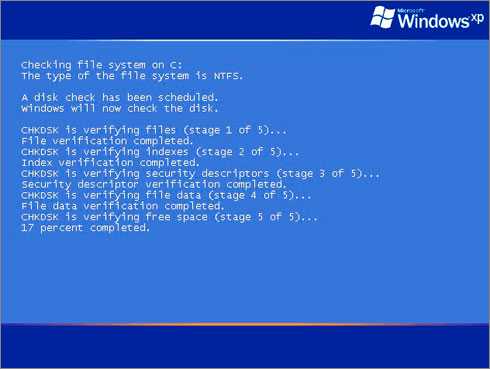Как поменять или поставить новый пароль на ноутбуке. Поменять пароль на ноутбуке
Как поменять пароль на компьютере и ноутбуке
Смена пароля проводится разными способами, их выбор зависит в основном от того, какая операционная система стоит на компьютере. Устанавливать новый пароль необходимо при длительном использовании предыдущего, в случае взлома системы или в других случаях, когда безопасность оказывается под угрозой. Ниже будут рассмотрены различные способы замены для операционных систем, которые чаще всего используются на ПК и ноутбуках пользователей.
Смена пароля для Windows XP
Для этого можно использовать несколько методов, выбор которых зависит от пользователя и его предпочтений:
- Комбинация клавиш Ctrl+Alt+Delete (наиболее быстрый и легкий вариант). При нажатии появляется окно безопасности, где будет кнопка «Изменить пароль»: после нажатия открываются строки ввода, где нужно указать его.
- Другой метод – выбор опций панели управления. Для этого нажмите кнопку «Пуск», зайдите в меню управления (необходимо отыскать учетные записи). Затем нужно выбрать запись, для которой нужен новый пароль, нажать соответствующую ссылку и изменить его.
- Командная строка. После нажатия на «Пуск» нужно найти строку «Выполнить» и ввести команду cmd, подтвердив ее при помощи Enter на клавиатуре или кнопки OK на мониторе. В открывшемся окне необходимо ввести строку net user username password /domain (вместо username ставится имя пользователя/наименование учетной записи, вместо password – новый пароль).
- Команда control userpasswords2. Алгоритм повторяет действия предыдущего пункта, но в командном окне нужно ввести данную фразу и подтвердить, нажав OK, после чего откроется окно учетных записей, где можно проводить дальнейшие манипуляции по смене.
- Управление компьютером (способ актуален при установленной ОС Windows XP Pro). Необходимо выбрать значок «Мой компьютер», найти строку «Управление», перейти к «Локальным пользователям» и «Пользователям». Выбрав нужную учетку, кликните правой кнопкой мышки и назначьте новый пароль.

Как поменять пароль на Windows 7?
Для этой операционной системы действуют следующие методы:
- Вызов окна безопасности при нажатии кнопок Ctrl+Alt+Delete, где можно провести замену. При этом в первой строке прописывается старый пароль, второй – новый, третьей – его подтверждение.
- Смена через панель управления (вкладка «Управление учетными записями»). В открывшемся окне требуется ввести старый пароль (если его не было, не заполнять строку), после чего указать новый и подтвердить его повторным вводом. Чтобы не забыть его, можно воспользоваться опцией подсказки, написав косвенное указание на пароль.
Изменение пароля в ОС Windows 8
Для установки пароля в этой операционной системе можно использовать следующий метод:
- Переход в Панель управления через кнопку «Пуск»; после этого нужно найти список учетных записей и войти в этот раздел.
- В меню корректировок в учетную запись необходимо выбрать пункт управления, отыскать нужную запись и нажать «Создать пароль».
- Ввести новое значение и при необходимости указать подсказку, использующуюся при вводе.
Иные методы, действующие для предыдущих версий Windows, не подходят для этой ОС.
Устанавливаем новый пароль на Windows 10
Для этой системы существует несколько способов замены:
- Сброс через онлайн-сервис. Такой метод применяется, когда требуется обновить данные аккаунта, куда пользователь уже вошел с какого-либо устройства, подключенного к интернету. Иными словами, выполнить сброс можно на сайте, а установить новые данные на любом устройстве. Для этого нужно выбрать ссылку «Я забыл пароль», указав затем адрес электронной почты, ввести капчу и указать обновленную информацию согласно инструкции. Система может потребовать проверку по мобильному телефону. В конце нужно подключиться к сети интернет через блокировочный экран и ввести пароль.
- Замена через учетную запись администратора. Для этого необходим CD-диск с опцией загрузки файловой системы либо флешка для восстановления.
- Нужно загрузиться с выбранного носителя, при этом в момент выбора языка нажмите Shift + F10, чтобы включить командную строку.
- Затем введите команды diskpart и list volume, подтверждая каждую кнопкой Enter. Вы увидите основные разделы жесткого диска, из которых надо запомнить тот, куда установлена ОС.
- Введите команду Exit, выполните поочередно команды:
a) move c:\windows\system32\utilman.exe c:\windows\system32\utilman2.exe;b) copy c:\windows\system32\cmd.exe c:\windows\system32\utilman.exe.
- Включите команду wpeutil reboot, чтобы перезагрузить компьютер, после чего загрузите систему, которая установлена на ПК.
- При загрузке окна авторизации выберите команду «Специальные возможности», после чего запустите в открывшейся строке команду net user Администратор /active:yes.
- Из списка появившихся записей выберите учетку администратора и войдите в аккаунт.
- Нажмите на кнопку «Пуск», выберите «Управление компьютером» и найдите раздел «Локальные пользователи» (подраздел «Пользователи»).
- Выбрав нужную запись, нажмите правой кнопкой и найдите в выпадающем меню «Задать пароль». Появится окно предупреждения, где есть кнопка «Продолжить», после нажатия на которую можно устанавливать новые данные.
Замена пароля для Mac OS

При необходимости провести такую процедуру на компьютере, где стоит операционная система Mac, можно выполнить это с помощью панели «Пользователей и групп»:
- Войдите в меню, выберите настройки и откройте категорию «Пользователи и группы».
- Найдите название своей учетной записи и нажмите на кнопку изменения пароля.
- Укажите новые данные и обновите подсказку, если вы пользовались ею при старых данных.
Если изменение требуется выполнить, когда вы не помните прежний пароль, его можно сбросить с помощью учетки администратора, идентификатора Apple ID, помощника по сбросу или специального ключа восстановления. Последние два способа возможны, если включена опция FileVault. Также можно создать обновленную связку ключей.
Смена пароля для Linux
Для этой операционной системы возможно провести процедуру с использованием загрузчика GRUB или без него. В первом случае алгоритм будет следующим:
- Выделите строку с необходимой версией ОС Linux в открывшемся загрузчике.
- Нажмите клавишу e, после чего выберите строчку ядра и впишите single в конце.
- Нажмите b, чтобы начался процесс загрузки. При запросе системой рута впишите в конце строки init=/bin/bash и повторно подтвердите загрузку.
- Перед вами откроется приглашение или меню для восстановления, где необходимо нажать на строчку рута. Команда passwd <имя пользователя> позволит установить новый пароль.
- Наберите команду reboot, чтобы перезагрузить ОС.
В некоторых версиях Linux есть режим восстановления при установке, и если в загрузчике предусмотрен такой пункт, то необходимо просто выбрать восстановление и нажать на приглашение рута.
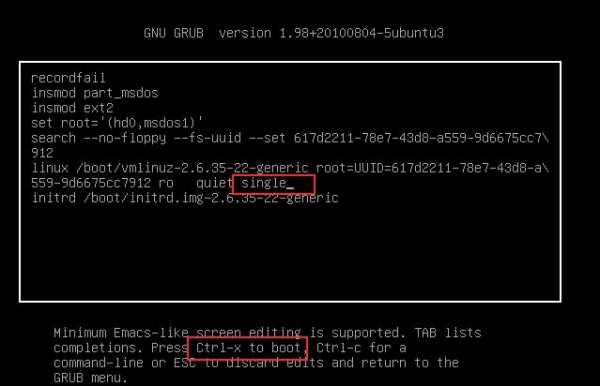
Если загрузчика на компьютере не установлено, сброс можно выполнить с помощью загрузочного диска или другого носителя:
- Загрузите систему с диска и выберите пункт «Попробовать ОС без изменений».
- Включите терминал и наберите там команду sudo fdisk –l. Это поможет выяснить, где на диске установлена система.
- Монтируйте раздел системы Linux, создав папку командой sudo mkdir /media/linx_part.
- Введите команду sudo mount /dev/sda1 /media/linx_part.
- Скорректируйте рут в выбранном разделе с помощью sudo chroot /media/sda1.
- Введите passwd, чтобы установить новый пароль, и перезагрузите компьютер командой reboot.
Советы профессионалов
-
Перед тем, как провести процедуру по смене, убедитесь, что у вас есть соответствующие права. Если вы не обладаете нужным доступом для изменения пароля, то после всех действий может появиться ошибка типа System error 5 has occurred (запрет доступа). В большинстве случаев пользователь может изменить пароль только для своей учетной записи, а администратор – для своей и всех остальных (гостевых).
-
Обновление защитных данных рекомендуется делать раз в полгода или после вирусной/хакерской атаки.

Читать дальше:
Да-да, и тут, казалось бы, в таком нехитром деле, как «придумать пароль», тоже существуют свои правила, тонкости и даже хитрости
Как придумать безопасный пароль. Фатальные ошибки допускаемые при составлении паролей и как хакеры взламывают такие пароли.
Как восстановить скайп при появлении проблем с запуском или входом в аккаунт. Восстановление скайпа через обновление, службу тех.поддержки, специальные программы.
sfztn.com
как изменить пароль на ноутбуке?
1.Зайдите в меню кнопки «Пуск» . Затем выберите пункт «Панель управления» , а в нем - «Учетные записи» . Если вы единственный пользователь компьютера, то вы обладаете правами администратора, т. е. безграничной властью, поэтому изменить пароль с точки зрения доступа к системе будет пустяковым делом. Просмотрите настройки входа пользователя в систему. Если около пункта «Использовать страницу приветствия» стоит флажок, снимите его. Это позволит повысить степень безопасности вашего ноутбука.
2 В списке учетных записей выберите пользователя, на учетной записи которого вы хотите сменить пароль. Выберите его. Найдите ссылку «Изменение пароля» . Перед вами появится окно. В строке введите новый пароль и подтвердите его в строке ниже. Это нужно, чтобы вы не ввели ошибочный пароль, которым сами в последствии не сможете пользоваться. Чтобы поначалу запомнить пароль на ноутбуке, запишите его в какое-нибудь доступное только для вас место.
3 Используйте командную строку для изменения пароля. Для этого войдите в меню кнопки «Пуск» . Затем нажмите на пункт «Выполнить» . Перед вами появится командная строка. Введите в ней cmd и нажмите клавишу Enter. Появится другая командная строка.
4 Чтобы поменять пароль на ноутбуке введите в нее следующее: net user username password. Это всего лишь пример. Данную фразу нужно корректировать. Вместо username введите имя пользователя, вместо password – пароль. Затем нажмите клавишу Enter. Если вы все сделали правильно, то в строке должна появиться надпись: «Команда выполнена успешно» .
5 Используйте третий вариант изменения пароля на вашем персональном компьютере. Перейдите в меню кнопки «Пуск» , нажмите «Выполнить» . В командную строку введите control userpasswords. Перед вами появится окно управления учетными записями, в котором вы сможете по своему усмотрению назначить любой пароль любому пользователю.
sprashivalka.com
Как поменять или поставить новый пароль на ноутбуке - Программирование, администрирование, IT - FAQStorage.ru
Если используете ПК дома или в офисе, всегда есть шанс, что за вашим компьютером захотят поработать другие пользователи. Это могут быть члены семьи, дети, друзья или коллеги. Для того чтобы они специально или случайно не смогли что-либо повредить или поменять в вашей операционной системе и установленных программах, рекомендуется защитить свой ПК паролем. В данной статье описывается, как можно поменять существующий или установить новый пароль на своем ноутбуке.
В современных операционных системах уже предусмотрены все необходимые инструменты для защиты личных данных, которые хранятся на персональном компьютере. Вам не потребуется устанавливать дополнительные программы перед тем, как поставить пароль на ноутбук.
Windows 7
Если вы используете Windows 7, то данная часть руководства, как поставить пароль на ноутбук, предназначается для вас. Для установки ключа для входа в систему вам потребуется открыть меню настроек вашей учетной записи:
- Запустите меню «Пуск» с помощью специальной служебной кнопки «Win» на своей клавиатуре или кликнув по значку, на котором изображен четырехцветный флажок.
- Перейдите в «Панель управления» с помощью соответствующей кнопки.
- Откройте раздел, который носит название «Учетные записи пользователей».
- Если ваша ОС еще не была защищена, вам будет доступна для нажатия гиперссылка «Создание пароля». Если какой-то ключ уже существует, гиперссылка поменяется на «Изменение пароля».
- Здесь вам потребуется дважды ввести новое сочетание символов, на которое вы хотите поменять старый код доступа.
- Придумайте какую-нибудь подсказку. Вы можете написать туда что угодно, но это поле обязательно для заполнения.
- Нажмите «Создать»/«Изменить» в зависимости от совершаемого действия.
При следующем входе в Виндовс система запросит у вас уже новую версию ключа.
Windows 8
Пользователям Виндовс 8 необходимо открыть раздел «Учетные записи». Это можно сделать через Панель управления или через графическое меню справа, в категории «Параметры». Для того чтобы вызвать ее, необходимо навести курсор на правый верхний угол экрана и неспешно провести им вниз. На открывшейся панели требуется кликнуть по разделу «Параметры» и выбрать подраздел «Изменить параметры».
С помощью навигационного меню слева откройте категорию «Параметры входа». Здесь вы можете задать обыкновенный защитный код, графический пароль (рисование определенной фигуры на экране) или PIN-код, как на телефонах (короткий ключ из четырех цифр).
faqstorage.ru
Как поставить и поменять пароль на вход и на загрузку BIOS на ноутбуке TOSHIBA.
Рассмотрим, как зайти в BIOS ноутбука Toshiba и как поставить, изменить или убрать пароль на загрузку и на вход в BIOS. Версия BIOS старая, но новых ноутбуках BIOS может выглядеть несколько иначе, но суть будет та же.
Включаем ноутбук, жмем клавишу F2 для входа в BIOS. После этого переходим на вкладку меню «Security». Вкладки находятся на синей строке вверху экрана. Мы попадаем на следующую страницу.
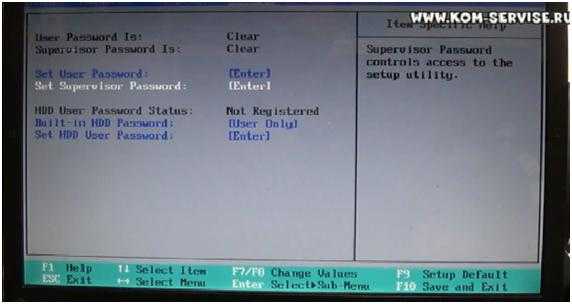
В окне видно, что напротив строки «Supervisor Password Is», то есть на вход в BIOS, написано «Clear». Это значит, что пароля нет. А напротив строки «HDD User Password Status», то есть строки статуса пароля на загрузку, написано «Not Registered» - не зарегистрирован.

Чтобы поставить пароль на вход в BIOS, встаем на строчку «Set Supervisor Password» и нажимаем Enter.
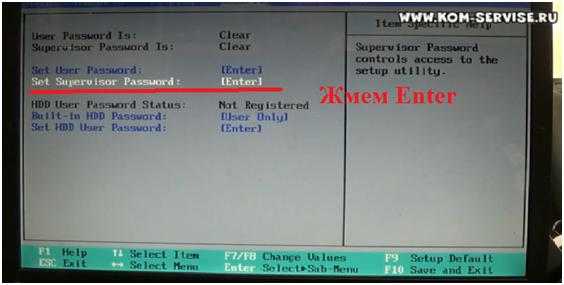
В появившемся маленьком окошке вводим свой будущий пароль. Жмем Enter. Выскочит снова окошко с просьбой подтвердить новый пароль. Повторяем ввод пароля и снова жмем Enter.
После этих процедур изменится надпись напротив строки на вход в BIOS. Там вместо надписи «Clear» появится надпись «Set». Это означает, что пароль на вход уже установлен.
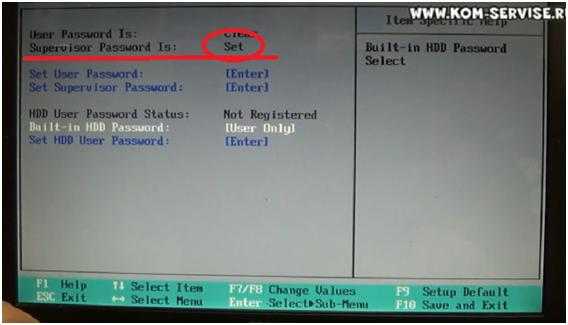
Чтобы поставить пароль на загрузку, переходим на строчку «Set HDD User Password» и нажать Enter. В появившемся окошке вводим наш будущий пароль. Нажимаем Enter. Снова выскочит окошко, в котором необходимо будет подтвердить новый пароль. После подтверждения жмем Enter.
В строке «HDD User Password Status» изменится надпись с «Not Registered» на «Registered». Значит пароль на загрузку тоже установлен нами.
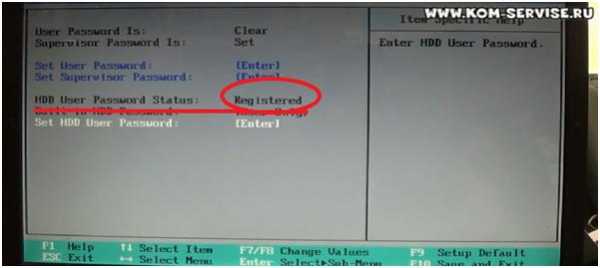
После этого перейдем на вкладку меню «Exit». Нажмем Enter. В появившемся окне подтвердим сохранение изменений, внесенных нами. Нажмем еще раз Enter. Ноутбук перезагрузится.
При включении ноутбука сразу нажмем F2, чтобы войти в BIOS. Должно выскочить окошко с просьбой ввести текущий пароль. Вводим пароль и нажимаем Enter.

Если компьютер пойдет в перезагрузку, он тоже спросит пароль.
Теперь рассмотрим, как изменить и убрать пароль. Снова переходим на вкладку меню «Security».
Рассмотрим на примере изменения или снятия пароля на вход. Переходим на строку «Set Supervisor Password». Жмем Enter.
В появившемся окне сначала вводим наш старый пароль, жмем Enter. Появится окно, в котором вводим новый пароль, если хотим изменить его. Жмем Enter. Появляется снова окно. В нем повторяем пароль и снова жмем Enter. Все, наш пароль изменен.
Если хотим убрать пароль, то после введения старого пароля, в появившемся окне, d в пустой строке просто нажимаем Enter. Снова появится окно. В нем снова на пустой строке жмем Enter.
То же самое проделываем, если хотим поменять пароль на загрузку, только на строке «Set HDD User Password».
Надписи напротив строк «Supervisor Password Is» и «HDD User Password Status» изменятся на «Clear» и «Not Registered» соответственно.
Снова выходим из Bios, сохранив изменения, как уже было описано выше. Теперь после перезагрузки мы сможем войти в BIOS без пароля.
Cсылка на видео. При необходимости можно обратиться.
http://www.youtube.com/watch?v=wRshebRsKv0
kom-servise.ru