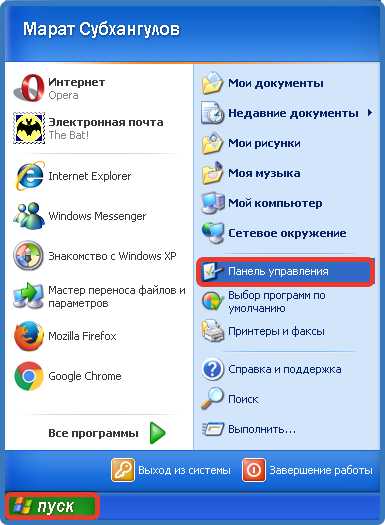Как безопасно обновиться до Windows 8.1. Помощник обновления windows 8
Windows Updater cкачать бесплатно - Windows 8.1 Updater
Используйте бесплатный помощник обновлений Windows 8.1 Updater для проверки возможности обновления с вашей операционной системы Виндовс до последней наиболее актуальной версии.
-
Используйте бесплатный «Помощник обновления» для проверки своей операционной системы на предмет возможности обновления до последней версии Windows 8.1.
Бесплатно для:
дома работы #1 в категории:1
- Версия:
- Дата обновления:
29.11.2014
- Разработчик:
Microsoft Corp.
- Размер файла:
- Операционные системы:
Windows 7, 8
Часто скачивают с Windows 8.1 Updater
Корпорация Microsoft недавно представила очередную новую версию своей операционной системы — обновление Windows 8.1. Значительных изменений функционала она не получила, её основное оличие от материнской версии заключается в улучшенном интерфейсе.
Виндовс 8.1 изначально разрабатывалась для установки на планшеты, однако позаимствованный у мобильной версии ОС Windows Phone плиточный интерфейс также пришелся по вкусу и многим пользователям ПК. Большинство разработчиков уже обновили свои продукты для поддержки Windows 8/8.1, так что ПО для этой системы представлено в широком разнообразии. Совместимость с Виндовс 8/8.1 касается только тех продуктов, техническое сопровождение и выпуск новых версий которых еще не прекращены.
Загрузить на компьютер Windows 8.1 бесплатно на русском вполне возможно, для этого достаточно подыскать подходящий дистрибутив. Но чтобы скачать Windows 8.1 x64 rus без торрент-программы потребуется немало терпения, поскольку инсталляционный пакет занимает почти 3 Gb.
Основные характеристики Windows 8.1:
- новый плиточный интерфейс. Майкрософт впервые выпустила систему, подходящую одновременно для планшетов и настольных ПК, по этому плитки являются теперь неотъемлемой частью ОС Виндовс 8.1.
- настройка главного плиточного экрана. Нужные приложения можно закреплять на стартовом экране, а при помощи появляющейся кнопки «Вниз» перейти к списку установленных программ. Определять размеры плитки можно на свое усмотрение, в большем тайтле отобразится больше дополнительной информации.
- возврат на прежнее место кнопки «Пуск». Используя оболочку Aero, работать можно и в старом проводнике, но при нажатии кнопки «Пуск» набор установленных в системе приложений всегда будет появляться в виде тайлов. Использовать стандартный функционал для возврата к прежней структуре меню «Пуск» нельзя, для этого подойдут сторонние разработки, например, утилита Classic Shell.
- два варианта встроенного в систему Internet Explorer. Один вызывается по нажатию соответствующей плитки кнопки «Пуск» – IE 11 с UI Metro, другой с использовавшимся ранее в «семёрке» графическим дизайном. В отличие от предыдущих версий, Интернет Эксплорер 11 стал заметно быстрее, а также получил ряд косметических изменений: прикрепление сайтов к панели задач, улучшенную обработку web-скриптов, возможность просмотра в режиме совместимости и др.
- интеграция с облачным хранилищем «One Drive». Теперь с облачным сервисом One Drive можно работать напрямую, как с обычным диском: перетаскивать файлы для копирования, перемещения и удаления.
- поддержка DirectX 11. Покупка качественной видеокарты с поддержкой полного набора API Директ Х последней версии, позволит наслаждаться потрясающей графикой и спецэффектами в играх.
В зависимости от аппаратной конфигурации вашего компьютера, установка Windows 8.1 занимает от десяти минут до получаса. Во время процедуры инсталляции компьютер будет несколько раз перезагружаться, пусть это не будет неожиданностью. В последних версиях системы от Микрософт «сквозная» аутентификации осуществляется через адрес электронной почты.
Несомненным достоинством версии 8.1 является возможность синхронизации работы между планшетом с предустановленной системой и персональным компьютером при входе с одной и той же учетной записи, тем не менее, с выходом версии 8.1 требования к аппаратному обеспечения выросли.
Мы предлагаем скачать бесплатно апдейтер версий Windows 8 — вы же не забудьте ее активировать и использовать только в домашних условиях. Важно помнить, что операционная система — результат кропотливой работы многих специалистов, чтобы его перечеркнуть будет достаточно и одной установки пиратской версии.
moiprogrammy.net
Ассистент обновления до Windows 8.1 :: часто задаваемые вопросы
В зависимости от используемой версии операционной системы Windows с помощью мастера настройки обновления вы можете также купить, загрузить и установить Windows в режиме онлайн.
- Если вы работаете в Windows 7, нажмите клавишу или выберите Режим обновления до Windows 8.1, чтобы получить отчет о совместимости. Затем будет отображена процедура покупки, скачивания и установки системы Windows 8.1.
- Если вы работаете в Windows 8, нажмите клавишу или выберите Режим обновления до Windows 8.1, чтобы проверить совместимость. Произойдет переход в интернет-магазин Windows, в котором вы можете получить бесплатное обновление до Windows 8.1.
Перед запуском Ассистента обновления, убедитесь в том, что устройства, такие как принтеры и мониторы, подключенные к компьютеру и включены.
- Если вы используете Windows XP или Windows Vista, нажмите кнопку обновления, чтобы убедиться, что компьютер соответствует системным требованиям для Windows 8, которые почти такие же, как и в случае с Windows 8.1. В некоторых странах и регионах доступна дополнительная процедура покупки, загрузки и установки Windows 8.
Примечания:
- В зависимости от подключения к интернету, установка Помощника обновления может занять несколько минут.
- Режим обновления до Windows 8.1 не поддерживается в Windows XP и Windows Vista.
- Вариант купить, загрузить и установить Windows 8 с помощью Ассистента обновления до Windows 8.1 доступен только в некоторых странах и регионах.
Чтобы узнать больше о том, как будет использована ваша информация, смотрите заявление о конфиденциальности для Помощника обновления до Windows 8.1 и Установщика Windows 8.1.
Какие действия выполняет Ассистент обновления
Ассистент обновления выполняет четыре основных действия:
- Сканирует компьютер, классические приложения и устройства, подключенные к компьютеру, чтобы проверить, будут ли они взаимодействовать с операционной системой Windows 8 и Windows 8.1. Ассистент обновления проверяет оборудование вашего компьютера на наличие системных требований, позволяющих установить систему на компьютере, включая функции процессора, таких как скорость процессора и функции PAE, NX и SSE2, а также размера оперативной памяти и емкость жесткого диска.
- Создает отчет о совместимости. Отчет о совместимости содержит список приложений и устройств, которые будут работать и в Windows 8 и Windows 8.1, а также тех, которые не могут работать или будут недоступны. Приведены также сведения, касающиеся действий, которые необходимо выполнить, чтобы восстановить их действие. Отчет о совместимости можно распечатать или сохранить для последующего использования. Если некоторые приложения и устройства, не отображаются, возможно, Ассистент не имеет информации о совместимости этих продуктов от их разработчиков или производителей. Чтобы получить более подробную информацию о конкретных продуктах, посетите Центр совместимости Windows или обратитесь к производителю продукта.
- После завершения обновления будет необходимо переустановить все совместимые приложения, используя исходные установочные диски или сообщения e-mail с подтверждением покупки (если приложения были приобретены в режиме онлайн). При выполнении обновления до Windows 8.1 Windows 8, вам нужно заново установить приложения из интернет-Магазина Windows.
- Если вы используете Windows XP, Windows Vista или Windows 7, Режим обновления проверяет компьютер на предмет поддержки определенных функций. Если компьютер не поддерживает, по крайней мере, одну из этих функций, появится предупреждение. Несмотря на это, можно будет установить Windows 8 и Windows 8.1, но некоторые функции будут недоступны.
- Если вы работаете в Windows 7, Режим обновления до Windows 8.1 позволяет купить, загрузить и установить Windows 8.1. Если компьютер готов, Ассистент обновления даст рекомендованную версию для покупки и проведет Вас через процедуру обновления. Если на компьютере установлена ос Windows Vista или Windows XP, Ассистент обновления до Windows 8 поможет купить, загрузить и установить Windows 8 только в определенных странах и регионах.
В каких странах или регионах, можно приобрести Windows с помощью Ассистента обновления
Система Windows 8.1 можно купить с помощью Ассистента обновления до Windows 8.1 в следующих странах и регионах:
- Афганистан
- Албания
- Алжир
- Андорра
- Ангола
- Ангилья
- Аргентина
- Армения
- Аруба
- Австралия
- Австрия
- Азербайджан
- Багамские о-ва
- Бахрейн
- Бельгия
- Бермудские о-ва
- Фарерские Острова
- Бразилия
- Бруней
- Болгария
- Камбоджа
- Канада
- Кабо-Верде
- Каймановы о-ва
- Чили
- Китай
- Колумбия
- Коста-Рика
- Хорватия
- Кипр
- Чехия
- Дания
- Джибути
- Доминика
- Доминиканская Республика
- Эквадор
- Египет
- Эль-Сальвадор
- Эстония
- Фарерские Острова
- Финляндия
- Франция
- Французская Гвиана
- Грузия
- Германия
- Гана
- Гибралтар
- Греция
- Гренада
- Гуам
- Папский Престол (Ватикан)
- Гондурас
- Гонконг, САР
- Венгрия
- Исландия
- Индия
- Индонезия
- Ирландия
- Израиль
- Италия
- Кот-д'Ивуар
- Ямайка
- Япония
- Иордания
- Казахстан
- Кения
- Корея
- Кувейт
- Киргизия
- Латвия
- Ливан
- Лихтенштейн
- Литва
- Люксембург
- Макао, САР
- Македония, бывшая Югославская Республика
- Малави
- Малайзия
- Мальдивские о-ва
- Мали
- Мальта
- Мартиника
- Мексика
- Монако
- Монголия
- Черногория
- Марокко
- Мозамбик
- Намибия
- Нидерланды
- Новая Каледония
- Новая Зеландия
- Никарагуа
- Нигерия
- Норвегия
- Оман
- Пакистан
- Панама
- Перу
- Филиппины
- Польша
- Португалия
- Пуэрто-Рико
- Катар
- Реюнион
- Румыния
- Россия
- Руанда
- Сент-Китс и Невис
- Сент-Люсия
- Сан-Марино
- Саудовская Аравия
- Сенегал
- Сербия
- Сингапур
- Словакия
- Словения
- Южно-Африканская Республика
- Испания
- Шри-Ланка
- Свазиленд
- Швеция
- Швейцария
- Тайвань
- Таджикистан
- Таиланд
- Тринидад и Тобаго
- Тунис
- Турция
- Уганда
- Украина
- Объединенные Арабские Эмираты
- Соединенное Королевство
- США
- Уругвай
- Узбекистан
- Венесуэла
- Виргинские о-ва
- Вьетнам
Примечание: система Windows 8 можно купить с помощью Ассистента обновления до Windows 8 в Китае.
Какие способы оплаты доступны в Ассистенте обновления
Режим обновления позволяет использовать карты Visa или MasterCard во всех странах и регионах. В отдельных странах и регионах доступны следующие методы оплаты.
Если метод оплаты, который вы хотите использовать, не доступен, купите Windows 8.1 у другого продавца.
Метод оплаты Страна или регионVisa и MasterCard | Поддерживается в 140 странах и регионах. | |
PayPal |
|
|
American Express |
|
|
Discover Card | США | |
Diners Club | США | |
JCB | Япония | США |
Какой валютой можно оплатить
Режим обновления позволяет использовать следующие валюты, в зависимости от местоположения:
- AUD – австралийский доллар
- BRL – бразильский реал
- CAD – канадский доллар
- CHF – швейцарский франк
- CNY – китайский юань
- DKK – датская крона
- EUR – евро
- GBP – британский фунт
- HKD – доллар Гонконга
- INR – индийская рупия
- ISK – исландская крона
- JPY – японская иена
- KRW – южнокорейская вона
- MXN – мексиканское песо
- NOK – норвежская крона
- NZD – новозеландский доллар
- PLN – польский злотый
- RUB – российский рубль
- SEK – шведская крона
- SGD – сингапурский доллар
- TRY – турецкая лира
- TWD – тайваньский доллар
- USD – доллар США
Поддерживаются ли дебетовые карты типа pre-paid
Да. Дебетовые карты типа «pre-paid» принимаются для оплаты. Карты должны также поддерживать электронные транзакции для покупок в режиме онлайн, операции в разных валютах и не должны требовать PIN-кода для проведения сделки. Можно использовать только один метод оплаты.
Убедитесь, что карта возместит расходы, связанные с загрузкой, получением дополнительного диска DVD, поставкой и поддержкой и соответствующими налогами.
В случае некоторых карт могут быть начисленны расходы по картам типа «pre-paid», которые отличаются в зависимости от поставщика. Мы настоятельно рекомендуем покупать картой в той стране, где вы планируете приобрести Windows. Сохраните карту при совершении покупки на случай возврата средств.
Что делать, если загрузка приостановлена или прекращена
Ниже приведены некоторые сведения, которые облегчают поиск и устранение неисправностей в случае остановки или прерывания загрузки. Если приведенные рекомендации не помогли, обратитесь в службу технической поддержки.
- В случае потери соединения с интернетом во время загрузки, процесс загрузки будет автоматически возобновлен после восстановления соединения.
- Если экран загрузки был закрыт, после перезагрузки компьютера в процессе загрузки, найдите значок Скачать Windows на рабочем столе, и нажмите его дважды, чтобы возобновить загрузку.
- Если появится сообщение о том, что Windows 8 и Windows 8.1 уже установлены, но по-прежнему работает операционная система Windows 7, выполните эти действия, чтобы снова запустить Ассистент обновления:
- Нажмите кнопку Пуск, выберите Все программы → Стандартные, щелкните правой кнопкой мыши пункт Командная строка и выберите команду Запуск от имени администратора.
- В окне Командной строки введите строку bitsadmin /reset /allusers, а затем нажмите клавишу Enter.
- Нажмите кнопку Пуск, в поле поиска введите строку %LocalAppData%\Microsoft, а затем нажмите клавишу Enter.
- В Проводнике Windows щелкните правой кнопкой мыши щелкните папку Websetup, выберите Переименовать, введите строку websetup.old, а затем нажмите клавишу Enter.
- Разверните папку Компьютер, дважды щелкните локальный Диск (C:), щелкните правой кнопкой мыши папку ESD, выберите Переименовать, введите строку ESD.old, а затем нажмите клавишу Enter.
- Вернитесь на рабочий стол, щелкните правой кнопкой мыши на файл и Загрузите Windows, а затем выберите команду Удалить.
- Снова запустите Ассистента обновления.
Каково приблизительное время загрузки
В случае быстрого подключения к интернету (в 1,5-10 Мб/с) загрузка длится от 30 минут до 3 часов. Время загрузки зависит от скорости подключения к интернету, компьютера и других факторов и может быть длиннее, чем расчетное время.
windows-school.ru
Как безопасно обновиться до Windows 8.1 |
Доброго времени суток всем читателя блога Шарки. Страшные истории о том, как обновление Windows до версии 8.1 закончилось очень плохо, удерживают вас от обновления? Тем не менее, вы хотите получить доступ к некоторым новым возможностям Windows 8.1, таким как улучшенная интеграция SkyDrive, усовершенствованные функции рабочего стола и так далее. В этой статье собран весь приобретённый нами опыт, который поможет вам избежать опасных моментов при обновлении до Windows 8.1, а так же при необходимости восстановить Windows 8, как будто ничего и не происходило.
Некоторые люди сталкивались с проблемами, связанными с программным обеспечением. Например, Steam официально не поддерживает Windows 8, о чём многие пользователи не подозревали, пока не обновились до Windows 8.1. Большинство проблем, касающихся совместимости, однако, связаны с аппаратным обеспечением и драйверами. Центр совместимости Microsoft поможет вам определить, будет ли ваше оборудование работать с Windows 8.1.
Вы можете почитать форумы и комментарии пользователей, чтобы узнать, совместима ли ваша конфигурация. Не полагайтесь на общее мнение, а внимательно просмотрите комментарии, чтобы получить целостную картину. Если вы обнаружите потенциальную проблему, то сможете заранее найти решение или узнать, была ли она уже исправлена. Производители оборудования выпускают драйверы специально для Windows 8.1, а ошибки, связанные с программами постепенно исправляются разработчиками.
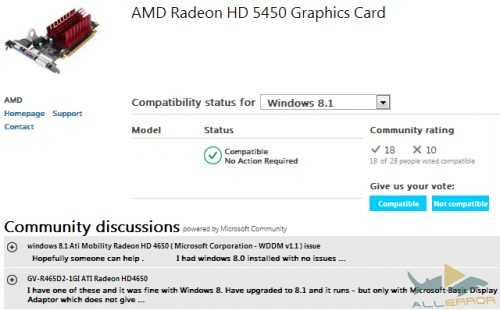
Наконец, помощник по обновлению Windows 8.1 автоматически проверяет вашу конфигурация, хотя полагаться на него не стоит.
Подготовьтесь к обновлению до версии Windows 8.1
После того, как вы убедитесь в том, что ваше программное или аппаратное обеспечение будет работать с Windows 8.1, пора начать подготовку к обновлению:
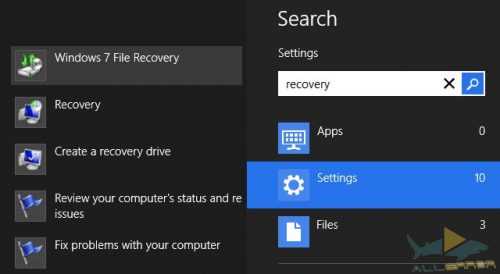
- Делайте резервные копии.
- Если вы обновляетесь с Windows 8, установите все доступные обновления Windows и войдите в систему при помощи учётной записи Microsoft.
- Если вы обновляетесь с ознакомительной версии Windows 8.1, сделайте резервные копии данных ваших программ, поскольку все приложения будут удалены.
Подстраховка
Вы должны постоянно делать резервные копии своей информации, но перед обновлением операционной системы необходимо создать ещё и образ системы. Обновление до Windows 8.1 способно привести к возникновению проблем, и вы не сможете откатить изменения. Однако, благодаря образу системы, у вас появится возможность с лёгкостью вернуться к предыдущей версии.
В Windows 8 присутствует в каком-то смысле скрытый способ создания образов системы. Он называется резервное копирование и восстановление Windows 7 и отлично работает. Проблема в том, что образ системы функционален в Windows 8, но не в Windows 8.1. Так что, если вы захотите откатить обновление и вернутся к старой системе, вам придётся переустановить Windows 8 и только после этого восстановить данные из образа. Поэтому вам нужно иметь не только образ системы, но и установочный носитель Windows 8, прежде чем выполнять обновление до Windows 8.1.
Предотвращение ошибок
Многие проблемы, возникающие после обновления до Windows 8.1, появляются из-за каких-то конфликтов. Большей их части можно избежать, проведя чистую установку. Вместо того, чтобы обновлять существующую систему, просто установить чистую копию Windows 8.1.
Недостатком такого подхода является потеря всех данных, настроек и установленных приложений. Конечно, вы можете сначала сделать их резервные копии. С другой стороны, вы увеличиваете шанс успешной установки Windows 8.1, что потенциально может сэкономить вам немало времени. Даже если вы уже обновились до Windows 8.1 и пытаетесь решить возникшие проблемы, старт с нуля может оказаться эффективнее, чем исправление симптомов неудачного обновления.
Решение распространённых проблем
Если вы столкнулись с небольшими проблемами после обновления до Windows 8.1, попробуйте их решить. Возможно, сделать это будет очень легко.
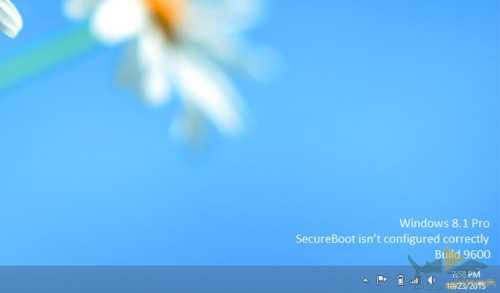
Как прошло ваше обновление?
Если вы всё же решились обновиться до Windows 8.1, пожалуйста, расскажите, как всё прошло! Как вы обновлялись? Если вы столкнулись с проблемами, в чём они заключались и как вы с ними справились? Поделитесь своим опытом с другими пользователями.
[youtube width=»450″ height=»350″]https://www.youtube.com/watch?v=RwKvkzVRiwM[/youtube]
allerror.ru
Обновление до Windows 8 с предыдущей версии
Обновление до Windows 8 с предыдущей версии
Компания Microsoft предлагает пользователям предыдущих версий Windows несколько способов обновления до Windows 8. Перед обновлением рекомендуем ознакомться с системными требованиями для установки Windows 8.
Раньше вариантов было всего три – чистая установка, переустановка с сохранением всех данных или миграция, в зависимости от выбранного способа. В Windows 8 появились новые нюансы, речь о которых пойдет в этой статье.
Установить Windows 8 можно, по сути, двумя способами. Можно загрузить компьютер с носителя – DVD-диска или USB-накопителя, в большинстве случаев, – а можно запустить программу установки прямо из предыдущей версии Windows.
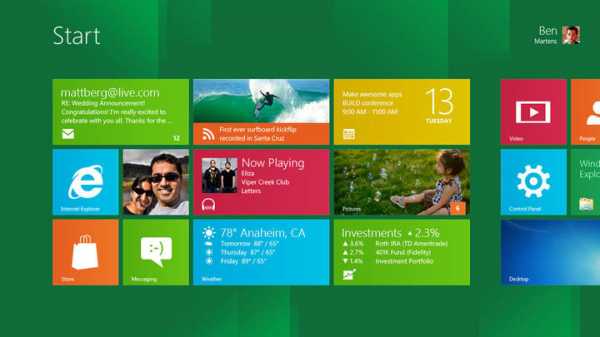 Первый способ мало чем отличается от установки Windows 7. В процессе появляется показанный ниже экран с предложением выбрать один из вариантов – обновление или пользовательская установка. Во втором же случае в Windows 8 программу установки можно запустить не только из предыдущей версии Windows с какого-нибудь установочного носителя, но и через Интернет.
Первый способ мало чем отличается от установки Windows 7. В процессе появляется показанный ниже экран с предложением выбрать один из вариантов – обновление или пользовательская установка. Во втором же случае в Windows 8 программу установки можно запустить не только из предыдущей версии Windows с какого-нибудь установочного носителя, но и через Интернет.
Прежде чем выполнять обновление до Windows 8, рекомендуется запустить помощник по обновлению Windows 8. Помощник проверит готовность вашего ПК к переходу на Windows 8, создаст отчет о совместимости и предложит варианты приобретения, загрузки и установки Windows 8.
Скачать помощника по обновлению можно здесь.
Покупка версии обновления Windows 8
Если помощник по обновлению определит, что ваш компьютер готов к обновлению, он предложит вам конкретный выпуск ОС, а также варианты покупки, загрузки и установки Windows 8. При желании вы можете также приобрести обновление на DVD-диске (если такая возможность предлагается в вашей стране или в вашем регионе) в розничном магазине компании-партнера. Обратите внимание, что при установке обновления с DVD-диска перед началом обновления на вашем компьютере должна работать ОС Windows. Если вы хотите переформатировать жесткий диск, то можете сделать это, только выполнив загрузку с носителя и затем отформатировав жесткий диск в программе установки Windows, но не до этого.
cmd4win.ru
КАК ОБНОВИТЬ ВИНДОВС 7 НЕ ЛИЦЕНЗИОННУЮ ДО ВИНДОВС 8.1 ЧЕРЕЗ ИНТЕРНЕТ ОФИЦИАЛЬНЫЙ САЙТ БЕЗ ДИСКА - 1 - Программные продукты - Новости
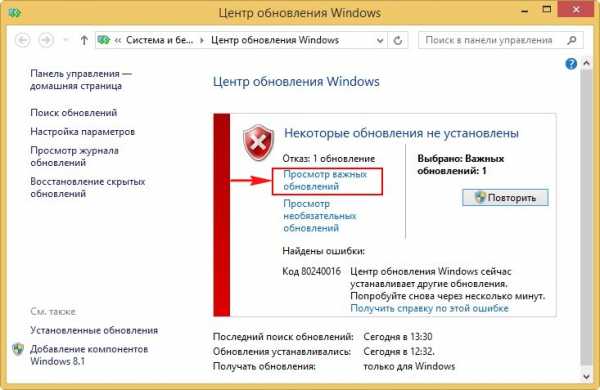 После установки Windows 8.1 будет предложено выбрать параметры для компьютера. Мы рассмотрим подробно обновление windows 7 до windows 8.1 со всеми нюансами и шагами. Первый вариант – это обновление до Windows 8 с Windows 7 посредством помощника Microsoft. Как обновить Windows 7 до Windows 8? Это вопрос, который тревожит все больше пользователей. Поэтому вопрос, можно ли обновить Windows 7 до Windows 8 – это важная и актуальная тема на сегодняшний день. Сделать это можно. Более того, существует несколько способов обновление.
После установки Windows 8.1 будет предложено выбрать параметры для компьютера. Мы рассмотрим подробно обновление windows 7 до windows 8.1 со всеми нюансами и шагами. Первый вариант – это обновление до Windows 8 с Windows 7 посредством помощника Microsoft. Как обновить Windows 7 до Windows 8? Это вопрос, который тревожит все больше пользователей. Поэтому вопрос, можно ли обновить Windows 7 до Windows 8 – это важная и актуальная тема на сегодняшний день. Сделать это можно. Более того, существует несколько способов обновление.
На мой взгляд windows 8.1 и быстрее и по функционалу гораздо лучше Windows 7. хотя та конечно тоже прекрасна. Сохранить параметры и личные данные пользователя. Upgrade Windows 7 до «восьмерки», используя помощник Microsoft – это наиболее простой вариант.
Первый вариант – это и есть обновление с сохранением всех параметров и данных. Актуальные цены указаны на веб-странице Windows 8.1. Сравните и решите или в помощнике по обновлению. DVD-диски для обновленияWindows 8.1 доступны не во всех странах и регионах.
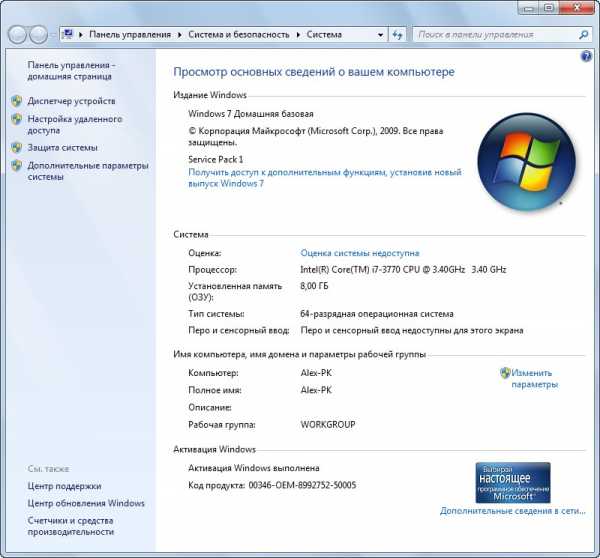
сценарии обновления windows 7 в Windows 8.1
Продукт, который работал в Windows 7, скорее всего, будет работать и в Windows 8.1. Однако информация по некоторым программам или устройствам может отсутствовать. Если выбрать вариант «Ничего» при обновлении до Windows 8.1, то личные файлы не будут перенесены в новую версию автоматически, но их можно будет восстановить после обновления.
Если перед установкой Windows 8.1 вход на компьютер был выполнен с учетной записью Майкрософт, то этот этап может не отображаться. Windows 8.1 предназначена для использования с учетной записью Майкрософт, поэтому мы рекомендуем вам попробовать.
Если на компьютере впервые устанавливается Windows 8.1, появятся новые параметры OneDrive. Поскольку Windows постоянно обновляется, то возможно, что с момента выхода Windows 8.1 стали доступны критические обновления. Windows проверяет наличие критических обновлений после окончания первой установки Windows 8.1 и автоматически скачивает найденные обновления.
Обновить Windows7/ 8.1 до Windows 10 с помощью Windows 10 Installation Media Creation Tool.
Обновление. Обновляется старая версия операционной системы с сохранением файлов, многих настроек и приложений. С выходом Windows10 многие обладатели предыдущих версий Windows 7/ 8.1 получили возможность обновиться до последней.
Прежде чем переходить к обновлению, стоит узнать, готов ли ваш ПК к этому. Смогут ли программы и драйвера нормально работать на новой операционной системе. Благодаря специальному помощнику обновления от компании Microsoft сделать это можно предельно просто.
Как обновить операционную систему Windows 7 до Windows 8 самостоятельно: Видео
Если какие-либо программы нуждаются в переустановке, то помощник предупредит об этом и выдаст список программ, которые не будут нормально работать на «восьмерке». Итак, если компьютер прошел проверку, то можно переходить к обновлению. Ссылка ведет к уже известному нам помощнику обновления. Далее запустится мастер обновления. Первое – это вопрос об установке последних обновлений.
Если вы решили купить DVD-диск, мы все же рекомендуем запустить помощник по обновлению перед установкой, чтобы убедиться, что Windows 8.1 будет работать на компьютере. Когда в браузере появится запрос, откройте, сохраните или запустите файл программы помощника по обновлению. Можно выбрать любой из вариантов, но при выборе команды Сохранить файл нужно будет найти на компьютере и дважды щелкнуть его для запуска.
Скачивание и запуск помощника по обновлению
Помощник по обновлению проверит, отвечает ли компьютер системным требованиям. Однако эта информация не проверена и не подтверждена компанией Майкрософт. Получив отчет о совместимости, можно решить, что необходимо сохранить на компьютере после обновления. При обновлении нельзя сохранить программы и параметры.
Они сохранятся в папке Windows.old и будут доступны после обновления. Если продолжить процедуру обновления, то ключ продукта будет введен автоматически. Однако обязательно сохраните письмо с чеком и ключом продукта. Чтобы принять эти параметры и продолжить установку, щелкните Использовать стандартные параметры. Если вы хотите изменить какие-либо из этих параметров сейчас, щелкните Настроить.
Установка обновлений
Введите пароль, который будет использоваться, и внесите остальные данные, в том числе фамилию, имя, страну или регион. Если возникнет проблема с компьютером и его потребуется заменить, то параметры, сохраненные в облаке, можно будет мгновенно перенести на новый компьютер. Любые из этих параметров можно изменить позднее в разделе «Параметры компьютера». На загрузку и установку таких обновлений может уйти от нескольких минут до часа в зависимости от необходимых обновлений.
Новая система будет содержать настройки, файлы в пользовательской папке, все совместимые приложения. Этот тип установки называют обновлением. Обновление на месте. Сохранение всех сведений, большинства настроек и приложений.
Если вы решили сменить операционную систему, делайте все в соответствии с правилами и пользуйтесь лицензионной версией. Обновление версии ОС Windows и ранее было возможно (например с Windows7 до Winodws 8), но довольно часто вызывала ошибки, сбои, либо снижалась производительность компьютера после обновления. В Windows 10 учли все предыдущие ошибки и сделали обновление до Windows10 максимально просто и быстро.
В настоящее время windows 7 против windows 8 имеет свои преимущества и недостатки. Вместо обновления через Интернет можно купить Windows 8.1 на DVD-диске в розничном магазине. Чтобы купить и скачать обновление до Windows 8.1 через Интернет, нужно запустить помощник по обновлению.
Также смотри:
- Бар «Молодежь» на Менделеевской в Москве: адрес, отзывы Да, у меня было день рождения, и, как указано на сайте, бар предоставляет скидку в 10%. Дал паспорт, скидку дали, но, ВНИМАНИЕ, скидка оказалась равна ОБСЛУЖИВАНИЮ!!! Бар «Молодёжь» - […]
- Как узнать долг по квартплате Как можно узнать задолженности за оплату домашнего телефона? Создав личный кабинет, вы сможете не только оплачивать услуги через интернет, но и вовремя узнать о задолженности по […]
- О веб-камере «Панорама пляжа Карон» в городе Пхукет Для корректного просмотра видео с некоторых веб-камер Пхукета необходимо установить Java плагин. Веб камеры Пхукета онлайн позволяют насладиться невероятной атмосферой, воцарившейся на […]
kwakret.ru
- Что означают три лампочки на клавиатуре

- Не удалось разрешить dns имя контроллера домена в присоединяемом домене
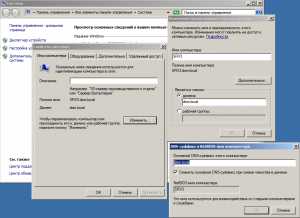
- Флешка не открывается что делать
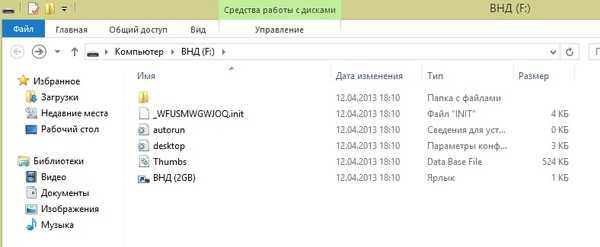
- Windows 10 флешка восстановление
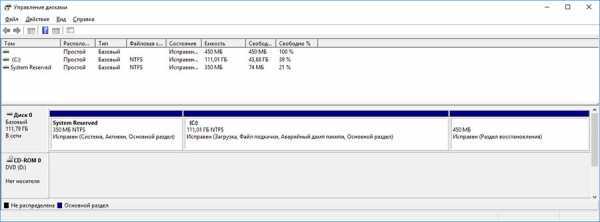
- Есть ли в телефоне корзина куда попадают удаленные файлы
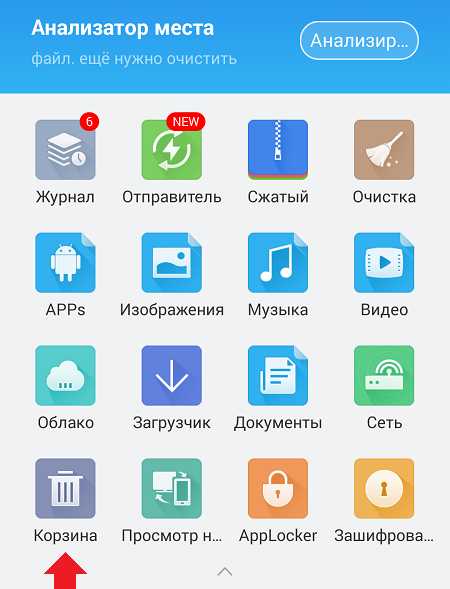
- Монитор для чего он нужен

- Проверить пароль на надежность

- Почему заблокирован плагин adobe flash player
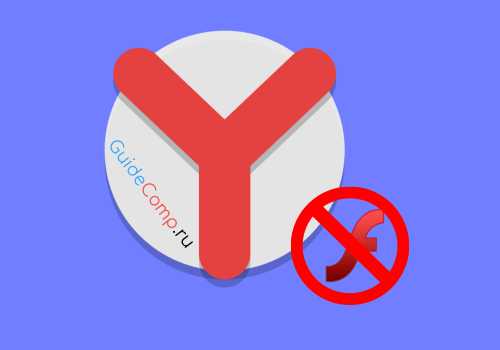
- Что лучше есет или аваст

- Открыть браузер эксплорер

- Узнать ip адреса в сети