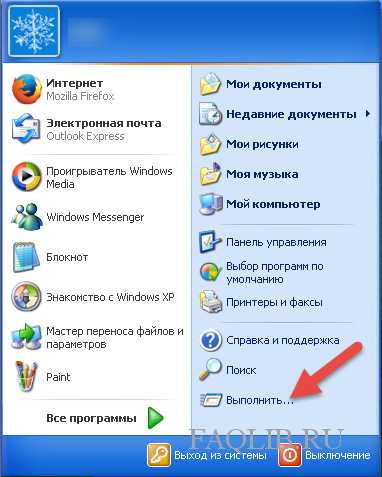Не открывается ссылка Internet Explorer. Открыть браузер эксплорер
Не открывается ссылка Internet Explorer? Разбираемся в причинах.Компьютер76
Не открывается ссылка Internet Explorer в новой вкладке или странице.
Зачем вы пользуетесь этим браузером, я не знаю. Медленный и неповоротливый, содержащий баги и совершенно неподготовленный к целому ряду векторных атак, он никогда не был в чести не только у пользователей, но и у самих разработчиков от Microsoft. Меняйте браузер на другой.
Пользуясь Internet Explorer-ом в качестве браузера по умолчанию, в какой-то момент можно столкнуться с ошибкой 49, когда не открывается ссылка в Internet Explorer, причём не важно собираетесь ли вы открыть её в новой вкладке, или хотите перейти по ссылке в новом окне. Или так: ссылка в окне открывается, но отображается лишь пустая страница. Всё это действо может сопровождаться с ошибкой типа Ошибка 49: Интерфейс не зарегистрирован. Порой не открывается конкретный сайт. Попробуем решить все эти проблемы с помощью следующих шагов.
Не открывается ссылка Internet Explorer. Исправляем ошибку 49.
Ошибка встречается не так часто, как другие, но доставляет много неприятностей. Почему так происходит? Тому причиной часто является тот факт, что файлы библиотеки динамической ссылки, прикреплённые к Internet Explorer зарегистрированы некорректно. Так что логичным было бы просто заново пройти процесс регистрации DLL файлов, имеющих отношение к Explorer-у.
Откроем командную консоль от имени администратора и введём следующую команду:
regsvr32 urlmon.dll
Но это ещё не всё. Этот шаг необходимо повторить для всех нижеописанных файлов динамических библиотек:
- regsvr32 actxprxy.dll
- regsvr32 shdocvw.dll
- regsvr32 mshtml.dll
- regsvr32 browseui.dll
- regsvr32 jscript.dll
- regsvr32 vbscript.dll
- regsvr32 oleaut32.dll
После повторения соответствующих команд в консоли ошибка 49 Internet Explorer исчезнет.
Не открывается ссылка Internet Explorer. Исправление общих ошибок.
Подробные инструкции для исправления ошибок браузера, характерных для всех моделей и производителей, описаны в статьях Не работает интернет и Почему не открывается сайт? Там тоже есть полезная информация. Однако для Internet Explorer-а есть характерные ошибки, которые мы и попробуем исправить. Работать будем в окне
Пуск — Панель управления — Свойства браузера
- Отключаем надстройки. Вкладка Программы — Управление настройками. Нажмите на кнопку, чтобы посмотреть, что ещё запускается всякий раз при открытии окна IE. Последовательно отключите все из них. Если при просмотре некоторых страниц появятся новые ошибки, также последовательно настройки можно подключить обратно:
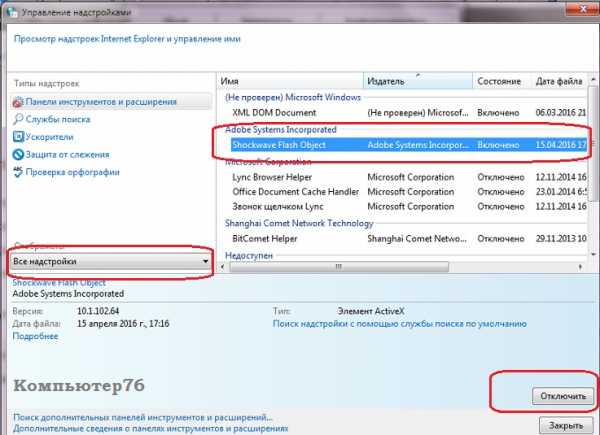
- Очистка статуса шифрования SSL. Любой браузер при посещении защищённых сайтов шифрует передаваемые данные для безопасного обмена информацией между компьютером и удалённым хостом. Переходим во вкладку Содержание и сбрасываем настройки сертификатов подлинности для посещаемых сайтов; они могут быть повреждены или устареть:
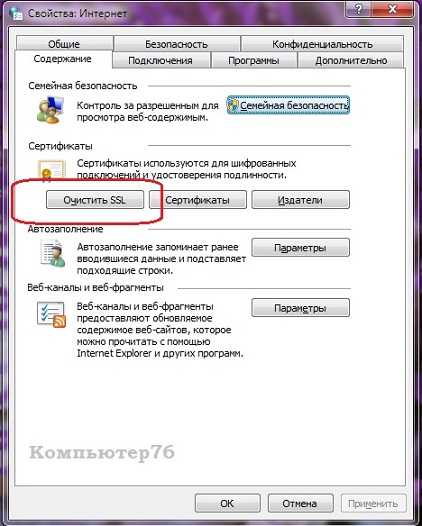
- Отключите Режим расширенной защиты во вкладке Дополнительно. Эта новая функция появилась в версии Windows 10. Нажмите Применить, ОК и перезапустите компьютер.
- Запустите Windows, а затем и Internet Explorer в Безопасном режиме с поддержкой сетевых драйверов. Это легко сделать, нажав WIN + К и набрав команду msconfig. Во вкладке Загрузка выберите пункт Безопасный режим и Сеть. Перейдите в соседнюю вкладку Автозагрузки (раз уж мы здесь) и снимите галочки с незнакомых вам приложений. Если после перезагрузки проблема исчезнет, вопрос заключался именно в плоскости некорректно работающей службы или программы, запускаемой вместе с Windows.
Надеюсь, помог. Успехов.
Мой мир
Вконтакте
Одноклассники
Google+
Просмотров: 3 058
computer76.ru
NexxDigital - компьютеры и операционные системы
Инет есть но браузер не подключается. Как можно настроить браузер internet explorer и что для этого необходимо
Инструкция
Если вы пользуетесь Internet Explorer’ом 6 или 7, действуйте следующим образом: сначала пройдите в меню по цепочке Сервис –> Свойства обозревателя –> Соединение. В случае, если вы используете Dial-up, выделите необходимое , затем нажмите «Настройка». В противном случае, жмите на кнопочку «Настройка сети», которая находится в разделе «Настройка локальной сети».
Теперь вам нужно поставить галочку напротив опции «Использовать прокси-сервер», в поле «Адрес» ввести имя выбранного вами прокси-сервера и в поле порт, соответственно – номер порта прокси. Если это необходимо, поставьте еще галочку напротив опции «Не использовать прокси-сервер для локальных адресов», а также нажмите на кнопочку «Дополнительно», после чего укажите параметры для различных протоколов. В заключении настройки нажмите на кнопочку «Ok» два раза: первый раз для закрытия окна настроек Dial-up или локальной сети, а второй раз – окна настроек Internet. Готово.
Если вы предпочитаете работать в браузере Opera 9, пройдите по цепочке меню Инструменты –> Настройки –> Дополнительно. Теперь перейдите на вкладочку «Сеть», расположенную в разделе слева. Щелкните мышкой по кнопке «Прокси-серверы », затем укажите соответствующие прокси-серверы для протоколов. В заключении настройки разрешите использование прокси, поставив соответствующие галочки: HTTPS, HTTP и так далее.
В случае с браузером Mozilla Firefox настройка прокси-серверов выглядит так: Выберите в меню «Инструменты» пункт «Настройки». Затем выберите вкладку «Общее» и в ней пунктик «Настройки соединения». Теперь переходите к «Настройке прокси вручную». Здесь необходимо ввести имя прокси-сервера, а также номер его порта в соответствующие текстовые поля. Теперь нажмите на кнопочку «Ok» два раза, после чего перезагрузите браузер . Это можно сделать, закрыв окно браузера, а потом снова его запустив. Это все. Теперь вы можете смело гулять по просторам не только Рунета, но и всей глобальной сети.
Веб-браузер Google Chrome появился на рынке IT-продуктов не так давно, но уже успел завоевать доверие некоторого количества пользователей. Работает он по принципу «Установи и пользуйся», но перед началом работы лучше внести несколько изменений в настройки программы.
Вам понадобится
Инструкция
Прежде всего, браузер необходимо загрузить и установить. Для этого откройте любой текущий браузер в вашей системе и перейдите на страницу поисковой системы Google. В верхнем меню щелкните по ссылке «Еще» и выберите пункт «Все продукты». На загрузившейся странице нажмите ссылку Google Chrome.
Перед вами появится новая страница, на которой необходимо нажать ссылку «Загрузить Google Chrome». Далее следует нажать кнопку «Принять условия и установить». Поверх текущего окна появится еще одно с заголовком «Установка браузер а». После этого на странице открытого браузер а высветится нетривиальная надпись «Вы восхитительны! Благодари Вас...» - браузер установлен, следовательно, его осталось только запустить.
Запуск осуществляется с рабочего стола, дважды щелкните по ярлыку и перед вами появится стартовое окно браузер а. Из предложенных вариантов вам необходимо выбрать поисковую систему по умолчанию. Для качественного и быстрого поиска следует выбрать именно Google. С этого выбора и начнется настройка Google Chrome.
Браузер internet explorer является одним из самых старых. Несмотря на огромное количество аналогов в настоящее время, он до сих пор пользуется популярностью среди пользователей.
Создателем браузера internet explorer является компания Microsoft, поэтому он по умолчанию устанавливается вместе с операционной системой Windows. Однако чтобы IE стабильно работал, его нужно настроить, а также обязательно следить за обновлением используемых плагинов и новыми версиями программного обеспечения.
Знание того, как настроить браузер internet explorer, поможет вам самостоятельно избавиться от проблем, возникающих после действия вирусов, таких как автоматическое включение автономного режима или блокировка элементов activex.
Основные настройки браузера
Для того чтобы войти в настройки браузера internet explorer, нужно нажать на шестеренку в левом верхнем углу экрана или воспользоваться комбинацией клавиш «ALT+X».
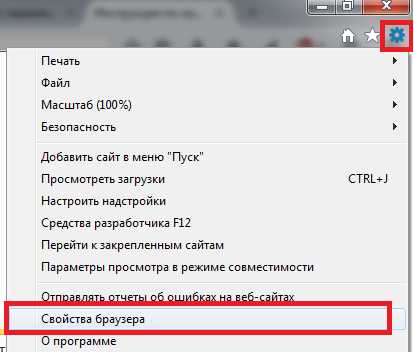
В появившемся окне необходимо выбрать пункт «Свойства браузера». Многие путают этот раздел меню с «Настроить надстройки». Однако надстройки – это подключаемые к браузеру функции и плагины, и этот раздел также достоин внимания.
Общие параметры
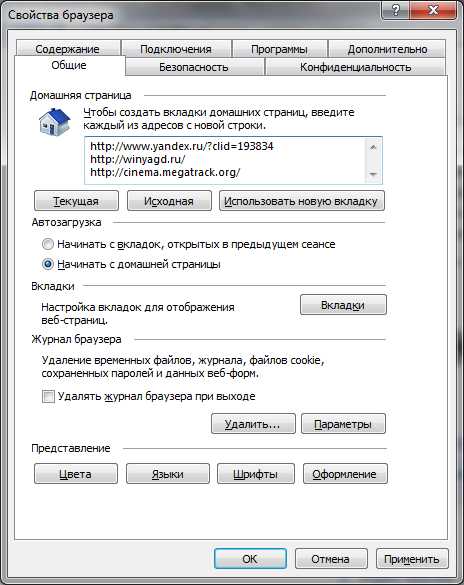 Вкладка общих настроек позволяет выбрать страницы, с которых вы хотите начинать работу. Кроме того, есть возможность выбора отображения отдельных вкладок и параметры их поведения.
Вкладка общих настроек позволяет выбрать страницы, с которых вы хотите начинать работу. Кроме того, есть возможность выбора отображения отдельных вкладок и параметры их поведения.
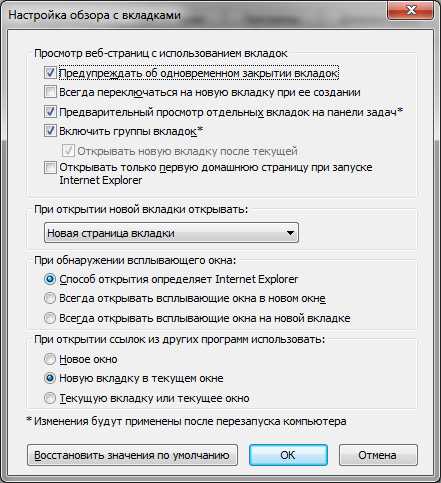
Можно изменить внешний вид браузера internet explorer до неузнаваемости, настроив удобные для себя характеристики стиля. Для этого можно выбрать:

Стоит быть осторожным с настройками оформления, поскольку каждая веб-страница имеет свой стиль, и он может не подходить вам или некорректно отображаться.
Важно запомнить, что «Общие настройки» позволяют удалять временные и автономные файлы, а также чистить записи журнала. Зачастую можно услышать от службы технической поддержки или системного администратора слова: «попробуйте очистить куки». Эта операция производится именно отсюда.
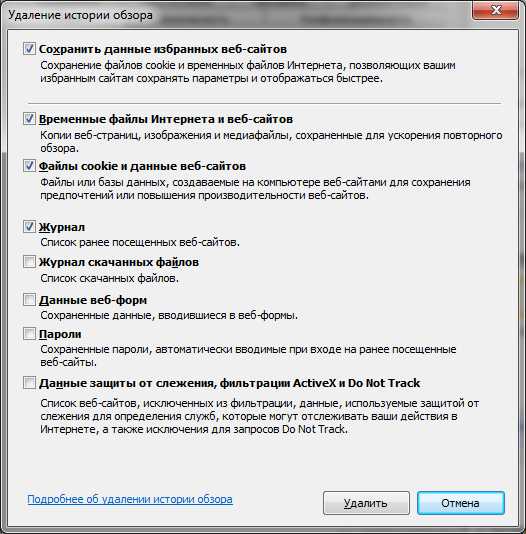
Параметры безопасности
Мало кто занимается настройкой безопасности браузера. И очень зря. Настройка достаточно гибкая, а так как большинство приложений для открытия страниц используют internet explorer, она может защитить ваш компьютер от заражения вирусами.
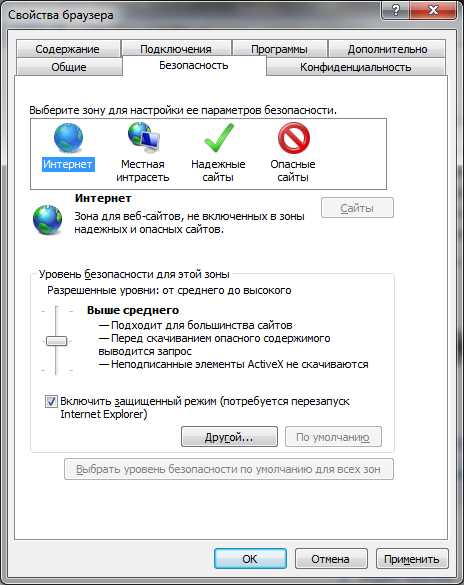
Если вы не хотите вникать в полную настройку, перейти к которой можно нажав кнопку «Другой», вы можете включить один из уровней безопасности, которые забиты в систему и имеют свои настройки: низкий, средний и высокий.
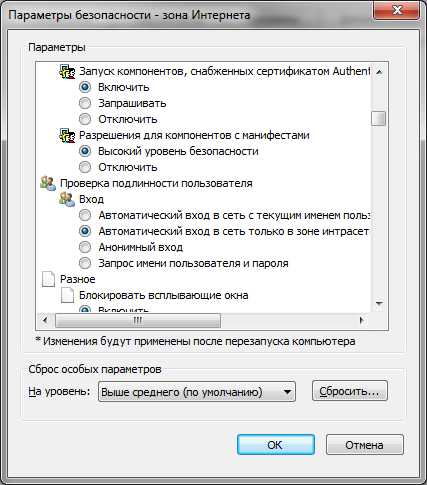
С помощью контроля параметров, которые находятся в параметрах безопасности, можно контролировать многие важные для пользователя критерии отображения страниц, такие как:
- блокировка всплывающих окон;
- проверка подлинности на странице и сохранение данных авторизации;
- управление всевозможными элементами activex;
- отображение видео, анимации и запросов определенного типа.
Если вы не уверены во включении той или иной настройки, будьте осторожны. Отключение некоторых параметров activex может вызвать проблемы с отображением элементов страниц или вообще заблокировать их. Особое внимание обратите на:
- разрешение для запуска и скачивание неподписанных элементов;
- автоматический запуск элементов управления и запись разрешений для них;
- включение автономного режима.
Вкладка конфиденциальность
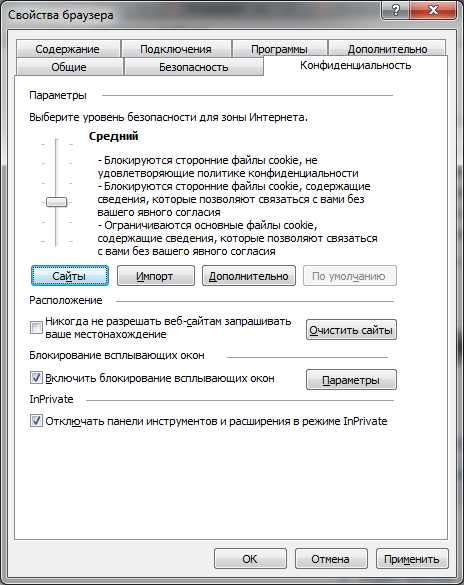
Настройки конфиденциальности internet explorer позволяют контролировать доступ веб-сайтов к вашим данным и к обработке запросов. Есть возможность включить один из уровней или задать настройки вручную, контролируя каждую мельчайшую деталь допуска, а также вообще его заблокировать. В дополнительных настройках есть возможность контроля обработки cookie.

В управлении сайтами можно расставить приоритеты отображения элементов и назначить уровни доступа каждого из ресурсов. Кроме того, есть удобная настройка позволяющая заблокировать или разрешить всплывающую рекламу, от которой иногда просто невозможно избавиться другим способом. Осторожно изменяйте параметры конфиденциальности, иначе можете случайно запретить обмен данными с сайтом полностью и получить автономный режим.
Параметры подключения
Эта настройка позволяет:
- включить и настроить автоматическое подключение при открытии браузера internet explorer;
- редактировать список сетевых соединений;
- создать туннельное VPN подключение;
- запустить «Мастер настройки сети»;
- настроить прокси-сервер или сценарий автоматической настройки.
Если
nexxdigital.ru
Как выключить internet explorer в Windows XP, 7
Internet Explorer является браузером, который встроен по умолчанию во все системы от Microsoft. Этот интернет-обозреватель имеет свои недостатки и достоинства, поэтому многие задаются вопросом какой браузер лучше? Некоторые пользователи предпочитают его для просмотра веб-сайтов, другие полностью от него отказываются. И если то, как включить браузер internet explorer, обычно не вызывает проблем, то его отключение и удаление с компьютера может заинтересовать. Именно поэтому рассмотрим способы выключения данного приложения.
Internet Explorer и Windows XP
Для начала упомяну, как включить internet explorer. Для этого нужно всего лишь щелкнуть по соответствующей иконке, после чего программа откроется. Если вы не найдете значок приложения на рабочем столе, то зайдите в Пуск-Все программы, где увидите нужное название.
Несмотря на то, что Microsoft уже не скрывает того, что прекращает обслуживание Windows XP, некоторые пользователи не собираются отказываться от привычной операционной системы. Поэтому давайте рассмотрим, как закрыть internet explorer в этой ОС, а иначе говоря, полностью отключить браузер. Заходим в Пуск, кликаем на Панель управления и находим Установку и удаление программ. В левой части экрана выбираем значок, на котором написано о действиях с компонентами Windows.
Сразу следует отметить, что любые действия с Internet Explorer, несомненно, приводят к изменениям в системе. Поэтому если данный браузер вами не используется, то желательно не экспериментировать с ним. Отключение интернет-обозревателя целесообразно в том случае, если вас не устраивает установленная версия, и вы хотите ее заменить. Итак, в меню удаления компонентов системы убираем галочку напротив названия браузера и жмем Далее. Ждем несколько минут, пока Мастер закончит свою работу и кликаем Готово. К сведению, если у вас установлен Яндекс.Бар для Internet Explorer, то при его удалении он удалится тоже.
Internet Explorer и Windows 7
Перед тем как открыть обозреватель internet explorer и начать путешествие по интернету, многие пользователи сравнивают этот браузер с другими. Если сравнение не в его пользу, возникает желание его полностью отключить. Для тех, у кого Windows 7, эта процедура будет несложной и сделать нужно примерно следующее.
Для начала заходим в Пуск. В нем необходимо выбрать Панель управления. Здесь следует переключить режим просмотра на Крупные значки. Далее переходим в Программы и компоненты. В открывшемся меню выбираем ссылку, которая позволит проводить действия с компонентами системы. Снимаем выделение рядом с Internet Explorer. После этого перед пользователем появляется сообщение, что подобное действие может привести к изменениям в системе. Подтверждаем, что мы знаем об этом и запускаем Мастера удаления.
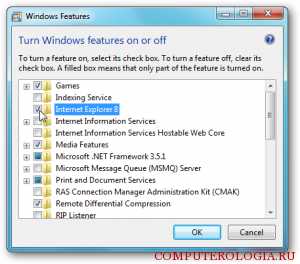
Если у вас стоит другой браузер, то после отключения IE, просматривать веб-страницы вы сможете в нем. Проведенные действия не удалят полностью обозреватель с компьютера. Поэтому, если вам понадобится узнать, как открыть internet explorer, то нужно будет всего лишь сделать все перечисленные действия в обратном порядке. Чтобы изменения вступили в силу, не забудьте перезагрузить компьютер.
После отключения приложения, вы не найдете его в списке программ по умолчанию. Поэтому теперь перед тем, как открыть браузер internet explorer, вам понадобится заходить в меню Все программы. Однако, это нужно лишь тем, кто хочет вновь вернуться к этому интернет-обозревателю. Также для конфиденциальности вы еще можете поставить пароль на браузер. Как видим, отключение браузера в системе вовсе не сложно, поэтому сделать все можно самостоятельно. Но вновь напомню о том, что данной операции лучше избежать, особенно, если вы не уверены в своих силах, так как она ведет к определенным изменениям в системе.
computerologia.ru
- Узнать ip адреса в сети
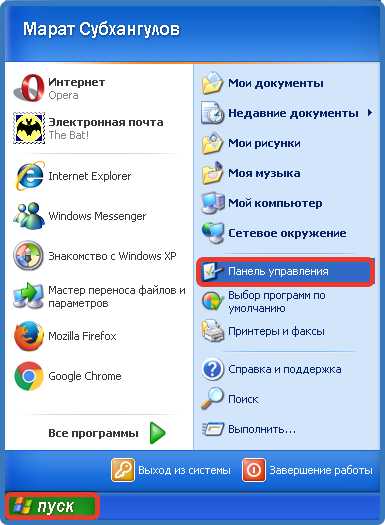
- Язык программирования ucoz

- Свойства озу

- Почему на компьютере не работает веб камера
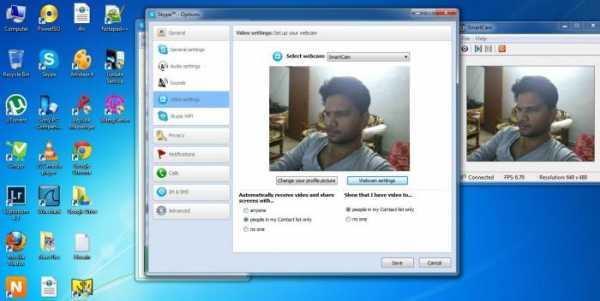
- Как в скайпе принять запрос

- Статья про компьютер
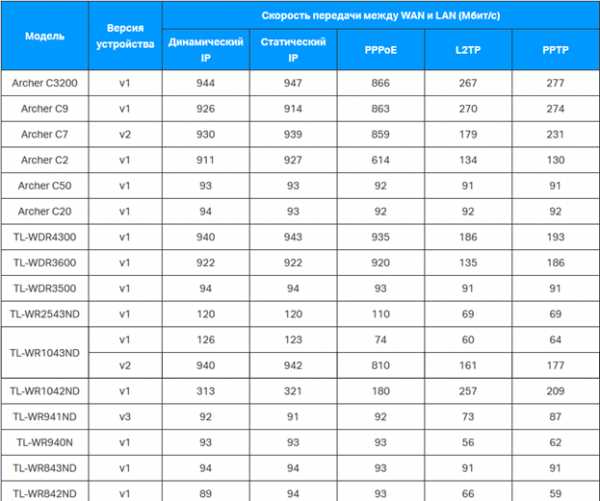
- Программирование js
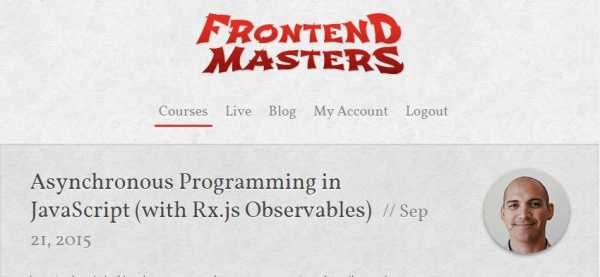
- Программа черно белое

- Как сохранить на рабочий стол видео
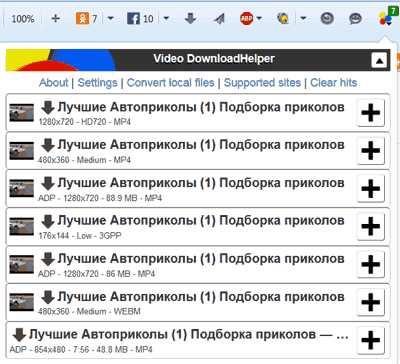
- Скорость проверить летай

- Какая версия net framework установлена