Создать диск-флешку восстановления Windows 10 . Windows 10 флешка восстановление
Как создать флешку восстановления windows 10
Как создать и использовать диск восстановления в Windows 10
Диск восстановления Windows 10 – это инструмент, который используется если операционная система не загружается или работает с ошибками, для того чтобы восстановить её работоспособность или вернуть в предыдущее состояние, используя созданную ранее резервную копию.
Начиная с Windows 7 при установке операционной системы на компьютере кроме основных разделов создаются также скрытые. Данные разделы нельзя увидеть в проводнике, они видны только в Диспетчере дисков – это:
- System Reserved (Зарезервировано системой).
- Без названия (Раздел восстановления).
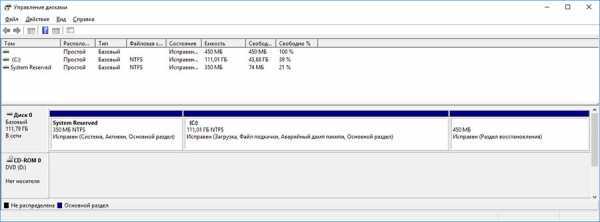
В разделе System Reserved хранятся файлы конфигурации хранилища загрузки (BCD) и загрузчик системы (bootmgr). Таким образом система осуществляет защиту загрузочных файлов операционной системы и с помощью данного раздела осуществляется вход в среду восстановления системы.
Если в результате повреждения системных файлов операционная система утрачивает работоспособность и не загружается, то восстановить их можно используя среду восстановления. Запустить её можно нажав во время запуска компьютера клавишу F8.
Запустив Среду восстановления, выберите пункт Восстановление системы или Устранение неполадок компьютера. Название пунктов меню может варьироваться в зависимости от версии операционной системы и способа запуска Среды восстановления.
Раздел восстановления может быть создан на жестком диске при установке операционной системы (как правило последние версии Windows так и делают). На таком разделе размещены данные, необходимые для восстановления системы.
Как восстановить Windows 10 с помощью диска восстановления?
Как создать диск восстановления Windows 10
Ищите как создать диск восстановления Windows 10? Выполните следующие действия:
- Перейдите в Панель управления / Восстановление.
- Выберите Создание диска восстановления.
- Вставьте диск в привод.
- Выберите его как место создания диска восстановления системы и создайте его следуя указаниям системы.
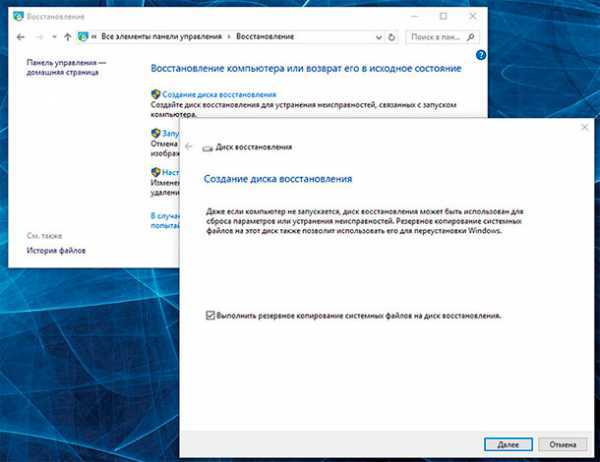
Для записи диска восстановления понадобится CD, DVD диск.
Как создать флешку для восстановления Windows 10
Ищите как создать флешку для восстановления Windows 10? Выполните следующие действия:
- Перейдите в Панель управления / Восстановление.
- Выберите Создание диска восстановления.
- Вставьте USB флешку в привод.
- Выберите её как место создания диска восстановления системы и создайте его следуя указаниям системы.
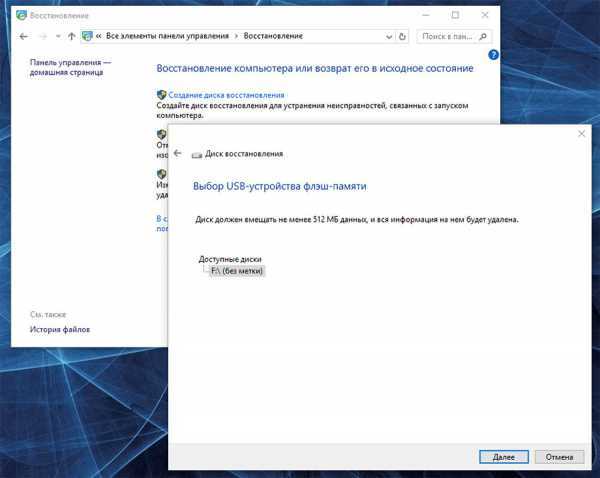
Для создания диска восстановления понадобится свободная USB-флешка.
Где скачать образ диска восстановления
В случае, если по какой-то из причин вами не был создан диск восстановления системы, а Windows утратила работоспособность, то её можно восстановить с помощью образа диска восстановления операционной системы.
Такой образ можно создать сразу после установки ОС и программного обеспечения или в любой другой момент.
Вы можете скачать бесплатную утилиту от Microsoft и создать образ. Для этого выполните следующее:
-
Скачайте, установите и запустите утилиту.
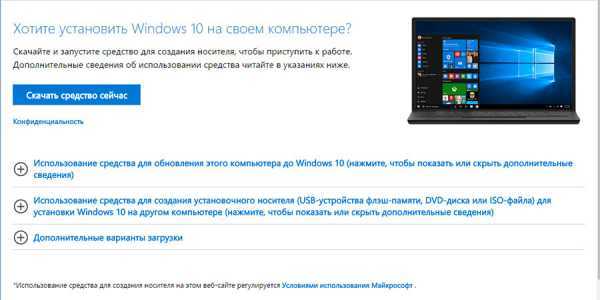
- Программа выполнена в виде пошагового мастера. Следуйте его рекомендациям для создания и записи образа на DVD диск или флешку.
Примечание. Не запускайте диск восстановления системы из рабочей Windows. Для правильного его использования установите в BIOS первым загрузочным устройством носитель с образом системы и перезагрузите компьютер.
Важно: Создавать образ необходимо только на работоспособной системе, не зараженной вирусами и не содержащей ошибок. После восстановления вы получите точную копию системы на момент ее создания.
Восстановите Windows 10 с помощью установочного диска
Ищите способ восстановления Windows 10 с помощью установочного диска? Выполните следующее:
- Установите в BIOS или UEFI загрузку операционной системы из CD, DVD или USB диска (в зависимости от носителя установочного диска).
- Вставьте в привод (или подключите к USB-порту) установочный диск Windows.
- Перезагрузите компьютер и подтвердите загрузку с CD диска.
- В предложенном меню выберите Диагностика / Восстановление компьютера. Следуйте дальнейшим указаниям мастера. Дальнейшую работу программа восстановления осуществит автоматически.
- Дождитесь окончания процесса восстановления и перезагрузите компьютер.

Диск восстановления системы от производителя ноутбука
Для восстановления Windows применимы те же способы, что и для настольного компьютера. Дополнительным вариантом восстановления системы на ноутбуке, в отличии от настольного компьютера, есть возможность возвращения ноутбука к заводскому состоянию с помощью скрытого Раздела восстановления, который предустановлен производителем.
При восстановлении заводских настроек ноутбука:
- Будут удалены все пользовательские данные системного раздела ноутбука.
- Отформатируется системный раздел ноутбука.
- Установятся все предустановленные производителем программы и приложения.
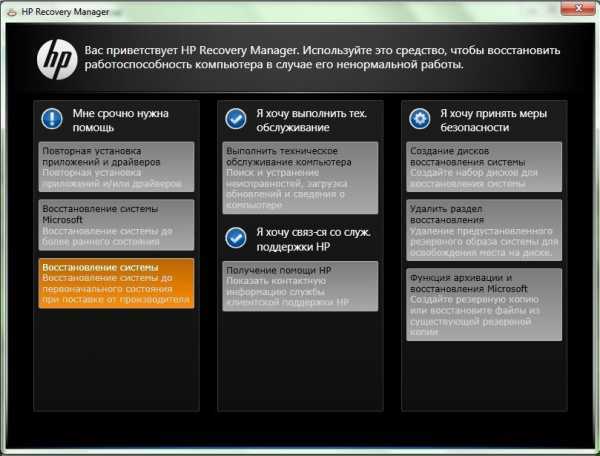
Для восстановления заводских настроек ноутбука:
- Запустите программу восстановления заводских настроек (сброса системы) ноутбука. Примечание. В разных производителей это происходит по-разному. В некоторых производителей данная утилита запускается путём нажатия одной или комбинации клавиш во время включения ноутбука, другие осуществляют процесс восстановления с помощью собственного ПО (как правило предустановленного).
- Выберите из предлагаемого меню функцию восстановления системы (или заводских настроек) и следуйте всем указаниям системы.
- Дождитесь окончания процесса восстановления системы.
- Перезагрузите компьютер.
В результате вы получите операционную систему ноутбука в том виде, в котором вы приобрели его в магазине.
Восстановите данные жесткого диска
Если в результате переустановки или восстановления работоспособности системы, сброса Windows 10 к заводским настройкам был отформатирован жесткий диск и вами утеряны данные, наиболее действенным способом будет использование программы Hetman Partition Recovery.
Для этого:
- Загрузите, установите и запустите её. Ознакомьтесь с возможностями программы и пошаговой инструкцией.
- По умолчанию, пользователю будет предложено воспользоваться Мастером восстановления файлов. Нажмите «Далее» и программа предложит выбрать диск, с которого необходимо вернуть файлы.
- Дважды кликните на диске и выберите тип анализа. Укажите «Полный анализ» и ждите завершения процесса сканирования диска.
- После окончания процесса сканирования вам будут предоставлены файлы для восстановления. Выделите нужные и нажмите кнопку «Восстановить».
- Выберите один из предложенных способов сохранения файлов. Не сохраняйте восстановленные файлы на диск, с которого они были удалены – их можно затереть.
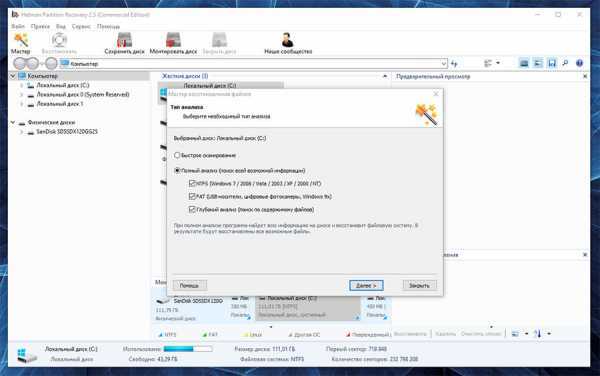
Восстановите разделы жесткого диска
Восстановление удалённого, повреждённого или утерянного раздела жесткого диска невозможно осуществить с помощью стандартных возможностей Windows. С помощью Windows можно только определить утерю раздела и создать новый раздел поверх утерянного старого. В таком случае в Управлении дисками будет обнаружена на диске не размеченная или не распределённая область.
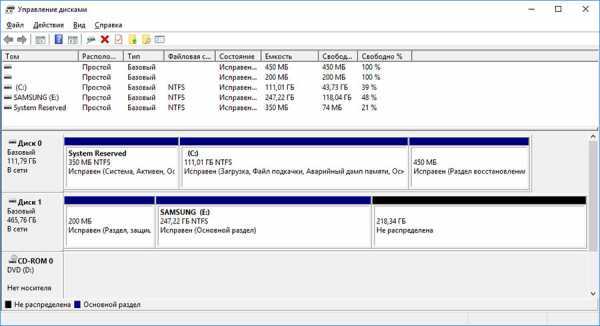
Восстановите несистемный раздел жесткого диска
Выполните следующее:
- Загрузите, установите и запустите Hetman Partition Recovery. Ознакомьтесь с возможностями программы и пошаговой инструкцией.
-
После запуска в левой колонке основного окна программа обнаружит и выведет все физические диски, а также доступные и недоступные разделы и области на дисках.
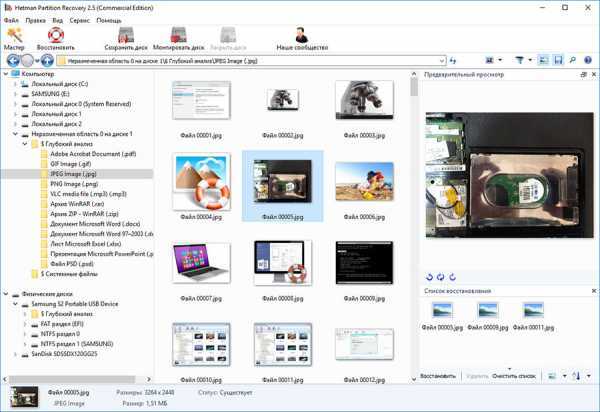
- Дважды кликните на диске (в нашем случае это Неразмеченная область, которой является утерянный раздел) и выберите тип анализа. Укажите «Полный анализ» и дождитесь завершения процесса сканирования диска.
- После окончания процесса сканирования вам будут предоставлены все найденные файлы. Выделите нужные файлы и нажмите кнопку «Восстановить».
- Выберите один из предложенных способов сохранения файлов. Не сохраняйте восстановленные файлы на диск, с которого эти файлы были удалены – их можно затереть.
Восстановите системный раздел жесткого диска
В случае утери системного раздела, осуществить загрузку компьютера невозможно.
Поэтому:
- Отключите и достаньте жесткий диск с утерянным системным разделом из компьютера.
- Подключите данный HDD к другому компьютеру.
- Убедитесь, что ваш жесткий диск правильно определяется другим компьютером.
- Осуществите действия, указанные в предыдущем пункте.
Восстановите системный раздел жесткого диска с помощью LiveCD
Если нет возможности подключить жесткий диск c утерянным или повреждённым системным разделом к другому компьютеру, можно восстановить такой раздел запустив компьютер с помощью LiveCD – альтернативной портативной версии операционной системы.
Для этого:
- Найдите и скачайте подходящий вам LiveCD на CD/DVD-диск или USB-накопитель.
- Подключите LiveCD к компьютеру и включите его. Компьютер автоматически загрузится с LiveCD.
- Скопируйте файлы из системного раздела на другой носитель информации (часто, внешний жесткий диск).
Системный диск Windows 10 восстановлен? Оставляйте отзывы и задавайте ваши вопросы в комментариях.
HetmanRecovery.com
Как в Windows 10 и 8 создать диск (флешку) для восстановления системы из готового образа!
В случае если с операционной системой Windows что-то либо произошло и она не запускается, а устранить неисправность никак не получается, то есть хороший выход из положения — восстановить систему из резервной копии (если вы, конечно, ранее её создавали). Однако, чтобы восстановить Windows если она вообще не грузится, потребуется специальный диск восстановления, который позволяет до запуска Windows загрузить специальную оболочку (программу), где вы можете запустить процесс восстановления системы. В этой статья я покажу, как создать диски восстановления для операционных систем Windows 8 и Windows 10 стандартными средствами, т. е. прямо из самой Windows.
В обеих системах образ диска можно записать прямо на флешку, а не на диск, что оч
htfi.ru
Создать флешку восстановления виндовс 10
Под диском восстановления Windows десятой версии сегодня уже следует понимать USB-накопитель. В «десятке», как и в версии 8.1 системой не предусмотрено создание аварийного DVD или CD-диска. Зато на флешку объёмом 16 и более гигабайт существует возможность записать дополнительно и образ системы, который в случае серьёзного сбоя можно использовать для приведения Windows в исходное состояние.
Как создать диск аварийного восстановления
Запись флеш-накопителя для восстановления системы после сбоя осуществляется в окне создания соответствующего диска. Чтобы в него попасть, выполните следующие действия:
Еще проще попасть в необходимый раздел посредством штатного внутрисистемного поиска, который в Windows 10 находится прямо в панели задач.
В открывшемся окне создания аварийного накопителя можно галочкой отметить пункт, разрешающий системе записать на флешку системные файлы, которые могут быть использованы для возврата Windows 10 в исходное состояние. Это позволит значительно расширить возможности диска при восстановлении функциональности системы, правда, понадобится накопитель большого объема - н/м 16 Гб.
Как использовать диск восстановления
Запуск производится после перезагрузки устройства, но при условии, что соответствующим образом выставлен приоритет загрузки. В разных версиях BIOS он задается по-разному, но обычно приоритет USB-накопителя выставляется напротив строчек Boot Device Priority или First Boot Device.
После загрузки устройства с флешки появляется окно, позволяющее выполнить следующие действия, чтобы вернуть Windows 10 работоспособность:
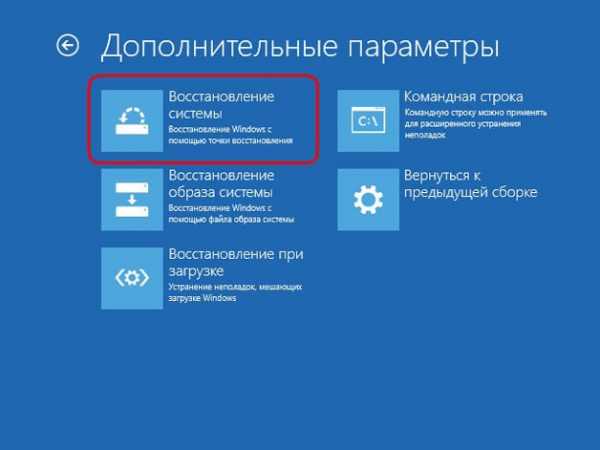
Оптимальный вариант - откат до определенной контрольной точки, т. е. до момента, когда конфигурация ОС позволяла ей работать стабильно.
Если по каким-то причинам сделать это не удается, а автоматическое восстановление при загрузке не помогает, то остается откатывать систему до первоначального состояния, разумеется, если диск восстановления windows 10 содержит системные файлы, позволяющие переустановить ОС.
Делается это кликом в левом нижнем углу окна с кнопкой «Установить» по соответствующей ссылке. Однако не всегда такая возможность имеется, поэтому гораздо удобнее бывает заранее создать в ручном режиме образ системы и при загрузке с аварийного диска использовать функцию восстановления ОС из образа.
Самостоятельно записываем образ ОС
Лучше всего создание образа Windows 10 осуществлять сразу после ее инсталлирования системы и установки драйверов, пока она не захламлена, но уже находится в полностью рабочем состоянии. Запись можно проводить на внешний винчестер или даже DVD-диски, которых для сохранения образа понадобится сразу несколько штук.
Необходимо выполнить следующие действия:
- Описанным уже способом перейдите в панель управления;
- Последовательно войдите в подразделы «Система и безопасность», далее - «Архивация и восстановление»;
- В открывшемся окошке останется запустить мастер создания образа системы, кликнув по соответствующей ссылке.
Запустится утилита, которая первым делом потребует от пользователя указать, на каком носителе будет храниться образ, будь то DVD-диск, винчестер и т. п. Останется лишь подтвердить выбор, после чего созданный образ можно будет использовать для оперативного восстановления системы до рабочего состояния на момент записи данного накопителя.
Здравствуйте, дорогие читатели.
Рано или поздно пользователи компьютеров встречаются с ситуацией, когда у них выходит из строя операционная система от корпорации Microsoft. Решить подобную проблему можно многими способами. И одним из них является создание диска восстановления Windows 10, конечно же если вы пользуетесь именно этой ОС. В статье я расскажу несколько способов, как сделать нужный инструмент.
Подобное решение способно помочь в самых разных ситуациях: требуется восстановление, появились мелкие проблемы с операционкой, нужно выполнить сброс компьютера и другое.
В Win существует простой вариант создать аварийный диск, вернее флешку. Это делается в несколько шагов:
Только после этого процесс запустится. Нам стоит дождаться окончания.
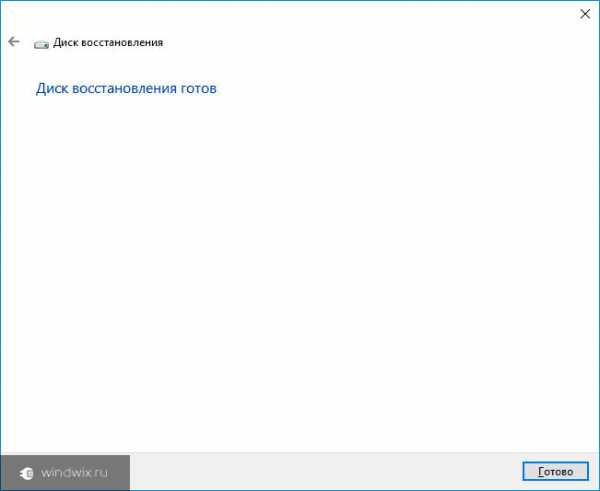
Теперь вы знаете, как создать инструмент для восстановления системы. Он запускается через БИОС. В результате пользователям предлагаются самые разные инструменты, включая возвращение в первоначальное состояние.

Стоит помнить, что, если на USB-накопителе осталось свободное пространство, им можно пользоваться в собственных целях. Главное, не затрагивать уже находящуюся там информацию.
Диски CD/DVD ( )
В прошлом пункте вы могли заметить, что во время выбора носителя не было возможности записи на DVD диск – только на USB. Но подобное решение все же существует в операционке. Правда по каким-то соображениям оно было перенесено в другое место:
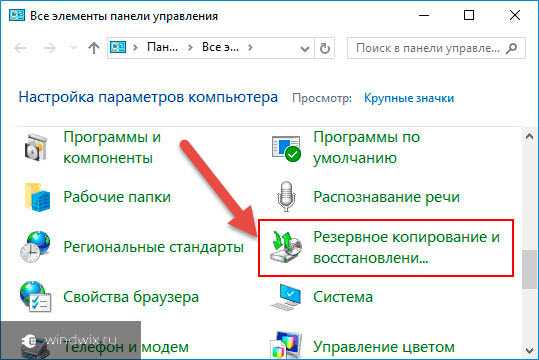
По окончании процесса мастер выдаст соответствующее сообщение. Как запустить диск? Все просто – точно так же, как и в прошлом случае. Просто заходите в BIOS путем нажатия соответствующей кнопки во время старта компьютера. Далее в меню «BOOT » выставляем подходящие настройки.
Использование ( )
Такого вида восстановительный диск удобно использовать, так как его можно создать на другом компьютере. Главное, чтобы совпадали версии ОС, сборки и разрядность – 64 bit или 32. Получается, что вы сможете реанимировать свою операционку даже после того, как она перестала загружаться.
Что сохраняет
wrldlib.ru
Создать диск-флешку восстановления Windows 10
Зайдите в панель управления компьютером. Для этого нажмите правой кнопкой мыши на значок меню \Пуск\ в Windows 10.
В меню найдите пункт \Восстановление\ и откройте.
Выберите параметр \Создание диска восстановления\ и кликните по нему.
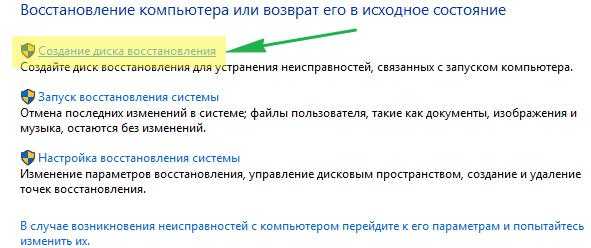
Поставьте галочку для выполнения задачи и нажмите \Далее\.
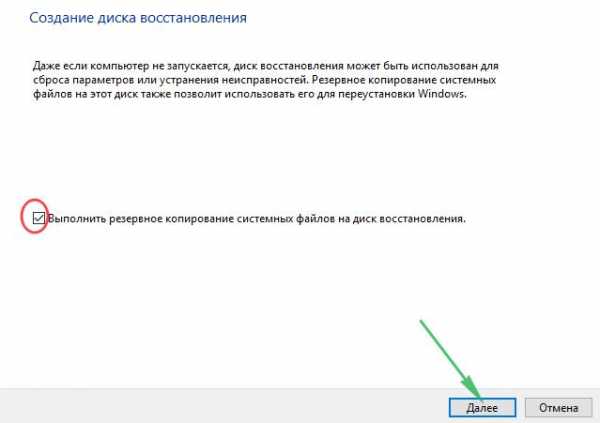
Начнётся сканирование файлов системой.
Когда закончится сканирование файлов, в открывшемся окне, отметьте диск-флешку для загрузки
Прочтите предупреждения системы, что вся информация с флешки будет удалена. Для продолжения жмите \Создать\.
После загрузки файлов, диск-флешка восстановления системы (резервная копия Windows 10) будет создан.
***
Режим инкогнито в браузере Google Chrome
Основы создания сайта. Хостинг, домен.
Как очистить и ускорить компьютер
Как работать с программой Денвер
- < Назад
- Вперёд >
povadno.ru
Как запустить виндовс 10 с флешки восстановления
Windows 10 полна полезных функций, благодаря которым, работа с системой намного упрощена и понятна даже неопытному пользователю. Однако от сбоев и ошибок ПК не застрахован, поэтому аварийный диск восстановления Windows 10 может пригодиться каждому. Как его создать в новой операционной системе?
В каких случаях нужен аварийный диск восстановления?
Аварийный диск восстановления Windows 10 может быть создан только на тех ПК, которые имеют физический CD/DVD-привод. Создание реанимационного софта на съемном носителе не допускается. Это возможно только в работе с операционной системой Windows 7.
Для операционной системы Windows 10 аварийный диск восстановления необходим в случае критических сбоев системы, когда пользователю грозит потеря данных.
Для «Десятки» дистрибутив доступен абсолютно бесплатно. Скачать его можно на сайте компании Microsoft. Поставляется он посредством утилиты Media Creation Tool.
Для того, чтобы скачать программу для создания аварийного диска Windows 10, переходим по ссылке и кликаем «Загрузить», выбрав разрядность системы.
Создаём диск восстановления Windows 10
Аварийный диск восстановления Windows 10 является частью штатного инструмента по копированию данных. В данный раздел можно попасть с помощью внутрисистемного поиска. Для этого кликаем «Пуск» и вводим в поисковой строке запрос «Резерв». Выбираем «Резервное копирование и восстановление».
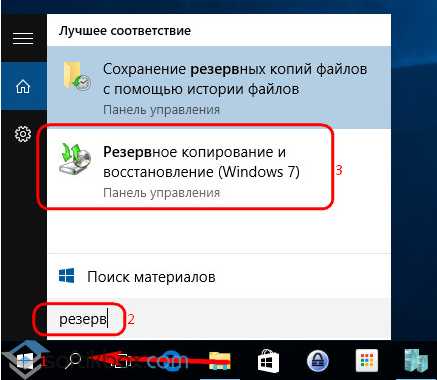
Откроется новое окно. В левом меню выбираем «Создание образа системы». Далее выбираем пишущий привод и вставляем пустой DVD-диск.
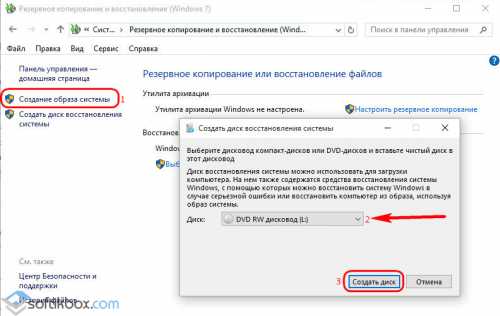
Появится уведомление, в котором будет оповещено о разрядности системы, для которой создаётся аварийный диск».
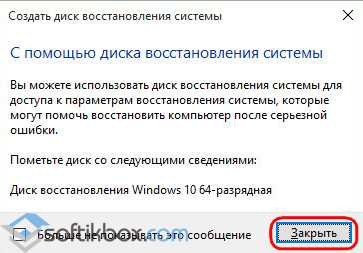
Запустится создание аварийного диска.
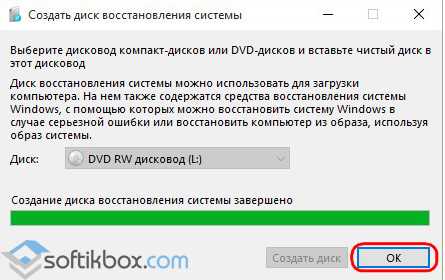
По завершении записи открываем диск. На нём появятся следующие файлы, среди которых самый важный – bootmgr.efi.
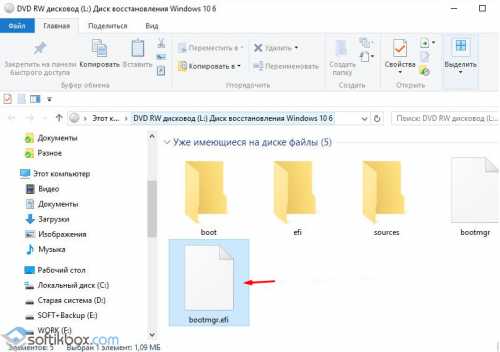
Как происходит загрузка с аварийного диска?
Если Windows 10 не загружается, нужно воспользоваться диском аварийного восстановления. Включаем ПК и жмём «Del» и «F2», чтобы попасть в BIOS. Переходим в раздел «Приоритет загрузки». В зависимости от материнской платы он именуется по разном. Выставляем загрузку с диска. Как только появится чёрный экран с просьбой нажать любую клавишу, кликаем «Enter» и ждём загрузки диска.
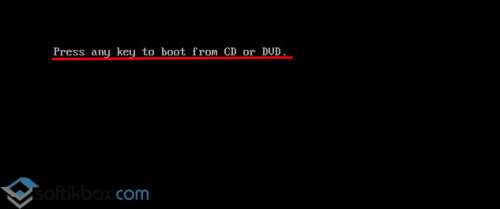
Выбираем русскую раскладку клавиатуры.
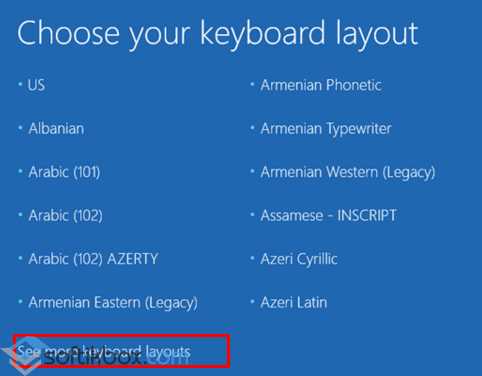
В окне «Выбор действия» кликаем «Диагностика».
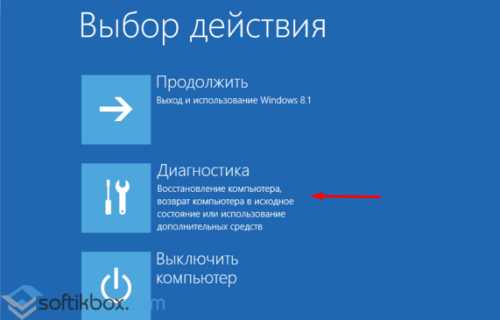
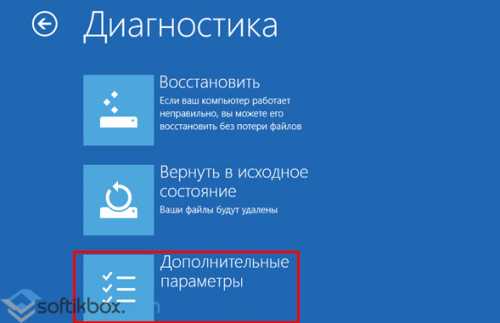
Появится перечень инструментов. Выбираем нужный, в соответствии с решением проблемы.
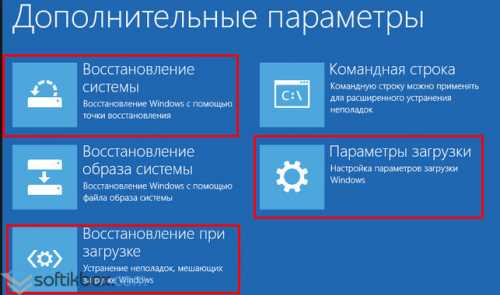
Рассмотрим каждый из них.
Восстановление во время загрузки
В «Дополнительных параметрах» выбираем пункт «Восстановление при загрузке». Запустится диагностика проблем, после которой будет выдан результат.
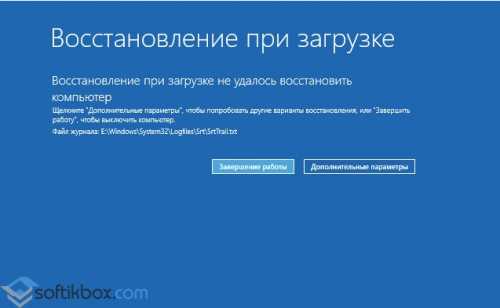
Если результат удовлетворительный, перезагружаем ПК. В противном случае, возвращаемся к предыдущему разделу - «Дополнительные параметры» и жмём на иной инструмент.
Под диском восстановления Windows десятой версии сегодня уже следует понимать USB-накопитель. В «десятке», как и в версии 8.1 системой не предусмотрено создание аварийного DVD или CD-диска. Зато на флешку объёмом 16 и более гигабайт существует возможность записать дополнительно и образ системы, который в случае серьёзного сбоя можно использовать для приведения Windows в исходное состояние.
Как создать диск аварийного восстановления
Запись флеш-накопителя для восстановления системы после сбоя осуществляется в окне создания соответствующего диска. Чтобы в него попасть, выполните следующие действия:
Еще проще попасть в необходимый раздел посредством штатного внутрисистемного поиска, который в Windows 10 находится прямо в панели задач.
В открывшемся окне создания аварийного накопителя можно галочкой отметить пункт, разрешающий системе записать на флешку системные файлы, которые могут быть использованы для возврата Windows 10 в исходное состояние. Это позволит значительно расширить возможности диска при восстановлении функциональности системы, правда, понадобится накопитель большого объема - н/м 16 Гб.
Как использовать диск восстановления
Запуск производится после перезагрузки устройства, но при условии, что соответствующим образом выставлен приоритет загрузки. В разных версиях BIOS он задается по-разному, но обычно приоритет USB-накопителя выставляется напротив строчек Boot Device Priority или First Boot Device.
После загрузки устройства с флешки появляется окно, позволяющее выполнить следующие действия, чтобы вернуть Windows 10 работоспособность:
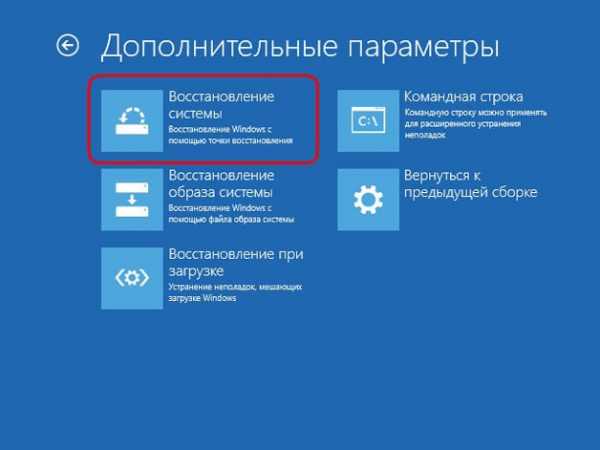
Оптимальный вариант - откат до определенной контрольной точки, т. е. до момента, когда конфигурация ОС позволяла ей работать стабильно.
Если по каким-то причинам сделать это не удается, а автоматическое восстановление при загрузке не помогает, то остается откатывать систему до первоначального состояния, разумеется, если диск восстановления windows 10 содержит системные файлы, позволяющие переустановить ОС.
Делается это кликом в левом нижнем углу окна с кнопкой «Установить» по соответст
wrldlib.ru
- Есть ли в телефоне корзина куда попадают удаленные файлы
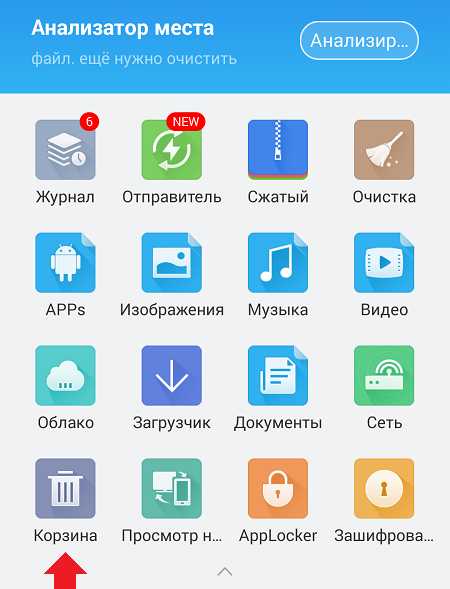
- Монитор для чего он нужен

- Проверить пароль на надежность

- Почему заблокирован плагин adobe flash player
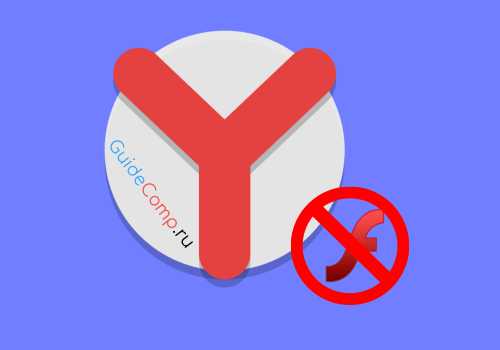
- Что лучше есет или аваст

- Открыть браузер эксплорер

- Узнать ip адреса в сети
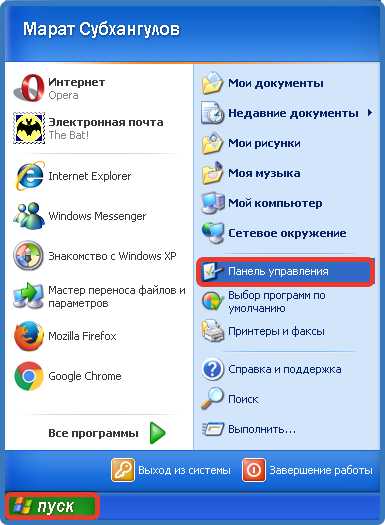
- Язык программирования ucoz

- Свойства озу

- Почему на компьютере не работает веб камера
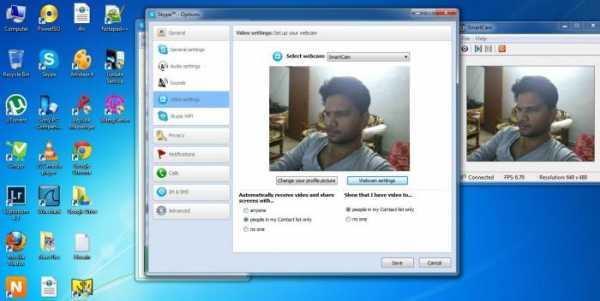
- Как в скайпе принять запрос

