Настройка автозагрузки программ через реестр в Windows 10. Посмотреть автозагрузку в windows 10
Как посмотреть автозагрузку в Windows 10?
Всем привет Я покажу где находится автозагрузка в Windows 10, это можно посмотреть как встроенными возможностями так и сторонней прогой.
Автозагрузку я советую иногда смотреть, ибо там могут быть некоторые проги, которых лучше чтобы там не было. Это всякие обновлялки программ и прочий мусор. В общем это все можно отключить. Но как по мне, то лучше использовать отдельную прогу, которая не только покажет что находится в автозагрузке но и поможет очистить комп от хлама. Это я имею ввиду CCleaner, кстати утилита просто улет
Ну ладно, теперь давайте все по порядку.
Значит чтобы посмотреть автозагрузку в Windows 10, то уже не нужно идти в окно Конфигурация системы (команда msconfig), так как это было в Windows 7, ибо оттуда вас все равно перекинет в… диспетчер задач. Да, именно там вы можете посмотреть автозагрузку. И кстати не могу сказать что они сделали неудобно, все достаточно удобно
В общем смотрите, нажимаете правой кнопкой по панели задач и выбираете там диспетчер задач:
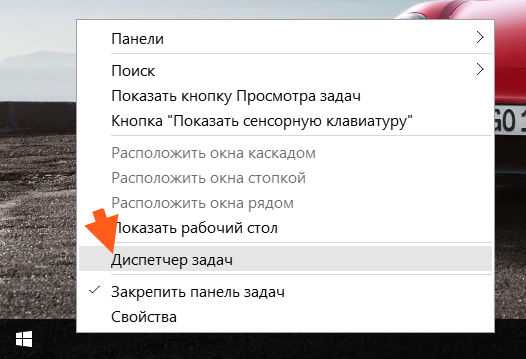
Теперь идете на вкладку Автозагрузка и смотрите, вот у меня тут куча всего, по большому счету все это ненужное:
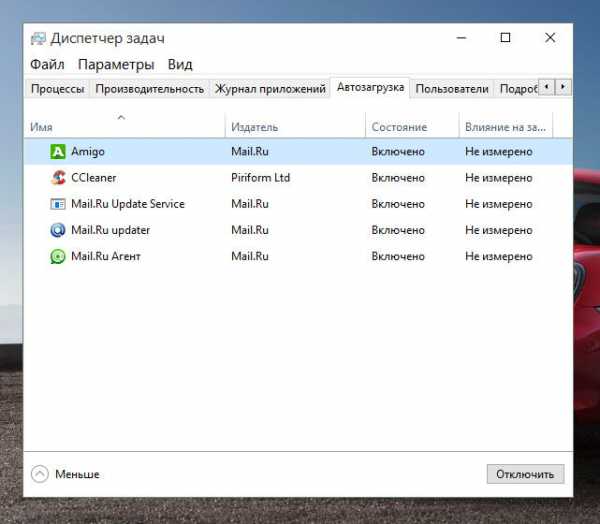
Чтобы что-то отключить, то достаточно выбрать пункт, нажать правой кнопкой и потом выбрать Отключить:

Ну, как видите все просто. Но как я уже писал, лучше использовать стороннюю прогу для этого, я лично советую CCleaner. Если, что то ее можно без проблем скачать в интернете, на том же софт-портале. Это такой популярный сайт кстати, советую, в поиске просто пишите CCleaner софт-портал и все, на первом месте или на втором будет этот сайт, там вирусов точно нет
Итак, запускаете CCleaner и там переходите в раздел Сервис, а там смотрите пункт Автозагрузка, вот он:
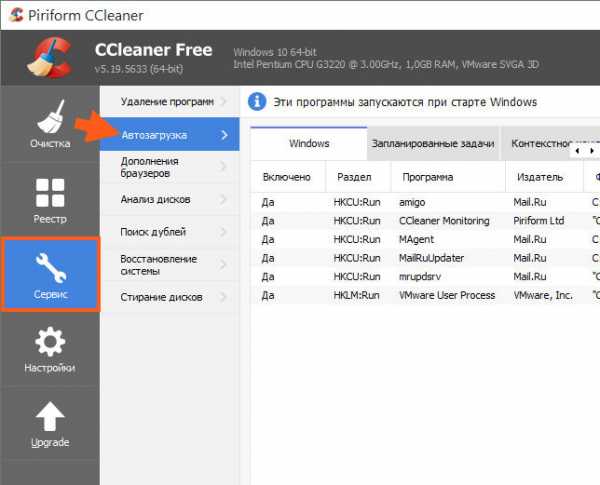
Там есть две вкладки, которые несут мего-полезность. Это вкладка Windows и вкладка Запланированные задачи:
Вот на этих вкладках есть все то, что касается автозагрузки в Windows 10! На вкладке Windows идет инфа о том, что именно грузится:
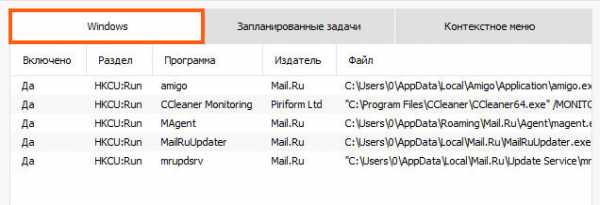
А на вкладке Запланированные задачи, это там те задания, которые будут выполняться в определенное время или сразу после загрузки винды. Но прикол в том, что тут часто тоже сидят какие-то левые проги (или даже вирусы):
То есть если вы отключите из автозагрузки их, то они все равно смогут запустится именно при помощи этих заданий. Так что будьте внимательны! Вот у меня например можно удалить все, кроме первого, ну то есть кроме CCleanerSkipUAC, ибо это относится к CCleaner. А все остальное это блин какая-то дичь, все это не нужно, это только тормозит комп и все!
Вообще CCleaner прога крутая и я советую вам ее установить, тем более что есть бесплатная версия, которой хватит с головой
Как посмотреть автозагрузку в Windows 7? Ну, на всякий случай напомню, что в Windows 7 все почти также, там тоже я советую использовать CCleaner. Но чтобы попасть в автозагрузку, там нужно сперва зажать кнопки Win + R и вставить команду msconfig в это окошко:

И потом перейти на вкладку Автозагрузка:

То есть почти все также как и в Windows 10, только там эта вкладка прямо в диспетчере есть. Вообще, честно говоря я до сих пор не могу понять что мне нравится больше, семерка или десятка: они обе классные и у них есть свои мощные стороны. Ну вот в Windows 10 мне нравится что там много чего появилось удобного и всего такого, а вот в Windows 7 мне очень нравится этот полупрозрачный интерфейс Aero! Ну вот такие дела
Но вообще опять же скажу, что поставьте себе CCleaner и все, эта прога вообще для оптимизации и там просто туча-куча всяких полезных опций! Тем более что она бесплатная, ну грех не пользоваться
Ну все, надеюсь что все написал понятно вам и данная инфа была полезной. Удачи в жизни и поменьше косяков в винде
На главную! Windows 10 автозагрузка 30.07.2016virtmachine.ru
Автозагрузка в Windows 10 | Компьютер для чайников
Обновление Windows до десятой версии, в принципе, принесло не так много изменений в структуру настроек системы и различных параметров, но тем, кто не имел дело с Windows 8, придётся, всё же, потрудиться, чтобы разобраться, где теперь что лежит. В этот раз говорим об автозагрузке. В «семёрке» её можно было найти в одном месте, «десятка» прячет её в другом.
Microsoft, кстати, одним из стимулов к обновлению называет повышенное быстродействие системы. Даст обновление такой результат или нет, вы всё равно сможете ускорить компьютер, почистив список автозагрузки. Многие недооценивают влияние автоматически запускаемых приложений на быстродействие, а зря. Попробуйте одним махом запустить пять-семь приложений и посмотрите, как компьютер с этим справится. Вряд ли он будет сильно спешить. Так что, скорость включения вашего компьютера довольно сильно зависит от содержания списка автозагрузки, да и дальнейшая работа тоже – запущенные, но не используемые приложения, всё-таки, используют свою часть ресурсов компьютера. Итак, приступим. Для того, чтобы посмотреть список автозагрузки в Windows 10, сделайте следующее.
Использование Диспетчера задач
Если в Windows 7 автозагрузки прятались в Конфигурации системы, то в Win8 и Win10 они помещены в «менее административный» компонент системы – диспетчер задач.
- Нажмите на клавиатуре сочетание клавиш «Ctrl + Shift + Esc», вы откроете Диспетчер задач.ИЛИНажмите сочетание «Ctrl + Alt + Del», а в открывшемся списке действий выберите «Диспетчер задач».

- Если диспетчер задач открылся в минимизированном виде, нажмите кнопку «Подробнее», чтобы увидеть дополнительные разделы.
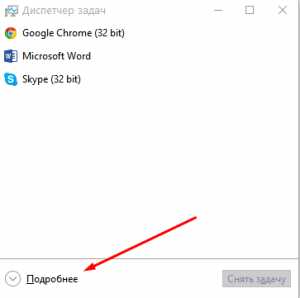
- Вы уже могли увидеть нужный раздел. Если же нет – обратите внимание на вкладки, одна из них называется Автозагрузка. Если вы такой не нашли, прокрутите список вкладок кнопками-стрелками.
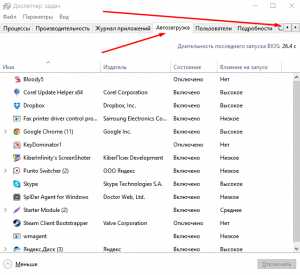
- Перед вами список программ, запускаемых или желающих запускаться вместе со стартом компьютера. Для вашего удобства, Windows даже показывает, насколько сильно программа влияет на запуск компьютера в правом столбце таблицы, чтобы вы сами могли определить, позволить этой программе запускаться автоматически или нет. Диспетчер задач даже отображает время последнего запуска BIOS. Не все программы, отображённые в списке, запускаются автоматически, а только те, которые отмечены в предпоследнем столбце надписью «Включено».
- Теперь вы можете оценить, какие программы вы используете сразу после запуска компьютера – их оставьте. Остальные, особенно с высоким влиянием на время загрузки, – отключите. Отключить что-то лишнее здесь невозможно, максимум, что может произойти – пользоваться системой станет менее удобно. Например, если вы запретите автозагрузку Skype, а затем будете включать его сами при каждом запуске компьютера, то ничего не выиграете. Стоит оставить активными клиенты облачных хранилищ (при регулярном использовании и синхронизации) и компоненты антивируса (если такие вообще представлены в списке). Выберите ненужное приложение, кликните «Отключить» правом нижнем углу. Автозагрузка будет запрещена, но приложение в списке останется, вы сможете передумать и вернуть автозагрузку.

Добавление программ в папку автозагрузки
Диспетчер задач поможет вам только в том случае, когда вы хотите разобраться с программами, которые сами нашли свой путь в автозагрузку. Добавить приложения в этот список диспетчер задач не позволит. В более ранних версиях Windows нужно было просто положить ярлык программы в папку «Автозагрузка» в меню Пуск. Папка из меню исчезла, а способ остался. Сама структура меню «Пуск» в проводнике сохранена, а значит и папку автозагрузки можно найти.
- Нажмите на клавиатуре сочетание «Win+R», затем в окне «Выполнить» вставьте в поле строкуshell:Startup (для открытия папки автозагрузки текущего пользователя)ИЛИ
- shell:Common Startup
- (чтобы открыть папку автозагрузки, действующую для всех пользователей).Нажмите «ОК».
- Добавьте в папку ярлык программы, которую вам нужно заставить запускаться автоматически при загрузке. Кстати, в папке вы можете обнаружить и другие ярлыки. Таким простым способом, например, «автозапускает» себя PuntoSwitcher от Яндекса.
Планировщик заданий
Гораздо менее простой, но гораздо более интересный способ заставить программы запускаться самостоятельно – планировщик задач Windows. Постоянно начинаете своё общение с компьютером с одного и того же действия? Запускаете текстовый редактор? Или графический? Создайте задачу в планировщике, и он сделает это вместо вас.
- Используя Пуск или Поиск, начните вводить слово Планировщик, откройте найденный Планировщик заданий.
- Нажмите «Создать простую задачу» в меню.
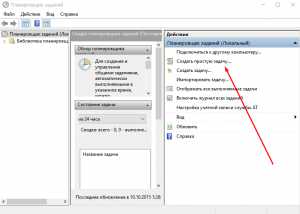
- На первом шаге введите имя задачи (например, «Автозапуск Word»), на втором выберите триггер («маяк» для запуска задачи) – «При входе в Windows», на третьем шаге выделите «Запустить программу», на четвёртом придётся потрудиться и указать исполняемый файл программы.
- Путь к нему можно, например, взять в свойствах ярлыка программы или на вкладке «Процессы» Диспетчера задач кликнуть правой кнопкой мыши по приложению, выбрать «Открыть расположение файла», скопировать расположение в карточку создания задачи и выбрать там файл программы.
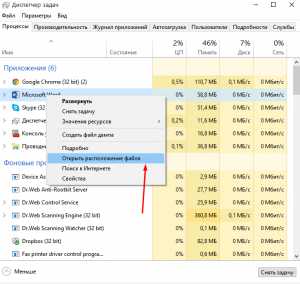
- Проверьте параметры задачи и нажмите «Готово».
Расскажи друзьям о полезной статье с помощью кнопок:
Загрузка... Опубликовано: 27.10.2015Автозагрузка в Windows 10
Где находится автозагрузка программ в Windows 10 — ТОП
Привет! Сегодня я покажу вам где находится автозагрузка программ на компьютере Windows 10. Вы знаете, что некоторые программы, когда вы устанавливаете их на компьютер, добавляются в автозагрузку. Такие программы автоматически запускаются при включении компьютера или ноутбука. Вы можете управлять автозагрузкой, отключать или включать её для определённых программ. Всё очень просто! Смотрите далее!
Автозагрузка программ в Windows 10
На рабочем столе, внизу экрана нажмите правой кнопкой мыши по панели задач. В открывшемся окне нажмите на вкладку Диспетчер задач.

Далее, у вас откроется Диспетчер задач. Вверху в меню перейдите на вкладку Автозагрузка. Здесь отображаются все программы добавленные в автозагрузку. Вы можете узнать:
— Имя, название программы.
— Издателя, название компании.
— Состояние, включено или отключено.
— Влияние на загрузку системы. Степень влияния активности ЦП и диска, измеряемая во время загрузки и обновляемая при каждой перезагрузке.
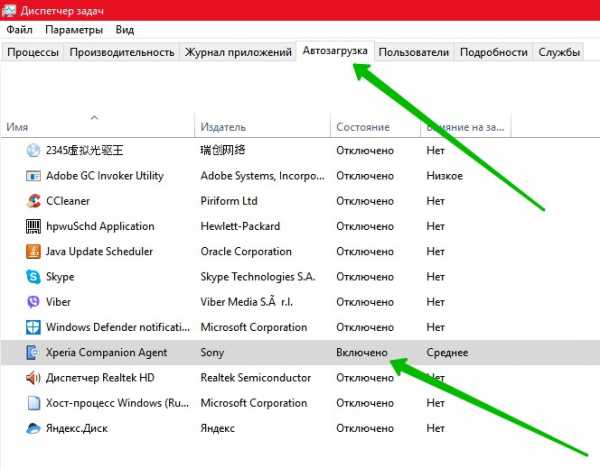
Чтобы отключить или включить автозагрузку программы, нажмите правой кнопкой мыши по названию программы. В открывшемся окне нажмите на вкладку Отключить или Включить, убрать или добавить.
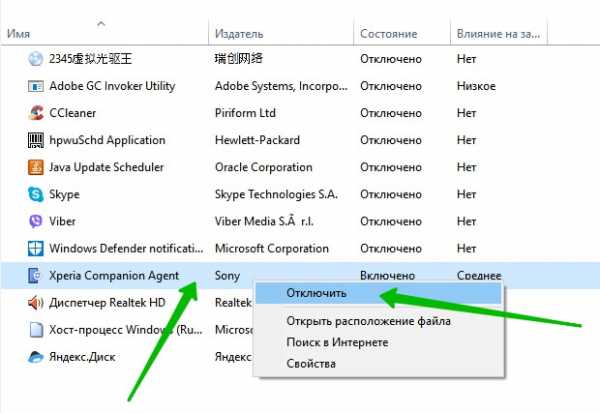
Как добавить программу в автозагрузку Windows 10
Если у программы есть такая опция, она будет добавлена автоматически. Если вы хотите вручную добавить, запустите программу и откройте её настройки. В настройках найдите соответствующий параметр. У некоторых он звучит так: «Запускать при включении системы» и т.д. У всех по разному.
Как проверить скорость интернета на компьютере Windows
Остались вопросы? Напиши комментарий! Удачи!
info-effect.ru
Как посмотреть автозагрузку в Windows 10: способы | IT S.W.A.T.

Приветствую вас на странице моего блога. Сегодня мы побеседуем о том, как посмотреть автозагрузку в Windows 10. Озадачившись этим вопросом, я нарыл и опробовал аж шесть несложных способов. И с удовольствием ими поделюсь.
Диспетчер задач
Самый распространённый метод – использовать диспетчер задач.

Для этого:
- Запустить диспетчер задач.
- Нажать кнопку «Подробнее», расположенную в самом низу окошка.
- Перейти во вкладку «Автозагрузка».
Реестр
Друзья, поговорим о том, как посмотреть автозагрузку в Windows 10 в реестре.
Для этого:
- Открыть редактор реестра, используя Win+R или Пуск=>Выполнить.
- Набрать команду regedit в пустой строке.

- Найти папку RUN пройдя по следующему пути: сначала открыть HKEY_CURRENT_USER => затем раскрыть SOFTWARE => далее папку Microsoft =>директорию Windows => и, наконец, CurrentVersion (это для отдельного пользователя, общий вариант так же, но в HKEY_LOCAL_MACHINE).

- Это и есть расположение автозагружаемых программ в реестре. Здесь их можно увидеть, удалить или добавить новые.
Папка
Чтобы найти папку не через редактор реестра, а своими руками необходимо идти так: локальный диск C => каталог Users => директорию с именем нужного пользователя (например, Admin) => затем раскрыть AppData => далее Roaming => Майкрософт => Виндовс => Start Menu (Главное меню) => Programs => Startup. Самый простой метод добраться до нужного места такой:
- Пуск => Выполнить (R+Win)/
- Ввести команду shell:startup (для отдельного пользователя) или shell:common startup (для всех).

- В результате откроется нужная директория.

Редактор групповых политик
Ещё один не самый простой, но эффективный метод перейти к тому месту, где хранятся ярлыки автозагружаемых программ – это обратиться к редактору групповых политик:
- В командной строке (R+Win) набрать gpedit.msc.
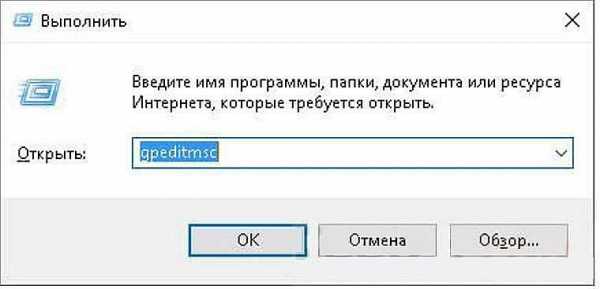
- С левой стороны найти каталог «Вход в систему», для этого поочерёдно открыть каталоги: Конфигурация компьютера => Административные шаблоны => Система.
- С правой стороны в списке раскрыть пункт «Выполнить эти программы при входе в систему».
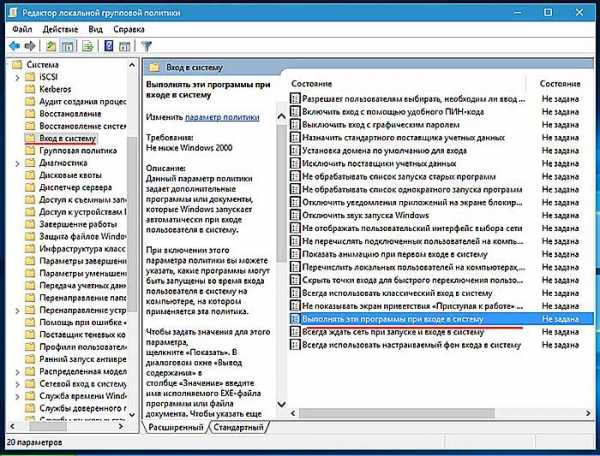
- Если стоит параметр «Включено» раскрыть пункт и нажать кнопку «Показать», где и отобразиться всё то, что загружается автоматически посредством групповых политик.

Планировщик заданий
Друзья, не стоит забывать и про «Планировщик заданий». Увидеть какое ПО запускается через него можно следующим образом: Пуск => Строка поиска => набрать «Планировщик» => перейти к разделу.

Утилиты
А на сладкое я оставил использование специальных утилит, которые позволяют с лёгкостью управлять автозапуском в Виндовс 10. Например, Autoruns от Microsoft Sysinternals. Соответствующая функция есть практически во всех оптимизаторах — Advanced SystemCare 7, CCleaner и других.
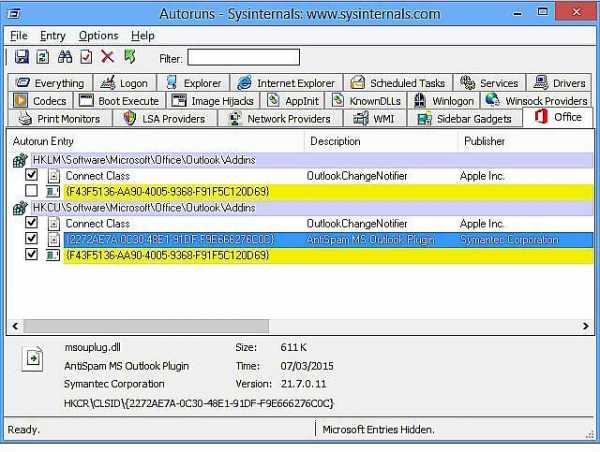
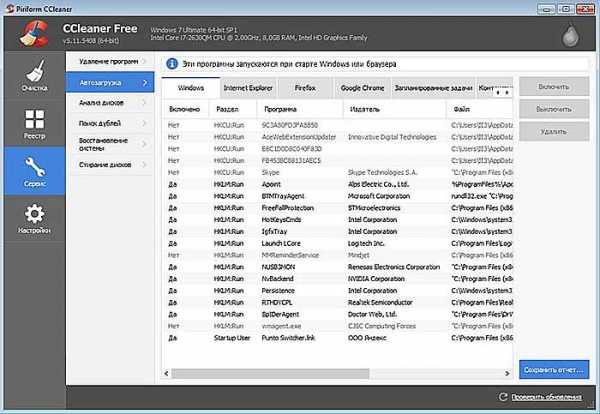

Это все найденные мной методы. Друзья, если вы знаете ещё, то напишите мне. До новых встреч. Не забудьте подписаться, чтобы не пропустить обновление блога.
itswat.ru
Настройка автозагрузки Windows 10 самостоятельно
Автоматическая загрузка необходимых программ – очень удобная функция, способная заметно ускорить взаимодействие пользователя с его компьютером. При помощи автозапуска можно решить много проблем:
- Поставить в загрузку приложения, которые нужны сразу по включении устройства.
- Ускорить начало работы с ПК, поставив в загрузку несколько используемых ежедневно программ.
- Запускать мелкие приложения в большом количестве, которые долго и неудобно включать вручную.
- Банально поставить в автозагрузку самые нужные программы, чтобы после нажатия на кнопку включения ПК можно было спокойно отойти.
Как правило, в этот раздел автоматически попадает некоторое ПО, самостоятельно вносящее себя в список. Чаще всего это разнообразные антивирусы, мессенджеры и прочие особенно наглые программы. Иногда туда могут прописываться и приложения рекламного или вирусного характера, которые обычно устанавливаются против желания владельца компьютера.
Конечно, автозагрузка некоторого ПО – это очень удобно, но это же и замедляет включение компьютера. Поэтому помещать в данный раздел желательно только те программы, которые жизненно необходимы в работе, и быстрая загрузка которых очень важна. Поэтому настройка того, какие из приложений надо запускать, а какие нет, должна периодически проводиться.
Где находится инструмент
В новой системе Windows 10 этот инструмент перекочевал в Диспетчер задач. Чтобы открыть его, потребуется нажать правой клавишей компьютерной мыши по кнопке «Пуск» и в проявившемся выпадающем меню найти соответствующий раздел.
После такой манипуляции откроется окно с Диспетчером. В перечне его вкладок необходимо отыскать ту заветную с надписью «Автозагрузка» и нажать на неё. Перед пользователем предстанут все программы, которые могут автоматически запускаться.
Но помимо этого в Windows 10 существует ещё один способ для автозапуска программ. Это папка под названием «Автозагрузка», которую можно легко обнаружить в меню «Пуск». В ней размещаются ярлыки тех программ, которые требуется запускать сразу после старта операционной системы. Она спокойно открывается и редактируется. Эта папка расположена на самом видном месте в «Пуск» – сразу же в первом столбце.
Как изменять перечень приложений для загрузки
Иногда нужно изменить тот список программ для автозагрузки, который сейчас имеется. Например, добавить что-то новенькое или удалить некоторые старые приложения. Однако настройка того, что требуется или не требуется включать после загрузки, стала несколько сложнее.
Если с удалением всё очень легко и понятно – надо просто удалить ярлык программы из папки «Автозагрузка» в меню «Пуск» или отключить в Диспетчере задач, то с добавлением нового ПО всё не так просто. Теперь для этого нужно воспользоваться некоторыми ухищрениями.
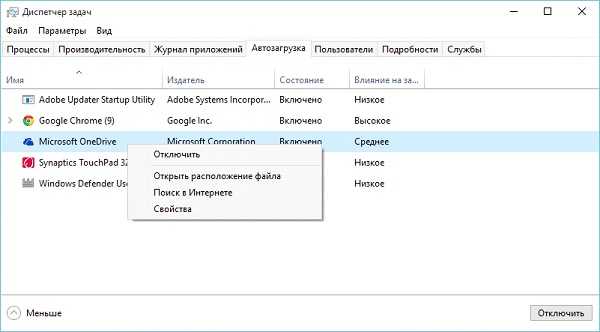
Чтобы указать программу для автозапуска в Windows 10, придётся научиться редактировать реестр. Необходимо кликнуть на кнопку «Пуск», затем в появившуюся строчку поиска ввести слово regedit. В верхней части поиска появится команда, на которую и нужно нажать.
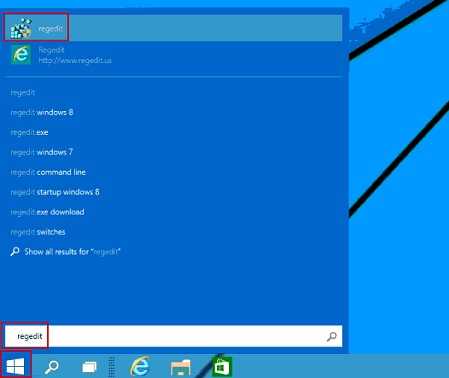
После запуска редактора реестра при помощи этих действий потребуется проследовать по пути HKEY_CURRENT_USER\Software\Microsoft\Windows\CurrentVersion\Run. В последней папке Run в рабочем поле справа надо нажать правой клавишей мыши по пустому месту и выбрать пункт в меню «Строковый параметр».

Его название может быть абсолютно любым, например, «Avtozapusk 10» или «Windows Defender». А вот значением может являться исключительно адрес того файла, который необходимо запускать автоматически.
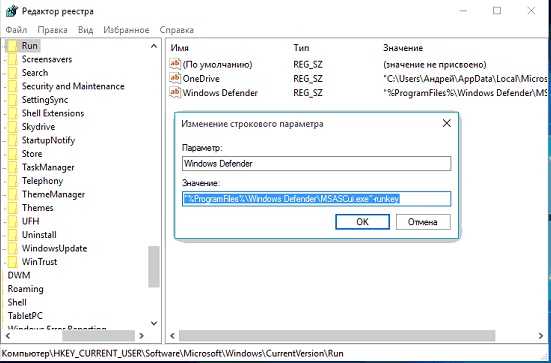
Как узнать этот адрес – кликнуть по файлу правой кнопкой мыши, зайти в «Свойства» и во вкладке «Общие» банально скопировать его расположение. А затем вставить в строку значения. После этого надо сохранить изменения в реестре – и можно смело перезагружать Windows 10. После включения операционки программа станет загружаться автоматически.
(Visited 12 491 times, 10 visits today)
windowsprofi.ru
Автозагрузка в Windows 10
Автозагрузка в Winows 10 необходима для запуска программ одновременно с Windows. Из этой статьи Вы узнаете, как правильно оптимизировать работу с этим инструментом.
Спустя некоторое время после отстройки системы, а также чистой переустановки операционной системы, ПК начинает заметно «подтормаживать» и очень медленно загружаться.
Причиной этому служит навязчивое желание большинства программ оказаться загружаемыми вместе с ОС, то есть загружаться вместе с системой одновременно... Подробно разберем где найти автозагрузку и как с ней правильно работать.
Как в ОС Windows 10 найти автозагрузку?
1 способ. Самый простой способ доступа к автозагрузке реализован в Windows 10. Она встроена в диспетчер задач. Щёлкните, используя правую клавишу мышки по панели задач и найдите в окне “Диспетчер задач”.
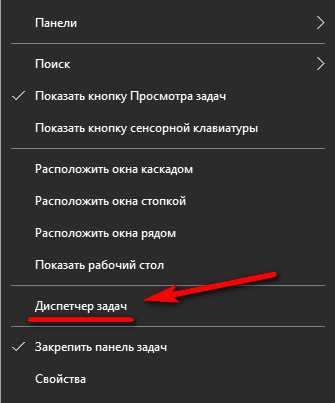
2. Способ. Зажмите клавиши Win+R. В окне Выполнит, пропишите команду msconfig. Этот способ работает со всеми версиями Win ОС, также используется и на Win 10.
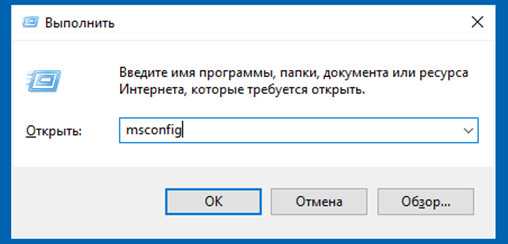
Далее ОС Windows 10 предложит вам использовать “Диспетчер задач” для управления элементами автозагрузки.
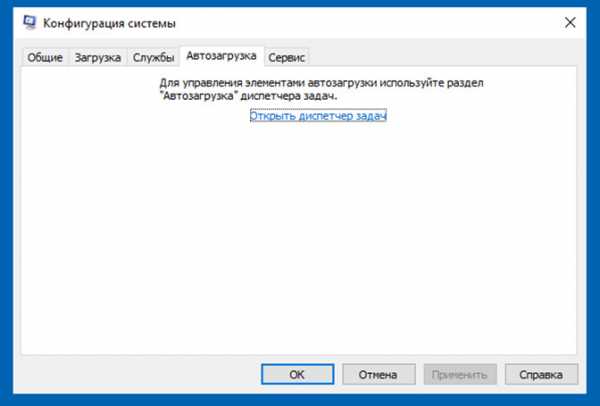
В windows 10, как говорилось ранее, данная операция производится через функционал диспетчера задач и визуально у вас будет выглядеть примерно так, как на следующей картинке.
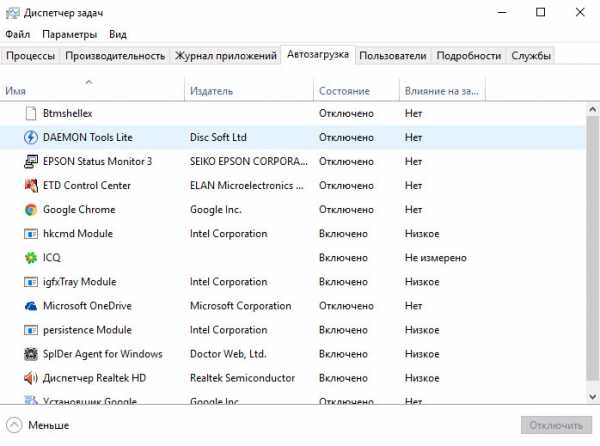
Как работать с функциями автозагрузки Windows?: удаление программ.
В том списке программ, что вы видите в окне диспетчера задач, во вкладке автозагрузка, можно выполнить несколько действий. Если вы уже давно установили систему и часто устанавливали программы, то должен был накопиться приличный список, совершенно ненужный в автозагрузке, например как на скриншоте выше.
Для того, чтобы использовать функционал этого окна, выберите вкладку — Автозагрузка, далее необходимую вам программу и нажмите клавишу отключить. Она выделена на картинке ниже. Для этого действия можно воспользоваться и правым кликом мышки.
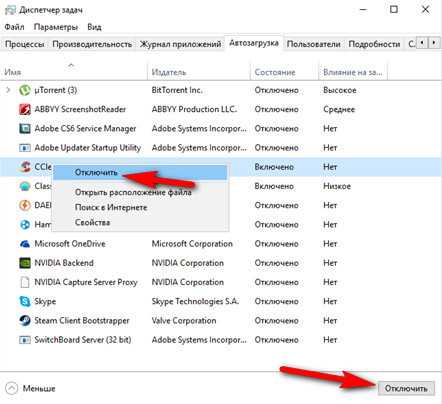
Обязательно отключите программы, которыми Вы не пользуетесь. В результате грамотной очистки, компьютер с ОС Windows 10 может сократить свою загрузку до «60» секунд и менее. Также увеличится быстродействие системы за счет уменьшения количества программ, работающих в фоновом режиме.
Как работать с функциями автозагрузки windows 10?: добавление программ.
Всегда есть вероятность того, что какая-то программа, при установке может и не предложить вам возможность запускать её вместе с операционной системой.
Если вы хотите иметь доступ к этой программе сразу при старте Windows, вам стоит её добавить в автозагрузку «ручками».
Для того, чтобы это сделать, необходимо найти, либо создать ярлык нужной в работе программы. Давайте сделаем это на примере программы Skype (Вы можете по аналогии выбрать любую другую, нужную Вам программу).
Перейдя по адресу (на рисунке видно, что я зашел под пользователем — Alex, Вы же вы напишите имя своего пользователя) указанному на картинке, откройте папку Skype и скопируйте ярлык.
Если этот ярлык присутствует у Вас на рабочем столе, или в - Пуске — Все приложения, то просто скопируйте его.

Далее копируйте следующий путь: C:\ Users\ Имя_пользователя\ AppData\ Roaming\ Microsoft\ Windows\ Start Menu\ Programs\ Startup, в открывшуюся папку вставьте ярлык нужной Вам программы. Теперь добавленная программа будет запускаться с операционной системой.
Проще можно найти папку Автозагрузки следующим образом: нажимаем Win+R, вводим shell:startup и открывается папка — Автозагрузки.
Внимание! Дело в том, что необходимая нам папка “Roaming” может оказаться скрытой. Причём скрыта не сама папка, а ветка, начинающаяся с папки AppData. Из-за этого в папке “Пользователи” (users) может и закончиться ваш поиск.
Для того, чтобы обойти эту неприятность, следует включить отображение скрытых папок в системе Windows. Для этого, зайдите в любую папку и откройте окно “Вид”.

Здесь вам нужно будет щелкнуть по окну справа “Параметры”, появится всплывающее окно -> Изменить параметры папок и поиска, нажимаем этот пункт.
В открывшемся окне вы легко найдёте прокручивающееся окошко с отключаемыми функциями. Среди них следует найти строку, позволяющую отменить скрывать защищённые системой файлы. Эта строка выглядит вот так:

После проведённой операции папка AppData появится, она будет серой (это индикация защищённых системой программ), но доступной. Далее вы перейдёте по вышеуказанному пути в Roaming до папки с необходимой вам программой и скопируете ярлык.
Если нужная программа все равно не запускается, что делать? [Решение].
Важно: добавляем необходимую программу в Автозапуск Windows 10, через реестр, это 100 % — ый способ. Для этого необходимо вызвать контекстное меню, жмем Win+R, в строке пишем — regedit, как на рисунке ниже:

Откроется реестр, дальше идем по пути следующему пути: HKEY_CURRENT_USER\ SOFTWARE\ Microsoft\ Windows\ CurrentVersion\ Run.
Далее создаем строковый параметр.
Так как я показываю на примере Skype, этому параметру присваиваю именно это имя, Вы присваиваете свое.
Открываем созданный строковый параметр двойным щелчком левой кнопкой мыши и в поле — значение (C:\Program Files (x86)\Skype\Phone\Skype.exe), вставляем путь до ярлыка, посмотрите на рисунке ниже:
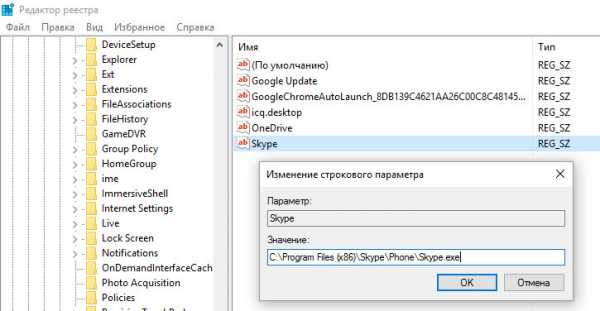
Путь до ярлыка можно найти нажав правой кнопки мыши на ярлыке, далее - Свойства, откроется такое же окошко, как на рисунке выше.
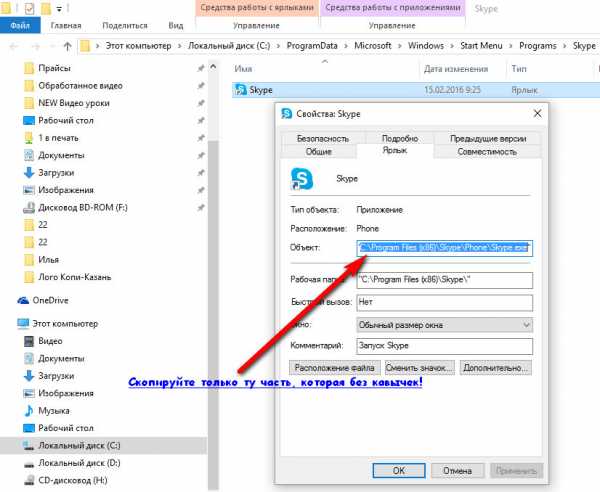
Теперь нужная программа запуститься 100%, при запуске операционной системы Windows.
P.S. если статья была полезной, поделитесь в социальных сетях или если есть что сказать, пишите смело в комментарии. C уважением, Владислав Никитин.

abisab.com
Автозагрузка в реестре на windows 10
Здравствуйте. После обновления до «десятки» я был озадачен вопросом – куда переместилась папка автозапуска приложений? Хотелось добавить в список парочку нужных мне программ и удалить лишние, замедляющие работу системы. Сейчас я поведаю о том, как настраивается автозагрузка, как отыскать папку с утилитами, которые запускаются вместе с ОС.
Стоит отметить, что большинство пользователей ищут данную папку с целью очистки её содержимого, чтобы ускорить загрузку системы. Для этого можно использовать несколько способов: как ручной, так и автоматический (с применением стороннего софта).
Выделяют две разновидности автозапуска: пользовательский (специальная директория) и системный (находится в реестре). Сейчас я расскажу о каждом из них.
СОДЕРЖАНИЕ СТАТЬИ:
Каталог автозагрузки
В нем имеется перечень программ, которые установлены на ПК и запускаются при старте «операционки». Вот, как она выглядит:
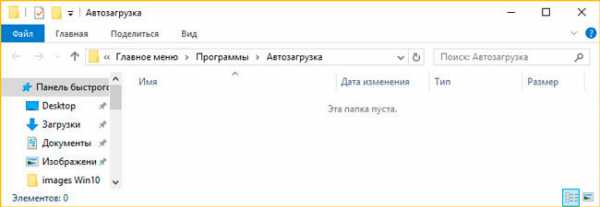
Расположение
В одной из своих статей про оптимизацию компьютера, я уже писал о том как удалять программы из автозагрузки.
Как найти? Достаточно просто. Можно использовать три метода:
- Открываем диск C и переходим в директорию «Пользователи». Выбираем каталог с нужным именем, далее заходим в «AppData» и открываем Roaming \ Microsoft \ Windows \ Меню \ Программы. Вот здесь и находится нужная папка.
- Если необходимо посмотреть список автозапуска для всех пользователей, то следует обратиться к скрытой папке «ProgramData», и затем проследовать по аналогичному пути (как в предыдущем способе).
- Но быстрее всего добраться к «локации» можно с помощью окна «Выполнить». Жмём на клавиатуре Win + R и вводим в поле следующее выражение: shell:Startup, как на приведенном ниже скрине.
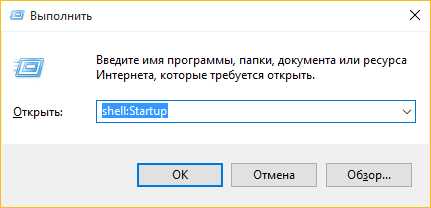
Добавление / удаление элементов
Простой и понятный интерфейс создан специально для людей, которые привыкли работать с папками. Чтобы пополнить список нужными приложениями, просто поместите в область окна их ярлыки. С точностью, да наоборот, можно удалить объект из автозагрузки.

Нет ничего сложного, согласны? Но это еще не всё. Впереди – масса полезностей для любителей поковыряться в настройках системы.
Редактирование реестра
Реестр также содержит ссылки на софт, который запускается вместе с ОС. Начинающим пользователям не рекомендую увлекаться подобным тюнингом. Обязательно следуйте нижеприведенной инструкции и не старайтесь проявлять инициативу.
РЕКЛАМА
Расположение
Хотите знать, где находятся параметры запуска? Вот три простых шага:
- Сначала необходимо открыть редактор с помощью запроса regedit, который вводится в консоли «Выполнить».
- Для поиска настроек конкретного пользователя следует пройтись по пути:
HKEY_CURRENT_USER\Software\Microsoft\Windows\CurrentVersion\Run
- Управление общими параметрами скрыто в другом месте:
HKEY_LOCAL_MACHINE\Software\Microsoft\Windows\CurrentVersion\Run
Удаление и добавление элементов
Чтобы убрать ПО из автозагрузки, следует выделить в списке необходимый элемент, вызывать на нем контекстное меню и выбрать пункт «Удаление».
А вот чтобы добавить утилиту нужно выполнить больше действий.
- В правой части окна редактора следует кликнуть правой кнопкой мыши в незанятом месте. Выбираем «Создать», а затем «Строковый параметр».

- Переходим к полю ввода значения и там прописываем полный путь к exe файлу приложения. Вот пример:
- Подтверждаем, кликнув по «ОК» и перезапускаем ПК.
На самом деле, есть еще один способ очистить автозагрузку.
Используем диспетчер задач
У данного метода имеется одно ограничение: он не позволяет добавлять элементы. Как отключить софт, чтобы он не запускался при загрузке Windows 10?
- Диспетчер задач вызываем с помощью одновременного нажатия клавиш: Ctrl, Esc и Shift. В открывшемся окне переходим на соответствующую вкладку.
- Используем контекстное меню элемента для выполнения действий над ним. Можно удалить, посмотреть свойства и местоположение главного файла.
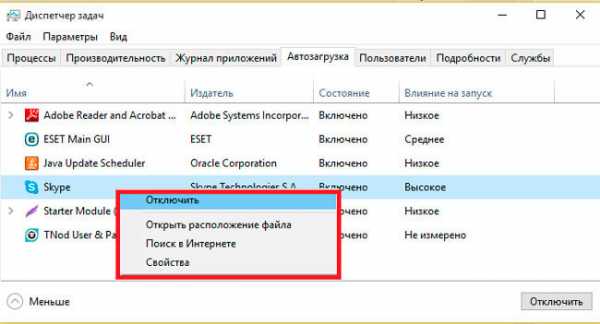
Вышеуказанные методы очень просты и не требуют установки дополнительного стороннего софта. Но лично я для этой цели использую CCleaner – универсальную утилиту для очистки мусора, оптимизации реестра, деинсталляции приложений. Но выбирать, каким способом пользоваться, это Ваше право.
А как Вы управляете автозагрузкой? Поделитесь своим опытом в комментариях. Буду очень признателен.
С уважением, Виктор
it-tehnik.ru
- Скорости интернета статистика

- Яндекс браузер подключить

- Как проверить провайдера

- Управление компьютером командная строка

- Какой лучше выбрать браузер

- Финал фэнтези серия игр

- Как взломать страницу в одноклассниках друга
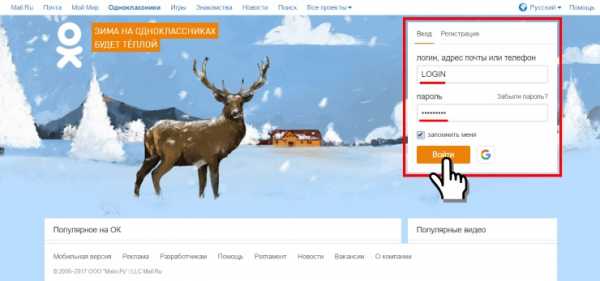
- Не подключено выходное аудиоустройство
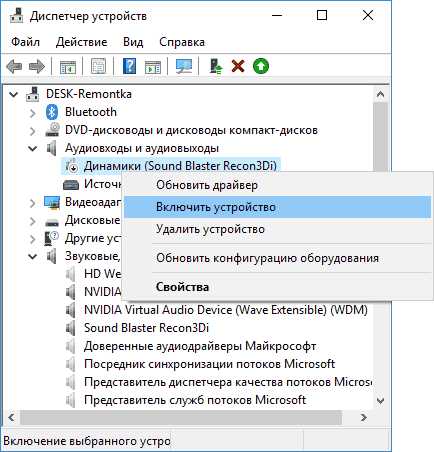
- Измерить скорость интернета 2ip

- Видео плохо показывает на компьютере
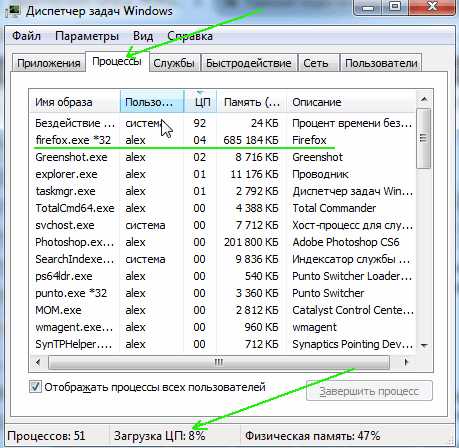
- Расплывается текст на мониторе

