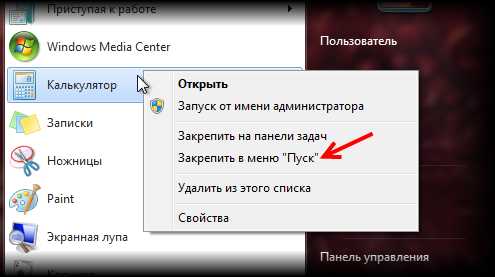Постоянно вылетает Mozilla. Постоянно вылетает firefox
Почему мазила постоянно вылетает. Что делать, если тормозит mozilla firefox
В общем ситуация сложилась следующая. Купил новый ноутбук с операционной системой Windows 7, 64-бит. Браузер по умолчанию стоял Internet Explorer, и поэтому я решил поставить привычный мне Firefox. Сделал все по стандартной схеме, захожу на официальный сайт и скачиваю Firefox последней версии, на тот момент это был Firefox 10. Все нормально скачивается, устанавливаю и запускаю.
После запуска, соответственно начинаю пользоваться, открываю новую вкладку, и просто Mozilla падает, показывает ошибку . Я сначала подумал, что это просто какой-то разовый глюк, и конечно пробую еще, но ситуация повторяется.
И так у меня Firefox постоянно вылетает . Причем замечу, что на втором ноутбуке, где стоит Windows 7 32-битная Firefox работает отлично, ни разу не завис. Но я упертый, начинаю экспериментировать. скачиваю старую версию Firefox 4.0 – ошибка повторяется, Mozilla вылетает. Устанавливаю Mozilla Firefox 3.6 – работает стабильно. Так я работал на старой версии долгое время и не обновлял.
Решение проблемы
Но на самом деле решение проблемы оказалось гораздо проще чем я ожидал. Снова методом “тыка” и экспериментов я много чего перепробовал сделать, но нужно было сделать следующее.
Я нашел запускающий файл браузера в папке программы через свойства ярлыка firefox.
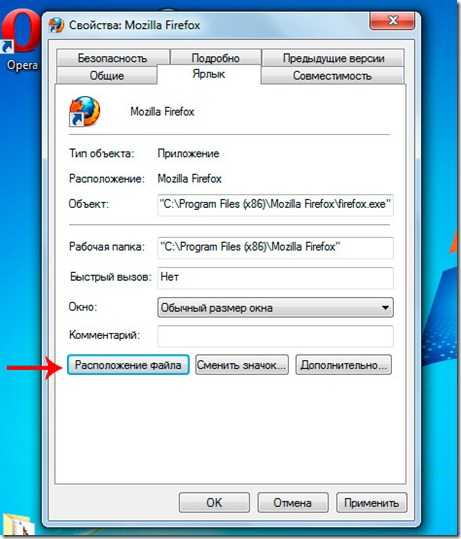
Тем самым я попал в папку программы и сразу же нашел запускающий файл firefox.exe.
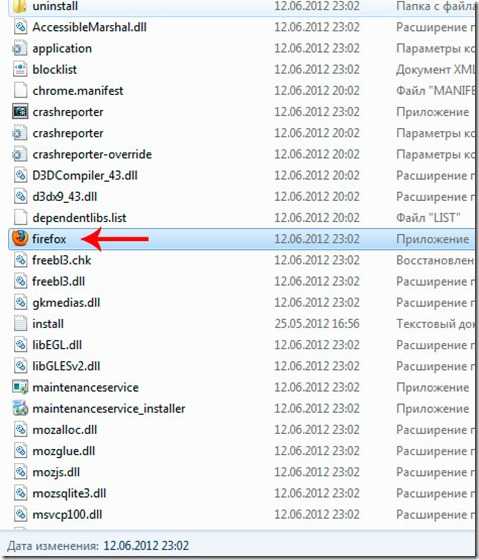
Потом я нажал правой кнопкой мыши по этому файлу, и на вкладке “Совместимость” поставил галочку рядом с надписью: “Запустить программу в режиме совместимости с :”. Далее в выпадающем списке выбрал систему Windows XP (пакет обновления 3), и нажал кнопку применить.
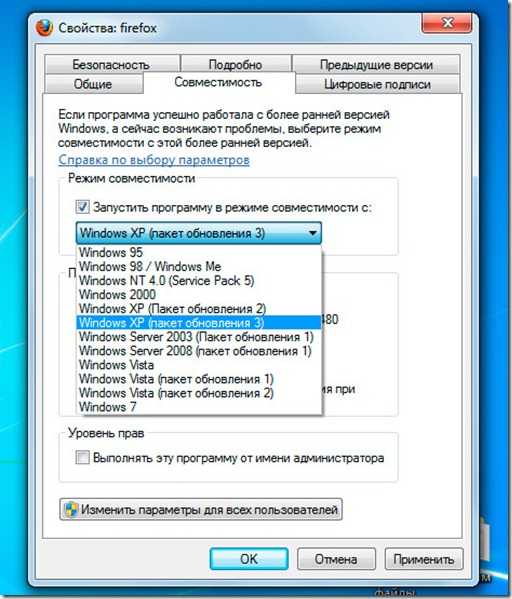
Вот после этих действий мой браузер Mozilla Firefox перестал вылетать, падать и выдавать ошибки . Сейчас у меня установлена версия Firefox 13.0 и все прекрасно работает, обновляется на Windows 7 64-bit.
Расскажите друзьям

Нравится блог? - Читайте ВКонтакте
Подписывайтесь и получайте полезные статьи на почту!
Другие крутые статьи на нашем блоге
- Если страницы WordPress сайта долго загружаются, то поможет кэширование сайта. Мы решили рассказать, как вы сможете легко включить и настроить кэширование на Вордпресс с помощью плагина Hyper Cache.
При работе в браузере функция сохранения и последующего восстановления вкладок может быть очень полезна. Mozilla Firefox – одно из ведущих приложений для работы в сети, и разработчики неустанно работают над его улучшением. Однако падения Firefox по-прежнему случаются. Потому-то так важно знать, как восстановить вкладки в Мозиле.
Установки для восстановления вкладок по умолчанию
Если в Firefox стоят все настройки по умолчанию, после падения или перезагрузки браузера вы можете просто попадать на домашнюю страницу, поэтому открыть и восстановить данные не удастся.
Чтобы установить правило восстанавливать предыдущую сессию, которая открывает вкладки, активные при прошлой сессии:
Когда вы закроете браузер и вновь в него зайдете, вы увидите все вкладки, с которыми работали до закрытия. И если произойдет падение Firefox, вы увидите всплывающий фрейм с предложением восстановить предыдущую сессию.
Как восстановить вкладки в Firefox через Журнал
Если в браузере правильно настроено восстановление сессий, при перезапуске все вкладки можно запустить через «Журнал», расположенный на панели главного меню. Если история ваших посещений и открытых страниц сохранилась, будет активен либо пункт «Восстановить предыдущую сессию», либо выпадающее меню «Недавно закрытые вкладки/окна». Через это меню, например, вы сможете открыть последнюю закрытую вкладку Firefox.
Как восстановить закрытые вкладки в Мозиле через синхронизацию
Если вам требуется в Firefox восстановить вкладки, открытые на другом устройстве, для этого есть функция синхронизации.
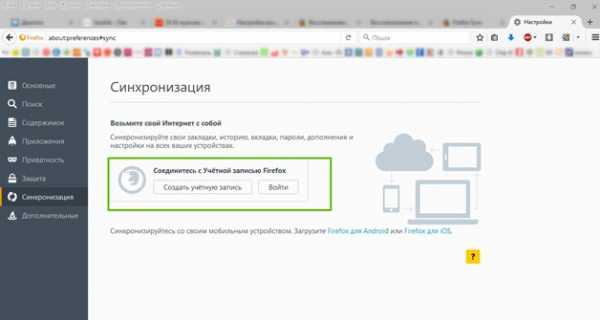
Как восстановить вкладки Firefox через Session Manager
Session Manager – это официальный плагин для браузера, который не только помогает Firefox восстановить закрытые вкладки, но и упрощает их сохранение и каталогизацию. Благодаря ему вы можете создавать реестры с определенными сессиями и открывать их в любое время по запросу . Без него же восстановить вкладки в Мозиле с предыдущих сессий невозможно. Он также помогает извлекать из истории случайно закрытые страницы.
Для установки аддона зайдите в браузер и зажмите Ctrl+Shift+A или вбейте в адресную строку запрос about:addons. Откроется меню для поиска дополнений.
Здесь через поиск дополнений найдите Session Manager и установите. Приложение отлично работает без перезапуска браузера.
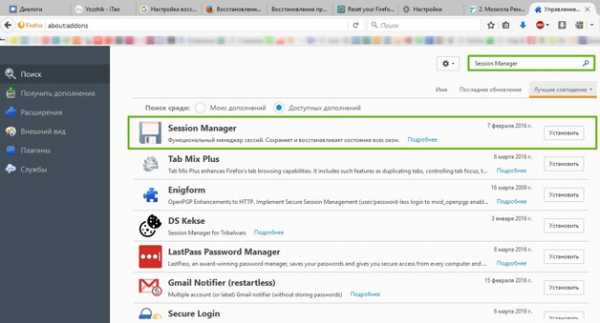
Аддон имеет довольно гибкую систему настроек по сохранению сессий, поэтому вы легко с его помощью сможете восстановить закрытую вкладку в Мозиле. В архиве расширения Session Manager может храниться до 30 сеансов работы в браузере .
Как восстановить закрытые вкладки в Firefox через системные файлы
Если в браузере содержались нужные вам данные, для перестраховки лучше сохранить этот файл в отдельную папку, чтоб восстановить информацию.
Чтобы при последующем открытии браузера вопроса, как вернуть закрытую вкладку в Мозиле, не стояло, вы не должны допустить перезаписи sessionstore. Найти его можно в профиле пользователя на устройстве:
- В ОС Windows 7 и выше в директории C:\Пользователи\User\AppData\Roaming\Mozilla\Firefox\Profiles\***.default. Папка с расширением default может иметь какие угодно цифры и буквы в названии. Здесь текущее состояние сессии и сохраняется в sessionstore.js, а также в папке sessionstore-backups;
- В ОС Mac: ~/Library/Mozilla/Firefox/Profiles/;
- В ОС Linux: ~/.mozilla/firefox.
Решая, как восстановить закрытую вкладку в Мозиле, браузер обращается к файлу sessionstore.js. И когда он отсутствует или поврежден, вместо нужной сессии открывается пустая вкладка. Открыв папку sessionstore-backups, вы можете увидеть файлы recovery.js, recovery.bak, previous.js. Все они хранят состояние обозревателя Интернета на определенный момент. Возьмите любой из них, переименуйте в sessionstore.js и поместите в основную папку Profiles . Шанс успешно восстановить закрытую вкладку Firefox при этом очень высок.
Проводя подобные операции, обязательно сохраняйте резервные копии всех используемых файлов.
Если вы активный пользователь всемирной паутины, то наверняка сталкивались с тем, что вдруг ни с того, ни с сего браузер начинает подтормаживать. От этого, к сожалению, не застрахован ни один веб-обозреватель, поэтому исключений ни для кого нет. Разумеется, во избежание и устранения таких ошибок и существуют разработчики, поэтому обновления и выходят достаточно часто, в частности, я имею в виду сейчас Mozilla.
Тем не менее, есть некоторые обстоятельства, которые зависят от самого пользователя, и из-за них также возможно появление проблем. Соответственно, каждый может повлиять на работу своего любимого браузера, сделав ее качественнее и быстрее. Итак, если дело не в системной ошибке, при этом firefox сильно тормозит, значит, сами того не желая, вы поспособствовали этому торможению. Давайте рассмотрим ситуацию подробнее.
В чем причина
Firefox стал тормозить, а, значит, нужно понять, в чем же причина. Ждать обновления от разработчиков можно долго, тем временем, некорректная работа браузера раздражает, поэтому сейчас я попытаюсь определить все возможные причины такого казуса.
Для всесторонне качественной работы браузера необходимы плагины и расширения. И вот представьте, что регулярно вы скачиваете то или иное дополнение, они копятся и копятся на вашем компьютере. Со временем о некоторых вы забываете, однако, каждый раз система тратит свои «силы» на их запуск.
Еще одна возможная причина того, что тормозит mozilla firefox – это больш
geekpad.ru
Падение mozilla firefox. Mozilla Firefox постоянно вылетает, падает и выдает ошибку
Здравствуйте, дорогие друзья! Сегодня мы рассмотрим весьма распространенную проблему с таким известным браузером, как Mozilla Firefox. Итак!
Не смотря на то, что большинство из вас имеет довольно неслабое «железо», тем не менее, работа браузера Mozilla Firefox лучше не cтала говоря простым языком тормозит браузер Mozilla. Да дело-то вовсе не в мощности вашего компьютера, если честно. Просто разработчики данного софта постоянно пичкают его всевозможной ненужной фигней. Кстати, вы просто обратите внимание на количество всяких «гаджетов», которые установлены в браузере и сами всё поймете. А если учесть тот факт, что более двух третей этих «гаджетов» вам вообще не нужны, то о какой скорости браузера может идти речь?! Имено из-за них firefox тормозит. Но давайте обо всем более подробно.
Во-первых, на скорость загрузки самого браузера влияют такие вещи, как плагины и расширения. Они-то как раз и пожирают большой «кусок» времени, которое система тратит на сортировку и запуск всех этих дополнений. Чтобы ускорить работу вашего Firefox, вам необходимо отключить все ненужное это ускорить работу и браузер не будет тормозить . Для этого делаем так.
Запускаем браузер и кликаем на вкладку «Инструменты» — «Дополнительно». Откроется отдельная страница «Управление дополнениями». Тут вы увидите несколько пунктов: «Получить дополнения», «Расширения», «Плагины» и «Внешний вид». Открываем сначала пункт «Расширения» и отключаем там всё: всякие «Яндекс. бары», «Мэйл. ру» и прочую муть, которая была установлена «по умолчанию» вашим же браузером.
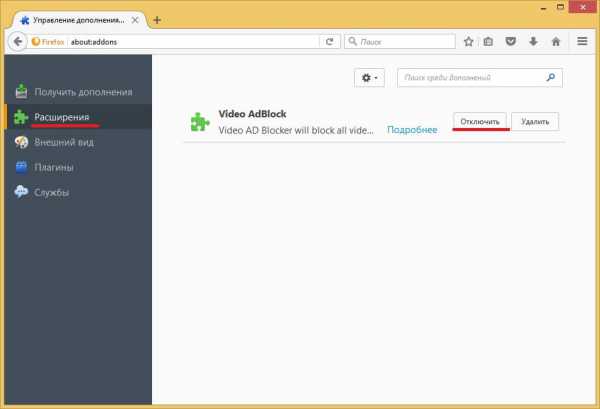
Далее, переходим в пункт «Плагины». Сколько у вас их тут видите?! Десяток? Полтора? А теперь прикиньте, сколько времени тратится на загрузку всего этого хлама?! Отключаем всё, кроме Shockwave Flash: этот плагин необходим для того, чтобы вы могли смотреть видео онлайн. Закрываем страницу и браузер и идем дальше.
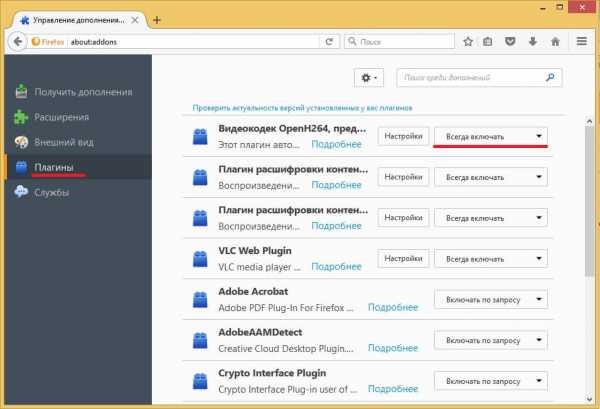
Теперь наведите курсор на иконку браузера на «Рабочем столе» и кликните правой кнопкой мышки. В выпавшем контекстном меню выбираем самую нижнюю строчку — «Свойства» — и кликаем на ней левой кнопкой мышки. Откроется окно «Свойства: Mozilla Firefox». Тут вы увидите несколько вкладок — жмите на вкладку «Ярлык» (хотя, по умолчанию, окно само открывается на этой вкладке).
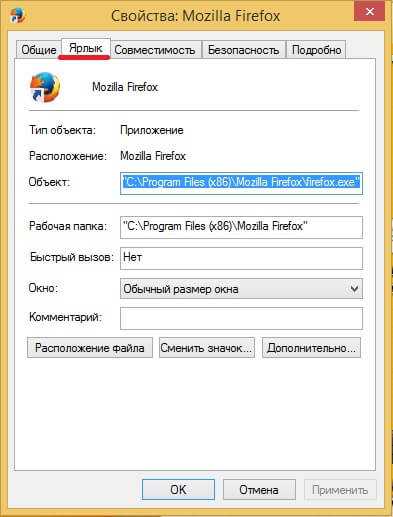
Теперь смотрите: в этой вкладке есть поле «Объект», а в нем вписан адрес, типа «»C:\Program Files\Mozilla Firefox\firefox.exe». Ваша задача: сразу после кавычек допишите слово /Prefetch 1 и жмите «Ок». Закрываем окно и запускаем Mozilla Firefox. Теперь, при запуске браузера, система автоматически добавит нужную информацию в папку «Prefetch» и ускорит его запуск.
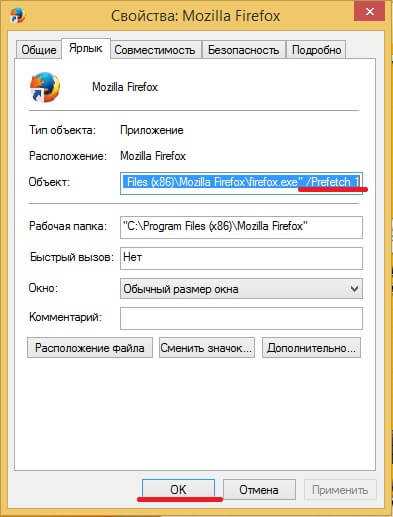
На данном этапе тормозить браузер не должен. Так, теперь осталось ускорить сворачивание и раскрытие окна браузера. Для этого следует сделать вот что: в запущенном браузере, в диалоговой строке, следует вписать команду about:config и нажать «Ввод». Вы увидите сообщение, в котором будет кнопка «Я обещаю, что буду осторожным» — жмите на неё.
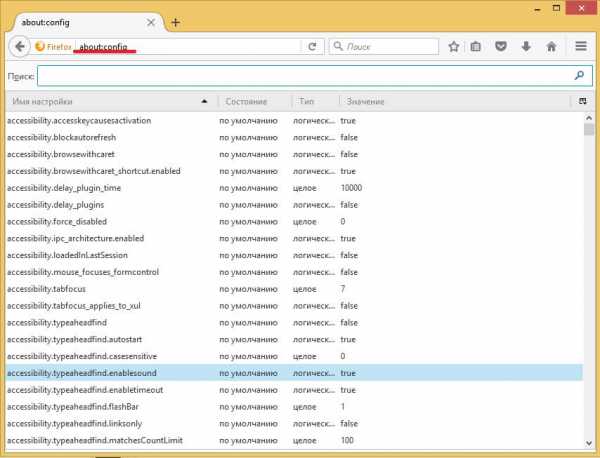
Теперь вы видите кучу каких-то параметров. На каком-нибудь пустом месте поля кликаем правой кнопкой мышки. Выпадет меню, в котором вы выбираете пункты «Создать» — «Логическое». Появится отдельное маленькое окно «Новое значение (логическое)». В этом окне будет всего одно поле «Введите имя настройки».
Введите следующий параметр: config.trim_on_minimize (скопируйте команду прямо отсюда и вставьте её в поле).
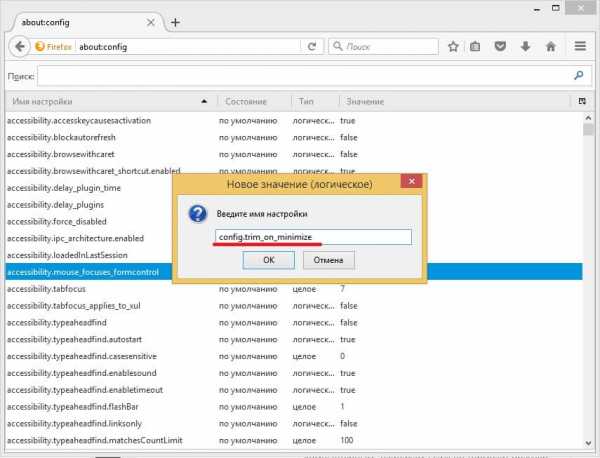
Жмите «Ок» и выберите пункт «false» и ещё раз «Ок».
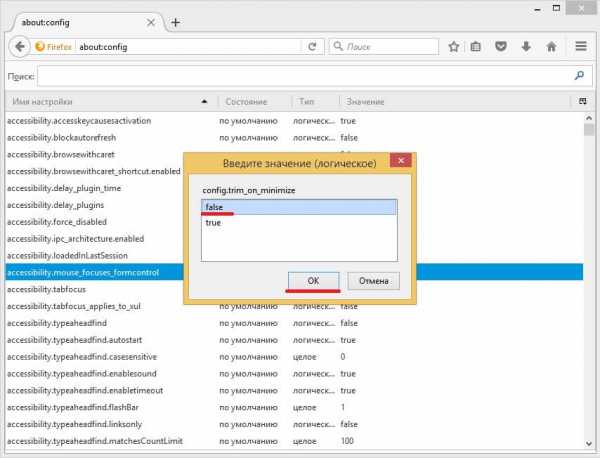
Перезагружаем компьютер и ву-аля! — браузер работает как часы. Не швейцарские, конечно, но тем не менее тормозить браузер не будет! Удачной настройки!.
Нет похожих записей.
При работе в браузере функция сохранения и последующего восстановления вкладок может быть очень полезна. Mozilla Firefox – одно из ведущих приложений для работы в сети, и разработчики неустанно работают над его улучшением. Однако падения Firefox по-прежнему случаются. Потому-то так важно знать, как восстановить вкладки в Мозиле.
Установки для восстановления вкладок по умолчанию
Если в Firefox стоят все настройки по умолчанию, после падения или перезагрузки браузера вы можете просто попадать на домашнюю страницу, поэтому открыть и восстановить данные не удастся.
Чтобы установить правило восстанавливать предыдущую сессию, которая открывает вкладки, активные при прошлой сессии:
Когда вы закроете браузер и вновь в него зайдете, вы увидите все вкладки, с которыми работали до закрытия. И если произойдет падение Firefox, вы увидите всплывающий фрейм с предложением восстановить предыдущую сессию.
Как восстановить вкладки в Firefox через Журнал
Если в браузере правильно настроено восстановление сессий, при перезапуске все вкладки можно запустить через «Журнал», расположенный на панели главного меню. Если история ваших посещений и открытых страниц сохранилась, будет активен либо пункт «Восстановить предыдущую сессию», либо выпадающее меню «Недавно закрытые вкладки/окна». Через это меню, например, вы сможете открыть последнюю закрытую вкладку Firefox.
Как восстановить закрытые вкладки в Мозиле через синхронизацию
Если вам требуется в Firefox восстановить вкладки, открытые на другом устройстве, для этого есть функция синхронизации.
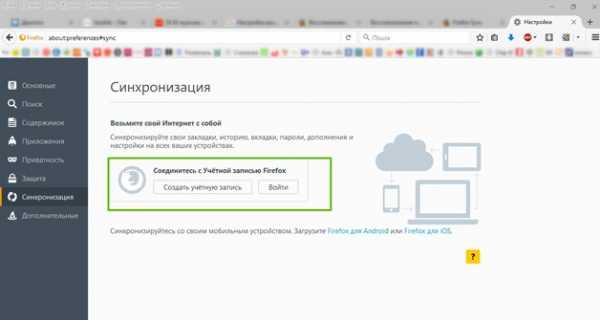
Как восстановить вкладки Firefox через Session Manager
Session Manager – это официальный плагин для браузера, который не только помогает Firefox восстановить закрытые вкладки, но и упрощает их сохранение и каталогизацию. Благодаря ему вы можете создавать реестры с определенными сессиями и открывать их в любое время по запросу . Без него же восстановить вкладки в Мозиле с предыдущих сессий невозможно. Он также помогает извлекать из истории случайно закрытые страницы.
Для установки аддона зайдите в браузер и зажмите Ctrl+Shift+A или вбейте в адресную строку запрос about:addons. Откроется меню для поиска дополнений.
Здесь через поиск дополнений найдите Session Manager и установите. Приложение отлично работает без перезапуска браузера.
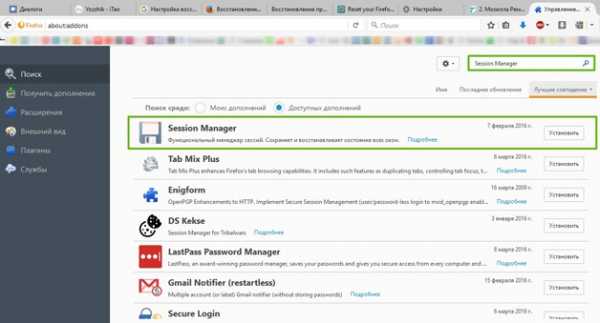
Аддон имеет довольно гибкую систему настроек по сохранению сессий, поэтому вы легко с его помощью сможете восстановить закрытую вкладку в Мозиле. В архиве расширения Session Manager может храниться до 30 сеансов работы в браузере .
Как восстановить закрытые вкладки в Firefox через системные файлы
Если в браузере содержались нужные вам данные, для перестраховки лучше сохранить этот файл в отдельную папку, чтоб восстановить информацию.
Чтобы при последующем открытии браузера вопроса, как вернуть закрытую вкладку в Мозиле, не стояло, вы не должны допустить перезаписи sessionstore. Найти его можно в профиле пользователя на устройстве:
- В ОС Windows 7 и выше в директории C:\Пользователи\User\AppData\Roaming\Mozilla\Firefox\Profiles\***.default. Папка с расширением default может иметь какие угодно цифры и буквы в названии. Здесь текущее состояние сессии и сохраняется в sessionstore.js, а также в папке sessionstore-backups;
- В ОС Mac: ~/Library/Mozilla/Firefox/Profiles/;
- В ОС Linux: ~/.mozilla/firefox.
Решая, как восстановить закрытую вкладку в Мозиле, браузер обращается к файлу sessionstore.js. И когда он отсутствует или поврежден, вместо нужной сессии открывается пустая вкладка. Открыв папку sessionstore-backups, вы можете увидеть файлы recovery.js, recovery.bak, previous.js. Все они хранят состояние обозревателя Интернета на определенный момент. Возьмите любой из них, переименуйте в sessionstore.js и поместите в основную папку Profiles . Шанс успешно восстановить закрытую
bitserv.ru
Ответы@Mail.Ru: Постоянно вылетает Mozilla.
Вылетает все браузеры. (кстренная перезагрузка типо) В мозиле код ошибки : _____________________________________________________________________________________ AdapterDeviceID: 0622 AdapterVendorID: 10de Add-ons: yasearch@yandex.ru:6.5.0,{b9db16a4-6edc-47ec-a1f4-b86292ed211d}:4.9.8,{37964A3C-4EE8-47b1-8321-34DE2C39BA4D}:2.5.2.20,{972ce4c6-7e08-4474-a285-3208198ce6fd}:9.0.1 AvailableVirtualMemory: 1853816832 BuildID: 20111220165912 CrashTime: 1328897492 EMCheckCompatibility: true FramePoisonBase: 00000000f0de0000 FramePoisonSize: 65536 InstallTime: 1327087416 Notes: AdapterVendorID: 10de, AdapterDeviceID: 0622, AdapterSubsysID: 00000000, AdapterDriverVersion: 6.14.11.8206 D3D10 Layers? D3D10 Layers- D3D9 Layers? D3D9 Layers-ProductName: Firefox ReleaseChannel: release SecondsSinceLastCrash: 573 StartupTime: 1328896940 SystemMemoryUsePercentage: 37 Theme: classic/1.0 Throttleable: 1 TotalVirtualMemory: 2147352576 URL: http://www.google.com/url?q=http://www.drive2.ru/p/cjr/OGAAAAACCf0EAAAAAAgGrg&sa=U&ei=v081T8mQMMSYhQejz-D0AQ&ved=0CAYQFjAB&client=internal-uds-cse&usg=AFQjCNh33sXzliJSEaT4E69JXBfWkkiykg Vendor: Mozilla Version: 9.0.1 Winsock_LSP: MSAFD Tcpip [TCP/IP] : 2 : 1 : MSAFD Tcpip [UDP/IP] : 2 : 2 : MSAFD Tcpip [RAW/IP] : 2 : 3 : RSVP UDP Service Provider : 6 : 2 : RSVP TCP Service Provider : 6 : 1 : MSAFD NetBIOS [\Device\NetBT_Tcpip_{D3F64021-FF07-4747-887C-A94151D4AB89}] SEQPACKET 3 : 2 : 5 : MSAFD NetBIOS [\Device\NetBT_Tcpip_{D3F64021-FF07-4747-887C-A94151D4AB89}] DATAGRAM 3 : 2 : 2 : MSAFD NetBIOS [\Device\NetBT_Tcpip_{32C5D9D8-CBC5-473D-AB94-826E3B806C32}] SEQPACKET 0 : 2 : 5 : MSAFD NetBIOS [\Device\NetBT_Tcpip_{32C5D9D8-CBC5-473D-AB94-826E3B806C32}] DATAGRAM 0 : 2 : 2 : MSAFD NetBIOS [\Device\NetBT_Tcpip_{C20CE601-5618-462F-9808-2DEA584964B4}] SEQPACKET 1 : 2 : 5 : MSAFD NetBIOS [\Device\NetBT_Tcpip_{C20CE601-5618-462F-9808-2DEA584964B4}] DATAGRAM 1 : 2 : 2 : MSAFD NetBIOS [\Device\NetBT_Tcpip_{4F5A35F1-4E49-4A6A-B943-2BB58496E82A}] SEQPACKET 2 : 2 : 5 : MSAFD NetBIOS [\Device\NetBT_Tcpip_{4F5A35F1-4E49-4A6A-B943-2BB58496E82A}] DATAGRAM 2 : 2 : 2 :
Это сообщение также содержит техническую информацию о состоянии приложения в момент падения. _____________________________________________________________________________________
ВИРУСОВ НЕТ подскажи пожалуйста, что делать..
otvet.mail.ru
- Схема компьютера

- Sql виртуальная таблица
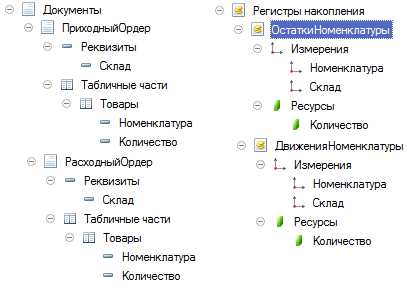
- Как зайти в телеграмм с компьютера
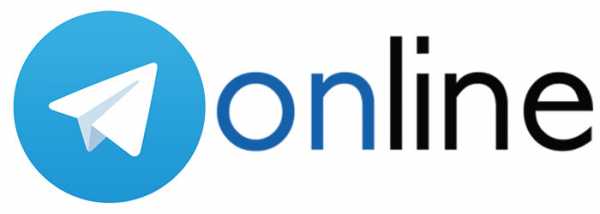
- Как сделать мышь в один клик на виндовс 10
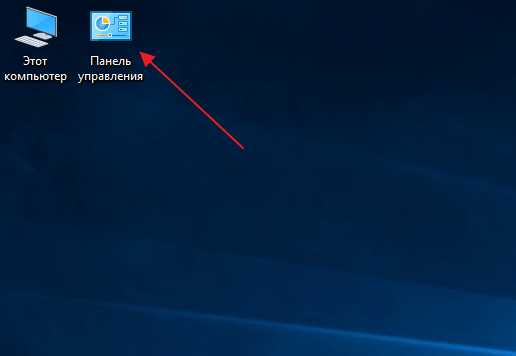
- Почему не открывается на рабочем столе мой компьютер
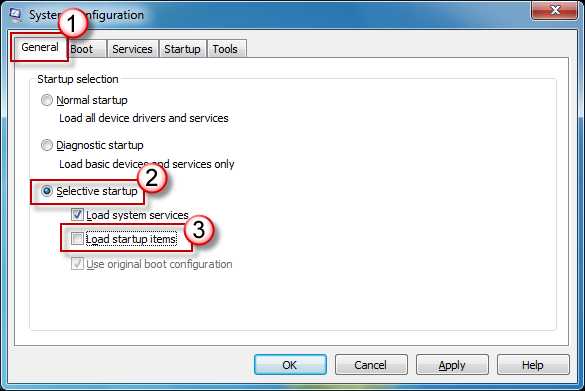
- Отзывы о антивирусе avg
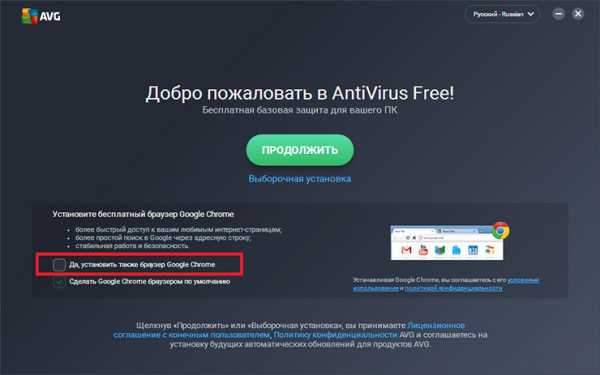
- Закладка это

- Что можно делать в телеграмме
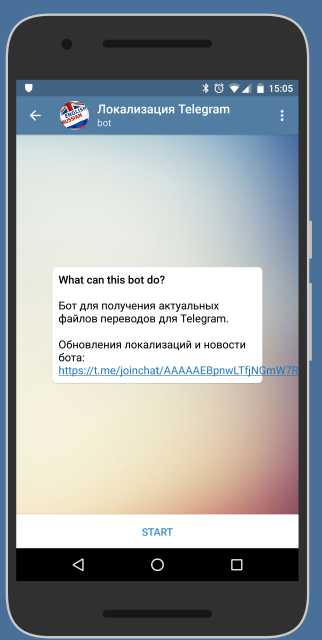
- Pci peg

- Xml код
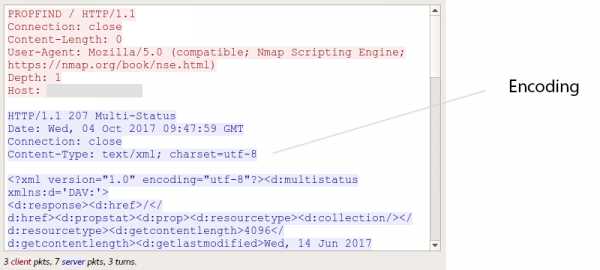
- Меню пуск значок