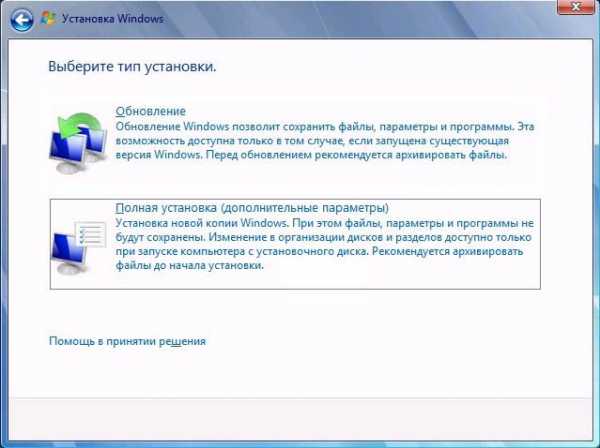как сделать мышь в один клик на виндовс 10. Как сделать мышь в один клик на виндовс 10
Как настроить мышь в Windows 10
Здравствуйте уважаемые читатели моего блога, в данной статье хотелось бы поговорить о настройке мыши в Windows 10. В своей практике я неоднократно сталкивался с тем что у пользователей Windows некорректно работаем мышь, либо они просят поменять указатель, настроить так называемую резкость и т.д
Все эти настройки реализовываются достаточно легко и просто, сейчас я покажу вам как их выполнить:
Итак заходим в Панель управления
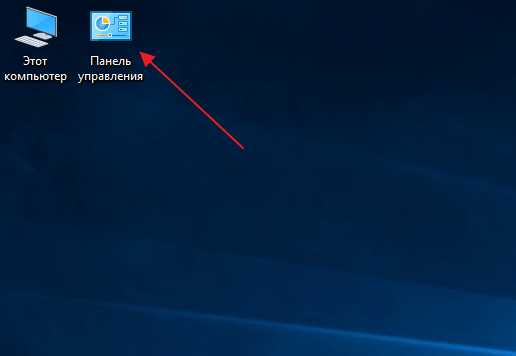
Выбираем пункт который называется Мышь
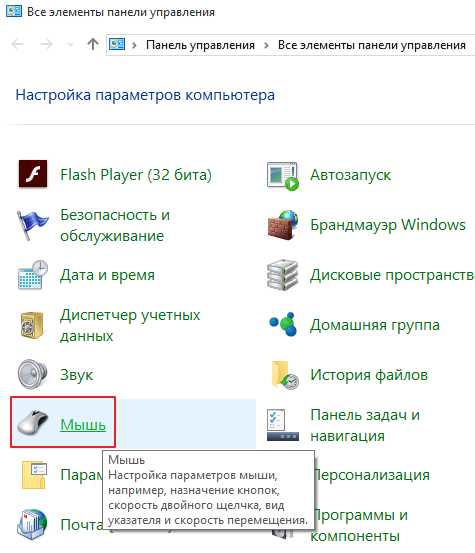
В появившимся окне мы собственно говоря производим все сопутствующие настройки.
Вкладка под названием Кнопка мыши, даны несколько параметров для настройки и первый Конфигурация кнопок, если вы поставите галочку на данной подразделе то вы измените назначение кнопок, то есть левую на правую а правую на левую
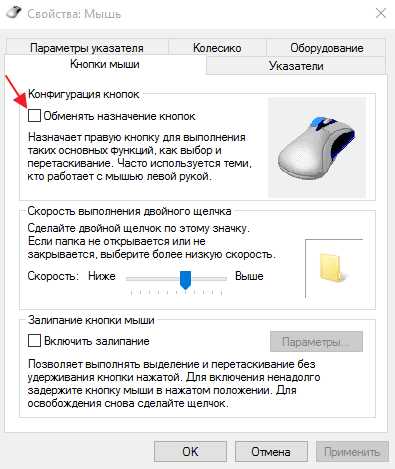
Скорость выполнения двойного щелчка, выставляет скорость щелчка, допустим когда вы открываете папку, указателем можете отрегулировать данный параметр
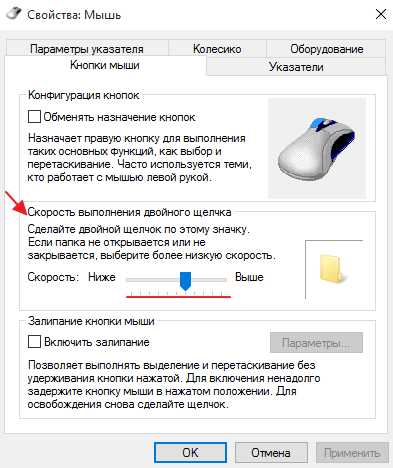
Залипание кнопки мыши, лично я эту настройку никогда не трогаю и вам не советую
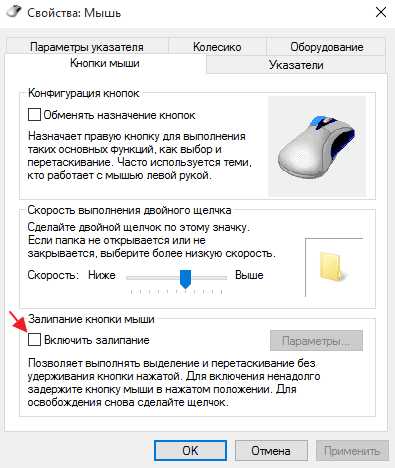
Далее перейдите на вкладку Указатели, перед вами появится окно настройки указателей для вашей мыши в подпункте Схема в раскрывающимся списке выберете нужный вам указатель
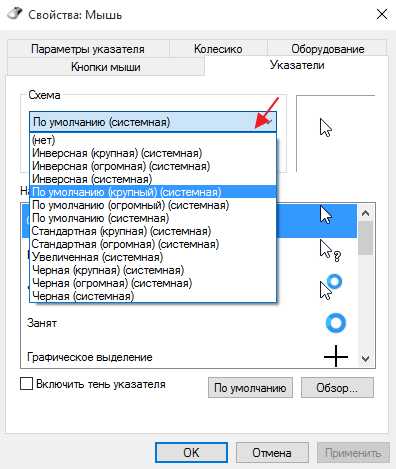
После чего по желанию в подпункте Настройка укажите дополнительный параметр для курсора
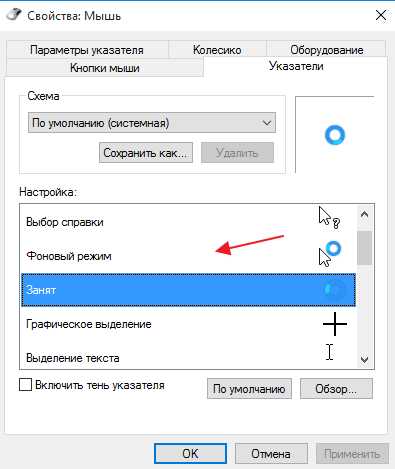
Самая важная на мой взгляд вкладка это Параметры указателя, в нем вы настраивает говоря простым языком резкость, скорость перемещения мышки, поможет вам в этом подпункт Перемещение, передвиньте указатель на нужный вам параметр и сразу протестируйте изменения, после чего жмите Применить а затем Ок
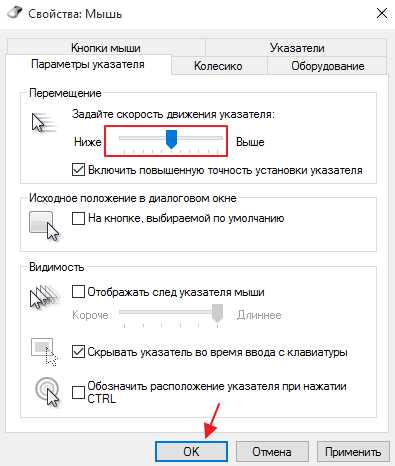
На этом все, если у вас остались некоторые вопросы задавайте их в комментарии и подписывайтесь на новости, удачи!
mixprise.ru
Как настроить мышь в Windows 10
В сегодняшней статье рассмотрим где находятся настройки мыши, и что с помощью них мы можем изменить в Windows 10.
1. Откройте меню "Пуск" зайдите в "Параметры".
2. Зайдите в "Устройства" => в левой колонке выберите "Мышь", с правой стороны вы можете настроить любые параметры мыши. В этом окне вы можете изменить основную кнопку мыши, для этого с правой стороны возле "Выберите основную кнопку" выберите из списка "Левая" или "Правая".
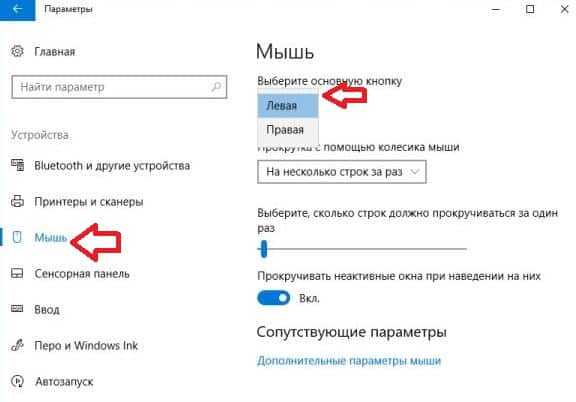
Ниже вы можете изменить "Прокрутка с помощью колесика мыши", по умолчанию выбрано "На несколько строк за раз", также вы можете выбрать "На один экран".
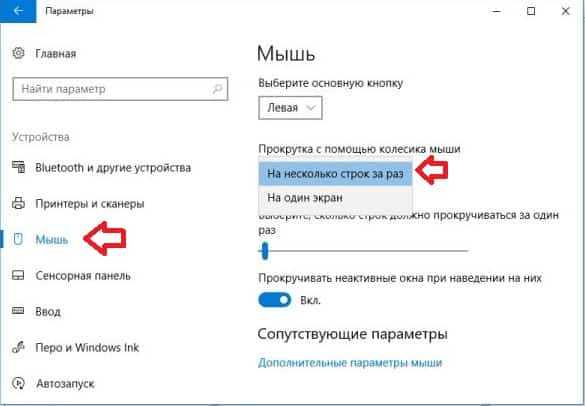
"Выберите, сколько строк должно прокручиваться за один раз" передвигая ползунок влево или вправо.
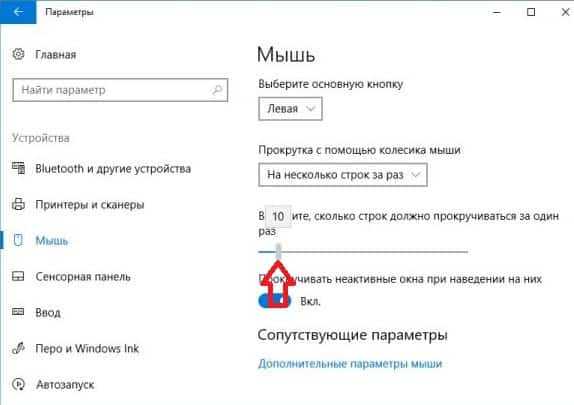
3. Зайдите в "Дополнительные параметры мыши".
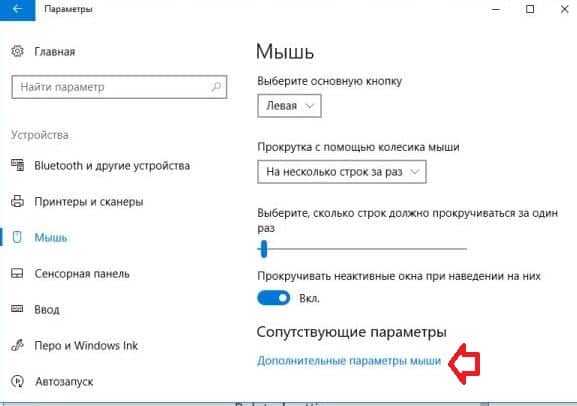
Во вкладке "Кнопки" вы можете изменить основную кнопку выбрав "Для правши" или "Для левши". Также в строке "Устройства" вы можете выбрать настраиваемое устройство, к примеру если у вас ноутбук в этом поле будет тачпад и подключенная мышь (если она есть). В этой же вкладке вы можете изменить скорость двойного щелчка перетягивая ползунок влево или вправо.

Еще во вкладке "Кнопки" вы можете включить функцию залипания, с ее помощью можно перетаскивать объекты не удерживая нажатой кнопку мыши. Поставьте галочку в поле "Включить функцию залипания" и зайдите в "Параметры".

Настройте залипание кнопок, перетаскивая ползунок влево или вправо. В этом окне вы выбираете как долго держать нажатой кнопку мыши для фиксации щелчка. Примените настройки нажав "ОК".
Во вкладке "Указатели" вы можете изменить значки для указателей мыши, выберите одну из готовых схем и все значки будут изменены, или в "Настройка" выберите указатель, который хотите изменить => нажмите "Обзор" и найдите значок, который вам больше нравится.
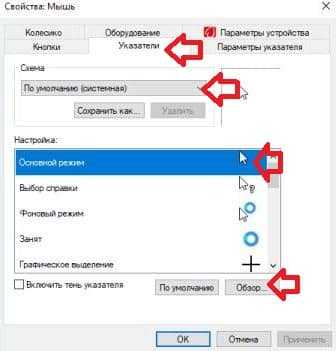
Во вкладке "Параметры указателя" вы можете задать скорость движения указателя передвигая ползунок влево или вправо. По умолчанию галочка стоит в поле "Включить повышенную точность установки указателя", рекомендуем ее не снимать, данный параметр делает щелчки мыши более точными.
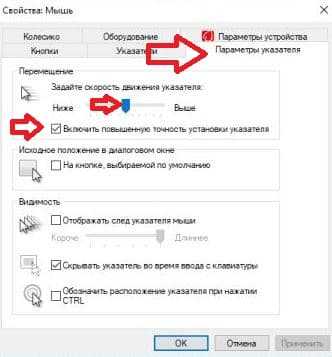
Во вкладке "Колесико" вы можете выбрать количество строк для прокрутки.
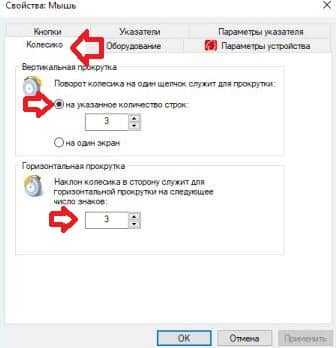
Как вы видите все настройки мыши под рукой и вы можете в любой момент перенастроить ее как захотите. На сегодня всё, если у вас есть дополнения - пишите комментарии! Удачи Вам 🙂
Видеоновости — Поисковый онлайн видео сервис
Видеоновости — Поисковый онлайн видео сервис
Tired of missing premieres at the cinema because of the frenzied rhythm of life? Tired of the fact that on television, the films are being broadcasted at an inconvenient time for you? In your family, often your relatives divide the remote from the TV? The child asks to see cartoons for children, when you are busy, and on the channels there are no good cartoons? And, in the end, Do you just want to relax after a hard day on the sofa in your home clothes for watching an interesting movie or series?
To do this, it is best to always have a favorite site in your bookmarks, which will become your best friend and helper. And how to choose such a site, when there are so many? - you ask. The best choice for you will be Video-News
Why our resource? Because it combines many positive features that make it universal, convenient and simple. Here is a list of the main advantages of the resource.
Free access. Many sites ask customers to buy a subscription, than our portal does not deal with, because it believes that people should have free access to the Internet in everything. We do not charge viewers for our viewers!
You do not need any registration and SMS for questionable phone numbers. We do not collect confidential information about our users. Everyone has the right to anonymity on the Internet, which we support.
Excellent video quality. We upload content exclusively in HD format, which certainly can please your favorite users. It is much more pleasant to watch a good movie with a quality picture than with a picture of poor quality.
A huge choice. Here you will find a video for every taste. Even the most inveterate moviegoer will always find what to see from us. For children there are cartoons in good quality, cognitive programs about animals and nature . Men will find interesting channels for themselves about news, sports, cars, as well as about science and technology. And for our beloved women, we picked up a channel about fashion and style, about celebrities, and of course music videos. Having arranged an evening with your family, or with friends, you can pick up a merry family comedy. A loving couple to luxuriate in watching a love melodrama. After a day of work, a thrilling series or a detective helps to relax. Movies in HD format of the new time and past years are presented to absolutely any taste and can satisfy the needs of any viewer.
Ability to download video. Absolutely any material on the site can be downloaded to your computer or USB flash drive. If suddenly you are going to a dacha with a laptop where there is no internet, or you want to watch a movie on a big screen of the TV, you can always download in advance, and then look at the right time. In this case, you do not have to wait for your turn to download the video, as it happens on torrents or other similar sites.
Security. We monitor the cleanliness of the content, every file is checked before uploading. Therefore, there are no viruses and spyware on our site, and we carefully monitor this.
New. We regularly update and add new animations, serials, TV shows, music videos, news, reviews, animated series, etc. to the portal. and all this you can see for free, without registration and SMS. We are trying for you, for our favorite visitors.
Online browsing. On our site, it is not necessary to first download a movie to view it, simply turn it on and enjoy it. Thanks to the professional setup, there will be no braking, and nothing can stop you from watching an interesting movie.
Bookmark. On the site you can click a button with an asterisk to poison the video in the bookmarks and return to it later. Everyone, for certain, happened that he saw on the site an interesting video that you want to see, but right now there is no possibility. This button will help you with this and, having freed yourself, you can easily see what you like.
User-friendly interface. Finding the right video will not take you long, as the site is best adapted to users, and everything is intuitively understandable. Even a child will be able to understand and include for himself a cartoon or some program about animals, nature.
Cinema as art appeared relatively recently, but already managed to closely intertwine with our lives. A lot of people because of the haste of our time for years did not go to the theater, to the gallery or museums. However, it is difficult to imagine a person who did not watch the series or the film for at least a month. Cinema is a synthesis of theater, music, fine arts and literature. Thus, it gives even the most busy person, who does not have time to go to theaters and galleries, to be closer to art and to improve spiritually.
The cinema also occupied the sphere of public entertainment. Watch comedies, fighters, westerns, etc. perfectly fits into any some evening with my family. Horrors perfectly tickle the nerves of even the most fearless person. Cartoons adore children, and some can be viewed by the whole family. Cognitive videos help to expand knowledge, look at the world wider and satisfy your own natural curiosity.
A man in the twenty-first century can no longer imagine his life without the technology of the future, it seems that in the future, machines, robots and technics can replace a person, or rather perform many automatic works, so everyone wants to see what technologies will be in the future. On site you do not need to postpone the scan, just add the video to the bookmarks and at any time you can return to it and have a great time watching the quality video.
Do not deny yourself the pleasure, start watching right now! Meet the updates, with new items, choose what you would like to see later. Pleasure yourself and your family with interesting films in good quality!
videonews.guru
Как настроить чувствительность и другие функции мыши в Windows 10
Не все компьютерные «грызуны» одинаково удобны. Если вам достался «зверек» с тугими кнопками или слишком быстро бегающим по экрану курсором, не торопитесь забрасывать его на полку. Работу мыши можно легко настроить под свои потребности.

Стандартные функции мышки регулируются прямо в Windows. Но знаете ли вы, что этот «зверь» поддается дополнительной дрессировке? Благодаря продуктам сторонних разработчиков даже самая обычная офисная мышь способна стать многозадачным комбайном.
Сегодня поговорим, как настроить чувствительность, скорость и другие функции мыши в Windows 10 и как наделить ее новыми свойствами с помощью трех бесплатных программ.
Настройка мыши в Windows: 2 клика – и готово
Начнем с простого и главного – настройки «грызуна» средствами Виндовс. Для этого запустим системную утилиту «Параметры», войдем в раздел «Устройства» и отыщем в списке «Мышь».
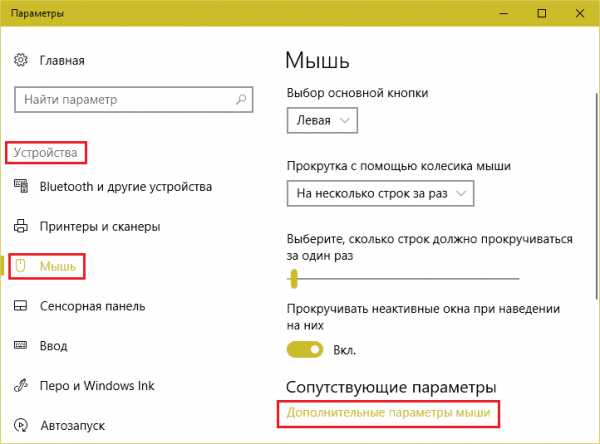
Основные настройки хвостатой (или бесхвостой) помощницы находятся в правой половине окна. Среди них:
- Определение главной кнопки – левой или правой (по умолчанию главная – левая).
- Скорость прокрутки (скроллинга) с помощью колесика – несколько строк или 1 экран.
- Прокрутка неактивных окон при наведении курсора – да или нет.
Доступ к остальному скрывается в «Дополнительных параметрах мыши». Щелчком по этому пункту вы попадете в окно свойств, где содержатся все ее настройки.
В центральной части вкладки «Кнопки мыши» находится ползунок управления скоростью распознавания щелчка левой кнопки как двойного. По умолчанию скорость установлена немного выше средней, что считает оптимальным большинство пользователей, но если вам достался «грызун» с тугими клавишами или у вас нарушена подвижность пальцев, уменьшите ее до комфортного уровня.
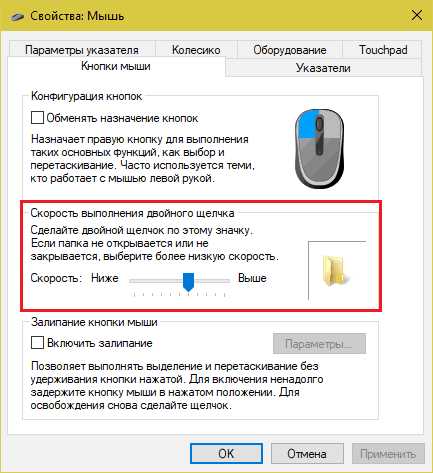
Ниже на этой же вкладке – настройка залипания левой клавиши. При включении этой функции и клику по кнопке «Параметры» открывается окошко установки времени срабатывания залипания.
Чувствительность мыши или скорость перемещения курсора по экрану настраивается в разделе «Параметры указателя». Эта характеристика требует изменения, когда курсор передвигается настолько быстро, что пользователю трудно навести его на нужную точку, или наоборот – слишком медленно, что вызывает дискомфорт. Минимальную чувствительность мыши устанавливают и в некоторых играх, где важно, чтобы курсор постоянно находился в одной области экрана.
Некоторые «грызуны» оборудованы кнопкой изменения чувствительности (DPI). При нажатии на нее на экране рядом с указателем появляются цифры – численное значение текущего DPI. Чем цифры больше, тем выше уровень чувствительности мыши и тем быстрее перемещается курсор.
В средней части окна параметров указателя можно настроить автоматическое наведение мыши на кнопку, которая выбрана по умолчанию. А в нижней – различные формы видимости курсора.
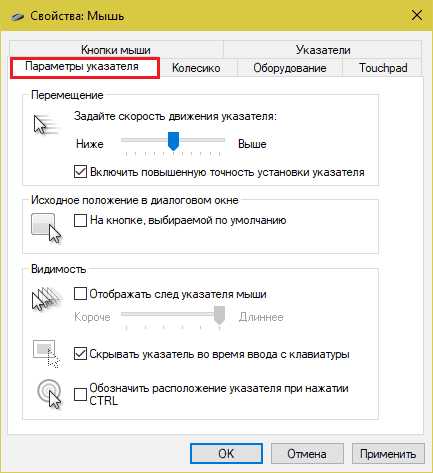
Вид и размеры курсоров задаются на вкладке «Указатели». Двойной щелчок по строке в поле «Настройка» открывает папку, где хранятся изображения указателей. Здесь вы можете выбрать любой другой курсор вместо назначенного.
Для удобства ваш выбор можно сохранить в виде схемы. Для этого кликните в одноименном поле кнопку «Сохранить как» и дайте схеме имя.
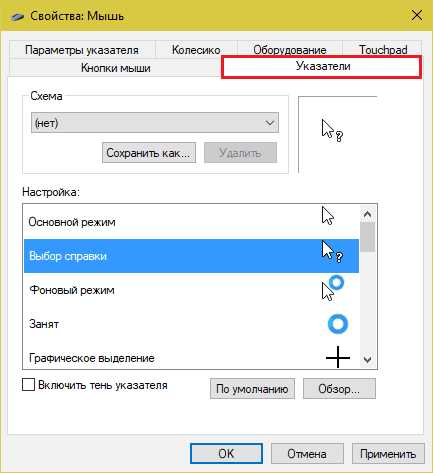
На вкладке «Колесико» определяется скорость вертикального и горизонтального скроллинга. Вертикальный, как вы помните, также настраивается в разделе «Мышь» системной утилиты «Параметры».

На последней вкладке – «Оборудование», перечислены все устройства «мышиного» класса, подключенные к компьютеру. Выбрав девайс из списка и нажав «Свойства», вы перейдете к дополнительной информации о нем, в частности, о драйвере.
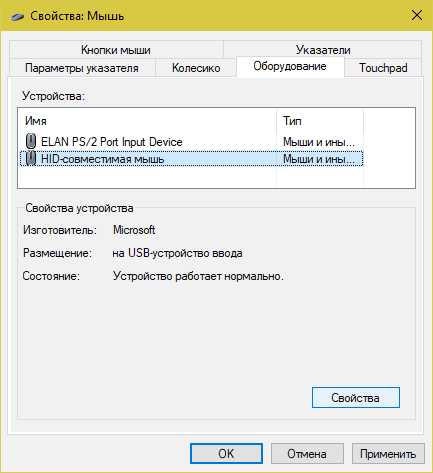
Расширение возможностей мыши с помощью программ
X-Mouse Button Control
Бесплатная утилита X-Mouse Button Control позволяет закрепить за клавишами и колесиком мыши до пяти дополнительных действий, например, запуск браузера, открытие папок, отправку email и т. д. Причем в разных приложениях и окнах эти действия могут быть разными.
Обычно такие возможности есть только у дорогостоящих геймерских мышей, но X-Mouse Button Control способен превратить в игровой девайс даже простую двухкнопочную «крысу» офисного класса.
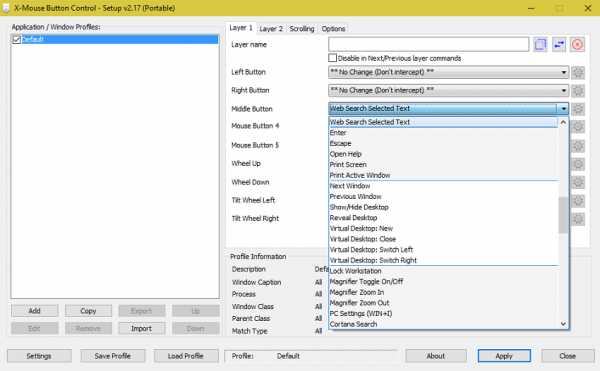
Программа поддерживает неограниченное количество пользовательских профилей, которые переключаются одним щелчком.
gMote
gMote – простенькая утилитка, благодаря которой вы сможете выполнять различные действия на ПК жестами мыши. Причем одни и те же жесты можно использовать в разных программах для различных действий. Например, в одном приложении вы будете открывать этим жестом меню, в другом – сохранять файл и т. д. Очень удобно.
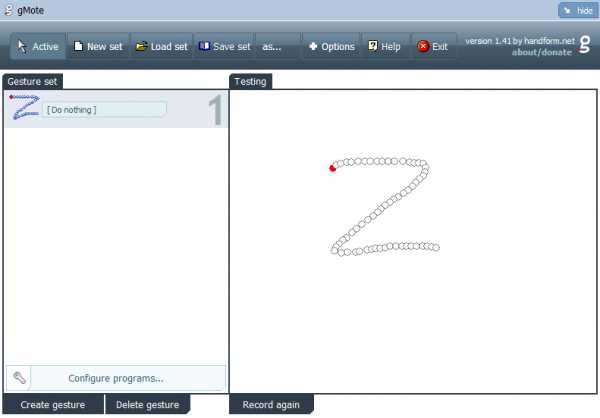
К сожалению, gMote не имеет русского языка и не всегда корректно работает в Windows 10.
SetPoint
SetPoint – фирменная программа настройки мышей и клавиатур Logitech (но поддерживающая и многие другие марки устройств). Применительно к мыши используется для инверсии правой и левой клавиш, а также для «навешивания» на среднюю кнопку (с колесиком) ряда добавочных функций: масштабирования страниц в браузерах, переключения между приложениями, автоматической прокрутки окон и массы других задач.
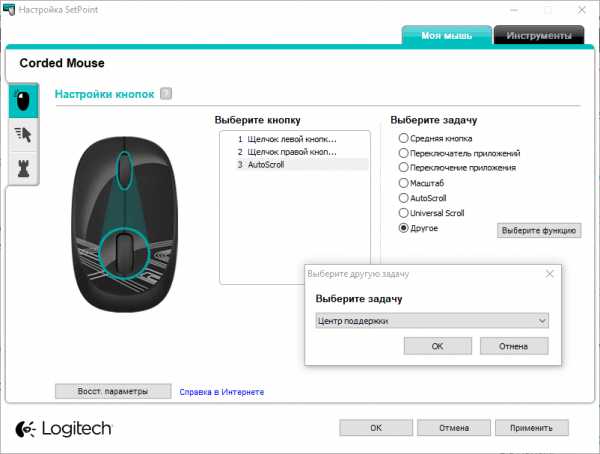
Кроме того, SetPoint позволяет снижать и увеличивать чувствительность мыши (DPI), а также настраивать ее для использования в играх.
f1comp.ru
Как выполнить настройку мыши в Windows 10?
Старые версии настроек операционных систем Windows можно найти в новых ОС и по сей день. В Windows 8 и Windows 10, наверное, было бы хорошей идеей переместить эти уже привычные настройки в какое-то новое приложение, верно? Да, хорошая идея. Однако, как мы с вами уже знаем, этого не произошло.
В современных версиях Windows присутствуют как новые настройки, так и их старые аналоги. Более того, чтобы сделать хоть что-то толковое в системе, вам все равно потребуется прибегать к помощи уже знакомых инструментов. Сейчас мы расскажем вам, как настроить самую обычную мышь на Windows 10.

Содержание статьи
Выполнение общих настроек мыши
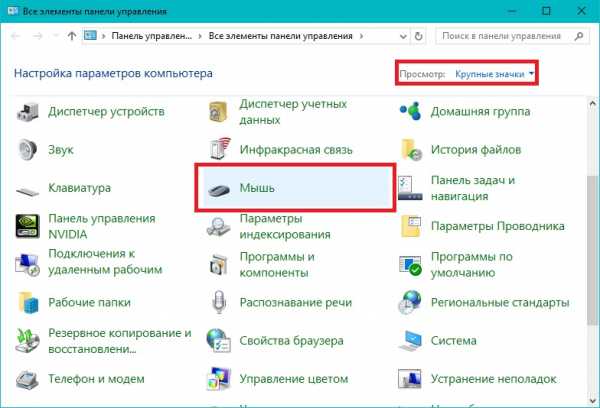
В Windows 7 и более новых ОС, нажмите на кнопку Windows и впишите «Панель управления». Затем кликните на появившейся результат. В правом верхнем углу окна Панели управления, нажмите на ниспадающее меню «Просмотр» и выберите вариант «Крупные значки», чтобы сделать передвижение по настройкам более терпимым. Нажмите дважды на пункт «Мышь».
Кнопки
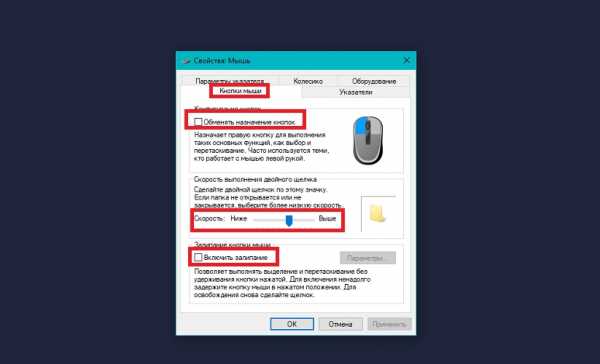
Вкладка «Кнопки» мыши предоставит вам три опции, по названию которых и так понятно, что те делают. «Обменять назначение кнопок» меняет местами функции нажатия левой и правой кнопки вашей мыши, что очень удобно, если вы пользуетесь мышью с помощью левой руки, а не правой.
Опция «Скорость выполнения двойного щелчка» позволит вам настроить необходимый промежуток между кликами мышки для выполнения дейстия. Например, открытия папки или запуска приложения. Выберите то значение, которое подойдет лично вам. Менее опытные пользователи Windows могут вполне выставить низкое значение.
Опция «Залипание кнопки мыши» позволит вам не зажимать левую кнопку мыши, если вы захотите перетащить тот или иной объект, а просто нажать на нем один раз. Большинство пользователей не захотят использовать эту опцию, но она очень полезна для людей, у которых, например, наблюдаются какие-то проблемы с функциональностью двигательного аппарата.
Указатели
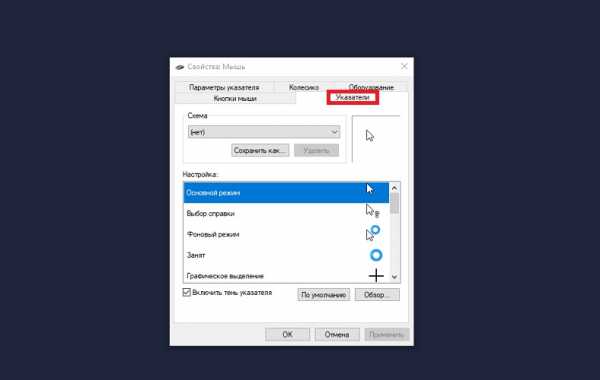
Вкладка «Указатели» позволит вам настроить внешний вид для вашего указателя на экране. Ничего необычного в этой вкладке вы не увидите: подберите в списке скин для указателя, который будет вам по душе и сохраните изменения. Например, многие пользователи любят выбирать черный средний курсор. Казалось бы, просто цвет курсора мыши, а управлять ОС с нужным скином — намного приятней.
Параметры указателя
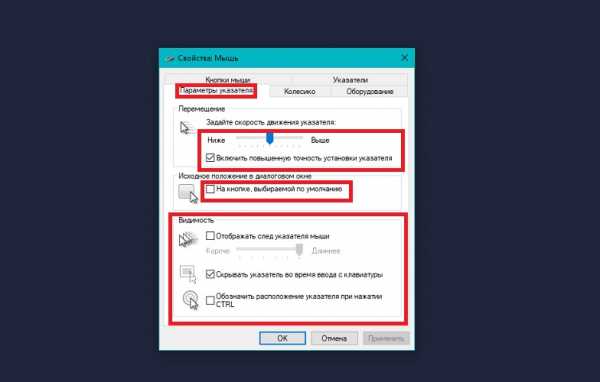
Давайте перейдем в следующую вкладку, в которой находится самая важная опция для всех пользователей любой версии Windows. Первым делом, в этой вкладке вы увидите возможность по настройке скорости перемещения мыши. Здесь все зависит от вашей мыши: на некоторых устройствах достаточно выставить ползунок на середину, а на других может потребоваться выкрутить его на максимум.
Выставьте значение по вашим предпочтениям. Также мы рекомендуем вам поставить галочку возле опции «Включить повышенную точность установки указателя», чтобы более точно подобрать чувствительность перемещения указателя.
Следующая опция, «Исходное положение в диалоговом окне», поможет вам вернуть ваш указатель мыши в том место, в котором было открыто новое диалоговое окно. Многие пользователи не используют данную опцию, и, пожалуй, вряд ли будете и вы. Однако, если вам нужен этот функционал — почему бы и нет.
Далее идет раздел видимости указателя мыши, и в нем опции поинтересней. Вы можете выставить опцию по отображению указателя мыши при его движении. Экзотическая опция, но на деле — бесполезная. Скорее всего, вы включите ее, поиграйтесь с ней минут 10-20, а затем отключите и забудете навсегда.
Также во вкладке параметров указателя есть две важные опции: скрытие указателя во время ввода с клавиатуры и обозначение расположение указателя при нажатии CTRL. Если мышь мешается во время набора текста — спокойно ставьте галочку.
Последняя опция же очень пригодится пользователям, которые используют несколько мониторов. Потеряли свой курсор на одном из двух, трех или четырех мониторов? Нажмите CTRL и вы вмиг увидите его.
Колесико
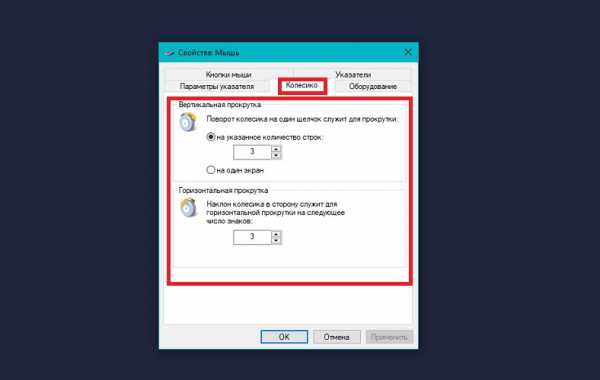
Колесико мыши — это важный элемент данного устройства управления. Перейдя в соответствующую вкладку, вы увидите, что у вас есть возможность настроить чувствительность при выполнении скрола. По умолчанию, когда вы опустите колесико мыши один раз, то вы опуститесь на три строки текста. Вы можете изменить количество пропускаемых строк как для вертикальной прокрутки, так и для горизонтальной. Более того, вы можете даже сделать так, что при скроле будут пропускаться пространства размером в экран.
Оборудование
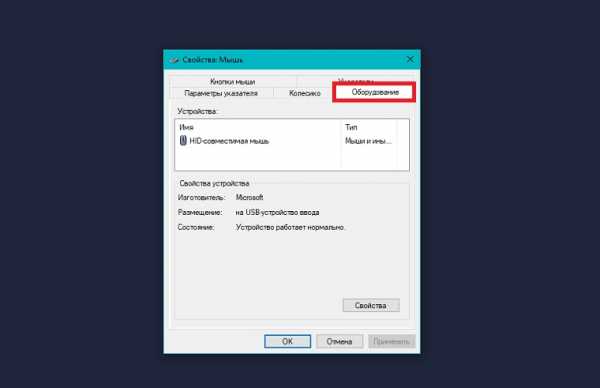
Вот мы и подошли к последней вкладке, в которой вы ничего настроить не сможете. Вкладка оборудования понадобится в случаях, когда вам нужно будет узнать технические особенности вашей мыши. Например, если с ней что-то случится, то в этой вкладке(в зависимости от ситуации) вы найдете полезную информацию.
Как видите, настройка мыши в Windows 10 происходит точно также, как и на других, старших системах Windows. Так что если вы перешли недавно на Windows 10 и думали, что у вас могут возникнуть проблемы с установкой оборудования из-за разницы в настройках — не стоило и переживать.
Нашли опечатку? Выделите текст и нажмите Ctrl + Enter
gamesqa.ru
Настройка мышки в Windows 10
Вас чем-то не устраивает мышка, как она работает, может вам не нравится курсор ее — все это можно изменить через настройки Windows 10 и сделать мышку более удобной для себя. Например можно изменить действие кнопок, то есть поменять местами их, если это нужно.
Содержание
Вы можете изменить указатель мышки, но те, которые есть в Windows мягко говоря скучные. Можно попробовать найти другие в интернете и скопировать их в папку с курсорами, но если вы в этом разбираетесь только, просто папка с курсорами находится в папке Windows (а это уже системная и самая важная папка!).
Так что давайте приступим к настройке мышки в Windows 10, открываем Панель управления:
Теперь ищем пункт, который нам нужен:
Теперь откроется окно, в котором будут собраны все (вроде бы все) настройки мышки. Пройдемся по тем, которые могут быть интересны.
Как изменить скорость двойного клика по файлу?
Вы наверно уже знаете, что для того чтобы нажать — нужно мышкой кликнуть один раз, чтобы открыть допустим папку или файл — два раза. Но иногда скорость мешает комфортному двойному клику — тогда ее можно изменить. Если вы нажимаете два раза и после этого ничего не происходит — вам нужно уменьшить скорость на этом ползунке (возле него кстати сразу можно проверить ее):
Если скорость подходит то нажимаем кнопку Применить.
Как изменить указатель мышки?
Если вам пришла идея изменить указатель, то это не плохо, вот только есть одно но — те указатели, которые предлагает система, они вам вряд ли понравятся (в Windows XP вообще были курсоры в виде дракончика, барабана а еще в виде бегущей лошади!). На вкладке Указатели есть эта опция — чтобы изменить, нажмите кнопу Обзор и выберите курсор:
Кстати в эту папку Cursors можно «кинуть» еще курсоры, и потом их выбрать. Вот где эта папка находится (добавлять курсоры я рекомендую только опытным пользователям):
Как изменить скорость движения мышки в Windows 10?
Если мышка для вас лишком медленная, то можно ее ускорить, если конечно запас по скорости это позволяет, переходим на нужную нам вкладку и ставим ползунок на максимум или так, как вам удобнее (у меня просто всегда стоит на максимум в любой Windows, это наверно потому что мышка недорогая):
Кстати, если скорости не хватает, то можно снять галочку с повышенной точности, мышка при этом будет быстрее, но без «аккуратного» наведения. Еще можно установить след указателя, но я думаю что это уже несерьезно =)
Как сделать так, чтобы мышка сразу была на кнопке?
В Windows есть одна интересная опция, о которой я долгое время не знал. В общем когда появляется окошко какое-то, где нужно нажать например да или нет, то можно сделать так чтобы система сама устанавливала мышку на кнопку по умолчанию. Но эта функция лично мне все таки неудобна, хотя и нравится:
Как изменить скорость прокрутки колесиком?
Если вас не устраивает то, насколько далеко вы «прокручиваетесь» при прокруткой колесом, то уменьшите это расстояние или увеличьте (можно вообще сделать так, чтобы прокрутка была на один экран, но вряд ли это удобно):
Еще можно настроить наклон колесика, подразумеваю что интересная функция, но вот только моя мышка не настолько продвинутая чтобы ее поддерживать =)
Как изменить или удалить драйвер мышки?
После подключения мышки, скорее всего система ее быстро определит и позволит ей работать, но вот драйвера будут установлены обычные. Если у вас мышка продвинута с дополнительными кнопками, с наклоном колесика, то нужно установить драйвера. Это лучше сделать через установочный диск, или скачать их с сайта и установить. Но, также опытные пользователи могут это сделать вручную — указать папку с драйверами и система сама установит, если конечно найдет их там.
Для этого перейдите на вкладку Оборудование, и там нажмите Свойства:
Появится окно, в нем сразу нажимаем на Изменить параметры:
Будет снова открыто окно, в нем на вкладке Драйвер для установки драйвера нажимаете Обновить…:
Выбираете что вы хотите искать драйвера на этом компьютере:
И указываете потом место, где нужно искать драйвера, для этого нажимаете кнопку Обзор…:
После чего Windows 10 будет искать драйвера, и если они будут найдены, то установит их.
На этом все, как видите настройка мышки не очень и сложная, все просто и под силу всем, так что удачи вам и извините что может быть статья получилась большой из-за картинок =)
Вернуться на главную!shte.ru
как сделать мышь в один клик на виндовс 10 видео Видео
...
2 лет назад
Как настроить мышку на один клик вместо двух в Windows 10 ▻▻▻Супер Акции от MediaMarkt - https://goo.gl/48z3nR ▻Видео показыва...
...
1 лет назад
Данный видео урок посвящен настройке мыши. Будем устанавливать один клик вместо двух. Для начала откроем...
...
4 лет назад
Видеоурок о том, что делать, если мышь делает двойной клик вместо одинарного. Подписывайся, лайкайся, отзыва...
...
9 меc назад
https://www.youtube.com/channel/UCmV5uZQcAXUW7s4j7rM0POg?sub_confirmation=1 Как настроить мышку на один клик вместо двух в Windows.
...
2 лет назад
Вот что надо написать devmgr_show_nonpresent_devices Значение 1 Всем пока.
...
2 лет назад
Драйвера на видеокарты Radeon: https://support.amd.com/ru-ru/download Драйвера на видеокарты NVidia: ...
...
7 меc назад
Шлюз по умолчанию недоступен windows 10 В этом видео я расскажу как устранить проблему частого выключения пров...
...
7 лет назад
Как правильно настроить параметры компьютерной мыши.
...
3 лет назад
В этом видео я рассказываю как сделать меню пуск в windows 10 полупрозрачным. Не забудь подписаться на канал...
...
1 лет назад
Laptop trackpad not working?? Here's a simple laptop hack to make your laptop trackpad or touchpad way better! A software trick to improve accuracy, scrolling ...
...
8 лет назад
Многие сталкиваются с такой проблемой - неудобно щелкать два раза мышкой, чтобы открыть папку или файл....
...
2 лет назад
Без звука. Инструкция находится по адресу https://safezone.cc/threads/kak-sozdat-disk-vosstanovlenija-sistemy-v-windows-7-8-10.29388/
...
9 меc назад
2 простых шага к исправлению ошибок в работе Windows 10.
...
4 дн назад
БИЛЛИ ПУЛЕМЕТ: https://goo.gl/Sd5thV IP 04 СЕРВЕРА: 5.254.124.84:8904 Начать играть в 1 клик : https://goo.gl/n8rTLt Наш сайт: https://namalsk-rp.ru...
...
3 лет назад
При всех очевидных преимуществах Wi-Fi иногда с ним возникают проблемы. Их решение вполне под силу пользовате...
...
2 лет назад
Вам необходимо правой кнопкой мыши нажать на меню “Пуск”. Найти и выбрать строку под названием “управлени...
...
3 лет назад
Всем привет! В этом видео Вы узнаете, как создать точку #восстановления #Windows10. ▻Поблагодарить автора▻https://ww...
...
2 лет назад
Смотрите как создать, удалить точки восстановления в Windows 10 и как откатить систему до точки восстановлен...
...
1 лет назад
Создать учетную запись Microsoft для того, чтобы привязать ее к компьютеру, ноутбуку для использования сервисов...
...
3 лет назад
После полной переустановки Windows 10 все сторонние программы обычно приходится устанавливать заново, равно...
...
2 лет назад
Пользователи, которые заботятся об информации, хранящейся на их компьютерах, обязаны не только иметь точки...
kahn-russia.ru
- Почему не открывается на рабочем столе мой компьютер
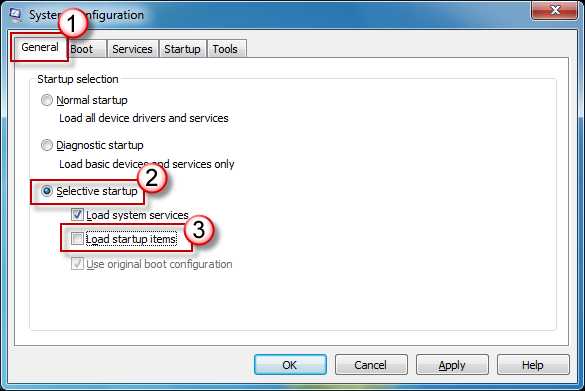
- Отзывы о антивирусе avg
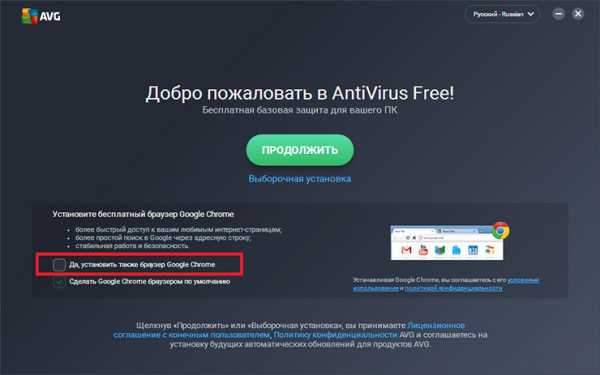
- Закладка это

- Что можно делать в телеграмме
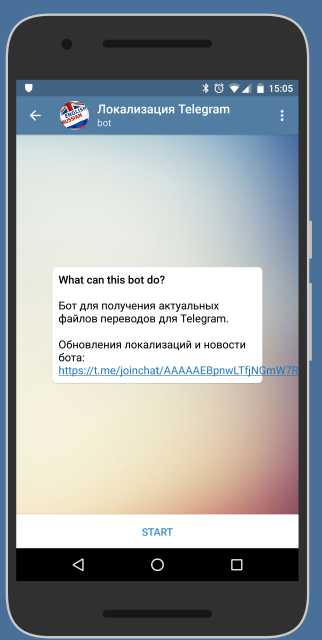
- Pci peg

- Xml код
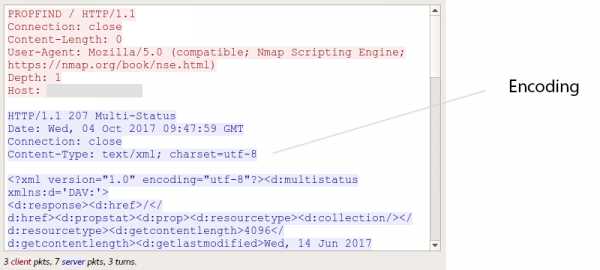
- Меню пуск значок
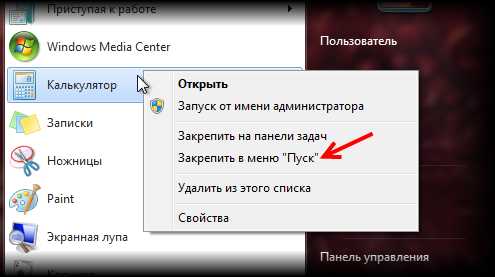
- Компьютер не загружается дальше заставки windows xp
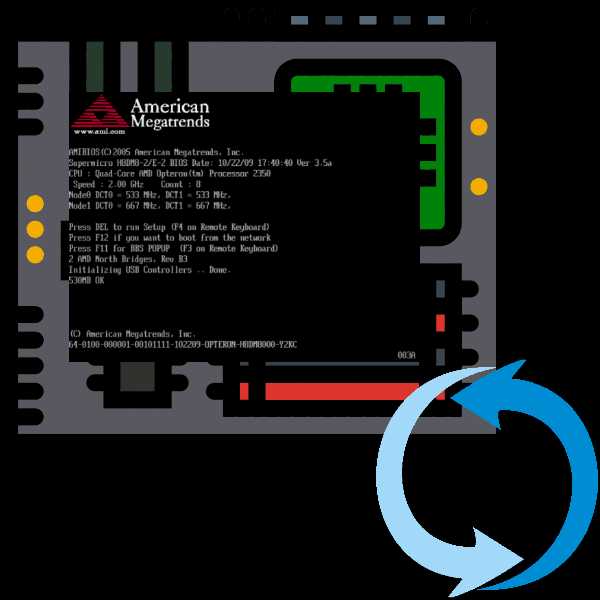
- Открыть видео
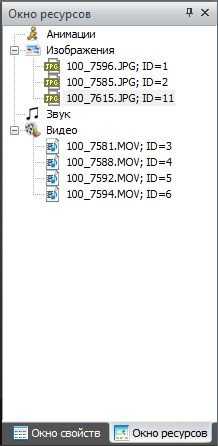
- Facebook com help delete account удалить
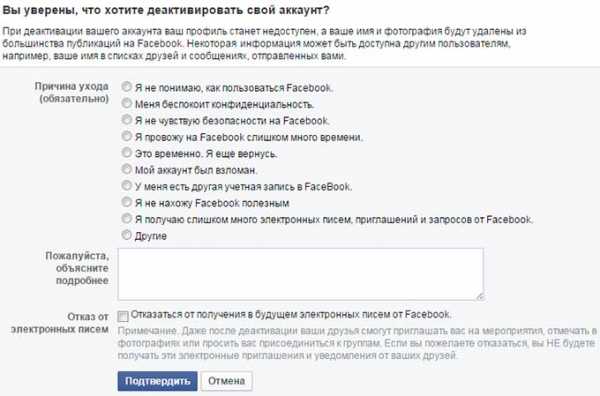
- Как разбить жесткий диск правильно