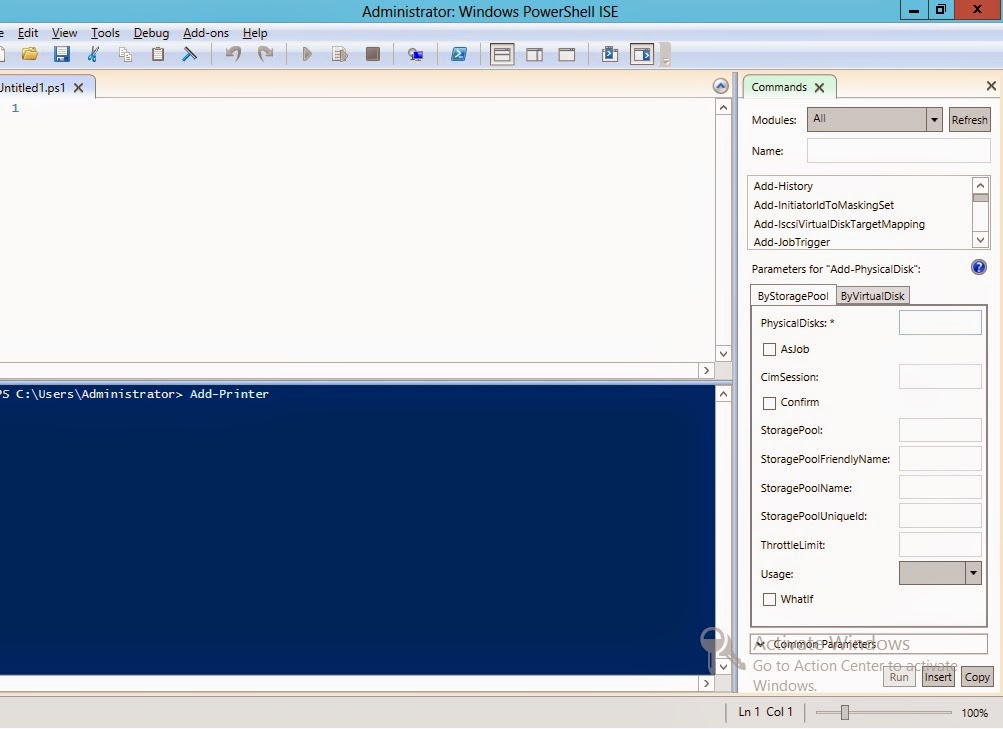Powershell ise: о Windows PowerShell ISE — PowerShell
Содержание
о Windows PowerShell ISE — PowerShell
-
Статья -
-
Краткое описание
Описание функций и системных требований Windows PowerShell интегрированной среды сценариев (ISE).
Подробное описание
Windows PowerShell ISE — это графическое хост-приложение для Windows PowerShell.
В Windows PowerShell ISE можно выполнять команды, а также создавать, тестировать и отлаживать скрипты в одном графическом пользовательском интерфейсе на основе Windows. Его функции включают Intellisense, многостроочное редактирование, заполнение вкладок, автоматическое сохранение, раскраску синтаксиса, выборочное выполнение, контекстно-зависимые справки, показать команду (команды создания в окне) и поддержку двухбайтовых наборов символов и языков с письмом справа налево.
Windows PowerShell ISE — отличный инструмент для начинающих. Окно Show Command (Показать команду) и New Remote PowerShell tab (Создать удаленную вкладку PowerShell) помогут вам выполнить задачи, чтобы вы могли успешно выполнить первую попытку. Фрагменты кода и индикаторы ошибок помогают изучать язык Windows PowerShell по мере работы.
Опытные пользователи могут воспользоваться преимуществами сложных функций отладки, надстроек и объектной модели Windows PowerShell ISE.
Новые возможности Windows PowerShell ISE в Windows PowerShell 4.0
Windows PowerShell ISE представляет две новые функции в Windows PowerShell 4.0.
Windows PowerShell ISE теперь поддерживает отладку Windows PowerShell рабочих процессов и удаленную отладку скриптов. Дополнительные сведения см. в разделе about_Debuggers.
Для поставщиков и конфигураций службы настройки требуемого состояния Windows PowerShell добавлена поддержка IntelliSense.
Запуск Windows PowerShell ISE
Windows PowerShell ISE установлена, включена и готова к использованию во всех поддерживаемых версиях Windows.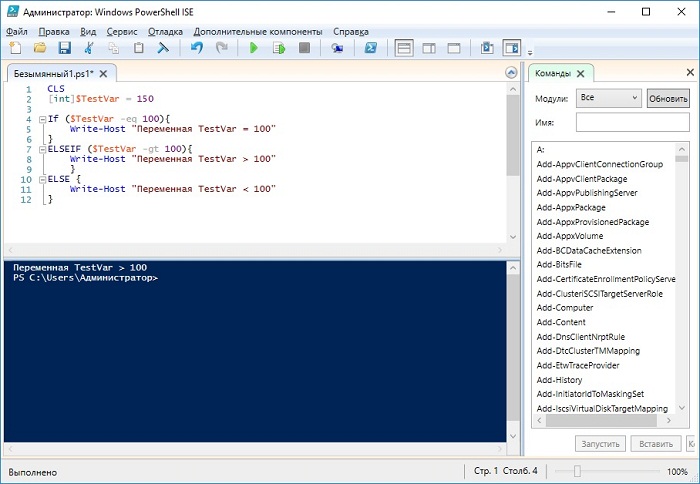
В Windows 8.1 Windows 8 Windows Server 2012 R2 и Windows Server 2012 на начальном экране введите PowerShell_ISE и щелкните PowerShell_ISE или Windows PowerShell ISE.
В Windows Server 2012 R2 и Windows Server 2012 в диспетчер сервера меню Сервис выберите Windows PowerShell ISE.
В более ранних версиях Windows щелкните Пуск, Все программы, Стандартные, Windows PowerShell, а затем выберите Windows PowerShell ISE.
В консоли Windows PowerShell Cmd.exe или в поле Запуск или поиск в Windows введите «PowerShell_ise.exe». Можно также использовать параметры командной строки, включая параметр NoProfile. Дополнительные сведения см. в справкеPowerShell_ISE.exe консоли.
Выполнение интерактивных команд
В Windows PowerShell ISE можно выполнить любое выражение или команду Windows PowerShell. Вы можете использовать командлеты, поставщики, оснастки и модули так же, как и в консоли Windows PowerShell.
Вы можете ввести или вставить интерактивные команды в области Консоли. Для выполнения команд можно использовать кнопки, пункты меню и сочетания клавиш.
Для выполнения команд можно использовать кнопки, пункты меню и сочетания клавиш.
Функцию редактирования в нескольких строках можно использовать для ввода или вставки нескольких строк кода в область консоли одновременно. При нажатии клавиши СТРЕЛКА ВВЕРХ, чтобы отозвать предыдущую команду, будут отзываться все строки в команде. При вводе команд нажмите клавиши SHIFT+ВВОД, чтобы под текущей строкой появилась новая пустая строка.
Просмотр выходных данных
Результаты команд и сценариев отображаются в области Консоль. Вы можете переместить или скопировать результаты из области Консоли с помощью сочетаний клавиш или кнопки Копировать на панели инструментов, а также вставить результаты в области скриптов, консоли или других программах. Чтобы очистить панель консоли, нажмите кнопку «Очистить область вывода» или введите одну из следующих команд:
Clear-Host cls
Написание скриптов и функций
В области Скрипты можно открывать, создавать, изменять и запускать скрипты.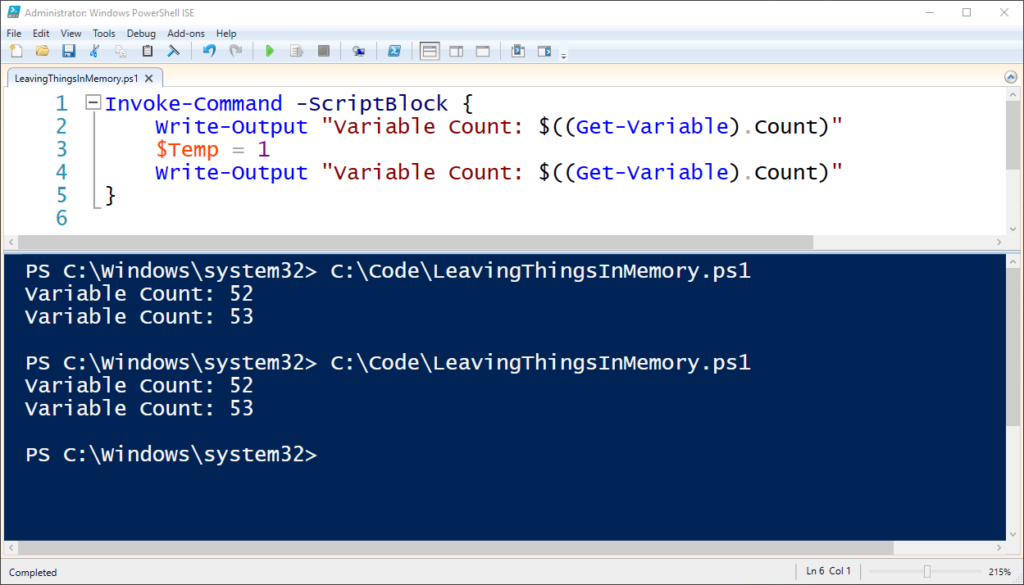 Область Скрипты позволяет редактировать скрипты с помощью кнопок и сочетаний клавиш. Вы также можете копировать, вырезать и вставлять текст между областью скриптов и консолью.
Область Скрипты позволяет редактировать скрипты с помощью кнопок и сочетаний клавиш. Вы также можете копировать, вырезать и вставлять текст между областью скриптов и консолью.
Функцию выборочного запуска можно использовать для выполнения всего скрипта или его части. Чтобы выполнить часть скрипта, выделите текст, который нужно запустить, а затем нажмите кнопку Выполнить выделение или нажмите клавишу F8. По умолчанию F8 запускает текущую строку.
Расширенные функции редактирования включают сопоставление фигурных скобок, развертывание и свертывание, номера строк, индикаторы ошибок, редактирование блоков и отступов, расширенное копирование и преобразование регистра.
Получение справки
Windows PowerShell ISE содержит разделы справки, описывающие ее использование. Кроме того, все установленные файлы справки доступны из областей Скрипт и Команда.
Windows PowerShell ISE также поддерживает контекстно-зависимые справки. Чтобы получить справку по определенному командлету, поставщику или ключевому слову, поместите курсор в имя элемента и нажмите клавишу F1.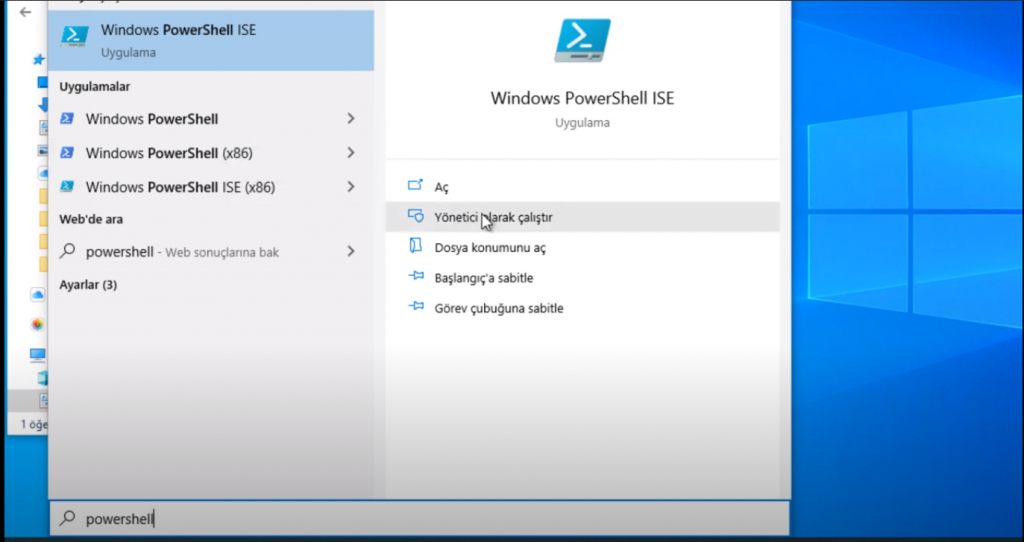 Чтобы найти разделы справки, нажмите клавишу F1 и введите условие поиска.
Чтобы найти разделы справки, нажмите клавишу F1 и введите условие поиска.
Чтобы обновить разделы справки на компьютере, используйте пункт Обновить Windows PowerShell справку в меню Справка. Этот элемент обновляет справку для модулей в текущем сеансе в текущем языке и региональных параметрах пользовательского интерфейса. Это эквивалентно выполнению командлета Update-Help без параметров. Чтобы обновить справку по командлетам, которые поставляются с Windows PowerShell, запустите Windows PowerShell ISE с параметром «Запуск от имени администратора».
Вы также можете использовать командлеты Get-Help, Save-Help и Update-Help в интегрированной среде сценариев Windows PowerShell так же, как и в консоли Windows PowerShell. Однако в Windows PowerShell ISE функция Help отображает весь раздел справки, а не одну страницу за раз.
Отладка скриптов
Для отладки скрипта или функции Windows PowerShell можно использовать отладчик ISE Windows PowerShell. При отладке скрипта можно использовать пункты меню и сочетания клавиш для выполнения многих задач, выполняемых в консоли Windows PowerShell.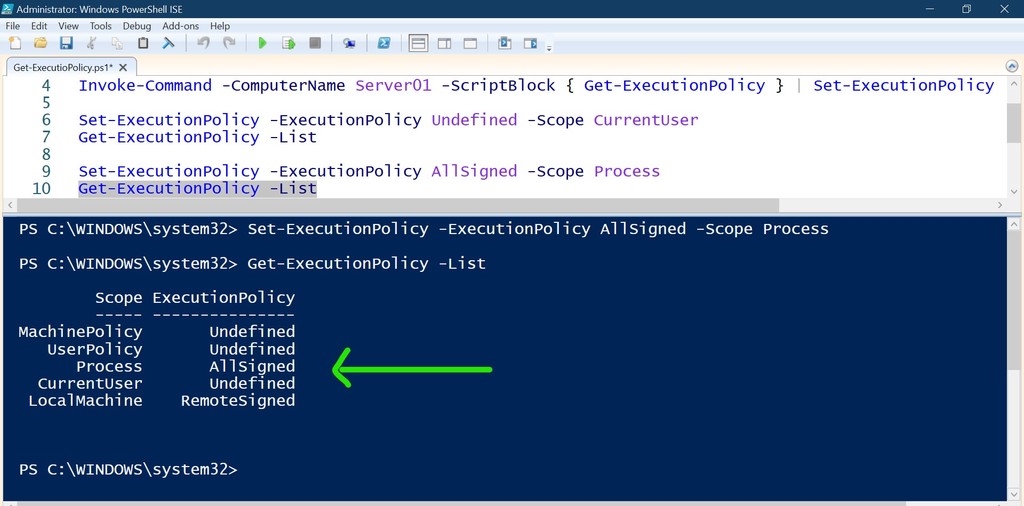 Например, чтобы задать точку останова строки в скрипте, щелкните правой кнопкой мыши строку кода и выберите пункт Переключить точку останова.
Например, чтобы задать точку останова строки в скрипте, щелкните правой кнопкой мыши строку кода и выберите пункт Переключить точку останова.
При пошаговом выполнении скрипта во время отладки средство выделения отладки точно показывает, какая часть команды выполняется, и автоматически открывает файлы, включающие называемые функции и скрипты.
По умолчанию пункт меню Переключить точку останова задает точку останова во всей строке скрипта, но точку останова можно задать для переменной или имени команды.
Вы также можете задать точку останова для команды по номеру строки и столбца, что упрощает отладку длинных команд конвейера.
Часто можно отлаживать синтаксические ошибки в скрипте, просто открыв файл скрипта в Windows PowerShell ISE. Индикаторы ошибок определяют синтаксические ошибки, а функции структурирования позволяют свернуть части скрипта, чтобы сосредоточиться на проблемных местах.
Вы также можете использовать командлеты отладчика Windows PowerShell в области команд так же, как и в консоли.
Выполнение удаленных команд
Новая удаленная вкладка PowerShell упрощает установку постоянного управляемого пользователем сеанса Windows PowerShell («PSSession») на локальном или удаленном компьютере. Команда открывает всплывающее окно с запросом на ввод имени компьютера и учетной записи пользователя с разрешением на выполнение команд на удаленном компьютере.
Настройка представления
Вы можете использовать Windows PowerShell функции интегрированной сценариев для перемещения и изменения размера области консоли и области скриптов. Можно отобразить и скрыть обе области, а также изменить размер текста на всех панелях.
Вы также можете использовать окно Параметры для настройки внешнего вида и работы Windows PowerShell ISE. Кроме того, Windows PowerShell ISE имеет настраиваемую переменную узла $psISE, которую можно использовать для настройки Windows PowerShell ISE, включая добавление меню и пунктов меню.
Профиль ise Windows PowerShell
Windows PowerShell ISE имеет собственный профиль Windows PowerShell, Microsoft.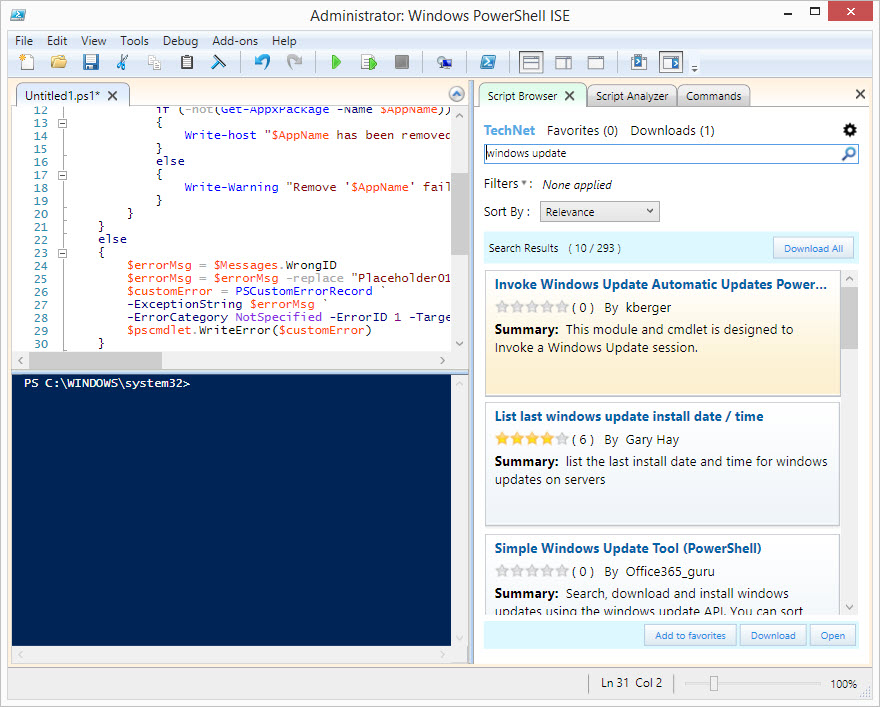 PowerShellISE_profile.ps1. В этом профиле можно хранить функции, псевдонимы, переменные и команды, используемые в Windows PowerShell ISE.
PowerShellISE_profile.ps1. В этом профиле можно хранить функции, псевдонимы, переменные и команды, используемые в Windows PowerShell ISE.
Элементы в профилях Windows PowerShell AllHosts (CurrentUser\AllHosts и AllUsers\AllHosts) также доступны в Windows PowerShell ISE, как и в любой Windows PowerShell хост-программы. Однако элементы в профилях консоли Windows PowerShell недоступны в Windows PowerShell ISE.
Инструкции по перемещению и перенастройке профилей доступны в справке Windows PowerShell ISE и в about_Profiles.
Примечания
Windows PowerShell ISE — это необязательный компонент Windows, который включен по умолчанию в клиентских и серверных версиях Windows. Чтобы включить и отключить Windows PowerShell ISE в клиентских версиях Windows, используйте параметр Включить или Выключить компоненты Windows в панель управления. Чтобы включить и отключить Windows PowerShell ISE в серверных версиях Windows, используйте мастер добавления ролей и компонентов в диспетчер сервера.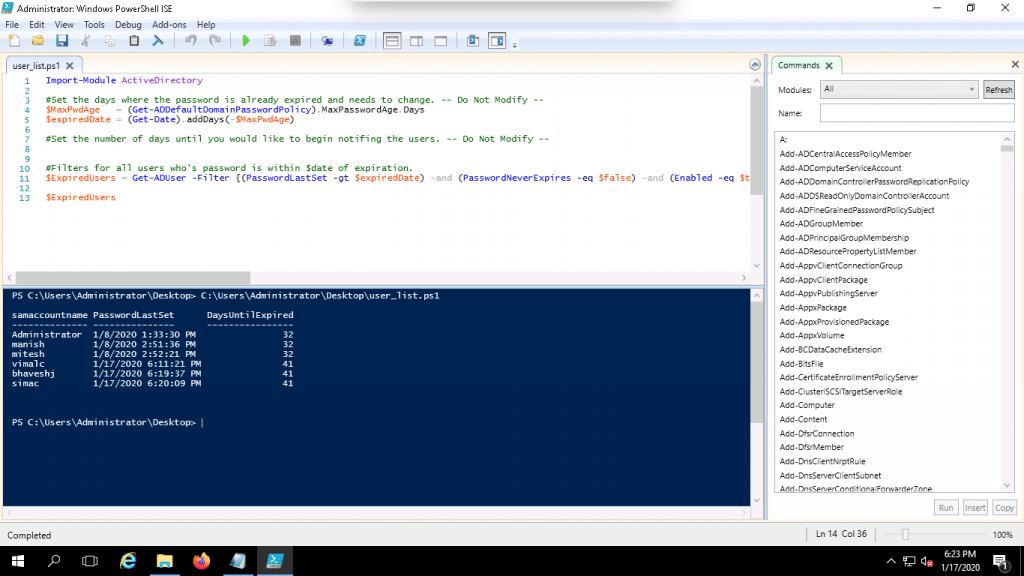
Так как Windows PowerShell ISE требуется пользовательский интерфейс, она не работает в установках основных серверных компонентов Windows Server. Однако при добавлении функции Windows PowerShell ISE установка автоматически преобразуется в сервер с графическим интерфейсом пользователя.
Интегрированная среда сценариев Windows PowerShell основана на Windows Presentation Foundation (WPF).
Если графические элементы Windows PowerShell ISE неправильно отображаются в системе, проблему можно устранить, добавив или настроив параметры отрисовки графики «Отключить аппаратное ускорение WPF» в системе. Более подробную информацию см. в разделе Настройки реестра графической отрисовки.
См. также раздел
- about_Debuggers
- about_Profiles
- about_Updatable_Help
- Show-Command
- Get-Help
- Save-Help
- Update-Help
- Get-IseSnippet
- Import-IseSnippet
- New-IseSnippet
Основы Windows PowerShell (создание и запуск скриптов | установка | обновление версии
Основы Windows PowerShell (создание и запуск скриптов | установка | обновление версии | PowerShell ISE)
В этом видео мы поговорим о инструменте, который облегчает жизнь специалистам IT, выполняющим рутинную работу.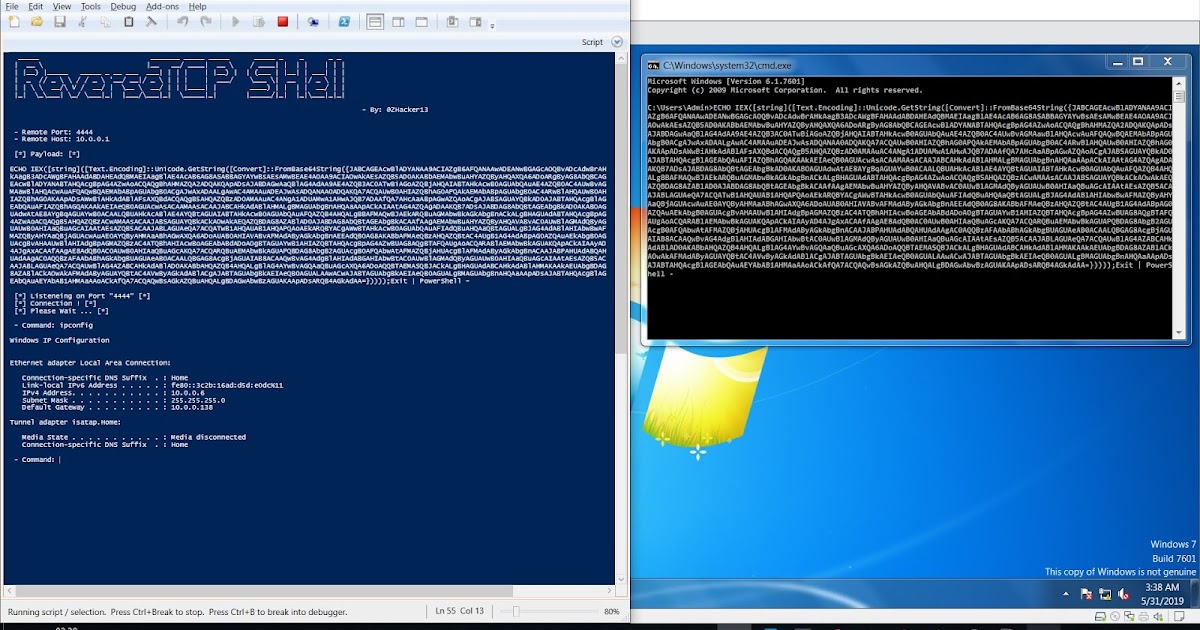 Речь пойдет о PowerShell, а точнее о создании и запуске скриптов в среде PowerShell.
Речь пойдет о PowerShell, а точнее о создании и запуске скриптов в среде PowerShell.
В данном видео, мы посмотрим:
— как выглядит оболочка PowerShell,
— уточним версию компонентов и обновим их до актуального состояния.
— поговорим о PowerShell ISE, для чего она нужна и как ей пользоваться.
— обретем базовые знания, касающиеся синтаксиса PowerShell.
— разберем решение реальной задачи при помощи командлетов PowerShell.
Постановка задачи для PowerShell
Итак, есть некая организация, учетные записи компьютеров которой хранятся в активном каталоге. Предположим, что в зависимости от свойств, учетные записи располагаются в разных организационных единицах. Задача состоит в том, чтобы получить список компьютеров по заданным параметрам поиска из всего домена или определённой организационной единицы, не выписывая данные вручную.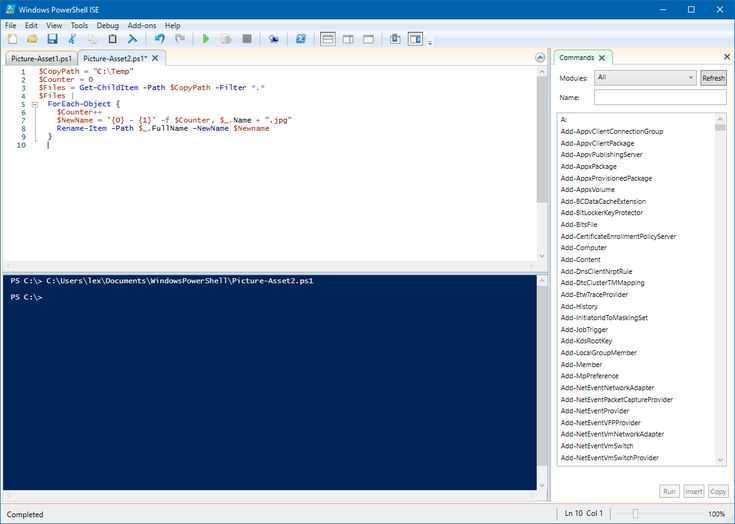 Также я предлагаю выгрузить список в текстовый файл, для последующей аналитической обработки.
Также я предлагаю выгрузить список в текстовый файл, для последующей аналитической обработки.
Сравнение командной строки с PowerShell
Начнем с запуска обычной командной строки, далее запустим оболочку PowerShell. На первый взгляд они очень похожи, но принципиальные различия в них есть. Оболочка PowerShell, была разработана и выпущена как раз для того что бы сменить стандартную командную строку. Она, если можно так выразиться, является расширенной версией типично командной строки windows.
Оболочка позволяет выполнять как стандартные команды, используемые в командной строке, так и сценарии, благодаря более глубокой интеграции с операционной системой. Так же технология PowerShell, позволяет встраивать сценарии в приложения, для реализации различных функций.
Проверка версии PowerShell
Для полноценной работы с оболочкой, и использования доступных функций, необходимо понимать с какой версией PowerShell ведется работа. Для того что бы узнать какая версия PowerShell установлена, необходимо запустить команду $PSVersionTable.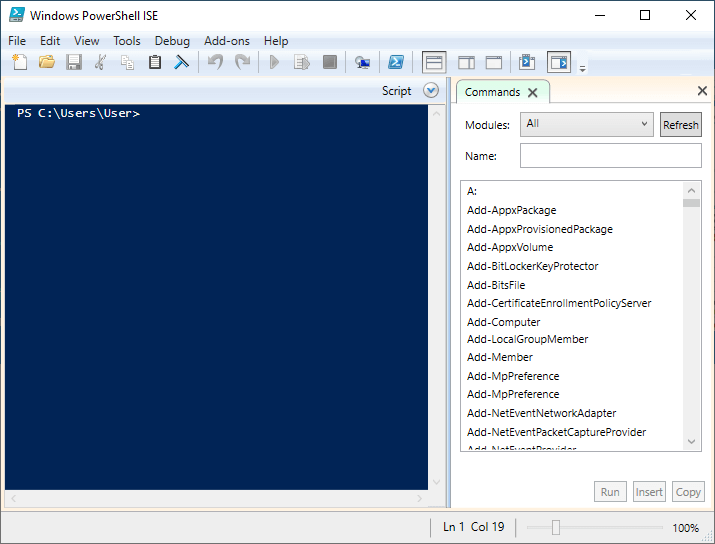 На слайде представлен вывод данной команды, после обновления. В нашем случае версия 4.0 Процесс обновления оболочки будет представлен в практической части видео.
На слайде представлен вывод данной команды, после обновления. В нашем случае версия 4.0 Процесс обновления оболочки будет представлен в практической части видео.
PowerShell ISE
Для того что бы не навредить системе и проверить работоспособность скрипта, разработку, отладку и тестирование удобно проводить в специальной среде. PowerShell ISE дает такую возможность. Интерфейс приложения разделен на 3 части. В верхней части вы можете добавлять код, в нижней части получать вывод команд, а правая часть является своеобразной справкой. В ней вы можете подсмотреть необходимые для процесса командлеты. Более того в этой среде реализованы различные функции, такие как подсветка синтаксиса, конструктор команд и авто заполнение, что существенно облегчает программирование.
Построение команд в PowerShell
Теперь давайте немного поговорим о синтаксисе в PowerShell. Необходимо запомнить основной принцип построения командлетов. Вначале идет ГЛАГОЛ, далее СУЩЕСТВИТЕЛЬНОЕ и уже через тире, вы можете ввести параметры для этого командлета.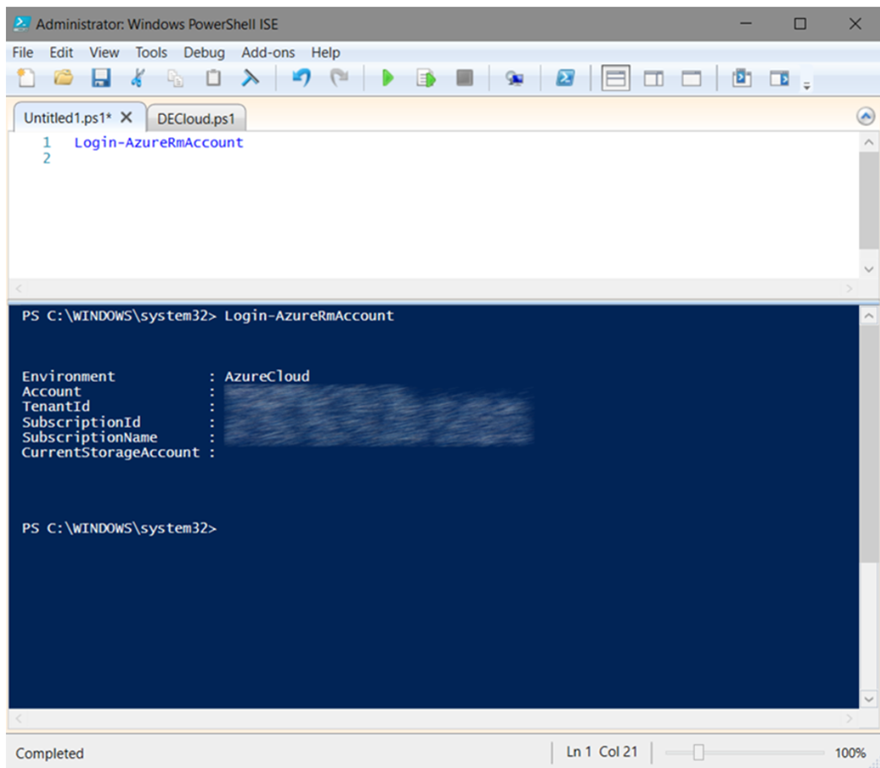 На слайде представлен сложный командлет, но принцип остается неизменным. Сначала мы запрашиваем вывод справки Get-help, а затем указываем для какой команды мы хотим это сделать Get-date. Используя PS ISE, вы сможете получать список доступных параметров до ввода самого параметра, просто введя тире и выбрав необходимы параметр из списка.
На слайде представлен сложный командлет, но принцип остается неизменным. Сначала мы запрашиваем вывод справки Get-help, а затем указываем для какой команды мы хотим это сделать Get-date. Используя PS ISE, вы сможете получать список доступных параметров до ввода самого параметра, просто введя тире и выбрав необходимы параметр из списка.
Особенности запуска скриптов в PowerShell
Необходимо упомянуть об особенностях запуска скриптов PowerShell. Данное средство администрирования и автоматизации обладает очень высоким потенциалом и является мощным инструментом, поэтому разработчиками было принято решение ограничить запуск скриптов по умолчанию. Существует 4-е основных политики безопасности, регулирующих запуск скриптов на целевом устройстве. Вы можете ознакомиться с ними на данном слайде. У каждой политики свои особенности, и они применимы для разных сценариев. В нашем случае, для практической работы мы разрешим выполнение неподписанных скриптов используя политику «unrestricted»
Создание и запуск скриптов PowerShell на практике
Перейдем непосредственно к демонстрации.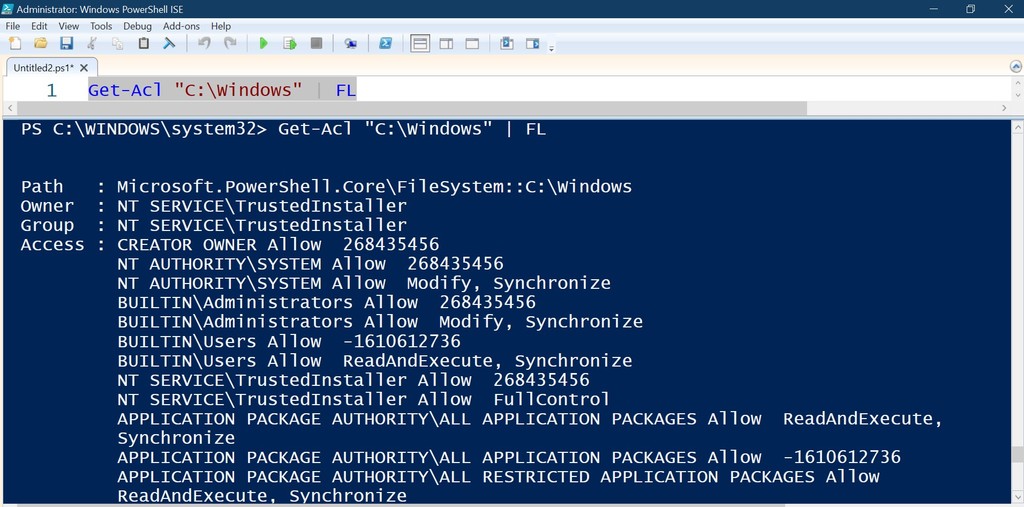 В качестве стенда для практической работы будет использован сервер с Windows Server 2016, с установленной ролью активного каталога и клиентская машина на windows 10.
В качестве стенда для практической работы будет использован сервер с Windows Server 2016, с установленной ролью активного каталога и клиентская машина на windows 10.
Этапы видео:
- На контроллере домена смотрим структуру AD, определяем уч. записи компьютеров в каталоге, запоминаем.
- На клиентской машине запускаем PS, смотрим версию, обновляем до актуальной, обновляем справку.
- Устанавливаем RSAT для возможности подключения AD модуля в PS.
- Выставляем необходимые настройки политики для запуска скриптов.
- Сооружаем скрипт, позволяющий получить список машин из определенной OU по фильтру имени, запускаем, получаем результат, выгружаем в TXT.
Bonus: получение справки по командам get-help get-* с параметром «example» и «Full». Для вывода примеров использования команды.
Выводы: Сегодня мы поговорили о PowerShell и на практике посмотрели его возможности по упрощению рутинных задач для IT.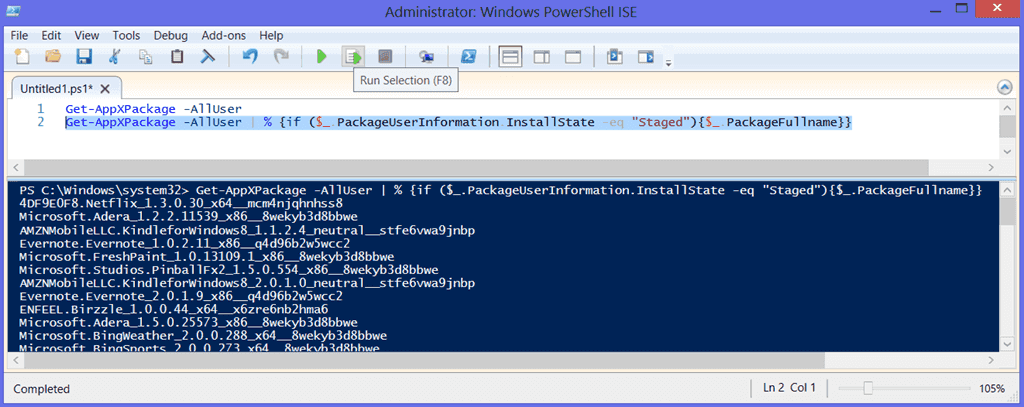 В этот инструмент разработчиками заложен огромный потенциал и на мой взгляд знание PowerShell, является необходимым навыком для современного системного администратора.
В этот инструмент разработчиками заложен огромный потенциал и на мой взгляд знание PowerShell, является необходимым навыком для современного системного администратора.
Спасибо за внимание!
В описании данного видео, есть временные метки, по которым вы сможете сразу перейти к моменту в видео, который вас больше всего интересует.
Список временных меток:
- Обзор видеоурока «Основы Windows PowerShell»
- Постановка задачи для PowerShell
- Сравнение командной строки с PowerShell
- Проверка версии PowerShell
- PowerShell ISE
- Построение команд в PowerShell
- Особенности запуска скриптов в PowerShell
- Создание и запуск скриптов PowerShell на практике
0
Знакомство с Windows PowerShell ISE — PowerShell
Редактировать
Твиттер
Фейсбук
Электронная почта
- Статья
Вы можете использовать интегрированную среду сценариев Windows PowerShell (ISE) для создания, запуска и отладки
команды и скрипты. Windows PowerShell ISE состоит из строки меню, вкладок Windows PowerShell,
панель инструментов, вкладки сценариев, панель сценариев, панель консоли, строку состояния, ползунок размера текста и
контекстно-зависимая справка.
Строка меню содержит Файл , Редактировать , Вид , Инструменты , Отладка , Надстройки , и
Справка меню. Кнопки в меню позволяют выполнять задачи, связанные с записью и запуском
скрипты и запущенные команды в Windows PowerShell ISE. Кроме того,
дополнительный инструмент можно поместить в строку меню, запустив
скрипты, использующие
Иерархия объектной модели ISE.
Вкладки Windows PowerShell
Вкладка Windows PowerShell — это среда, в которой выполняется сценарий Windows PowerShell.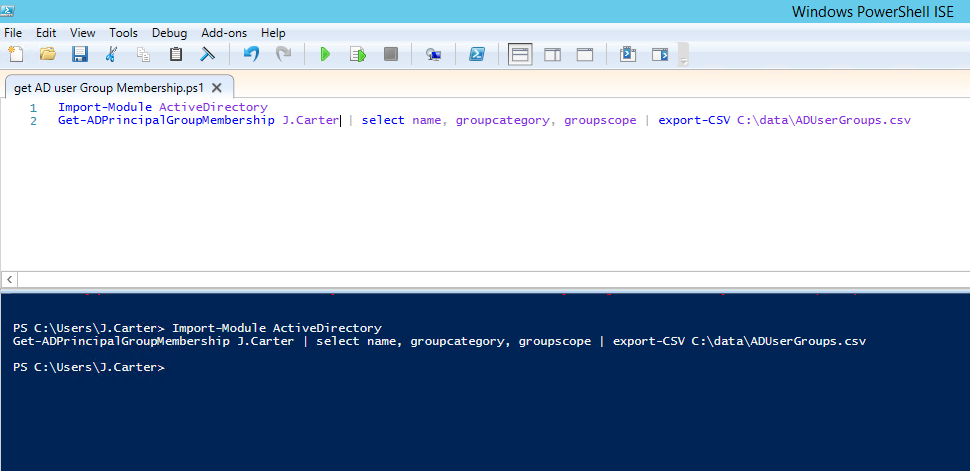 Вы можете открыть
Вы можете открыть
новые вкладки Windows PowerShell в Windows PowerShell ISE для создания отдельных сред на вашем
локальном компьютере или на удаленных компьютерах. У вас может быть не более восьми вкладок PowerShell.
одновременно открытые.
Для получения дополнительной информации см.
Как создать вкладку PowerShell в Windows PowerShell ISE.
Панель инструментов
Следующие кнопки расположены на панели инструментов.
| Кнопка | Функция |
|---|---|
| Новый | Открывает новый сценарий. |
| Открыть | Открывает существующий сценарий или файл. |
| Сохранить | Сохраняет сценарий или файл. |
| Вырез | Вырезает выделенный текст и копирует его в буфер обмена. |
| Копия | Копирует выделенный текст в буфер обмена. |
| Паста | Вставляет содержимое буфера обмена в место, где находится курсор. |
| Очистить панель консоли | Удаляет все содержимое панели консоли. |
| Отменить | Отменяет только что выполненное действие. |
| Повторить | Выполняет только что отмененное действие. |
| Запуск сценария | Запускает скрипт. |
| Выбор запуска | Запускает выбранную часть скрипта. |
| Остановка работы | Останавливает работающий сценарий. |
| Новая удаленная вкладка PowerShell | Создает новую вкладку PowerShell, которая устанавливает сеанс на удаленном компьютере. Появится диалоговое окно, в котором вам будет предложено ввести данные, необходимые для установления удаленного соединения. |
| Запустить PowerShell.exe | Открывает консоль PowerShell. |
| Показать панель сценариев вверху | Перемещает панель сценариев наверх экрана. |
| Показать панель сценариев справа | Перемещает панель сценариев вправо на дисплее. |
| Показать панель сценариев в развернутом виде | Разворачивает панель сценариев. |
| Показать командное окно | Показывает панель команд для установленных модулей в виде отдельного окна. |
| Показать надстройку команды | Показывает панель команд для установленных модулей в виде надстройки боковой панели. |
Вкладка «Сценарий»
Отображает имя редактируемого сценария. Вы можете щелкнуть вкладку сценария, чтобы выбрать сценарий, который вы
хотите отредактировать.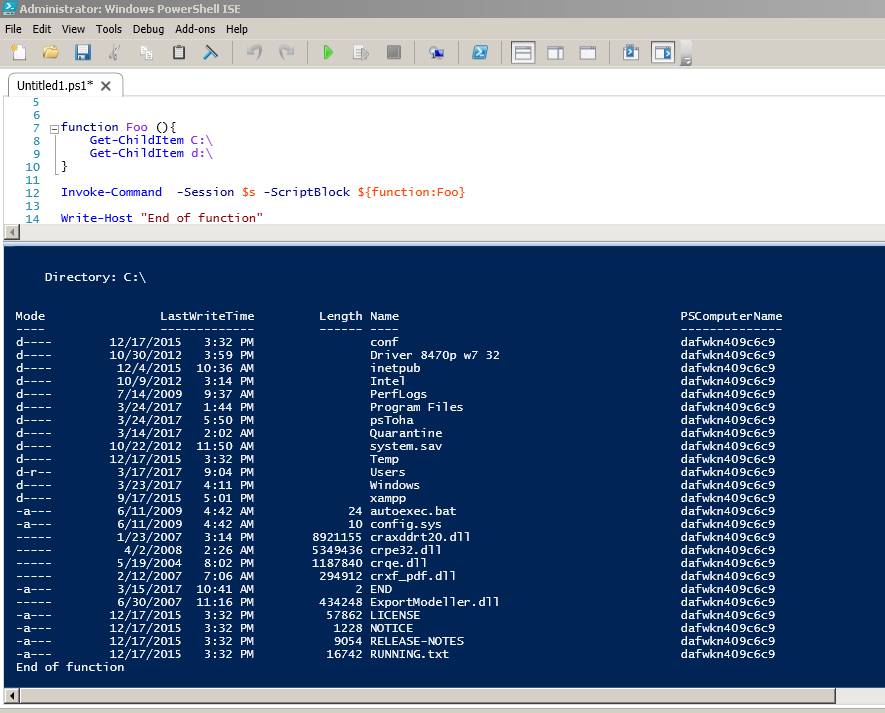
При наведении курсора на вкладку сценария во всплывающей подсказке появляется полный путь к файлу сценария.
Панель сценариев
Позволяет создавать и запускать сценарии. Вы можете открывать, редактировать и запускать существующие скрипты в Script
Панель. Для получения дополнительной информации см.
Как писать и запускать скрипты в Windows PowerShell ISE.
Панель консоли
Отображает результаты выполненных вами команд и сценариев. Вы можете запускать команды в консоли
панель. Вы также можете копировать и очищать содержимое панели консоли.
Для получения дополнительной информации см. следующие статьи:
- Как использовать панель консоли в Windows PowerShell ISE
- Как отлаживать сценарии в Windows PowerShell ISE
- Как использовать завершение табуляции на панели сценариев и панели консоли
Позволяет вам видеть, завершены ли команды и сценарии, которые вы запускаете. Строка состояния находится в
самый низ дисплея. Выбранные части сообщений об ошибках отображаются в строке состояния.
Выбранные части сообщений об ошибках отображаются в строке состояния.
Ползунок размера текста
Увеличивает или уменьшает размер текста на экране.
Справка
Справка для Windows PowerShell ISE доступна в Microsoft Learn. Вы можете открыть справку,
щелкнув Windows PowerShell ISE Help в меню Help или нажав клавишу F1
в любом месте, за исключением случаев, когда курсор находится на имени командлета либо в области сценариев, либо в области консоли.
Из меню Help вы также можете запустить командлет Update-Help и отобразить командное окно.
который помогает вам создавать команды, показывая вам все параметры для командлета и
позволяет заполнять параметры в удобной для использования форме.
См. также
- Знакомство с Windows PowerShell ISE
- Как использовать профили в Windows PowerShell ISE
- Специальные возможности в Windows PowerShell ISE
- сочетаний клавиш для Windows PowerShell ISE
Обратная связь
Просмотреть все отзывы о странице
PowerShell_ise | Microsoft Узнайте
Редактировать
Твиттер
Фейсбук
Электронная почта
- Статья
Интегрированная среда сценариев Windows PowerShell (ISE) — это ведущее графическое приложение, позволяющее читать, писать, запускать, отлаживать и тестировать сценарии и модули в графической среде. Ключевые функции, такие как IntelliSense, Show-Command, фрагменты кода, завершение табуляции, выделение цветом синтаксиса, визуальная отладка и контекстно-зависимая справка, обеспечивают широкие возможности написания сценариев.
Использование PowerShell.exe
Средство PowerShell_ISE.exe запускает сеанс Windows PowerShell ISE. При использовании PowerShell_ISE.exe его необязательные параметры можно использовать для открытия файлов в Windows PowerShell ISE или для запуска сеанса Windows PowerShell ISE без профиля или с многопоточным подразделением.
Чтобы запустить сеанс Windows PowerShell ISE в окне командной строки, в Windows PowerShell или в меню Start , введите:
PowerShell_Ise.
 exe
exe
Чтобы открыть сценарий (.ps1), модуль сценария (.psm1), манифест модуля (.psd1), файл XML или любой другой поддерживаемый файл в Windows PowerShell ISE, введите:
PowerShell_Ise.exe <путь к файлу>
В Windows PowerShell 3.0 можно использовать дополнительный параметр File следующим образом:
PowerShell_Ise.exe — файл <путь к файлу>
Чтобы запустить сеанс Windows PowerShell ISE без профилей Windows PowerShell, используйте кнопку Параметр NoProfile . (Параметр NoProfile введен в Windows PowerShell 3.0.), введите:
PowerShell_Ise.exe — NoProfile
Чтобы просмотреть файл справки PowerShell_ISE.exe, введите:
PowerShell_Ise.exe — справка PowerShell_Ise.exe -? PowerShell_Ise.exe/?
Полный список параметров командной строки PowerShell_ISE.exe см. в разделе about_PowerShell_Ise.

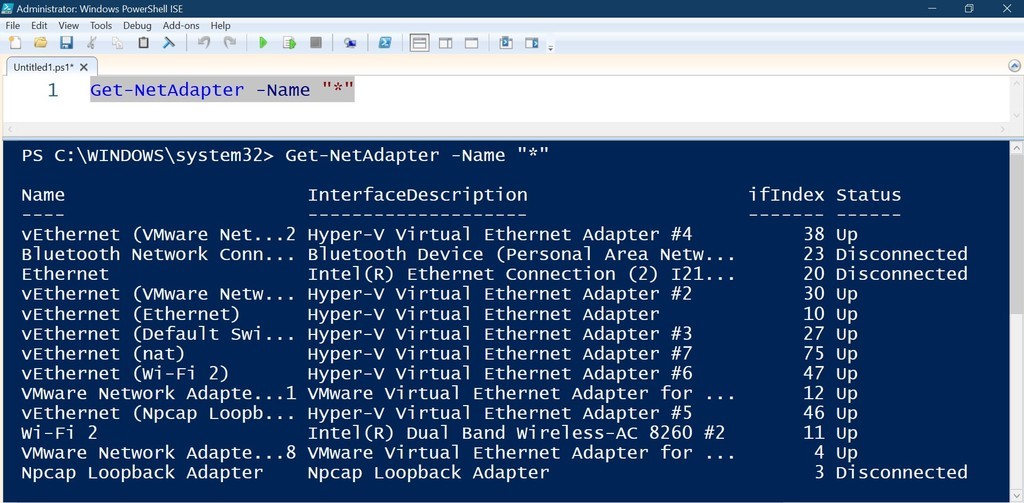 exe
exe