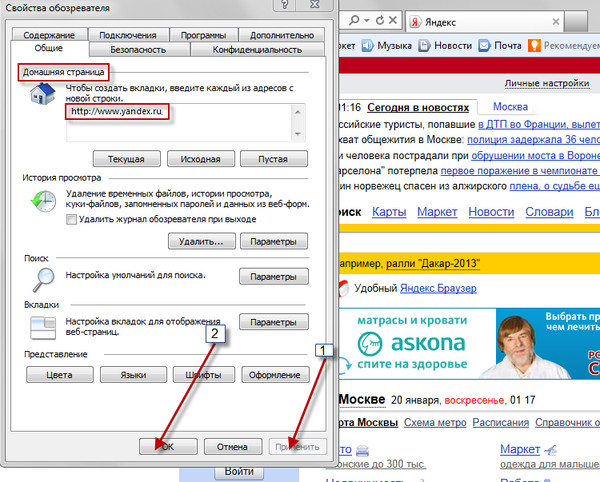Яндекс свойства браузера: Свойства в Яндекс Браузере: где найти, функциональные возможности
Содержание
Как в Яндекс Браузере подключиться через прокси сервер: вручную, с помощью плагинов
Главная » FAQ
Два варианта, как настроить прокси в Яндекс Браузере: настроить подключение к proxy-серверу в операционной системе или использовать сторонний плагин. Об особенностях каждого метода расскажем подробнее.
Содержание
- Настройка ОС
- Где взять данные для подключения
- Установка плагинов
- Возможные нюансы
Настройка ОС
После установки Яндекс.Браузер в параметрах web-обозревателя есть вкладка посвященная изменению прокси сервера для браузера и операционной системы:
- Разверните дополнительное меню, чтобы оттуда попасть в «Настройки».
- Щелкните мышкой по разделу «Системные», в подразделе «Сеть» выберите «Настройки прокси-сервера».

- Откроется системное меню конфигурации proxy, где по умолчанию включено «Определять параметры автоматически» — это касается соединений, запущенных через отдельное ПО (прокси-клиенты).
Когда пользователю нужно запустить коннект через определенную точку доступа:
- Находясь в этом же окне, пролистайте его вниз. В подразделе «Настройка прокси вручную» активируйте «Использовать прокси-сервер».
- Теперь введите адрес точки подключения, порт и укажите адреса, на которых не должен работать proxy. Проверьте введенные данные и жмите «Сохранить».
- Удостоверьтесь, что сервер работает, посетив любой сайт для проверки IP (SpeedTest, 2IP) и посмотрите к какой стране относится ваш текущий адрес — он должен принадлежать другой стране.
Если подключение принадлежит тому же региону, вернитесь в настройки и отключите «Определять параметры автоматически».

Когда указанный способ не работает:
- Откройте поисковую строку в «Панели задач», введите запрос «Свойства браузера».
- Переключитесь во вкладку «Подключения», тут выберите «Настройка сети».
- Поставьте отметку рядом с «Использовать прокси-сервер для локальных подключений». Укажите «Адрес», «Порт», а затем откройте «Дополнительно».
- Снимите отметку напротив «Один прокси-сервер для всех протоколов» и повторите ввод данных для конкретного типа сервера. По завершению, клацните «ОК». Повторите это для всех оставшихся окон.
В других версиях Windows, эти надстройки находят через «Панель управления».
Где взять данные для подключения
Адреса и порты серверов находятся в свободном доступе или получают от администратора точки. Информация состоит из:
Информация состоит из:
- адреса — комбинация цифр, разделенная точкой, например 94.106.170.248;
- порта — четырех или пятизначная последовательность цифр, ее указывают отдельно или в сочетании с адресом через двоеточие (94.106.170.248:4256).
При попытке выйти в сеть через приватный или платный сервер, клиента попросят ввести логин и пароль для авторизации.
Чем отличаются точки подключения:
- Страной размещения.
- Скоростью отклика — измеряется в миллисекундах, чем выше результат, тем дольше проходят запросы.
- Типом подключения — бывают незащищенные (HTTP), с низкой защитой (HTTPS), со средней и высокой степенью защиты (Socks 4/5).
На сайтах с подборками точек, зачастую указывают только первые 2 параметра.
Использовать подключение к случайно найденным серверам из интернета не рекомендуется — владелец получает подробную информацию о перемещениях юзера по сети и может использовать ее в личных целях.

Установка плагинов
Дополнения, загруженные из магазина расширении, практичнее, поскольку:
- подключение происходит автоматически;
- соединение скрывает трафик только для обозревателя;
- существуют проекты, направленные на разблокировку сайтов только на территории России и Украины.
Приведем пример, как инсталлировать плагины на примере friGate:
- Зайдите в интерне-магазин Хром. В поисковую строку введите название проекта.
- Откройте его карточку в поисковой выдаче — иногда встречаются повторяющиеся ссылки, выбирайте ту, у которой больше всего оценок и отзывов.
- Жмите кнопку «Установить», расположенную напротив названия плагина.
- Подтвердите начало инсталляции. Дожидайтесь оповещения об успешном завершении процесса и появления иконки расширения в панели быстрого доступа.
Искать можно как конкретный проект, так и задав в поисковик слово proxy.

Чтобы совершить подключение:
- Клацните по ярлыку расширения.
- Выберите страну точки доступа.
Более надежное соединение обеспечивают VPN-клиенты.
Возможные нюансы
В Яндекс Браузере прокси сервера работают по-разному. Например, фриГейт активен только на сайтах, отмеченных в параметрах, и игнорирует другие ресурсы. Аналогичным образом работает Fast Proxy.
Когда нужно избавиться от привязки к определенным сайтам, пользователи могут использовать VPN-плагины. От прокси они отличаются свободным выбором серверов для подключения, но могут иметь ограниченный набор точек доступа, времени подключения или переданного трафика. К лучшим из представленных относится:
- Browsec;
- DotVPN;
- Touch VPN.
Под большинством ВПН-клиентов для браузера скрываются стандартные прокси с более низким уровнем конфиденциальности.
Как сделать Яндекс стартовой страницей: инструкция для всех браузеров
Если вы хотите, чтобы при запуске браузера у вас открывался Яндекс, то это разумное решение.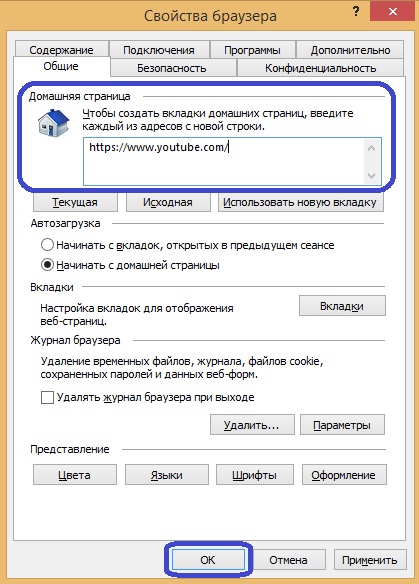 В отличие от Google, который домашней страницей предлагает лаконичную — только строка поиска — страницу с поиском, то российский конкурент позволяет выбрать либо аналогичную аскетичную страницу с адресом ya.ru, либо полноценную стартовую страницу yandex.ru, где можно настроить и внешний вид самой страницы, и её наполнение за счёт предлагаемых поисковой системой блоков.
В отличие от Google, который домашней страницей предлагает лаконичную — только строка поиска — страницу с поиском, то российский конкурент позволяет выбрать либо аналогичную аскетичную страницу с адресом ya.ru, либо полноценную стартовую страницу yandex.ru, где можно настроить и внешний вид самой страницы, и её наполнение за счёт предлагаемых поисковой системой блоков.
Microsoft Edge теперь второй по популярности браузер в мире, впереди только Google Chrome
Порядок установки российского поисковика в качестве стартовой страницы зависит от приложения, который вы используете, а также от типа системы — для персонального компьютера и смартфона. Мы рассмотрим, как сделать страницу «Яндекс» стартовой по умолчанию в программах типа Internet Explorer 11, Microsoft Edge, Google Chrome, Mozilla Firefox, Opera, Safari и, конечно, «Яндекс.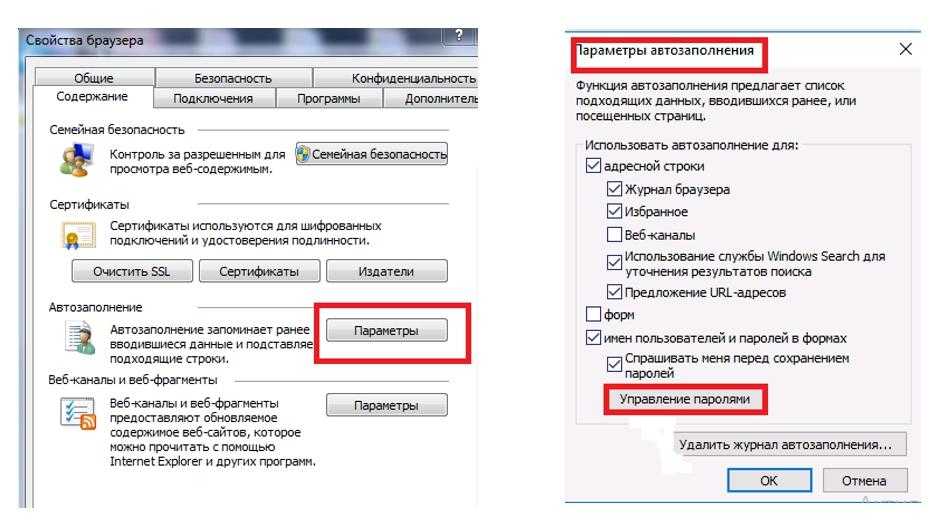 Браузере», а также в мобильных версиях Google Chrome на Android и iOS, а также в Safari на iOS.
Браузере», а также в мобильных версиях Google Chrome на Android и iOS, а также в Safari на iOS.
Как задать стартовую страницу в Internet Explorer
Если у вас установлен Internet Explorer 11, то для настройки стартовой страницы необходимо запустить приложение и вверху отыскать иконку шестерёнки меню «Сервис», в котором надо отыскать пункт «Свойства браузера». На вкладке «Общие» в разделе «Домашняя страница» введите URL-адрес желаемого для установки сайта (в нашем случае — https://www.yandex.ru/), а затем нажмите кнопки «Применить» и «ОК». Если в момент настройки вы уже на странице «Яндекса», в меню выберите пункт «Использовать текущий».
Как установить стартовую страницу в Microsoft Edge
В последней версии фирменного браузера Microsoft для настройки стартовой страницы выберите выберите пункт «Параметры и прочее», затем «Параметры», пройдите во вкладку «Внешний вид», где необходимо активировать параметр «Отображать кнопку «Домой». Дальше либо «Новая вкладка», если у вас уже запущена российская поисковая машина, либо «Ввести URL-адрес», если вы хотите ввести адрес вручную.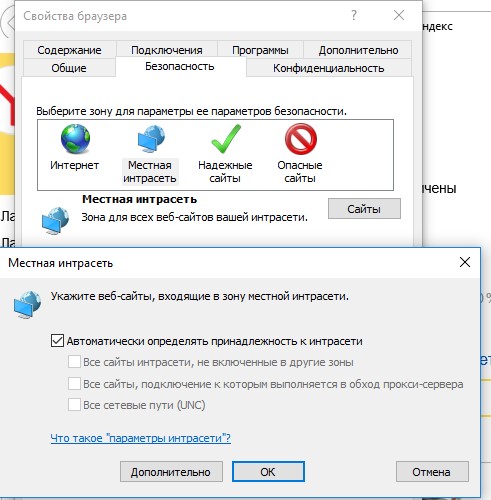
Как изменить стартовую страницу в Google Chrome
Запустите программу и в правом верхнем углу рядом с иконкой своего профиля нажмите на три точки, выберите пункт «Настройки», войдите во вкладку «Внешний вид» и активируйте переключатель в меню «Показывать кнопку «Главная страница» и задайте там поисковик через раздел «Новая вкладка» или «Введите настраиваемый веб-адрес».
Как поменять стартовую страницу в Mozilla Firefox
В приложении можно зайти на сайт Яндекса и затем перенести вкладку на кнопку «Домашняя страница» на панели инструментов. Если задавать стартовую страницу через меню настроек, необходимо кликнуть на Firefox, затем «Настройки», где выберите вкладку «Домой» и в меню рядом с «Домашняя страница и новое окно» выберите вариант, чтобы показывать в качестве стартовой страницы пользовательский URL-адрес — в нашем случае это https://www.yandex.ru/.
Как сделать стартовую страницу в Opera
После запуска браузера нажмите комбинацию клавиш «Alt + P», в открывшемся меню в блоке «При запуске» выберите пункт «Открыть определенную страницу или несколько страниц», затем «Добавить новую страницу» и в текстовом поле укажите https://www. yandex.ru/, а потом нажмите «Добавить».
yandex.ru/, а потом нажмите «Добавить».
Как настроить стартовую страницу в Safari
Если вы пользуетесь стандартным софтом от Apple на своем компьютере, то для настройки там стартовой страницы необходимо зайти в меню через сочетание клавиш «Cmd + ,» или по клику на Safari, там выбрать «Настройки» и вкладку «Основные». Дальше надо либо задать URL-адрес в поле «Домашняя страница», либо, если вы уже на нужной странице, достаточно будет нажать «Текущая страница».
Как задать стартовую страницу в «Яндекс.Браузер»
Пользователям «Яндекс.Браузера» для изменения стартовой страницы требуется найти на панели инструментов иконку с тремя горизонтальными полосками, кликнуть по ней, отыскать «Настройки», зайти в «Интерфейс» и активировать опции «При запуске восстанавливать ранее открытые вкладки» и «Если нет вкладок, открывать yandex.ru».
Как поменять стартовую страницу в Safari на iOS
Если коротко, то никак — особенностью этого мобильного приложения является загрузка той страницы, которая была при закрытии программы в прошлый раз.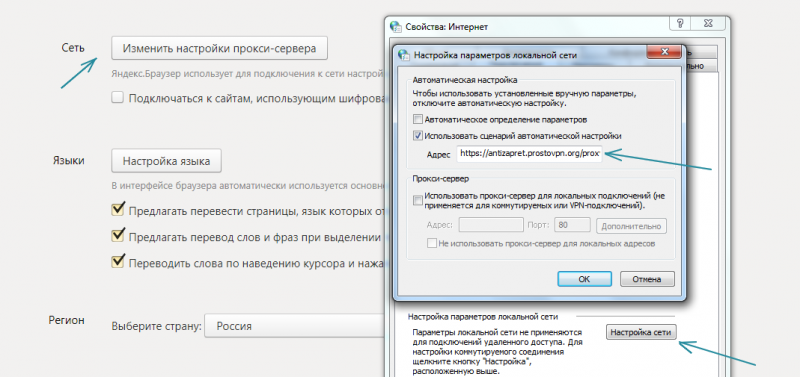 Если вам при запуске Safari на своем iPhone непременно надо сразу попадать на желаемую страницу, то можно сделать ярлык для российского поисковика и добавить его на рабочий стол смартфона.
Если вам при запуске Safari на своем iPhone непременно надо сразу попадать на желаемую страницу, то можно сделать ярлык для российского поисковика и добавить его на рабочий стол смартфона.
Для этого загрузите https://www.yandex.ru/, затем нажмите кнопку «Поделиться», выберите «Добавить на главный экран» и введите имя для нового ярлыка, а потом кликните «Добавить». На рабочем столе вашего iPhone появится ярлык, клик по которому будет запускать Яндекс в Safari.
Как скорректировать стартовую страницу в Chrome на Android
Если вы пользуетесь смартфоном на операционной системе Android, то разумно будет пользоваться разработкой от Google, который идеально подходит для таких устройств. Для настройки стартовой страницы необходимо войти в приложение, в правом верхнем углу кликнуть по иконке с тремя точками, в открывшемся меню кликнуть «Настройки», в разделе «Дополнительные» следует нажать «Главная страница» и там уже задать яндексовский поисковик в качестве стартовой страницы мобильного браузера.
Как изменить стартовую страницу в Chrome на iOS
Здесь ситуация та же самая, что и в случае с мобильным вариантом Safari — Chrome для iPhone не имеет штатных возможностей по настройке стартовой страницы программы. Если непременно хочется запускать «Яндекс», то можно поступить так же, как и с Safari — сделать ярлык. Загрузить поисковик, через кнопку «Поделиться» меню «Добавить на главный экран», указать имя ярлыка и кликнуть на «Добавить».
Как видите, нет ничего сложного в том, чтобы поменять в браузере стартовую страницу и установить вместо неё то, что вам нужно. Какую бы платформу вы ни использовали, будь то Windows или Mac OS, каким бы приложением вы ни пользовались, задать искомый российскую поисковую систему в качестве той страницы, которая будет загружаться при запуске софта — сделать это можно в несколько кликов.
Эксплуатация
4 причины, почему вам нужен второй браузер
Конечно, путь к желаемым настройкам может отличаться, если вы используете устаревшие версии операционных систем или программ для доступа в Интернет. В таком случае вам стоит найти настройки самостоятельно, пользуясь нашими подсказками. А лучше всего — обновите, если есть такая возможность, операционную систему до максимально возможной для вас актуальной версии и поставьте последнюю версию браузера. Это сделает ваш серфинг в интернете и удобнее и, что важнее всего, намного безопаснее.
В таком случае вам стоит найти настройки самостоятельно, пользуясь нашими подсказками. А лучше всего — обновите, если есть такая возможность, операционную систему до максимально возможной для вас актуальной версии и поставьте последнюю версию браузера. Это сделает ваш серфинг в интернете и удобнее и, что важнее всего, намного безопаснее.
Кроме того не стоит забывать, что каждая новая версия браузера получает какие-то новые возможности. Например, в приложение Microsoft Edge встроили удобный VPN-сервис, а Mozilla выпустила масштабное обновление своего софта Firefox за номером 100 — в юбилейной версии появилось множество нововведений. Одним словом, если вы заботитесь о своей онлайн-безопасности, то не забывайте периодически проверять свои программы на наличие обновлений и если софт предлагает вам установить обновление — не игнорируйте эти уведомления и старайтесь при первой же возможности апдейтить свои программы. Только так можно минимизировать шансы оказаться в сложной ситуации — начиная от проблем с работой расширений браузеров или загрузки страниц до потенциальных уязвимостей перед хакерами и прочими злоумышленниками.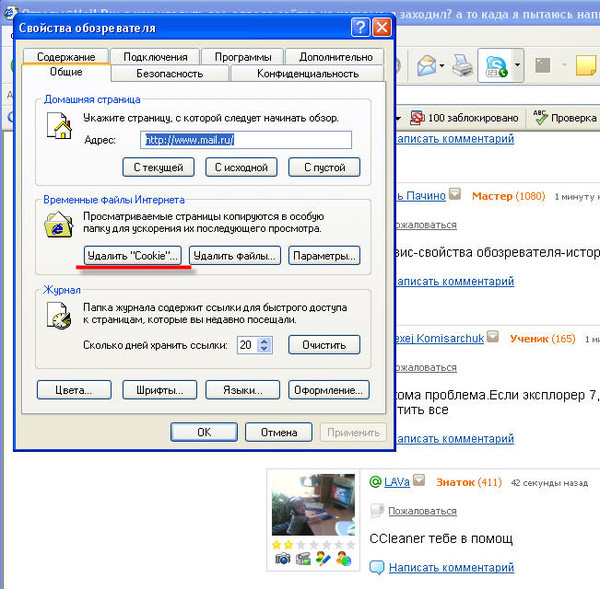
Теги
браузеры
советы
софт
правила эксплуатации
Автор
Александр Пономарев
Редактор
Специальные функции — Бета-версия браузера.
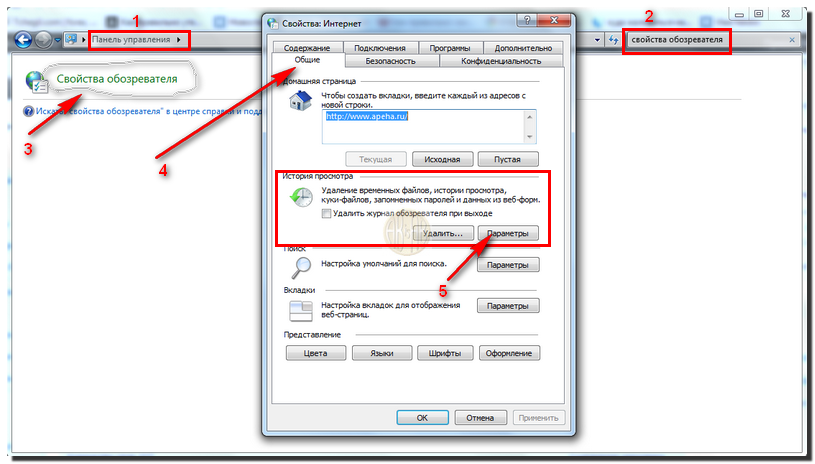 Справочная информация
Справочная информация
Яндекс заботится о своих пользователях и делает бета-версию Яндекс.Браузера и других своих сервисов более доступными для людей с ограниченными возможностями.
- Программы доступа к экрану
- Функции поиска SmartBox
- Боковая панель
- Активный режим курсора
- Сочетания клавиш
- Размер страницы и шрифт
Люди с ослабленным зрением могут использовать экран доступ к программам для считывания информации с экрана компьютера с помощью тактильных или контроль речи. Эти программы озвучивают все, что происходит на экране, а пользователь управляет процессом с помощью сенсорных жестов и сочетаний клавиш.
В Яндекс.Браузер встроена поддержка программ доступа к экрану:
| Программа | Операционная система | Яндекс.Браузер версия |
|---|---|---|
| JAWS (платная лицензия) | MS Windows | 14. |
| NVDA | MS Windows | 14.12 и выше 900 03 |
| ZoomText (платная лицензия) | MS Windows | 14.12 и выше |
| Orca | Linux | 9 0002 21.3.3 и более поздние версии |
Функции горячей клавиши F6 расширены, используйте все функции боковой панели и SmartBox, переход к всплывающим окнам.
Вы можете вводить поисковые запросы в адресную строку и Яндекс. Браузер поймет, что вам нужно.
Браузер поймет, что вам нужно.
«}}»> — элемент Яндекс.Браузера, служащий для ввода URL и поиска информации. Благодаря этому URL-адреса также могут отображаться как «Домен > Заголовок». Программа доступа к экрану использует эту функцию для озвучивания имени страницы. Для этого:
Нажмите (Меню) → Настройки.
Перейти к интерфейсу.
В разделе SmartBox выберите Использовать формат «домен > название» для адресов страниц .
Нажмите клавишу F6, чтобы перейти в SmartBox.
Примечание. Боковая панель доступна только в Windows.
Боковая панель обеспечивает удобный доступ к сервисам Яндекса, уведомлениям, вкладкам и закладкам, а также может использоваться для управления воспроизведением аудио и работы с заметками.
Функции боковой панели теперь доступны для слабовидящих пользователей.
Перейдите к функции, используя подсказки программы доступа к экрану:
Несколько раз нажмите F6, чтобы перейти на боковую панель.

Несколько раз нажмите Tab, чтобы перейти к значку нужной функции.
Нажмите Enter.
Чтобы включить боковую панель:
Нажмите (Меню) → Настройки.
Перейти к интерфейсу.
В разделе Боковая панель выберите Показать боковую панель и выберите Всегда из списка.
В режиме активного курсора для навигации по странице можно использовать клавиатуру вместо мыши, как в текстовых редакторах.
Включите режим, нажав F7, щелкните левой кнопкой мыши в любом месте страницы, и указатель превратится в курсор. Теперь вы можете перемещаться по сайту с помощью стрелок (влево, вправо, вверх и вниз), выделять фрагменты текста, удерживая Shift, или переходить по ссылкам, нажимая Enter.
Есть два способа отключить режим активного курсора:
В Яндекс.Браузере можно использовать следующие сочетания клавиш:
| Windows и Linux 9 0032 | |
|---|---|
| Развернуть окно в полноэкранный режим или выйти из полноэкранного режима | F11 |
| Увеличить уровень масштабирования | Ctrl + Plus |
| Уменьшить масштаб страницы | Ctrl + Minus |
| Установить масштаб страницы на 100% | Ctrl + 0 |
| Перейти в поле ввода поискового запроса | Ctrl + L 90 003 Alt + D F6 |
| Вперед | Alt + → |
| Назад | Alt + ← |
Переключение между элементами в окне Яндекс.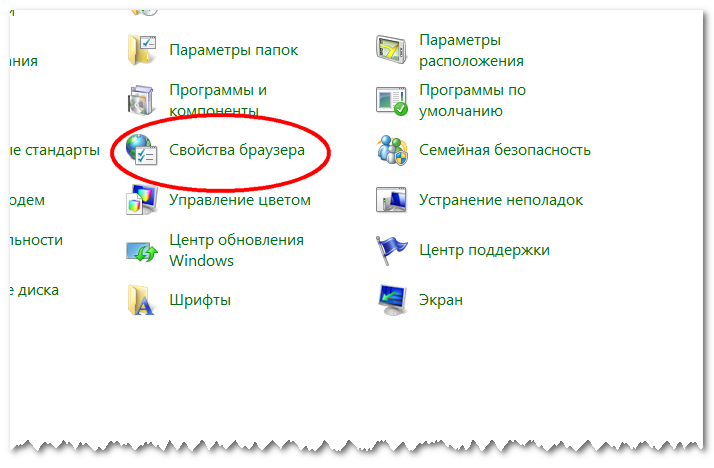 Браузера. Чтобы узнать больше, см. Горячую клавишу F6 Браузера. Чтобы узнать больше, см. Горячую клавишу F6 | F6 |
| Перейти на панель закладок | Alt + Shift + B |
| Перейти к значкам SmartBox | Alt + Shift + T |
| Открыть контекстное меню |
Узнать больше о горячих клавишах в справке.
Используйте клавишу F6 для пошагового перемещения между панелями Яндекс.Браузера.
Совет. Включите программу экранного доступа к элементам голосового интерфейса.
Адресная строка.
Используйте Tab для переключения между кнопками «Копировать», «Поделиться» и (Добавить страницу в закладки), а также между сайтами в таблице.

Иконки SmartBox.
Используйте Tab для переключения между кнопками (Защитить), Reviews, (Включить режим чтения) и другими кнопками.
Дополнительные значки в SmartBox.
Используйте Tab для переключения между кнопками (Обновить страницу), (Перейти к Яндексу), (Менеджер паролей), (Загрузки), (Назад) и другими кнопками.
Панель закладок (если включена).
Используйте Tab для переключения между закладками.
Информационная панель (если отображается).
Используйте Tab для переключения между элементами панели.
Боковая панель (если включена).
Используйте вкладку для переключения между кнопками «Уведомления», «История» и другими кнопками.
Окно (если отображается).
Используйте Tab для переключения между элементами окна.
Размер страницы и шрифт в Яндекс.Браузере можно сделать крупнее, чтобы слабовидящие люди могли читать текст с экрана.
Вы можете изменить размер страницы Яндекс.Браузера с помощью сочетаний клавиш.
Чтобы изменить размер шрифта на веб-сайтах без изменения изображений:
Нажмите (Меню) → Настройки.
Открытые веб-сайты.
В разделе Размер шрифта щелкните Параметры шрифта.
На странице настроек шрифта переместите ползунок Размер шрифта вправо.
Связаться со службой поддержки
Яндекс.Браузер Отзывы — 2023
Яндекс
Альтернативы
Заявить об этом Страница продукта
Яндекс Браузер Описание
Яндекс Браузер подбирает интересные материалы для вашей ленты Яндекс Дзен, исходя из ваших интересов. Он отфильтровывает рекламу, защищает личные данные и карты и включает в себя голосового помощника Алису. Браузер можно использовать на любом компьютере. Технология Protect защищает сотрудников от опасностей в Интернете. Он защищает сотрудников от опасностей в Интернете, блокируя опасные веб-сайты и файлы, обеспечивая безопасность платежей, скрывая неприятную рекламу и защищая от кражи данных. После того, как вы настроили браузер для своей компании, добавьте корпоративный сайт на главный экран. Включите расширения, заблокируйте рекламу, создайте групповые политики, а затем установите пакет MSI на все компьютеры. Групповые политики домена позволяют управлять настройками в корпоративной сети. Указанные вами настройки не будут изменены другими пользователями. Они не изменятся при обновлении браузера. Яндекс.Браузер для организаций можно использовать в Яндекс.Коннекте.
Технология Protect защищает сотрудников от опасностей в Интернете. Он защищает сотрудников от опасностей в Интернете, блокируя опасные веб-сайты и файлы, обеспечивая безопасность платежей, скрывая неприятную рекламу и защищая от кражи данных. После того, как вы настроили браузер для своей компании, добавьте корпоративный сайт на главный экран. Включите расширения, заблокируйте рекламу, создайте групповые политики, а затем установите пакет MSI на все компьютеры. Групповые политики домена позволяют управлять настройками в корпоративной сети. Указанные вами настройки не будут изменены другими пользователями. Они не изменятся при обновлении браузера. Яндекс.Браузер для организаций можно использовать в Яндекс.Коннекте.
Цены
Бесплатная версия:
Да
Интеграции
API:
Да, у Яндекс.Браузера есть API
Посмотреть интеграции
Отзывы
— 1 проверенный отзыв
функции
дизайн
поддерживать
Больше отзывов
Написать отзыв
Реквизиты компании
Компания:
Яндекс
Год основания:
2000
Головной офис:
Россия
Сайт:
browser.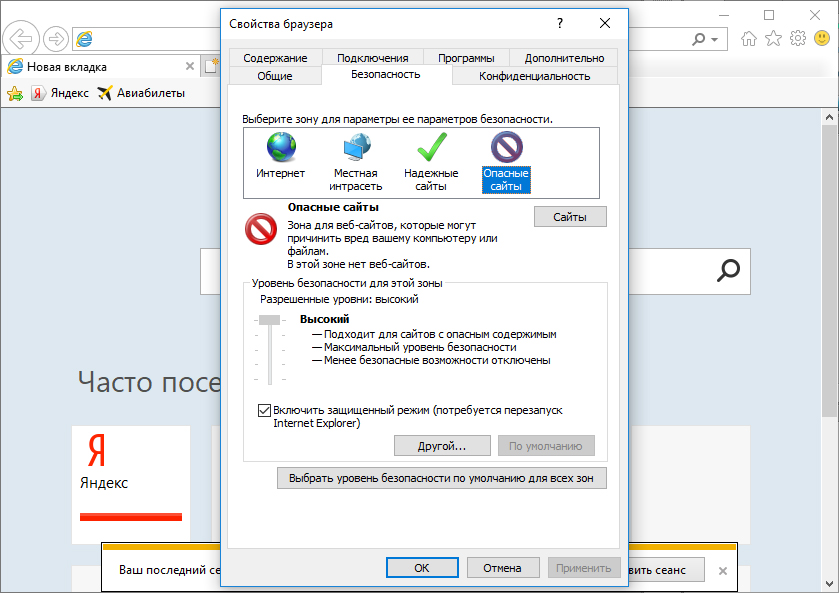




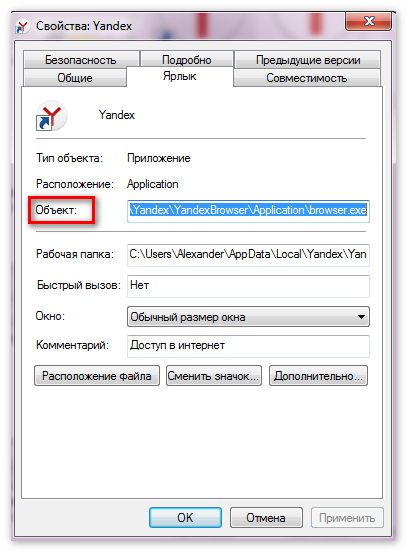 12 и выше
12 и выше