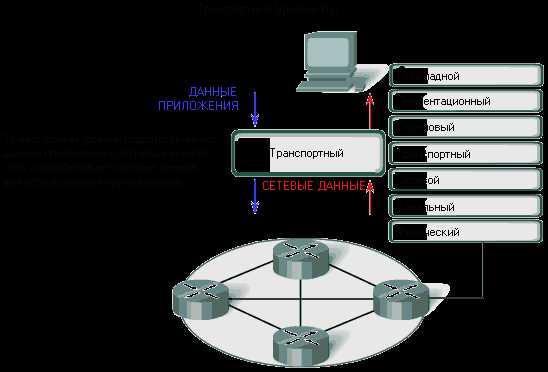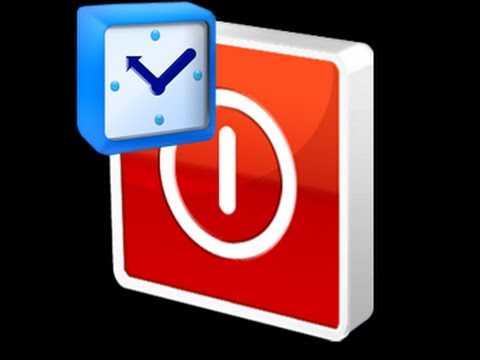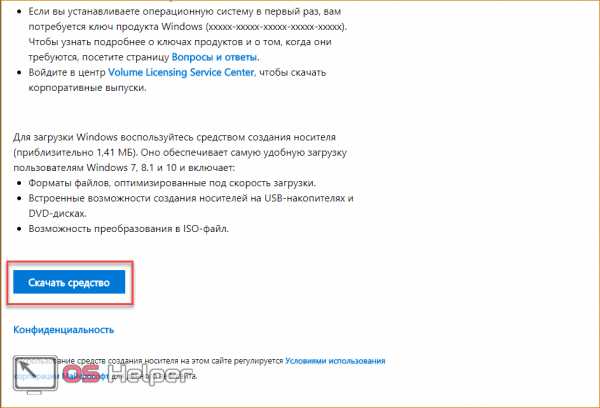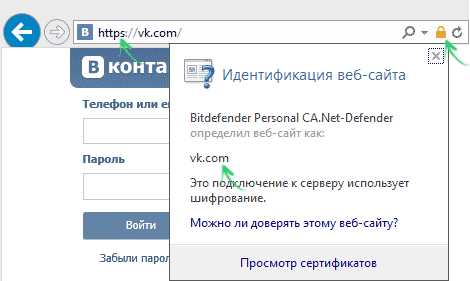При запуске FireFox открывается посторонний сайт. При запуске firefox открывается ненужная страница
При открытии мозилы открывается demarken или другой нежелательный сайт
Наверное, каждый более-менее активный пользователь ПК сталкивался с ситуацией, когда только что установленное программное обеспечение вносило в систему какие-либо изменения. Самым наглядным примером таких действий служат пресловутые тулбары и изменение домашней страницы браузера. Так, например, у многих пользователей при открытии мозилы открывается demarken или какие-либо другие сайты. Существует несколько способов отменить внесенные изменения, и сейчас я о них расскажу.
Домашняя страница
Самое простое решение – проверить настройки домашней страницы браузера. Для тех, кто не знает, домашняя страница – это ссылка, по которой переходит обозреватель при открытии, а также при нажатии на кнопку «Домой» на панели инструментов. Если у вас, так же как у меня, при открытии мозилы открывается demarken, то для изменения домашней страницы потребуется:
- Щелкнуть по кнопке с тремя полосками в правом верхнем углу окна браузера.
- Выбрать пункт меню «настройки».
- Открыть раздел «основные».
- В строке «При запуске Firefox» выбрать нужное действие, а в строке «Домашняя страница» указать адрес открываемого при запуске сайта.
В картинках всё выглядит так: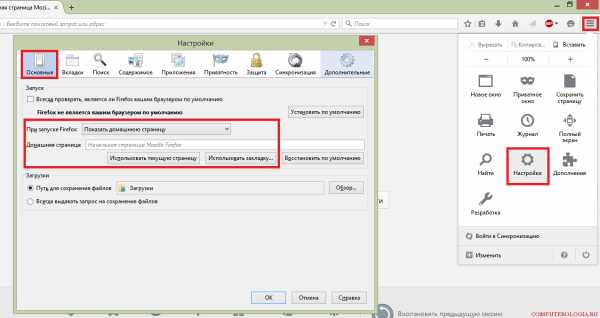
Важно! Существует еще один способ изменения адреса домашней страницы: потребуется просто схватить страницу за заголовок и перетащить ее на кнопку «Домой» на панели инструментов браузера, а затем – подтвердить операцию. Это же работает и с добавлением страницы в закладки.
Ярлык программы
Иногда изменения, вызывающие открытие неправильного сайта вносятся не в настройки браузера, а в его ярлык (о том, что делать если пропал ярлык с рабочего стола можно прочесть тут). Для того чтобы это исправить, потребуется:
- Щелкнуть правой кнопкой мыши по ярлыку браузера.
- Выбрать в выпадающем меню пункт «Свойства».
- В строке объект оставить только путь к файлу, удалив дописанный адрес веб-сайта.
- Сохранить изменения.
На скриншоте ниже показан пример, где при открытии мозилы открывается demarken – я просто удалил все содержимое кавычек (включая их), и посторонний сайт перестал меня беспокоить.
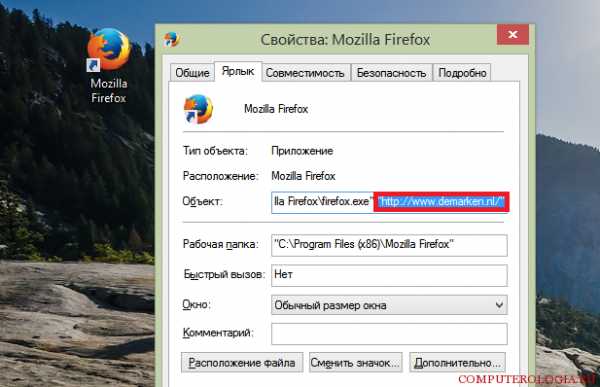
Это все существующие способы избавления от неизвестного сайта, который появляется при открытии браузера. Единственное, что я могу посоветовать в конце данной статьи, так это то, что нужно быть внимательным при установке бесплатного программного обеспечения и проверять, какие дополнительные разрешения спрашивает программа во время инсталляции. Чаще всего себя можно оградить от проблем, просто убрав все ненужные галочки в программе установки.
computerologia.ru
Вертикальная черта в адресе домашней страницы приводит к открытию лишних вкладок при запуске Firefox
Firefox устанавливает несколько домашних страниц, когда вы разделяете их адреса с помощью символа трубы (|) или вертикальной черты. Эта функция может привести к проблемам, когда адрес единственной домашней страницы содержит вертикальную черту.
Вот как это исправить:
- Щёлкните по кнопке меню и выберите НастройкиНастройки.
- Выберите панель .
- В текстовом поле Домашняя страница замените все вертикальные черты (|) на %7C.
- Закройте страницу about:preferences. Любые сделанные изменения будут сохранены автоматически.
- Щёлкните по кнопке меню и выберите НастройкиНастройки.
- Выберите панель .
- В текстовом поле Домашняя страница и новые окна для Мои URL… замените все вертикальные черты (|) на %7C.
- Закройте страницу about:preferences. Любые сделанные изменения будут сохранены автоматически.
support.mozilla.org
Настраиваем параметры запуска Firefox
Mozilla Firefox удобный и комфортный браузер. Но его можно сделать еще чуть более удобным. При запуске браузера мы можем сделать так, чтобы открывались только нужные нам вкладки и окна. А также можем ускорить загрузку первоначального запуска Firefox. Как? Об этом и поговорим в этой статье.
Настройка внутри браузера
Для того, чтобы выбрать страницы, открывающиеся при запуске:
- Открываем браузер Firefox. В правом верхнем углу нажимаем на иконку гамбургер-меню. Появится меню, в котором необходимо выбрать кнопку Настройки.
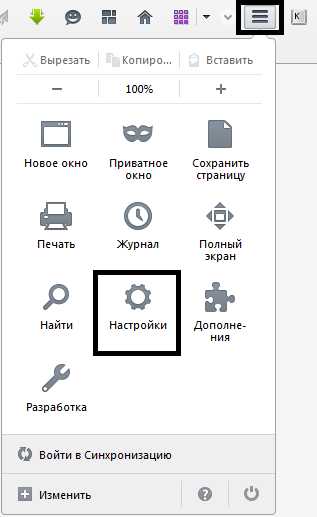
- Открываем вкладку Основные. Ее содержимое позволит вам сделать выбор страниц, которые будут открываться при запуске:
Это очень удобно. Например, если вам нужно работать сразу в нескольких вкладках, то установив параметр «показывать окна, открытые в прошлый раз», не придется заново вводить адреса сайтов. Firefox будет запоминать окна при закрытии.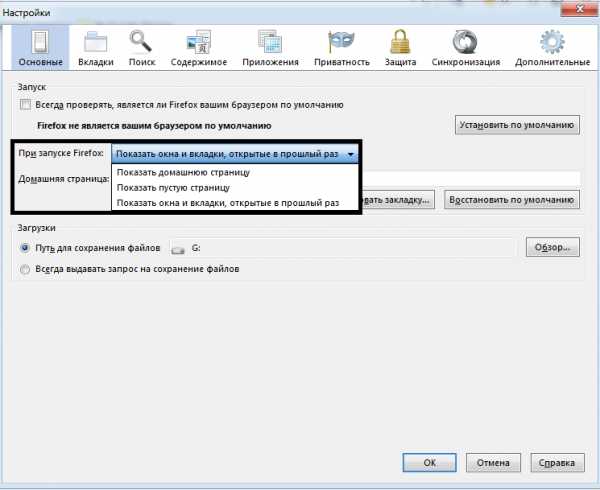
Если вы первым делом просматриваете электронную почту, например на Mail.ru или Yandex.ru, то можно сделать так, чтобы они открывались при открытии браузера. Для этого выбираем параметр «Показывать домашнюю страницу», а в поле пишем адрес. Например, www.yandex.ru .
Совет! Выбирать параметр «Показывать пустую страницу» неудобно и слишком банально. Каждый раз придется вбивать адрес нужного сайта или искать закладку.
В диалоговом окне можно ввести адрес домашней страницы. При этом вы можете выбрать как уже открытую вкладку, так и одну из сохраненных закладок. Для этого чуть ниже есть две кнопки.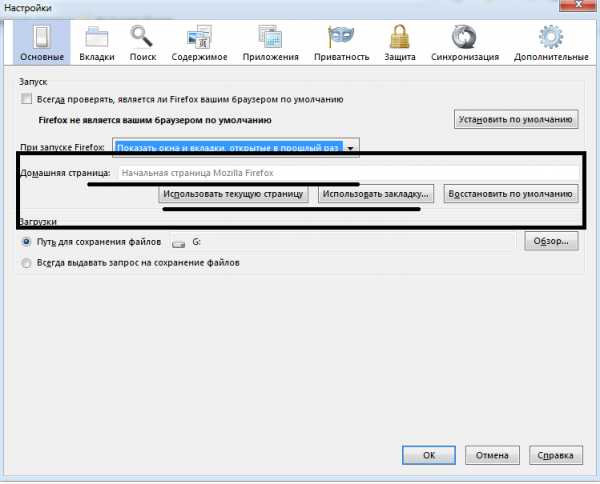
Настройка через программу Prefetch
Если браузер открывается слишком медленно, то можно ускорить параметры запуска Firefox (об ускорении работы Firefox читайте здесь). Для этого мы обратимся к программе Prefetch. Она уже встроенная в Windows с ее помощью мы отредактируем некоторые параметры ярлыка.
Важно! Перед тем как приступить к работе с этой программой, нужно чтобы браузер был закрыт. Так как в нем есть свой диспетчер приложений и дополнений, и пока они работают, изменения не произойдут.
Выполнив нижеуказанные действия, вы сможете изменить множество свойств:
- Находим ярлык Mozilla Firefox. Правой кнопкой мыши нажимаем на него. Появится меню, в нем находим параметр Свойства и нажимаем на него.
- В появившемся диалоговом окне находим вкладку Объект. В нем есть строка, указывающая путь к этому файлу.
- В самом конце строки вручную вводим «/Prefetch:1». После этого Firefox будет открываться в отдельной директории, что значительно ускорит его запуск.
- Нажимаем сначала Применить, а затем Ок.
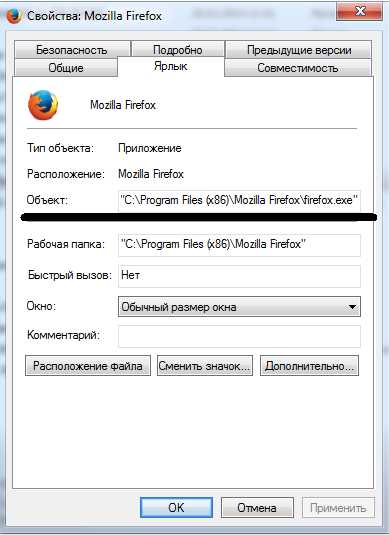
Важно! После изменения директорий, первый запуск Mozilla Firefox может быть медленным. Не пугайтесь, так и должно быть. Последующие запуски будут открываться намного быстрее.
Подводя итоги, хочу сказать, что этим настройки данного типа не ограничиваются. Вы также можете войти в режим конфигурации и изменить все, что угодно. Но если вы не специалист в web-технологиях – лучше не делайте этого. Надеюсь, все вышесказанное было вам полезно, всем удачи!
computerologia.ru
При запуске браузера открывается неизвестный сайт. При запуске гугл хром открывается ненужная страница как убрать
При запуске Гугл Хром открывается ненужная страница: как поменять ее
При запуске Google Chrome открывает главную страницу, новую пустую вкладку или вкладки, открытые во время завершения предыдущей сессии. Подобные действия при запуске можно настроить на странице конфигураций обозревателя. Однако, в некоторых случаях, изменить домашнюю страницу в Хроме не получается, так как эти действия блокируются вредоносными программами, установленными в операционной системе. В данной статье описывается, что сделать, если при запуске Гугл Хром открывается ненужная или рекламная страница.
Если ваш обозреватель при запуске открывает какие-то левые сайты, возможно, они были добавлены в список главных страниц. Некоторые вебсайты часто предлагают пользователям добавить их в данный список с помощью различных кнопок, всплывающих окон с предложениями и так далее. Вы или другой пользователь персонального компьютера могли не заметить подобных навязчивых предложений и случайно изменить свою домашнюю страничку.
Для того чтобы поменять конфигурации браузера обратно, пользователям потребуется сделать следующее:
Проверка и очистка операционной системы
Если у вас не получилось изменить домашнюю страничку, и при запуске обозреватель все-равно открывает левые ресурсы, значит на вашем компьютере установлена специальная рекламная программа. Подобные приложения могут загружаться и устанавливаться в теневом режиме, как вирусы или идти в комплекте с другим бесплатным программным обеспечением, скачанным с пиратских сайтов.
Существует достаточно большое количество подобного софта, поэтому удалять его вручную может быть очень тяжело. Во-первых, пользователи вряд ли могут знать название мешающей программы. Во-вторых, данные приложения часто маскируются под что-то другое. В-третьих, большинство таких программ после удаления оставляют за собой специальные скрипты, которые автоматически скачивают и инсталлируют новое приложение.
Таким образом, для ручной чистки системы, пользователям потребуется сделать следующее:
- Узнать название установленной на компьютер рекламной программы.
- Удалить ее с помощью встроенной в Windows утилиты «Удаление программ».
- Заново настроить свойства ярлыков Google Chrome.
- Стереть записи в системном реестре, оставленные приложением.
- Изменить параметры об
osblog.ru
При запуске браузера открывается неизвестный сайт?
Приветствую вас, дорогие читатели! Сегодня я расскажу, что делать, если при запуске браузера открывается неизвестный сайт.
Сейчас поподробнее опишу ситуацию: вы открываете браузер, а вам вылетает не ваша домашняя страница, а какой-то совершенно «левый» сайт, который вы никогда ранее не посещали. Конечно, его можно закрыть и спокойно продолжать работать с компьютером, но каждый раз когда вы будете открывать браузер, вам будет открываться этот сайт. Естественно, это жутко надоедает и с этим надо что-то делать. Вот о том, что делать, и пойдет речь в этой статье.
Я уже писал статью, при запуске браузера открывается реклама, но там я рассказал лишь один способ, который не всегда может решить вашу проблему. Поэтому в этой статье я дам вам целый план действий с пояснениями и картинками, чтобы вы однозначно сумели избавиться от рекламы или просто неизвестного сайта.
Приступим!
При запуске браузера открывается неизвестный сайт. Что делать?
Итак, я обещал вам подробный план действий!
Шаг 1. Проверить домашние страницы в каждом браузере.
Тут, думаю, все понятно. Открываем каждый браузер, заходим в его настройки и проверяем, какая домашняя страница стоит. Если там какой-то неизвестный сайт, то вместо него надо написать свой.
Шаг 2. Проверить расширения/дополнения у браузеров.
Во многие браузеры можно добавлять расширения — сторонний софт. Расширения бывают как полезные, то есть несущие пользу, так и вредные, включающие рекламу.
Проверить расширения можно в настройках вашего браузера. Если никаких расширений нет, то дело не в них. А если есть, то удалите неизвестные вам.
Шаг 3. Проверить свойства ярлыков.
Именно этот этап я описывал в своей предыдущей статье, ссылку на которую я дал выше. Но чтобы не гонять вас по своему сайту в поисках нужной информации, напишу все это еще раз!
Открываем рабочий стол и находим ярлык браузера (совершенно не важно, что за браузер). Выделяем ярлык и щелкаем по нему правой кнопкой мыши. В меню, которое откроется, надо выбрать пункт «Свойства»:
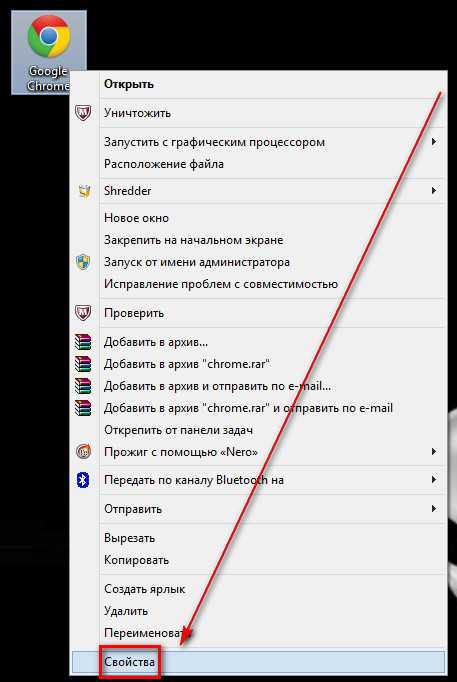
Откроется окно со свойствами ярлыка. Находим строчку с названием «Объект»:
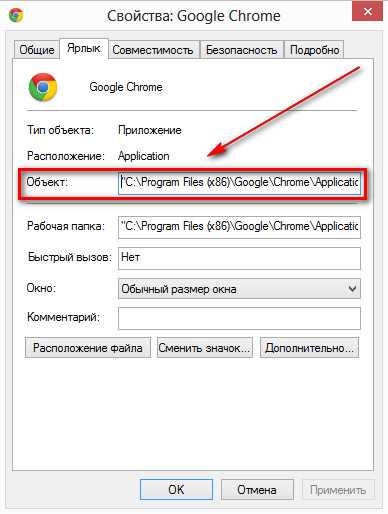
Теперь внимательно читаем эту строчку справа. По умолчанию там написан лишь путь к файлу, который запускает браузер. Но если после этого пути написан еще и адрес какого-то «левого» сайта, то его надо убрать. Например, в случае с Google Chrome там должна быть такая запись:
«C:\Program Files (x86)\Google\Chrome\Application\chrome.exe»
А ненормальная запись выглядит так:
«C:\Program Files (x86)\Google\Chrome\Application\chrome.exe» «http://webalta.ru/»
Во втором случае вместе с самим браузер будет открываться еще и сайт webalta.ru. Кстати, советую прочитать статью, как удалить webalta.
Чтобы webalta или любой другой «левый» сайт не открывались, достаточно убрать их адрес из строчки «Объект». То есть надо привести строчку из состояния 1 в состояние 2.
Если это не помогло, то идем дальше!
Шаг 4. Проверить файл hosts.
Hosts — это системный файл, с помощью которого можно заблокировать сайт или сделать так, чтобы вместо него открывался совершенно другой «левый» сайт.
Я уже писал очень подробную статью на эту тему, ссылка на эту статью указана чуть выше.
Поэтому здесь я напишу кратко. Если будет непонятно, то почитайте ту более подробную статью.
Находим стандартную программу «Блокнот», щелкаем по ней правой кнопкой мыши и выбираем пункт «Запуск от имени администратора». В меню сверху выбираем «Файл» —> «Открыть…».
Откроется диалоговое окно. В поле «Имя файла» вводим следующую строчку:
C:\Windows\System32\drivers\etc
И в выбираем типа файла «Все файлы»:
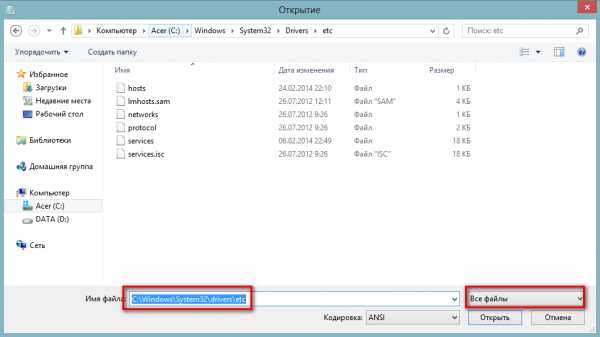
У нас нашлось несколько файлов, но нас интересует файл «hosts», его и выбираем.
Открываем hosts в блокноте. В первой части файла куча текста, он нас не интересует, проматываем его вниз.
И вот в самом низу мы должны найти нужную нам информацию.
Вот мой файл hosts выглядит так:
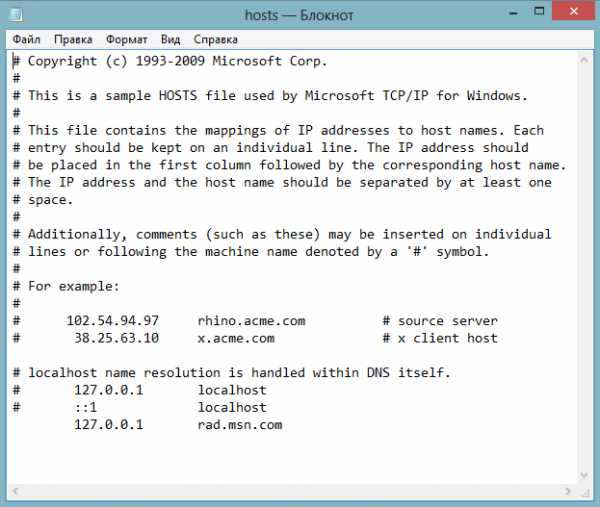
Самая последняя строчка лишняя. Из-за нее блокируется сайт «rad.msn.com». Ее надо просто удалить. Обратите внимание, что удалить надо всю строчку целиком, а не только сам адрес!
Затем сохраняем изменения и после этого все должно заработать!
Смотрите также:
Рассказать друзьям:
it-boom.ru
При запуске браузера открывается неизвестный сайт
Подробное описание
Данная проблема со 100%-ной вероятностью связана с вирусной активностью на компьютере и в данном примере мы с еще большей вероятностью эту проблему устраним.
При запуске браузера открывается сайт
Мы запускаем браузер и вдруг появляется страница с неизвестным нам ресурсом - чужой сайт. Запускаем другой браузер - он не запускается, но страница появляется в том же браузере, который в данный момент используется по умолчанию. Конечно, не трудно ее просто закрыть и она нам больше не мешает. Однако, при каждом последующем запуске браузера этот неизвестный сайт появляется вновь. А другие браузеры вообще не работают...
Как убрать открывающийся сайт при запуске браузера
Для того, чтобы выйти из ситуации и вернуть нормальную работоспособность компьютера, а именно браузеров сайтов, необходимо сделать следующее: начнем от простого к сложному. Итак,
Домашняя страница браузера
В первую очередь проверяем домашнюю страницу браузера. Всех браузеров!
Исправить hosts
Также, необходимо проверить файл hosts, который, как известно, расположен по адресу:
C:\Windows\System32\drivers\etc
Открываем с помощью блокнота и проверяем соответствие его стандартному, при этом не забываем прокрутить файл вниз до конца, если таковое понадобится.
Дополнения для браузера
В некоторых браузерах время от времени появляются различные Расширения (дополнения). Смотрим настройки и удаляем ненужные либо незнакомые Приложения. Для этого можно воспользоваться утилитой очистки браузеров от нежелательных расширений Avast Browser Cleanup, либо установить Adguard 6.0 для Windows/Linux/Vista/7/8 x86/x64, которая отлично справляется с различного рода мусора в браузерах, поддерживая его в чистом нормальном рабочем состоянии.
Ярлыки браузеров
Если вышеперечисленные способы не помогли, делаем следующее. Считаем, сколько браузеров у нас установлено на компьютере - столько же ярлыков нужно будет отредактировать.
Ярлык яндекс браузера
Идем Пуск → Все программы → Yandex → жмем правой кнопкой на иконке браузера → Свойства.
В появившемся окне в поле Объект смотрим полный путь к исполняемому файлу (может отличаться, но принцип понятен):
Стандартный файл
C:\Users\Администратор\AppData\Local\Yandex\YandexBrowser\Application\browser.exe
Зараженный файл
C:\Users\Администратор\AppData\Local\Yandex\YandexBrowser\Application\browser.url
Browser.exe
Все, что здесь нужно сделать - это изменить в свойствах объекта окончание на .exe, а также зайти в корневой каталог с установленной программой и удалить файл browser.url либо другой подобный файл с расширением .url (для интереса жмем на этом файле F3).
Browser.url
При запуске любого файла с расширением .url, он, как правило, открывается в браузере, установленном По умолчанию на используемом компьютере. Отсюда и проблема с запуском других браузеров. Окончания могут отличаться - это и url, и html, htm и т.п.По такому же принципу проверяем все остальные браузеры в системе и меняем соответствующие значения.
Ярлык Internet Explorer
Стандартный путь: "C:\Program Files\Internet Explorer\iexplore.exe"Зараженный путь: "C:\Program Files\Internet Explorer\iexplore.url"
В результате совершенных нами действий - получаем полностью работоспособные браузеры.
Вирус в браузере
Ни один антивирус не определит проблемы, потому как ее, по большому счету, и не существует. Может лишь вернуть стандартные пути исполняемых файлов в ярлыках, чего, в принципе, достаточно для нормальной работы. Однако ссылка так и будет сидеть в корне и ждать своего часа.
Как удалить вирус с браузера
В то же время, некоторые антивирусные программы, к примеру Kaspersky, способны восстанавливать работоспособность компьютера, защищать уязвимые места программ, а также очищать следы вирусной активности. Удачи!
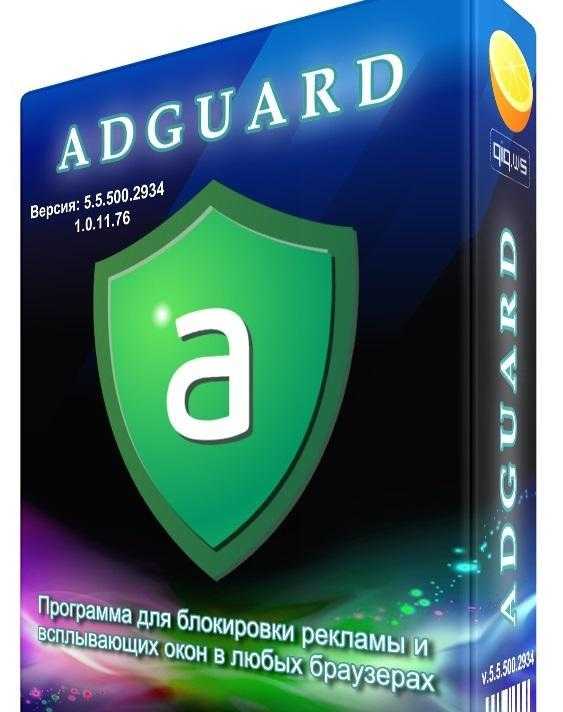
Файлы:
help.winternete.ru
Как изменить сайты открывающиеся автоматически при запуске браузера.
Зачастую вы просматриваете несколько сайтов, которые можно открыть поочередно после открытия браузера, а можно добавить их в автоматическую загрузку, то есть сделать чтобы определенные страницы открывались с открытием браузера. В сегодняшней статье мы расскажем как сделать, чтобы с открытием браузера открывались нужные сайты, и как сделать чтобы перестали открываться ненужные.
Часто возникает надобность убрать открытие ненужных сайтов с открытием браузера и по этому начнем с вопроса, который звучит очень часто "при открытии браузера открывается какой-то сайт, как убрать?".
Как убрать сайт (ы) постоянно открывающийся при открытии браузера
Если сайт, какой-то непонятный с множеством рекламы - то скорее всего на вашем компьютере установлено вредоносное программное обеспечение и сейчас мы рассмотрим способы его устранения.
1.Нужно сканировать систему на вредоносное ПО, причем даже если у вас установлен хваленый антивирус. Есть три приложения, которыми я советую сканировать систему - это AdwCleaner, Malwarebytes и Zemana. Почему сразу несколькими? Каждый из них не идеальный и иногда пропускает то, что видит другой. Вредоносное ПО прописывается: в реестре, в множестве папок, в автозагрузке, в расширениях, свойствах ярлыка и т.д. А эти приложения действуют комплексно и чистят систему, конечно можно руками - но это долго и нужны определенные знания. Ненужно скачивать Malwarebytes платную - есть пробная версия и она нормально со всем справится, также и Zemana дается в бесплатное использование на несколько дней, а этого времени вам с головой чтобы сканировать и исправить систему. AdwCleaner полностью бесплатная, по этому скачивайте и сканируйте систему, лишним не будет!
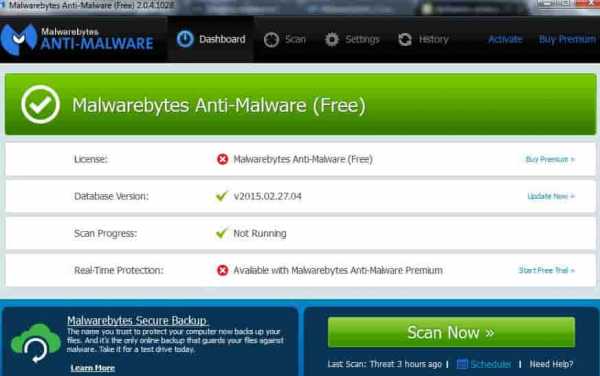
2.После сканирования на всякий случай проверьте свойства ярлыков браузера на лишние ссылки:
- нажмите на ярлык вашего браузера правой клавишей мыши и выберите "Свойства".
- во вкладке "Ярлык" в поле "Объект" не должно быть никаких ссылок, если есть ссылка - удалите ее и нажмите "ОК".
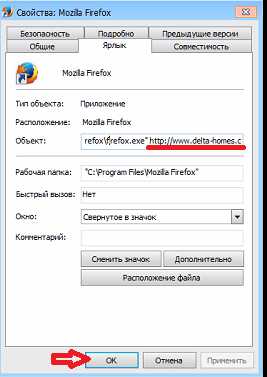
3.Хотя после сканирования системы в браузерах и не должно оставаться лишних расширений, но все же проверьте:
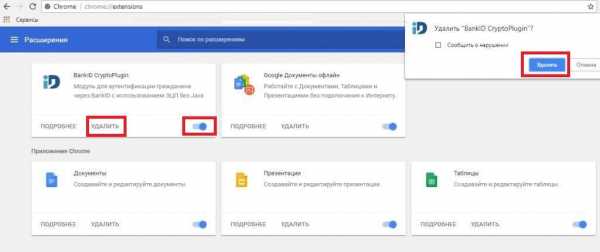
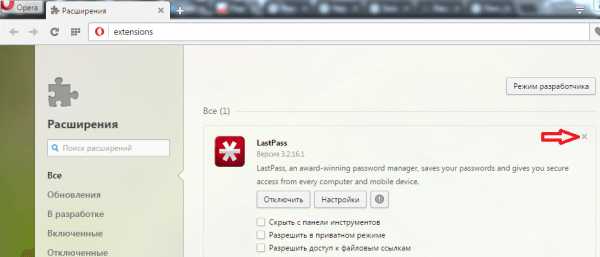
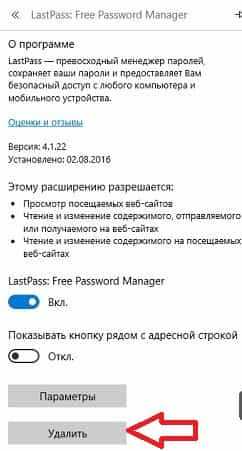
4.Если на компьютере было вредоносное ПО, то оно скорее всего поменяло поисковик по умолчанию, чтобы установить нужный поисковик - делаем всё по инструкции;
5.Теперь устанавливаем нужные страницы вместо ненужных, чтобы стартовали с открытием браузера.
Изменить страницы открывающиеся с открытием браузера Google Chrome
1.Откройте браузер => нажмите на три точки справа вверху => зайдите в "Настройки".
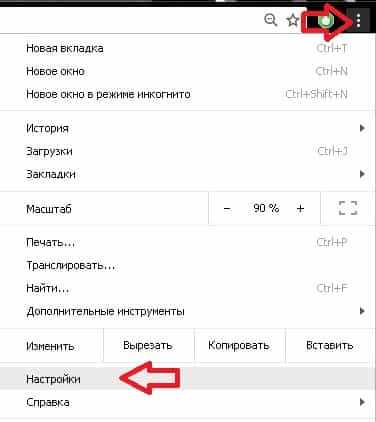
2. Возле "Запуск Chrome" поставьте точку перед нужным: "Новая вкладка", чтобы при открытии браузера открывалась пустая вкладка; "Ранее открытые вкладки" - с открытием браузера будут открываться вкладки, которые были открыты перед его закрытием; "Заданные страницы" - вы можете задать вкладки, которые хотите чтобы открывались при каждом открытии браузера.
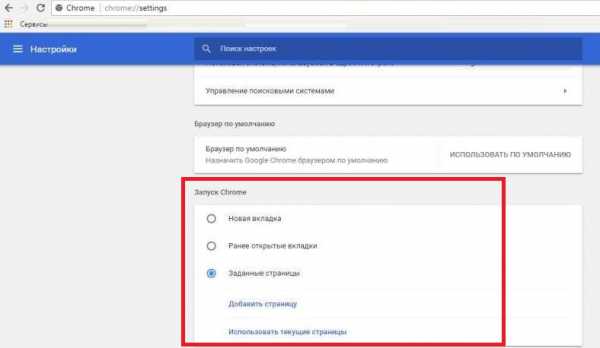
3.Выберите "Заданные страницы" => "Добавить страницу" => здесь вы можете добавить любую страницу (или несколько страниц), которые вы хотите чтобы открывались с открытием браузера, также вы можете удалить ненужные нажав на крестик рядом. После внесения изменений нажмите "ОК".
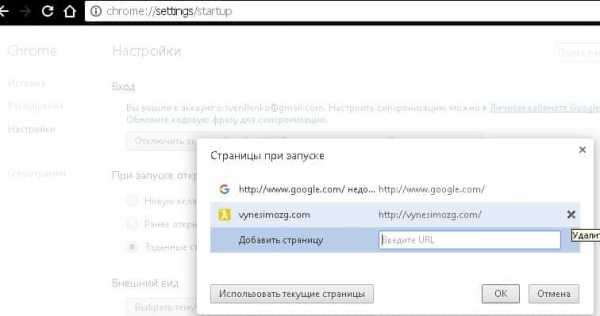
Изменить страницы открывающиеся с открытием браузера Mozilla Firefox
1.В открытом браузере Mozilla нажмите на три линии справа вверху и зайдите в "Настройки".
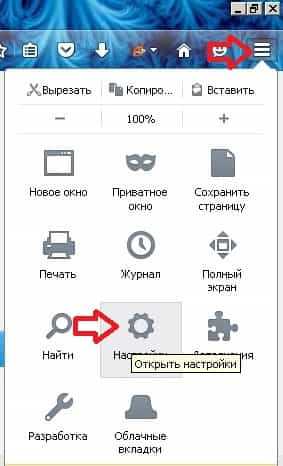
2. С левой стороны должно быть выбрано "Основные", с правой стороны вы можете выбрать, что при запуске браузера будет происходить: "Показать домашнюю страницу" - будет открывать заданную вами страницу каждый раз при открытии браузера; "Показать пустую страницу" - при открытии браузера будет открываться пустая вкладка; "Показать окна и вкладки открытые в прошлый раз" - с открытием браузера будут открываться вкладки, которые были открыты при его прошлом закрытии.
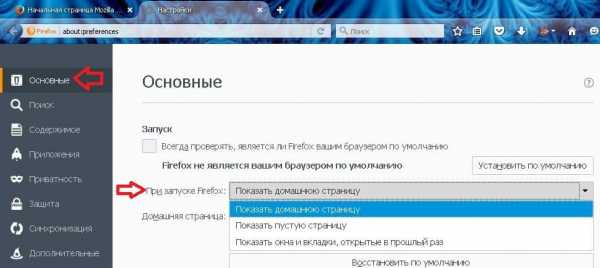
3.Если вы выбрали "Показать домашнюю страницу" - вы можете изменить текущую страницу, которая открывается при открытии браузера, на любую. В строке "Домашняя страница" пишите адрес нужного сайта.
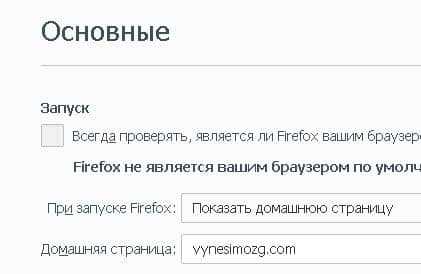
Изменить страницы открывающиеся с открытием браузера Edge
1.В открытом браузере Edge справа вверху нажмите на три точки и зайдите в "Параметры".
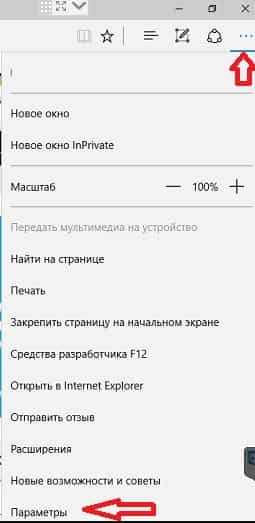
2.Возле "Показывать в новом окне Microsoft Edge" выберите из списка, что вы хотите чтобы открывалось с открытием браузера: "Начальная страница" - при открытии браузера откроется страница с строкой поиска, новостями и погодой; "Новая вкладка" - с открытием браузера б
vynesimozg.com
Страница 1 из 3123»consei.ru