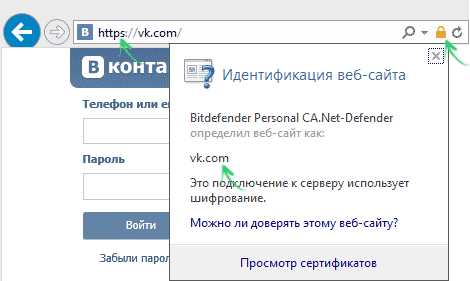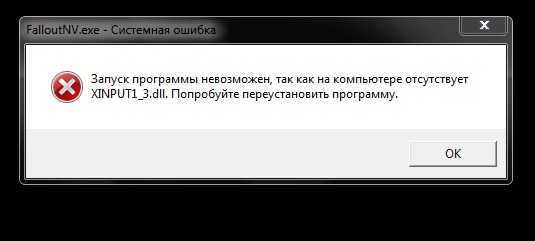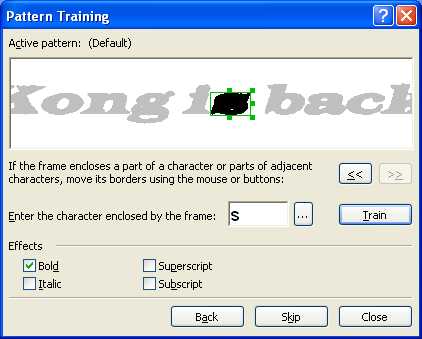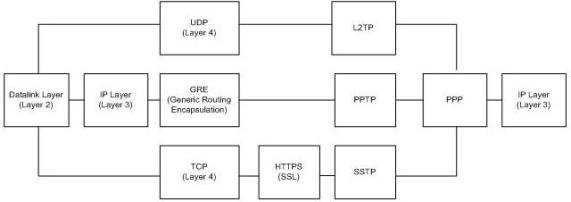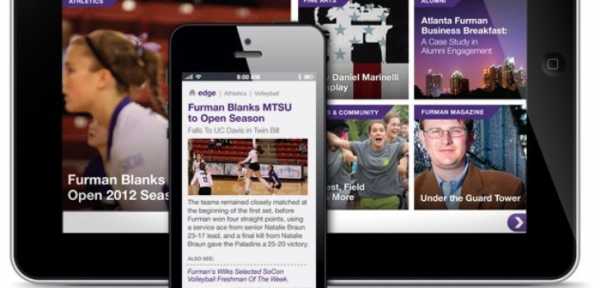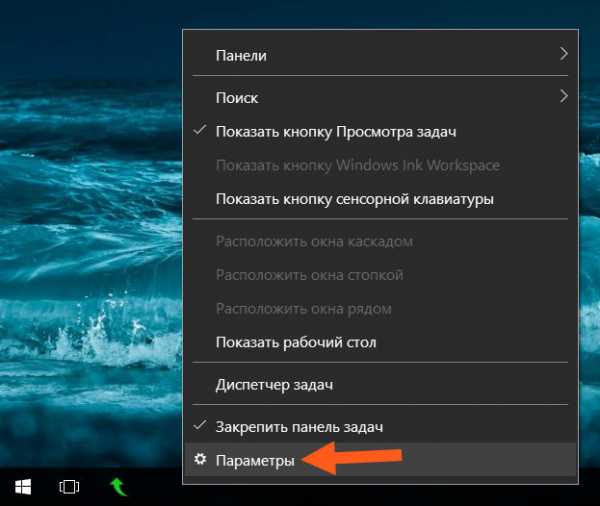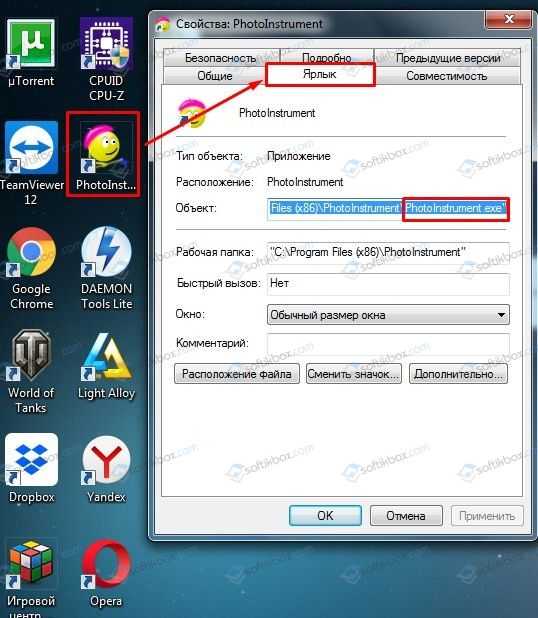Установка, обновление и восстановление Windows 8. Как установить новое обновление программы windows 8 на ноутбуке
Как бесплатно установить Windows 8 на ПК или ноутбук
Установка Windows 8 ничем не отличается от инсталляции других ОС Microsoft. Вам потребуется образ с операционной системой, программа для создания загрузочного носителя и сам накопитель (диск или флешка). Скачать «Виндовс» 8 в готовом образе можно двумя способами:
- через официальную утилиту от «Майкрософт»;
- через сторонние сайты/торренты.
Рассмотрим оба варианта инсталляции ОС на компьютер.
Порядок действий
Перед началом установки ознакомьтесь со всеми шагами, которые вам предстоит выполнить:
- подготовка загрузочного носителя;
- настройка параметров BIOS или UEFI;
- подготовка жесткого диска и выбор характеристик ОС;
- настройка учетной записи.
Системные требования
Чтобы установить «Восьмерку» на ПК или ноутбук, вам необходима следующая конфигурация (или мощнее):
- процессор с частотой 1ГГц;
- минимум 1Гб оперативной памяти для 32-битной и 2Гб для 64-битной версии;
- 16 и 20Гб жесткого диска для 32 и 64 бит соответственно.
При соблюдении требований вы сможете пользоваться компьютером на Win8 без лагов и тормозов.
Media Creation Tool
Начнем с официального приложения Microsoft, позволяющего бесплатно загрузить оригинальный образ операционной системы и записать его на флешку или диск за несколько шагов. При этом загрузочный носитель создается автоматически, поэтому вам не придется пользоваться сторонним софтом. Для создания флешки выполните следующие действия:
- Откройте браузер и перейдите по ссылке, чтобы скачать с официального сайта утилиту для загрузки Windows
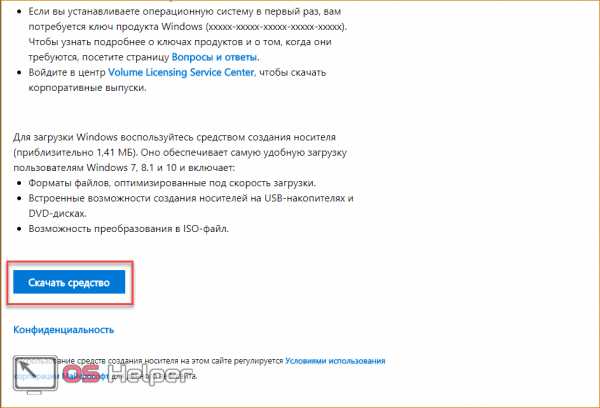
- Программа не требует установки – достаточно запустить скачанный файл.
- Интерфейс Media Creation Tool на русском языке, поэтому пользователи без знания английского могут не беспокоиться. На первом экране выберите язык, выпуск ОС и архитектуру. Затем кликните «Далее».
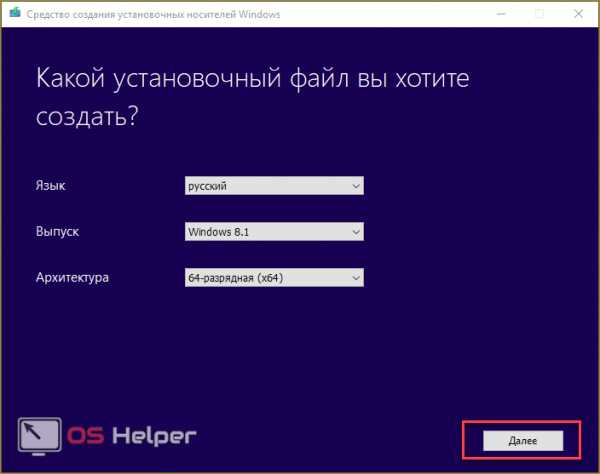
- Выберите способ установки – с флешки или диска. Отметьте соответствующий пункт и переходите к следующему этапу.
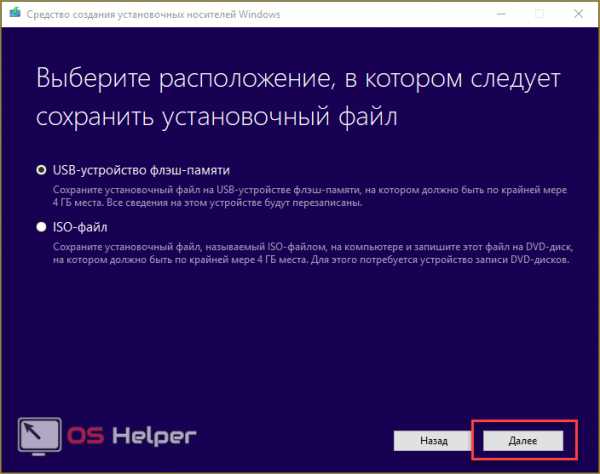
- Из списка подключенных устройств выберите подготовленный накопитель. Помните, что при записи файлов ОС все данные с него уничтожатся.
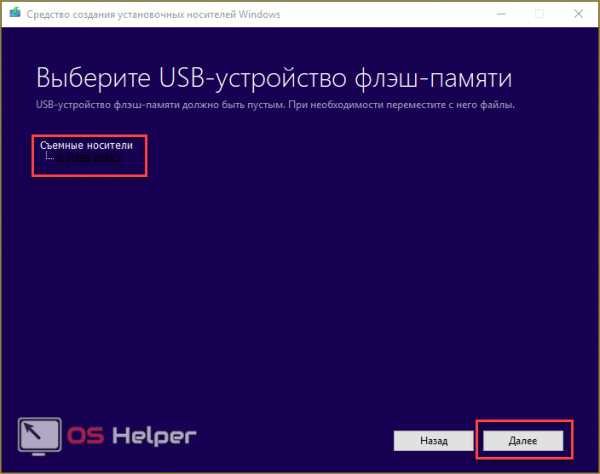
- Появится предупреждение об удалении файлов на флешке. Жмите «ОК».
- Затем начнется процедура загрузки файлов операционной системы. Время скачивания зависит от скорости вашего интернета. После завершения процесса закройте окно кнопкой «Готово».
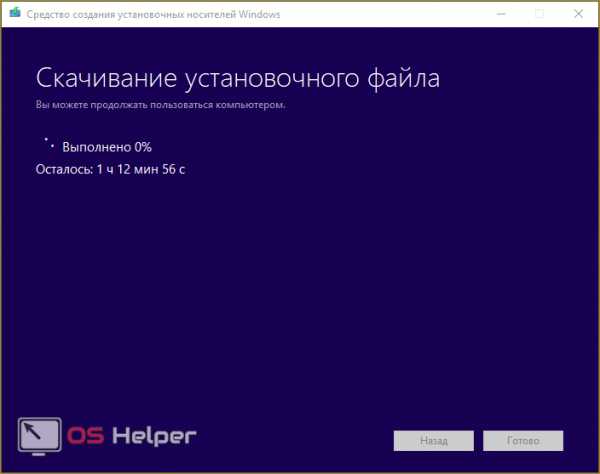
Таким способом вы можете получить полноценную версию Windows 8 и переустановить ее на ноутбуке или ПК. Рассмотрим второй вариант создания загрузочного накопителя.
Скачиваем образ вручную
Вы также можете найти образ OS на стороннем сайте или торрент-трекере. Например, воспользуйтесь ссылкой на скачивание через uTorrent.
Скачав образ на ПК, необходимо найти программу для записи. Рассмотрим простые и известные утилиты: Windows USB/DVD Download Tool и Rufus.
Windows USB/DVD Download Tool
Скачиваем утилиту по ссылке и устанавливаем. Затем необходимо:
- На первом экране нажать «Browse» для перехода к выбору ISO образа.
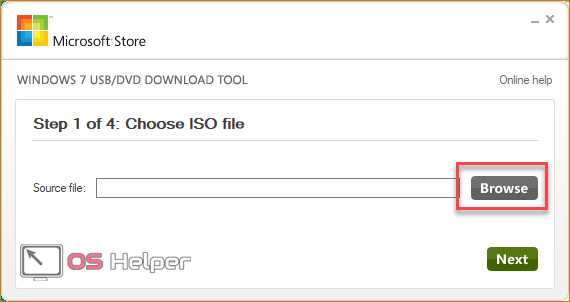
- Найти установщик на жестком диске и нажать кнопку «Открыть».
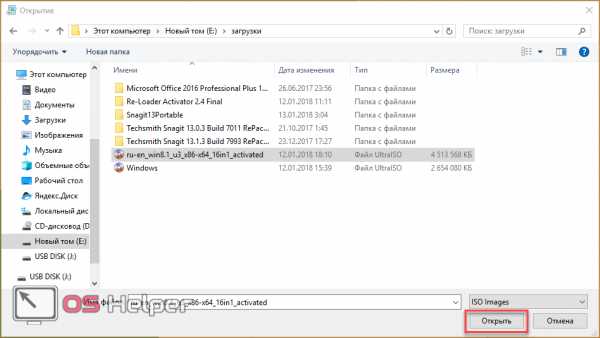
- Для продолжения нажать «Next».
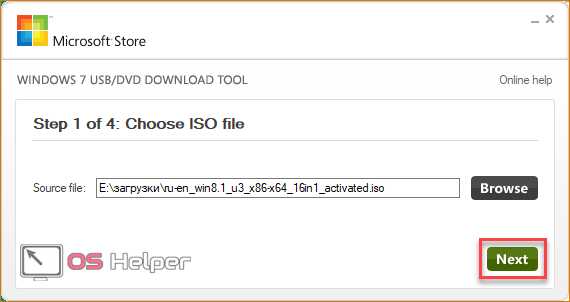
- Выбрать USB device или DVD в зависимости от того, записываете вы образ на флешку или диск.
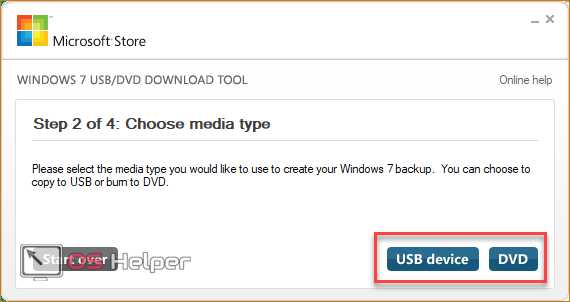
- Выбрать накопитель (1) и кликнуть на «Begin Copying».
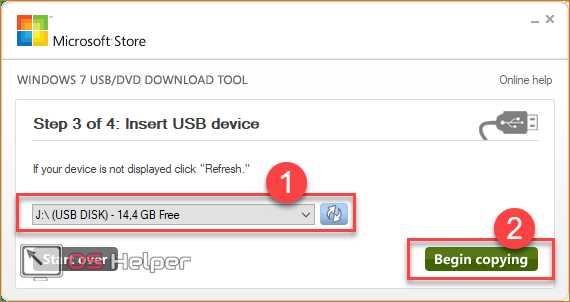
- Теперь необходимо дождаться окончания записи.
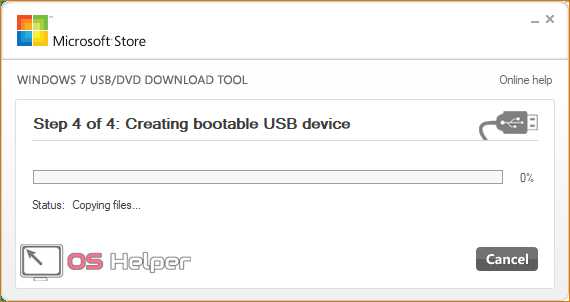
Rufus
Загрузите программу на компьютер с интернета по ссылке. Установка не потребуется. Затем:
- Выберите устройство для записи (1), выставьте параметр MBR для компьютеров с BIOS или UEFI (2), файловую систему NTFS (3) и впишите название (4).

- Для выбора образа кликните по отмеченной кнопке.
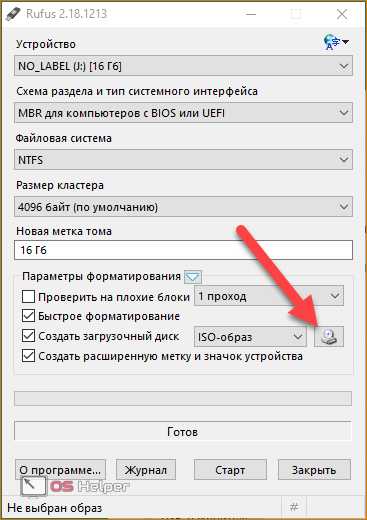
- Найдите на жестком диске образ Windows
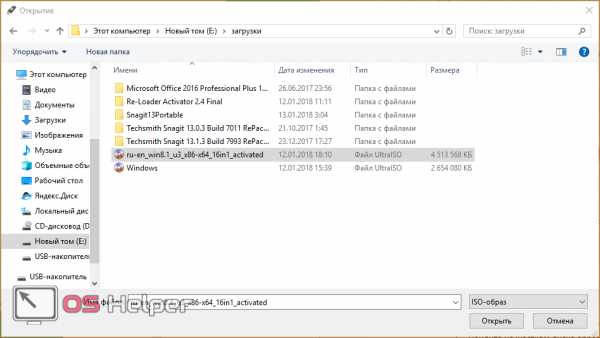
- Для начала записи кликните по кнопке «Старт».
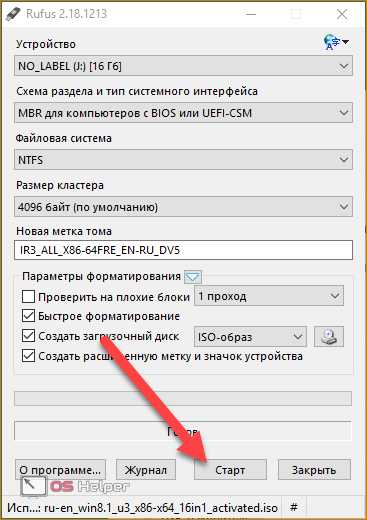
Готово! Теперь вы умеете создавать загрузочные носители любой Windows вплоть до 10. Перед установкой осталось настроить БИОС.
Параметры BIOS/UEFI
Настроить BIOS можно перед запуском операционной системы. Необходимо выставить в качестве приоритетной загрузку с подготовленной флешки.
Запуск интерфейса BIOS осуществляется нажатием клавиши F12/F2/Del/ F9 и т. д. – у каждого производителя материнских плат своя кнопка. Она указывается на начальном экране загрузки:
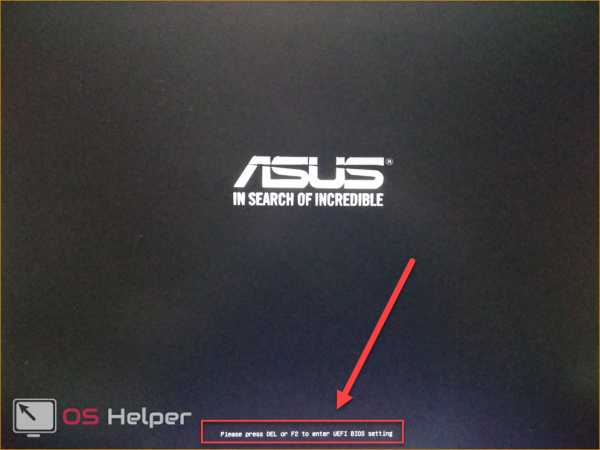
Нажав на нее, вы попадете в меню. В нем необходимо:
- Перейти в раздел «Boot» (1) и выбрать строку «Boot Device Priority» (2).
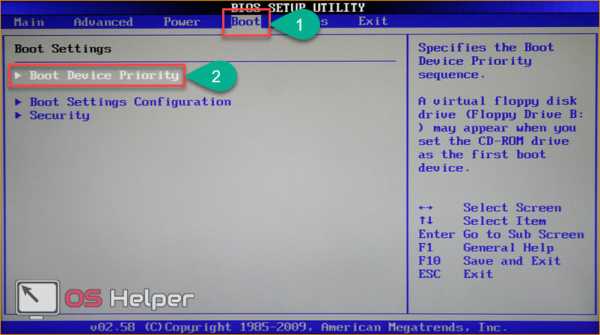
- В строке «1st Boot Device» выбрать порт, в который подключено загрузочное устройство (Removable Dev.), и сохранить изменения клавишей F10.
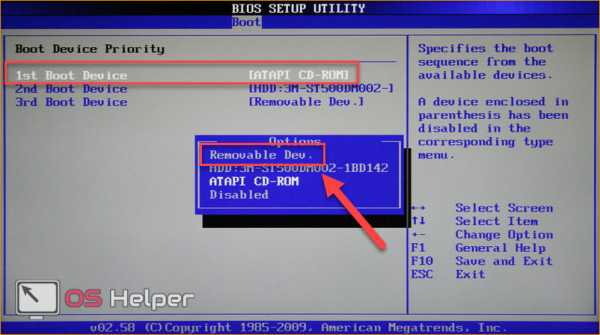
Теперь компьютер/ноутбук перезагрузится, и вы увидите меню установки Windows 8.
На современных ПК используется UEFI – улучшенная версия BIOS с удобным графическим интерфейсом, поддерживающая управление мышкой и ускоряющая загрузку компьютера. Запуск настроек осуществляется так же, как и в случае с обычным БИОС. В меню необходимо сделать следующее:
- Нажать на клавишу F8, чтобы перейти в «Boot Menu».
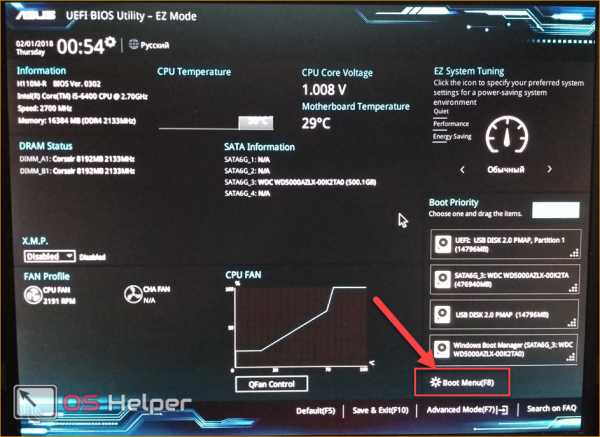
- Кликнуть мышкой по USB устройству, на котором записан дистрибутив Windows.
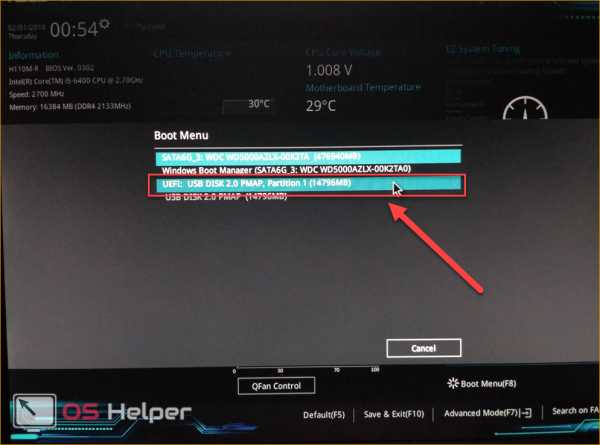
Остается перезагрузить ПК и приступить к пошаговой установке.
Инсталляция ОС
После выбора приоритета и перезагрузки компьютера вы увидите окно установщика. Теперь необходимо следовать инструкции:
- Выберите язык установки.
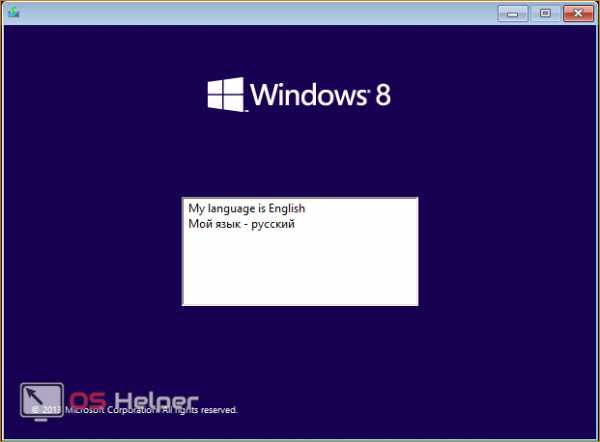
- Кликните на «Далее».
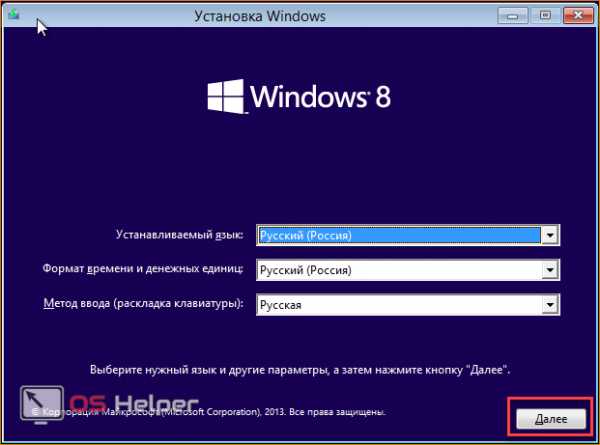
- Для начала процесса нажмите кнопку «Установить».
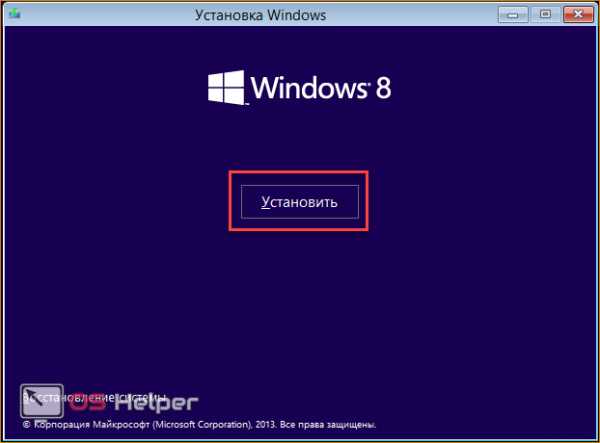
- Выберите желаемую версию (если вы скачивали полный дистрибутив ОС).
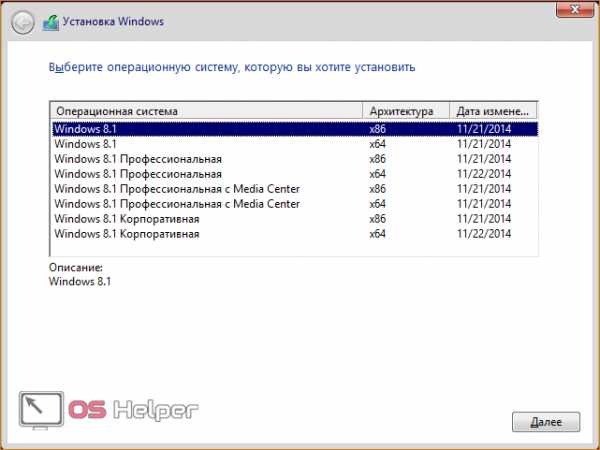
- Поставьте галочку и нажмите «Далее».
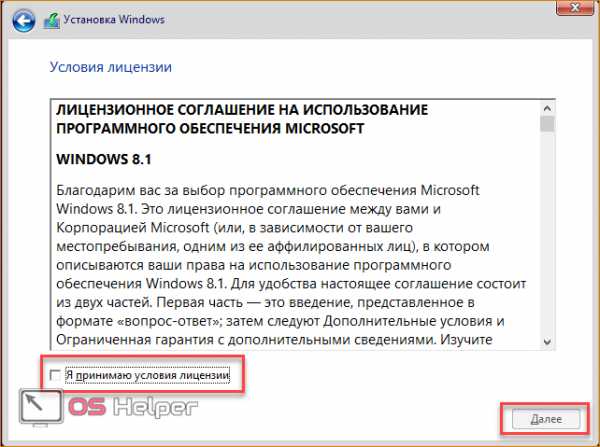
- Кликните по второму пункту.
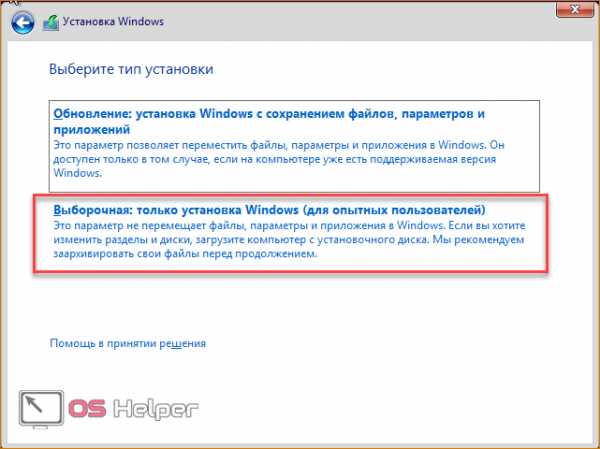
- Теперь создайте системный раздел жесткого диска, нажав на кнопку «Создать».
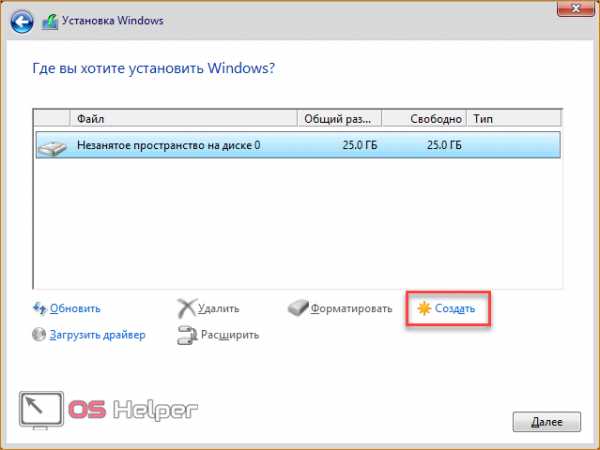
- Укажите размер и создайте диск кнопкой «Применить». Помните, что для установки Windows 8 требуется не менее 16Гб свободного места.
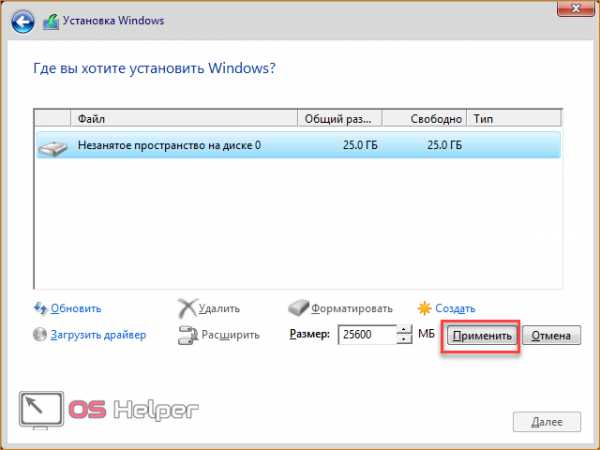
- Теперь начнется копирование и установка файлов. Дождитесь окончания процедуры.
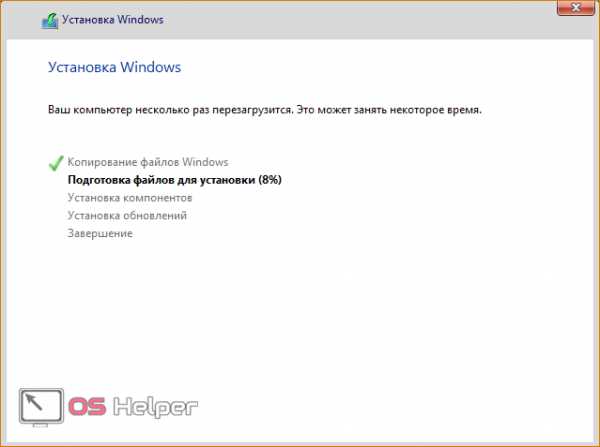
В конце процедуры компьютер перезагрузится. Первый старт ПК с новой операционной системой займет больше времени, чем обычно. Затем вам придется провести первоначальные настройки – создать учетную запись, ввести лицензионный ключ, поставить пароль при необходимости, настроить интернет и т. д.
Заключение
Теперь вы знаете, как установить ОС Windows 8 бесплатно на ноутбук или ПК. Весь процесс, кроме скачивания дистрибутива, занимает не более 40 минут. После этого вы сможете полноценно пользоваться компьютером.
Видеоинструкция
Посмотрите видеоролик с пошаговым описанием всех действий, приведенных в данной статье, если у вас остались вопросы по установке.
os-helper.ru
Как установить Windows 8 на компьютер, пошаговое руководство с картинками
Пожалуй, самое время написать о том как установить Windows 8. Вообще, эта версия ОС получается довольно разносторонней: может работать как на привычных ПК или ноутбуках, так и на планшетах. В этой статье мы разберемся как поставить Windows 8 на компьютер или ноутбук. О подробностях приобретения Windows 8 Pro со скидкой читайте здесь.Новая версия Windows дает пользователю еще большую защищенность, современный дизайн и технологии. Отказ от кнопки пуск – пожалуй, наиболее важное визуальное новшество в настольных версиях Windows 8.
Итак, известны четыре редакции Windows 8:
- Windows RT
- Windows 8
- Windows 8 Pro
- Windows 8 Enterprise
Владельцев настольных ПК должны интересовать только версии с «8», поскольку Windows RT предназначена для мобильных устройств.
Подготовка к правильной установке Windows 8
Перед установкой новой операционной системы необходимо выполнить ряд подготовительных мероприятий – создать dvd диск, или flash загрузчик, либо загрузиться с жесткого диска с распакованными установочными файлами ОС. Диск можно купить в магазине, либо можно купить цифровую версию Windows 8 и запись на диск или создать загрузочную флешку.
Перед тем как установить Windows 8, необходимо сохранить данные и настройки программ с диска С.
Если винчестер у вас новый, то и копировать нечего.
Вставляем диск/флэшку с Windows 8 в дисковод/usb и перезагружаем компьютер.
Для загрузки с диска и установки вам нужно зайти в BIOS вашего компьютера, для этого нужно перезагрузится и практически сразу жать кнопку DEL, на некоторых материнских она заменена кнопкой F2.
После того, как BIOS открылся, вам необходимо установить загрузку с вашего носителя, на который записана ОС (DVD диск либо flash – смотря какой носитель вы используете для установки Windows 8). Раздел этот может находится в разных местах – зависит от производителя материнской платы и BIOS, но он обязательно содержит слово BOOT: ищите FIRST BOOT DEVICE, BOOT или BOOT DEVICE. Как только нашли, устанавливайте там на первое место ваш носитель – либо DVD либо flash.
Этапы установки Windows 8
Если вы все сделали правильно, на черном экране появится надпись «Press any key..», что означает – нажмите любую кнопку. Нажмите любую кнопку (кроме кнопки выключения или перезагрузки), чтобы перейти далее. Появится обновленный логотип Windows 8, за которым последует первое окно установщика.
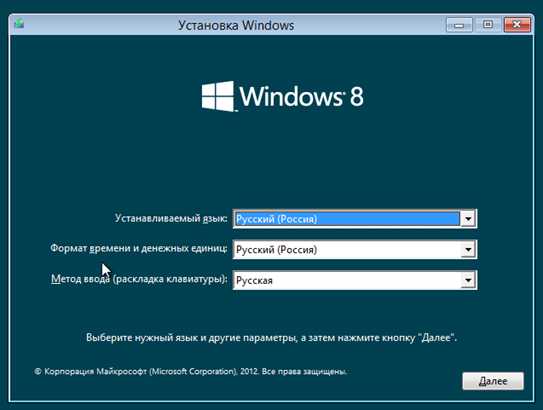
Первый этап установки Windows 8
На данном этапе необходимо выбрать устанавливаемый язык, формат времени и метод ввода. Выбираем или оставляем по умолчанию и жмем кнопку «Далее».
Далее установщик предлагает перейти к восстановлению системы или к установке Windows 8.
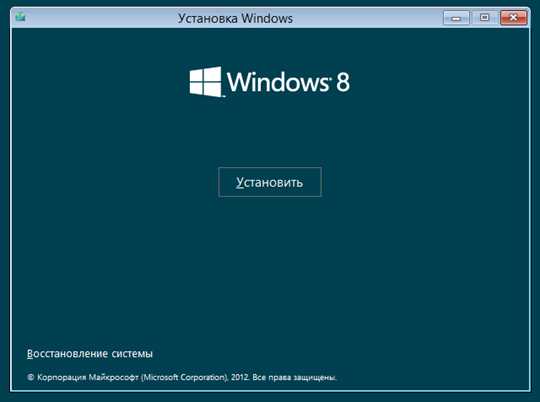
Установка или восстановление системы
Нажимаем кнопку «Установить». После этого можно вздохнуть спокойно – почти все важное для того, чтобы правильно установить Windows 8 вы уже сделали. В следующем окне нужно ввести ключ для активации Windows 8. Этот ключ размещается на коробке диска или в виде наклейки на вашем компьютере. На ноутбуках наклейка с ключом размещается на днище корпуса. После ввода ключа нажимаем кнопку «Далее».
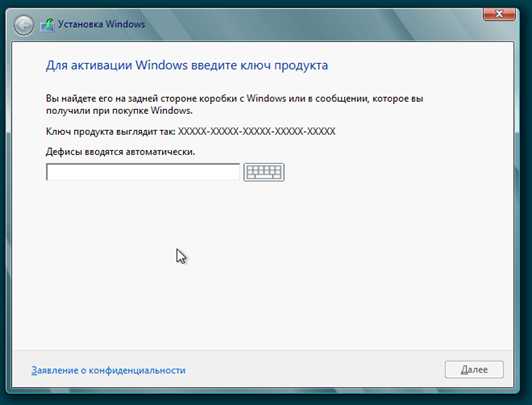
Введите ключ Windows 8
Принимаем условия лицензионного соглашения, для этого выставляем галочку напротив пункта «Я принимаю условия лицензии». Жмем «Далее».
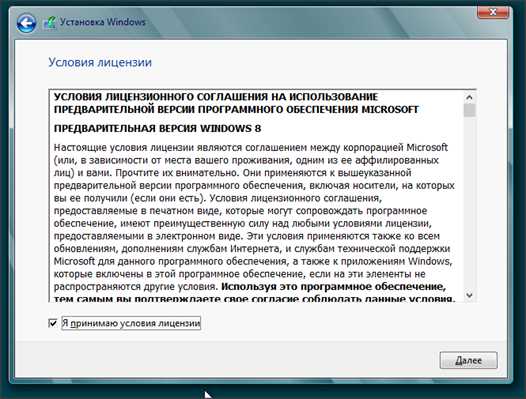
Лицензионное соглашение
В следующем окне установщик интересуется, каким образом мы будем устанавливать Windows 8.
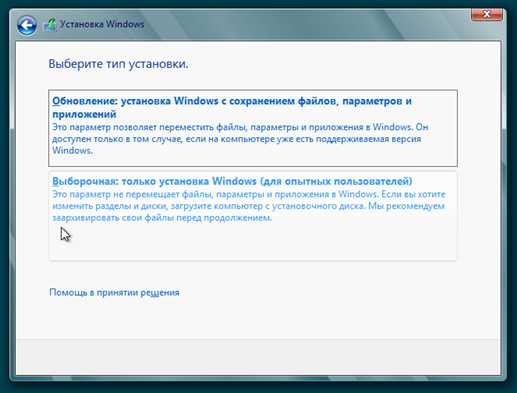
Обновление или выборочная установка
Предлагается два варианта: «Обновление» и «Выборочная установка». Первый предназначен для обновления предыдущий версии операционной системы. Рекомендуем выбрать пункт «Выборочная установка». О возможностях обновления с других версий Windows мы расскажем в следующих статьях. Имейте в виду, что содержащаяся на вашем информация будет удалена, потому позаботьтесь о сохранении важной информации на сменные носители.В следующем окне выберите диск, на который планируется установка операционной системы. Если компьютер новый и на него еще ни разу не устанавливался Windows, скорее всего, здесь будет только один пункт «Незанятое пространство на диске».
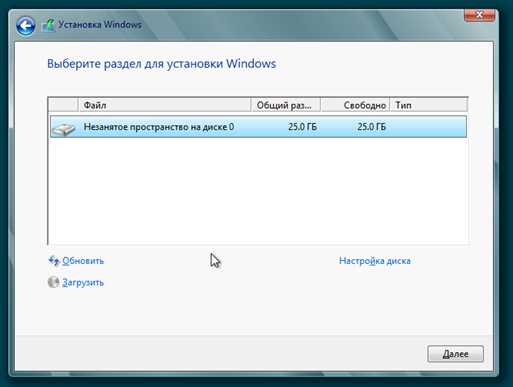
Раздел для установки Windows 8
В этом случае нужно зайти в «Настройки диска» и создать два раздела: первый – для системы, второй – для данных. Для Windows 8 лучше выделить не меньше 35 Гб, плюс не забываем о месте для программ. Чтобы не столкнуться с проблемой нехватки места в будущем, оставьте системному разделу 70-90 Гб, благо место на жестком диске сейчас стоит дешево. Оставшееся место оставьте второму и последующим разделам. Если на жестком диске мало места, разбивать его на разделы нет никакого смысла, поэтому лучше выделить все свободное пространство под один раздел. Такое может быть, например, если вы устанавливаете Windows 8 на SSD диск.
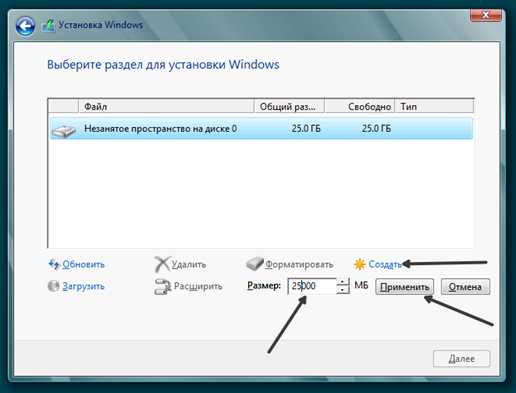
Выберите раздел
Если ранее уже была установлена какая-либо система, тогда окно будет выглядеть примерно так:
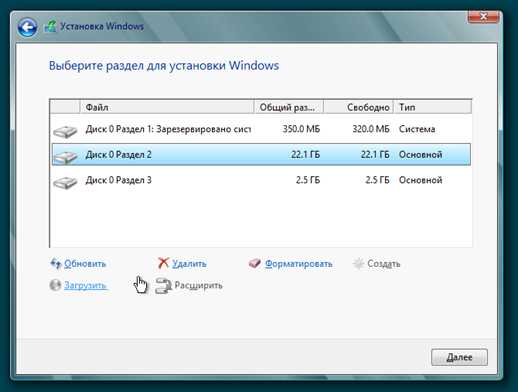
Разделы жесткого диска
Можно переразбить жесткий диск на нужное вам количество разделов или оставить как есть и просто выбрать тот раздел, на котором раньше была установлена другая система. Как правило, этот диск называется «Локальный диск C:». Здесь буквы разделов не отображаются, но нужный диск легко вычисляется по указанным размерам. В данном случае это «Диск 0 Раздел 2».
После нажатия на кнопку «Далее» установщик начнет копировать файлы Windows 8 на диск. Весь процесс может занимать от 15 до 45 минут, в зависимости от производительности вашего компьютера.
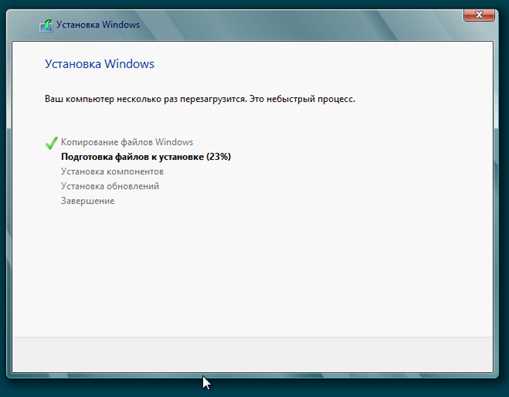
Подготовка к установке
Когда копирование будет законченно, компьютер перезагрузится. На черном экране снова будет надпись «Press any key..». Компьютер перезагрузится и во время загрузки экран компьютера может мигать и становиться полностью черным. Так и должно быть. Дожидаемся появления надписи «Персонализация».
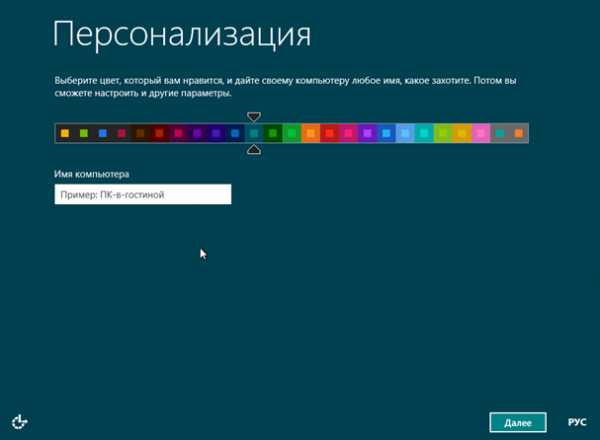
Персонализация новой ОС
Установка Windows 8 на ваш компьютер практически завершена. Остается только выполнить первоначальную настройку и можно приступать к работе. На первом экране настройки необходимо выбрать цветовую гамму, которая будет использоваться для интерфейса Metro, и указать имя компьютера. Жмем «Далее».
На следующем экране предлагают перейти к настройками или использовать стандартные параметры.

Параметры
Параметры можно настроить позже и сразу перейти к работе нажав кнопку «Использовать стандартные параметры». На этом установка системы Windows 8 будет завершена.
Теперь вы знаете как установить Windows 8 на ваш компьютер, осталось только выполнить приведенные выше шаги руководства по установке и установить новую систему на практике.
win8talks.com
Как установить виндовс 8 на ноутбук
Здравствуйте, уважаемые читатели моего блога.
В этой статье я расскажу вам, как установить виндовс 8 на ноутбук. Первое, что хотелось сказать – ни в коем случае нельзя торопиться. Особенно если устройство первоначально продавалось с прошлой версией операционной системы от Microsoft. Даже если вы уже привыкли это делать и знаете все нюансы. Все равно – не стоит сразу приниматься за дело. В основном информация будет полезна людям, которые хотят обновить версию ОС с седьмой на восьмую.
Содержание статьи
Общая информация( к содержанию ↑ )
Если вы решили поменять операционку на своем оборудовании, первое, что необходимо сделать – зайти на официальный сайт производителя техники. Именно здесь часто рассказывается информация, как та или иная система ведет себя на разных устройствах.
Дело в том, что многие разработчики для своих ноутбуков создают специальные утилиты или просто знают определенные ходы, позволяющие упростить процесс установки ОС. А если говорить точнее – у пользователей не будет возникать проблем с совместимостью или теми же драйверами. Я расскажу о самых популярных производителях. Но об этом чуть позже.
Установка Windows 8 на ноутбук( к содержанию ↑ )
Независимо от производителя и модели оборудования установка Windows 8 на него проходит в большинстве случаев одинаково, хоть все же есть свои нюансы. Нам нужно найти пластиковый диск с дистрибутивом системы. А лучше если это будет флешка. С последней обычно не возникает никаких проблем. Правда сначала необходимо ее подготовить.
Для процесса нам нужно позаботиться о некоторых важных моментах:
-
Главный дистрибутив в формате образа *.iso.
-
Установленная программа Windows 7 USB/DVD. Не волнуйтесь, она также подходит и для более новых версий операционок. Именно при помощи нее и будет осуществляться запись на переносное устройство. Еще рекомендую скачать и посмотреть мой бесплатный мини курс О создании флешек и дисков с ос windows в нем я рассказывал все более детально
-
Флешка на 4-8 Гб или оптический диск (мы уже выяснили, что первое подойдет лучше).
Теперь для создания загрузочного устройства нам нужно сделать несколько движений:
-
Заходим в программу.
-
Подсоединяем устройство к ПК или ноутбуку.
-
Появится небольшое окно, где нам нужно выбрать кнопку «Browse» и указать путь к образу.
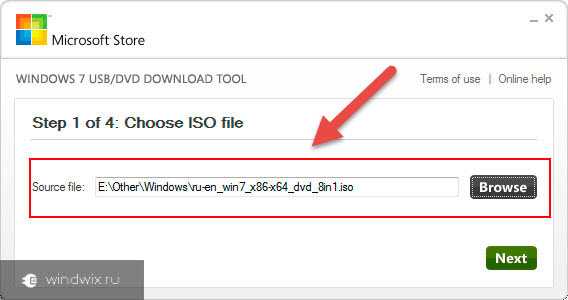
-
После этого нажимаем на кнопку с устройством, которое мы хотим сделать загрузочным.
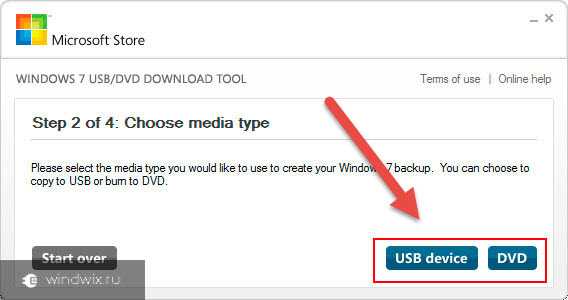
-
Для начала процесса выбираем «c». Иногда может появиться предупреждение, что память не пустая. Для ее очистки произойдет форматирование.
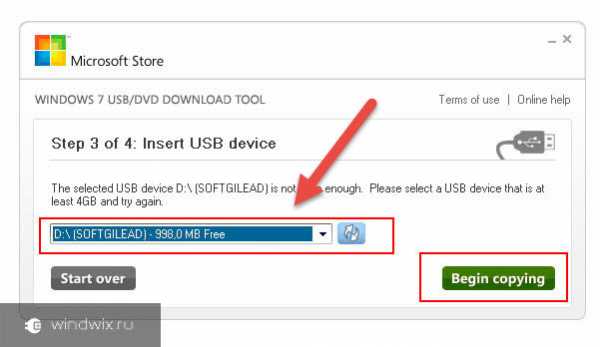
Процесс длится какое-то время. После этого появится сообщение об успешном завершении.
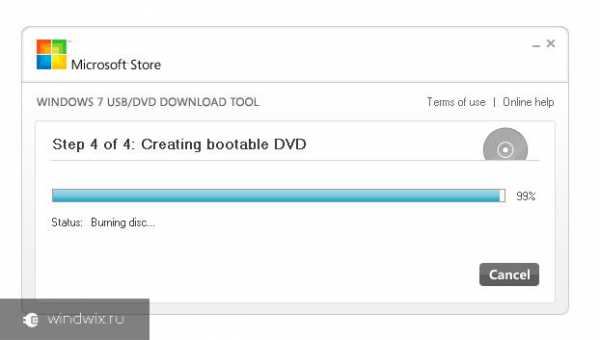
Затем желательно подготовить заранее возможные драйвера. Более подробно я рассказываю об этом в следующих пунктах.
Ну а пока рассмотрим общие манипуляции для всех производителей аппаратов:
-
Чтобы установить Win с флешки на ноутбук, сперва необходимо ее подключить.
-
Перезагружаем или включаем ноутбук и запускаемся через БИОС. Для этого сразу после появления первых символов на мониторе, необходим нажать «Esc», «Del», «F2», «F11» или другую кнопку. Подсказки можно увидеть на мониторе. Если вы все сделали верно – экран загрузки системы не появится.
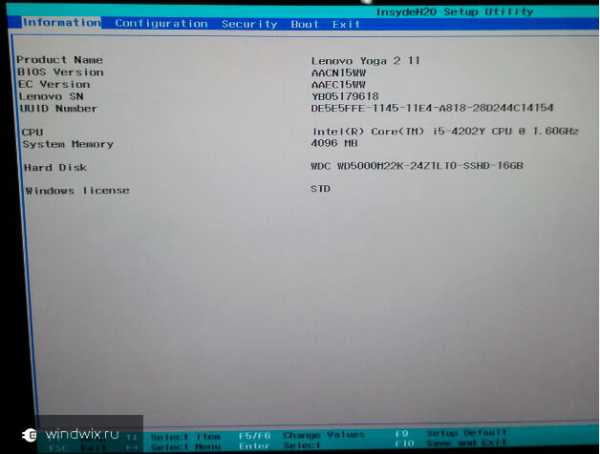
-
Далее заходим в меню, в котором упоминается слово «BOOT». Находим строку об очередности загрузки устройств. Выставляем нужное нам. Более подробно об этом вы можете прочитать в этой статье
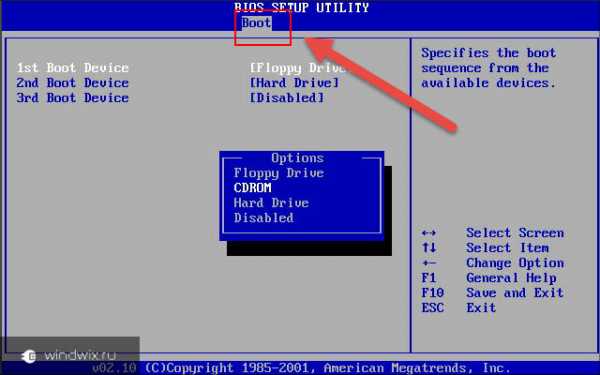
-
Нажимаем «F10» и соглашаемся.
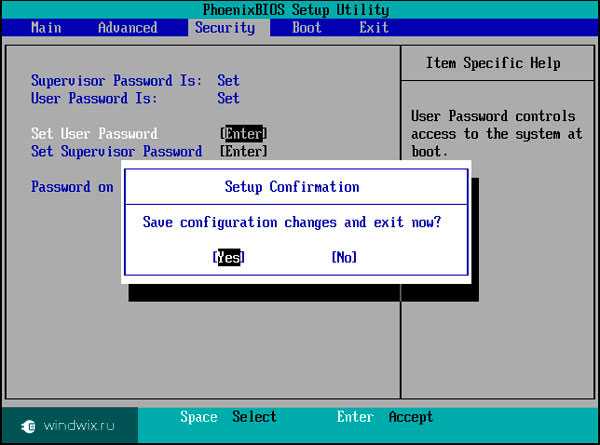
-
Агрегат перезагрузится и появится черный экран с небольшой надписью, в которой говорится, что нужно нажать кнопку для начала установки.
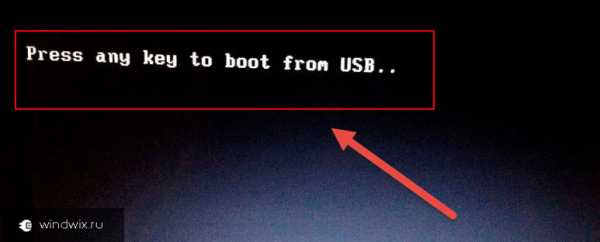
-
Перед нами появляется соответствующее меню.
-
Далее все выполняем по подсказкам, которые нам будет постоянно предлагать программа.
-
После всей процедуры желательно вернуться в BIOS и поставить опять загрузку с HDD.
Несмотря на то, что процедура по большому счету простая, каждое отдельное устройство по-разному реагирует на новинку.
Windows 8 на ноутбуки Asus( к содержанию ↑ )
На официальном сайте производителя, можно найти все, что вам нужно. Просто перейдите по ссылке. Здесь расположены данные, касающиеся обновления или чистой установки. Как всегда, некоторые моменты нужно пояснить:
-
Перечень продуктов позволяет увидеть все ноутбуки, для которых возможно взаимодействие с Win 8.
-
Предусмотрена информация по разрядности – х32 или х64.
-
Когда вы найдете собственное оборудование, по клику вас переправит на страницу со всеми возможными драйверами.
-
При установке Windows 8 с флешки на ноутбук Asus важно помнить, что система не увидит кэширующий HDD. Для корректной работы необходимо на загрузочное устройство поместить Intel Rapid Storage driver. Его можно найти на том же сайте или просто в Интернете. Во время процесса необходимо будет указать путь именно к нему.

В целом, сначала необходимо выяснить, поддерживает ли ваш ноутбук работу нужной ОС. Затем скачать все драйвера. После можно приступать непосредственно к самому процессу.
Windows 8 на Lenovo( к содержанию ↑ )
На официальном сайте производителя есть вся необходимая информация, касающаяся установки Windows на ноутбук Леново, включая поддерживаемые модели устройств, требования и многое другое. Все, что нужно вы сможете найти по ссылке.
Стоит отметить, что здесь же есть данные, которые нужны в случае обновления до новой версии. Это позволит сохранить отдельные приложения и информацию.

Важно! Сам производитель заявляет, что при использовании модели IdeaPad нужно остановить свой выбор именно на чистой установке, а не обновлении. В противном случае может появиться масса проблем, которые приведут к тому же.
Windows 8 на HP( к содержанию ↑ )
Ознакомиться с полезной информацией касательно установки ОС от Microsoft на ноутбуки HP можно на одной из официальных веток перейдя по данной ссылке Тут находятся официальные руководства пользователей, различные дополнительные материалы.

Что ж, по большому счету перед тем как менять версию ОС на своем устройстве, желательно зайти на официальный сайт, прочитать информацию по этому поводу, найти все драйвера и скачать их к себе. В противном случае может сложиться ситуация, что для настройки компьютера понадобится еще один аппарат.Надеюсь, вы нашли ответы, которые искали. Подписывайтесь и рассказывайте о моем блоге!
Материалы по теме
windwix.ru
Как установить Windows 8 на ноутбук
31.07.2013  windows | ноутбуки
Первое, что я порекомендую в этой статье — не торопиться. Особенно в тех случаях, когда Вы собираетесь установить Windows 8 на ноутбук, который изначально продавался с предустановленной Windows 7. Даже в тех случаях, когда установка Windows для Вас — бытовое развлечение, все равно не спешите.
Эта инструкция предназначена в первую очередь для тех, кто решил установить Windows 8 вместо Windows 7 на свой портативный компьютер. Если же у Вас была предустановлена последняя версия операционной системы уже при покупке ноутбука, то Вы можете воспользоваться инструкциями:
В случаях же, когда на вашем ноутбуке Windows 7, а установить нужно Windows 8, читаем далее.
Установка Windows 8 на ноутбук с предустановленной Windows 7
Первое, что я рекомендую сделать при установке Windows 8 на ноутбук, где производителем была установлена ОС Win 7 — найти, что сам производитель пишет по этому поводу. Например, мне с Sony Vaio пришлось изрядно помучиться из-за того, что я установил ОС, не удосужившись почитать официальные материалы. Дело в том, что практически у каждого производителя на официальном сайте изложены хитрые ходы, имеются специальные утилиты, которые позволяют установить Windows 8 и избежать при этом различных проблем с драйверами или совместимостью оборудования. Здесь я постараюсь собрать эту информацию для наиболее популярных марок ноутбуков. Если у Вас другой ноутбук, попробуйте найти такую информацию и для Вашего производителя.
Установка Windows 8 на ноутбук Asus
Информация и инструкции по установке Windows 8 на ноутбуки Asus имеется по данному официальному адресу: http://event.asus.com/2012/osupgrade/#ru-main, где рассмотрено как обновление, так и чистая установка Windows 8 на ноутбук.

Учитывая то, что не все в представленной на сайте информации очевидно и понятно, поясню некоторые детали:
- В перечне продуктов Вы можете увидеть список ноутбуков Asus, для которых официально поддерживается установка Windows 8, а также дана информация по разрядности (32-битная или 64-битная) поддерживаемой операционной системы.
- По клику по названию продуктов Вы перейдете на страницу для скачивания драйверов Asus.
- Если Вы будете устанавливать Windows 8 на ноутбук с кэширующим HDD, то при чистой установке компьютер «не увидит» жесткий диск. Позаботьтесь о том, чтобы на дистрибутив Windows 8 (загрузочную флешку или диск) поместить Intel Rapid Storage Technology driver, который Вы найдете в списке драйверов к ноутбуку в разделе «Others». Во время установки потребуется указать путь к этому драйверу.
В общем-то все, каких-то других особенностей я не обнаружил. Таким образом, для установки Windows 8 на ноутбук Asus, смотрите, поддерживается ли Ваш ноутбук, загружаете необходимые драйвера, после чего можете воспользоваться инструкцией по чистой установке Windows 8, ссылка на которую была дана выше. После установки необходимо будет установить все драйвера с официального сайта.
Как установить Windows 8 на ноутбук Samsung
Информацию по установке Windows 8 (и по обновлению имеющейся версии) на ноутбуки Samsung Вы можете найти на официальной странице http://www.samsung.com/ru/support/win8upgrade/. Прежде всего, я рекомендую ознакомиться с подробной инструкцией в PDF формате «Руководство по обновлению до Windows 8» (Вариант чистой установки там также рассмотрен) и не забыть воспользоваться имеющейся на официальном сайте утилитой SW UPDATE для установки драйверов для тех устройств, которые не будут определены Windows 8 автоматически, о чем Вы сможете увидеть уведомление в Диспетчере устройств Windows.
Установка Windows 8 на ноутбуки Sony Vaio
Чистая установка Windows 8 на ноутбук Sony Vaio не поддерживается, а вся информацию по процессу «миграции» на Windows 8, а также список поддерживаемых моделей находится на официальной странице http://www.sony.ru/support/ru/topics/landing/windows_upgrade_offer.
В общих чертах процесс выглядит следующим образом:
И все бы хорошо, однако в большинстве случаев чистая установка операционной системы — куда лучшее решение, чем обновление с Windows 7. Однако, при чистой установке Windows 8 на Sony Vaio возникают самые различные проблемы с драйверами. Тем не менее, мне удалось их решить, о чем я подробно написал в статье Установка драйверов на Sony Vaio. Так что, если Вы чувствуете себя достаточно опытным пользователем, можете попробовать и чистую установку, единственное — не удаляйте раздел восстановления на жестком диске ноутбука, он может пригодиться, если понадобится вернуть Vaio к заводским настройкам.
Как установить Windows 8 на ноутбук Acer

С ноутбуками Acer особых проблем не возникает, полная информация по установке Windows 8 как с помощью специальной утилиты Acer Upgrade Assistant Tool, так и вручную имеется на официальном сайте: http://www.acer.ru/ac/ru/RU/content/windows-upgrade-offer. По сути, при обновлении до Windows 8 даже начинающим пользователем каких-либо проблем возникнуть не должно, достаточно просто следовать указаниям утилиты.
Установка Windows 8 на ноутбуки Lenovo
Вся информация о том, как установить Windows 8 на ноутбук Lenovo, список поддерживаемых моделей и другая полезная информация по теме находится на официальной странице производителя http://download.lenovo.com/lenovo/content/windows8/upgrade/ideapad/index_ru.html

На сайте отдельно дана информация по обновлению до Windows 8 с сохранением отдельных программ и по чистой установке Windows 8 на ноутбук. Кстати, отдельно отмечено, что для Lenovo IdeaPad нужно выбирать именно чистую установку, а не обновление операционной системы.
Установка Windows 8 на ноутбук HP
Всю информацию по установке операционной системы на ноутбуке HP Вы можете найти на официальной странице http://www8.hp.com/ru/ru/ad/windows-8/upgrade.html, на которой представлены официальные руководства, справочные материалы по установке драйверов и ссылки на скачивание драйверов, а также другая полезная информация.
На этом, пожалуй все. Надеюсь, представленная информация поможет Вам избежать различных проблем при установки Windows 8 на свой ноутбук. Не считая некоторой специфики для каждой марки ноутбука, сам процесс установки или обновления операционной системы выглядит тем же образом, что и для стационарного компьютера, поэтому подойдут любые инструкции на этом и других сайтах по данному вопросу.
А вдруг и это будет интересно:
remontka.pro
Как установить Windows 8

Microsoft довольно регулярно выпускает новые версии операционных систем с новыми возможностями и поэтому неудивительно, что многие пользователи хотят обновиться или же и вовсе переустановить Windows. Большинство думает, что установить новую ОС — это сложно и проблемно. На самом же деле это не так и в данной статье мы рассмотрим, как с нуля установить Виндовс 8 с флешки.
Внимание!Перед тем, как что-то делать, убедитесь, что вы продублировали всю ценную информацию в облако, внешний носитель или просто на другой диск. Ведь после переустановки системы на ноутбуке или компьютере ничего не сохранится, по крайней мере, на системном диске.
Как переустановить Виндовс 8
Перед тем, как начинать что-либо делать, необходимо создать установочную флешку. Сделать это вы можете с помощью замечательной программы UltraISO. Просто скачайте необходимую версию Windows и запишите образ на флешку, используя указанную программу. Подробнее о том, как это делается, читайте в следующей статье:
Урок: Как создать загрузочную флешку на Windows
Установка Windows 8 с флешки ничем не отличается от таковой с диска. Вообще весь процесс не должен вызывать никаких сложностей у пользователя, ведь в Майкрософт позаботились, чтобы все было просто и понятно. И в то же время, если вы не уверены в своих силах, рекомендуем обратиться к более опытному пользователю.
Установка Виндовс 8
- Первое, что необходимо сделать — это вставить в устройство установочный накопитель (диск или флешка) и через BIOS установить с него загрузку. Для каждого устройства это делается индивидуально (зависит от версии BIOS и материнской платы), поэтому данную информацию лучше найти в интернете. Необходимо найти Boot-меню и в приоритете загрузки на первое место поставить флешку или диск, смотря что вы используете.
Подробнее: Как в БИОС выставить загрузку с флешки
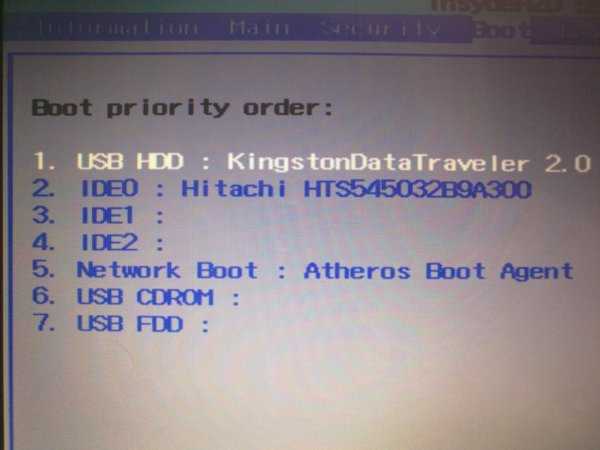
- После перезагрузки откроется окно установщика новой операционной системы. Здесь необходимо просто выбрать язык ОС и нажать «Далее».
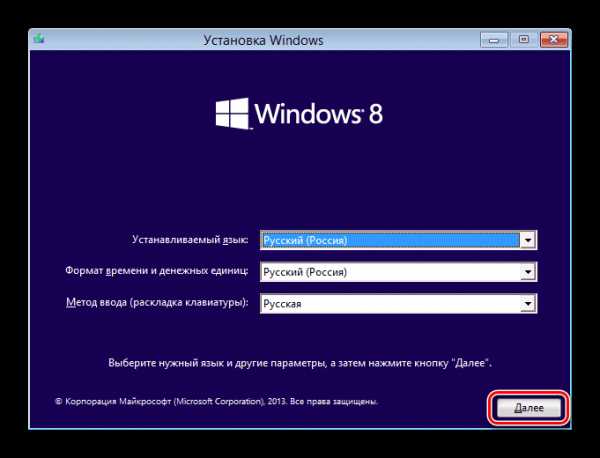
- Теперь просто нажмите на большую кнопку «Установить».
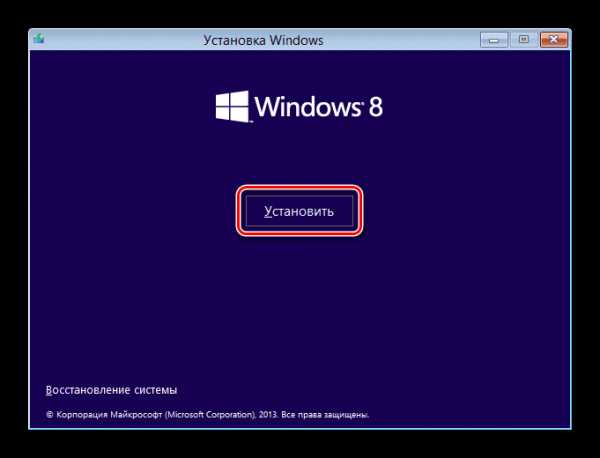
- Появится окно, в котором вас попросят ввести лицензионный ключ. Введите его в соответствующее поле и нажмите «Далее».
Интересно!Вы также можете пользоваться и не активированной версией Windows 8, но с некоторыми ограничениями. А также вы всегда будете видеть в углу экрана сообщение-напоминание о том, что вам необходимо ввести ключ активации.
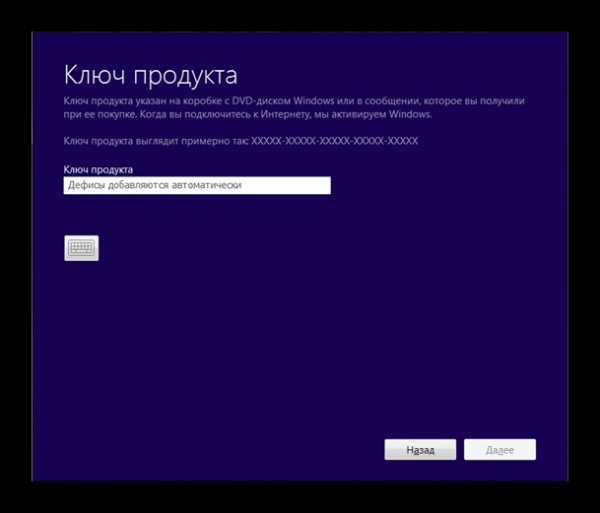
- Следующим шагом необходимо принять лицензионное соглашение. Для этого поставьте галочку в чекбоксе под текстом сообщения и нажмите «Далее».
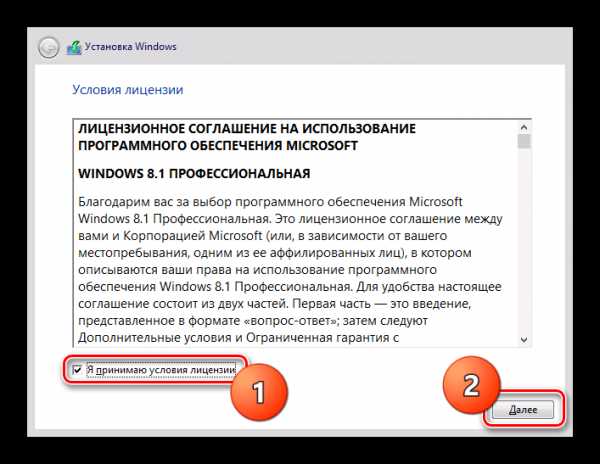
- Следующее окно требует пояснения. Вам будет предложено выбрать тип установки: «Обновление» либо «Выборочная». Первый тип — «Обновление» позволит вам установить Виндовс поверх старой версии и таким образом сохранить все документы, программы, игры. Но данный метод не рекомендуется самим Microsoft, так как могут возникнуть серьезные проблемы из-за несовместимости драйверов старой ОС с новой. Второй же тип установки — «Выборочная» не сохранит ваши данные и установит совершенно чистую версию системы. Мы рассмотрим установку с нуля, поэтому выбираем второй пункт.
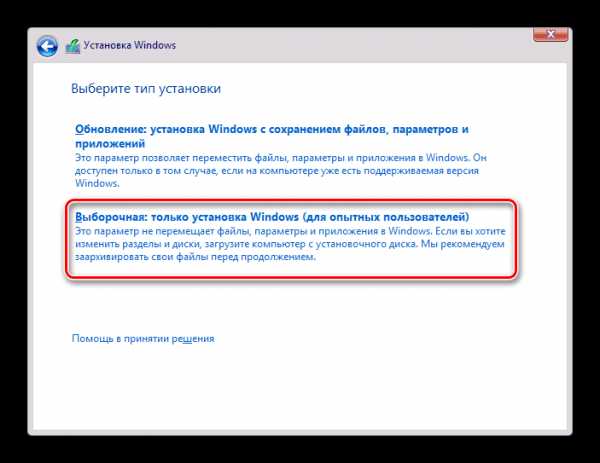
- Теперь необходимо выбрать диск, на который будет установлена операционная система. Вы можете форматировать диск и тогда вы удалите всю информацию, которая есть на нем, в том числе и старую ОС. А можете просто нажать «Далее» и тогда старая версия Windows переместится в папку Windows.old, которую в дальнейшем можно будет удалить. Но все же рекомендуется полностью очистить диск перед установкой новой системы.
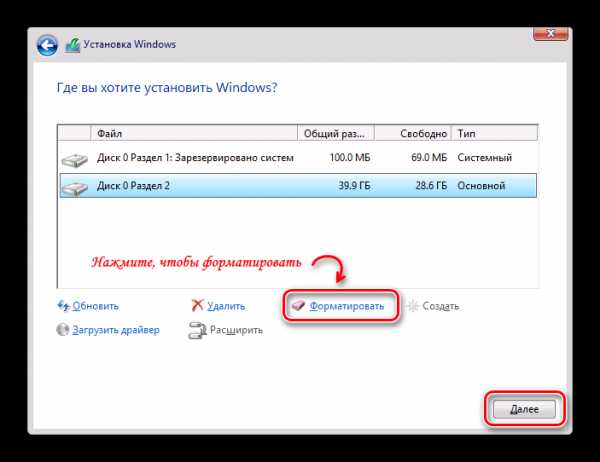
- Все. Осталось дождаться установки Виндовс на ваше устройство. Это может занять некоторое время, поэтому наберитесь терпения. Как только установка завершится и компьютер перезагрузится, снова зайдите в BIOS и поставьте приоритет загрузки с системного жесткого диска.
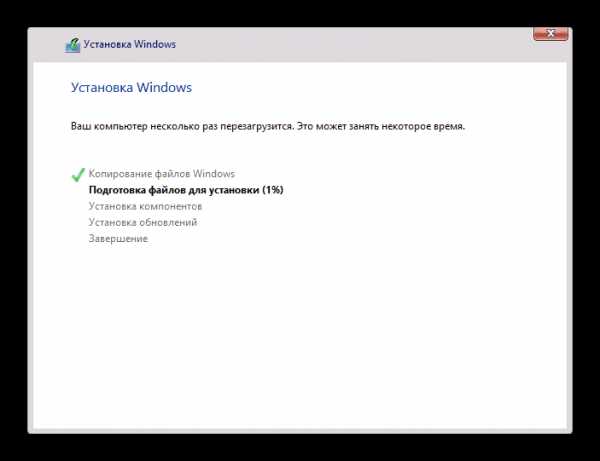
Настройка системы для работы
- При первом запуске системы вы увидите окно «Персонализация», где необходимо ввести имя компьютера (не путать с именем пользователя), а также выбрать цвет, который вам нравится — это будет основной цвет системы.
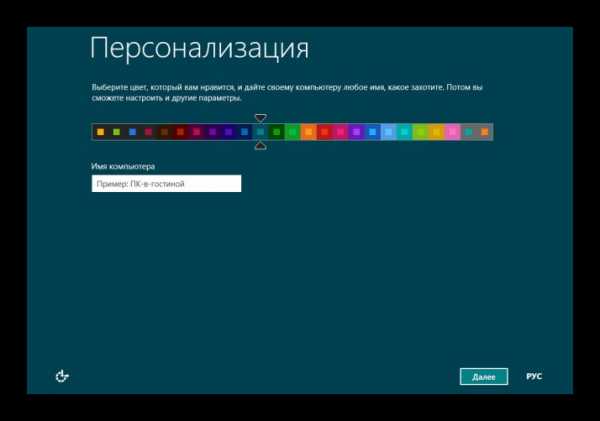
- Откроется экран «Параметры», где можно настроить систему. Мы рекомендуем выбирать стандартные настройки, так как это наиболее оптимальный вариант для большинства. Но вы также можете зайти в более подробные настройки ОС, если считаете себя продвинутым пользователем.
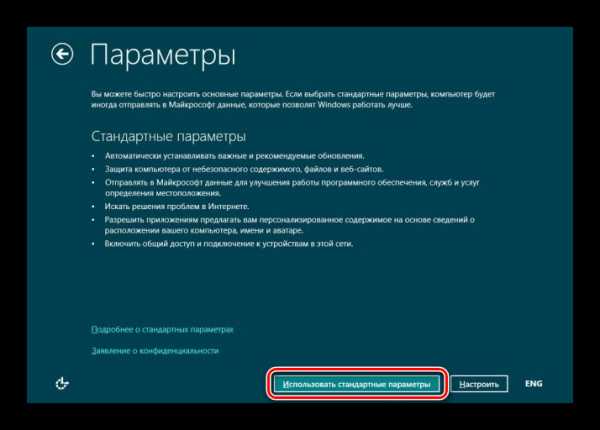
- В следующем окне можно ввести адрес почтового ящика Microsoft, если он у вас есть. Но этот шаг можно пропустить и нажать на строку «Вход без учетной записи Майкрософт».
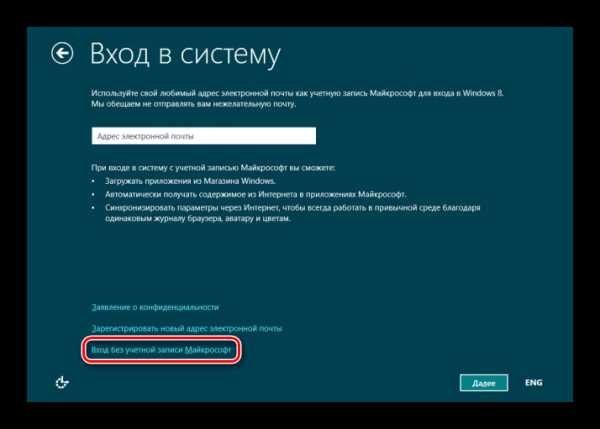
- Последний шаг — создание локальной учетной записи. Данный экран появляется только в случае, если вы отказались от подключения аккаунта Майкрософт. Здесь необходимо ввести имя пользователя и, по желанию, пароль.
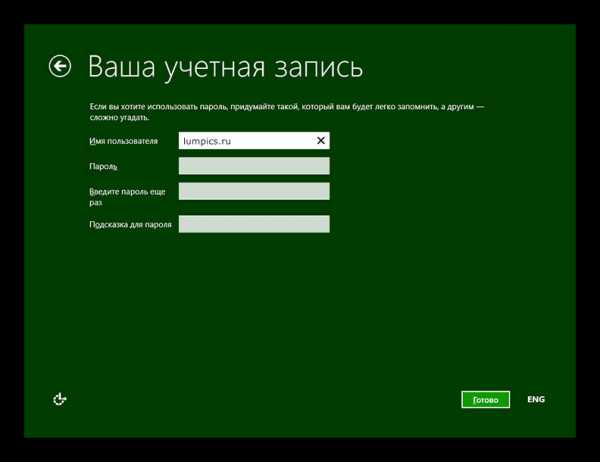
Теперь вы можете работать с новенькой Windows 8. Конечно, еще многое предстоит сделать: установить необходимые драйвера, настроить интернет подключение и вообще загрузить необходимые программы. Но самое главное мы с вами сделали — установили Виндовс.
Найти драйвера вы можете на официальном сайте производителя вашего устройства. Но также за вас это могут сделать специальные программы. Согласитесь, это здорово сэкономит ваше время, а также подберет необходимое программное обеспечение специально для вашего ноутбука или ПК. Просмотреть все программы для установки драйверов вы можете по данной ссылке:
Подробнее: Программы для установки драйверов
В самой же статье имеются ссылки на уроки по использованию данных программ.
Также побеспокойтесь о безопасности вашей системы и не забудьте установить антивирус. Антивирусов существует множество, но на нашем сайте вы можете просмотреть обзоры наиболее популярных и надежных программы и выбрать ту, которая вам понравится больше всего. Возможно, это будет Dr. Web, Kaspersky Anti-Virus, Avira или Avast.
Также вам будет необходим веб-обозреватель для интернет-серфинга. Таких программ тоже есть много и, скорее всего, вы слышали только об основных: Opera, Google Chrome, Internet Explorer, Safari и Mozilla Firefox. Но также существуют и другие, которые работают более быстро, но они менее популярны. Почитать о таких браузерах вы можете здесь:
Подробнее: Легкий браузер для слабого компьютера
И напоследок установите Adobe Flash Player. Он необходим для проигрывания видео в браузерах, работы игр и вообще для работы большей части медиа в вебе. Также есть аналоги Флэш Плеера, о которых вы можете почитать здесь:
Подробнее: Чем заменить Adobe Flash Player
Желаем удачи в настройке вашего компьютера!
Мы рады, что смогли помочь Вам в решении проблемы. Задайте свой вопрос в комментариях, подробно расписав суть проблемы. Наши специалисты постараются ответить максимально быстро.Помогла ли вам эта статья?
Да Нетlumpics.ru
Установка Windows 8.1
Установка операционной системы Windows 8.1 может быть осуществлена тремя способами: обновлением, установленной на компьютере, операционной системы Windows 8 до версии Windows 8.1, с помощью веб-инсталлятора, или новая установка операционной системы на компьютер.
После выпуска версии операционной системы Windows 8.1, каждый пользователь операционной системы Windows 8 может бесплатно ее обновить до новой версии. Из этого правила есть некоторые исключения, когда в некоторых случаях, нельзя будет обновить систему по требованиям . Подробнее об этом можно прочитать на сайте Microsoft.
При обновлении Windows 8 до Windows 8.1 вам нужно будет загрузить обновление из «Магазина Windows» на свой компьютер, а затем запустить процесс установки операционной системы.
Вы можете установить Windows через веб-инсталлятор. проверит ваш ключ продукта, а после этого вы можете скачать образ системы на свой компьютер. Затем вы можете установить систему или сохранить образ системы на компьютере. В дальнейшем, этот образ можно будет записать на DVD диск или создать загрузочную флешку.
При чистой установке на компьютер вам нужно будет установить систему с DVD диска или с помощью загрузочной флешки.
Сначала необходимо будет записать образ с Windows 8.1 на DVD диск или создать для этого загрузочную флешку, например, с помощью программ, о которых можно прочитать на моем сайте в разделе «Программы». Потом следует выставить в BIOS приоритет загрузки с соответствующего носителя, а затем запустить процесс установки Windows.
Установка Windows 8.1 практически ничем не отличается от установки на компьютер операционной системы Windows 8.
Установка Windows 8.1 на компьютер
После загрузки начинается установка Windows 8.1 на компьютер.
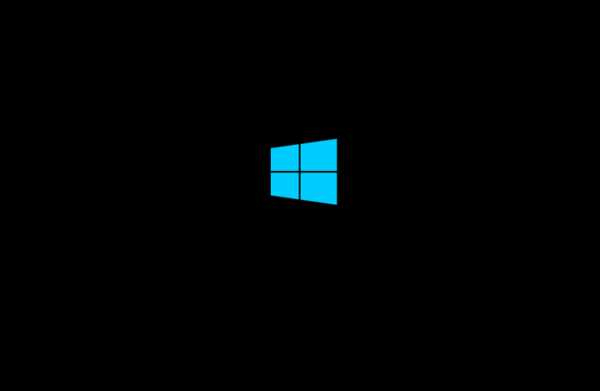
Появляется окно «Установка Windows», в котором необходимо будет выбрать устанавливаемый язык, формат времени и денежных единиц и метод ввода (раскладка клавиатуры). Так как устанавливаемая операционная система на компьютер уже имеет русскую локализацию, то русский язык и другие параметры были выбраны автоматически.
Затем нажимаете на кнопку «Далее».
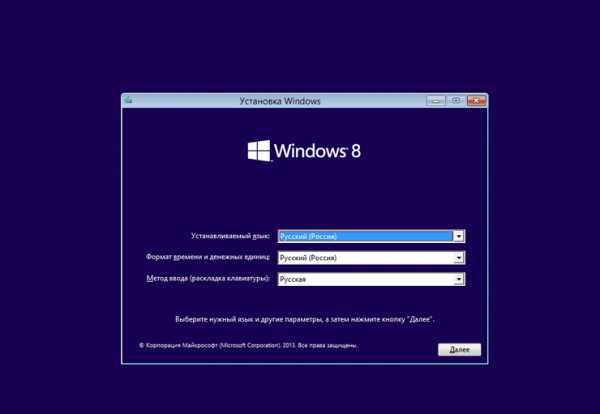
В следующем окне нажимаете на кнопку «Установить».
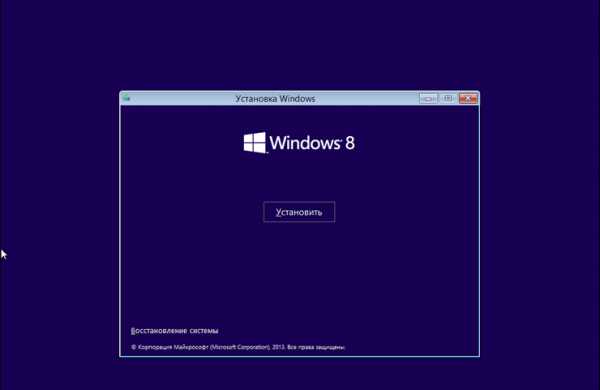
Далее появляется окно активации Windows для ввода ключа продукта.
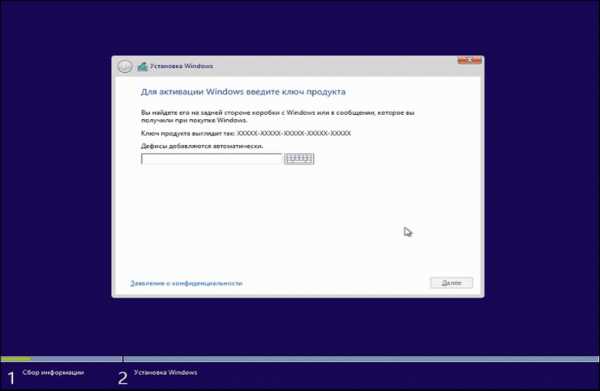
При установке корпоративной версии (VL) операционной системы Windows 8.1 на компьютер, этого окна для ввода ключа активации не будет. В этом случае активировать систему нужно будет уже после ее установки на компьютер.
В окне «Условия лицензии» необходимо будет активировать пункт «Я принимаю условия лицензии», а потом нажать на кнопку «Далее».
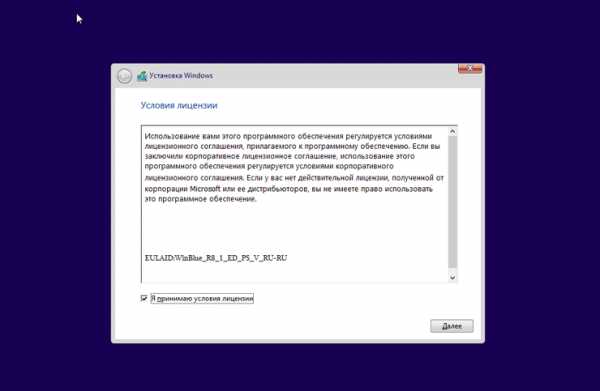
В следующем окне «Выберите тип установки» следует выбрать и нажать на пункт «Выборочная: только установка (для опытных пользователей)».
Тип установки «Обновление: установка Windows с сохранением файлов, параметров и приложений» позволяет установить Windows 8.1 поверх поддерживаемой операционной системы, уже установленной на компьютере.
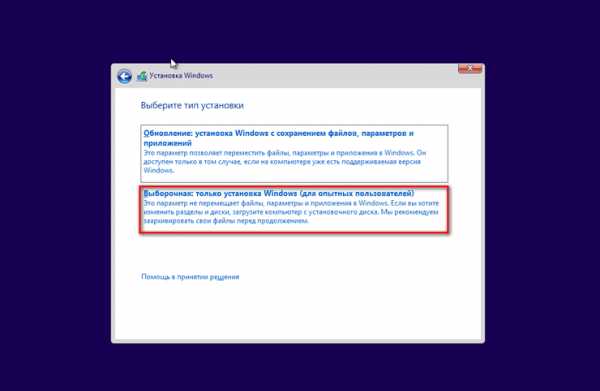
В окне «Где вы хотите установить Windows?» можно будет создать новый раздел на локальном диске. Для создания раздела нужно будет нажать на ссылку «Создать». Создавать новый раздел совсем необязательно, поэтому можно сразу нажать на кнопку «Далее».
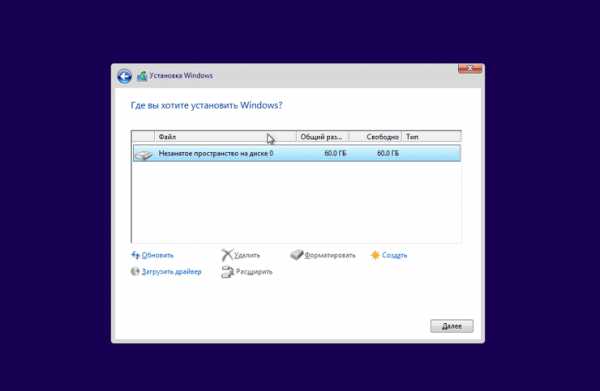
В окне «Установка Windows» последовательно выполняются операции по установке операционной системы Windows 8 на компьютер. Происходит копирование файлов, а затем подготовка файлов к установке, установка компонентов, установка обновлений, завершение установки.
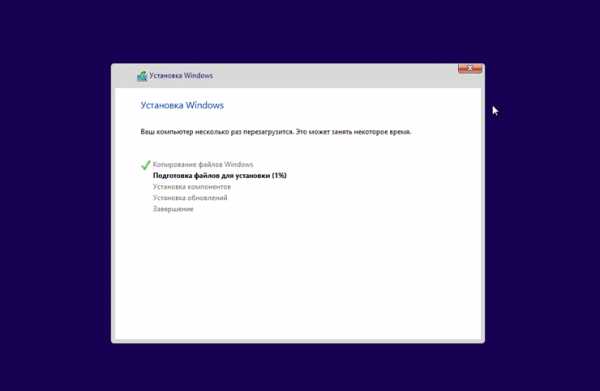
После завершения этого этапа установки операционной системы, требуется перезагрузка Windows. Вы можете не ждать автоматической перезагрузки, а для более быстрого запуска процесса перезагрузки нажать на кнопку «Перезагрузить сейчас».
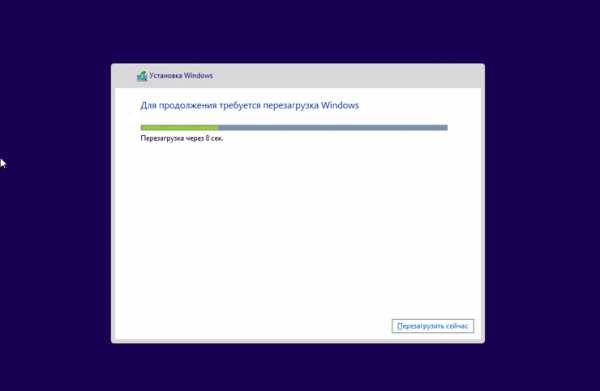
После перезагрузки компьютера, продолжается настройка операционной системы. Идет подготовка системы.

Далее происходит еще одна перезагрузка системы. Затем открывается окно «Персонализация».
В этом окне вы можете выбрать цвет, который вам больше нравится, а также необходимо будет дать имя компьютеру. Вы можете потом настроить эти и другие параметры уже после установки Windows на компьютер.
После установки Windows на компьютер, до момента активации системы вы не сможете изменять параметры персонализации.
После того, как вы введете любое имя в поле «Имя компьютера», нажимаете на кнопку «Далее».
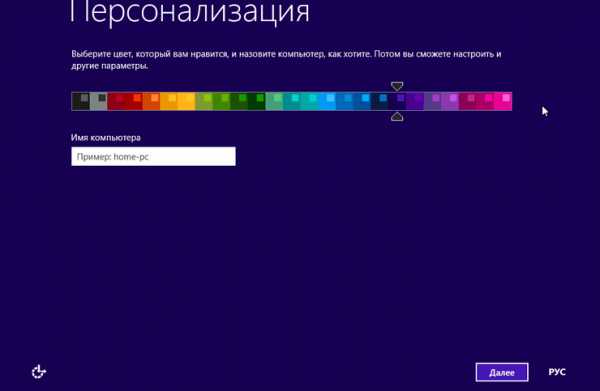
В следующих окнах происходит настройка параметров работы операционной системы.
В первом окне «Параметры» предложены стандартные параметры для использования Windows. Microsoft рекомендует использовать эти параметры. Вы можете сейчас настроить стандартные параметры или сделать это потом, после завершения установки операционной системы на компьютер.
Нажимаете на кнопку «Использовать стандартные параметры».
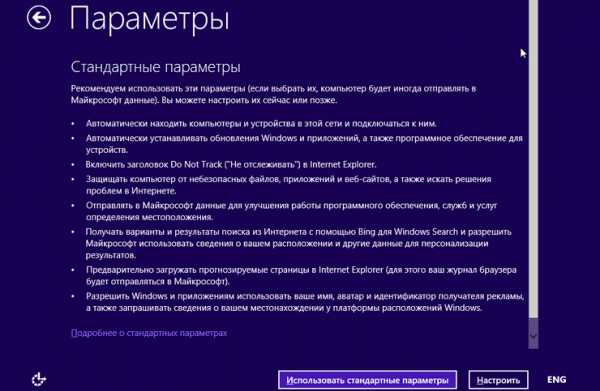
Далее следует настройка параметров подключения к сети.
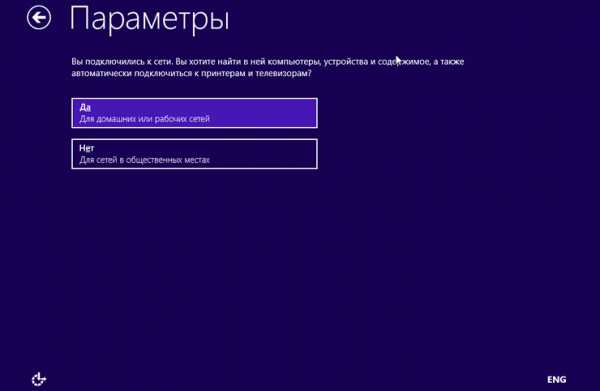
В следующем окне производятся настройки параметров «Обновление компьютера и приложений» и «Защита компьютера и конфиденциальности». Если вас удовлетворяют настройки системы по умолчанию, то тогда нужно будет нажать на кнопку «Далее».
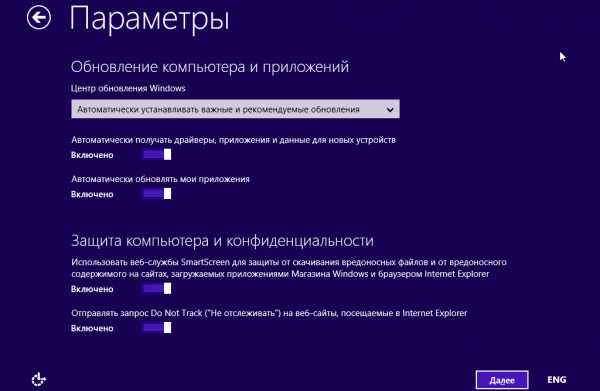
В следующем окне настроек параметров «Поиск решений проблем в Интернете» и «Помогите улучшить продукты и службы» можно согласиться с настройками по умолчанию, а затем нажать на кнопку «Далее».
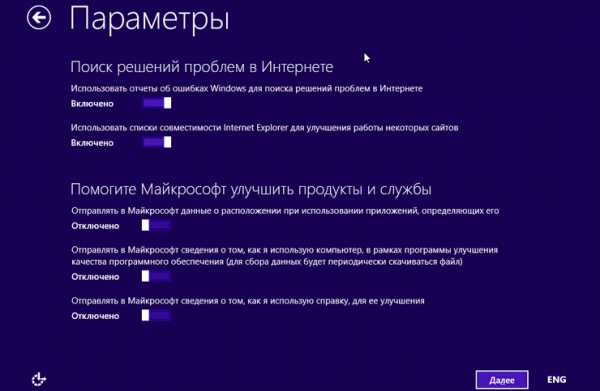
В окне «Отправка данных в и другие службы» происходит настройка параметров взаимодействия пользователя и различных служб . После настройки этих параметров нажимаете на кнопку «Далее».
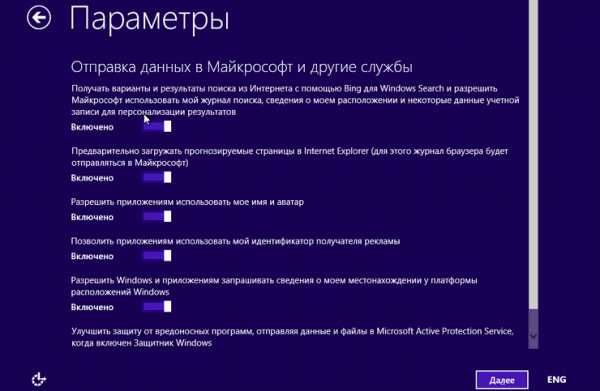
На этом настройка параметров завершена. После завершения установки операционной системы на компьютер, вы сможете в дальнейшем изменить эти параметры, если вам это будет необходимо сделать.
Далее будет настроена ваша учетная запись.

Операционная система Windows проверяет подключение к интернету. В зависимости от результата будут открыты разные окна, в которых нужно будет либо создать локальную учетную запись или ввести данные своей учетной записи майкрософт.
В том случае, если подключение к интернету отсутствует, в окне «Ваша учетная запись» появится сообщение о том, что операционной системе Windows не удалось подключиться к интернету.
Поэтому будет предложено создать пока локальную учетную запись. Настроить учетную запись можно будет позднее. В этом окне необходимо будет нажать на кнопку «Создать локальную учетную запись».
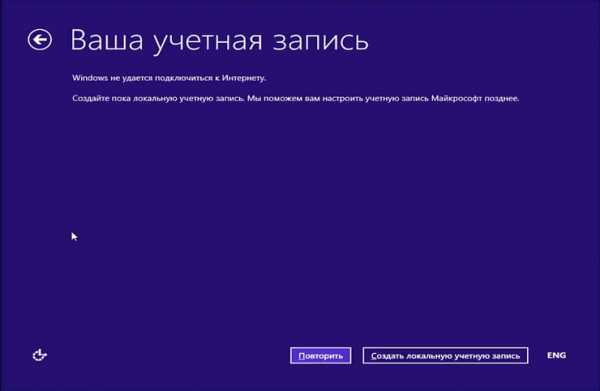
В следующем окне «Вход в систему» от вас потребуется ввести имя пользователя, потом ввести пароль, подтверждение пароля, а также подсказку для пароля. После ввода данных нажимаете на кнопку «Готово».
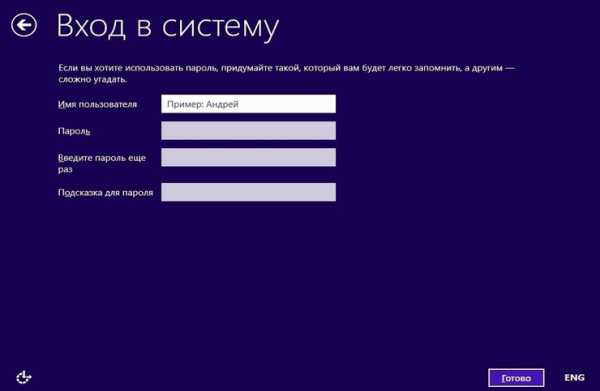
В том случае, если у вас происходит обновление операционной системы Windows 8 до версии системы Windows 8.1, то тогда подключение к интернету будет работать на вашем компьютере.
Поэтому будет открыто окно «Вход в учетную запись ». В соответствующие поля нужно будет ввести адрес почтового ящика и пароль от учетной записи. Если у вас нет еще учетной записи Microsoft, то тогда вы можете создать новую учетную запись, нажав для этого на ссылку «Создать новую учетную запись».
В любом случае вам придется создавать такую учетную запись, потому что в операционной системе Windows 8.1 многие службы и сервисы тесно связаны с учетной записью.
После ввода своих данных нажимаете на кнопку «Далее».
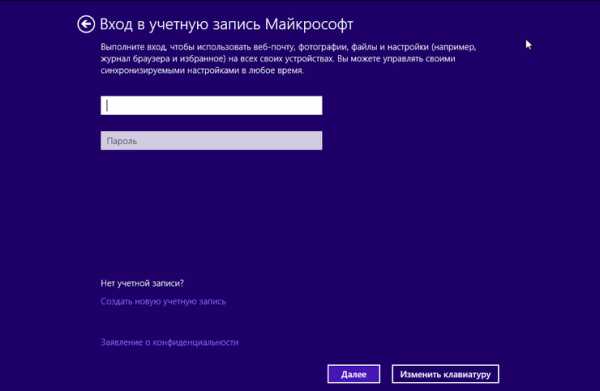
В окне «Помогите нам защитить вашу информацию» вы можете оправить SMS с кодом на телефонный номер, который был привязан к вашей учетной записи Майрософт. После отправки кода нажимаете на кнопку «Далее».
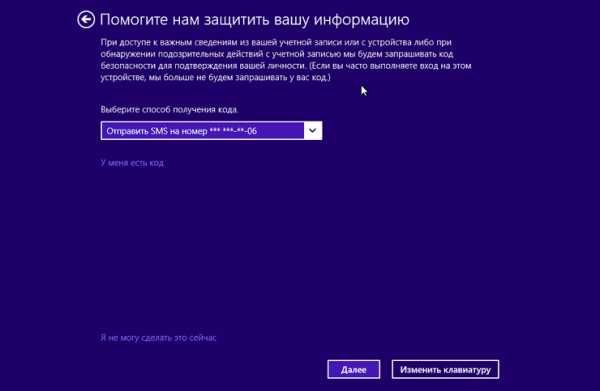
В окне «Введите полученный вами код» следует ввести полученный код, а затем нажать на кнопку «Далее».
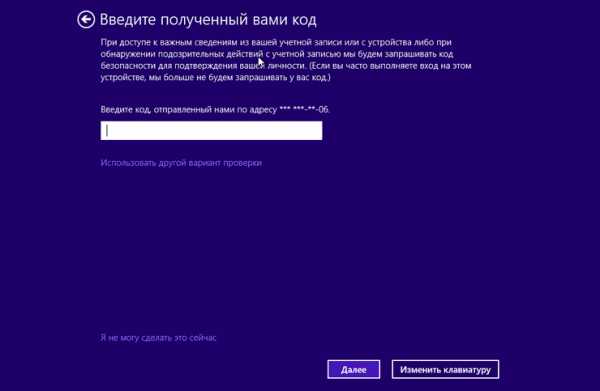
Далее происходит настройка вашей учетной записи. В окне «Sky Drive – ваше облачное хранилище» вас знакомят с облачным хранилищем Sky Drive, которое теперь тесно интегрировано в операционную систему. В этом окне нажимаете на кнопку «Далее».
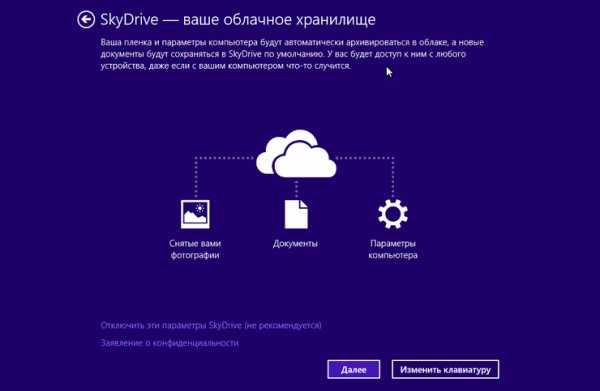
После этого завершается настройка учетной записи.
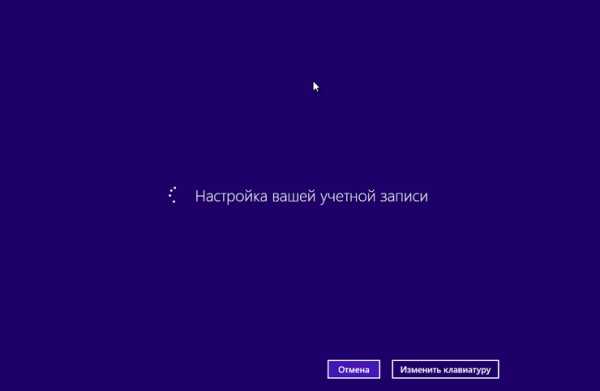
Затем начинается установка приложений. В период установки на экране монитора будут отображаться цветное окно, которое будет несколько раз изменять свой цвет. В нижней части окна видна надпись «Выполняется установка приложений».

В завершающей стадии установки операционной системы будет выполнена подготовка приложений. В нижней части окна расположено предупреждение «Не выключайте свой компьютер».

После завершения установки операционной системы Windows 8.1 на компьютер произойдет загрузка «начального экрана».
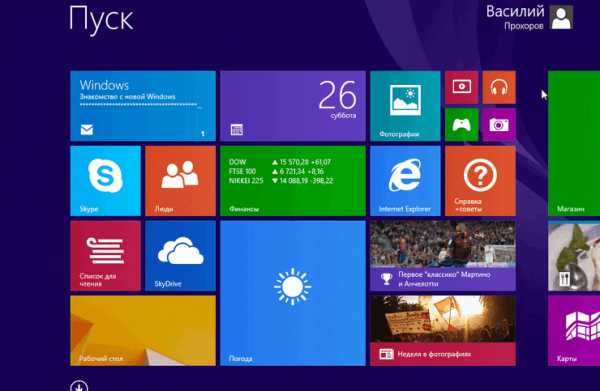
Операционная система Windows 8.1 была установлена на компьютер.
Выводы статьи
При необходимости, пользователь может установить Windows 8.1 для того, чтобы использовать новую операционную систему на своем компьютере.
Установка Windows 8.1 (видео)
Похожие публикации:
vellisa.ru
Установка Windows 8. Этапы установки. Обновление windows 8 до 8.1.
Одна из наиболее популярных операционных систем, разработанных компанией Майкрософт – Windows 8, имеет достаточно обширный перечень функциональных возможностей. Рядовым пользователям такое количество приспособлений может показаться слишком большим. Перед использованием рекомендуется изучить все возможности, которые они предоставляют.
Системные требования Windows 8
Наверное, каждый помнит, что основной проблемой Vista были чрезмерно высокие требования к возможностям аппаратной части ПК. По сути это означало, что многие устройства, до сих пор нормально работавшие с ОС Windows XP, становились непригодными для новой разработки компании Microsoft. Требования к 8-й версии стали намного лояльнее.
При желании установить на свое устройство продукты Windows 8.1 необходимо удостовериться, что оно соответствует таким требованиям:
-
- Графический адаптер Microsoft DirectX 9 с установленным драйвером WDDM;
- На жестком диске должно быть свободно 16 гигабайт памяти для 32-разрядной операционки и 20 гигабайт для 64-разрядной;
- 1 и 2 гигабайта ОЗУ для 32 и 64-разрядной версии, соответственно;
- Перед тем как поставить Windows1, нужно убедиться, что частота процессора составляет минимум 1 ГГц с возможностью поддержки SSE2, PAE, NX;
- Доступ к Интернету;
- Чтобы задействовать сенсорные возможности, нужно устанавливать операционку на устройство со специальным монитором или на планшет;
- Дисплей с минимальной возможностью разрешения 1027 х 768, а также доступ в Интернет понадобится для использования Магазина;
- Чтобы пользоваться различными приложениями, разрешение дисплея не должно быть меньше 1366 х 768;
- Чтобы производительность устройства была достаточной во время запуска компьютерных игр, рекомендуется укомплектовать его мощным современным графическим адаптером.
Обновление до Windows 8
Разработчики предлагают каждому пользователю систем предыдущих версий несколько вариантов апгрейда.
Установить новую операционку можно несколькими доступными способами. Пользователям предоставляется на выбор классический способ загрузки ОС с диска или USB накопителя, а также запуск программы установки в старой версии.
Первый способ практически ничем не отличается от принципа установки предыдущей версии. Используя второй метод, установку можно осуществлять даже через Интернет.
 Перед тем как поставить Windows 8.1, желательно активировать помощник по обновлению, который сможет проверить готовность ПК к апгрейду операционки.
Перед тем как поставить Windows 8.1, желательно активировать помощник по обновлению, который сможет проверить готовность ПК к апгрейду операционки.
Когда помощник подтвердит готовность устройства к установке, пользователю будет предложена одна из версий ОС, а также доступные способы приобретения, загрузки и инсталляции продуктов Windows 8.1. Если операционка загружается с DVD-диска, нужно, чтобы в этот момент на компьютере была установлена рабочая предыдущая версия ОС. Форматирование HDD необходимо выполнять только после запуска программы установки, но не до этого.
Возможности Виндовс 8.1

Продукты Windows 8.1 предоставляют новые возможности каждому пользователю. Попробуем уделить внимание предназначению некоторых из них:
-
- Интерфейс Metro является одной из основных особенностей данной операционки. Благодаря этой обновленной концепции вся логика построения интерфейса теперь изменена для максимального удобства;
- Минимальная активность системных процессов позволяет улучшить методику использования ОЗУ;
- Для большего удобства был разработан новый диспетчер задач;
- Технология Flip позволяет переключаться с рабочего стола на Metro-приложения при помощи перелистывания от одной из граней экрана к другой. Благодаря режиму Snap картинка на мониторе делится на две области: Snap и Fill;
- Доступно несколько вариантов Internet Explorer 10 в качестве обыкновенной настольной программы, а также в виде Metro-приложения;
- Семантическое масштабирование позволяет включать и отключать дополнительный экран при помощи сенсорного управления. Эту технологию можно использовать для одновременного просмотра всех экранов в одном окне, а также для полноценной сортировки и изменения имени элементов, отображенных на дисплее;
- Обновленная возможность обеспечения безопасности позволяет активировать встроенное антивредоносное ПО в процессе загрузки, чтобы при запуске вирусные программы не проникали в систему. Установка таких компонентов происходит после запуска в безопасном режиме;
- В специальных Metro-приложениях используется панель App Bar, которая позволяет выполнять различные команды, доступные в предложенном варианте пользовательского интерфейса;
- Поисковой сервис может быть активирован из любого приложения посредством нажатия на соответствующий значок;
Плитки используются в качестве компонентов пользовательского интерфейса на панели «Пуск» вместо значков и представляются в качестве различных файлов и приложений. Такие элементы часто называют «Живыми», поскольку они функционируют в режиме реального времени. Для выбора предоставляются несколько вариантов размеров плиток: небольшие квадратные и крупные прямоугольные;
На панели Charms отображаются несколько значков: «Параметры», «Устройства», «Пуск», «Поиск», которые появляются при проведении по экрану монитора с правой стороны;
Восстановление Windows
На случай непредвиденного сбоя в функционировании рекомендуется создать диск для восстановления. Благодаря такой возможности, компьютер снова можно будет запускать и работать с любимыми программами. Подробно рассмотрим методику сохранения диска восстановления операционной системы. Для этого понадобится какой-нибудь съемный носитель, например CD/DVD-R/RW. В первую очередь нужно отыскать программу, позволяющую сохранять данные для восстановления.
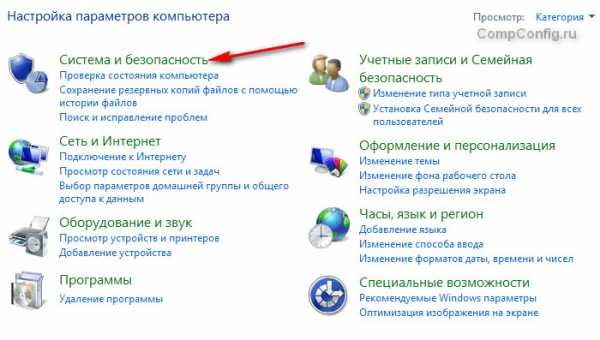
В диалоговом окне мастера восстановления объясняется, что данная процедура возможна даже в том случае, если операционная система не загружается. При создании диска ОС будет копировать важную системную информацию на переносной носитель, чтобы запускать компьютер с его помощью. Для этого необходимо нажать на значок Next.
В следующем окне предлагается на выбор один из дисков или USB-накопитель.
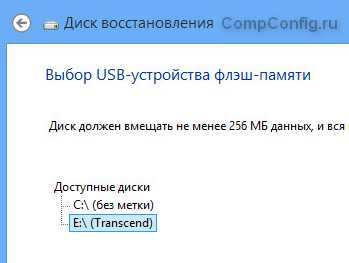 После этого нужно нажать на значок «Далее». Мастер восстановления выводит предупреждение о том, что несохраненная информация при форматировании будет удалена с выбранного накопителя. Далее необходимо нажить на клавишу «Создать». Сперва мастер подготовит выбранный диск и после этого начнется процесс копирования системных файлов, необходимых для нормальной загрузки. По ходу этого процесса выключать компьютер не рекомендуется.
После этого нужно нажать на значок «Далее». Мастер восстановления выводит предупреждение о том, что несохраненная информация при форматировании будет удалена с выбранного накопителя. Далее необходимо нажить на клавишу «Создать». Сперва мастер подготовит выбранный диск и после этого начнется процесс копирования системных файлов, необходимых для нормальной загрузки. По ходу этого процесса выключать компьютер не рекомендуется.
Если данная процедура выполняется на ноутбуке, заряд аккумуляторной батареи не должен быть ниже 20 %. На одних компьютерах процесс копирования длится дольше, а та других – меньше. Это всегда зависит от функциональных характеристик аппаратной части ПК. Также необходимо помнить, что процедура восстановления относится только к системным файлам, поэтому при повреждении ОС личные данные возобновляться не будут.
Инсталляция Windows 8
Процесс не представляет собой ничего сложного. После загрузки мастера установки пользователю предоставляется возможность выбрать язык интерфейса, клавиатуры, часовой пояс и денежные единицы. После этого необходимо нажать на значок «Далее».
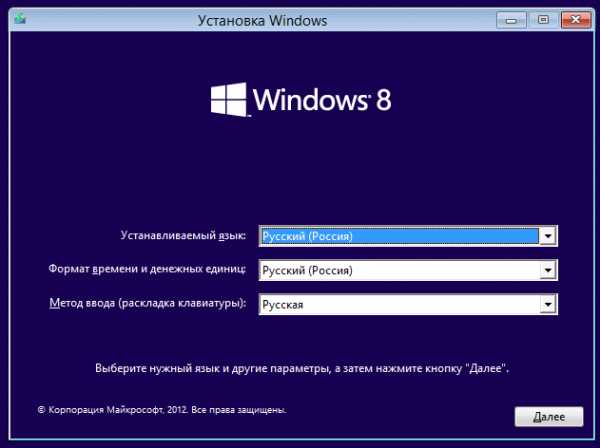
В появившемся окне нужно нажать на клавишу «Установить».
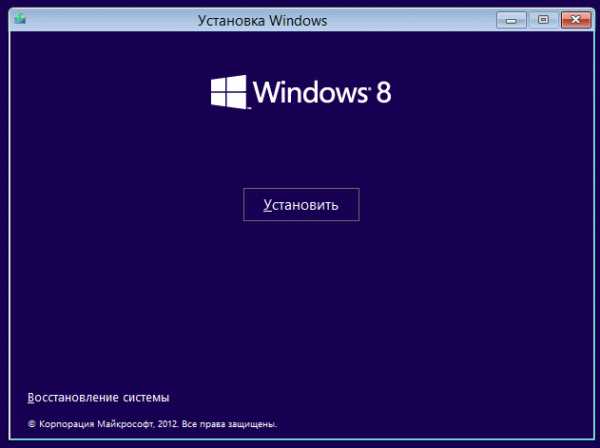 После этого мастер запрашивает соглашения пользователя с условиями лицензии.
После этого мастер запрашивает соглашения пользователя с условиями лицензии.
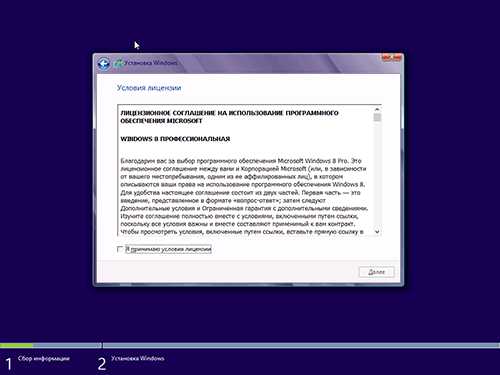
В следующем окне предлагается на выбор вариант загрузки системы. Рекомендуется обыкновенный способ установки Майкрософт Windows 8.
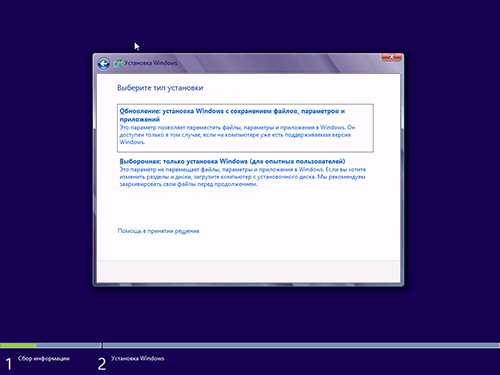
На следующем этапе необходимо выбрать место на жестком диске, куда будут загружаться системные файлы. В появившемся окне будут отображены все доступные для установки разделы. Рекомендуется загружать файлы операционки на системный диск с соответствующей отметкой. Необходимо выбрать его из списка и отформатировать, а после этого нажать на значок «Далее».
Когда на компьютере стоит новый жесткий диск, может возникнуть необходимость создания разделов или изменения их размеров. Если на винчестере не присутствует никакой важной информации, можно осуществить эту процедуру следующим образом. Сначала необходимо нажать на значок «Настроить», и в появившемся окне выбрать функцию «Удалить», выделив предварительно нужные разделы, а затем создать диски с подходящим объемом памяти. Затем операционная система устанавливается на компьютер.
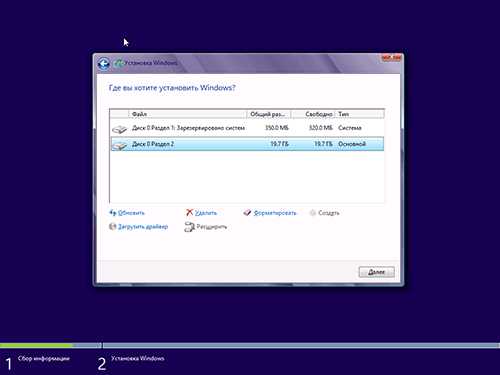
После завершения загрузки системных файлов пользователю предлагается ввести ключ для активации. Можно пропустить этот этап, нажав соответствующую клавишу, но обязательно придется решить этот вопрос позже.
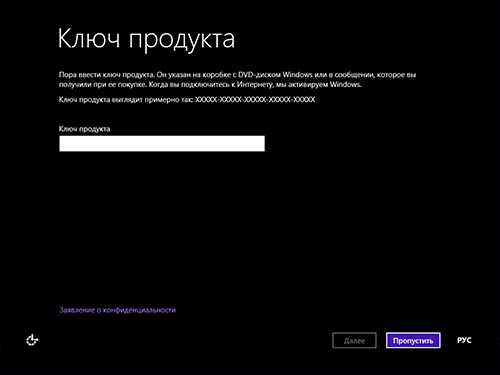
Каждому пользователю предлагается выбрать имя компьютера, ввести которое можно в соответствующем поле, и доступный вариант настройки цвета интерфейса.
Здесь же активируется доступное подключение к Интернету или пропускает этот этап.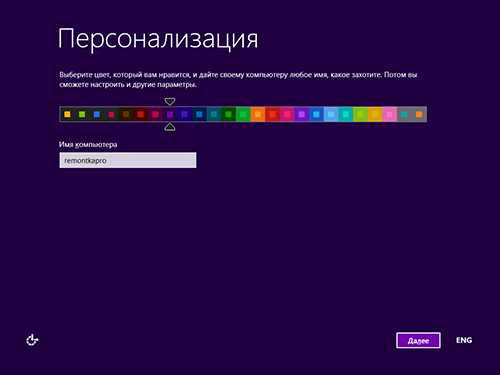
Далее пользователь обязан определиться с первоначальными параметрами. На данном этапе рекомендуется выбирать стандартные настройки.
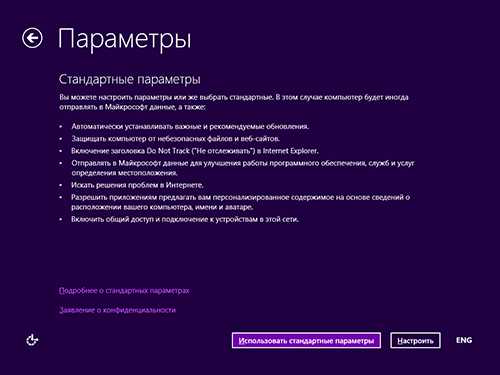
Что нунжо делать после установки?
После установки Майкрософт Windows 8 обязательно необходимо провести инсталляцию драйверов на каждый элемент аппаратной части. Подходящим вариантом решения этой задачи является загрузка необходимых компонентов с официальных сайтов разработчиков конкретного устройства.
Павел Угрюмов
Руководитель Digital агентства GOadvance. Знаю всё о сайтах и продвижении. Как хобби, разбираюсь в компьютерах и пишу статьи на эту тему.
Публикации автора: Павел Угрюмов (Смотреть все)
Нам важно Ваше мнение! Оцените пожалуйста статью и не забудьте оставить комментарий. Спасибо, что Вы с нами!
Загрузка...pclegko.ru