Как почистить компьютер от мусорных файлов и папок? Приложение для чистки компьютера от мусора
Лучшие бесплатные программы для обслуживания и оптимизации Windows
CCleaner 5.47.6716CCleaner – утилита для очистки и оптимизации системы, а также защиты приватности пользователя при работе на ПК. 2018-09-21 |
AnVir Task Manager 9.2.3AnVir Task Manager — универсальная программа для диагностики, настройки и обслуживания операционных систем Windows. 2018-01-12 |
AdwCleaner 7.2.4.0AdwCleaner — утилита, главное предназначение которой заключается в удалении потенциально нежелательных программ. 2018-09-21 |
Unlocker 1.9.2Unlocker — утилита для удаления файлов и папок, что невозможно удалить обычными средствами. 2013-05-17 |
Glary Utilities 5.106.0.130Glary Utilities — бесплатный пакет инструментов и утилит для чистки, настройки и оптимизации операционной системы компьютера. 2018-09-18 |
Wise Care 365 Free 5.1.7 Build 507Wise Care 365 Free — бесплатный многофункциональный пакет системных утилит для оптимизации, настройки и очистки ПК. 2018-09-21 |
Vit Registry Fix Free 12.9.4Vit Registry Fix Free — бесплатная программа для очистки реестра от ошибок и устаревших данных, управления установленными программами и т.п. 2018-08-20 |
Advanced SystemCare Free 11.5.0.243Advanced SystemCare Free — бесплатный пакет утилит для оптимизации, настройки, исправления операционной системы. 2018-08-13 |
Wise Registry Cleaner 9.6.5 Build 631Wise Registry Cleaner — бесплатная утилита для очистки системного реестра от ненужной информации. 2018-08-20 |
File Shredder 2.50File Shredder — утилита для безвозвратного удаления файлов с жесткого диска и других носителей информации. 2012-03-31 |
Windows Repair 4.1.1Windows Repair — универсальный программный инструмент для восстановления настроек ОС. 2018-09-07 |
Ashampoo WinOptimizer 16.00.20Ashampoo WinOptimizer — бесплатная программа, главное предназначение которой заключается в оптимизации операционной системы. 2018-08-03 |
Auslogics Registry Cleaner 7.0.16.0Auslogics Registry Cleaner — утилита, созданная для поиска, обнаружения и очистки реестра операционной системы от неиспользуемых и неверных записей. 2018-09-20 |
FreeSpacer 1.67FreeSpacer — профессиональная утилита для обнаружения и удаления ненужных папок, файлов и прочего системного «мусора». 2007-06-22 |
SUMo 5.8.0 Build 402SUMo – это бесплатный персональный менеджер обновлений для Вашего компьютера. 2018-09-10 |
DBAN 2.3.0DBAN – программное обеспечение, предназначенное для необратимого удаления данных и полной очистки жесткого диска. 2017-08-31 |
IObit Unlocker 1.1.2.1IObit Unlocker — программа, с помощью которой можно обойти проблемы удаления, перемещения, переименования файлов и папок. 2018-09-17 |
EasyCleaner 2.0.6.380 (Blacklist #9)EasyCleaner — небольшая программа для поиска и удаления ненужных записей в реестре Windows. 2009-02-10 |
Driver Sweeper 3.2.0Driver Sweeper — бесплатная программа для удаления остатков драйверов, а также создания и восстановления бекапа драйверов системы. 2011-09-27 |
ToolWiz Care 4.0.0.1200ToolWiz Care – пакет из более чем сорока утилит позволяющих проводить плановое обслуживание операционной системы компьютера. |
Comodo System Cleaner 3.0.172695.53Comodo System Cleaner — программа для анализа и настройки системы путем очистки жестких дисков и реестра. 2010-12-10 |
Eraser 6.2.0.2982Eraser — программа для безвозвратного удаления данных с возможностью работы по расписанию. 2018-01-04 |
Remove Empty Directories 2.2Remove Empty Directories — простой и удобный бесплатный инструмент для поиска, отображения и удаления пустых папок на компьютере. 2011-02-07 |
nCleaner second 2.3.4nCleaner second — программа, позволяющая проводить очистку системы и отдельных ее элементов. |
biblprog.org.ua
Отличная бесплатная программа на русском языке для очистки компьютера от мусора
Блуждая по сети, недавно наткнулся на отличную бесплатную программу на русском языке для очистки компьютера от мусора. Подойдет для windows 7 и виндовс 8, на XP пока не проверял.
Называется она: «Toolwiz Care». Скачать бесплатно ее можно с сайта автора или с этого (ссылки находятся в конце записи).
Чем мне она приглянулась, ведь для чистки компьютера есть много других бесплатных на русском языке.
Первое как уже написано выше, программу можно скачать бесплатно и она на русском языке, что для большинства новичков имеет чуть ли первостепенное значение.
Второе очистка компьютера от мусора оказалась, даже лучшей чем я ожидал, можно сказать – превосходная.
Третье – небольшой размер. Не нужно ждать полчаса, пока она загрузится и приступит к чистке мусора.
Четвертое – кроме очистки мусора, программа снабжена множеством других полезных, а часто даже необходимых инструментов.
Пятое – простота. Один клик и чистка пошла. Это не все хорошие качества программы, но их вполне хватает, чтобы скачать и посмотреть, как она выполняет очистку мусора в вашем компьютере.
Как пользоваться программой для чистки мусора в компьютере — Toolwiz Care
Вначале Toolwiz Care, как и все другие программы, нужно скачать и установить. Для этого нажмите в конце страницы (перед комментариями) на строку: скачать бесплатно программу для чистки мусора.
Установка обычная, от других не отличается ничем. После скачивания, установки и запуска, увидите окно как на рисунке ниже.
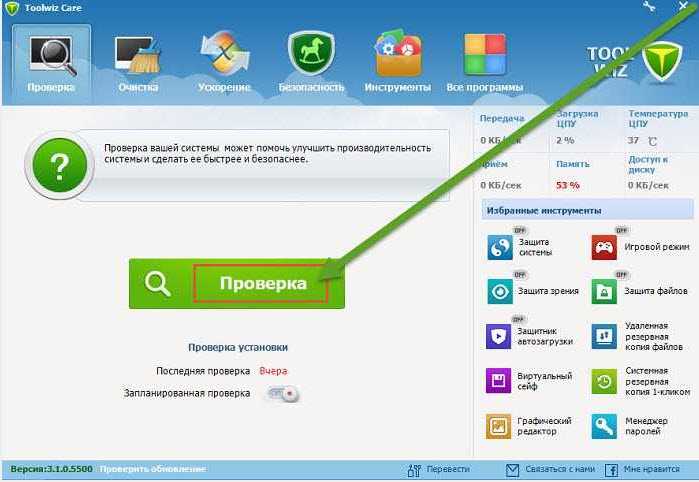
Нажмите проверка. Начнется процесс поиска мусора. Дождитесь окончания. Это займет примерно 5 – 10 минут.
По окончанию сканирования можете кликнуть на появившуюся строку: «Исправить».
Можно также в самом верху нажать на значок: «очистка» и указать программе, какой мусор чистить, а какой оставить.Как написано выше, программа кроме чистки мусора снабжена другими инструментами, вот ее возможности.
Что еще может программа Toolwiz Care кроме очистки мусора
В целом программу Toolwiz Care можно охарактеризовать, как менеджер по оптимизации и настройки windows 7 или windows 8. В ее состав входит около 40 самых разнообразных инструментов. Что они могут сделать?
Первое — ускорить систему. Второе — исправить ошибки реестра. Третье — дефрагментировать диски. Четвертое – найти и удалить дубликаты файлов. Пятое — настраивать автозагрузку. Шестое — показать информацию о системе. Седьмое — восстанавливать удаленные файлы. Девятое – сделать анализ скорости интернета Десятое — многое другое.
Как видите, эту программу стоит скачать. После установки отпадет потребность в многих других – узконаправленных.
Вид приложения приятный для глаз, понятный и простой. Короче говоря, этот бесплатный пакет нужно скачать, и убедится, что он окажется очень полезным, к тому же он бесплатный – вы в любом случае не теряете ничего, а производительность своего ПК повысить можете значительно.
Если кого-то чистка мусора данной программой не устроит, тогда скачайте бесплатно, другую бесплатную – Cleaner.Она также на русском языке, только возможности ее относительно Toolwiz Care – скромные, но мусор очистит также неплохо.
Как скачать? Если нажать на ссылку напротив строки URL Разработчика, то попадете на сайт автора и можете скачать оттуда.
Если кликните на последнюю строку, в блоке ниже выделенную синим цветом, то скачаете с этого сайта. Успехов.
URL Разработчика:http://www.majorgeeks.com
Операционка:XP, Windows 7, 8, 10
Интерфейс:русский
Лицензия: бесплатнаяСкачать
vsesam.org
Как почистить компьютер от мусора при помощи CCleaner очистка ПК
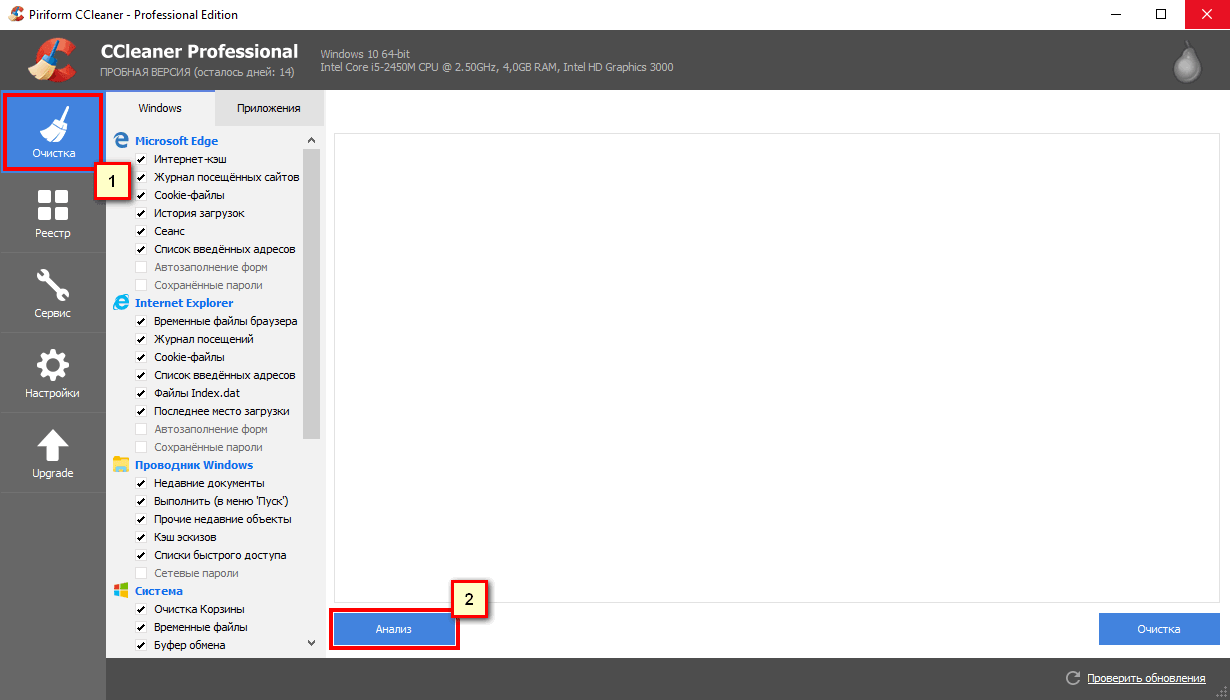 CCleaner — как почистить компьютер от мусора
CCleaner — как почистить компьютер от мусораДля того чтобы почистить компьютер от мусора при помощи CCleaner, перейдите во вкладку Очистка и кликните на кнопку Анализ
Во время работы процедуры анализа, выявляющей возможность удаления ненужных файлов, могут появляться запросы на закрытие запущенных программ мешающих полной очистке.
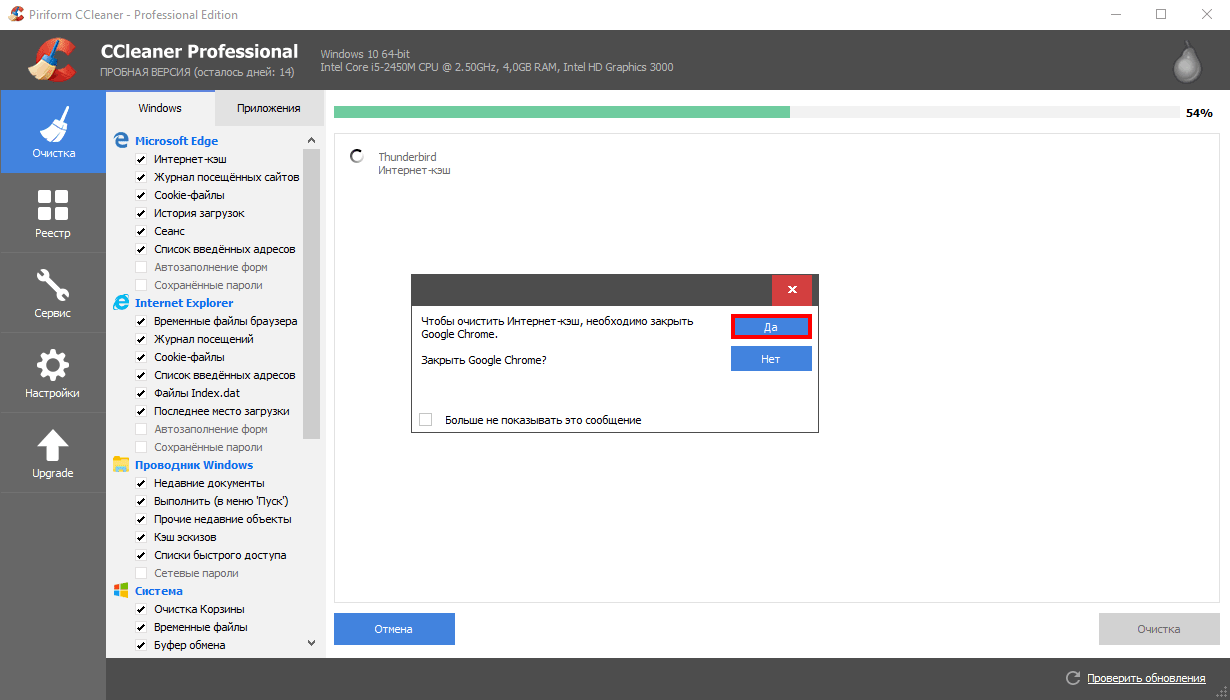
Для более тщательной очистки компьютера от мусора, рекомендуется разрешать СиКлинеру закрывать работающие приложения кликнув по кнопке Да, если вы не желаете завершать работу запущенного приложения, которое мешает удалению ненужных файлов, кликните по кнопке Нет и оно будет пропущено.
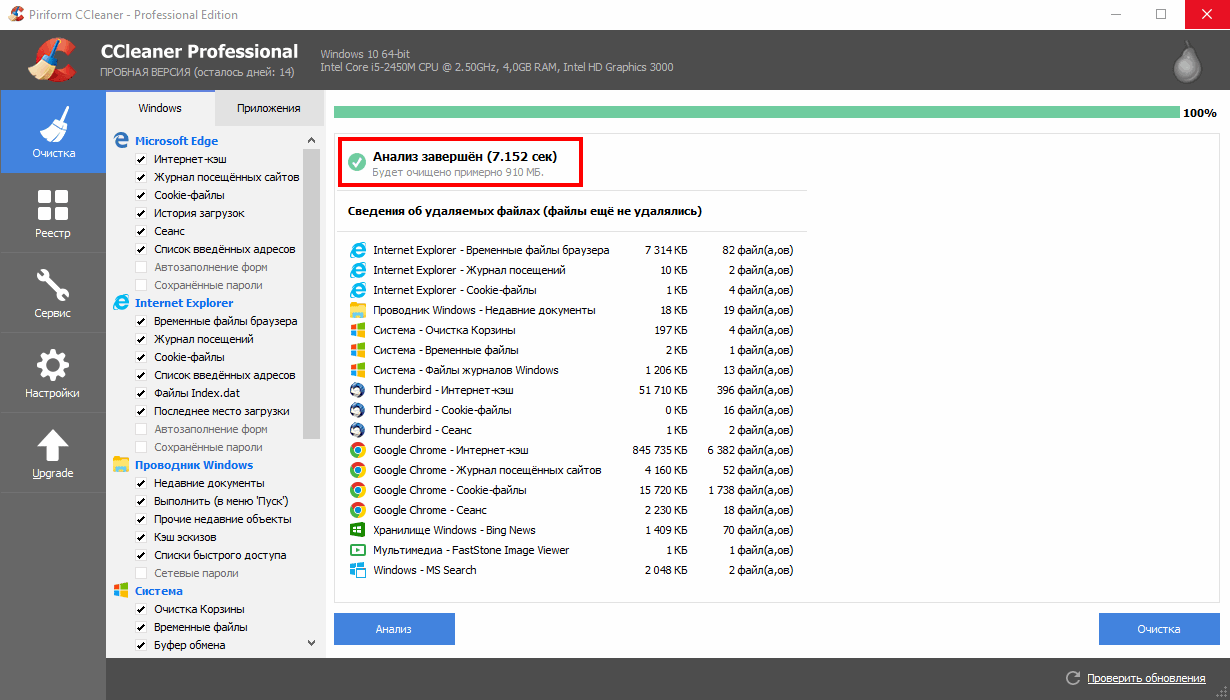 CCleaner — сведения об удаляемых файлах
CCleaner — сведения об удаляемых файлахПосле окончания анализа будет выведена сводка содержащая сведения об удаляемых файлах, количестве времени затраченного на анализ системы и примерном объеме высвобождаемого пространства.
Далее можно выбрать полное удаление всех найденных файлов, кликнув на кнопку Очистка (именно так в подавляющем большинстве случаев и поступают), или выбрать в списке строку с интересующими данными и удалить только их, нажав правую кнопку мыши выбрав из выпадающего меню пункт Очистить.
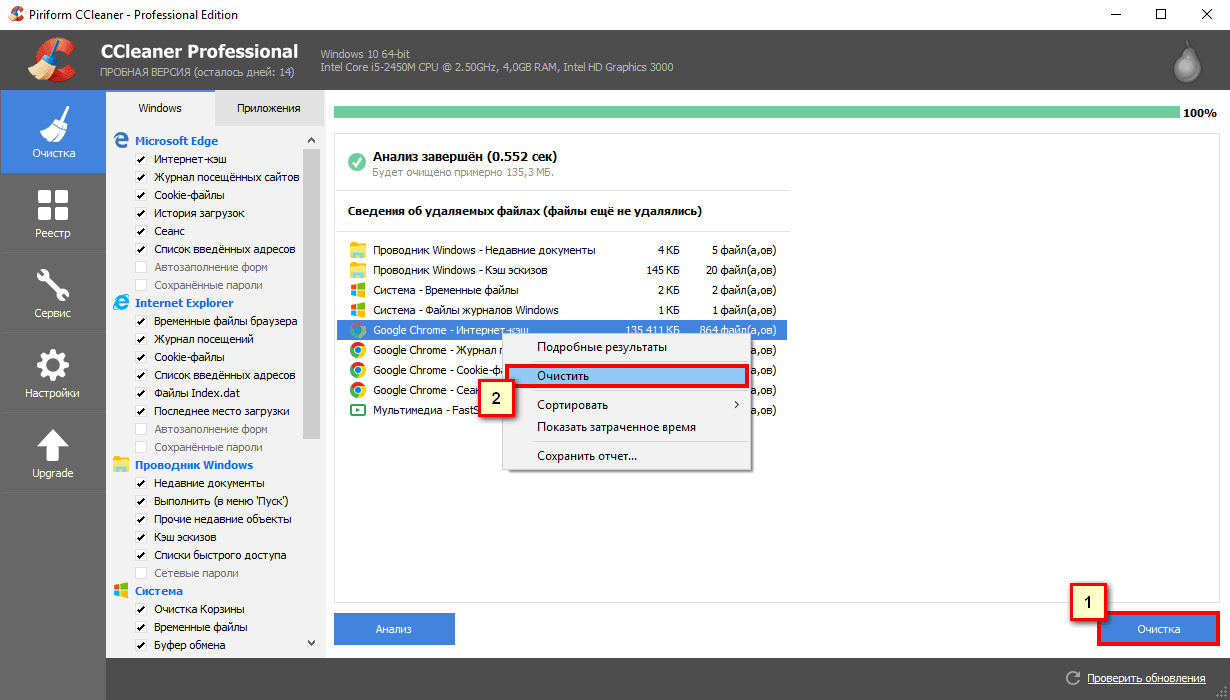 CCleaner — очистить компьютер
CCleaner — очистить компьютерИз этого же меню можно посмотреть подробные результаты об удаляемых файлах, выбрав соответствующий пункт.
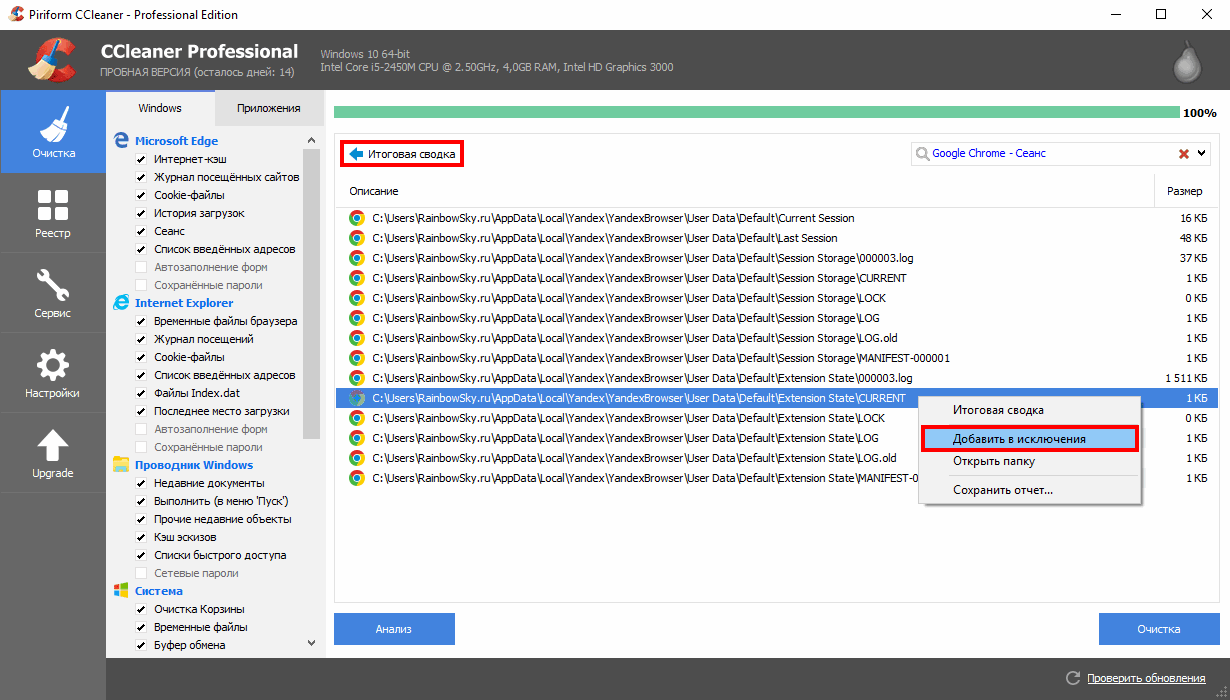 СиКлинер — подробные результаты об удаляемых файлах
СиКлинер — подробные результаты об удаляемых файлахВ появившемся списке вы можете добавить необходимые строки в исключения, кликнув на них правой клавишей мыши и выбрав пункт Добавить в исключения. Исключенные папки, в дальнейшем, не будут затрагиваться программой CCleaner при очистке диска.
Для возврата к сведениям об удаляемых с компьютера файлах кликните по надписи Итоговая сводка.
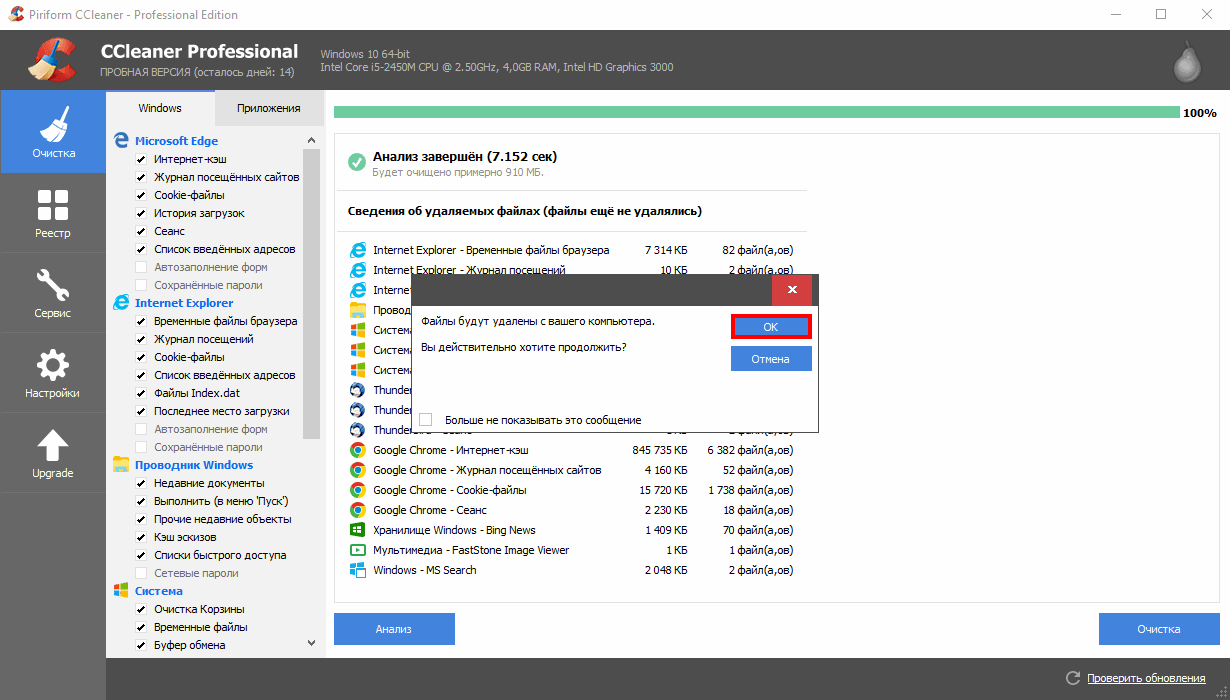 CCleaner — файлы будут удалены с вашего компьютера
CCleaner — файлы будут удалены с вашего компьютераЕсли во всех этих дополнительных возможностях у вас нет никакой необходимости, тогда просто кликните по кнопке Очистка, будет выведено предупреждение о том, что файлы будут удалены с вашего компьютера и на вопрос Вы действительно хотите продолжить?, кликните Ок.
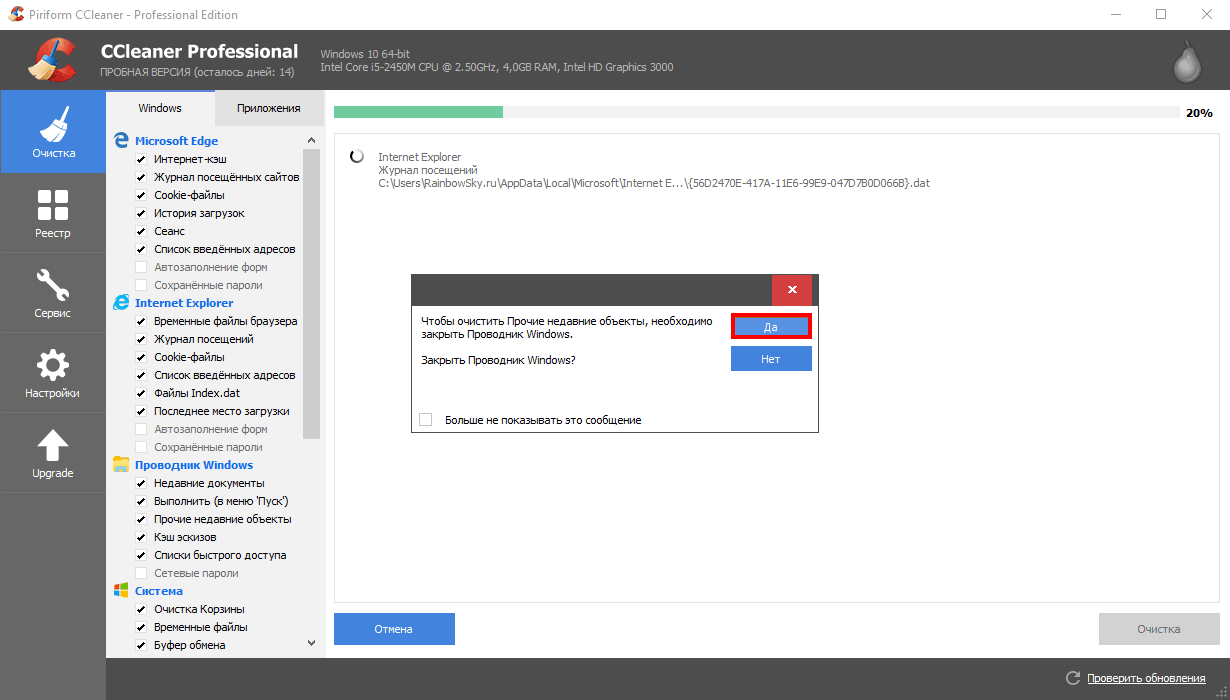 СиКлинер — запрос на закрытие запущенных программ
СиКлинер — запрос на закрытие запущенных программВо время удаления файлов и очистки компьютера от мусора, Сиклинер так же может запрашивать разрешение на закрытие запущенных программ.
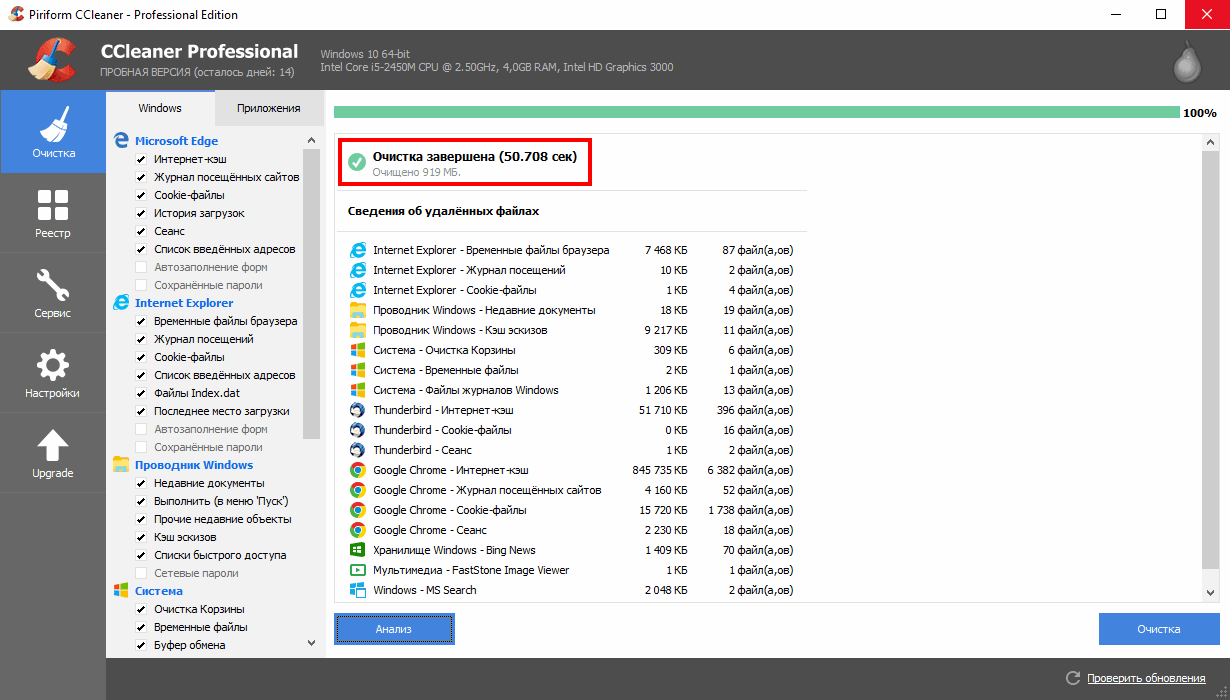 CCleaner — результаты очистки компьютера
CCleaner — результаты очистки компьютераПосле окончания очистки компьютера отображаются подробные результаты о проведенной работе в виде количества времени затраченного на обработку, количестве высвобожденного дискового пространства и сведения об удаленных файла.
Быстрая очистка компьютера от мусора
В самом начале очистки компьютера от ненужных файлов, можно пропустить пункт Анализ, если у вас нет необходимости предварительно увидеть какие именно файлы будут удалены или произвести над ними выборочные действия, и кликнуть сразу на кнопку Очистка. Компьютер будет очищен от мусора автоматически.
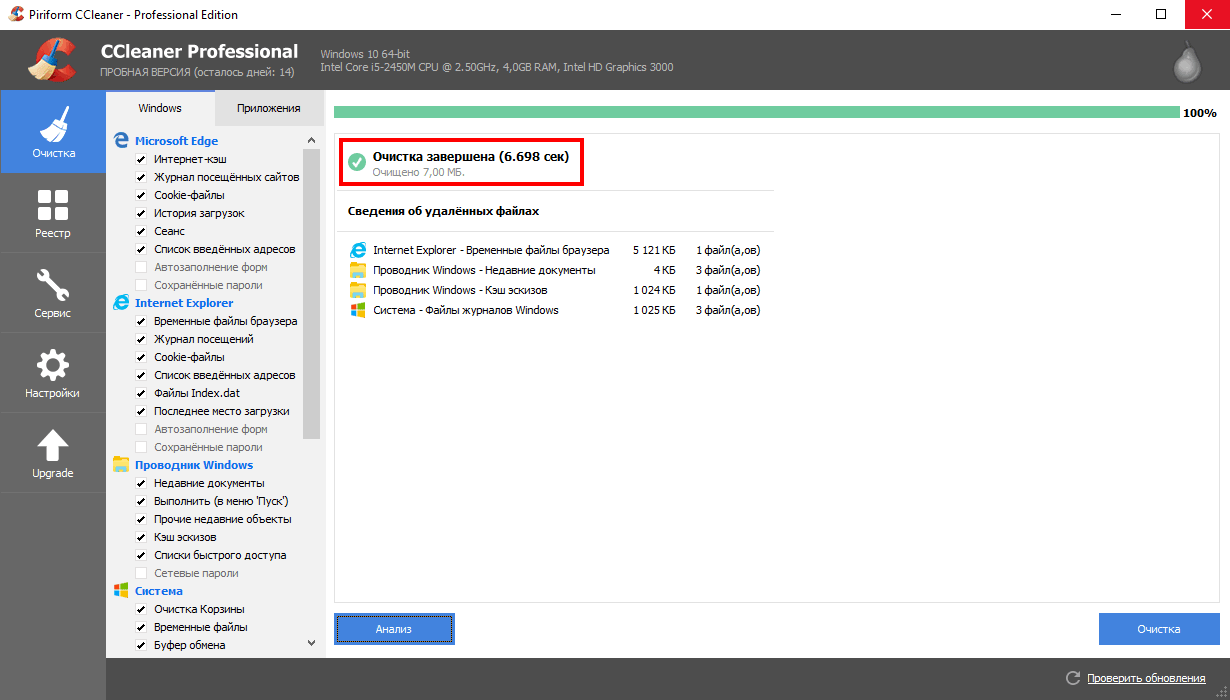 CCleaner — повторная очистка жесткого диска
CCleaner — повторная очистка жесткого дискаЕсли после удаления ненужных файлов повторно нажать на кнопку Очистка, то полученные результаты будут свидетельствовать о том, что ваш ПК не нуждается в чистке, т.к. количество освобожденного на диске пространства будет незначительным.
После того как вы почистили компьютер от мусора, будет не лишней очистка реестра.
my-ccleaner.ru
Почистить компьютер от мусора с помощью бесплатных программ для Windows
Когда ПК, мощный и быстрый, начинает работать медленнее, программы подвисают, а иногда от перегрузки машина отключается, пользователи считают, что единственное, что можно сделать – это купить новый. Однако для начала можно просто почистить память от накопившегося хлама.
Для чего нужна чистка компьютера от мусора
Чистка ПК от мусора типа кэша, истории браузеров, автозагрузки, лог или tmp файлов, рекламы и так далее необходима для ускорения работы. Если вы стали замечать, что папки или приложения открываются гораздо медленнее, чем раньше, то пора позаботиться о нем. Избавление от хлама значительно ускорит работу вашего ПК, к тому же освободит много места для фотографий или видеороликов. Как только вы избавитесь от хлама на своем компьютере, он заработает как новый, а для этого совсем не обязательно ходить в сервисные центры, потому как такую очистку вы сможете произвести сами.
Как очистить компьютер от мусора и ускорить его работу
Почистить компьютер от мусора можно несколькими способами: встроенной утилитой, сторонними приложениями, вручную. Если вы затеяли «генеральную уборку», то возможно вам понадобятся все эти варианты. Чтобы перестраховаться и не потерять личные фотографии или видео, будет лучше, если перед глубокой чисткой вы сделаете их копию на любой съемный носитель.

Удалите ненужные программы
Для начала вспомните, всеми ли приложениями или играми вы постоянно пользуетесь? Самый распространенный ответ – не всеми. При этом устанавливается в систему все подряд, даже просто ради интереса. На первом этапе очистки ПК нужно разобраться с этим вопросом. Для этого совершите несколько простых шагов:
- В Панели управления выбираем пункт «Установка и удаление программ».
- Сразу же откроется список всех программ на вашем ПК.
- Хорошенько изучите список, найдите те приложения, которые не используются больше месяца.
- Выберите ненужную программу и нажмите «Удалить».
- Далее следуйте указаниям.

Встроенная функция Очистка диска
Система Windows имеет собственную встроенную функцию «Очистка диска», с которой вы сможете без труда и лишних действий избавитесь от хлама. Утилита сама найдет их, затем спросит вашего разрешения на удаление, так что никакие важные документы не пропадут. Быстро избавляйтесь от:
- временных файлов;
- кеша;
- хлам в корзине;
- множество неиспользуемых системных элементов.
Чтобы удалить все вышеперечисленное выполните следующие действия:
- В меню выберите «Мой компьютер».
- Выберите жесткий диск, которому требуется очистка. Нажмите на него правой кнопкой мыши и в окне найдите «Свойства».
- Заходим во вкладку «Общие» и выбираем «Очистка диска».
- Нажмите кнопку ОК.
- Выбираем «Удалить файлы». После этого пункта ваша работа завершена.
Специальные программы для чистки компьютера
Еще один способ почистить свой ПК от мусора, чтобы завершить начатое дело – это запустить разные сторонние утилиты для чистки компьютера, разработанные специально для того, справиться с задачей в считанные минуты. Название можно вбить в поиск, а затем скачать в интернете без регистрации. Остается только установить ее на свой ПК, чтобы исправить все проблемы с помощью одной кнопки. Какие приложения лучше всего использовать на своем ноутбуке, чтобы качественно его почистить??

Самое популярное приложение. С помощью него вы сможете почистить компьютер от мусора, чтобы ускорить работу жесткого диска в разы. CCleaner после установки и запуска производит анализ всей системы и выделяет те файлы, которые можно удалить без потери эффективности работы ПК. После анализа она проводит удаление всего хлама, а ваш ноутбук снова готов к выполнению самых сложных задач.
Совершенно бесплатная утилита, которая быстро находит файлы, заблокированные системой Виндовс. Утилита анализирует всю работу ПК и показывает запущенные приложения. Почистить жесткий диск с использованием этой утилиты будет гораздо проще, чем вручную искать весь хлам, так как она самостоятельно их находит и разблокирует.
Почистить свой компьютер от мусора можно легко с помощью BleachBit. Она удаляет безвозвратно любые файлы, особенно идеально подходит для тех, кто хочет замести свои следы после пребывания в сети интернет. BleachBit очень просто устанавливается, имеет множество расширенных настроек, но если вы оставить все как есть, то не ошибетесь: все эти дополнительные функции скорее всего поймут программисты, но не обычные пользователи ПК. Скачать программу для очистки компьютера можно абсолютно бесплатно.

Как только вы стали замечать, что окна открываются медленно и решили почистить ПК, сразу отправляйтесь на официальный сайт и скачивайте Auslogics boostspeed для самой глубокой очистки. Перед удалением она проводит проверку всей системы и выделяет ненужные документы, которые замедляют работу процессора. Там же вы сможете оптимизировать настройки системы, произвести дефрагментацию, исправить разные ошибки, скопившиеся в реестре.
Еще одна утилита, которая пользуется популярностью как у обычных пользователей, так и мастеров программирования, чтобы почистить свой компьютер от мусора. Она быстро обнаруживает весь скопившийся хлам и беспощадно его удаляет. Очистка компьютера от мусора с помощью Remove Empty Directories навсегда избавит вас от рутинных процессов, потому как вам нужно лишь запустить приложение. Вы сами снимите галочки с тех папок и документов, которые считаете нужными.
Видеоурок: как почистить компьютер от ненужных файлов
sovets.net
ТОП-4 программ чистки компьютера от мусора
Для того чтобы вернуть былое быстродействие своему ПК совсем необязательно увеличивать его аппаратную мощность или переустанавливать систему.
Для этого, чаще всего просто необходима хорошая программа чистки компьютера от мусора.
Далее рассмотрим несколько популярных программ для чистки вашего компьютера.
Содержание:
Они безопасно исправят записи в реестре, удалят временные файлы, созданные при работе браузеров, очистят жесткий диск от компонентов, оставленных после неправильной деинсталляции ПО, помогут управлять автозагрузкой, т.е. очистят от мусора и оптимизируют работу ПК
1. Glary Utilites Free
Данный программный комплекс включает в себя более 20 утилит для очистки и оптимизации компьютера, под управлением ОС Windows ХР; Vista; 7; 8.
Скриншот основных модулей и возможностей Glary Utilites Free
В качестве основных достоинств использования данного комплекса стоит отметить многофункциональность и дружественный интерфейс и наличие русского языка, что, несомненно, является большим плюсом для начинающих пользователей.
В один клик программа проведет анализ и покажет состояния вашего ПК.
Для удаления мусора с вашего компьютера и устранения проблем с производительностью достаточно скачать бесплатную версию Glary Utilites Free.
После чего, в главном окне нажать кнопку «1 кликом», все остальное Glary Utilites Free сделает самостоятельно.
Познакомиться с функционалом и скачать данную программу с сайта производителя можно, перейдя по ссылке www.glarysoft.com/glary-utilities/.
вернуться к меню ↑2. Final Uninstaller
Final Uninstaller – это мощная программа для чистки жесткого диска вашего компьютера от различного системного мусора, и исправления системного реестра.
Скриншот главного окна программы Final Uninstaller
Данная утилита занимает не более 50 Мб дискового пространства компьютера, нетребовательна к системным ресурсам и может работать под управлением ОС Windows ХР; Vista; 7.
Это является достоинством для пользователей устаревшими компьютерами.
Основным недостатком утилиты для отечественного пользователя, является то, что скачать бесплатно официальную версию данной утилиты невозможно.
Программа распространяется на основе платной лицензии, стоимость которой на сайте производителя составляет 27 у.е. на 3 ПК.
Тем не менее Final Uninstaller является достаточно популярным набором инструментов для очистки ПК, несмотря на отсутствие в нем русского языкового пакета.
Совет: Не используйте взломанные версии Final Uninstaller. Помимо того, что нелицензионный установщик может напхать ваш компьютер ненужным софтом, вы легко можете занести вирус на ваш ПК.
Ознакомиться с возможностями, а также скачать программу Final Uninstaller с сайта производителя, можно, перейдя по ссылке: www.finaluninstaller.com/download.php.
вернуться к меню ↑3. Revo Uninstaller
Revo Uninstaller – это прекрасный деинсталлятор и менеджер автозагрузок.
Основным достоинством этого «чистильщика» является то, что он находит мусор, который пропускает большинство подобных программ.
Скриншот окна анализа ненужных файлов Revo Uninstaller
Утилита обладает дружественным и русифицированным интерфейсом, благодаря чему пользоваться ей сможет даже неопытный пользователь.
Revo Uninstaller работает на ПК под управлением ОС Windows ХР; Vista; 7; 8; 10.
Скачать бесплатную программу Revo Uninstaller можно, перейдя по ссылке: www.revouninstaller.com/revo_uninstaller_free_download.html.
вернуться к меню ↑4. CCleaner
CCleaner на сегодняшний день является наиболее популярной утилитой для чистки ПК от различного системного мусора на компьютерах, работающих под управлением ОС Windows и Android.
Скриншот главного окна CCleaner
Данная программа позволяет найти и удалить следы работы браузера: историю посещений и загрузок, файлы «Cookies временные файлы, автозаполнение и пр.
Кроме того, чистильщик дает возможность пользователю удалить данные из буфера обмена компьютера, корзины, временных файлов из операционной системы и мусора из приложений.
Утилита CCleaner имеет в своем арсенале массу необходимых для оптимизации работы ПК инструментов, среди которых можно выделить: деисталлятор, менеджер автозагрузки и безопасный редактор реестра.
Особо недоверчивым пользователям, программа предлагает сделать резервное копирование удаляемых файлов, что дает возможность их восстановления в любой момент.
С помощью CCleaner возможно управление точками восстановления системы и многое другое.
Рассмотрим процесс установки и чистки компьютера данной утилитой более подробно.
Установка CCleaner
Для того чтобы произвести чистку и оптимизацию вашего компьютера, необходимо скачать оригинальную программу CCleaner: www.piriform.com/ccleaner
Важно: для корректной работы этой утилиты, скачать ее нужно только с официального сайта компании-разработчика.
1. После запуска инсталлятора появится окно выбора языка, где необходимо выбрать нужный и нажать кнопку «Ок».
Скриншот выбора языкового пакета CCleaner
2. Далее следует ознакомиться с лицензионным соглашением по использованию утилиты CCleaner и нажать кнопку «Принимаю».
3. После чего программа попросит вас выбрать параметры установки. По умолчанию, утилита создаст ярлыки в меню Пуск и на рабочем столе, а также добавит пункты в меню корзины «Открыть CCleaner», «Запустить CCleaner».
Вы вольны выбирать то, что считаете для себя правильным. После выбора нужно нажать кнопку «Установить».
Скриншот выбора параметров установки CCleaner
4. После завершения процесса установки на компьютере, нажмите «Готово».
Работа с программой
Запустите CCleaner на своем компьютере. После чего вам откроется главное окно утилиты. В левой колонке окна располагается набор инструментов. Выберите инструмент «Очистка» и нажмите «Анализ».
После того как программа просканирует содержимое системы, нажмите «Очистка».
Скриншот окна чистки системы посредством CCleaner
После чистки «Windows» перейдите на вкладку «Приложения» и повторите операцию, нажав «Анализ», а после окончания сбора данных «Очистка».
Скриншот окна чистки приложений посредством CCleaner
Совет: Для чистки вашего компьютера от накопившегося мусора, рассмотренных выше действий вполне достаточно. Если вы решили оптимизировать работу вашего ПК, то воспользуйтесь инструментами «Реестр» и «Сервис».
ТОП 4 лучших программ чистки компьютера от мусора
Проголосоватьgeek-nose.com
Как почистить компьютер от ненужных программ и файлов вручную
Задача очистки компьютера и тем более – ноутбука от ненужных программ и файлов актуальна всегда и для любого пользователя. Если для удаления «хвостов» различного софта можно использовать специальные утилиты – деисталляторы, то для избавления от ненужных системных объектов необходимо точечно разобраться с причиной увеличения объема каждой директории.
Всевозможные оптимизаторы могут нарушить целостность Windows. Мы перечислим вам действия, которые позволят освободить место и гарантированно не приведут к некорректной работе операционной системы.
- 1. Очистка временных файлов с помощью системного чистильщика
- 2. Очистка Корзины
- 3. Отключение режима гибернации
- 4. Очистка пользовательских файлов
- 5. Удаление временых объектов из кэша браузеров
- 6. Очистка сохранений от игр
- 7. Уменьшение размера файла подкачки
- 8. Отключение точек восстановления
- 9. Проверка диска на наличие сторонних объектов
Очистка временных файлов с помощью системного чистильщика

Разработчики Windows предусмотрели отличный инструмент для удаления необязательных файлов – интегрированный в операционку менеджер очистки. Для его запуска нажимаем комбинацию «Win» + «R», вводим значение cleanmgr и кликаем «ОК». После чего приложение проанализирует систему и отобразит список доступных для удаления данных, а также планируемый объем освобожденного пространства. Кстати, данный менеджер справится даже с загружаемым в фоне обновлением до Windows 10. А это целых три Гигабайта.
Очистка Корзины

Банальный инструмент, но очень действенный – удаление мусора из «Корзины». Нам встречались пользователи с Гигабайтами давно помещенных туда ненужных данных. Не забывайте проверять содержимое контейнера и очищать его командой «Очистить корзину».
Отключение режима гибернации

Удобный режим для быстрого старта компьютера. Особенно часто он активен на ноутбуках. При его использовании все содержимое оперативной памяти записывается на локальный диск в файл hiberfil.sys. Скорее всего, удалить его просто клавишей «Delete» не получится. Решение – отключить режим через командную строку.Для этого нажимаем уже знакомую нам комбинацию «Win» + «R», копируем или вводим в ней текст «powercfg -h off» и жмем «ОК». Обратно включить этот режим можно просто изменив в тексте «off» на «on».
Очистка пользовательских файлов

Рекомендуем проверить и удалить неиспользуемые аккаунты пользователей. Они находятся в «Панели управления», пункт «Учетные записи пользователей». Здесь же следует отключить учетную запись гостя операционной системы.
После перезагрузки компьютера можно «подчистить» остатки папок. По умолчанию они располагаются на системном носителе в корневой папке «Users».
Удаление временых объектов из кеша браузеров

Вспомогательные файлы программ находится в папках «Temp», расположенных в следующих локациях:
- C:\Users\{папка_аккаунта_юзера}\AppData\Local\Temp
- C:\Users\Все пользователи\Temp
- C:\Users\Default\AppData\Local\Temp
- C:\Windows\Temp
- C:\Users\All Users\Temp
Все содержащиеся в них объекты можно удалить. Эти пути будут актуальны для чистки компьютера под управлением Windows 10, 7, 8.Пользователи Windows XP смогут найти временные файлы по другим адресам:
- C:\Documents and Settings\Default User\Local Settings\History
- C:\Windows\Temp
- C:\Documents and Settings\{папка_аккаунта_юзера}\Local Settings\History
- C:\Documents and Settings\{папка_аккаунта_юзера}\ Local Settings\Temp
Обозреватели Интернета любят «складировать» различную информацию, которая нужна им для более быстрого запуска определенных функций или упрощенного алгоритма авторизации. Если для вас эти два фактора некритичны, можно смело удалять файлы кэша.
Перечислим локации для популярных обозревателей:
ОпераC:\users\{папка_аккаунта_юзера}\AppData\Local\Opera\Opera\cache\
Мозилла ФаерфоксC:\Users\{ }\AppData\Local\Mozilla\Firefox\Profiles
Гугл ХромC:\Users\{папка_аккаунта_юзера}\AppData\Local\Google\Chrome\User Data\Default\Cache и C:\Users\{папка_аккаунта_юзера}\AppData\Local\Bromium\User Data\Default\Cache
Интернет ЭксплорерC:\Users\{папка_аккаунта_юзера}\AppData\Local\Microsoft\Windows\Temporary Internet Files\
Конечно, можно сделать все эти манипуляции и через меню самого web-браузера, однако принудительный инструмент очистки наиболее надежный.
Локальные копии недавно открытых офисных документов тоже можно удалить. Они находятся по адресуC:\Users\{папка_аккаунта_юзера}\AppData\Roaming\Microsoft\Windows\
Возможно, что не все директории будут доступны для очистки. Причина этого - какой-либо софт в этот момент обращается к папке. Если сразу после запуска операционной системы ситуация не изменится – попробуйте удалить данные в безопасном режиме. Для этого при загрузке операционки нажмите клавишу «F8» и в предложенном списке выберите пункт «Безопасный режим».
Очистка сохранений от игр

В последнее время игры для сохранения пользовательских данных все чаще используют не собственную директорию, а отдельную папку в «Документах». Найти эти объекты очень просто – идем по пути «Компьютер» - «Документы» и находим название директорий, в которых встречается имя удаленных или ненужных вам игр. Проверяем, чтобы в них не находились полезные для вас данные и удаляем мусор. Каталоги актуальных игр, конечно, не трогаем.
Обратите внимание, что если вы ранее инсталлировали различный мультимедийный софт или графические редакторы, то следует также проверить папки с именем неиспользуемых программ – эти приложения тоже любят оставлять после себя мусор в документах.
Уменьшение размера файла подкачки

Если наличие свободного места для вас критически важно, попробуйте принудительно ограничить объем локального файла, который используется в случае нехватки оперативной памяти. Ограничить его размер можно в «Панели управления», раздел «Система», вкладка «Дополнительные параметры». После чего в пункте «Быстродействие» следует выбрать вложение «Дополнительно». Однако рекомендуем не делать размер файла меньше, чем 500 МБ, особенно на машинах с небольшим объемом ОЗУ. Есть риск столкнуться с «тормозами» при работе.
Отключение точек восстановления

Windows автоматически создает экстренные копии системных параметров. При необходимости эту опцию можно отключить, проследовав по пути «Панель управления» - «Восстановление» - «Настройка восстановления системы». С учетом того, что по умолчанию операционка резервирует 5% от объема носителя, с помощью отключения экстренного копирования можно высвободить значительный объем памяти.
Проверка диска на наличие сторонних объектов

Очень часто пользователи копируют мультимедийный контент на диск и забывают о нем. Провести сканирование носителя на наличие больших файлов помогут специальные приложения-анализаторы. Они позволяют графически отобразить содержимое диска и при необходимости удалить ненужные объекты. Одна из таких утилит – SpaceSniffer, она удобно отображает структуру директорий и вложенные в них файлы.
Заметим, что для глубокой очистки компьютера от мусора вручную перед этим процессом желательно воспользоваться деинсталляторами. И уже избавившись от ненужной информации с помощью специального софта, можно приступать к пошаговому алгоритму ручного удаления.
softobase.com
Чистка компьютера от мусора специальными программами
Если слишком активно использовать свой ПК, устанавливать и удалять различные компоненты, закачивать информацию с интернета, играть в игры, то он начинает хуже работать. Беда в том, что на секторе, где записана система, уменьшается место, копится мусор из ненужных и временных файлов. Такие факторы вредят адекватной работе Windows. Пользователи часто принимают решение переустановить ОС, чтобы вернуть всё на свои места, но существует ряд менее радикальных методов, которые помогут «поднять» работоспособность ПК. Специалисты советуют делать это через утилиты для оптимизации и чистки компьютера от мусора. Рассмотрим их детальнее.

Для оптимизации работы компьютера следует регулярно чистить его от программного мусора
Для чего чистить ПК?
Windows становится «свалкой» очень быстро, особенно если удалять и ставить разные программы слишком часто. Малая доля юзеров знает, как удалить игру так, чтобы информация о ней полностью исчезла из памяти устройства. Многие из нас занимаются подобными манипуляциями по нескольку раз на день, а всё это плохо сказывается на быстродействии компьютера.
Даже если просто слушать музыку и искать новости в сети, всё равно компьютер подвергается загрязнению. Чтобы поддерживать систему в рабочем состоянии, рекомендуется регулярно удалять накопленный мусор, для чего программисты разработали немало удобных инструментов.
Очистка диска
Чтобы всякий раз не переустанавливать ОС, необходимо чистить время от времени винчестер. Взглянем на лучшие программы для оптимизации и чистки мусора, но перед этим важно ознакомиться с «родными» инструментами в Windows. Речь идёт о функции «Очистка диска».
Утилиту можно запустить в пункте «Программы» — «Служебные» в меню «Пуск». Нажав на ярлык программы, система попросит выбрать диск, который нужно проверить. Далее утилита проведёт мониторинг информации и выдаст результат. Особо переживать не стоит, ведь никакие файлы пока не удаляются.

Иногда пользователи забывают почистить корзину, мусор из неё также выдаётся в этой программе. «Очистка диска» даёт возможность почистить temporary файлы (строятся при переходе на любой сайт в интернете). Достаточно выставить флаги напротив файлов, которые следует удалить, и нажать «ОК».

Если такие манипуляции не помогли, попробуйте использовать лучшие программы для оптимизации и чистки мусора.
Бесплатные утилиты
Методов очистки от мусора в сети есть много. Платить за лицензию не нужно, важно только скачивать дистрибутив с проверенных сайтов, чтобы по ошибке не закачать вирус. Отметим, что все представленные ниже разработки актуальны для разных версий ОС Windows.
Kaspersky Cleaner
Это свежее решение от популярного разработчика, которое появилось совсем недавно. Программа разработана для начинающих пользователей, которые пока не вникли в суть работы операционных систем и их внутреннюю структуру. Самой ОС чистка при помощи Kaspersky Cleaner не навредит, поэтому специалисты рекомендуют иметь такой инструмент всем и каждому.

CCleaner
Инструмент является очень простым в понимании. Изделие помогает почистить реестр, выполнить полное сканирование, удалить файлы журнала, корзину, cookie-файлы, кэш и временные файлы. Кроме того, в программу встроенный специальный деинсталлятор, воспользовавшись которым, игры, папки и файлы будут удаляться без опции восстановления. Установив CCleaner, вы сможете управлять разработками, которые прогружаются вместе с загрузкой ОС.
Плюсами средства для оптимизации и очистки мусора называют быстроту работы, компактный размер и отсутствие назойливой рекламы. Даже молодой юзер разберётся в интерфейсе этого изделия. Если на ПК не осталось свободного места, можно включить portable версию CCleaner. Свежие версии дают возможность удалять расширения веб-браузеров и компоненты Windows 10.

Важный момент — в неумелых руках утилита может даже навредить, поэтому не пытайтесь кликать всюду, куда только можно. Решайте проблемы методично и без особого фанатизма.
SlimCleaner Free
Перед нами эффективное устройство для работы с ПК. Утилита имеет уникальный доступ к базе информации, которая помогает ей разобраться, можно удалять конкретный файл, или нет. В основе работы лежат популярные сегодня cloud технологии.

В окне утилиты вы можете чистить tmp файлы, реестр или браузер. На вкладках «Браузеры», «Утилиты» и «Оптимизация» находится более широкий спектр возможностей. Пользователь с помощью SlimCleaner Free может убрать из автозагрузки отдельные программы, узнать рейтинг конкретной разработки, просмотреть работу антивируса и многое другое.
Ashampoo WinOptimizer
Этим средством пользуются и начинающие, и опытные программисты. Инструмент считается незаменимым помощником для чистки компонентов браузера, просмотра реестра, истребления вредных компонентов компьютера. Среди наиболее интересных опций выделяют возможность улучшения системных настроек, а также отключение служб ОС в auto режиме.

Криптография, инструменты для чистки диска, auto улучшение — всё это вы найдёте в удобном и красивом интерфейсе Ashampoo WinOptimizer. Эксперты утверждают, что эта разработка во много раз повышает скорость функционирования ПК.
Clean Master
Ещё один помощник, который поможет выполнить чистку и оптимизацию. Всё выполняется в один клик, что-либо поломать вам не удастся, поэтому Clean Master рекомендуют старшим по возрасту или вовсе не опытным людям.

Другие программы
В интернете можно отыскать массу других утилит, которые помогают справиться с загрязнением системы. Сказать, какая из них хуже, а какая лучше, тяжело, ведь функционируют все они по общему принципу. Можно обратить внимание на разработки PC Booster, TuneUp, Comodo SU, Auslogics BS и т. п. Список можно ещё долго продолжать, а что из этого выбрать — решать вам.
Чистка вредоносных файлов
Также компьютер начинает виснуть после появления вирусов и вредных файлов. Пользователь зачастую даже не знает о том, что система уже загрязнена. Обезопасить себя можно, важно только не качать вредные программы, разнообразные расширения для браузера или помощники в скачивании «полезностей» из ВКонтакте. Всё это замедляет загрузку ОС, поиск меняет приоритеты, появляется назойливая реклама и т. п.
Если нужно улучшить эффективность ПК, не забудьте установить антивирус (NOD32 или Kaspersky подойдут как никто лучше).

Итоги
Чтобы привести в порядок систему, важно попробовать изначально её «родные» инструменты. Речь идёт о службах дефрагментации и очистки диска. Ничего не поменялось? Установите одну из предложенных выше утилит для оптимизации ПК. Желаем удачи!
nastroyvse.ru
- Отличие windows server 2018 r2 datacenter от enterprise
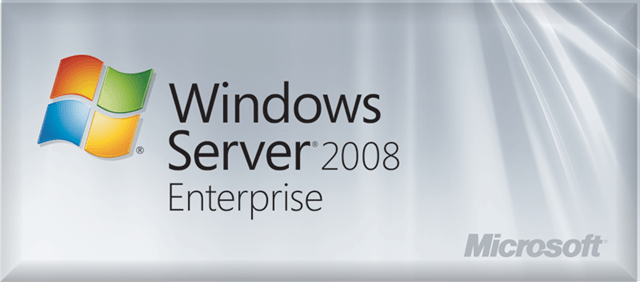
- Удалить папку windows old
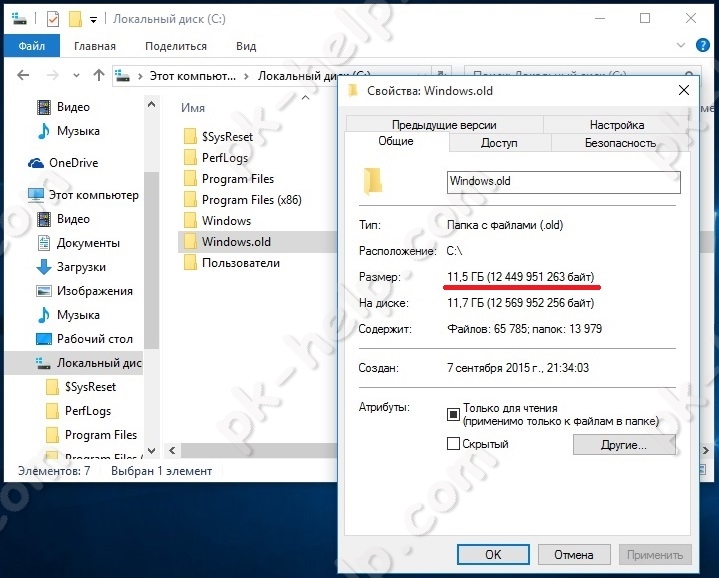
- Какой антивирус лучше антивирус установить

- Как на компьютере сделать телефон
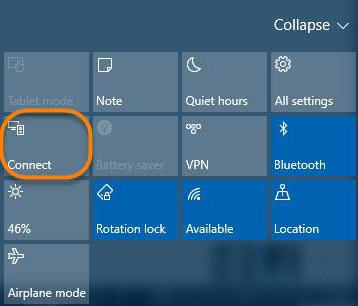
- Nt kernel system синий экран windows 7

- Восстановление системы windows 10 без точки восстановления

- Как менять язык на компьютере

- Интернет эксплорер 11 обновить
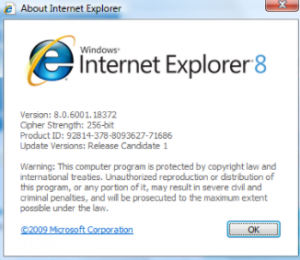
- Бебитайп бесплатно онлайн

- Ошибка 0х00000019

- Как вернуть языковую панель windows xp

