Как вывести телефон на экран компьютера: три простых решения. Как на компьютере сделать телефон
Как вывести телефон на экран компьютера: три простых решения
Многие обладатели современных мобильных девайсов хотели бы для удобства работы при подключении устройства к компьютеру или ноутбуку осуществлять все операции управления именно с ПК, но так, чтобы на терминале отображался экран гаджета. Далее будет рассмотрено, как вывести экран телефона на компьютер. Сделать это в большинстве случаев без применения специальных программ невозможно. Исключение составляют разве что стационарные системы Windows 10 в паре с Android-устройствами или девайсами с Windows Mobile.
Как вывести телефон на экран компьютера с Windows 10?
Большинство программ управления смартфонами или планшетами вроде Samsung Kies, HTC Sync и им подобные имеют один недостаток – они работают только с девайсами одного конкретного производителя. А многим требуется универсальное решение, ведь не будешь же устанавливать программное обеспечение для каждой модели?
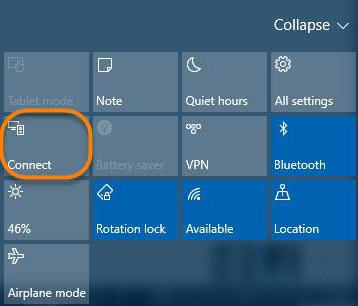
Для Android-смартфонов и планшетов последних поколений такое решение есть. Практически все они поддерживают технологию Miracast. Как вывести телефон на экран компьютера с ее помощью? Проще простого. При установленном для Windows 10 обновлении Anniversary Update следует использовать функцию подключения Connect, где в меню будет использоваться поиск доступных устройств.
На телефоне нужно найти пункт передачи изображения, который чаще всего находится в настройках дисплея, хотя, в зависимости от производителя, доступ может производиться и из другого меню. Остается только активировать оба устройства и задать поиск, после чего применяется функция соединения с беспроводным экраном.
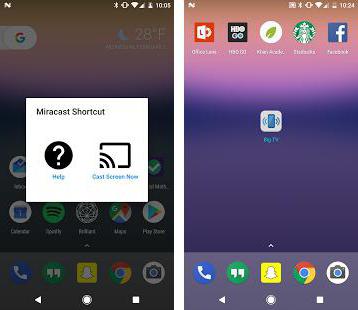
Если ничего не получилось, на Android можно установить небольшой апплет Miracast Widget & Shortcut.
С девайсами на основе Windows Mobile вопрос того, как вывести телефон на экран компьютера, решается и того проще. Стационарная компьютерная и мобильная операционная системы синхронизируются без проблем. Для всех устройств обязательно подключение к интернету, например, через Wi-Fi.
Как вывести экран телефона на монитор компьютера при помощи MyPhoneExplorer?
Одним из универсальных решений станет установка на ПК программы MyPhoneExplorer и соответствующего клиента на смартфон или планшет.
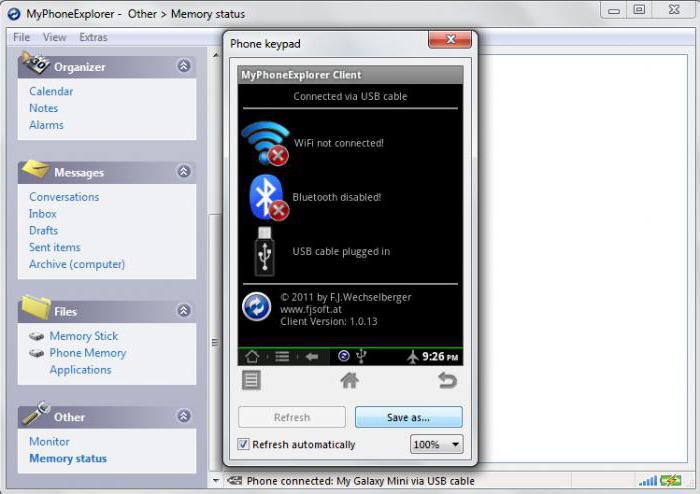
На мобильном устройстве нужно включить режим разработчика и разрешить отладку по USB. В программе на компьютере через файловое меню и раздел настроек нужно добраться до установки типа соединения (USB, Wi-Fi, Bluetooth) и выбрать желаемое. После установки связи на ПК нужно использовать меню «Разное», где выбирается пункт клавиатуры телефона и загрузки снимка экрана. Если экрана телефона нет, следует установить галочку на пункте автоматического обновления.
В программе есть интересная функция - отображение курсора мыши на экране смартфона. Непонятно, правда, зачем это нужно, но выглядит достаточно необычно.
Использование подключения через MyMobiler
Посмотрим еще на один вариант, позволяющий решить вопрос того, как вывести телефон на экран компьютера. В данном случае используем для ПК клиент MyMobiler, а для мобильного устройства – WiFi Keyboard + Screen Capture.
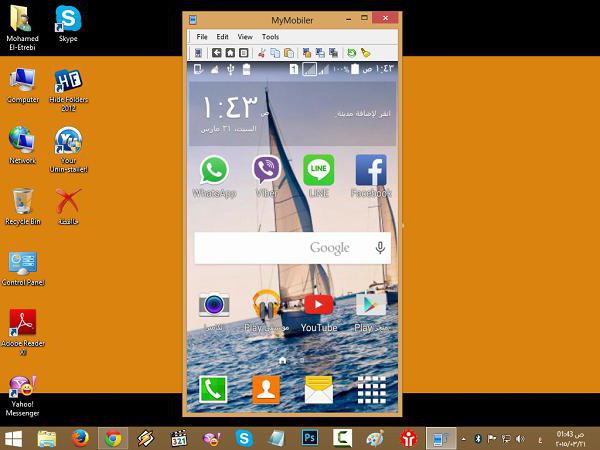
Запускаем оба клиента, а на ПК кликаем на значке программы в системном трее, после чего уже на смартфоне сначала нажимаем кнопку Device Setup, а после этого – Display. В опциях еще раз выбираем кнопку Display, а в новом окне – Other. На компьютере моментально отобразится экран мобильного устройства.
Заключение
Это, конечно, далеко не все методы и программы, позволяющие синхронизировать мобильные девайсы с компьютерными системами именно для синхронизации такого типа. Тем не менее эти три способа, по мнению многих, являются самыми простыми, а программы доступны для загрузки и установки бесплатно. Мобильные клиенты, кстати, можно найти даже в Google Play. Настройка достаточно проста и занимает всего пару минут.
Как вывести экран телефона на компьютер через USB
Необходимость транслировать изображение со смартфона на ПК возникает не часто, однако иногда это сильно помогает показать друзьям фото на большом экране или запустить фильм. Вывести экран телефона на компьютер через USB или посредством беспроводного соединения очень легко. И сегодня мы расскажем, как это сделать, потратив минимум времени.
Трансляция изображения через WI-FI
Чтобы отобразить экран требуется скачать программу Screen Cast из Play Market. Утилита предоставляет возможность расшарить экран на устройства, которые подсоединены к той же Вай-Фай сети, что и смарфтон.
- Загрузите приложение Screen Cast и запустите его.

- В главном окне перед вами будет кнопка «Start», нажимайте ее, подтвердите системный запрос (можете выставить галочку напротив «Больше не показывать», чтобы запрос не появлялся в другой раз).

- Теперь скопируйте ссылку, которая высветилась в приложении.
- Откройте любой браузер на компьютере, вбейте в поисковую строку этот IP и нажмите «Enter».
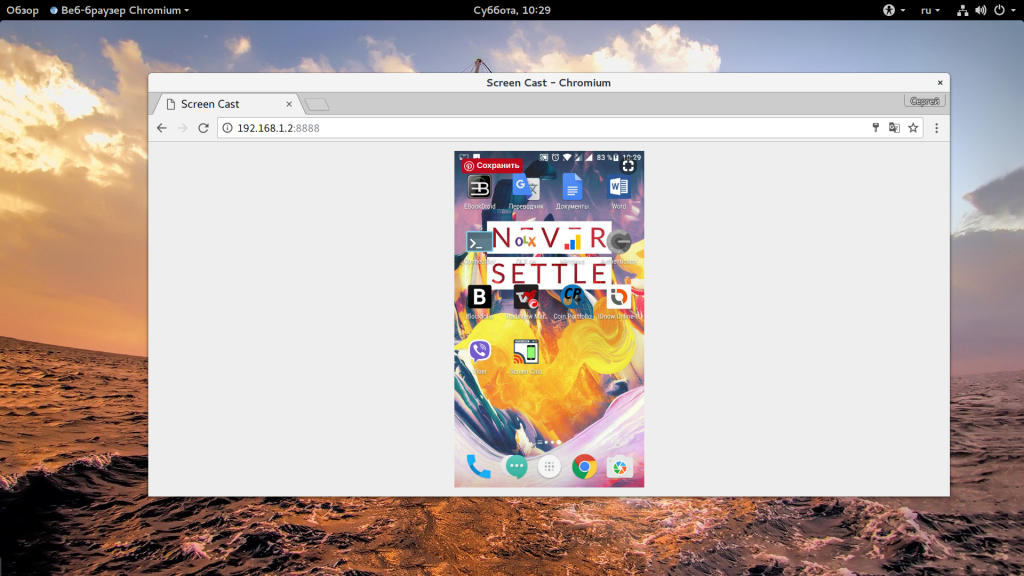
- После того, как вы перейдете по ссылке, запустится окошко с экраном мобильника.
В Screen Cast есть параметры, помогающие защитить соединение и сделать пользование проще. Для этого зайдите в настройки и активируйте пункт запрашивать пароль. В следствие этих манипуляций, при подключении через браузер программа запросит пароль, и только после подтверждения откроется трансляция.

Трансляция по USB
Если у вас не получилось все сделать по WI-FI, то попробуйте подсоединиться через ЮСБ. Это тоже просто, и вы получите такой же результат. Но прежде активируйте отладку по USB, для этого: зайдите в «Настройки — О телефоне», там 8 раз нажмите на «Номер сборки» (для MIUI надо тапать по «Версия MIUI»). Вернитесь назад, зайдите в появившееся меню «Для разработчиков», листайте пока не увидите «Отладка по USB», активируйте ее. Теперь приступаем к подключению.

- Соедините телефон с ноутбуком посредством ЮСБ-кабеля.
- Откройте Google Chrome (другие браузеры на подойдут, поэтому выводим посредством Хрома), установите расширение «Vysor».

- Запустите дополнение, кликните по «Find Devices».
- Выберите из списка свой смартфон, подтвердите подключение.

Далее на мобильный установится программа и запустится трансляция на монитор. Она предложит вам сделать базовые настройки.
Шэринг экрана на Windows 8.1 и 10
Разработчики добавили в Виндоус 10 универсальный сервис, чтобы мы могли транслировать видео с телефона на компьютер без использования стороннего софта. Передача осуществляется через приложение Miracast, и с этим связаны некоторые трудности. Старые ноутбуки и компьютеры (2012 года и старше) не поддерживают данную функцию. Если же у вас устройство относительно новое, то трудностей не возникнет.
- Зайдите в «Пуск», откройте «Подключиться», перед вами появится окно, ожидающее подключение устройства, с которого ведется трансляция.

- На смартфоне перейдите в «Настройки — Дисплей — Передать изображение».
- Запустите отображение на монитор.
- После того, как вы сделаете это, компьютер всплывет в списке доступных для коннекта, выберите его.
После этого начнется вывод с экрана телефона.
Бывает, что производители телефонов вырезают ссылку на Miracast из настроек, но это можно решить.
- Скачайте из Гугл Плей «Miracast Widget & Shortcut», он создаст на рабочем столе иконку, при нажатии на которую вы перенесетесь в меню передачи изображения.
- В перечне девайсов вы увидите свой ПК, кликните по нему, чтобы расшарить картинку.
- Как только девайсы сконнектятся по аналогии с предыдущей инструкцией, вы заметите картинку в меню сервиса «Connect».
Как видите, вывести изображение с телефона на компьютер очень легко. Вы за 5 минут в гостях или дома организуете показ видео или фото для друзей не со смартфона, а с монитора, сэкономив время на передачу файлов с одного носителя на другой.
proshivku.ru
Передача экрана мобильника на компьютер. Управление телефоном с компьютера
Почти все крупные производители смартфонов и планшетов с операционной системой Android предлагают пользователям программное обеспечение, при помощи которого можно управлять ими с компьютера. Программы Samsung Kies, LG, PC Suite, HTC Sync очень неплохие, но у них есть один важный недостаток — все они работают с устройствами только одного производителя. Если же у пользователя есть несколько Android-устройств разных марок, приходится работать с несколькими программами, а это, не всегда удобно.
К счастью, существует немало универсальных программ для управления гаджетами на Android. Они распознают почти любые Android-устройства, дают возможность работать с несколькими девайсами одновременно, а также нередко функциональнее фирменных утилит. Одной из таких программ есть менеджер телефона для Windows "MyPhoneExplorer".

Установка и настройка MyPhoneExplorer
Чтобы начать пользоваться приложением, вам нужно скачать с официального сайта и установить клиент для компьютера, а также установить приложение для Android с Play Market.
Подключиться к компьютеру можно USB-кабелем, по Wi-Fi или Bluetooth.
Внимание! Возможность трансляции экрана телефона доступна только при подключении USB-кабелем.
Подключение через USB-кабель
Убедитесь, что установлены драйверы интерфейса отладки вашего телефона (ADB-драйверы обычно устанавливаются во время инсталляции фирменного ПО вашего телефона, но можно найти в интернете отдельно под конкретную модель).
Убедитесь, что в телефоне включена USB-отладка ("Настройки > Приложения > Разработка > Отладка USB" для Android 2+ или "Настройки > Для разработчиков > Отладка по USB" для Android 4+).

В Android 4.2.2 и новее нужно сначала разблокировать опцию USB-отладки (Настройки > О телефоне > Номер сборки > коснитесь 7 раз).
Соедините кабелем телефон с ноутбуком и запустите приложение-клиент для ПК "MyPhoneExplorer". Нажмите "Файл > Настройки" и в группе "Соединение через…" установите переключатель в положение "USB-кабель" и нажмите на кнопку "ОК".

В главном окне "MyPhoneExplorer" нажмите "Файл > Подключение".
Видео:
Подключение по Wi-Fi
Убедитесь, что в телефоне включён Wi-Fi, а также компьютер и телефон подключены к одной и той же сети (маршрутизатору). Запустите в телефоне "MyPhoneExplorer Client". Желательно настроить WiFi-PIN код для защиты от несанкционированного доступа (работает с MyPhoneExplorer 1.8.1 и выше).

Запустите приложение-клиент для ПК. Убедитесь, что MyPhoneExplorer не блокируется брандмауэром Windows. Нажмите "Файл > Настройки" и в группе "Соединение через…" поставьте переключатель в положение "Wi-Fi" и нажмите на кнопку "ОК".

В главном окне "MyPhoneExplorer" нажмите "Файл > Подключение".
Видео:
Подключение по Bluetooth
Убедитесь, что Bluetooth включён в телефоне, а также телефон настроен в паре с ПК. Прежде чем настраивать пару, настройте в телефоне Bluetooth так, чтобы телефон был доступен для обнаружения. Во время настройки сопряжения фирменной утилитой вашего Bluetooth адаптера, если в ней предусмотрена ручная настройка, виберите службу "MyPhoneExplorer".

После сопряжения узнайте номер СОM-порта через который подключен телефон к ноутбуку.

В настройках "MyPhoneExplorer" выберите "Bluetooth" и укажите номер COM-порта, предоставленный утилитой вашего Bluetooth-адаптера. Нажмите на кнопку "ОК".

В главном окне "MyPhoneExplorer" нажмите "Файл > Подключение".
Видео:
Трансляция экрана телефона на компьютер
После того, как связь установлена, можно синхронизировать содержимое устройства с компьютером. Для вывода экрана телефона на компьютер, нажмите: "Разное > Клавиатура телефона/Загрузить снимок экрана".

Откроется окно с экраном мобильника. Если экран телефона не появился, попробуйте это решение ошибки подключения по USB. Активируйте галочку "Обновлять автоматически", чтобы все происходящее на экране телефона автоматически отображалась на компьютере.

Забавная опция "Показывать курсор мыши в телефоне" показывает курсор мыши компьютера прямо на экране телефона, правда приостанавливается его передача на компьютер…

Если вы не пользуетесь телефоном несколько минут и он заснул, разбудить его можно кнопкой "Разбудить устройство" (зеленая кнопка вверху окна).
Кнопки внизу окна дублируют системные кнопки телефона: "Меню", "Домашняя" и "Назад".
Работа мышкой (вместо пальца) в телефоне
Прикосновение пальцем (Тап) – Клик левой клавишей мыши;
Скольжение пальцем по стеклу – Зажать левую клавишу мышки провести курсором в нужную сторону отпустить клавишу;
Длинный тап — Зажать на секунду левую клавишу мышки.
Другие возможности MyPhoneExplorer
В интерфейсе программы доступны для просмотра и редактирования все основные данные смартфона. При помощи встроенного файлового менеджера можно просматривать все файлы, выполнять основные операции с ними (копирование, перенос, удаление, создание папок). Есть возможность просмотра файлов, как на карте памяти, так и на внутренней памяти устройства

Также можно просмотреть список имеющихся приложений, получить сведения о дате установки и размере, которое занимает приложение. Доступны возможности экспорта и установки приложений.
Контакты и SMS-сообщения
При помощи "MyPhoneExplorer" можно добавлять/удалять контакты и даже делать звонок прямо из программы. Кроме этого, реализована синхронизация, импорт и экспорт контактов. Для показа вызовов существует раздел, в котором отдельно показываются исходящие, принятые и пропущенные звонки. Текстовые сообщения разделены на отправленные, переданные, черновики и сохраненные. C помощью "MyPhoneExplorer" можно создать архив SMS-сообщений и сохранить на компьютер.
Органайзер
Удобный интерфейс у календаря: из "MyPhoneExplorer" можно добавлять новые события, заметки, устанавливать напоминания (их список показывается в отдельном разделе). Приложение для Android имеет виджеты, позволяющие отображать эти заметки на рабочем столе телефона.

Информация о телефоне
MyPhoneExplorer — это еще и информационная утилита. В ней можно просмотреть сведения о модели смартфона, процессоре, прошивке, степени заряда аккумулятора, его температуре, напряжении (см. первую картинку статьи), а также объем свободной и занятой памяти.

it-handbook.ru
Что делать, если компьютер не видит телефон через USB-порт
С этой проблемой хоть раз, но сталкивается каждый: вы подключаете смартфон или планшет к компьютеру посредством кабеля USB, но кроме зарядки ничего не происходит. Компьютер не видит телефон или определяет его как неизвестное устройство. Ситуация распространенная, но неоднозначная, и причин, по которым она возникает, довольно много. Сегодня будем разбираться, что вызывает такие неполадки и как с ними бороться.

Причины
К ситуации, когда ПК не распознает подключенный к нему мобильный девайс, приводят программные и аппаратные сбои:
- Отсутствие в операционной системе ПК драйвера устройства.
- Несоответствие драйвера модели устройства.
- Отсутствие в системе драйвера USB или сбой в его работе.
- Подключение кабелем, неприспособленным для передачи данных или поврежденным.
- Неисправность USB-гнезда (как на компьютере, так и на телефоне), группы гнезд или USB-контроллера на ПК.
- Неисправность чего-либо из оборудования компьютера, блокировка статическим электричеством.
- Ошибка в системных настройках телефона.
- Блокировка доступа к телефону защитными программами, работающими на ПК (в том числе при вирусном заражении гаджета).
- Сбой в работе приложения, с помощью которого выполняется синхронизация телефона и ПК (если используете).
В случае программных неполадок компьютер, как правило, не отображает содержимое памяти телефона, но девайс при подключении к нему нормально заряжается. Если проблема возникла из-за физической неисправности, зарядка чаще всего тоже не идет, но бывают исключения, когда не работают только линии передачи данных.
Очертить круг возможных причин помогает анализ предшествующей ситуации — что происходило перед тем, как возникла проблема. Например:
- Вы переустановили операционную систему на компьютере или удалили часть драйверов (причина в отсутствии нужного драйвера).
- Телефон (планшет) перестал определяться после прошивки, чистки от вирусов, удаления приложений, оптимизации и других манипуляций с ОС (сбой в работе операционной системы мобильного девайса).
- Устройство подверглось механическому воздействию (повреждено USB-гнездо) или побывало в ремонте (после замены деталей нужен драйвер другой версии или неисправность устранена не полностью).
- Вы используете USB-кабель, которым раньше никогда не подключали телефон к компьютеру (кабель предназначен только для зарядки или испорчен) и т. д.
Быстро определяем виновника проблемы
Прослеживание причинно-следственной связи значительно облегчает локализацию проблемы, но примерно в половине случаев ей ничего конкретного не предшествует. Если у вас именно так, следующие действия помогут определить, где возник сбой — в мобильном девайсе, ПК или USB-кабеле.
- Пошевелите кабель в области разъемов (в этих местах чаще всего образуются заломы) и понаблюдайте, не определится ли телефон (планшет) в проводнике или диспетчере устройств компьютера. Либо соедините устройства другим, заведомо рабочим и пригодным для передачи данных кабелем.
- Подключите телефон к другому компьютеру, а также другой мобильный девайс к этому ПК. Если телефон не определится нигде, проблема однозначно в нем. То же самое в случае с компьютером.
- Если причина, предположительно, в компьютере, проверьте телефон во всех гнездах USB, возможно, проблема в одном или нескольких из них (например, только в передней группе).
Если вы пришли к заключению, что источник проблемы — кабель, просто замените его. Что предпринять в других случаях, читайте дальше.
Виновник сбоя — телефон. Что делать?
Если диагностика явно указывает на проблему с мобильным устройством, выполните по порядку перечисленные ниже действия. После каждого шага проверяйте, устранена ли неполадка. Если нет, переходите к следующему.
- Перезагрузите девайс.
- Подсоедините телефон к компьютеру. После соединения сдвиньте вниз шторку меню быстрых настроек и убедитесь, что в списке «Подключить как» не отмечена «только зарядка», а также «камера» или «медиа-устройство». Выберите опцию «USB-накопитель».

- Откройте системные настройки Android (в старых версиях — «Параметры»). Зайдите в раздел «Беспроводные сети». Включите режим модема. Или наоборот, если он включен — выключите. В некоторых редакциях Android этот параметр управляет не только модемом, но и подключением гаджета к ПК как накопителя.

- Поэкспериментируйте с переводом устройства в режим отладки по USB. Откройте в параметрах раздел «Система» и «Для разработчиков». Снимите либо установите флажок возле пункта «Отладка по USB».

- Отсоедините телефон от компьютера, выключите и извлеките из него (телефона) батарею (конечно, если она съемная). Через 5 минут установите батарею на место, включите девайс и повторите попытку соединения.
- Удалите приложения, после установки которых проявился сбой. Если соединение не работает в конкретном приложении для синхронизации, почистите его кэш. Если не поможет — переустановите (и на мобильной устройстве, и на ПК) или попробуйте использовать аналог.
- Просканируйте девайс антивирусом.
- Выполните сброс операционной системы девайса на заводские настройки.
Виновник сбоя — компьютер. Что делать?
- Завершите работу ОС, выключите ПК из розетки (или нажмите клавишу на блоке питания) и 15-20 секунд подержите нажатой кнопку power. Это разрядит емкости и снимет блуждающий статический заряд, который может блокировать определение подключенного устройства.
- Если телефон не распознается только одной группой USB-портов, откройте крышку системного блока и удостоверьтесь в надежности их подключения. Кстати, нормальная зарядка мобильного устройства через порт еще не говорит об исправности второго.
- Загрузите операционную систему. Откройте диспетчер устройств и проверьте, присутствуют ли в списке оборудования переносные устройства, а среди них — ваш телефон. Если он присутствует, но отмечен черной стрелочкой в круге (отключен), щелкните по строке правой клавишей мышки и выберите в меню команду «Включить устройство».

- Если в списке оборудования есть неизвестные устройства (отмеченные восклицательным знаком в желтом треугольнике), возможно, одно из них и есть телефон. Дабы убедиться, что это он, отсоедините мобильный девайс от USB. Если неизвестное устройство исчезнет из списка, значит, так и есть. И причина сбоя — отсутствие в системе нужного драйвера. Как переустановить и откуда скачать драйвер на телефон, мы расскажем немного ниже.
- Проблема с распознаванием подключенных устройств может быть и из-за сбоя загрузки, повреждения или отсутствия драйверов USB. В этом случае восклицательные знаки будут в разделе «Контроллеры USB».
- Переустановка драйверов не помогла? Просканируйте диски компьютера антивирусом и после временно отключите защитные программы. Кстати, последние могут блокировать доступ к мобильному устройству как к носителю, если на нем присутствует подозрительный или явно вредоносный софт. Так что на вирусы стоит проверить и телефон тоже.

- Удалите программы, после установки которых возникла неполадка, или сделайте восстановление системы на контрольную точку, созданную в день, когда проблемы еще не было.
- Если помимо телефона компьютер не распознает другие устройства, подключенные по USB — мышь, клавиатуру, принтер, флешки и т. д., (заряжаются они при этом или нет — не показательно), источником сбоя может быть любая неисправная комплектующая системного блока либо что-то из периферии. Определить виновника в домашних условиях можно методом поочередного отключения или замены оборудования на заведомо исправное.
Как переустановить драйвер мобильного устройства и USB на компьютере с Windows
iPhone
- Подключите iPhone к ПК.
- Откройте папку %CommonProgramW6432%\Apple\Mobile Device Support\Drivers (чтобы не набирать команду вручную, скопируйте ее отсюда, вставьте в адресную строку любой папки и кликните кнопку перехода). В ней находится 2 файла (из четырех) с расширением .inf — usbaapl.inf и usbaapl64.inf.

- Откройте контекстное меню каждого из этих файлов и выполните команду «Установить».
- После установки перезагрузите компьютер.
Android
Смартфоны и планшеты под Android, такие как Samsung, Xiaomi, Lenovo, Meizu, HTC и т. д., как правило, не создают отдельных папок для хранения своих драйверов, да и на официальных сайтах их часто не найти, чтобы просто так скачать и переустановить. Поэтому для начала стоит доверить переустановку уже присутствующих в системе драйверов самой Windows.
Как это сделать:
- Откройте в диспетчере устройств контекстное меню проблемного девайса. Выберите опцию «Обновить драйвер».

- В следующем окне для начала выберите автоматический поиск обновлений. Если Windows не найдет ничего подходящего, отметьте второй пункт — установка и поиск драйверов вручную.

- Далее нажмите «Выбрать из списка доступных на компьютере». В новом окне отобразятся все драйвера мобильных устройств, которые уже установлены на ПК.

- Чтобы сузить поиск, в разделе «Выберите драйвер для этого устройства» поставьте метку «Только совместимые». Отметьте то, что больше соответствует вашему запросу (если в списке больше одного пункта) и для перехода к установке нажмите «Далее».

Чтобы драйвер корректно заработал, перезагрузите компьютер.
Если переустановка уже стоявшего в системе драйвера не помогла, придется поискать что-то другое на просторах сети (с риском скачать вместо искомого вирус), поэтому качайте их только с надежных и проверенных сайтов, вроде 4pda.ru, а перед инсталляцией проверяйте антивирусом.
Драйвера наиболее распространенных моделей мобильных гаджетов также собраны в приложении «USB Драйверы для Android«, которое доступно для бесплатного скачивания на Google Play.
Драйвера USB для Windows обычно без проблем находятся на сайтах производителей ноутбуков или материнских плат десктопных ПК. Иногда они входят в состав драйвера на чипсет.
Если телефон не распознается в режиме прошивки
На то, что компьютер и телефон не видят друг друга в режиме fastboot, указывает сообщение «Waiting for device», которое появляется в программе прошивки. Чаще всего эта ошибка возникает из-за отсутствия в системе драйвера мобильного девайса, поэтому первым делом выполните то, что написано выше — переустановите драйвер или скачайте и установите его заново.
Если не помогло:
- Убедитесь, что вы в точности следуете инструкции по работе с программой установки прошивки и она запущена от имени администратора.
- Проверьте, включена ли на смартфоне отладка по USB (если нет, включите), а сам девайс находится в режиме bootloader. Если этот режим заблокирован, найдите в сети инструкцию по разблокировке загрузчика именно для вашей модели устройства.
- Подключите телефон максимально коротким и заведомо исправным кабелем к заднему гнезду USB, не используя никакие переходники и хабы.
- Возможно, ваш телефон не поддерживает стандарт USB 3 (синее гнездо), поэтому подключайте его только к USB 2.0 (черные гнезда).
- Установите на компьютер все выпущенные обновления Windows.
Если проблема сохраняется даже после этого, попытайтесь выполнить прошивку телефона на другом ПК. И лучше — с иной версией операционной системы.
Когда проблема в поломке физического интерфейса
Неисправные физические интерфейсы, особенно на мобильном гаджете, желательно не использовать совсем (не нагружать током во избежание усугубления поломки), даже если телефон или планшет сохранил способность к зарядке через них. Организовать передачу контента можно либо по беспроводной связи (Wi-Fi, bluetooth), либо через облачные сервисы, которые доступны на том и другом устройстве. В частности, iTunes и iCloud для техники Apple, Google Drive, Яндекс Диск, Dropbox, Microsoft OneDrive и множество других — для всех.
Облачными сервисами удобно пользоваться для передачи фото, видео, музыки, документов и других типов файлов. Для синхронизации контактов на Андроиде и ПК достаточно возможностей почты Gmail. А чтобы управлять телефоном непосредственно с компьютера, можно поставить на них приложение вроде MyPhoneExplorer (состоит из 2 частей — для телефона и для ПК), которое поддерживает и проводное, и беспроводное соединение устройств, не требуя установки драйверов. Очень удобно.
 Словом, выход есть всегда и часто намного более простой, чем кажется на первый взгляд.
Словом, выход есть всегда и часто намного более простой, чем кажется на первый взгляд.
compconfig.ru
Выводим изображение с экрана телефона на ПК и телевизор
В наш век высоких технологий, когда автомобили управляются компьютером, а внешние накопители с огромной вместительностью умещаются в руке, практически в каждой семье имеется смартфон, компьютер или современный телевизор с поддержкой различных функций. Благодаря доступности современных гаджетов, нынешнее население характеризуется высоким уровнем технологической грамотности.
Тем не менее, многие не знают, как вывести изображение с телефона на экран телевизора или компьютера, об этом свидетельствует большое количество запросов в поисковых системах по данной теме. Если вы тоже не знаете как это делать, прочтите данную статью, в которой раскрываются известные способы транслирования изображения с мобильного телефона.
Как передать изображение на компьютер
В последней, десятой версии Windows, имеется технология передачи изображения — Miracast, благодаря которой у пользователей имеется возможность передавать картинку с экрана смартфона на компьютер, не устанавливая никаких дополнительных программ. Чтобы воспользоваться этой технологией, необходимо пройти следующие шаги:
1. В Windows Открываем «Пуск», листаем меню до буквы «П» и находим там приложение «Подключить».
2. Открывшись, приложение уведомит вас, что устройство готово для беспроводного подключения.
3. В смартфоне заходим в «Настройки», ищем «Сети и Подключения» и выбираем «Ещё».
4. Там должна находиться функция «Беспроводной дисплей» (может называться по-другому, но суть одна). Включаем её, и в меню поиска доступных для проецирования устройств появится название вашего компьютера. Нажмите на имя компьютера.
5. На рабочем столе компьютера появится сообщение, что ваш смартфон пытается осуществить установку соединения, нажмите кнопку «Да», после этого изображение с телефона начнёт проецироваться на компьютер. Чтобы прекратить транслирование, необходимо выключить функцию беспроводного дисплея на смартфоне.
Если же у вас на смартфоне функция «Беспроводной дисплей» скрыта, то вам придётся скачать приложение Miracast Shortcut (есть в Гугл Плей). Запустив его, вы будете автоматически переведены в меню функции транслирования изображения на вашем смартфоне.
Для Windows более ранней версии, чем десятая, выход тоже есть, но необходимо наличие USB-кабеля и браузера Google Chrome на компьютере. Итак, нужно проделать следующее:
1. Для начала необходимо активировать отладку по USB на телефоне. Открываем «Настройки», далее «Для разработчиков», затем ищем и активируем функцию «Отладка по USB». Если у вас нет в настройках пункта «Для разработчиков», вам необходимо зайти в «О телефоне» и там тапнуть 7 раз на строку «Номер сборки», после этого вам станут доступны настройки для разработчиков, где вы сможете активировать отладку по USB.
2. После того как первый шаг пройден, нужно подключить смартфон к компьютеру посредством USB-кабеля.
3. Далее запускаем Гугл Хром на компьютере, заходим в официальный магазин браузера, где качаем расширение Vysor, которое после установки появится на стартовом экране браузера.
4. Запускаем Vysor и осуществляем поиск доступных устройств. Когда смартфон будет найден, на его экране появится сообщение с запросом на отладку по USB, разрешаем её. После этого на телефон установится Vysor из Google Play, вам останется только выбрать нужные вам настройки, и изображение с телефона начнет передаваться на ноутбук или компьютер.
Как транслировать изображение с телефона на экран телевизора
Выпускаемые сейчас телевизоры обладают большим функционалом, и, подобно компьютерам, способны получать изображение со смартфонов с помощью технологии Miracast. Это очень удобно, если вы, например, решили посмотреть фотографии или видеоролики с телефона на большом экране. Передавать изображение на телевизор не сложнее, чем на компьютер:
1. Подключаем телевизор к Wi-Fi, переходим в меню и выбираем пункт «Дублирование экрана» (может называться иначе на разных моделях).
2. Подключаем смартфон к той же сети, к которой подключен телевизор.
3. В смартфоне активируем «Беспроводной дисплей» и запускаем поиск доступных устройств. Телевизор зарегистрирует попытку подключения, нужно её разрешить, и вы увидите на телевизоре увеличенный вариант изображения с экрана вашего смартфона.Как видите, передача изображения со смартфона довольно простой процесс, для осуществления которого главное — наличие самих устройств.
android-magazine.ru
Как подключить телефон к компьютеру
Владельцы смартфонов время от времени сталкиваются с необходимостью передачи информации с телефона на стационарный компьютер или ноутбук. Часто нужно перекинуть фотографии или видеоролики, документы или иные данные. Как подключить телефон к компьютеру, что необходимо иметь для подключения, и каким правилам надо следовать?
Основные способы, как подключить телефон к компьютеру
Для передачи данных с гаджета на ПК доступны разные варианты.

Можно это сделать:
- с использованием кабеля USB;
- через блютуз;
- с помощью беспроводных протоколов Wi-Fi.
Если эти способы не подходят, то можно перенести данные с телефона, вынув из него карту памяти. Именно на microSD хранится большая часть информации.
Чтобы подключить карту к ПК, надо иметь специальное устройство — картридер. В него помещается карта, а сам девайс присоединяется к компьютеру с помощью шнура USB.
Для соединения с современными моделями ноутбуков дополнительных устройств не нужно. Ноут имеет специальный разъем для карты памяти.
Пошаговые рекомендации для телефонов на Android

Если надо перенести много данных с Андроида, лучше воспользоваться оригинальным кабелем USB, идущим в комплекте с устройством.
- Соединить с помощью шнура гаджет и ПК. Первое соединение обычно занимает несколько минут, пока автоматически не установятся драйвера. Дальнейшие попытки проходят быстрее.
- Открыть Проводник и нажать на значок подключенного устройства.
- В окне появляется содержимое смартфона в виде папок.
- Чтобы скопировать, или перенести файлы, надо найти путь к ним, выделить нужные и провести необходимые операции.
Для действий будут доступны файлы, хранящиеся в памяти устройства и на съемной microSD.
Второй способ — соединение через Wi-Fi. Сначала надо компьютер и гаджет подключить к одной и той же беспроводной сети.

Дальше надо проводить действия на телефоне.
- Скачать из магазина Play Market приложение «ES проводник» и установить его на Андроид.
- Запустить программу и перейти из главного меню в дополнительное.
- Выбрать вкладку «Сеть» и нажать опцию «Удалённый доступ».
- В открывшемся окне нажать на кнопку «Включить».
На экране появится адрес соединения, необходимый для ПК. Теперь нужно перейти к действиям на компьютере.
- Открыть проводник.
- Ввести в адресную строку те данные, которые появились на экране смартфона, нажать на клавиатуре «Ввод» (Enter).
- Все папки с файлами телефона появятся на странице. Их можно просматривать, перемещать, копировать, удалять, или переименовывать.
Ещё один способ беспроводной передачи данных — с помощью Bluetooth. К нему стоит прибегать в крайних случаях, если предыдущие невозможно применить. Надо учитывать, что скорость такой операции очень низкая.
Для стационарных ПК надо дополнительное оборудование — радиоадаптер, поддерживающий блютуз-соединение.
Алгоритм подключения:
- Включить Bluetooth на телефоне и компьютере. На ПК на Windows надо зайти в раздел «Параметры».
- На панели компьютера появится значок блютуз, нажать на него правой кнопкой мышки.
- Выбрать раздел «Открыть параметры» и поставить галочку напротив опции «Разрешить устройствам Bluetooth обнаруживать этот компьютер».
- На гаджете найти нужный ПК и нажать «Соединиться».
- На экранах обоих девайсов появляется код для соединения, надо его подтвердить.
- Соединение состоялось. Чтобы принять файл, надо нажать на значок блютуза на ПК и выбрать опцию «Принять файл».
- На телефоне обозначить файлы, необходимые для отправки.
- По окончанию передачи система спросит, где сохранить скопированные файлы. Необходимо указать путь.
Инструкция для Apple IPhone
Чтобы подключить к компьютеру через USB телефон от компании Apple, можно использовать поэтапный алгоритм, указанный в предыдущем разделе. В таком случае доступны функции копирования файлов.

Для того чтобы удалить данные с гаджета или записать новую информацию, необходимо воспользоваться специальной «яблочной» утилитой — iTunes.
- После соединения смартфона и ПК с помощью кабеля зайти в программу нажав на иконку в виде музыкальной нотки.
- Нажать на значок связанного устройства сверху слева. Откроется страница с полной информацией о гаджете.
- Для операций с файлами надо отметить галочкой нужный и обозначить необходимые действия.
С помощью iTunes можно осуществить подключение телефона к компьютеру без провода.
- Подключить ПК и Айфон к одной сети Wi-Fi.
- Открыть приложение iTunes на компьютере.
- В настройках телефона выбрать раздел «Синхронизировать с iTunes по WI-FI».
- В списке доступных девайсов указать нужный ПК и нажать кнопку «Синхронизация».
Копирование данных с помощью блютуз на гаджетах IPhone осуществляется так же, как и на устройствах ОС Android.
Подключение телефон Windows Phone к ПК
Самый быстрый способ подключить к компьютеру телефоны Nokia Lumia, HTC и другие гаджеты на базе ОС Windows — использовать соединительный шнур USB. Для этого надо осуществить те же действия, что указаны для операции с Андроид с помощью проводника.
Если же нужно не просто скопировать данные из телефона или обратно, а установить синхронизацию с ПК, придётся воспользоваться специальными утилитами. Для компьютера на платформе Windows необходимо приложение Zune Software, для устройств на Мас ОС — Windows Phone 7 Connector.
- Скачивание и инсталлирование приложений осуществляется с помощью мастера установки. Нужно следовать инструкции, появляющейся на экране. Во время установки дополнительных утилит не надо подключать смартфон к компьютеру!
- По окончании установки появится окно приветствия с предложением соединиться с нужным гаджетом. Надо подключить смартфон.
- На странице появится значок телефона. После нажатия открывается доступ ко всей информации, хранящейся на Windows Phone.

Чтобы подключить телефон к компьютеру через WiFi, надо удостовериться, что ПК и гаджет получают сигнал от одной беспроводной сети. Дальше в настройках Wi-Fi на телефоне надо выбрать необходимый компьютер, указав модуль соединения (его можно найти в разделе «Локальная сеть» — «Свойства»). Устройства готовы к передаче данных.
Алгоритм подключения с ПК по Bluetooth аналогичный с инструкцией для устройств иных операционных систем.
Возможные проблемы

Иногда в процессе подключения возникают разного рода сложности. Как их решить?
- Если ПК не «видит» смартфон, подключенный через кабель, возможно, порт USB не рабочий, для этого следует попробовать подключиться через другой порт или почистить этот от пыли и грязи.
- Проблема может быть в самом шнуре, нужно подсоединить его к другому устройству, чтобы убедиться в исправности. Для безопасного подключения надо использовать только оригинальный кабель USB без дополнительных адаптеров неизвестного происхождения.
- Подключить устройство через шнур не получится, если на гаджете включена опция «Мобильная точка доступа», тогда он работает в режиме модема. Нужно отключить этот режим в настройках телефона.
- Часто антивирусные программы не дают установить соединение между устройствами. Необходимо временно отключить антивирусник.
- Гаджеты с не слишком популярными ОС могут не подключаться с компьютеру. Следует попробовать присоединить с помощью шнура устройство в выключенном состоянии, а потом уже активировать его.
mobile-on.ru
Как вывести экран телефона на компьютер через USB?
Если Вам интересно, как вывести экран телефона на компьютер через USB, то делается это в высшей степени просто. Можно воспользоваться стандартными возможностями смартфона, а можно взять дополнительное приложение.
Мы рассмотрим оба этих способа.
Содержание:
- Способ первый. Свои возможности смартфона
- Способ второй. Приложение на телефон

1. Способ первый. Свои возможности смартфона
В рамках данного пункта Вам нужно включить отладку по USB на своем гаджете. А на компьютере нужно будет воспользоваться браузером Google Chrome и установить на него специальное расширение.
А теперь обо всем по порядку:
- Чтобы подключить телефон к монитору, откройте настройки. Затем зайдите в раздел «О телефоне». Там зайдите в подраздел «Сведения о ПО» и найдите строку «Номер сборки». В некоторых версиях Android эта строка находится в главном меню «О телефоне», то есть заходить в раздел «Сведения о ПО» не нужно. Нажмите на номер сборки несколько раз подряд.
- После этого вернитесь в настройки. Там появится пункт «Параметры разработчика» или «Для разработчиков». Откройте его. Там Вы найдете пункт «Отладка по USB». Напротив него будет переключатель. Поставьте его в положение «Включено».

Рис. №1. Окно «Для разработчиков»
- Появится уведомление о том, что отладка разрешена. Жмите «ОК», чтобы продолжить. Из этого сообщения Вы все равно ничего нужного не узнаете.
- На компьютере Вам понадобится браузер Google Chrome. Если у Вас его нет, скачайте его с официального сайта google.ru/chrome и установите. Затем зайдите в официальный магазин приложений. Легче всего сделать это, просто перейдя по ссылке chrome.google.com/webstore. Там найдите расширение Chrome Vysor и тоже инсталлируйте его.

Рис. №2. Страница загрузки Chrome Vysor
- На стартовом экране Хрома появится новый значок – Vysor. Кликните по нему.

Рис. №3. Значок Vysor в стартовом экране Chrome
- Когда Вы кликните, то увидите окно программы. В нем жмите кнопку «Find Devices». Она находится в левом верхнем углу открытого Вами окна. Подключите свой телефон к тому же источнику интернета, желательно, Wi-Fi, что и компьютер. Дальше Вы увидите его в открывшемся окне.

Рис. №4. Окно программы Vysor
- На экране смартфона появится запрос на подключение. Подтвердите его.
- Дальше Вы увидите одинаковую картинку на обоих устройствах. На ПК или ноутбуке еще появится окно, где можно будет выбрать основные настройки.
Таким образом, задача выполнена!
2. Способ второй. Приложение на телефон
Подключить смартфон к монитору можно при помощи ряда специальных приложений, которые предназначены именно для этого. Их существует достаточно много и все они крайне простые в использовании.
Для примера разберем процесс использования Screen Cast:
- Скачайте программу с play.google.com и установите ее на свой аппарат. Запустите.
- На экране Вы увидите инструкции, что Вам нужно сделать. А это все очень просто – введите в своем браузере на компьютере тот адрес, который увидите на экране. Чаще всего это 192.168.1.2:8888. Нажмите кнопку «Start» в программе.

Рис. №5. Окно Screen Cast
- На смартфоне появится запрос. Нажмите «ОК» или «Начать».
Как видите, данная задача выполняется крайне просто.
best-mobile.com.ua
- Nt kernel system синий экран windows 7

- Восстановление системы windows 10 без точки восстановления

- Как менять язык на компьютере

- Интернет эксплорер 11 обновить
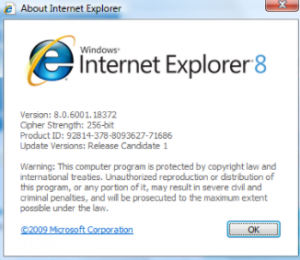
- Бебитайп бесплатно онлайн

- Ошибка 0х00000019

- Как вернуть языковую панель windows xp

- Как в internet explorer посмотреть сохраненные пароли

- Постоянно отключается интернет windows 10

- Как посмотреть сохраненные пароли в ie
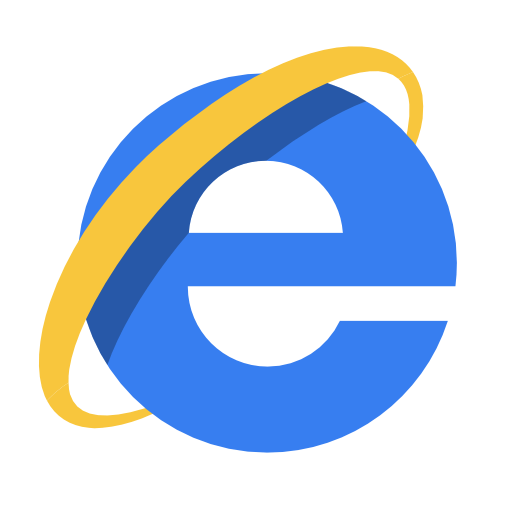
- Нужно ли чистить кэш

