Как восстановить Windows, если нет точек восстановления? Восстановление системы windows 10 без точки восстановления
Как восстановить Windows, если нет точек восстановления [РЕШЕНО]
Сбои в работе компьютера или ноутбука случаются неожиданно. Вроде бы вчера все работало, а сегодня он даже не включается. В данном случае проще всего откатить систему к работоспособной версии.
А как восстановить Виндовс, если нет точек восстановления? Неспроста в интернете на эту тему почти ничего нет. Но все ж есть одна возможность восстановить работу ПК или ноутбука. Считайте, что это Ваш последний шанс.
Восстановление системы без точки восстановления
Как откатить систему, если нет точек восстановления? Вообще-то никак. Ведь если нет этих самых точек, то и восстанавливать не из чего. Логично? Логично.
Но все же восстановление системы без точки восстановления возможно. Но уже не средствами Виндовс, а с помощью специальной программы – LiveCD.
Это небольшая утилита, которая записывается на флешку или диск. В результате можно загрузиться с аварийной USB-флешки и попробовать устранить возникшие неполадки в работе ПК или ноутбука.
Создание аварийной флешки
Загрузочных образов LiveCD много, поэтому можно использовать любой. Например, отличным вариантом считается Active Boot.
При выборе программы обращайте внимание на ее возможности (что она умеет делать). Вам нужно сбросить пароль? Восстановить случайно удаленные файлы? Проверить компьютер на вирусы? Ищете такую программу, которая умеет это делать.
Чтобы создать аварийную флешку, нужно записать на нее этот LiveCD. Например, с помощью UltraISO.
Подробнее об этом тут – Создание загрузочной флешки в UltraISO
Вход в BIOS
Далее вставляете флешку в USB-разъем ноутбука или компьютера и загружаетесь с нее. Для этого заходите в BIOS и меняете приоритет загрузки устройств.
Обычно для входа в БИОС нужно нажимать кнопку F2 или Del. Хотя вариантов может быть много (особенно на ноутбуках).

Подробнее об этом можно почитать здесь – Как включить режим BIOS?
Изменение приоритета загрузки
Итак, вы зашли в БИОС. Далее необходимо найти раздел Boot и выставить настройки так, чтобы первой при включении ПК или ноутбука загружалась флешка, а потом уже HDD диск.
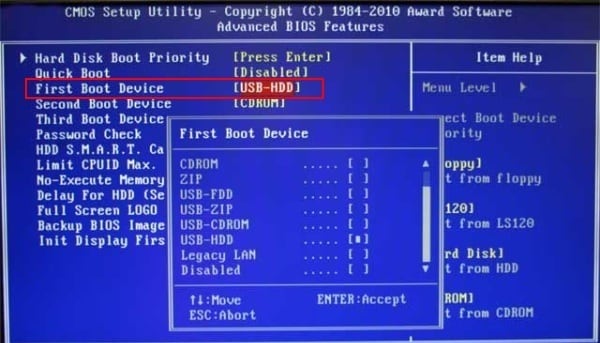 Флешку (USB-HDD) поставили на первое место (First Boot Device). Теперь при включении Windows она будет загружаться первой. Вторым идет CD-ROM (дисковод).
Флешку (USB-HDD) поставили на первое место (First Boot Device). Теперь при включении Windows она будет загружаться первой. Вторым идет CD-ROM (дисковод).
Если не знаете, как это сделать, можете почитать подробную инструкцию – Настройка БИОС для загрузки с флешки
Восстановление Windows без точки восстановления
Если Вы все сделали правильно, ноутбук или ПК загрузится с флешки, после чего запустится программа LiveCD. А далее выполняйте то, ради чего все это затевалось.
Именно поэтому нужно правильно подбирать программу, о чем писалось чуть выше. Если она умеет сбрасывать пароль или проверять ПК на вирусы, то просто выбираете в меню соответствующий пункт и ждете, пока процедура будет выполнена.
Но в первую очередь рекомендуется скопировать все важные файлы, документы и фотографии на флешку. Почти у всех программ LiveCD есть проводник (наподобие Total Commander), с помощью которого Вы сможете открыть нужные папки и скопировать их на свою USB-флешку.
Если же причина сбоя в работе компьютера или ноутбука неизвестна, тогда можно попробовать восстановить Windows из архивной копии реестра. В этом Вам тоже поможет LiveCD.
Для этого загружаетесь с флешки и открываете папку RegBack. Она находится по пути:
Windows\System32\config\RegBack
В данном случае название локальных дисков, скорее всего, поменяется. К примеру, локальный диск С может переименоваться на D или E. Ориентируйтесь по общему размеру, а также папкам и файлам, которые находятся на нем. На буквы можете не смотреть.
Итак, чтобы выполнить восстановление системы без точки восстановления, Вам нужно:
- Зайти в папку Windows\System32\config\.
- Найти 5 файлов (DEFAULT, SAM, SECURITY, SOFTWARE, SYSTEM) и скопировать их в другое место. Либо можно добавить к названию файла расширение «.BAK» (например – DEFAULT.BAK). Это нужно для возможности откатить все назад (если что-то пойдет не так).

- Зайти в папку Windows\System32\config\RegBack.

- Переместить из нее все 5 файлов в папку Windows\System32\config\.
После этого перезагружаете ПК (или ноутбук) и загружаетесь с HDD диска (для этого нужно поменять обратно приоритет загрузки устройств в БИОС).
Если сбой в работе был связан с реестром – это поможет устранить проблему. После этого Windows загрузится и будет работать в прежнем режиме.
Именно так выполняется восстановление Windows 7 без точки восстановления. Других способов нет (разве что с помощью специальных программ). Впредь постарайтесь не допускать подобных ситуаций. Для этого настройте, чтобы Виндовс автоматически создавал точки восстановления.
Подробнее об этом здесь – Как включить восстановление системы в Windows 7?
it-doc.info
Восстановление системы Windows 10 с точки восстановления и без неё
На Windows 10 полезным бывает выставить точки восстановления, и регулярно проверяйте их список. При очистке системы сторонними утилитами это одно из уязвимых мест. И вернуть прежнее состояние не удастся. Тот, кто зашёл на эту страничку, видимо, затеял восстановление системы Windows 10. Нет надобности использовать Acronis. Для телефонов существует отдельная утилита – Windows Device Recovery Tool.
Процесс этот несложный, выполняется и изнутри операционной системы, и при её отказе. Нужно иметь на руках, в последнем случае, установочный носитель. Он весьма просто создаётся штатной утилитой Media Creation Tool, скачать которую можно на официальном сайте компании Майкрософт.
Как проверить
Пусть никого не обманут новые опции. Создание точки восстановления Windows 10 находится в Панели управления за вкладкой Центр безопасности и обслуживания. Вход в оболочку можно произвести несколькими способами:
- Win + X, затем – переход в нужный пункт меню.
- Через кнопку Пуск добраться до раздела Служебный. Выбрать нужную строку.
Прочие способы не играют большой роли, потому что перечисленных двух хватает на все случаи жизни.
- Мы уже сказали, где найти инструментарий, позволяющий застолбить точку восстановления Windows 10, приступим теперь к изучению того, как это сделать.
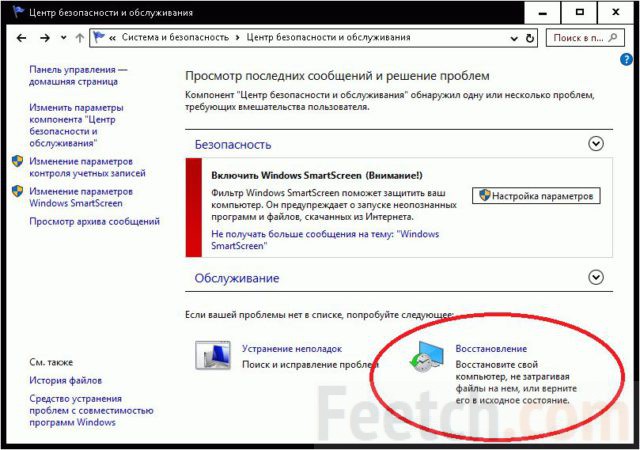
- Переходим по ссылке в нижем правом углу.
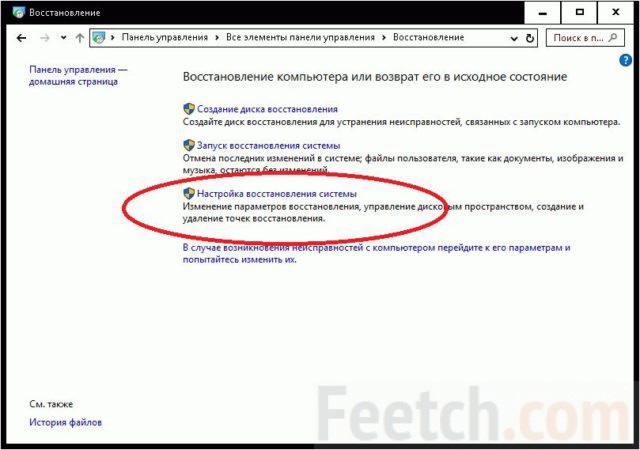
- Выбираем третий пункт, появляется окно, позволяющее создать точку восстановления в Windows 10.
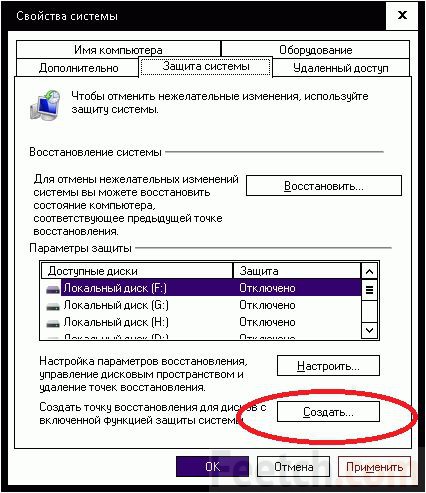
Обратите внимание на два момента:
- Даже если на диске включено восстановление Windows 10, точки создаваться автоматически не будут. Нужно заходить в это окно и забивать все новые названия.
- Восстановление на диске нужно включить. Это действие производится из показанного меню.
Отсюда же можно восстановить систему. Наличие доступных точек можно проверить через «Восстановить». Появится окно, с предложением.
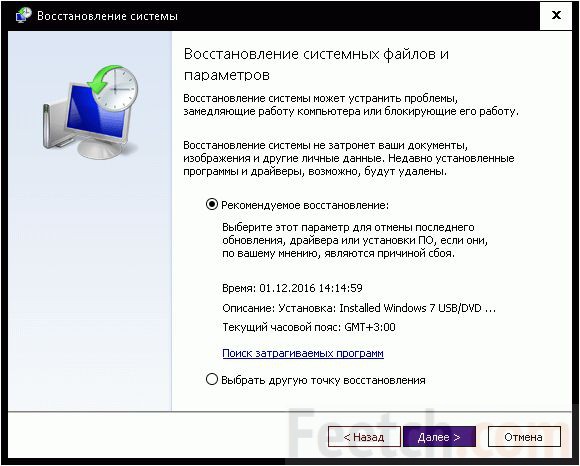
Жмём «Выбрать другую…». Появляется список.
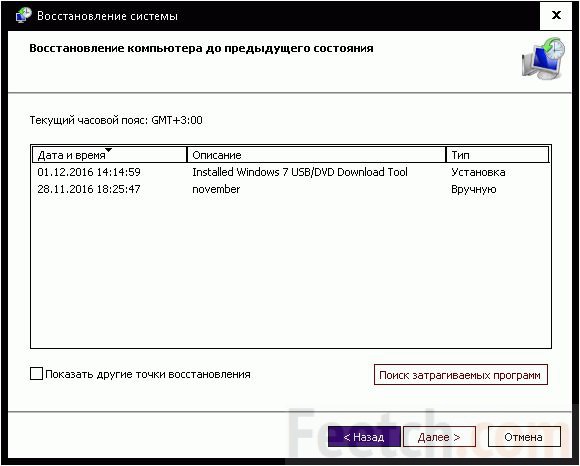
Как и было сказано выше, старых точек не имеется, хотя их никто не удалял. Как только операционный режим устраивает, посетите этот мастер, потому что без точки восстановления и не знаем, как восстановить Windows 10.
У меня нет точки
На случай, если контрольный срез отсутствует, компания Майкрософт специально для нас приготовила сюрприз. В реестре Настроек за вкладкой Обновление и безопасность скрывается раздел Восстановление. Именно тут можно сделать восстановление системы до заводских настроек, сохранив своё программное обеспечение.
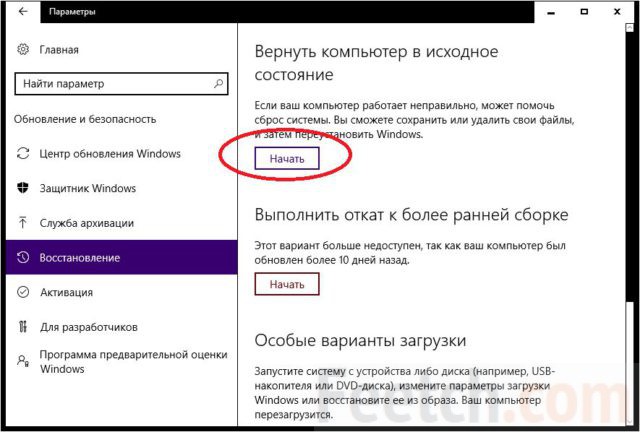
В этом мастере нет ничего сложного, и он уже описывался ранее в наших обзорах, поэтому просто следуйте его указаниям и всегда выбирайте опцию «сохранить пользовательские файлы». Обратите внимание, что если в процессе операции выключат свет, работоспособность компьютера никто гарантировать не может. Включайтесь через источник бесперебойного питания.
Из командной строки
Запускает центр команда rstrui. Но она полезна только при вводе под работающей операционной системой. С носителя не функционирует.
Честно говоря, сложно представить, зачем нужно через командную строку находить точки восстановления. Разве что, когда компьютер вообще не грузится. Так используйте в таком случае штатный инструмент. Нужно просто загрузиться с любого носителя, дойти до экрана Установить, и в левом нижнем углу нажать Восстановление системы. Появится меню выбора.

Перечень может быть различным, но выбирать ремонт или поиск неисправностей практически всегда безопасно, потому что можно тут же вернуться. Обычно список услуг разный, но среди них в 99% случаев имеется наша любимая (в данном случае). Вот она!
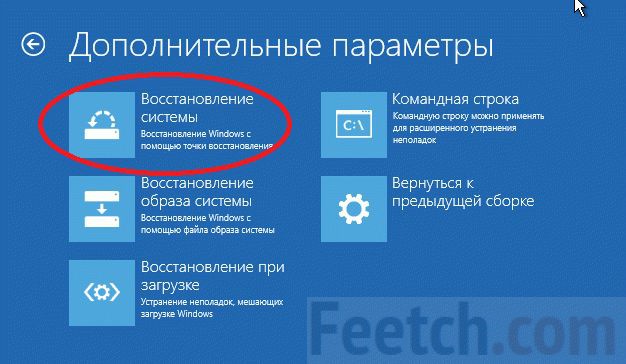
Собственно, это и вся инструкция. Дальше нужно будет только выбрать нужный срез времени. Чтобы проще было находить, выбирайте экзотичные и запоминающиеся имена при создании.
Мобильные гаджеты
Для работы с мобильными устройствами Майкрософт поставляет специальную утилиту.
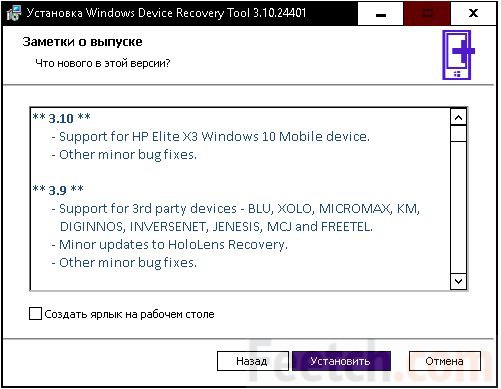
Она не только поможет наладить работу системы, но и занимается удалением ненужных СМС, а также проводит многие другие операции. И хотя после установки пакет предлагает «запустить приложение», мы полагаем это один из немногих недочётов программы. Телефон подключается к ПК через USB шнур.
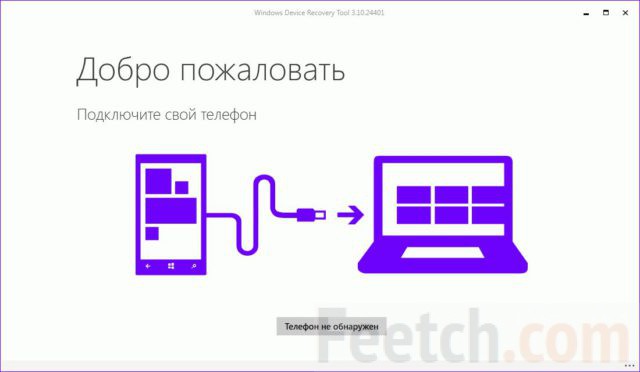
Найденный телефон можно будет обслужить по всем правилам.
Быстрый запуск средства восстановления на ПК
- Наберите Win + R.
- Введите rstrui.
Сразу же покажется окно выбора точки, скрин которого вывешен выше. То же самое можно сделать из командной строки.
- Win + X.
- Командная строка (администратор).
- rstrui.
Указано много путей решения проблемы. Какой-то из них скорее расширенный, другой прост до предела. Используйте найденный и поблагодарите нас.
feetch.com
Как Восстановить Точку Восстановления Windows 10
Как восстановить точку восстановления Windows 10:
- Откройте «Дополнительные свойства системы» и нажмите кнопку «Восстановить»
- В окне восстановления выберите точку восстановления, из которой хотите откатить систему. Для того, чтобы увидеть какие программы будут удалены при восстановлении системы, нажмите на кнопку «Поиск затрагиваемых программ»
- Если вас все устраивает, закройте окно и нажмите «Далее»
- В следующем окне нажмите «Готово», после чего вам нужно будет согласиться с тем, что отменить действие восстановления системы будет невозможно
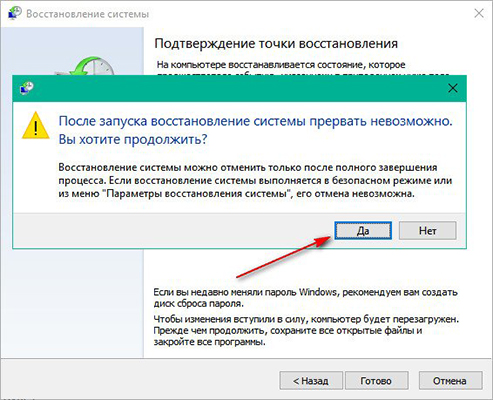
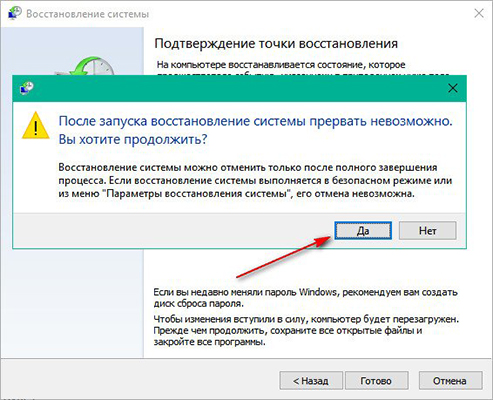
После этого начнется процедура восстановления системы Windows, отменить которую вы уже не сможете. Дождитесь окончания процедуры и перезагрузки компьютера.
Если по каким-то причинам ваш компьютер не загружается (не загружается Windows), загрузите систему через «Безопасный режим» и повторите описанные выше действия. Также можно воспользоваться загрузочным диском Windows, загрузившись с него, выбрать пункт «Восстановление системы», после чего будут найдены точки восстановления.
Не получилось восстановить точку восстановления Windows? Задавайте вопросы в комментариях!
Точка восстановления Windows 10 помогает восстановить системные файлы, исправить возникшие ошибки в системе или «откатить» операционную систему до момента создания такой точки. Точки восстановления создаются системой автоматически:
- Во время установки обновлений, драйверов, приложений
- Во время удаления обновлений, драйверов, приложений
Полезным будет знать, где хранятся точки восстановления Windows и, как найти точку восстановления Windows. Контрольные точки восстановления Windows 10 находятся в папке System Volume Information в корне локального диска.
Создание точки восстановления системы Windows происходит двумя способами:
- Автоматически
- Вручную
Автоматическое создание точек восстановления Windows происходит перед установкой программ, которые затрагивают системные файлы, а так же перед обновлением системы.
Количество сохраняемых точек зависит от выделенного места на диске для хранения точек восстановления. Проверить эти настройки можно нажав на соответствующую кнопку, как на изображении:
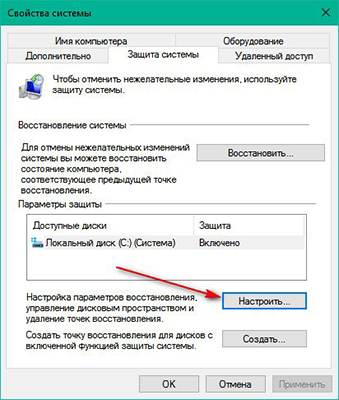
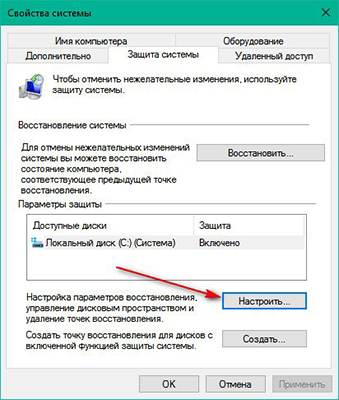
В этом окне можно включить/выключить создание точек восстановления, а также указать размер на диске для хранения точек восстановления.
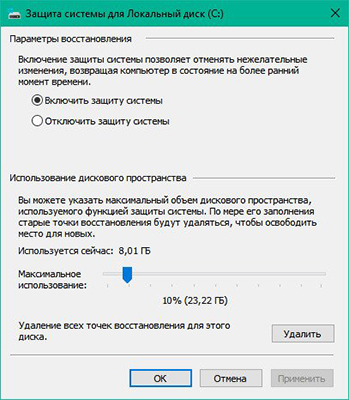
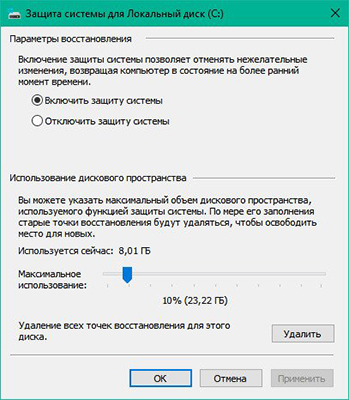
После того, как объём будет достигать выделенных размеров, самые старые точки будут удалены.
Как создать точку восстановления в Windows 10:
- Перейдите в «Панель управления»
- «Система»
- Откройте «Дополнительные параметры системы»

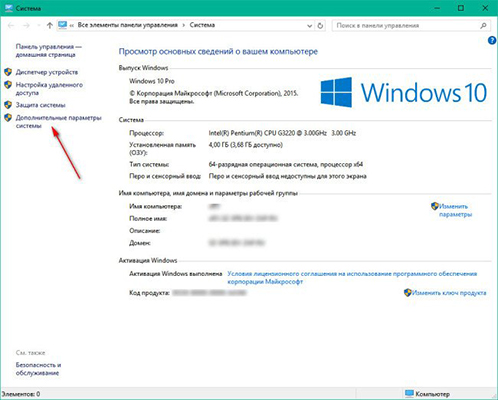
- В этом окне откройте вкладку «Защита системы»

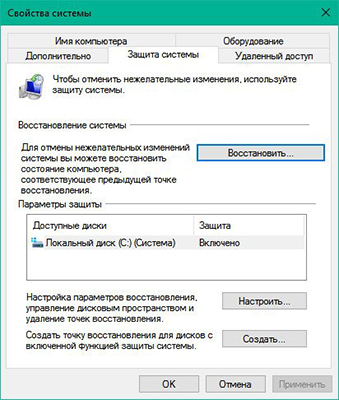
В нашем случае «Защита системы» диска С включена. Это означает, что восстановление системы Windows возможно, благодаря создаваемым точкам восстановления. Чтобы проверить какие точки восстановления у вас имеются на текущий момент, нажмите «Восстановить» и «Далее».
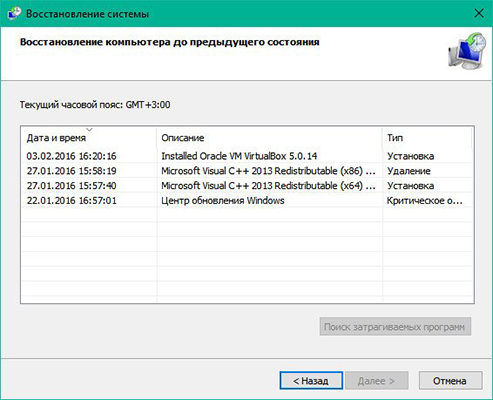
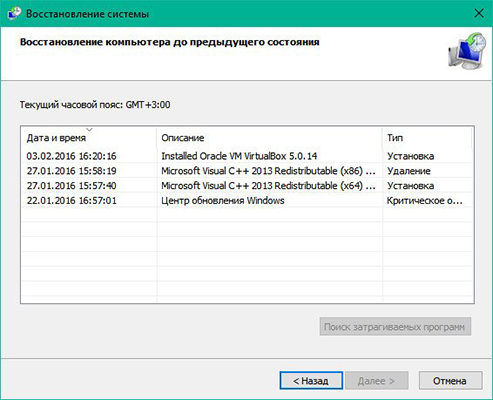
Теперь давайте разберём, как создать контрольную точку восстановления системы в Виндовс 10 вручную.
Для создания точки восстановления вернитесь в окошко «Дополнительных параметров системы» и нажмите кнопку «Создать».
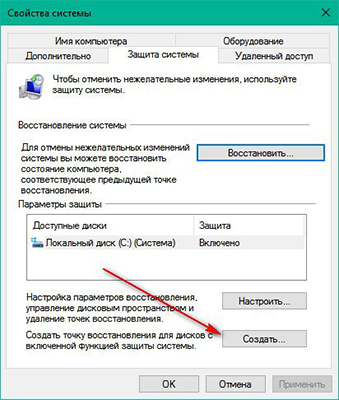
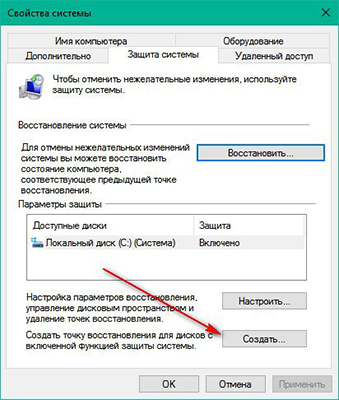
В следующем окне введите название создаваемой точки и нажмите «Создать». Запустится процесс создания точки восстановления.
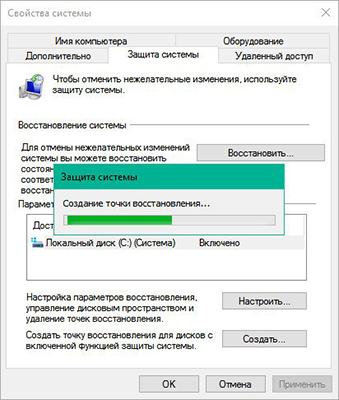
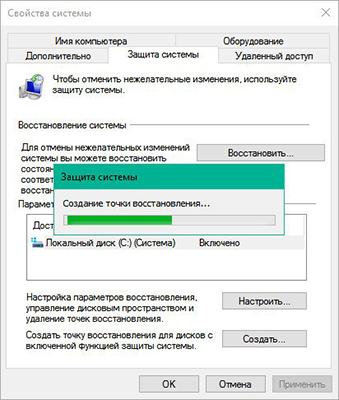
Дождитесь завершения и оповещения об успешном создании точки восстановления.
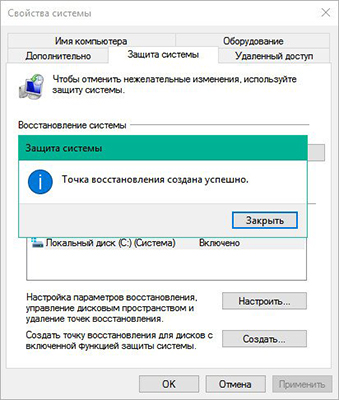
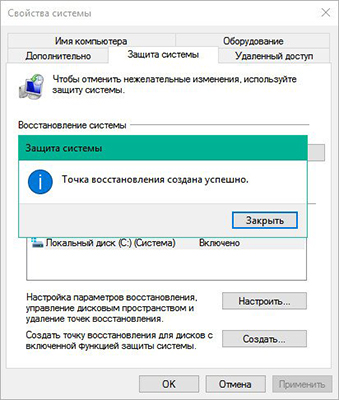
Теперь в списке точек восстановления появится только что созданная точка.
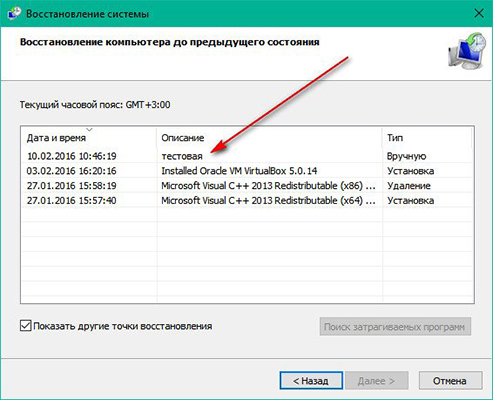
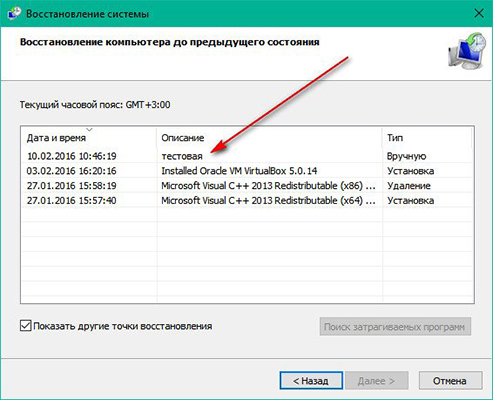
Как удалить точки восстановления на Windows 10 (все, кроме последней):
- Кликните правой кнопкой мыши на диске С и выберите «Свойства» — «Общие» — «Очистка диска»
- Подождите немного, пока подготовка к очистке диска завершится
- Затем нажмите «Очистить системные файлы» и снова подождите окончания проверки диска
- Перейдите на вкладку «Дополнительно» и нажмите кнопку «Очистить»
Теперь вы знаете, как удалить точки восстановления системы Windows.
Как восстановить систему, если нет точки восстановления:
- Установите в компьютер аварийную флешку и запуститесь с неё
- Скопируйте всю важную информацию на флешку
- Чтобы восстановить Виндовс без точки восстановления, в проводнике аварийной флешки откройте папку, которая находится по пути Windows\System32\config\RegBack
- Из этой папки перенесите файлы DEFAULT, SAM, SECURITY, SOFTWARE, SYSTEM в папку, которая находится по пути Windows\System32\config\ (файлы, которые уже находятся в папке Windows\System32\config\, перед переносом предварительно переименуйте, например, добавив к концу имени файла расширение .BAK или сохраните их в другую папку)
- Перезагрузите компьютер и запуститесь с жёсткого диска
Мы всегда отвечаем на вопросы. Спрашивай!
delpc.ru
Windows 10 восстановление системы с помощью точки восстановления
В Windows 10 восстановление системы с помощью точки восстановления как осуществить? Эта тема крайне важна изучить каждому пользователю «операционки» от Майкрософт. Если в процессе эксплуатации что-то пойдет не так, всегда можно вернуть ПК в одно из ранних состояний с успешной (рабочей) конфигурацией. Нужно выполнять создание резервной копии всегда перед установкой сомнительных приложений, обновлением драйверов. Рассмотрим, как создать, использовать точки отката, удалить их.

СОДЕРЖАНИЕ СТАТЬИ:
Актуально ли это в «десятке»?
Многие скептики на форумах пишут, что Виндовс 10 пережила кучу положительных изменений и работает очень стабильно. Люди уже забили, что такое BSoD (синий экран), циклическая перезагрузка и т.д. Лично я не рекомендую напрочь отказываться от такого функционала.
Дело в том, что не всегда всё зависит от Windows. Порой мы устанавливаем на компьютер сомнительные утилиты, качаем всякий вредоносный хлам с торрентов, инсталлируем драйвера оборудования с неофициальных ресурсов. Как результат, может произойти сбой, нарушающий функциональность.
Лучше перестраховаться — заранее создать точку восстановления Windows 10.
Активация возможности
Сразу стоит отметить, что данная процедура не защитит Вас от проблем и ошибок, связанных с некорректной работой устройств (видеоадаптера, жесткого диска и т.д.). Она полезна лишь при нарушениях системной составляющей. Также переживать за свои документы и прочие важные объекты не стоит – они не пострадают.
- На главном экране должен быть значок «Этот (Мой) компьютер», жмём правой кнопочкой мышки по этому ярлыку для вызова контекстного меню;
- Переходим к «Свойствам», открывается окно — слева видим ссылку «Защита сис-мы»:

- После клика увидите перечень разделов, рядом будет указано – восстановление активно или нет. Вдруг напротив системного диска — «Отключено», тогда следует выбрать его, ниже нажать по кнопке настройки:

- Активируем защиту, а ниже можем задать количество памяти, выделяемой для хранения резервных копий. Обратите внимание, что на это количество мегабайт уменьшиться свободное пространство на жестком диске. Это говорю на тот случай, если возникнут вопросы – куда девается место на HDD;
- Не забываем нажать на «ОК» в окне для сохранения изменений.
Как создать контрольную точку восстановления Windows 10
Я уверен, Вы уже догадываетесь, где найти необходимые компоненты управления, поскольку в предыдущем разделе на скриншоте уже «мелькала» данная информация.
- В окне системных свойств жмём на кнопку «Создать»;
- Откроется форма с одним единственным полем ввода, где прописываем предпочитаемое название, а значения времени/даты добавятся автоматически:

- Теперь дожидаемся завершения процедуры формирования, должно отобразится сообщение об успешном результате.
Давайте сразу расскажу, как удалить точку. Для этого нужно нажать «Настроить» и — либо отключить защиту (после этого резервирование не будет осуществляться, место на дисках освободится), либо же кликам по соответствующей кнопке внизу:
РЕКЛАМА


Автор рекомендует:
Как произвести восстановление системы с помощью точки
Если, к сожалению, ОС дала сбой, который Вы не можете устранить вручную, перепробовав разные методы, тогда стоит прибегнуть к данной инструкции. Начальные шаги актуальны только при рабочей Виндовс. Если же ПК вообще не запускается, то необходимо загрузиться с флешки, содержащей образ ISO с операционкой соответствующей версии (можно записать утилитой Rufus) и в дополнительном разделе отыскать нужное действие:


Дальнейшие манипуляции будут идентичны тем, которые производятся из-под рабочей ОС:
- Запуск восстановительных процессов осуществляется разными способами – через поиск:

- В панели управления:

- Внутри окна защитных свойств (о котором неоднократно говорилось выше):

- Неважно каким образом, Вы окажетесь на первом шаге «мастера», где следует нажать «Далее», а уже на втором этапе увидите список с датами, названиями точек. Стоит выбрать ту, в момент создания которой ПК функционировал без нареканий:

- Финальное действие – кликаем «Готово» и стартует откат, во время которого компьютер перезагрузится, выполнит необходимые операции. Остается только ждать и надеяться на эффективное решение проблем.
Вот и разобрались, как в Windows 10 сделать восстановление системы с сохранением файлов, как запустить, где найти нужные элементы управления. Вдруг заинтересует возврат в исходное состояние (сброс к заводским настройкам), тогда будет полезна другая статья.
it-tehnik.ru
Восстановление системы windows 10 с точки восстановления
Вышло новое обновление драйвера, а компьютер перестал корректно работать, и выдает одну ошибку за другой? Либо была установлена одна программа, и сразу же перестала функционировать другая. Никто не запрещает просто переустановить систему или вернуть компьютер в исходное состояние, но порой, достаточно использовать удобную функцию — такую как точка восстановления системы Windows.
Данная функция присутствует и в самой последней версии Windows. Сегодня мы разберем, как создать точку восстановления в Windows 10.
Что такое точка восстановления Windows?
Точка восстановления – удобный инструмент из стандартного набора утилит операционной системы Windows, позволяющий быстро восстановить работоспособность системы в случае какого-либо сбоя. По умолчанию, во время установки новых драйверов или программного обеспечения, Windows создает файл с настройками до того, как были произведены какие-либо изменения. Если внесенные изменения привели к нарушению работоспособности, этот файл позволяет легко откатить систему ко времени создания точки восстановления.
Как настроить точку восстановления Windows 10?
Способ настройки восстановления системы стандартный для всего семейства Windows. В первую очередь необходимо зайти в меню Система. Для этого можно найти программу через поиск, или щелкнуть на ярлык Компьютер при помощи правой кнопкой мышки, а потом выбрать Свойства. Нам нужен пункт Дополнительные параметры системы и вкладка Защита системы. Но это не единственный способ — можно найти это меню через панель управления.

Здесь мы можем выбрать диск, на который будут сохраняться точки восстановления, настроить максимально занимаемый размер, перейти в раздел восстановления, и удалить все точки восстановления для очистки диска.

Как восстановить систему с помощью точки восстановления?
Чтобы заставить компьютер вновь работать, необходимо запустить восстановление системы. Запустите панель управления любым удобным способом, лично я делаю это через поиск. В самой панели нам интересен пункт Восстановление.

В этом меню мы можем как настроить точку восстановления, так и приступить к восстановлению системы.

Тут все относительно просто, выбираем точку восстановления

Подтверждаем и ждем, пока вносятся все необходимые изменения.

Новая функция — история файлов Windows 10
Последняя версии Windows порадовала своих владельцев удобной функцией, делающей копии выбранных важных файлов. Представьте, Вы удалили важный файлик, либо коварный вирус зашифровал важную информацию. История файлов в состоянии вернуть все важные данные.
Однако, чтобы эта функция работала корректно, требуется, чтобы к компьютеру был подключен какой-либо накопитель – флешка, жесткий диск, накопитель в сети.
Как настроить историю файлов в Windows 10?
В начале запустите панель управления, а следом – найдите пункт История файлов. Или другой вариант — воспользоваться поиском.

Подключите внешний накопитель, выберите файлы, которые не стоит копировать, и настройте период копирования.

Как восстановить файлы в Windows 10 при помощи истории файлов?
Чтобы вернуть удаленных или измененных файлы, достаточно в проводнике открыть папку, в которой лежал удаленный файл, и нажать на соответствующую иконку во вкладке Главная.

Выберите иконку Журнал и посмотрите, какие резервные копии сохранены и доступны для восстановления.
Пожалуйста, не пренебрегайте стандартными правилами безопасности и всегда делайте бэкапы всех важных файлов!
 Загрузка...
Загрузка... voron-xak.ru
Точки восстановления Windows 10 | remontka.pro
24.12.2015  windows | для начинающих
 Одна из возможностей восстановления Windows 10 — это использование точек восстановления системы, позволяющих отменить последние изменения в ОС. Создать точку восстановления можно вручную, кроме этого, при соответствующих настройках параметров защиты системы.
Одна из возможностей восстановления Windows 10 — это использование точек восстановления системы, позволяющих отменить последние изменения в ОС. Создать точку восстановления можно вручную, кроме этого, при соответствующих настройках параметров защиты системы.
В этой инструкции подробно описывается процесс создания точек восстановления, настройки, необходимые для того, чтобы Windows 10 делала это автоматически, а также способы использовать ранее сделанные точки восстановления для отката изменений в драйверах, реестре и параметрах системы. Заодно расскажу, как удалить созданные точки восстановления. Также может пригодиться: Что делать, если восстановление системы отключено администратором в Windows 10, 8 и Windows 7, Как исправить ошибку 0х80070091 при использовании точек восстановления в Windows 10.
Примечание: точки восстановления содержат лишь информацию об изменившихся системных файлах, критичных для работы Windows 10, но не представляют собой полный образ системы. Если вас интересует именно создание такого образа, на эту тему есть отдельная инструкция — Как сделать резервную копию Windows 10 и восстановиться из нее.
Дополнительную информацию по возможностям возврата работоспособности ОС вы можете найти в статье Восстановление Windows 10.
Настройки восстановления системы
Прежде чем начать, следует заглянуть в настройки восстановления Windows 10. Для этого, кликните правой кнопкой мыши по «Пуск», выберите пункт контекстного меню «Панель управления» (Вид: значки), затем «Восстановление».
Нажмите по пункту «Настройка восстановления системы». Еще один способ попасть в нужное окно — нажать клавиши Win+R на клавиатуре и ввести systempropertiesprotection после чего нажать Enter.
Откроется окно настроек (вкладка «Защита системы»). Точки восстановления создаются для всех дисков, для которых защита системы включена. Например, если для системного диска C защита отключена, вы можете включить ее, выбрав этот диск и нажав кнопку «Настроить».
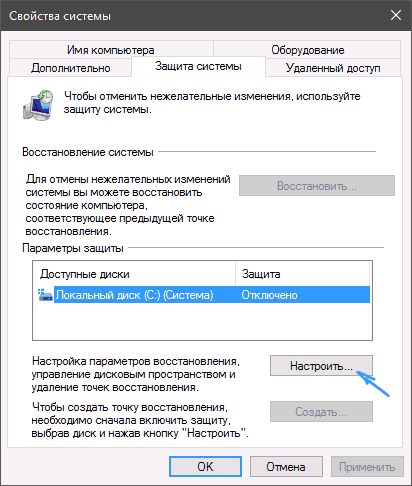
После этого выберите «Включить защиту системы» и укажите количество места, которое вы хотели бы выделить для создания точек восстановления: чем больше места, тем большее количество точек сможет храниться, а по мере заполнения пространства старые точки восстановления будут удаляться автоматически.
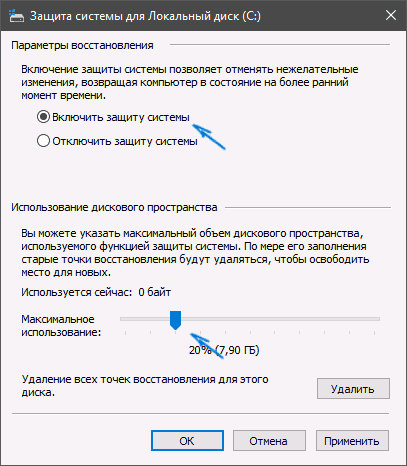
Как создать точку восстановления Windows 10
Для того, чтобы создать точку восстановления системы, на той же вкладке «Защита системы», (попасть в которую также можно через правый клик по «Пуск» — «Система» — «Защита системы») нажмите кнопку «Создать» и задайте имя новой точки, после чего еще раз нажмите «Создать». Через некоторое время операция будет выполнена.
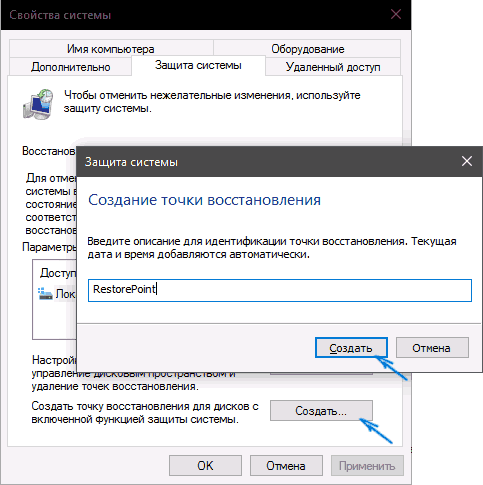
Теперь на компьютере содержится информация, которая позволит вам отменить последние сделанные изменения в критически важных системных файлах Windows 10, если после установки программ, драйверов или других действий ОС стала работать неправильно.
Созданные точки восстановления хранятся в скрытой системной папке System Volume Information в корне соответствующих дисков или разделов, однако доступа к этой папке у вас по умолчанию нет.
Как откатить Windows 10 до точки восстановления
А теперь об использовании точек восстановления. Сделать это можно несколькими способами — в интерфейсе Windows 10, с помощью инструментов диагностики в особых вариантах загрузки и в командной строке.
Самый простой способ, при условии, что система запускается — зайти в панель управления, выбрать пункт «Восстановление», после чего нажать «Запуск восстановления системы».

Запустится мастер восстановления, в первом окне которого вам могут предложить выбрать рекомендуемую точку восстановления (созданную автоматически), а во втором (если вы отметите «Выбрать другую точку восстановления» вы сможете сами выбрать одну из созданных вручную или автоматически точек восстановления. Нажмите «Готово» и дождитесь окончания процесса восстановления системы. После автоматической перезагрузки компьютера вам сообщат, что восстановление прошло успешно.
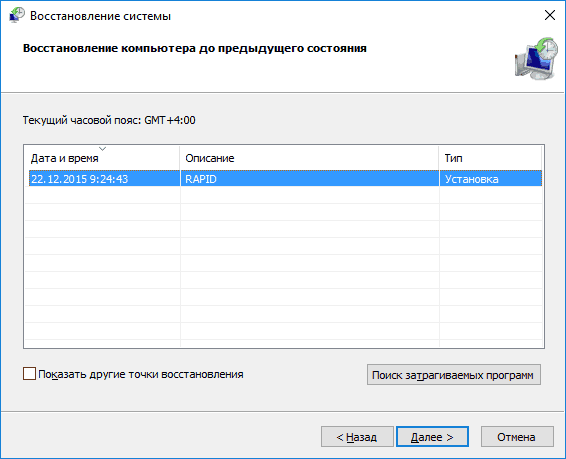
Второй способ использовать точку восстановления — с помощью особых вариантов загрузки, попасть в которые можно через Параметры — Обновление и восстановление — Восстановление или же, еще быстрее, прямо с экрана блокировки: нажать по кнопке «питания» справа внизу, а затем, удерживая Shift, нажать «Перезагрузка».
На экране особых вариантов загрузки выберите пункт «Диагностика» — «Дополнительные параметры» — «Восстановление системы», далее вы сможете воспользоваться имеющимися точками восстановления (в процессе потребуется ввод пароля учетной записи).

И еще один способ — запуск отката до точки восстановления из командной строки. он вам может пригодиться в том случае, если единственный работающий вариант загрузки Windows 10 — безопасный режим с поддержкой командной строки.

Просто введите в командную строку rstrui.exe и нажмите Enter для запуска мастера восстановления (он запустится в графическом интерфейсе).
Как удалить точки восстановления
Если вам потребовалось удалить имеющиеся точки восстановления, снова зайдите в окно настройки «Защиты системы», выберите диск, нажмите «Настроить», а затем используйте кнопку «Удалить» для этого. При этом удалятся все точки восстановления для этого диска.
То же самое можно сделать с помощью утилиты очистки диска Windows 10, для ее запуска нажмите Win+R и введите cleanmgr, а после того как утилита откроется, нажмите «Очистить системные файлы», выберите диск для очистки, а затем перейдите на вкладку «Дополнительно». Там вы сможете удалить все точки восстановления, кроме самой последней.

И, наконец, существует способ для удаления конкретных точек восстановления на компьютере, сделать это можно с помощью бесплатной программы CCleaner. В программе зайдите в «Инструменты» — «Восстановление системы» и выберите те точки восстановления, которые хотите удалить.
Видео — создание, использование и удаление точек восстановления Windows 10
И, в завершение, видео инструкция, если же после просмотра у вас останутся вопросы, буду рад ответить на них в комментариях.
Если вас интересует более продвинутое резервное копирование, возможно стоит приглядеться к сторонним средствам для этого, например, Veeam Agent for Microsoft Windows Free.
А вдруг и это будет интересно:
remontka.pro
Как восстановить Windows, если нет точек восстановления
 Доброго времени суток.
Доброго времени суток.
Любая поломка и неисправность, чаще всего, происходит неожиданно и не вовремя. То же самое и с Windows: вчера вроде бы выключил (все работает), а сегодня утром может просто не загрузиться (именно так и произошло с моей Windows 7)…
Хорошо, если есть точки восстановления и Windows можно восстановить благодаря ним. А если их нету (кстати, многие пользователи отключают точки восстановления, предполагая, что они отнимают лишнее место на жестком диске)?!
В этой статье я хочу описать довольно простой способ восстановления Windows, если нет точек восстановления. В качестве примера — Windows 7, отказавшаяся загружаться (предположительно, проблема связана с измененными настройками системного реестра).
1) Что необходимо для восстановления
Нужна аварийная загрузочная флешка LiveCD (ну или диск) — по крайней мере, в тех случаях, когда ОС Windows отказывается даже загружаться. Как записать такую флешку рассказано в этой статье: https://pcpro100.info/zapisat-livecd-na-fleshku/
Далее необходимо вставить эту флешку в USB порт ноутбука (компьютера) и загрузиться с нее. По умолчанию, в БИОС, чаще всего, загрузка с флешки отключена…
2) Как включить в БИОС загрузку с флешки
1.Вход в БИОС
Чтобы войти в БИОС, сразу после включения нажимайте клавишу для входа в настройки — обычно это F2 или DEL. Кстати, если обратить внимание на стартовый экран при включении — наверняка там эта кнопка обозначена.
У меня на блоге есть небольшая справочная статья с кнопками для входа в БИОС для разных моделей ноутбуков и ПК: https://pcpro100.info/kak-voyti-v-bios-klavishi-vhoda/
2. Изменение настроек
В БИОСЕ нужно найти раздел BOOT и изменить в нем очередность загрузки. По умолчанию, загрузка идет сразу с жесткого диска, нам же нужно: чтобы компьютер первым делом попробовал загрузиться с флешки или CD диска, и только потом уже с жесткого диска.
Например, в ноутбуках Dell в разделе BOOT достаточно просто на первое место поставить USB Storage Device и сохранить настройки, чтобы ноутбук мог загрузиться с аварийно флешки.

Рис. 1. Изменение очереди загрузки
Более подробно о настройке БИОС здесь: https://pcpro100.info/nastroyka-bios-dlya-zagruzki-s-fleshki/
3) Как восстановить Windows: использование архивной копии реестра
1. После загрузки с аварийной флешки, первое, что я рекомендую сделать — скопировать все важные данные с диска на флешку.
2. Практически во всех аварийных флешках есть файловый коммандер (или проводник). Открываете в нем у поврежденной ОС Windows следующую папку:
Windows\System32\config\RegBack
Важно! При загрузки с аварийной флешки, порядок букв дисков может измениться, например, в моем случае диск с Windows «C:/» стал диском «D:/» — см. рис. 2. Ориентируйтесь на размеры своего диска + файлы на нем (на буквы диска смотреть бесполезно).
Папка RegBack — это архивная копия реестра.
Для восстановления настроек Windows — нужно из папки Windows\System32\config\RegBack перенести файлы в Windows\System32\config\ (какие файлы переносить: DEFAULT, SAM, SECURITY, SOFTWARE, SYSTEM).
Желательно файлы в папке Windows\System32\config\, перед переносом, предварительно переименовать, например, добавив к концу имени файла расширение «.BAK» (либо сохранить их в другую папку, для возможности отката).

Рис. 2. Загрузка с аварийной флешки: Total Commander
После проведенной операции — перезагружаем компьютер и пытаемся загрузиться с жесткого диска. Обычно, если проблема была связана с системным реестром — Windows загружается и работает как ни в чем не бывало…
PS
Кстати, возможно вам будет полезна вот эта статья: https://pcpro100.info/oshibka-bootmgr-is-missing/ (в ней рассказывается как восстановить Windows с помощью установочного диска или флешки).
На этом все, всем хорошей работы Windows…
Оцените статью: Поделитесь с друзьями!
pcpro100.info
- Как менять язык на компьютере

- Интернет эксплорер 11 обновить
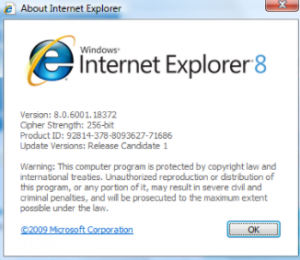
- Бебитайп бесплатно онлайн

- Ошибка 0х00000019

- Как вернуть языковую панель windows xp

- Как в internet explorer посмотреть сохраненные пароли

- Постоянно отключается интернет windows 10

- Как посмотреть сохраненные пароли в ie
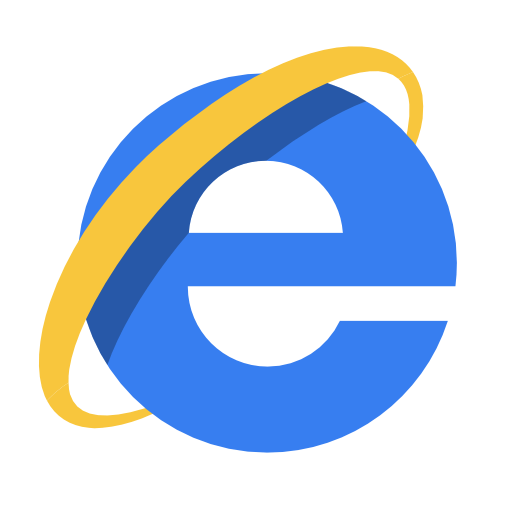
- Нужно ли чистить кэш

- Не устанавливается ie 11 на windows 7 x64

- Windows 10 устанавливает приложения сам

