Пример создания БД Материалы с помощью Access (стр. 1 из 2). Примеры access
Создание выражений - Access
С помощью выражений можно выполнять разнообразные операции с данными. Например, вы можете определить, сколько дней прошло с момента отправки заказа, или объединить содержимое полей FirstName и LastName и поместить результат в поле FullName. Разделы этой статьи содержат пошаговые инструкции по созданию выражений.
В этой статье
Вычисление значений элементов управления в формах и отчетах
При использовании выражения в качестве источника данных элемента управления создается вычисляемый элемент управления. Предположим, например, что имеется отчет, в котором отображаются товары на складе, и необходимо создать в нижнем колонтитуле итог для суммирования данных по всем строкам отчета.

Чтобы вычислить итог, поместите элемент управления "поле" в нижний колонтитул отчета и настройте для свойства ControlSource этого поля следующее выражение:
=Sum([table_field])В данном случае table_field — это имя поля, содержащего значения промежуточных итогов. Оно может находиться в таблице или запросе. Функция Sum вычисляет итог для всех значений в table_field.
ПРОЦЕДУРА
-
В области навигации щелкните правой кнопкой мыши форму, которую необходимо изменить, и выберите в контекстном меню пункт Режим макета или Конструктор.
-
Выделите элемент управления, в который необходимо ввести выражение.
-
Если окно свойств не отображается, нажмите клавишу F4.
-
Чтобы создать выражение вручную, на вкладке Данные страницы свойств выберите свойство ControlSource (Данные) поля, а затем введите выражение, предварив его знаком равенства (=). Например, для вычисления итога, как показано выше, введите =Sum([table_field]). Вместо элемента table_field укажите действительное имя поля.
-
Чтобы создать выражение с помощью построителя выражений, нажмите кнопку Построить в ячейке свойства.
После ввода выражения окно свойств будет выглядеть так:
К началу страницы
Использование выражений в условиях запросов
Вы можете использовать условия, чтобы ограничить результаты запроса. Введите условия в виде выражения, и приложение Access вернет только соответствующие ему строки.
Предположим, вы хотите просмотреть все заказы с датой отгрузки в течение первых трех месяцев 2017 г. Чтобы задать условие, введите следующее выражение в ячейку Условия столбца "Дата и время" в запросе. В нашем примере используется столбец "Дата и время" с именем ShippedDate. Чтобы определить диапазон дат, введите следующее условие:
Between #1/1/2017# And #3/31/2017#Столбец ДатаИсполнения будет выглядеть подобным образом:
Для каждой записи в таблице заказов, для которой значение в столбце ShippedDate попадает в указанный интервал дат, будет создана запись в выходных данных запроса. Обратите внимание: в выражении даты заключаются в знаки решетки (#). Значение между знаками решетки трактуется в Access как значение с типом данных "Дата и время". Это означает, что с такими значениями могут производиться соответствующие вычисления, например вычитание одной даты из другой.
ПРОЦЕДУРА
-
В области навигации щелкните правой кнопкой мыши запрос, который необходимо изменить, и выберите в контекстном меню пункт Конструктор.
-
Выберите ячейку Условия в столбце, для которого необходимо создать условие отбора.
-
Чтобы создать выражение вручную, введите выражение условия. Не начинайте выражение условия с оператора =.
-
Чтобы использовать построитель выражений, на вкладке Конструктор в группе Настройка запроса нажмите кнопку Построитель .
Если для редактирования выражения вам требуется больше места, установите курсор в ячейку Условие отбора, а затем нажмите сочетание клавиш SHIFT+F2, чтобы открыть окно Область ввода:

Совет. Чтобы сделать текст более удобным для чтения, выберите Шрифт.
К началу страницы
Создание вычисляемого поля в запросе
Предположим, вы создаете запрос и хотите показать результаты расчета, в котором используются другие поля запроса. Чтобы создать вычисляемое поле, нужно ввести выражение в пустую ячейку в строке Поле запроса. Допустим, в вашем запросе есть поля Количество и Цена. Их значения требуется перемножить, чтобы получить вычисляемое поле Сумма. Для этого в строке Поле запроса введите следующее выражение:
Extended Price: [Quantity] * [Unit Price]Поскольку выражение начинается с текста Extended Price:, новый столбец получит имя Extended Price. Это имя часто называется "псевдоним". Если псевдоним не указан, он будет создан автоматически, например такой: Expr1..
При выполнении запроса в Access выполняется расчет каждой строки, как показано ниже:

ПРОЦЕДУРА
-
В области навигации щелкните правой кнопкой мыши запрос, который необходимо изменить, и выберите в контекстном меню пункт Конструктор.
-
Выберите ячейку Поле в столбце, в котором необходимо создать вычисляемое поле.
-
Чтобы создать выражение вручную, просто введите его.
Не начинайте выражение условия с оператора = . В начале выражения должно стоять понятное название, за которым следует двоеточие. Например, введите Extended Price:, чтобы задать название в выражении, которое создает вычисляемое поле с именем Extended Price. После двоеточия введите условие для выражения.
-
Чтобы использовать построитель выражений, на вкладке Конструктор в группе Настройка запроса нажмите кнопку Построитель.
К началу страницы
Создание вычисляемого поля в таблице
В Access можно создать вычисляемое поле в таблице. Благодаря этому для выполнения расчетов не придется создавать отдельный запрос. Например, если у вас есть таблица, в которой перечислены количество, цена и налоговая ставка для каждой позиции заказа, вы можете добавить вычисляемое поле общей стоимости:
[Quantity]*([UnitPrice]+([UnitPrice]*[TaxRate]))В вычислении нельзя использовать поля из других таблиц или запросов, а результаты вычислений доступны только для чтения.
ПРОЦЕДУРА
-
Откройте таблицу, дважды щелкнув ее в области навигации.
-
Прокрутите таблицу по горизонтали до крайнего правого столбца и нажмите в заголовке столбца кнопку Щелкните, чтобы добавить.
-
В появившемся списке выберите пункт Вычисляемое поле и укажите тип данных результата. В Access откроется построитель выражений.
-
Введите формулу вычисления, которую вы хотите использовать для этого поля, например:
[Quantity] * [Unit Price]Выражения в вычисляемых полях не начинаются со знака равенства (=).
-
Нажмите кнопку ОК.
Приложение Access добавит вычисляемое поле и выделит его заголовок, чтобы можно было ввести имя поля.
-
Введите имя вычисляемого поля и нажмите клавишу ВВОД.
Задание значений по умолчанию для поля таблицы
С помощью выражения можно задать для поля таблицы значение по умолчанию, которое Access будет использовать для новых записей, если не предоставлено другое значение. Допустим, вы хотите автоматически вставлять дату и время в поле "Дата_заказа" при добавлении новой записи. Для этого можно использовать следующее выражение:
Now()ПРОЦЕДУРА
-
В области навигации дважды щелкните таблицу, которую нужно изменить.
Таблица откроется в режиме таблицы.
-
Выберите поле, которое требуется изменить.
-
На вкладке Поля в группе Свойства нажмите кнопку Значение по умолчанию. В Access откроется построитель выражений.
Введите выражение, начинающееся со знака равенства (=).
Примечание. При связывании элемента управления с полем таблицы действует следующее правило: если для элемента управления и для поля заданы значения по умолчанию, значение по умолчанию элемента управления имеет приоритет.
К началу страницы
Задание значений по умолчанию для элементов управления
Другим объектом, где часто применяются выражения, является свойство Значение по умолчанию элемента управления. Свойство Значение по умолчанию элемента управления аналогично свойству Значение по умолчанию поля в таблице. Например, чтобы использовать текущую дату в качестве значения по умолчанию для текстового поля, вы можете указать следующее выражение:
Date()ПРОЦЕДУРА
-
В области навигации щелкните правой кнопкой мыши форму или отчет, которые необходимо изменить, и выберите в контекстном меню пункт Конструктор или Режим макета.
-
Выделите элемент управления, который необходимо изменить.
-
Если окно свойств не отображается, нажмите клавишу F4.
-
На вкладке Все окна свойств перейдите к ячейке свойства Значение по умолчанию.
-
Введите выражение или нажмите кнопку Построить в ячейке свойства, чтобы создать выражение с помощью построителя выражений.
К началу страницы
Добавление правила проверки в поле таблицы или запись
Выражения весьма полезны при проверке данных, которые вводятся в базу данных: они позволяют отсеять неподходящие сведения. В таблицах можно создавать правила проверки двух типов: для полей, которые не позволяют вводить в поля недопустимые данные, и для записей, которые не позволяют создавать записи, нарушающие правило. В обоих случаях используются выражения.
Предположим, что в таблице Inventory имеется поле Units On Hand и требуется задать условие, разрешающее пользователям вводить только неотрицательные значения. Иначе говоря, количество товара никогда не может быть отрицательным. Это можно сделать, указав для поля Units On Hand следующее правило проверки:
>=0ПРОЦЕДУРА: ввод правила проверки для поля или записи
-
В области навигации дважды щелкните нужную таблицу. Она откроется в режиме таблицы.
-
Чтобы ввести правило проверки для поля, выберите нужное поле.
-
На вкладке Поля в группе Проверка поля нажмите кнопку Проверка и выберите пункт Правило проверки поля или Правило проверки. В Access откроется построитель выражений.
-
Начните вводить необходимые условия. Например, для условия на значение поля, требующего ввода неотрицательных значений, введите следующее выражение:
>=0Не начинайте выражение со знака равенства (=).
Выражения правил проверки являются логическими, т. е. их результатом может быть только значение True или False. Если значение не равно True, Access не сохраняет вводимые данные и выводит сообщение об ошибке. Если в этом примере ввести в поле Units On Hand отрицательное значение, правило проверки выдаст результат False и значение будет отклонено. Если вы не ввели сообщение о проверке, как описано в следующем разделе, Access выведет собственное сообщение о том, что значение запрещено.
ПРОЦЕДУРА: ввод сообщения проверки правильности
Чтобы сделать базу данных более удобной в использовании, можно задать собственные сообщения проверки правильности. Эти сообщения будут использоваться вместо стандартных сообщений, выводимых приложением Access, когда данные не соответствуют условию. В сообщение можно включить сведения, помогающие пользователю ввести правильные данные, например "Значение в поле Units On Hand не может быть отрицательным".
-
В области навигации дважды щелкните таблицу, которую нужно изменить.
Таблица откроется в режиме таблицы.
-
При создании сообщения для условия на значение поля выделите соответствующее поле.
-
На вкладке Поля в группе Проверка полей нажмите кнопку Проверка и выберите пункт Сообщение проверки поля или Сообщение проверки записи.
-
В диалоговом окне Введите сообщение о проверке введите сообщение, которое будет выводиться, если данные не соответствуют условию на значение, и нажмите кнопку ОК.
К началу страницы
Добавление правила проверки в элемент управления
Как и у полей таблицы и записей, у элементов управления есть свойство ValidationRule (Правило проверки), для которого можно создать выражение. Предположим, что используется форма ввода интервала дат для отчета и требуется, чтобы начальная дата была не раньше, чем 01.01.2017. В этом случае можно задать свойства ValidationRule и ValidationText (Сообщение об ошибке) для поля, в которое вводится начальная дата:
|
Свойство |
Значение |
|
Условие на значение |
>=#01.01.2017# |
|
Сообщение об ошибке |
Невозможно ввести дату ранее 01.01.2017. |
При попытке ввести дату раньше 01.01.2017 будет выведено сообщение с текстом, указанным в свойстве ValidationText. Если поле свойства ValidationText пусто, будет выведено стандартное сообщение. После нажатия кнопки ОК фокус ввода вернется в текстовое поле.
Если условие на значение задается для поля таблицы, оно будет действовать при любом изменении значения этого поля в базе данных. Напротив, если условие на значение задается для элемента управления в форме, оно будет действовать только при использовании этой формы. Чтобы задать разные условия на значение для разных пользователей, иногда имеет смысл создать эти условия отдельно для полей таблицы и элементов управления в форме.
ПРОЦЕДУРА
-
В области навигации щелкните правой кнопкой мыши форму или отчет, которые необходимо изменить, и выберите в контекстном меню пункт Конструктор или Режим макета.
-
Щелкните правой кнопкой мыши элемент управления, который требуется изменить, и выберите пункт Свойства, чтобы отобразить окно свойств.
-
На вкладке Все выберите ячейку свойства Validation Rule (Правило проверки).
-
Введите выражение или нажмите кнопку Построить в ячейке свойства, чтобы создать выражение с помощью построителя выражений.
Не начинайте выражение с оператора =.
-
Чтобы настроить сообщение, которое появится при вводе значения, не соответствующего условию, укажите нужный текст в ячейке свойства Сообщение об ошибке.
К началу страницы
Группировка и сортировка данных в отчетах
Область Группировка, сортировка и итоги служит для задания уровней группировки и порядков сортировки данных в отчете. Как правило, группировка и сортировка выполняются по полю, выбранному в списке, но если требуется выполнить группировку или сортировку по вычисляемому значению, можно указать выражение.
Группировка — это процедура суммирования столбцов с одинаковыми значениями. Например, пусть в базе данных хранятся сведения о продажах для офисов в разных городах, а один из отчетов этой базы данных называется "Продажи по городам". Запрос, который обеспечивает данные для этого отчета, группирует их по названию города. Такого рода группировка облегчает восприятие и понимание информации.
Напротив, сортировка представляет собой процесс наложения порядка сортировка на строки (записи) в результатах запроса. Например, можно отсортировать записи по значению первичного ключа (или по другому набору значений в другом поле) по возрастанию или по убыванию либо отсортировать записи по одному или нескольким символам в указанном порядке, например по алфавиту.
ПРОЦЕДУРА: добавление группировки и сортировки в отчет
-
В области навигации щелкните правой кнопкой мыши отчет, который необходимо изменить, и выберите в контекстном меню пункт Режим макета или Конструктор.
-
На вкладке Конструктор в группе Группировка и итоги нажмите кнопку Группировка. Ниже отчета появится область Группировка, сортировка и итоги.
-
Чтобы добавить к отчету уровень группировки, нажмите Добавить группировку.
-
Чтобы добавить к отчету порядок сортировки, нажмите Добавить сортировку.
В области появится новый уровень группировки или порядок сортировки, а также список полей с данными для этого отчета. На приведенном ниже рисунке показан типичный новый уровень группировки (по полю "Категория") и порядок сортировки (по полю "Производитель"), а также список доступных полей для группировки и сортировки.

-
Ниже списка доступных полей нажмите выражение, чтобы открыть построитель выражений.
-
Введите нужное выражение в поле выражения (верхнее поле) построителя выражений. Обязательно начните выражение с оператора равенства (=).
ПРОЦЕДУРА: добавление выражения в существующую группировку или сортировку
-
В области навигации щелкните правой кнопкой мыши отчет, который необходимо изменить, и выберите в контекстном меню пункт Режим макета или Конструктор.
-
Выберите уровень группировки или порядок сортировки, который требуется изменить.
-
Щелкните стрелку вниз рядом с пунктом Группировка (уровни группировки) или Сортировка (порядок сортировки). Появится список доступных полей
-
В нижней части этого списка нажмите выражение, чтобы открыть построитель выражений.
-
Введите выражение в поле выражения (верхнем поле) построителя выражений. Убедитесь, что выражение начинается с оператора равенства (=).
К началу страницы
Управление запуском макрокоманд
В некоторых случаях выполнять макрокоманду или набор макрокоманд в макросе нужно только в том случае, если выполнено определенное условие. Предположим, необходимо, чтобы макрокоманда выполнялась только в том случае, если значение в поле не меньше 10. Для этого в блоке Если макроса можно задать соответствующее условие с помощью выражения.
Например, пусть поле называется Items, тогда выражение для условия будет выглядеть следующим образом:
[Items]>=10
ПРОЦЕДУРА
-
В области навигации щелкните правой кнопкой мыши макрос, который необходимо изменить, и выберите в контекстном меню пункт Конструктор.
-
Перейдите к блоку Если, который требуется изменить, или добавьте блок Если из области "Каталог макрокоманд".
-
Щелкните верхнюю строку блока Если.
-
Введите условное выражение в поле или нажмите кнопку Построить рядом с ячейкой выражения, чтобы открыть построитель выражений.
Можно ввести только логическое выражение, которое принимает значения Trueили False. Макрокоманды внутри блока Если будут выполняться только в том случае, если условие примет значение True.
К началу страницы
См. также
Работа с построителем выражений
Введение в использование выражений
Руководство по синтаксису выражений
Примеры выражений
support.office.com
Microsoft Access. 3. Где найти примеры программ на Access ?
Подписка: "Access 2000 - программирование и готовые решения"Дата: 30.08.2000Сайт: http://www.leadersoft.ruСлоган: Если база Вам нужна, в LeaderSoft зайди сперва.Комментарий: Мы разрабатываем по заказам клиентов различные программы, используя Microsoft Access. Базы данных разрабатываются "с нуля" или, используя готовые решения (Склад, Касса, Банк и т.п.), что позволяет достаточно гибко решать финансовые вопросы по оплате услуг за разработку. Для регистрации заказа заполните форму: Регистрация заказа на разработку
Если Вы начинаете программировать на VBA, то советую Вам познакомиться с примерами на Visual Basic для Access зарубежных и отечественных программистов. Ниже приводится список сайтов, где Вы сможете найти данную информацию.
msdn.microsoft.com (English) Данная библиотека разработчика Micrisoft позволяет быстро получить доступ к информации по программам на Visual Basic и других языках. Например, Вам необходимо посмотреть примеры программ созданных для объекта ActiveX TreeView . Нажмете ссылку TreeView и Вы увидите все документы по TreeView и процент их полного совпадения с вашим запросом.
microsoft.com/office/access (English) На данной ссылке Вы найдете материалы по Access, а именно, то что из себя представляет программный продукт Microsoft Access: назначение, системные требования, использование, поддержка и т.п.
support.miicrosoft.com (English) По данной ссылке Вы попадете на сайт-поддержки, т.е. Вы сможете задать и получить вопросы по программам Microsoft и в частности по Access. Вышел первый пакет обновления для Microsoft Office 2000. Далее по этой ссылке Вы прочтете, что исправлено в Access
www.microsoft.ru/offext (Русский) На данном сайте Вы найдете утилиты и готовые решения разработчиков Access программ. Пока сайт находится в "спящем" режиме и редко обновляется, но планируется, что в новом году должны появиться дополнительные разделы и более достойная для сайта Microsoft система поиска по офисным приложениям.
www.leadersoft.ru
Создание проекта Microsoft Access - Access
Примечание: Мы стараемся как можно оперативнее обеспечивать вас актуальными справочными материалами на вашем языке. Эта страница переведена автоматически, поэтому ее текст может содержать неточности и грамматические ошибки. Для нас важно, чтобы эта статья была вам полезна. Просим вас уделить пару секунд и сообщить, помогла ли она вам, с помощью кнопок внизу страницы. Для удобства также приводим ссылку на оригинал (на английском языке).
Проект Microsoft Access — это файл Access (.adp), которая предоставляет прямой, эффективный подключение к базе данных Microsoft SQL Server через архитектуре компонентов OLE DB. Microsoft Access 2007 и 2010 позволяет создать новый проект (ADP) доступ к файлам и работать с существующими проектами Access, созданных в более ранних версиях Access. В этой статье предоставляет краткое описание проектов Microsoft Access, сообщает о том, как работают проекты Access в Access 2007 и 2010. Также рассматриваются способы создания нового проекта доступ в Access 2007 и 2010 и способы подключения к существующей базы данных SQL Server проект Microsoft Access.
Примечание: Access 2010 является последней версии Access, которая поддерживает работа с проекта Microsoft Access (.adp) файлов.
В этой статье
Общие сведения о проектах Microsoft Access
Совместимость версий Access и SQL Server
Неподдерживаемые возможности
Рекомендации для работы с проектами в Access 2010
Создание проекта Microsoft Access
Подключение существующего проекта Access в другую базу данных SQL Server
Общие сведения о проектах Microsoft Access
Создание проекта Microsoft Access обеспечивает ряд преимуществ по сравнению с связывание таблицы SQL Server или представления. Например в проекте Access внесенные изменения структуры объектов SQL Server, например таблицы и представления, и создание, изменение и использовать другие функции SQL Server, например схем базы данных, хранимых процедур и пользовательских функций. В отличие от при подключении к базе данных SQL Server, нельзя внести изменения для всех объектов SQL Server, и можно связать только с таблицы и представления SQL Server. Тем не менее, связывания позволяет подключаться к нескольким базам данных SQL Server, тогда как проект Microsoft Access (* .adp) файл может подключаться только одну базу данных SQL Server.
Дополнительные сведения о связи в базе данных SQL Server нажмите кнопку Импорт из базы данных SQL Server или ссылка настатью.
Проект Microsoft Access не содержит все данные и объекты данных определение на базе. Вместо этого эти объекты хранятся в базе данных SQL Server. Тем не менее работы с Access, project аналогичен по-прежнему к работе с помощью базы данных Access. Процесс создания форм, отчетов, макросов и модулей одинаковы практически, что используется для создания базы данных Access.
В Access 2007 и 2010 можно создавать новые проекты Access и использования проектов, созданных в более ранних версиях Access. Кроме того можно воспользоваться преимуществами многие новые возможности Access 2007 и 2010, таких как улучшенное формы и средств разработки отчетов, новый конструктор макросов, улучшенные инструменты условного форматирования и Настройка ленты. Однако некоторые новые возможности Access недоступны в проектах Access, такие как вложения, многозначные поля, элемент навигации или элемент управления браузера. Кроме того режим макета недоступен для разработки форм и отчетов.
Совместимость версий Access и SQL Server
Файлы .adp Access 2010 совместимы с SQL Server 2008 и более ранних версий. Более поздних версиях SQL Server также совместимы с файлами .adp Access 2010, но как правило, если вы хотите изменить объекты SQL в файл Access .adp версии Access должно быть больше версию SQL Server. Например нельзя изменить объектов в базе данных SQL Server 2008 с помощью Access 2007. Аналогично нельзя изменять объектов в базе данных SQL Server 2005 с помощью Access 2003.
Важно: Перед обновлением до новой версии Access или SQL Server, всегда проверяйте проект Microsoft Access с новой версий необходимо убедиться, что все компоненты рабочих правильно.
Поддержка типа и схемы данных
Типы данных даты и времени
Access 2010 ограниченный поддерживает четыре типа данных новые даты и времени, которые были добавлены в SQL Server 2008:
-
TIME
-
DATE
-
DATETIME2
-
DATETIMEOFFSET
В проекте Microsoft Access можно создавать и проектирование таблиц и представлений, с помощью следующих новых типов данных. Тем не менее в формах и отчетах поля из этих типов данных работают, как если бы они были текстовых полей. В результате нельзя использовать форматы даты или Выбор даты с этими типами данных.
Типы данных переменной длины
Можно использовать следующие типы данных переменной длины в Access 2010 проектов:
-
VARBIN(MAX)
-
VARCHAR(MAX)
-
NVARCHAR(MAX)
Тем не менее невозможно добавить или изменить поля, использующие указатели Макс из в рамках проекта Microsoft Access.
Тип данных BIGINT
Access 2010 поддерживает тип данных SQL Server BIGINT. Однако пользовательского интерфейса Access применяет нижний предел-999999999999999999 (около -2 ^ 60) в отличие от фактические нижний предел -2 ^ 63. Верхний предел в пользовательском интерфейсе Access — 2 ^ 63-1, отличаться от SQL Server.
Неподдерживаемые возможности
Типы данных
Следующие новые типы данных SQL Server 2008, не поддерживаются в проектах Access:
-
ГЕОГРАФИЯ
-
ГЕОМЕТРИЯ
-
HIERARCHYID
Режим для таблиц или представлений, которые используются указанные ниже типы конструктора блоки Access.
Схемы базы данных (связи представление)
В результате три типа данных не поддерживается, перечисленные в предыдущем разделе не удается открыть схемы базы данных SQL Server 2008 в проекте Microsoft Access.
К началу страницы
Рекомендации для работы с проектами в Access 2010
Мы продолжаем поддерживать создание и работа с файлами .adp в Access 2010. Тем не менее мы рекомендуем использовать средства разработки SQL Server, указанному в SQL Server Management Studio для разработки объектов базы данных, например таблиц, представлений и хранимые процедуры разработчики и затем с помощью интерфейса Access для разработки форм, отчетов, макросов и модули, подключающихся к объектам. Инструменты, предоставляемых SQL Server предоставляют наиболее эффективных интерфейс для создания объектов SQL Server.
Создание проекта Microsoft Access
Используйте эту процедуру, чтобы создать новый проект (ADP) файл Access в Access 2007 или 2010.
-
На вкладке файл нажмите кнопку Создать. Если вы используете Access 2007, нажмите Кнопку Microsoft Office и нажмите кнопку Открыть.
-
Выполните одно из следующих действий:
Создать проект Microsoft Access в расположение файлов по умолчанию
-
В разделе Пустая база данных введите имя проекта в поле Имя файла, используя .adp расширение имени файла.
ИЛИ
Создание проекта Microsoft Access в другое местоположение файла
-
В разделе Пустая база данных нажмите кнопку Обзор для расположения, в которых нужно сохранить базу данных.
-
В диалоговом окне Новый файл базы данных перейдите туда, где вы хотите сохранить проект или примите расположение по умолчанию.
-
В поле имя файла введите имя файла для проекта.
-
В списке Тип файла выберите проектов Microsoft Office Access (* .adp) и нажмите кнопку ОК.
-
-
-
В разделе Нового проекта нажмите кнопку Создать.
Access предложит следующее сообщение:
Вы хотите подключиться к существующей базы данных SQL Server?
Если вы хотите подключиться к существующей базы данных SQL Server, нажмите кнопку Да и перейдите к действию 4; в противном случае нажмите кнопку Нет и перейдите к действию 5, чтобы создать новую базу данных SQL Server.
-
Подключение к существующей базы данных SQL Server
-
В диалоговом окне Свойства связи с данными введите необходимые сведения для указанных ниже действий:
-
Имя сервера
-
Сведения, необходимые для входа на сервер
-
Имя базы данных

-
-
Нажмите кнопку Проверить подключение, чтобы проверить правильность настройки и что успешного подключения.
Если соединение не состоится, диалоговое окно Ошибки ссылку данных Microsoft отображается сообщение с описанием проблемы. Нажмите кнопку ОК, чтобы закрыть сообщение, чтобы проверить параметры в диалоговом окне Свойства связи с данными и еще раз нажмите кнопку Проверить соединение. Кроме того может потребоваться обратитесь к администратору базы данных SQL Server для базы данных, которые вы подключаетесь к, убедитесь, что выбраны правильные значения параметров и компьютер доступен.
-
После Microsoft Data Link диалоговое окно с сообщением Проверка подключения выполнена, нажмите кнопку ОК, чтобы закрыть диалоговое окно, а затем нажмите кнопку ОК, чтобы закрыть диалоговое окно Свойства связи с данными.
Access проекта подключается к базе данных SQL Server.
-
-
Создание новой базы данных SQL Server
-
На первой странице мастера базы данных Microsoft SQL Server введите следующие сведения:
-
SQL Server компьютера, на котором вы хотите использовать для этой базы данных
-
Учетные данные для входа
-
Имя базы данных SQL Server

Примечание: Чтобы пропустить процесс подключения в данный момент, нажмите кнопку Отмена. Access создаст проект, но не подключен к базе данных SQL Server. Прежде чем с проектом необходимо подключение к базе данных SQL Server, что можно сделать с помощью действия, приведенные в следующем разделе.
-
-
Нажмите кнопку Далее.
Access пытается подключиться к заданному компьютера SQL server. Если Access не удается подключиться к серверу SQL server, он отображается сообщение об ошибке с описанием неполадки. SQL server имя или входа сведений о компьютере могут быть неправильными или нет разрешений, необходимых для создания базы данных на сервере SQL Server, указанного. Обратитесь к администратору базы данных SQL Server для базы данных, создаваемой, чтобы убедитесь, что выбраны правильные значения параметров и компьютер доступен, может потребоваться.
-
После успешного соединения доступ к серверу SQL Server мастера появится сообщение: мастер содержит все сведения, необходимые для создания базы данных SQL Server. Нажмите кнопку Готово, чтобы продолжить.
Access создают базу данных SQL Server и подключится к проекту.
-
К началу страницы
Подключение существующего проекта Access в другую базу данных SQL Server
Если у вас есть существующего проекта доступа, который не подключен к базе данных SQL Server или если вы хотите изменить SQL Server компьютера или базы данных, к которому подключается проекта, сделайте следующее.
-
На вкладке файл нажмите кнопку Открыть. Если вы используете Access 2007, нажмите Кнопку Microsoft Office и нажмите кнопку Открыть.
-
В диалоговом окне Открытие выберите и откройте нужный проект Microsoft Access.
Может появиться диалоговое окно Извещение системы безопасности Microsoft Office Access. Если надежного источника базы данных, нажмите кнопку Открыть для продолжения.
-
На вкладке " файл " выберите сервер и нажмите кнопку подключения. (Если вы используете Access 2007, нажмите Кнопку Microsoft Office, наведите указатель на сервер и нажмите кнопку подключения.)
Появится диалоговое окно Свойства связи с данными.
-
В диалоговом окне Свойства связи с данными введите необходимые сведения для указанных ниже действий:
-
Имя сервера
-
Сведения, необходимые для входа на сервер
-
Имя базы данных
-
-
Нажмите кнопку Проверить подключение, чтобы проверить правильность настройки и что успешного подключения. Если соединение не состоится, Access отображает сообщение об ошибке с описанием неполадки. Нажмите кнопку ОК, чтобы закрыть сообщение, чтобы проверить параметры в диалоговом окне Свойства связи с данными и еще раз нажмите кнопку Проверить соединение. Кроме того может потребоваться обратитесь к администратору базы данных SQL Server для базы данных, которые вы подключаетесь к, убедитесь, что выбраны правильные значения параметров и компьютер доступен.
-
После Microsoft Data Link диалоговое окно с сообщением Проверка подключения выполнена, нажмите кнопку ОК, чтобы закрыть диалоговое окно, а затем нажмите кнопку ОК, чтобы закрыть диалоговое окно Свойства связи с данными.
Access подключается к базе данных SQL Server, указанный проекта.
К началу страницы
support.office.com
Выбор и использование шаблона Access
Примечание: Мы стараемся как можно оперативнее обеспечивать вас актуальными справочными материалами на вашем языке. Эта страница переведена автоматически, поэтому ее текст может содержать неточности и грамматические ошибки. Для нас важно, чтобы эта статья была вам полезна. Просим вас уделить пару секунд и сообщить, помогла ли она вам, с помощью кнопок внизу страницы. Для удобства также приводим ссылку на оригинал (на английском языке) .
Если вы новичок в базах данных или просто не нужно тратить время на создание базы данных с нуля, Microsoft Access 2010 предоставляет различные шаблоны, которые можно использовать для быстрого создания базы данных, который готов к использованию. В этой статье описаны шаблоны, которые входят в состав Access 2010, как создать из шаблона базы данных и поиск дополнительных шаблонов на Office.com.
В этой статье
Что такое шаблон Access?
Выбор шаблона
Создание базы данных с помощью шаблона
Дальнейшие действия
Что такое шаблон Access?
Шаблон Access представляет собой файл, при открытии которого создается полнофункциональное приложение базы данных. База данных готова к использованию и содержит все необходимые для работы таблицы, формы, отчеты, запросы, макросы и связи. Поскольку шаблоны являются полнофункциональными решениями, они позволяют сэкономить время и силы и приступить к работе с базой данных немедленно. После создания базы данных на основе шаблона ее можно настроить в соответствии с конкретными требованиями точно так же, как и при разработке базы данных с нуля.
К началу страницы
Выбор шаблона
Каждый шаблон предназначен для управления потребностей конкретных данных. В этом разделе описаны шаблоны, которые входят в состав Access 2010. Если потребностей конкретной не выполняются по одному из этих шаблонов, можно подключиться к Office.com и найдите более широкий выбор шаблонов. Для получения дополнительных сведений обратитесь к разделу Создание базы данных с помощью шаблона.
Шаблоны веб-баз данных
Пять веб-базы данных шаблоны входят в состав Access 2010. Термин «веб-базы данных» означает, что базы данных предназначена для публикации на сервере SharePoint, на котором работает служб Access. Однако также можно веб совместимых базы данных как стандартная клиентской базы данных, так, чтобы они любой ситуацией.
-
Веб-база данных активов. Используется для учета активов, в том числе сведений о них и их владельцах, а также для классификации и отслеживания состояния активов, времени их приобретения, их расположения и т. д.
-
Веб-база данных благотворительных взносов. Если вы работаете в организации, которая принимает благотворительные взносы, воспользуйтесь этим шаблоном для отслеживания поступающих средств. Этот шаблон позволяет отслеживать несколько кампаний по сбору благотворительных взносов и создавать отчеты о средствах, собранных в ходе каждой кампании. Шаблон также позволяет вести учет спонсоров, мероприятий и выполняемых задач.
-
Веб-база данных контактов. Этот шаблон позволяет работать с данными о пользователях, с которыми работаете вы и ваши сотрудники, например со сведениями о заказчиках и партнерах. Он позволяет хранить имена, адреса, телефонные номера, адреса электронной почты, а также изображения, документы и другие типы файлов.
-
Web проблемы База данных Создание базы данных для управления набором вопросов, таких как задачи по обслуживанию, которые необходимо выполнить. Назначение и определите их относительную важность следить за выполнением вопросов от начала до конца.
-
Веб-база данных проектов. Этот шаблон позволяет отслеживать различные проекты и связанные с ними задачи, а также назначать задачи сотрудникам и отслеживать ход их выполнения.
Дополнительные сведения о создании публикации и с помощью веб-базы данных, читайте в статье Создание баз данных для публикации в Интернете.
Шаблоны клиентских баз данных
Семь шаблонов баз данных клиента входят в состав Access 2010. Они не предназначены для публикации для доступа к службам, но по-прежнему могут совместно, разместите их в общей сетевой папке или в библиотеке документов.
-
События. Этот шаблон позволяет отслеживать предстоящие встречи, крайние сроки и другие важные события. С его помощью можно зарегистрировать название, расположение, время начала и окончания и описание события, а также вложить изображение.
-
Факультет. Этот шаблон позволяет управлять важными сведениями о преподавателях на факультете (такими как номера телефонов, адреса, контактные данные для связи в экстренных случаях и сведения о трудоустройстве).
-
Проекты по маркетингу. С помощью этого шаблона можно управлять данными маркетингового проекта, а также планировать и отслеживать его результаты.
-
Борей. Этот шаблон позволяет создать систему отслеживания заказов для работы с заказчиками, сотрудниками, сведениями о заказах и складскими запасами.
Примечание: Шаблон "Борей" содержит вымышленные данные, которые необходимо удалить перед использованием базы данных.
-
Канал продаж. Этот шаблон позволяет контролировать ход возможных продаж в небольшой группе специалистов по продажам.
-
Студенты. С помощью этого шаблона можно управлять сведениями о студентах, включая контактные данные для связи в экстренных случаях, медицинские данные, а также сведения об их попечителях.
-
Задачи. Используя этот шаблон, можно отслеживать операции, которые требуется выполнить.
К началу страницы
Создание базы данных с помощью шаблона
Процесс создания базы данных на основе шаблона одинакова для веб-баз данных и клиентских баз данных. Однако процедура немного отличается при загрузке шаблона из Office.com.
Создание базы данных на основе шаблона, который входит в состав Access 2010
-
Запустите Access 2010.
-
На вкладке Создание в представлении Backstage нажмите кнопку Образцы шаблонов.
-
Выберите в разделе Доступные шаблоны нужный шаблон.
-
В поле Имя файла введите имя файла.
-
Также можно щелкнуть значок папки рядом с полем Имя файла и указать расположение, в котором необходимо создать базу данных. Если расположение не указано, база данных будет создана в расположении по умолчанию (отображается под полем Имя файла).
-
Нажмите кнопку Создать.
Приложение Access создаст базу данных и откроет ее.
Создание базы данных с помощью шаблона на основе Office.com
Если вы подключены к Интернету, можно просматривать и искать шаблоны на Office.com из в пределах представления Office Backstage. Воспользуйтесь следующей процедурой.
-
Запустите Access 2010.
-
На вкладке Создание в представлении Backstage выполните одно из указанных ниже действий.
-
Выбор шаблона. Выберите в разделе Шаблоны Office.com необходимую категорию (например, Бизнес).
-
Поиск шаблона. Введите в поле Поиск шаблонов на сайте Office.com одно или несколько искомых слов и нажмите кнопку со стрелкой, чтобы начать поиск.
-
-
Обнаружив нужный шаблон, выделите его.
-
В поле Имя файла введите имя файла.
-
Также можно щелкнуть значок папки рядом с полем Имя файла и указать расположение, в котором необходимо создать базу данных. Если расположение не указано, база данных будет создана в расположении по умолчанию (отображается под полем Имя файла).
-
Нажмите кнопку Загрузить.
Начало работы с новой базой данных
Чтобы приступить к работе с новой базой данных, может потребоваться выполнить одно или несколько указанных ниже действий (в зависимости от используемого шаблона).
-
Если в приложении Access отображается диалоговое окно Вход с пустым списком пользователей, выполните указанные ниже действия.
-
Нажмите кнопку Создать пользователя.
-
Заполните форму Сведения о пользователе.
-
Нажмите кнопку Сохранить и закрыть.
-
Выберите введенное имя пользователя и нажмите кнопку Вход.
-
-
Если в приложении Access отображается пустая таблица, можно начать вводить данные непосредственно в эту таблицу или приступить к изучению базы данных с помощью кнопок и вкладок.
-
Если в приложении Access отображается страница Приступая к работе, можно воспользоваться приведенными на этой странице ссылками для получения дополнительных сведений о базе данных либо приступить к изучению базы данных с помощью кнопок и вкладок.
-
Если на панели сообщений приложения Access отображается сообщение Предупреждение системы безопасности, а шаблон получен из надежного источника, нажмите кнопку Включить содержимое. Если для работы с базой данных необходимо ввести имя пользователя и пароль, введите их заново.
К началу страницы
Дальнейшие действия
В каждом из пяти шаблонов веб-баз данных Access есть страница Приступая к работе, на которой приведены ссылки на видеоролики о работе с шаблоном. Можно также воспользоваться другими ссылками на странице Приступая к работе и найти необходимые сведения в справке Access.
Если ни один из шаблонов не подходит, можно создать базу данных с нуля. Воспользуйтесь для этого приведенными ниже ссылками.
К началу страницы
support.office.com
Пример создания БД Материалы с помощью Access
КОНТРОЛЬНАЯ РАБОТА
по курсу «Информационные технологии в экономике»
для специальности «Экономика и управление АП»
В реляционной СУБД Microsoft Access создание базы данных МАТЕРИАЛЫ.
Задание выполнено с использованием Microsoft Access – 2002.
После запуска Access в правом окне «Создание файла», если окна нет его можно запустить выбрав из меню «Файл» и «Создать», выбираем пункт «Новая база данных». В появившемся окне в своей директории сохраняем БД под уникальным именем, в нашем случае «Kolpakov».
1. Создание таблиц.
Исходя из условий задания какие надо создать отчеты приходим к выводу, что необходимо создать три таблицы со следующими полями:
1. НОМЕНКЛАТУРА МАТЕРИАЛОВ – КодМатериала, Материал.
2. ПОСТАВЩИКИ – КодПоставщика, Поставщик.
3. ПОСТАВКА МАТЕРИАЛОВ – КодПоставщика, КодМатериала, ДатаПоставки, ЕдИзмерения, Количество, Цена.
Для создания таблицы НОМЕНКЛАТУРА МАТЕРИАЛОВ выполняем следующие действия:
- В окне созданной базы, находясь в пункте меню «Таблицы», нажимаем пункт «Создание таблицы в режиме конструктора».
- В появившемся окне в первой строке графы «имя поля», набираем имя «КодМатериала», тип данных выбираем счетчик и нажав на правую кнопку мыши из появившегося меню выбираем пункт «Ключевое поле».
- Во второй строке в графе «имя поля» набираем «Материал», тип данных выбираем текстовый, в свойствах поля размер поля оставляем как предлагается по умолчанию 50, считая, что название материала не будет содержать более 50 знаков.
- Закрываем конструктор, выбираем сохранить изменения и в появившемся окне вводим имя таблицы «НОМЕНКЛАТУРА МАТЕРИАЛОВ» и нажимаем «ОК».
Для создания таблицы ПОСТАВЩИКИ выполняем те же действия но создаем следующие поля со свойствами:
- КодПоставщика – тип счетчик и ключевое поле.
- Поставщик – тип текстовый.
- Закрываем конструктор и сохраняем таблицу под именем «ПОСТАВЩИКИ».
Созданные две таблицы будет в дальнейшем использоваться как словари при вводе данных в основную таблицу «ПОСТАВКА МАТЕРИАЛОВ», чтобы не вводить повторяющиеся значения такие как название материала и название поставщика. При этом в таблицу «ПОСТАВКА МАТЕРИАЛОВ» будут вводится только числовые коды поставщика и материала, а сами текстовые названия поставщика и материала будут браться потом автоматически по созданной связи из таблиц «НОМЕНКЛАТУРА МАТЕРИАЛОВ» и «ПОСТАВЩИКИ». Так будут соблюдены правила по нормализации таблиц БД, отсутствуют избыточные значения.
Основная таблица содержащая все основные данные это таблица «ПОСТАВКА МАТЕРИАЛОВ» создаем также в режиме конструктора с полями и следующими свойствами:
- КодПоставщика – тип числовой, свойство размер поля оставляем как предлагается по умолчанию «длинное целое», для организации связи с полем «КодПоставщика» из таблицы «ПОСТАВЩИКИ», свойство индексированное поле оставляем так же как и предложено по умолчанию «Да (допускаются совпадения)», т.к. связь между таблицами устанавливается только по индексированным полям.
- Также поле КодМатериала – с теми же свойствами, только связь этого поля будет в дальнейшем с полем «КодМатериала» из таблицы «НОМЕНКЛАТУРА МАТЕРИАЛОВ».
- ДатаПоставки – тип данных «Дата/время», свойство формат поля «Краткий формат даты», свойство подпись «Дата поставки».
- ЕдИзмерения – тип текстовый, свойство размер поля ставим 10, свойство подпись «Ед.изм.».
- Количество – тип данных Числовой».
- Цена – тип данных денежный, свойство формат поля «Денежный».
- Закрываем конструктор, сохраняем изменение, название таблицы набираем «ПОСТАВКА МАТЕРИАЛОВ», на предложение создать ключевое поле отвечаем нет.
2. Построение информационной схемы базы.
Создаем связи между таблицами, для этого на панели инструментов нажать кнопку
- схема данных. В появившемся окне «Добавление таблицы» выбрать таблицу «НОМЕНКЛАТУРА МАТЕРИАЛОВ» и двойным щелчком левой кнопки мыши или кнопкой «Добавить» добавить таблицу в окно «Схема данных» находящегося пока за окном «Добавление таблицы». Также добавить и другие таблицы «ПОСТАВКА МАТЕРИАЛОВ» и «ПОСТАВЩИКИ». Нажать кнопку «Закрыть».В окне «схема данных» будут находится все три таблицы с полями, ключевые поля будут выделены жирным шрифтом. Левой копкой мыши захватить поле «КодМатериала» из таблицы «НОМЕНКЛАТУРА МАТЕРИАЛОВ» перетащить его на поле «КодМатериала» таблицы «ПОСТАВКА МАТЕРИАЛОВ» и отпустить копку мыши. В появившемся окне поставить галочку в поле флажка «Обеспечение целостности данных» и поставить галочки в полях флажков «каскадное обновление связанных полей» и «каскадное удаление вязанных полей». Данные действия будут теперь выполнятся автоматически и это будет обеспечивать целостность и правильность данных в БД. Нажать кнопку «Создать». От таблицы «НОМЕНКЛАТУРА МАТЕРИАЛОВ» к таблице «ПОСТАВКА МАТЕРИАЛОВ» протянулась линия со значками 1 и ¥, что означает связь один-ко-многим. То есть одному коду материала в таблице «НОМЕНКЛАТУРА МАТЕРИАЛОВ» будет соответствовать несколько записей с таким же кодом материала в таблице «ПОСТАВКА МАТЕРИАЛОВ».
Также поступаем с полем «КодПоставщика» из таблицы «ПОСТАВЩИКИ» и перетаскиваем его на поле «КодПоставщика» из таблицы «ПОСТАВКА МАТЕРИАЛОВ». Связь аналогичная как рассмотрели выше.
Если внимательно посмотреть на схему данных то мы увидим, что автоматически образовалась связь типа многие-ко-многим, для таблиц «НОМЕНКЛАТУРА МАТЕРИАЛОВ» и «ПОСТАВЩИКИ», через таблицу «ПОСТАВКА МАТЕРИАЛОВ». То есть один поставщик может поставлять несколько материалов, что будет отражено в таблице «ПОСТАВКА МАТЕРИАЛОВ» и будет это видно в отчете «Поступление материалов от поставщиков по видам», в то же время один материал может поставляться несколькими поставщиками, что будет также отражено в таблице «ПОСТАВКА МАТЕРИАЛОВ» и будет видно в отчете «Поступление материалов по видам от поставщиков».
Закрываем окно «Схема данных», на вопрос о сохранении отвечаем да.
Теперь я могу описать информационную схему базы. Она имеет следующий вид.
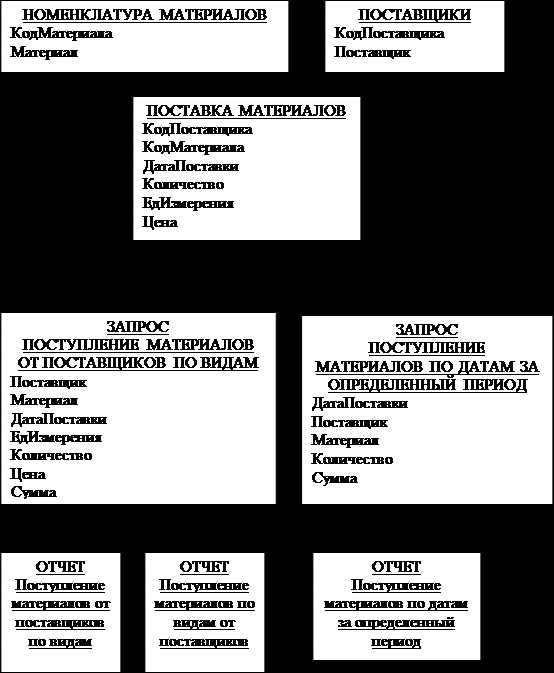
Как видно из информационной схемы моя база данных основывается на трех таблицах «НОМЕНКЛАТУРА МАТЕРИАЛОВ», «ПОСТАВЩИКИ» и «ПОСТАВКА МАТЕРИАЛОВ». В этих таблицах содержатся все необходимые данные. На основании этих трех таблиц создается запрос «Поступление материалов от поставщиков по видам» с полями из следующих таблиц:
- «ПОСТАВЩИКИ» – поле «Поставщик», данное поле автоматически находится для соответствующей записи из таблицы «ПОСТАВКА МАТЕРИАЛОВ» с использованием связи по полю «КодПоставщика» и подставляется для кода соответствующее название поставщика.
- «НОМЕНКЛАТУРА МАТЕРИАЛОВ» – поле «Материал», также автоматически находится с использованием связи по полю «КодМатериала» и подставляется для кода соответствующее название материала.
- «ПОСТАВКА МАТЕРИАЛОВ» – поля «ДатаПоставки», «ЕдИзмерения», «Количество», «Цена».
В запросе появляется вычисляемое поле «Сумма» которое находится при вычислении запроса как произведение поля «Цена» на поле «Количество» из таблицы «ПОСТАВКА МАТЕРИАЛОВ». Данное поле является условно-постоянным, т.к. на самом деле данное поле в базе данных не сохранятся, а вычисляется каждый раз при производстве запроса на выборку по соответствующим данным.
На основании данного запроса «Поступление материалов от поставщиков по видам» составляется два отчета которые в принципе одинаково формируются только содержат различный набор полей и группируются по различным полям, это следующие отчеты:
- «Поступление материалов от поставщиков по видам» – с полями «Поставщик», «Материал», «ДатаПоставки», «ЕдИзмерения», «Количество», «Цена», «Сумма», и группируется данный отчет по полю «Поставщик» на первом уровне и по полю «Материал» на втором.
- «Поступление материалов по видам от поставщиков» – с полями «Материал», «Поставщик», «Количество», «Цена», «Сумма», и группируется данный отчет по полю «Материал» на первом уровне и по полю «Поставщик» на втором уровне.
Также на основании данного запроса «Поступление материалов от поставщиков по видам» формируется другой запрос «Поступление материалов по датам за определенный период». Суть данного запроса в том, что из всего запроса «Поступление материалов от поставщиков по видам» выбираются только записи за определенный период лежащий между двумя датами и из полей оставляются «ДатаПоставки», «Поставщик», «Материал», «Количество», «Сумма» и группируется данный отчет по полю «ДатаПоставки».
На основании запроса «Поступление материалов по датам за определенный период» формируется отчет «Поступление материалов по датам за определенный период».
3. Создание форм для занесения данных в таблицы.
Данные можно вводить и используя таблицы, открыв их двоным щелчком левой кнопки мыши, однако в данном случае неудобно будет заполнять таблицу «ПОСТАВКА МАТЕРИАЛОВ», поскольку в первые поля надо будет вводить коды материала и поставщика. Для удобства ввода данных в таблицы создаем следующее формы «ПОСТАВЩИКИ», «МАТЕРИАЛЫ» и «ДАННЫЕ О ПОСТАВКЕ МАТЕРИАЛОВ». Для этого переходим в меню «Формы» моей базы данных и нажав два раза левую кнопку мыши запускаем «Создание формы с помощью мастера». Выбираем таблицу «НОМЕНКЛАТУРА МАТЕРИАЛОВ» из полей данной таблицы выбираем поле «Материал» и жмем по кнопке « > », нажимаем «Далее >», выбираем «Ленточный», «Далее >», из списка выбираем «Стандартный», в поле вводим наименование формы «МАТЕРИАЛЫ» и нажимаем кнопку «Готово». Вводим названия материалов. Закрываем форму. При необходимости можно добавить данные нажав два раза левую кнопку мыши на форме.
Также создаем форму «ПОСТАВЩИКИ»,т.е. запускаем «Создание формы с помощью мастера», выбираем таблицу «ПОСТАВЩИКИ», выбираем поле «Поставщик» по кнопке « > », по копке «Далее >», выбираем «Ленточный» по копке «Далее >», «Стандартный» по копке «Далее >», имя формы оставляем как предложено по имени таблицы .е. «ПОСТАВЩИКИ» и нажимаем копку «Готово». Вводим названия поставщиков. Закрываем форму.
mirznanii.com
Как создать базу данных в Access. Работа с базой данных Access
Многим из отечественных пользователей известно, какой в свое время переполох поднялся из-за видоизмененного интерфейса MS Office 2007, и чем только не поливали его разработчиков! «Гуру» сетовали на то, что новый офисный пакет стал «неудобным и странным», а потому уверенно предрекали ему скорую кончину и полное забвение пользователей.
 Зря! Так как ничего подобного не произошло, напротив, вскорости выяснилось, что пользоваться новой версией «Офиса» стало намного проще и удобнее.
Зря! Так как ничего подобного не произошло, напротив, вскорости выяснилось, что пользоваться новой версией «Офиса» стало намного проще и удобнее.
А потому (как и ожидалось) все изменения, предпосылки для которых были созданы еще в «Офисе 2007», не только успешно перекочевали в его новую ипостась, но и получили вполне логичное свое развитие. Именно поэтому версия 2010 года стала чрезвычайно популярной в среде профессиональных пользователей.
Изменения в новой версии Access
Весьма существенные изменения коснулись и знаменитого приложения для создания баз данных. Посредством нового компонента Sparklines можно создавать и редактировать огромные массивы информации. А благодаря инструменту Slicer появилась возможность простой и быстрой навигации даже в огромных базах. А все благодаря качественно продуманным и настроенным системам фильтрации.
Кроме того, разработчики добавили лучшую интеграцию с Excel, прямо из которого можно импортировать большие массивы информации. Впрочем, начинающие пользователи куда чаще задаются вопросом о том, как создать базу данных в Access.
Что это такое
Чтобы правильно создавать базы, необходимо предварительно разобраться в их сути. Базой данных называется строго организованная структура, предназначенная для хранения и упорядочивания информации. Она может содержать чрезвычайно разнообразные объекты, но логической их единицей является таблица.
Главное их отличие от аналогичных структур в табличном редакторе заключается в том, что они взаимосвязаны. Производя изменение любого элемента, вы автоматически инициируете замену всех взаимосвязанных с ним структур. Проще говоря, вам больше не нужно беспокоиться о ручном редактировании огромных информационных таблиц.
Какие операции можно выполнять при помощи MS Access?
Не следует полагать, что данное приложение является неким «логическим продолжением» Excel. Возможности рассматриваемой программы куда шире. В частности, любое создание базы данных MS Access предполагает тщательное продумывание информационной структуры конкретного документа, проверку целостности исходных данных, а также использование этих сведений для моделирования запросов, форм и отчетов.
Пример создания
Так как создать базу данных в Access можно и при помощи «Мастера», упрощающего работу для начинающих пользователей, сам процесс особенной сложностью не отличается. Но мы бы не рекомендовали идти этим путем, так как для продуктивной работы следует понимать все происходящие процессы.
Сперва запустите приложение. На мониторе появится диалог создания нового документа. В нем вам следует выбрать пункт «Новая база данных». В поле «Имя файла» вводится осмысленное её. Избегайте повторяющихся и ничего не значащих имен: в результате какой-либо ошибки или собственной невнимательности вы легко можете потерять важные сведения.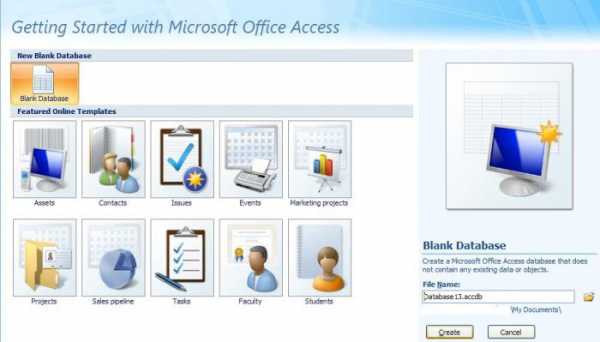
После этого нажимается кнопка «Создать». Сразу после этого на мониторе появится диалоговое окно создания новой информационной таблицы, на основании которой вы и будете создавать свой проект.
Какой режим выбрать?
Таблицу можно монтировать в нескольких режимах, но мы бы посоветовали «Конструктор», так как в нем проще контролировать весь процесс и лучше представлять себе всю внутреннюю структуру документа.
Чтобы перейти к нему, воспользуйтесь переходом «Вид-Конструктор». После этого можно вводить требуемое имя конкретной таблицы. Так как их может потребоваться сразу несколько, рекомендуем опять-таки пользоваться какими-то осмысленными наименованиями.
Теперь, собственно, сам процесс. Как создать базу данных в Access? В первую очередь необходимо выбрать и заполнить имена полей, определить типы данных, а также задать правильное ключевое поле. Только после этого можно начинать заполнение таблицы данными.
Для этого следует воспользоваться командой «Вид-режим таблицы». Обратите внимание! Если в поле «Код предмета» в вашем случае стоит значение «Счетчик», то заполнять конкретное поле не нужно. Когда вы закончите работу по внесению информации, ее можно закрывать. В случае если конкретная база данных нуждается во второй таблице, ее монтируют командой «Создание-Конструктор таблиц».
Примеры баз
Все вышесказанное было бы пустым звуком без предоставления вам сведений из «полевого опыта», в которых пригодились базы данных Access. Примеры в этой области можно обсуждать чуть ли не бесконечно, но мы остановимся на варианте, который может серьезно облегчить прохождение учебного процесса.
Кратко опишем создание документа по учебному плану. Что потребуется в него включить? Сюда должны входить следующие поля: код специальности, номер группы, предмет и преподаватели. Обратите внимание: поля «Предмет» и «Преподаватель» должны быть связаны с дополнительными таблицами, из которых программа будет черпать соответствующую информацию.
Как это делается?
Сперва выполняете все действия, согласно вышеизложенной инструкции. Переходите в «Конструктор», начинаете заполнять поля. В строке с кодом специальности тип данных должен быть отмечен как «Счетчик, ключевое поле».
В «Группе» и аналогичных строках тип поля обозначаете как «Текст». А вот в полях «Предмет» и «Преподаватель» следует выбирать «Мастер подстановок». Не беспокойтесь: сразу после выбора этого значения, программа покажет вам диалоговое окно. Следуя его инструкциям, вы сможете создать связь с другими таблицами. Как вы понимаете, их следует создавать заранее.
Как только вы нажмете на кнопку «Готово», перед вами появится предупреждение о том, что для создания связи необходимо сохранить таблицу. Подтверждаете выполнение этого действия.
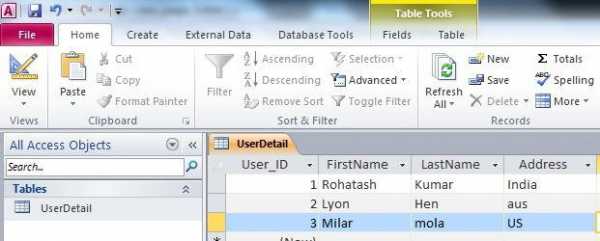
Создание связей между таблицами
Мы уже говорили о том, что работа с базой данных Access предполагает наличие связей сразу между несколькими электронными таблицами. Так как их создавать?
Для этого откройте нужный вам документ, после чего пройдите по пути «Работа с базами данных - Схема данных». Чтобы определить и задать характер связи, необходимо выполнить двойной щелчок левой клавишей мыши в диалоговом окне «Изменение связей». После этого следует нажать на кнопку «ОК». В результате вы зададите стандартный параметр «Один ко многим».
Вот мы и рассмотрели вопрос о том, как создать базу данных в Access. Надеемся, информация будет вам полезной.
fb.ru
Базы данных Microsoft Access 2007
Авторский курс лекций Владимира Ткаченко
2.4. Microsoft Access 2007
Прикладная программа Microsoft Access 2007 предназначена для создания базы данных. В Access 2007 используются логически связанные таблицы. СУБД Microsoft Access 2007 обеспечивает удобное и надежное управления данных, которые хранятся в таблицах.
Суть создания базы данных в Microsoft Access 2007 состоит в том, что сначала надо создать структуру базы данных (создать структуру таблиц и установить между ними связи), а затем необходимо заполнить таблицы новой базы данных.
Кроме того, желательно создать формы для ввода данных в таблицы, запросы для поиска информации в БД и отчеты для вывода из БД необходимой информации в удобном виде на экран, в печать или файл.
БД можно создавать как вручную (новую пустую базу данных), так и на основе шаблонов. Templates не всегда соответствуют требуемой базе данных, но с их помощью можно быстро создать базу данных близкую к той, что требуется, а затем ее можно изменить и наполнить своими данными.
При запуске прикладной программы Access 2007 на экране будет отображаться новая начальная страница "Приступая к работе с Microsoft Access 2007", представленная на Рис. 1.
Рис. 1. Новая начальная страницаПри создании базы данных на основе шаблонов можно выбрать требуемый template на странице "Приступая к работе с Microsoft Access 2007" из "Категории шаблонов" или шаблоны "Из Microsoft Office Online". При выборе, например шаблона Факультет в категории Локальные templates, справа в окне приложения появится описание БД. Ниже, в текстовом поле указано имя файла: Факультет.accdb и пиктограмма папки, с помощью которой можно сохранить файл в требуемую директорию (по умолчанию указана папка Мои документы).
Имя файла и директорию для хранения файла можно изменить. Затем надо щелкнуть на кнопке Создать. В результате появится окно базы данных Факультет: база данных (Access 2007) - Microsoft Access. В области редактирования будет отображаться Список факультета, который необходимо заполнить. Если область переходов закрыта, то ее необходимо открыть, нажав клавишу F11 или щелкнув на кнопке "Открыть/закрыть границу области переходов".
Далее >>> Раздел: 2.4.1. Начало работы с приложением СУБД Access 2007
www.lessons-tva.info
- В хорошем рабочем состоянии

- Куда сохраняются отсканированные документы

- Что собой представляет bios

- Процессоры какие бывают

- Windows 10 создать точку восстановления

- Как заблокировать взломанную страницу вк

- Установка и настройка windows server 2018

- Инкогнито горячие клавиши

- Вай фай включается автоматически

- Html программирование

- Что такое торрент программа

