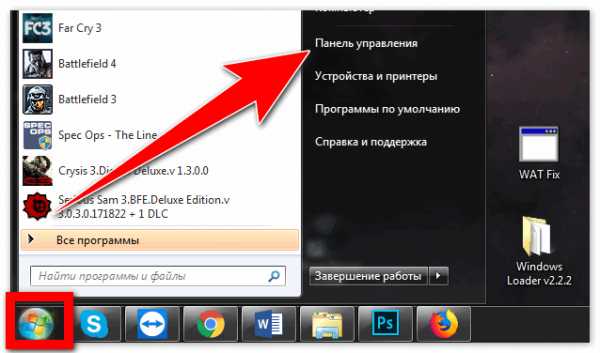Как создать точку восстановления в Windows 10, 8, 7? Windows 10 создать точку восстановления
Как создать точку восстановления в Windows 10,8,7?
Наверное у всех пользователей хоть раз выходила из строя операционная система. Таких поломок существует очень много, а причин — еще больше. Тут и ошибочные действия пользователя, вирусы, нерабочие драйвера, программы, наносящие вред компьютеру.. в общем все, что приводит к нестабильной работе Windows. К чему все это? Это все к тому, что нужно делать точки восстановления системы, дабы при возникновении проблемы быть в состоянии ее устранить.
Что такое точка восстановления системы?
Прежде чем задаваться вопросом «Как создать точку восстановления системы?» нужно узнать, что это такое.
Точка восстановления — это сохранение состояния файлов и настроек Windows с возможностью отката к ним. Они создаются автоматически самой ОС, или вручную. Как это работает? Все очень просто. В момент, когда ваша система работает стабильно, вы можете создать точку восстановления. Если ваша ОС начинает работать не корректно — просто восстанавливаете сохраненные параметры системы и все. Пользовательские файлы при этом не затрагиваются. Иногда это проделывают перед установкой небезопасного ПО, изменением настроек компьютера, чисткой компьютера или так, на всякий случай 🙂
Как создать точку восстановления Windows 10, 8, 7?
ПКМ по ярлыку «Этот компьютер» или «Мой компьютер», Свойства, Защита системы, кнопка «Создать» (внизу). Введите имя точки и подождите некоторое время.

После успешного создания появится вот такое окно:
Готово. Как видите, в этом же окне есть кнопка «Восстановить», которая откатит состояние ОС к нужной контрольной точке. Такое действие называют откатом системы. После восстановления вы вернетесь в прошлое увидите свою ОС так, как она выглядела и была настроена в момент создания точки восстановления. Во всех версиях Windows данная процедура очень схожа, поэтому трудностей возникнуть не должно.
Заключение
Точка восстановления Windows — невероятно полезная вещь, которая спасает в многих ситуациях. Ведь легче откатить ОС к нужному времени, чем искать проблему и устранять ее. Старайтесь создавать контрольные точки хотя бы раз в месяц. Таким образом вы страхуете себя от неприятностей. Желаю удачи.
Если вы нашли ошибку, пожалуйста, выделите фрагмент текста и нажмите Ctrl+Enter.
mypclife.ru
Как создать точку восстановления в операционной системе Windows 10
Известно, что во время работы любой операционной системы могут возникнуть различные ошибки, которые безусловно приходится устранять. Чаще всего они являются последствиями действий пользователя в Интернете (небезопасные загрузки, переход по вредоносным ссылкам и т.д.) или же обычного ряда взаимодействий таких как установка или удаление программного обеспечения, попытки оптимизировать систему, внести персональные изменения. Если нанесенный вред был значительным, работа Windows не будет возможной. Чтобы избежать переустановки Windows, пользователь имеет возможность создать точку восстановления, воспользовавшись которой, он сможет вернуть рабочее состояние системы в тот период, когда была создана точка.
Как создать точку восстановления в Windows 10
Для того, чтобы создать точку восстановления вручную, нужно открыть папку-проводник и при помощи клика на правую кнопку мыши по пункту-строке «Этот компьютер» зайти в «Свойства» (в самом конце появившегося меню). Или же достаточно кликнуть правой кнопкой по «Пуску» (фиолетовые окна Windows) и выбрать пункт «Система».

Независимо от способа, которым вы воспользуетесь, перед вами появится окно, именуемое «Система». Слева в нем расположена нужная вам строка «Защита системы».
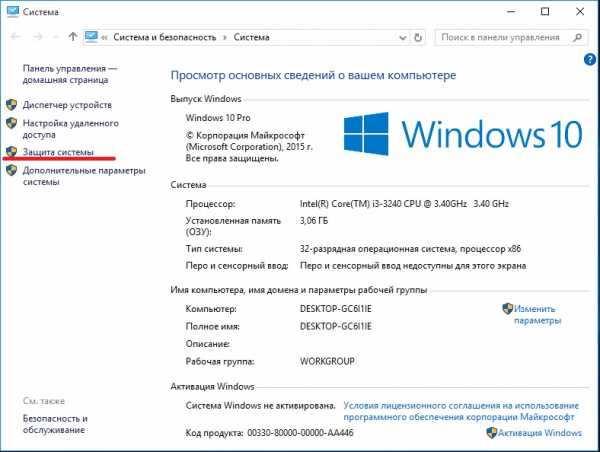
Нажмите на этот пункт, и возникнет еще одно окно с названием «Свойства системы», где сразу оказываетесь во вкладке «Защита системы».
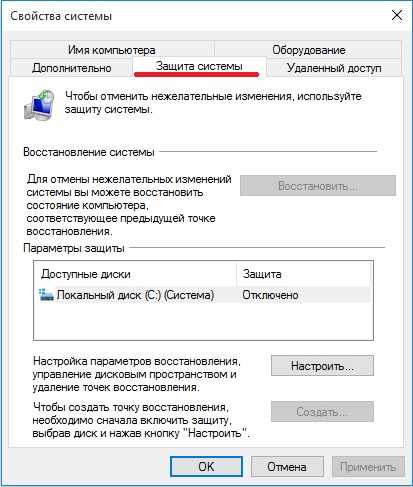
На этом этапе нужно обратить внимание на то, включена ли защита локального диска (С:). Это необходимо потому, что нижняя строчка о создании точки восстановления релевантная только для дисков с активной защитой.

Итак, далее нажмите на кнопку «Создать» (напротив этой строки). Сразу же открывается окошко, где предложено ввести описание точки — все, что поможет для ее идентификации. В пустом поле можно ввести любые данные, но не советую писать много. К тому же, дата и точное время процесса будут сохранятся автоматически. Как только описание будет готово, выберите «Создать», и процесс начнется.

Обычно он занимает пару минут. После этого вы получите уведомление о том, что точка восстановления для Windows была успешно создана. Можно нажать «Закрыть» и быть спокойным относительно судьбы своих файлов.
Подобные действия рекомендую выполнять перед установкой каких-то подозрительных программ, распаковкой архивов, скачанных с непроверенных источников или когда во время установки программе необходимо получить разрешение на изменение данных вашей системы. Потому если вдруг что-то случится из-за неудачного эксперимента, вы будете иметь шанс «откатить» операционную систему к предыдущему состоянию. Это простое действие обезопасит ваш компьютер от непредвиденных ситуаций.
Как создать точку восстановления системы для Windows 7,8 и 10?
Обычно Windows уже по умолчанию создает точки восстановления. Это делается, когда в системе происходят какие-то глобальные изменения, например, установка обновлений или драйверов, какие-то программы.
Такие точки восстановления представляют собой состояние параметров системы: файлов, реестра и прочих важных областей. Если вы что-то не так сделали, то можете вернуться к ранней точке восстановления, когда вы эти некорректные действия еще не совершали.
Есть еще функция «Защита системы», которая автоматически создает эти точки в нужный момент. Она создает информацию о состоянии системный файлов, реестра. При восстановлении будет восстанавливаться практически все: программы, реестр, изменения в коде системы и многое другое.
Как создать точку восстановления
Точка восстановления в Windows 10 и ранее создается автоматически, в какой-то момент времени, если хотите создать точку вручную, то перейдем в окно Система. Для этого нажимаем ПКМ по меню Пуск и выбираем «Система». Слева нажимаем «Защита системы».

В открывшихся свойствах системы переходим во вкладку «Защита системы» и там нажимаем «Создать». Если эта кнопка не активна, то, сначала нажмите «Настроить», включите защиту, а дальше снова нажмите Создать.

Вводите какое-нибудь название точки восстановления и нажимаете «Создать».

Пойдет процесс создания, который будет идти пару минут.
Как только точка восстановления создаться, высветиться окно, свидетельствующее об этом.
Нажимаете закрыть. В тот момент, когда с системой будут происходить какие-то неполадки, вы сможете вернуться к точке восстановления.
Возвращение в исходное состояние Windows
Если проблемы с Windows все-таки начались, то давайте вернем состояние системы к тому моменту, когда все было работоспособно. Делать это мы будем, конечно же, с помощью точки восстановления. Переходим в окно «Свойства системы», и нажимаем на кнопку «Восстановить».

Помимо этого, вы можете открыть диалоговое окно «Выполнить», если нажмете Win+R. Потом вводите туда rstrui.exe, это также откроет окно восстановления.
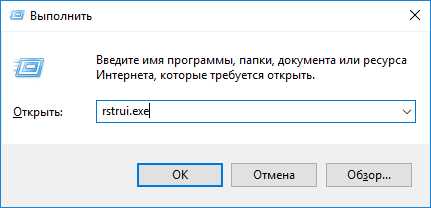
После открытия этого окна, нажимаем «Далее».

Из списка выбираем ту точку восстановления, которая по вашему мнению восстановит вам целостную и рабочую систему, и снова жмем Далее.

Потом нажимаем кнопку «Готово» и подтверждаем это нажатием по кнопке «Да».

Вот и все, начнется процесс восстановления, вам нужно немного подождать и ничего не трогать, компьютер будет перезагружаться. Как только процесс закончиться высветиться окно, которое об этом скажет.
https://computerinfo.ru/kak-sozdat-tochku-vosstanovleniya-sistemy/https://computerinfo.ru/wp-content/uploads/2016/04/vostanovlenie_sistemiy_windows.jpghttps://computerinfo.ru/wp-content/uploads/2016/04/vostanovlenie_sistemiy_windows-150x150.jpg2016-04-03T11:11:45+00:00EvilSin225Windowsвозвращение в исходное состояние,как создать точку восстановления,точка восстановления системыОбычно Windows уже по умолчанию создает точки восстановления. Это делается, когда в системе происходят какие-то глобальные изменения, например, установка обновлений или драйверов, какие-то программы. Такие точки восстановления представляют собой состояние параметров системы: файлов, реестра и прочих важных областей. Если вы что-то не так сделали, то можете вернуться к ранней точке восстановления,...EvilSin225Андрей Тереховandrei1445@yandex.ruAdministratorКомпьютерные технологии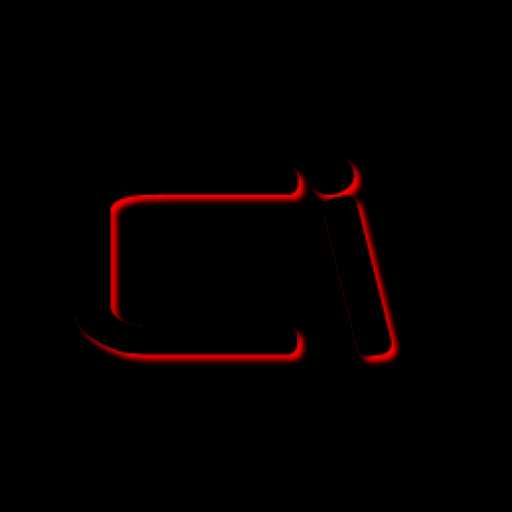
computerinfo.ru
- Как заблокировать взломанную страницу вк

- Установка и настройка windows server 2018

- Инкогнито горячие клавиши

- Вай фай включается автоматически

- Html программирование

- Что такое торрент программа

- Сервер postgresql

- Реклама в браузере

- Как настроить роутер без интернета

- Программа acronis disk director

- Mozilla не работает