Почему windows 7 не видит принтер. Ищем решение проблемы . Принтер не отображается в устройства и принтеры windows 7
windows 7 принтер не отображается в устройства и принтеры
Не отображаются устройства в папке «Устройства и Принтеры» в windows 7

Итак, суть проблемы в следующем, в папке windows 7 «Устройства и принтеры» не отображаются устройства, установленные на ПК, а также принтеры. Обычно при открытии папки зеленая полоска вверху не доходит немного до конца и останавливается. Все устройства работают нормально, отображаются в диспетчере устройств. Данная проблема связана с отсутствием или повреждением системных файлов windows. Для ее устранения необходимо определить эти файлы и заменить их. Начинаем с определения системных файлов с ошибками. Для этого запускаем cmd.exe с правами администратора: «Пуск -> cmd.exe -> правая кнопка мыши –> запустить от имени администратора»
или «Win+R -> cmd.exe -> Enter». Появиться окно:
Введите команду «sfc /SCANNOW» и нажмите клавишу «ENTER». Команда «sfc /SCANNOW» сканирует все защищенные системные файлы и заменяет неправильные версии на правильные. Чтобы увидеть все доступные опции введите «sfc /?». По завершении сканирования появится следующий текст:
Для того чтобы создать текстовый файл содержащий список файлов которые не были восстановлены «sfc.exe», введите команду «findstr /c:»[SR]» %windir%\Logs\CBS\CBS.log >%userprofile%\Desktop\sfcdetails.txt». После ее выполнения на рабочем столе будет создан файл «sfcdetails.txt», в нем нужно найти строки такого вида (присутствует запись «Cannot repair member file»):
Это и есть файлы, которые не удалось восстановить. В описываемом случае проблема оказалась с файлом «fdProxy.dll». Если у Вас сходная проблема, выполните вышеуказанные действия и замените этот файл на тот, который скачаете ниже. Также можно поискать эти файлы в папке «C:\windows\winsxs\».
[wpfilebase tag=’attachments’ tpl=simple /]
Что бы заменить файлы, запустите cmd.exe и введите такие команды:
1. Делаем текущего пользователя владельцем файла:
takeown /f Path_And_File_Name
пример: takeown /f С:\windows\System32\fdProxy.dll
2. Чтобы предоставить администраторам полный доступ к файлу:
icacls Path_And_File_Name /GRANT ADMINISTRATORS:F
пример: icacls С:\windows\System32\fdProxy.dll /GRANT ADMINISTRATORS:F
3. Заменяем файл:
Copy Path_And_File_Name_Of_Source_File Path_And_File_Name_Of_Destination
пример: copy C:\Users\Radon\Downloads\ fdProxy.dll С:\windows\System32\fdProxy.dll
Данную процедуру можно проделать и с другими битыми файлами, обнаруженными при сканировании.
После всех проделанных действий необходимо перезагрузить компьютер.
newsload.ru
Не отображаются установленные принтера в windows 7 и windows 8 » MS windows » Блог полезных статей о разработке и раскрутке сайтов
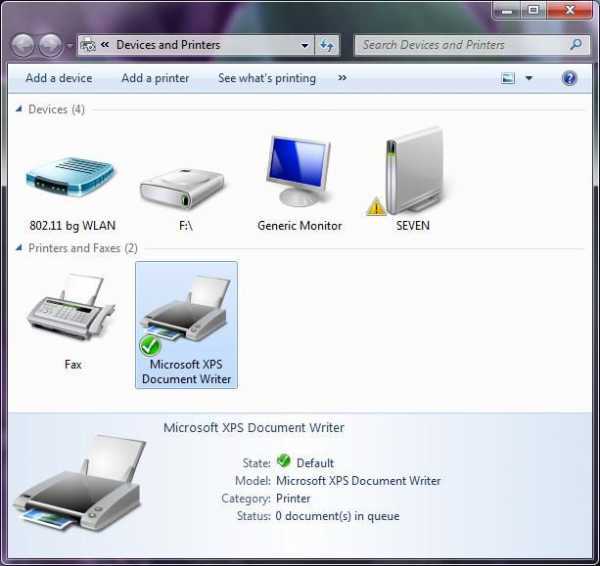 В панели управления, в папке “Устройства и принтеры” не отображаются установленные принтера. При всем при этом можно установить новый принтер, он успешно установится, но так же не будет отображаться. Удалить принтер нельзя поскольку их не видно. Попробуйте выполнить следующее:
В панели управления, в папке “Устройства и принтеры” не отображаются установленные принтера. При всем при этом можно установить новый принтер, он успешно установится, но так же не будет отображаться. Удалить принтер нельзя поскольку их не видно. Попробуйте выполнить следующее:
- Запустите редактор реестра (Win+R -> regedit.exe -> ENTER).
- Откройте ветку HKEY_LOCAL_MACHINE\SOFTWARE\Microsoft\windows\CurrentVersion\Explorer\ControlPanel\NameSpace
- Создайте в ней новый раздел {2227a280-3aea-1069-a2de-08002b30309d}
- Присвойте параметру “По умолчанию” значение – Принтеры
- Перезагрузите компьютер.
Также следует проверить, что бы службы “Диспетчер печати” и служба “Удаленный вызов процедур (RPC)” была в состояние “Работает”.

Другие публикации:
artkiev.com
windows 7 не видит принтер. Причины и решение проблемы
 Если установленная на вашем ПК операционная система windows 7 не видит принтер, то наиболее вероятным источником причины являются старые или «сбитые» драйвера. Но для начала, безусловно, следует проверить надежность и стабильность соединения кабелей между персональным компьютером и девайсом. Если с этим были какие-то проблемы, и вы заменили кабель на новый, а также переподключили его в другой порт, но проблема типа «не видит принтер windows 7» по-прежнему остается актуальной, тогда вам придется заняться переустановкой драйвера своего печатающего устройства. Данный процесс является довольно быстрым и легким даже для новичков. В целом вам следует сделать следующие действия:
Если установленная на вашем ПК операционная система windows 7 не видит принтер, то наиболее вероятным источником причины являются старые или «сбитые» драйвера. Но для начала, безусловно, следует проверить надежность и стабильность соединения кабелей между персональным компьютером и девайсом. Если с этим были какие-то проблемы, и вы заменили кабель на новый, а также переподключили его в другой порт, но проблема типа «не видит принтер windows 7» по-прежнему остается актуальной, тогда вам придется заняться переустановкой драйвера своего печатающего устройства. Данный процесс является довольно быстрым и легким даже для новичков. В целом вам следует сделать следующие действия:
- Откройте «Панель управления» из меню «Пуск». После чего вам нужно будет открыть категорию «Диспетчер устройств». Для этого вы можете перейти в панели управления в «Оборудование и звук» или нажать на иконку компьютера на рабочем столе правой кнопкой, после чего выбрать «Свойства» и в открывшемся списке найти нужный пункт. Также вы можете воспользоваться поиском в панели управления, вбив в соответствующую строку «Диспетчер устройств» и выбрать среди появившихся результатов поиска нужный пункт.
- Открыв диспетчер со списком установленных на вашем ПК устройств, выберите нужный принтер и обратите внимание на то, что высвечивается рядом с ним. Если это значок с восклицательным знаком, то это говорит о том, что windows 7 не взаимодействует с вашим девайсом в нормальном рабочем режиме.
- Кликните на название своего девайса правой кнопкой мыши и выберите в открывшемся списке «Свойства». В новом окне откройте вкладку «Сведения» и в раскрывающемся списке «Свойство» кликните на «ИД оборудования». После этого в нижнем поле под названием «Значение» появится код, который вам нужно выделить и скопировать – если их несколько, то выберите самый верхний.
- Закрыв «Диспетчер устройств», откройте любой веб-браузер и перейдите на сайт, который предлагает возможность поиска свежих драйверов по коду устройства. Вбейте в соответствующую строку поиска скопированный на предыдущем шаге код принтера и нажмите на «Искать». Среди результатов (если их несколько) выберите самый оптимальный вариант и приступите к процедуре скачивания.
- После того как найденный вами файл драйвера будет загружен, запустите его и установите. Затем вам остается перезагрузить свой ПК и проверить, стала ли видеть windows 7 принтер или же проблема все еще не решена.
Управление электропитанием (для ноутбуков)
Если по-прежнему не видит принтер ОС windows 7, и при этом вы используете не стационарный компьютер, а ноутбук, то проблема может заключаться в управлении электропитанием USB-контроллера. Дело в том, что операционная система в целях экономии энергии может отключать его в диспетчере устройств. Чтобы решить эту задачу выполните следующие действия:
- Откройте «Диспетчер задач» и выберите нужную ветвь под названием «Контроллеры универсальной последовательной шины».
- Выберите пункт «Корневой USB-концентратор» и дважды щелкните по нему левой кнопкой мыши.
- Выберите свойства и перейдите во вкладку «Управление электропитанием».
- Найдите запись, подразумевающую разрешение отключения данного устройства в целях экономии энергии. Если рядом с ней стоит галочка, то уберите ее, после чего сохраните произведенные изменения и перезагрузите компьютер.
Откат системы
Кроме того, вы можете попробовать произвести откат системы windows 7 к последней точке восстановления – если данная функция у вас включена.
- Откройте строку поиска через «Пуск» и вбейте туда «Восстановление». Среди результатов поиска выберите нужный и запустите программу восстановления. Перед вами откроется окно, где вам нужно нажать на «Далее».
- Выберите одну из точек восстановления, к которой вы хотели бы откатить свою систему – ориентируйтесь по дате и времени их создания.
- Подтвердите свой выбор и нажмите «Готово», после чего перед вами выскочит предупреждение о том, что данную процедуру невозможно будет прервать – нажмите «Да».
- Появится новое окно с подготовкой к восстановлению windows 7. По окончанию процедуры ПК перезагрузится и на экране появится сообщение о том, что восстановлении ОС было произведено успешно.
Другие возможные проблемы
Иногда windows 7 не видит подключенный принтер из-за старой материнской платы в системном блоке. Дело в том, что на некоторых уже порядком устаревших к нашему времени матплат для подключения печатающего устройства к параллельному порту необходимо перейти в меню BIOS. Там необходимо найти режим параллельного порта – как правило, должно стоять ECP или EPP.
В редких случаях источником проблемы типа «почему не работает принтер на windows 7» является локальная сеть. Дело в том, что при работе на ПК, который подключен к локальной сети с несколькими принтерами, некоторые задания печати по ошибке настроек могут неожиданным образом уходить на совершенно другой принтер.
В целом решение описанной выше проблемы под силу даже рядовому пользователю ПК и оргтехники. Главное — четко следовать описанной инструкции.
printeros.ru
htfi.ru
Windows 7. Не печатают все принтеры
На Windows 7 уже несколько раз видел одинаковые проблемы с принтерами. Симптомы следующие:
- Ни один принтер в Windows 7 не печатает.
- Попытка посмотреть установленные принтеры в "Пуск" \ "Устройства и принтеры" заканчивается тем, что это окно висит пустое и никакого принтера и устройства не отображает.
- Если посмотреть состояние службы "Диспетчер печати" (я смотрю по команде services.msc), в столбце "Состояние" пусто вместо положенного "Работает". Если перезапустить эту службу то через некоторое время (от нескольких секунд до нескольких минут или при попытке печати) она снова останавливается сама по себе.
- Полное удаление принтеров.
- Удаление драйверов принтеров из системы.
- Установка драйверов принтеров от Windows 7.
А теперь по пунктам:
- На каждый принтер найти драйвера от Windows 7. Если производитель их не поставляет, то возможно поможет Каталог центра обновления Microsoft упоминавшийся мною в этой статье о подключении старичка DocuPrint P8e к Windows 7 и в этой статье о непечатающих сетевых принтерах HP LaserJet 1020. Там лежат драйвера под Windows 7 для многих старых устройств. Еще можно попробовать подобрать принтер из тех, что уже встроены в Windows 7. Допустим принтеры от HP хорошо заменяют других собратьев.
- Удалить все установленные принтеры, кроме виртуальных принтеров. Под виртуальными я имею в виду принтеры факсов, устройства вроде "Microsoft XPS document printer" и "Отправить в OneNote 2010". Т.е. не реальные принтеры.
- После предыдущего пункта в системе все равно остаются драйвера принтеров. Их надо удалить. Для этого отключаем локальные принтеры и в "Пуск" \ "Устройства и принтеры" кликаем на любой принтер. После чего сверху окна, там где кнопки "Добавление устройства " и "Установка принтера" появляется "Свойства сервера печати". В нем на вкладке "Драйверы" видим список драйверов принтеров. Так как мне неизвестны способы определить какой из них вызывает сбой, то я удаляю все драйверы, кроме виртуальных (см. пункт 2). Некоторые драйверы Windows 7 откажется удалять. Обычно это те принтеры, которые мы удаляли в пункте 2. Просто перегрузите компьютер и тогда Windows 7 даст удалить эти драйвера. В особо тяжелом случае я вручную чистил драйвера из реестра и папки Windows \ System32 \ Spool.
- Установить в Windows драйвера принтеров, которые мы искали в 1-м пункте. При этом если на локальные принтеры можно просто запустить программу установки, то с сетевыми этот номер не пройдет. Заходим в место из п.2. На всякий случай повторюсь: "Пуск" \ "Устройства и принтеры" кликаем на любой принтер. После чего сверху окна, там где кнопки "Добавление устройства " и "Установка принтера" появляется "Свойства сервера печати". В нем на вкладке "Драйверы" видим список драйверов принтеров. Кнопкой "Добавить" указываем inf-файл драйвера принтера. И он появляется в списка добавленных в систему. Добавив все нужные драйвера можно подключать сетевые принтеры.
www.nastroj-comp.ru
Windows 7 не видит принтер. Причины и решение проблемы
 Если установленная на вашем ПК операционная система windows 7 не видит принтер, то наиболее вероятным источником причины являются старые или «сбитые» драйвера. Но для начала, безусловно, следует проверить надежность и стабильность соединения кабелей между персональным компьютером и девайсом. Если с этим были какие-то проблемы, и вы заменили кабель на новый, а также переподключили его в другой порт, но проблема типа «не видит принтер windows 7» по-прежнему остается актуальной, тогда вам придется заняться переустановкой драйвера своего печатающего устройства. Данный процесс является довольно быстрым и легким даже для новичков. В целом вам следует сделать следующие действия:
Если установленная на вашем ПК операционная система windows 7 не видит принтер, то наиболее вероятным источником причины являются старые или «сбитые» драйвера. Но для начала, безусловно, следует проверить надежность и стабильность соединения кабелей между персональным компьютером и девайсом. Если с этим были какие-то проблемы, и вы заменили кабель на новый, а также переподключили его в другой порт, но проблема типа «не видит принтер windows 7» по-прежнему остается актуальной, тогда вам придется заняться переустановкой драйвера своего печатающего устройства. Данный процесс является довольно быстрым и легким даже для новичков. В целом вам следует сделать следующие действия:
- Откройте «Панель управления» из меню «Пуск». После чего вам нужно будет открыть категорию «Диспетчер устройств». Для этого вы можете перейти в панели управления в «Оборудование и звук» или нажать на иконку компьютера на рабочем столе правой кнопкой, после чего выбрать «Свойства» и в открывшемся списке найти нужный пункт. Также вы можете воспользоваться поиском в панели управления, вбив в соответствующую строку «Диспетчер устройств» и выбрать среди появившихся результатов поиска нужный пункт.
- Открыв диспетчер со списком установленных на вашем ПК устройств, выберите нужный принтер и обратите внимание на то, что высвечивается рядом с ним. Если это значок с восклицательным знаком, то это говорит о том, что Windows 7 не взаимодействует с вашим девайсом в нормальном рабочем режиме.
- Кликните на название своего девайса правой кнопкой мыши и выберите в открывшемся списке «Свойства». В новом окне откройте вкладку «Сведения» и в раскрывающемся списке «Свойство» кликните на «ИД оборудования». После этого в нижнем поле под названием «Значение» появится код, который вам нужно выделить и скопировать – если их несколько, то выберите самый верхний.
- Закрыв «Диспетчер устройств», откройте любой веб-браузер и перейдите на сайт, который предлагает возможность поиска свежих драйверов по коду устройства. Вбейте в соответствующую строку поиска скопированный на предыдущем шаге код принтера и нажмите на «Искать». Среди результатов (если их несколько) выберите самый оптимальный вариант и приступите к процедуре скачивания.
- После того как найденный вами файл драйвера будет загружен, запустите его и установите. Затем вам остается перезагрузить свой ПК и проверить, стала ли видеть Windows 7 принтер или же проблема все еще не решена.
Содержание статьи
Управление электропитанием (для ноутбуков)
Если по-прежнему не видит принтер ОС windows 7, и при этом вы используете не стационарный компьютер, а ноутбук, то проблема может заключаться в управлении электропитанием USB-контроллера. Дело в том, что операционная система в целях экономии энергии может отключать его в диспетчере устройств. Чтобы решить эту задачу выполните следующие действия:
- Откройте «Диспетчер задач» и выберите нужную ветвь под названием «Контроллеры универсальной последовательной шины».
- Выберите пункт «Корневой USB-концентратор» и дважды щелкните по нему левой кнопкой мыши.
- Выберите свойства и перейдите во вкладку «Управление электропитанием».
- Найдите запись, подразумевающую разрешение отключения данного устройства в целях экономии энергии. Если рядом с ней стоит галочка, то уберите ее, после чего сохраните произведенные изменения и перезагрузите компьютер.
Откат системы
Кроме того, вы можете попробовать произвести откат системы Windows 7 к последней точке восстановления – если данная функция у вас включена.
- Откройте строку поиска через «Пуск» и вбейте туда «Восстановление». Среди результатов поиска выберите нужный и запустите программу восстановления. Перед вами откроется окно, где вам нужно нажать на «Далее».
- Выберите одну из точек восстановления, к которой вы хотели бы откатить свою систему – ориентируйтесь по дате и времени их создания.
- Подтвердите свой выбор и нажмите «Готово», после чего перед вами выскочит предупреждение о том, что данную процедуру невозможно будет прервать – нажмите «Да».
- Появится новое окно с подготовкой к восстановлению Windows 7. По окончанию процедуры ПК перезагрузится и на экране появится сообщение о том, что восстановлении ОС было произведено успешно.
Другие возможные проблемы
Иногда Windows 7 не видит подключенный принтер из-за старой материнской платы в системном блоке. Дело в том, что на некоторых уже порядком устаревших к нашему времени матплат для подключения печатающего устройства к параллельному порту необходимо перейти в меню BIOS. Там необходимо найти режим параллельного порта – как правило, должно стоять ECP или EPP.
В редких случаях источником проблемы типа «почему не работает принтер на windows 7» является локальная сеть. Дело в том, что при работе на ПК, который подключен к локальной сети с несколькими принтерами, некоторые задания печати по ошибке настроек могут неожиданным образом уходить на совершенно другой принтер.
В целом решение описанной выше проблемы под силу даже рядовому пользователю ПК и оргтехники. Главное — четко следовать описанной инструкции.
printeros.ru
Значок принтера не отображается в "устройства и Принтеры" в Windows 10
Если вы обнаружите, что значок принтера не отображается на рабочем столе, Панель управления, устройства и Принтеры, то вам, возможно, придется подправить реестре Windows. Вы должны следовать той же процедуре, что вы сделали, чтобы получить список принтеров, использующих один и тот же драйвер принтера..
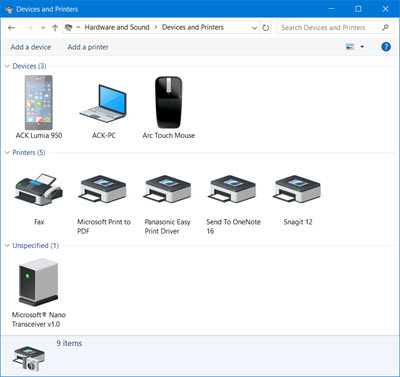
Значок принтера не показывает
Перед началом следует сделать резервную копию реестра или создать точку восстановления системы.
1] После этого введите команду regedit в поле Начать поиск и нажмите клавишу ввод, чтобы открыть редактор реестра.
Теперь перейдите в следующий раздел:
Программное обеспечение реестра HKEY_LOCAL_MACHINE\SOFTWARE\Microsoft\Windows\CurrentVersion\Explorer\ControlPanel\NameSpace
Щелкните правой кнопкой мыши на пространство имен > И введите Новый ключ: {2227a280-3aea-1069-a2de-08002b30309d}
Это clsid для папки "Принтеры".
Теперь в правой панели, измените значение ‘по умолчанию’ для ‘Принтеры’.
Закройте редактор реестра и перезагрузите компьютер и посмотреть, если это помогло.
2] Запустите средство устранения неполадок принтера.
Введите следующую команду в поле Начать поиск msdt.exe / PrinterDiagnostic ID и нажмите Enter, чтобы открыть средство устранения неполадок принтера :
3] удалите и переустановите принтер, используя диспетчер устройств.
4] Обновите Драйвер Принтера.
5] запуска служб.MSC, чтобы открыть Диспетчер служб Windows и убедитесь, что следующие устройства-предоставление услуг имеют следующие типы Statup:
- Управление Устройствами Услуги По Регистрации – Инструкция
- Служба Сопоставления Устройств – Руководство (Запуском)
- Установите Прибор Сервис – Инструкцию (Запуском)
- Диспетчер Установки Устройства – Ручной (Запуском)
- DevQuery Фона Открытие Брокер – Ручной (Запуском).
Это установка Windows по умолчанию.
Другие ответы, которые помогут Вам решить проблемы, связанные с принтерами:
- Принтер не будет печатать, вмешательство пользователя не требуется
- Принтер по умолчанию меняется
- Ошибка 0x803C010B при поиске неисправностей принтеров
- Команда печать открывает отправить в OneNote, Сохранить как, отправить Факс и т. д. диалоговые окна
- Windows не позволяют печатать более 15 файлов.
Добавить комментарий
pckryiz.ru
- Ошибки иконка
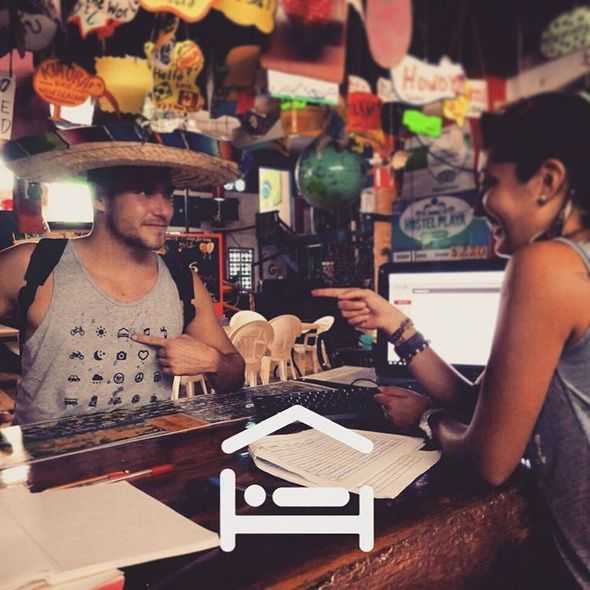
- Языки основные
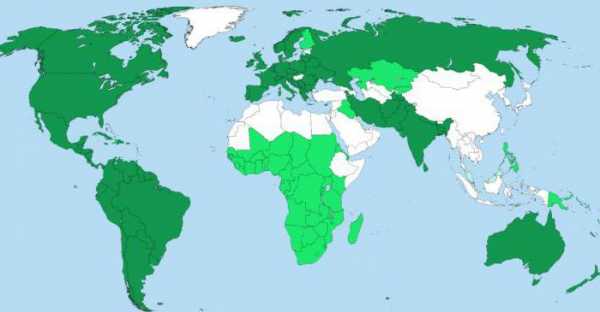
- Какие бывают пароли на телефоне

- Контрл шифт н
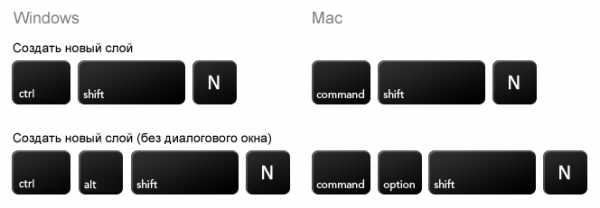
- Программа сканировать документ с принтера на компьютер
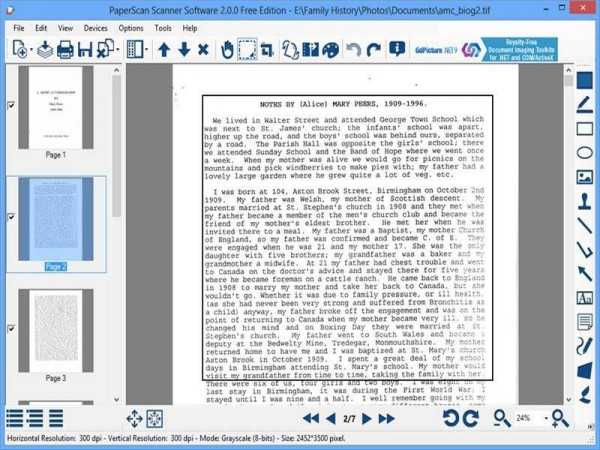
- Моя страница не привязана к телефону
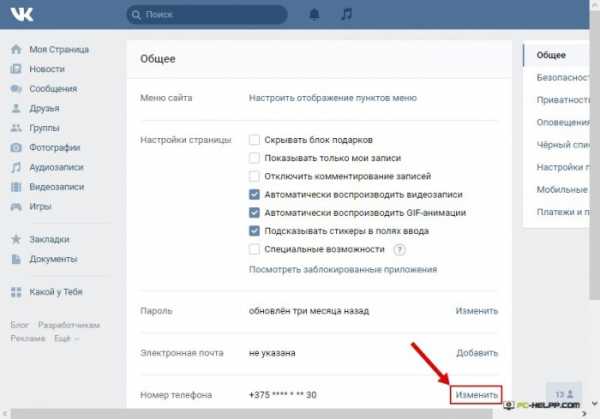
- Тотал коммандер как настроить
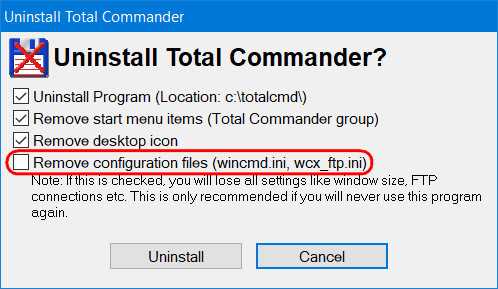
- Как из браузера удалить вирус
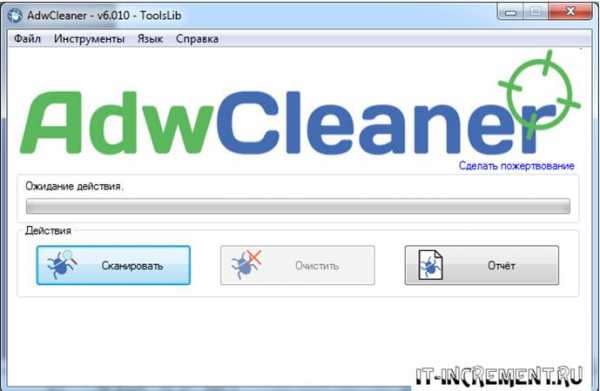
- Сайт для настройки роутера

- Как использовать диски сд

- Как через hdmi подключить цифровое телевидение

