Тотал Коммандер — как установить за 3 минуты. Тотал коммандер как настроить
Настройка Total Commander — Мегаобучалка
Total Commander предназначен для работы с файлами, папками и дисками. Стандартный набор операций, выполняемых пользователем, довольно лаконичен, но, испытав все возможности этой программы, не считая копирования, переноса, удаления и переименования файлов, вы найдете очень и очень много интересного. Потому что вы не сможете найти функцию, которую не в состоянии выполнить Total Commander.
Как и все программы, естественно, он требует предварительной настройки. Можно, конечно, ничего не меняя, использовать и стандартные (оптимальные) установки, но приятнее пользоваться программой, которая подстроена под ваши запросы, а не подстраиваться под требования программы.
Как упоминалось выше, Total Commander устанавливается в англоязычной версии, но есть возможность научить его «разговаривать» по-русски (и даже по-украински). Если вы не нашли в инсталляционном пакете файлы добавления русского языка, то попробуйте поискать их в Интернет на http://wincmd.ru/. Здесь же можно найти массу самой что ни на есть интереснейшей информации. Вам потребуется всего два файла — Wcmd_rus.lng и Wcmd_rus.mnu.Достаточно скопировать их в папку Language,которая находится в каталоге самой программы.
В меню Configuration,щелкнув Options…,получим окно с огромным количеством настроек для Total Commander, но сначала выберем дружественный язык. (Даже если вы хорошо знаете родной для программы язык, лучше общаться на языке, родном для вас. Во-первых, эта программа и не все ее функции вам знакомы; во-вторых, даже в локализованных версиях назначение некоторых опций и параметров иногда требует пояснений). Для этого поищите страницу Language.
Перейдя на нее, если вы не выбрали в процессе установки другие языки, вы обнаружите в окне выбора только Englishи Russian (Русский) . Достаточно выделить щелчком мыши Russian(Русский) (если этот язык был установлен при инсталляции либо вы его добавили после инсталляции) и после этого щелкнуть на кнопке Apply.
Если вы все сделали правильно, то (приз в студию!) можете себя поздравить. Наслаждайтесь работой.
Хотя есть и нюансы: некоторые пункты меню останутся английскими. Но они настолько редко используются, что при работе в Total Commander это будет незаметно.
Для продолжения настройки параметров не обязательно каждый раз закрывать окно настроек. Щелкайте на кнопке Применитьи переходите на следующую вкладку. Попробуем рассмотреть некоторые настройки.
Вид
На странице Вид(рис. 16.5) можно включить или отключить панели, выбрать варианты отображения элементов. В области Вид экранаможно отметить (или отменить выбор) Панель инструментов , задать отображение кнопок дисков (Две панели кнопок дисков или Плоские) , установить Окно выбора дисков и Имя текущего каталогас вариантом Показывать кнопки для истории и избранных каталогов . Кроме того, можно включить или отключить Заголовки табуляторов, Строку состояния, Командную строку и Кнопки функциональных клавиш , а в дополнение задать Плоские кнопкидля самой панели инструментов. По умолчанию все опции, кроме кнопок дисков, включены. Выберите отображение кнопок дисков. Они не займут много места, зато при работе вам не придется копаться в раскрывающихся списках. Достаточно щелкнуть на кнопке на панели для выбора диска. Обязательно задайте отображение двух панелей с кнопками дисков, иначе программа будет выглядеть как инвалид, у которого отрезали кнопки от одной панели. Если не включать вторую панель, достаточно активировать одну панель и после этого щелкнуть на кнопке нужного диска. Остальные опции выбирайте по собственному усмотрению.
Рис. 16.5. Страница Вид окна Настройкав Total Commander
Экран
На странице Экран(рис. 16.6) вы настраиваете Отображение файлов, Показ значков и связанных с ними файлов, Сортировку каталогов и Всплывающие подсказки.
Подумайте, нужны ли вам системные файлы? И если вы не слишком далеко зашли в компьютерном хакерстве, да и как программист чувствуете себя неуверенно, то, наверное, стоит отключить режим отображения скрытых файлов. Иначе когда-нибудь вы поймете, что ваш компьютер «мертв», а вы даже не догадываетесь, что могло послужить этому причиной.
Рис. 16.6. Страница Экран окна Настройка в Total Commander
Надо обратить внимание и на Отображение значков и связанных с ними файлов . Если компьютер, на котором вы работаете, и так слегка притормаживает, наверное, стоит подумать о том, что вы слегка перегрузили его работой. При этом отображение красочных значков является дополнительной нагрузкой.
Режим сортировки проще оставить без изменений: каталоги удобнее искать в алфавитном порядке. При выборе всплывающих подсказок попробуйте включить все, кроме отображения длинных имен файлов, потому что тогда отображение подсказки будет мешать работе.
Шрифт
На странице Шрифтможно настроить отображение экранных шрифтов для следующих элементов: Шрифт файловой панели, Шрифт главного окна, Шрифт окна диалогов.
Там же можно настроить размер значков файлов в ниспадающем списке Размер значков . При этом в окне предварительного просмотра можно увидеть, удобным ли для вас будет такой размер.
Цвет
Переходим на страницу Цвет . Здесь можно поменять практически всю цветовую гамму файлового менеджера, изменяя цвет Текста, Фона, Выделения, Курсора и Текста под курсором.
Можно установить привычный для вас инверсный курсорлибо Инверсное выделение , отметив одну из требуемых опций. Соответственно, можно задать определенный цвет для каждого типа файлов. На данной странице можно раскрасить интерфейс Total Commander до полной неузнаваемости. Хотя, конечно, это не книжка-раскраска, поэтому при выборе цветовой гаммы необходимо учитывать и то, что вам с этим «попугаем» потом работать. А как ваши глаза?
Табуляторы
На странице Табуляторывам предлагается Показывать типы (расширения) файлов , установить Позиции табуляторови выполнить Настройку формата времени . Собственно, настраивать там практически ничего не надо. Все настройки выставлены по умолчанию.
Вкладки каталогов
Страница Вкладки каталоговпредоставит вам для настройки множество опций, в которых менять особо нечего. Это одна из новых функций программы, позволяющая создавать Вкладки для дисков или каталогов и просматривать их одним щелчком. Настройка интуитивно понятна и не должна вызвать у вас никаких затруднений. Хотя, вообще-то, настраивать нет смысла: программа прекрасно работает и без этих функций. Они лишь добавляют некоторое незначительное удобство перехода между каталогами и дисками.
Язык
Следующая страница — Язык . Мы не будем подробно на ней останавливаться, потому что вы справитесь с этой задачей самостоятельно, тем более что настройка языка была рассмотрена ранее.
Операции
На странице Операцииможно настроить Выделение мышью, Выделение серым "+",указать Сохранять состояние , задать Поиск в текущем каталоге или Выделение клавишей "Пробел",а также настроить Установки для Windows.
Сворачивать программу лучше всего не в предлагаемый системный Tray, а на Панель задач, так как вам слишком часто придется к ней обращаться. На этой странице достаточно обратить внимание на такие настройки, как Выделение мышью, Выделять по NumPad "+", Поиск в текущем каталоге . Они имеют большое значение при работе в Total Commander. Дело в том, что большинство этих функций имеет аналоги в рассмотренных ранее файловых менеджерах, но настроить их можно только в Total Commander. Вы, наверное, уже привыкли использовать какие-либо стандартные комбинации выделения, поиска и т. д. В Total Commander предусмотрена возможность настройки и задания сочетаний клавиш.
Помимо того, что вы можете настроить различные варианты, указанные выше, можно настроить и внешний вид отображения программы.
Правка/просмотр
На следующей странице — Правка/просмотр— вам предоставляется возможность изменить стандартные программы просмотра файлов и редакторы файлов. Есть варианты установки как указанных программ, так и внутренних программ просмотра файлов или редакторов для файлов любого типа.
Операции с файлами
Страница Операции с файлами предполагает настройки для Способа копирования и Общие настройки копирования и удаления . Учтите, почти все опции на этой странице рассчитаны на опытных пользователей, о чем и предупреждает надпись вверху страницы.
Обязательно отметьте опцию F8/Delудаляет в корзину (shift=напрямую) . В противном случае можно удалить файлы мимо корзины — потом "голова будет болеть".
FTP
Страница FTP предоставит вам возможность указать настройки для FTP-соединений. В частности, вы можете установить Количество попыток при занятом FTP-сервере, Задержки между попытками . Эти настройки важны при работе с ресурсами Интернет.
megaobuchalka.ru
Как перенести настройки Total Commander в его новую инсталляцию
Total Commander – это мегафункциональный файловый менеджер. Он любимец многих продвинутых пользователей, но, увы, не лишён некоторых недостатков. И в их числе такая важная вещь, как отсутствие функции экспорта-импорта настроек. При том, что настраивать внутри Total Commander можно много чего, особенно если активно используются горизонтальная и вертикальная панели инструментов.
Разработчики продумали механизм сбережения настроек в случае переустановки программы, и при удалении её из системы по умолчанию предусматривается сохранение всех настроечных данных.
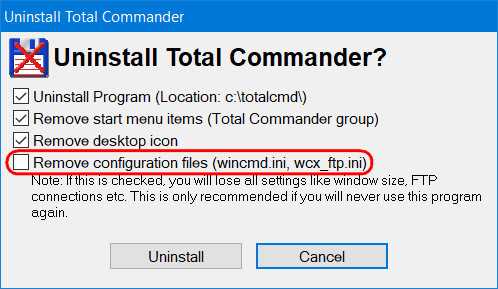
Благодаря тому, что эти данные не исчезают из каталога Total Commander, при следующей его установке он мгновенно будет приведён в рабочее состояние. И запустится с нашими настройками интерфейса, отдельных функций, панелей инструментов, с нашими избранными каталогами и историей открытых путей. Если файловый менеджер активировался лицензионным ключом, файлик активации также будет присутствовать среди этих данных. Не удалится и вручную привнесённое нами в каталог установки Total Commander содержимое, например, папки с портативными программами и иконками.
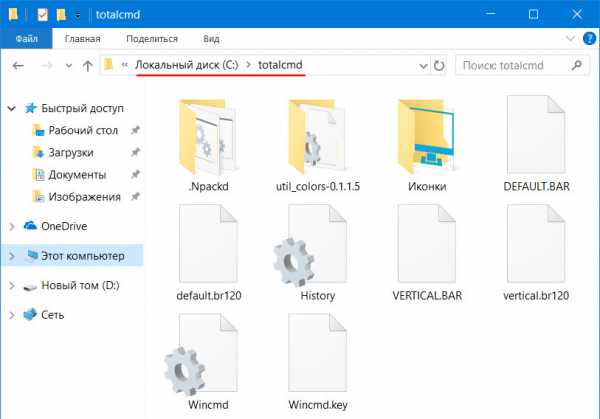
Так что если речь идёт о переустановке файлового менеджера, ничего особо и предпринимать не нужно. А вот если встанет необходимость переустановить Windows или пересесть с тонко настроенным под себя Тотал Коммандером на другое компьютерное устройство, без лишней волокиты сделать это удастся только при использовании его портативной версии. Если же работа проводится с обычной версией файлового менеджера – той, что инсталлируется в систему, свести волокиту с настройками к минимуму можно, если в каталоге установки Total Commander после его новой инсталляции заменить кое-какие файлы. Что именно можно заменить?
Открываем в проводнике Windows каталог установки файлового менеджера, обычно это путь:
C:\totalcmd
В поисковик проводника вводим:
*ini
По этому запросу отфильтруются все файлы с расширением «.ini». Это данные конфигурации Тотал Коммандера, в которых, собственно, и хранятся его отдельные параметры. В нашем тестовом случае обнаружилось 2 вида файлов «.ini».
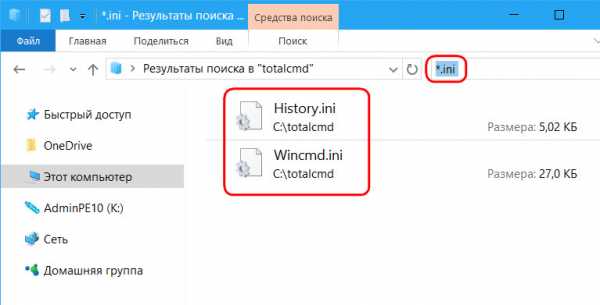
Их в принципе существует несколько видов, но все они в каталоге установки программы будут присутствовать только в редких случаях задействования возможностей файлового менеджера по максимуму. Но некоторые обнаружатся у всех пользователей.
Файл «Wincmd.ini» – самый главный. Он хранит основные настройки Total Commander:
• внешний вид программы (масштаб, шрифты, цвета, табуляторы, вид панелей инструментов);• функциональные (ассоциации, основные операции и пр.);• открытые вкладки;• избранные каталоги;• и т.п.
Другой файл конфигурации, который должен быть в каждом случае – «History.ini». Он хранит историю открытых путей.
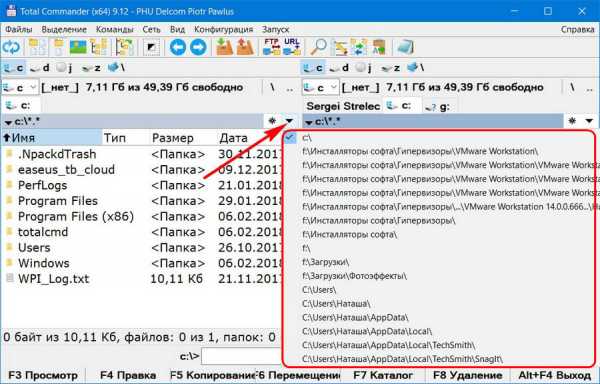
Также при установке фильтра могут обнаружиться другие файлы конфигурации:
• «Wcx_ftp.ini» – хранилище данных встроенного FTP-клиента;• «Usercmd.ini» – хранилище пользовательских команд;• «Contplug.ini», «lsplugin.ini», «Fsplugin.ini», «Pkplugin.ini» – хранилища параметров плагинов.
Все обнаруженные файлы «.ini» копируем и храним, к примеру, вместе с инсталлятором Total Commander.
Ещё один тип конфигурационных данных, которые можно перенести на другой компьютер – имеющие расширение «.bar». Вводим в поисковик проводника фильтр:
*.bar
Обнаружим 2 файла, которые можно скопировать для переноса:
• «Default.bar» – это параметры горизонтальной панели инструментов, той, что вверху окна программы;• «Vertical.Bar» – это параметры вертикальной панели инструментов, той, что находится по центру, между рабочими панелями программы. Если, конечно же, такая панель включена в настройках компонентов Total Commander.
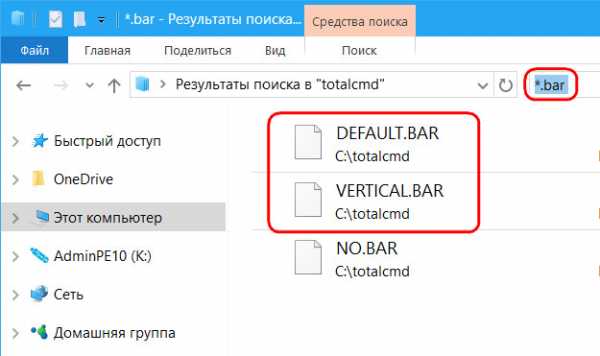
Непосредственно вид панелей инструментов – тип иконок (современные или классические), вид и стиль кнопок – хранится в главном конфигурационном файле «Wincmd.ini». «Default.bar» и «Vertical.Bar» же определяют содержимое панелей инструментов, т.е. что именно вынесено на панель инструментов – внутренние функции Тотал Коммандера, системные функции, ярлыки запуска стороннего софта.
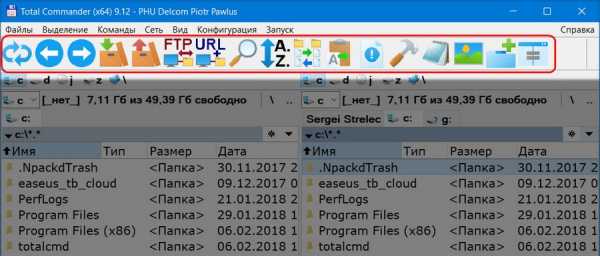
Всё это тоже можно перенести вместе с новой инсталляцией файлового менеджера. Вот только в случае с ярлыками запуска программ, установленных в новой системе по другому пути, придётся вручную править эти пути.
Сохранённые файлы «.ini» и «.bar» после инсталляции файлового менеджера в новую Windows помещаются в его каталог установки (напомним, обычно это путь C:\totalcmd). При копировании необходимо выбрать вариант их замены.
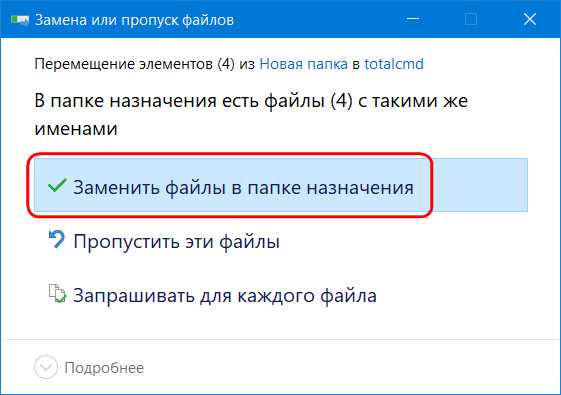
www.white-windows.ru
Как правильно инсталлировать Total Commander на компьютер
Total Commander — пожалуй, одна из самых полезных программ, которую вы можете установить к себе на компьютер. Со временем вы будете хвалить того, кто посоветовал вам этот файловый менеджер. Он удобен во всех понятиях и помогает значительно ускорить работу с файловой системой компьютера. Вы сможете работать сразу с двумя дисками при помощи двойного интерфейса программы Тотал Коммандер, и ваш компьютер обязательно поблагодарит вас за установку этого приложения, наградив вам ускоренной работой системы.
Но чтобы получить максимум выгоды от программы Total Commander, нужно правильно ее установить.
Вам предстоит еще во многом разобраться внутри этого файлового менеджера, но первое с чем вы столкнетесь — это инсталляция программы. Именно о том, как правильно установить на компьютер программу Тотал Коммандер и пойдет речь в данной статье.
Как установить Тотал на компьютер
В целом, если вы хоть раз в жизни пробовали устанавливать на компьютер хоть какую-то программу или игру, то с Total Commander проблем возникнуть не должно. Эта программа точно так же устанавливается на ПК, как и любая другая, за исключением некоторых особенностей интерфейса установщика, которые мы рассмотрим.
Прежде, чем установить на компьютер заветный файловый менеджер, вам нужно скачать Тотал Коммандер. Обязательно делайте это с официального ресурса. В обратном случае вы сильно рискуете превратить такую хорошую затею, как установка Total Commander на ПК, в опасную игру с удачей — есть большая вероятность, что архив, который вы скачаете, будет содержать не только установочный файл для файлового менеджера, но и скрытые папки и файлы с вредоносными программами внутри. Так что не рискуйте и отправляйтесь к истокам Total Commander в Интернете — на сайт создателей программы. Не переживайте, Тотал Коммандер распространяется бесплатно и есть на русском языке, так что уже в скором времени, потратив лишь немного трафика, вы сможете пользоваться удобным файловым менеджером у себя на компьютере.
После того, как вы скачаете на компьютер установочный файл для Total Commander, вам нужно его открыть. Учтите, что этот файл выглядит не так, как обычные файлы формата exe. Иконка будет иметь вид дискеты, на которую вам и нужно кликнуть два раза мышкой. После этого откроется интерфейс установщика. Уже в первом шаге вам будет предложено выбрать язык, который вы предпочитаете. Разумеется, лучше выбирайте русский, потому что так вам будет легче разобраться с функциями внутри программы.
После того, как вы выберите в установщике русский язык, Total Commander предложит вам инсталлировать все прочие языки на случай, если одного вам недостаточно, и другие помогут вам лучше понять суть тех или иных функций программы. Но не стоит активировать эту опцию, разве что если вы хотите подучить иностранные языки подобным методом. Когда определитесь, жмите «Да» или «Нет» и «Далее».
Следующим шагом вам необходимо выбрать путь, по которому будет расположен Тотал Коммандер. Нет разницы, где вы его разместите, главное, чтобы на том диске было место для Тотала, а весит он совсем немного, даже в установленном виде. Далее вам нужно будет пропустить шаг и ничего не менять, так как установщик предложит выбрать путь для INI-файлов.
Один из последних шагов установки программы — это настройка ярлыков. Выберите места, где вы хотите, чтобы появились иконки Total Commander для быстрого запуска. К примеру, можете выбрать «Пуск» или «Рабочий стол», или все вместе — на ваш выбор. Также определите пользователей, которые будут видеть эти ярлыки на случай, если не только вы используете компьютер, но и другие члены семьи или сотрудники (если ПК на работе). После этого нажмите в последний раз «Далее» и пойдет процесс инсталляции. После этого система оповестит вас об успешной установке. Теперь вы смело можете пользоваться файловым менеджером!
Похожие статьи
e-webmaster.ru
Настройка Total Commander. Часть 1. В колонки становись! №18
Установка программ на компьютер через интернет.Компьютерная помощь через интернет с помощью программы Team Viewer.Помощь в установке Windows и программ.Инструкция в картинках как правильно установить программу.Всё это можно найти на сайте — УстановкаПрограмм.рф
Приступая к работе
Последнее время в Интернете весьма распространены Total Comander’ы с настроенными панелями управления, множеством плагинов, различных «рюшечек». Некоторые из этих дополнительных функций вам понадобятся, однако большинство за ненадобностью останутся не у дел. Потому качаем последний Total Commander 7.02а (без плагинов) по ссылке внизу статьи. В серии этих статей мы полностью приведём Total в боевую готовность, настроим своими руками и сможем насладиться возможностями лучшего файлового менеджера.
Настройки предыдущих версий программы могут незначительно отличаться. Однако, в общем и целом, принцип тот же… Внимательнее всматривайтесь в рисунки, а если что-то останется непонятным, пишите на мой адрес.
Ну что ж, приступим…
Поговорим о колонках? Не удивляйтесь, если раньше ничего о них не слышали. Ну не хотим мы углубляться в настройки программы, и всё тут. Сегодня мы попробуем изменить ситуацию: разберём Commander по колонкам и настроим под себя.
Если кто-то ещё не понял, о чём речь, смотрите рис. с набором колонок: имя, тип, размер, дата. Однако давайте по порядку.
Предназначены заголовки табуляторов (колонки) для быстрой сортировки файлов. К примеру, в вашей папке множество файлов. Вы понимаете, что нужный вам файл найти будет весьма не просто. В таком случае нажимаете на колонку «имя», после чего все файлы выстроились в алфавитном порядке. Теперь поиск упрощается в разы. Бывают ситуации сложнее. К примеру, на прошлой неделе вы создали архив (*.zip или *.rar) с фотографиями и не помните названия. Случается же иногда: в пылу работы вылетело из головы. Сортировка по колонке «тип» не приводит к желаемому результату, слишком уж много у вас архивов, как *.zip, так и *.rar. Вот тут вам как нельзя кста
valstan.wordpress.com
Настройка ftp в total commander, работа с программой
 Дорогие читатели!Сегодняшний урок будет посвящён немало известному FTP-клиенту Total Commander. Я расскажу как работать с программой и как настроить ftp в Тотал Коммандере.
Дорогие читатели!Сегодняшний урок будет посвящён немало известному FTP-клиенту Total Commander. Я расскажу как работать с программой и как настроить ftp в Тотал Коммандере.
Для продвижения, улучшения или обновления блога нам регулярно приходится лезть в код и работать с его файлами. Для этих целей я пользуюсь разными средствами — читайте о редактировании файлов в WordPress - в том числе и Total Commander.
Эта программа очень удобна в использовании, особенно для новичков. Если вы еще не знакомы с ней, читайте статью и начинайте осваивать.
Содержание статьи:
Коротко о FTP соединении и Total Commander
FTP — (File Transfer Protocol) протокол передачи файлов. FTP- клиент нужен, для того, чтобы передавать файлы с компьютера на сервер и наоборот.
Существует множество FTP- клиентов, один из самых популярных - Total Commander. Он прост в использовании и имеет удобный, приятный интерфейс. Из недостатков:
- доступы к ftp сохраняются автоматически и хранятся в не зашифрованном виде, что часто приводит к взломам сайтов — никогда не сохраняйте свои пароли в Total Commander
- Total Commander иногда глючит, помогает его перезагрузка
Пора перейти к главному вопросу: как же настроить ftp в Total Commander?
Как настроить FTP в Total Commander
1. Скачайте программу Total Commander с сайта разработчика: ghisler.com
2. Установите ее и запустите
3. Создайте ftp-соединение, зайдя в «Сеть» -> «Соединиться с Ftp-сервером» или нажав клавиши «Ctrl+F»  4. В открывшемся окне нажмите кнопку «Добавить»
4. В открывшемся окне нажмите кнопку «Добавить»  5. Введите данные, предоставленные хостером для ftp-соединения. Если у вас их нет, запросите в службе поддержки хостинга.
5. Введите данные, предоставленные хостером для ftp-соединения. Если у вас их нет, запросите в службе поддержки хостинга.
- Имя соединения – без разницы, что вы напишете. Это нужно, чтобы удобнее было находить нужный сайт, впишите адрес вашего сайта.
- Сервер – укажите имя хоста или IP-адрес, который вам дал хостинг.
- Учетная запись — впишите имя пользователя (логин), которое вам выдал хостер.
- Пароль – если вы впишите сюда пароль, то он сохранится в файле на вашем диске в не зашифрованном виде. НИКОГДА не вписывайте сюда свой пароль, если не хотите потом лечить сайт от вирусов.
- Удаленный каталог — это может быть удобно, если вы часто заходите в определенную папку. Пропишите путь к ней и после соединения сразу будете попадать в эту папку. Например: blog/public_html/wp-content/themes/название_темы
Бывает, что стандартный режим работы не работает (вылетает ошибка), можно поставить галочку «Пассивный режим обмена» — может сработать.
Нажмите кнопку «ОК». Если вы не вводили пароль, всплывет отдельное окно с просьбой ввести его — теперь можно ввести. Если вы все правильно ввели, то автоматически соединитесь с сервером.
Теперь когда нужно будет соединиться с ftp-сервером вашего сайта, кликайте «Сеть» -> «Соединиться с Ftp-сервером». В списке соединений выбирайте нужный сайт и нажимайте кнопку «Соединиться». Настройка ftp соединения в Total Commander окончена!
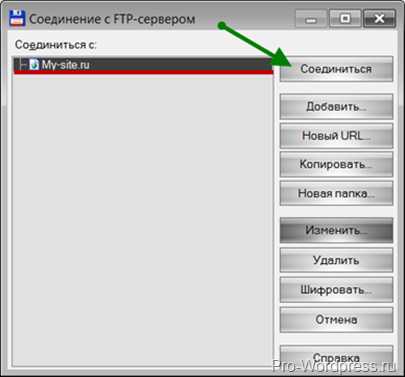
Где Total Commander хранит настройки ftp
Вы уже знаете печальную историю о том, что все введенные доступы к серверам лежат в одном файлике. Найти его можно по адресу: C:\Users\Имя_юзера\AppData\Roaming\GHISLER\wcx_ftp.ini
Когда вы переустанавливаете Windows скопируйте этот файл, чтобы заново не настраивать все соединения.
Как работать с Total Commander
Давайте поговорим о том, как работать в Total Commander.
В левой половине открылся ваш сайт, в правой — ваш компьютер. Вы видите перечень файлов и папок и можете перемещаться по ним. Удобно пользоваться горячими клавишами, при осуществлении действий над файлами и папками, они подписаны внизу на кнопках:
F5 — копировать, F6 — переместить, F7 — создать папку, F8 — удалить файл или папку.
Если вы выделите файл на сервере и нажмете F5, то он скопируется в папку вашего компьютера, открытую справа, после чего его можно отредактировать и закачать обратно. Так же для редактирования файлов можно нажать F4 — откроется режим правки прямо на сервере.
Права доступа к файлам и папкам (атрибуты)
Работая с сайтами, часто приходится устанавливать права файлам и папкам. Сделать это через Total Commander очень просто: откройте меню «Файлы» -> «Изменить атрибуты» и отметьте галочками необходимую комбинацию.
На сегодня достаточно, теперь вы знаете все о настройке ftp соединения Total Commander и умеете в нем работать. Если возникнут какие-то проблемы, пишите в комментариях.
Всем удачи!
pro-wordpress.ru
Настройка Total Commander | KV.by
Часть 1. В колонки становись!
Приступая к работе
Последнее время в Интернете весьма распространены Total Comander'ы с настроенными панелями управления, множеством плагинов, различных "рюшечек". Некоторые из этих дополнительных функций вам понадобятся, однако большинство за ненадобностью останутся не у дел. Потому качаем последний Total Commander 7.02а (без плагинов) по ссылке ниже. В серии этих статей мы полностью приведём Total в боевую готовность, настроим своими руками и сможем насладиться возможностями лучшего файлового менеджера.
Настройки предыдущих версий программы могут незначительно отличаться. Однако, в общем и целом, принцип тот же... Внимательнее всматривайтесь в рисунки, а если что-то останется непонятным, пишите на мой адрес.
Ну что ж, приступим...
Поговорим о колонках? Не удивляйтесь, если раньше ничего о них не слышали. Ну не хотим мы углубляться в настройки программы, и всё тут. Сегодня мы попробуем изменить ситуацию: разберём Commander по колонкам и настроим под себя.
Если кто-то ещё не понял, о чём речь, смотрите рис. с набором колонок: имя, тип, размер, дата. Однако давайте по порядку.
Предназначены заголовки табуляторов (колонки) для быстрой сортировки файлов. К примеру, в вашей папке множество файлов. Вы понимаете, что нужный вам файл найти будет весьма не просто. В таком случае нажимаете на колонку "имя", после чего все файлы выстроились в алфавитном порядке. Теперь поиск упрощается в разы. Бывают ситуации сложнее. К примеру, на прошлой неделе вы создали архив (*.zip или *.rar) с фотографиями и не помните названия. Случается же иногда: в пылу работы вылетело из головы. Сортировка по колонке "тип" не приводит к желаемому результату, слишком уж много у вас архивов, как *.zip, так и *.rar. Вот тут вам как нельзя кстати пригодится сортировка по нескольким колонкам. После сортировки по "Тип" зажимаем Ctrl и, не отпуская, нажимаем левой кнопкой мыши по колонке "Дата". В итоге получили: все архивы стоят один за другим, плюс ко всему отсортированы по дате. Сортировать можно и по большему числу колонок, всё так же удерживая Ctrl и нажимая мышкой. Теперь уж вам точно не страшны папки из груды мусора. Учтите, что сортировка более чем по одному атрибуту (колонке) реализована только с версии 7.0.
Едем дальше.
Плагин ShellDetails
Расскажу вам о плагине ShellDetails. Он расширяет возможности колонок, позволяя использовать все атрибуты, доступные в Проводнике. Яркий тому пример: колонки, заточенные под аудио, видео, текстовые файлы и картинки.
Для начала идём по ссылке в конце статьи и скачиваем плагин ShellDetails 1.12. После чего открываем "Сервис" - "Параметры" - "Модули (Plugins)" в поле "Модули содержимого (.WDX)" нажимаем "Настройка".

В окне "Модули содержимого" кликаем кнопочку "Добавить" и указываем программе файл ShellDetails.wdx, нажимаем ok.

Готово, мы добавили плагин. Теперь осталось его правильно настроить и разобраться, чем же он полезен.
Давайте попробуем создать тип колонок для аудиофайлов. Кликаем "Сервис" - "Параметры" - "Столбцы пользователя" - "Добавить".
В поле "Имя" пишем &Audio, так будет называться тип наших колонок. Знак "&" (амперсанд) ставим, чтобы в меню быстро вызывать колонки для Audio при нажатии на клавишу "A". "&" можно ставить перед любой буквой, не обязательно первой. Теперь приступаем непосредственно к добавлению столбцов (колонок). Жмём "Добавить столбец". В появившейся строчке кликаем по "+" - "shelldetails", выбираем необходимую колонку. Я определил следующие: качество звука; альбом - альбом композиции; год - год исполнения; исполнитель; жанр.
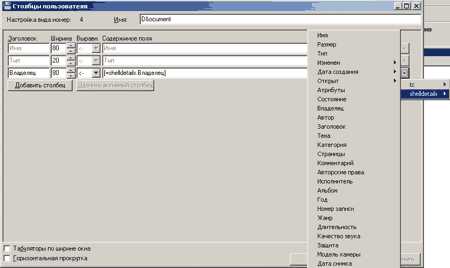
Теперь мы сможем сортировать наши аудиофайлы. Допустим, вам хочется запустить все песни Лолиты, которые она спела после 2003 года. Сортируем всю музыку по колонке "Год", и всего-то. Конечно, задача немного усложняется, если песни Лолиты не отсортированы, а находятся в папке с песнями других поп-див. Для этого, как и в примере выше, будем сортировать одновременно по двум колонкам: сначала по атрибуту "Исполнитель", а затем по "Год".
ShellDetails незаменим, когда необходимо рассортировать аудио (*.mp3) файлы, а специальной программы под рукой нет или вам по каким-либо причинам не хочется запускать дополнительный софт.
Для добавлении колонок видео проделываем всё то же самое. Для видео можно настроить такие полезные колонки: размеры - разрешение видео; год; длительность и др. Для типа рисунка: размеры - разрешение, дата и др. Последние колонки оказывают незаменимую услугу при сортировке фотографий.
Быстрая смена колонок
Казалось бы, создали колонки - проблем теперь знать не будем с файлами. Дело в том, что вызывать колонки каждый раз не совсем удобно. Пока доберешься до меню настроек, пока выберешь нужный тип, и вовсе расхочется что-либо делать. Есть два варианта быстро поменять колонки:
- Вкладки.
- Горячие клавиши.
С вкладками работать очень удобно. Создаются они быстро (Ctrl+T), да и переключаться по ним удобно (Ctrl+Tab). А если учесть, что их можно переименовывать, блокировать, сохранять...
Стоп, стоп, стоп. Про вкладки я расскажу подробнее в одной из других частей, а сейчас давайте поговорим о вкладках применительно к колонкам. Если вы ещё не догадались, мы можем настроить в ней колонки для определённого типа файлов. Чтобы постоянно не путать, вкладки называем соответственно: аудио, видео, документы. Для переименования вкладок нажимаем на них правой кнопкой, выбираем "Переименовать/блокировать вкладку".
Блокировка спасёт вас от случайного закрытия (Ctrl+W). Перестраховаться никогда не помешает, а потому нажимаем по вкладкам правой кнопкой и выбираем "Сохранить вкладки в файл". В дальнейшем из этого файла вы сможете загрузить свои вкладки. Не знаю, почему, но мне удобнее вызывать колонки сочетанием горячих клавиш. Как это сделать?
Видите меню на рисунке? Именно его мы и будем вызывать сочетанием клавиш. Идём в раздел "Параметры" (см. выше) - "Общие". В поле "Клавиши" ставим галочку напротив удобного для вас сочетания клавиш, выбираем букву. В нашем случае мы определили сочетание клавиш Ctrl+Alt и букву O (Ctrl+Alt+O). Теперь необходимо определить команду вызова нашего меню - "cm_LeftCustomViewMenu".
В Total Commander 7.02 появилась сортировка команд по маске. Если в поле "Маска" начинать писать "cm_LeftC", то будут отображаться команды, которые начинаются именно так, что значительно сокращает поиск нужной команды.
Следом нажимаем "ok" и зелёную галочку справа от команды. Теперь всё готово. В итоге во вкладку Audio мы попадаем с помощью всего двух сочетаний: Ctrl+Alt+O и последующего нажатия клавиши A (помните, мы настраивали &Audio).
Заключение
Есть ещё много разных плагинов для колонок, однако они пригодятся лишь узкому кругу людей. Все эти плагины вы найдёте по ссылке ниже. Помните, что необходимо настраивать так, как удобно вам, а не слепо следовать советам профи. Тогда вы действительно оцените неограниченные возможности Total Commander. Не забывайте, что все возможности файлового менеджера подробно описаны в справке, которую так легко вызвать - F1.
(Продолжение следует)
Максим ПАВЛЮКЕВИЧ,writerxp@yandex.ru
Ссылки:
www.ghisler.com - официальный сайт Total Commander.
www.Goldsoftware.ru/total-commander - русская страница (без русификатора). Можно скачать последнюю версию Total Commander.
wincmd.ru - много полезного для Total Commander.
www.trt.net.ru/plugins.php - плагин для Total Commander.
www.softportal.com/freesoftware/33 - русификатор к Total Commander версии 7.01, но он прекрасно подходит для Total Commander 7.02.
www.kv.by
Настройка Total Commander | KV.by
Часть 2. Избранные каталоги
(Продолжение. Начало в №46)
В прошлой статье мы настраивали колонки. Скачали и научились использовать плагин колонок ShellDetails. Сегодня я расскажу вам о "Меню избранных каталогов". Избранными называют те каталоги, которые используют чаще других. Само меню позволяет быстро переключаться между несколькими каталогами. Как обычно случается, папки (каталоги) на вашем винчестере разрастаются, и поиск нужного каталога превращается в рутину. А если за время работы вам надо часто возвращаться к папке, то возможность добавлять "Избранные каталоги" придётся вам по душе. Конечно, лучше один раз увидеть, чем... [ну вы знаете, да? Смотрите рис. 1]
| Рис. 1 |
Ну что ж, ближе к делу ...
Открываем меню
Самый удобный и быстрый способ открыть меню избранных каталогов - нажать сочетание клавиш Ctrl+D. Если вы привыкли работать мышкой, то открываем меню двойным щелчком на заголовке панели (отображающем текущий путь). Существует и специальная кнопочка со звёздочкой, находящейся в правой части того же заголовка. Как видите, проблем с запуском меню нет, да и быть не может. Всё понятно, быстро и удобно.
Утилита Wincmd Directory Menu Customizer
Так уж получилось, что настраивать избранные папки гораздо удобней и наглядней через специально созданную для этого программу Wincmd Directory Menu Customizer. Скачать её можно по ссылке, приведённой ниже. К сожалению, я не нашёл русскую версию. Однако не стоит пугаться, интерфейс утилиты настолько прост, что разобраться не составит труда. Да и я постараюсь объяснять всё предельно просто.
Прежде чем приступим к работе с утилитой, добавим в меню один избранный каталог средствами Total Commander. Иначе вы не сможете добавить другие каталоги с помощью программы.
Для этого идём в Total Commander, заходим в любимую папку (у меня "Music") и нажимаем Ctrl+D. После чего выбираем "Добавить текущую папку". Следом появится окошко, в которое необходимо ввести название закладки для избранного каталога. Закладку не обязательно называть так, как и папку. К примеру, назовём нашу закладку "&Audio". Знак "&" (амперсанд) ставим, чтобы можно было, вызвав меню каталогов (Ctrl+D) и нажав клавишу "A", моментально перемещаться в папку "Music".
Запускаем Wincmd Directory Menu Customizer (программа работает без установки).
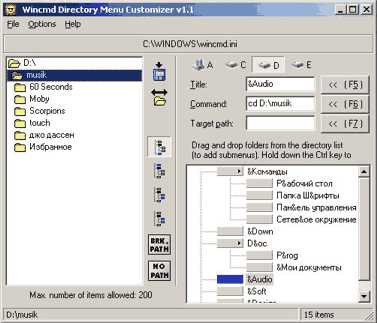 |
| Рис. 2 |
Вверху рабочего окна вы увидите строчку C:\WINDOWS\wincmd.ini С этим файлом и работает утилита, изменяя и сохраняя в нём настройки избранных каталогов. В файле wincmd.ini хранятся и другие настройки вашего файлового менеджера. Если он по каким-либо причинам будет испорчен, то все ваши труды впустую. На случай, если программа испортит его, копируем файл в надёжное место.
Чтобы добавить избранные каталоги с помощью Wincmd Directory, нужно в левом окне выбрать папку и перетащить её в правое окно, с деревом закладок. Затем, не меняя папку в левом окне, нажимаем "F6", прописав тем самым в строке Command путь к нашей папке. Закладка добавлена.
Обратите внимание на пиктограммы с синими и чёрными прямоугольниками. Синий прямоугольник обозначает, как будет добавлена в меню наша папка. К примеру, 3-я пиктограмма сверху обозначает, что мы, перетащив папку, создадим подменю. Подменю очень кстати, когда количество избранных каталогов превышает 50. При вызове меню избранных каталогов в глаза бросается огромное количество закладок, подменю же позволит вам упорядочить ваши каталоги. Пример подменю ("Команды" и Doc) вы можете посмотреть на рисунке 1.
После осуществления настроек всех нужных каталогов сохраняем их, нажав иконку с изображением дискеты. Запускаем Total Commander, нажимаем Ctrl+D и любуемся нашими закладками.
Из меню на рабочий стол
Из меню избранных каталогов можно вызывать не только папки, но и специальные команды. Например, открыть "Рабочий стол" ("Панель управления", папку "Шрифты", "Корзину", "Сетевое окружение"...) в окне Total Commander. На мой взгляд, работать с рабочим столом много удобней через Total. Для этого нажимаем Ctrl+D и в меню выбираем строку настройки. В появившемся окне "Избранные папки" нажимаем кнопочку "Добавить". В строке "Название" пишем "&Рабочий стол", кликаем "ok". Обратите внимание, букву "p" лучше сделать латинской, так как при работе с Total Commander мы обычно используем английскую раскладку клавиатуры. Далее, в нижнем правом углу окна "Избранные папки", правее строки "Команда", нажимаем значок "Увеличительное стекло" и выбираем команду "cm_OpenDesktop". Теперь, чтобы открыть рабочий стол, достаточно нажать Ctrl+D, а затем "p".
Если не поленитесь, можно сделать подменю команды и поместить туда все самое необходимое. Как это показано на рисунке 1.
Вот, пожалуй, на сегодня и всё. Теперь мы умеем настраивать колонки и избранные каталоги. Для совершенства маловато, однако для удобной и быстрой работы достаточно. Продолжение следует...
Максим ПАВЛЮКЕВИЧ,writerxp@yandex.ru
Ссылки:
wincmd.ru/directory/util.html - утилита Wincmd Directory Menu Customizer, плюс много полезных программ для Total Commander.
www.kv.by
- Как из браузера удалить вирус
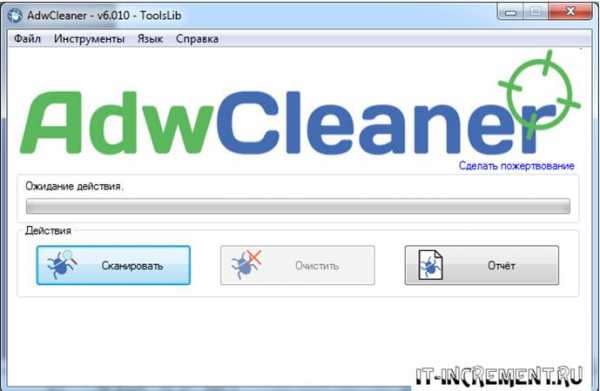
- Сайт для настройки роутера

- Как использовать диски сд

- Как через hdmi подключить цифровое телевидение

- Процессор это что

- Как запустить сканирование с компьютера
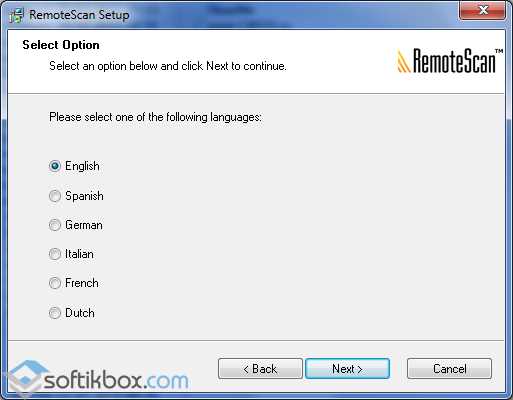
- Обновить формулы в excel горячая клавиша
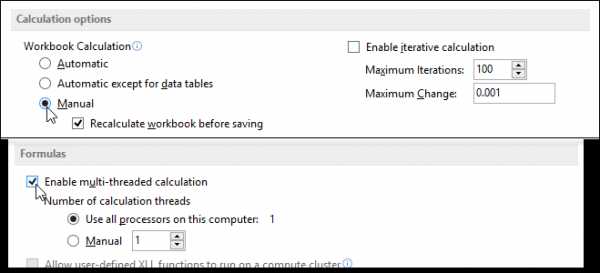
- Как подключить изображение с компьютера на телевизор

- Плагин на этой странице заблокирован как исправить
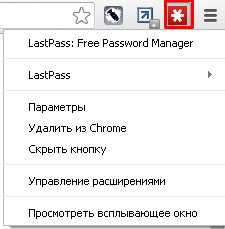
- Как настроить ccleaner для windows 7
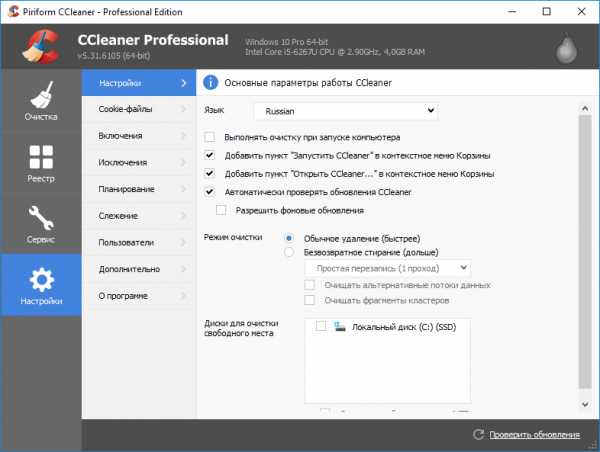
- Как сделать документ как сканированный документ в

