Как почистить оперативную память компьютера с операционной системой Windows 7. Очистка памяти компьютера windows 7
Как очистить оперативную память компьютера с виндовс 7: разные способы
Наверняка вам знакома ситуация, когда на первых порах после покупки компьютер просто «летает», а по истечению времени его работа замедляется, а команды выполняются уже не так быстро. Бывает так, что замедляется работа системы просто в ходе работы ПК, то есть, как только вы его включили, он работает оперативно, но с каждой новой вкладкой или новой загрузкой вы видите, что компьютер начинает сдавать позиции.
Самый правильный исход в таких случаях – помочь вашей оперативной памяти, которая и отвечает за шустрость или, наоборот, медлительность работы вашего компа. В этой статье мне хотелось бы рассказать вам, как очистить оперативную память компьютера виндовс 7 или же, попросту говоря, как помочь ОЗУ, чтобы она работала без лагов и подвисаний.
Инструменты Windows
Сначала предлагаю поговорить о том, какими инструментами пользователь может успешно обойтись самостоятельно, полагаясь лишь на свои ресурсы и инструменты ОС.
- Прежде всего, выявите, какие из программ больше всего потребляют ресурсов ОЗУ. Сделать это достаточно просто: откройте Диспетчер задач (Ctrl+Alt+Del), напротив каждого запущенного приложения указано потребление им ресурсов. Соответственно, чем больше открыто, тем тяжелее оперативке справляться. Проверьте, действительно ли все открытые программы нужны вам в данный момент, неиспользуемые же лучше просто закрыть.

- Еще один момент – множество открытых вкладок в браузере. Наверняка не все они вам нужны, многие просто «висят» открытыми, тем самым приносят не пользу, а только вред.
- Фоновые программы – еще одно зло. Не стоит забывать, что если вы закрыли программу, она может продолжать работать дальше, однако уже в фоновом режиме, незаметном для вас. Проверить наличие фоновых программ очень просто: нужно лишь навести курсор на область возле часов. Закройте все фоновые программки.
- Для того чтобы сэкономить ресурсы оперативной памяти вашего устройства, советую также отказаться от функции «Автозагрузка». Как и в предыдущем случае, далеко не все программы, которые запускаются при включении компьютера, реально необходимы пользователю, но, вместе с тем, они тормозят работу системы в целом. Поэтому лучше пересмотреть этот факт, и в автозагрузках оставить лишь те проги, которыми вы пользуетесь максимально активно.
Сторонние программы
Существует также обширный перечень программок, которые можно найти в сети и которые, в свою очередь, успешно помогут вам в очистке оперативной памяти компьютера. Среди них особого внимания заслуживают такие три: Cleanmem, Ncleaner, RAM Memory Cleaner and Optimizer. Все они имеют схожую направленность, но, так или иначе, отличаются по функционалу.
Воспользовавшись нехитрыми правилами, описанными выше, а также взяв на вооружение некоторые программы, вы сможете быстро и качественно очистить оперативную память своего компьютера.
learnwindows.ru
Как очистить оперативную память компьютера под Виндовс 7
Владельцы каждого ПК, имеющие недостаточное количество оперативной памяти, часто негодуют на нерасторопность работы Windows 7, а также нередко их беспокоит зависание приложений, в которых они работают. Чтобы исключить появление таких проблем – требуются лишь знания о том, что сделать для очистки ОЗУ ноутбука или стационарного компьютера на виндовс 7.
Необходимо отметить, что отсутствует доступ к полному объему ОЗУ. Некоторая доля физической памяти отводится для нормального обеспечения функционирования Windows, а остальная расходуется на работу приложений и видеоустройства, применяющего в работе ресурсы оперативки. В случае если после выполнения загрузки Windows, пользователю не достаточно для комфортной работы оперативной памяти компьютера, необходимо выполнить анализ того, как загружена физическая память и предпринять требуемые меры, чтобы ее разгрузить. Освободить оперативную память значительно помогает остановка процессов, которые требуют значительных ресурсов ОЗУ.
Выключение ненужных служб операционной системы
Основным методом очистки физической памяти является отключение утилит, которыми в текущий момент не пользуетесь. Данный метод позволяет получить самый заметный и быстрый эффект в приросте скорости работы Windows. Насколько загружена ОЗУ в данное время, всегда можно определить с помощью диспетчера задач.
В диспетчере задач необходимо войти во вкладку «Быстродействие». Здесь имеется возможность проанализировать, как именно загружена оперативная память, и количество доступной для работы свободной физической памяти в текущий момент времени.
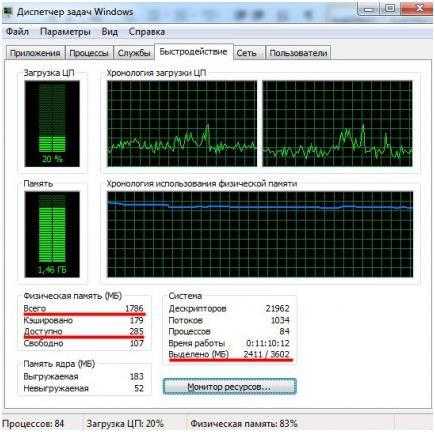 В данном окне показано и количество, отводимое на работу Windows. Во вкладке «Программы» указан весь перечень работающих в настоящее время приложений. Для очистки ОЗУ рекомендуется их все отключить. Например, оставить только одну программу, которая необходима для текущей работы и вновь в диспетчере задач взглянуть, на сколько стала загружена оперативная память. Сразу после остановки ненужных утилит происходит значительная прибавка свободной оперативной памяти.
В данном окне показано и количество, отводимое на работу Windows. Во вкладке «Программы» указан весь перечень работающих в настоящее время приложений. Для очистки ОЗУ рекомендуется их все отключить. Например, оставить только одну программу, которая необходима для текущей работы и вновь в диспетчере задач взглянуть, на сколько стала загружена оперативная память. Сразу после остановки ненужных утилит происходит значительная прибавка свободной оперативной памяти.
Если требуется очистить еще некоторое количество физической памяти, то необходимо проанализировать все процессы и отключить неиспользуемые, однако прибавка уже не будет столь значительной.
 К процессам, которые можно закрыть, относятся службы приложений, которые лишь следят за возможностью получения обновлений. Требуется отключить их в автозагрузке Windows, с целью предотвращений их запуска при включении компьютера. Имеется возможность это выполнить с помощью программы «msconfig», а также используя специальную утилиту «CCleaner».
К процессам, которые можно закрыть, относятся службы приложений, которые лишь следят за возможностью получения обновлений. Требуется отключить их в автозагрузке Windows, с целью предотвращений их запуска при включении компьютера. Имеется возможность это выполнить с помощью программы «msconfig», а также используя специальную утилиту «CCleaner».
 Оптимизация автозагрузки
Оптимизация автозагрузки
Оптимизировать процесс автозагрузки, сократив количество приложений, которые запускаются одновременно с загрузкой операционной системы возможно с помощью нескольких популярных программ, которые разработаны специально для этой цели.
Одной из лучших таких утилит на сегодняшний день является «CCleaner», поэтому именно для нее ниже приведен алгоритм необходимых действий.
Требуется в открывшемся окне «CCleaner» войти в закладку «Сервис». Она находится в левой части окна. Далее требуется войти во вкладку «Автозагрузка».
Здесь будет показан перечень всех приложений, которые загружаются вместе с операционной системой. В этом перечне требуется отметить только программы необходимые пользователю непосредственно после загрузки Windows. Все ненужные малозначимые утилиты занимают определенный объем ОЗУ, которого не хватает для комфортной работы пользователю. Надо отметить необходимую строку и кликнуть на клавишу «Выключить».
Следует подчеркнуть, что это приложение можно применять и для удаления временных файлов браузеров, очистки системных папок и различных программ компьютера.
Похожие записи:
windowstune.ru
Очистка оперативной памяти в windows 7 для ускорения работы ОС
Приветствую всех читателей блога и это снова я, Тришкин Денис.
Сегодня я хотел бы рассказать об оперативном ускорении системы. Иногда после нескольких часов работы за компьютером появляется ощущение, что некоторые процессы начинают протекать медленнее. И чаще всего это не просто ощущения. Для ускорения требуется очистка оперативной памяти в Windows 7. Это помогает убрать информацию, которая отвечает за неиспользуемые приложения. Кроме того, увеличивается процесс записи/считывания данных.
Содержание статьи
Очистка памяти( к содержанию ↑ )
Существует несколько способов, с помощью которых можно без проблем добиться цели. О них я как раз и постараюсь детально рассказать.
Закрытие отдельных приложений( к содержанию ↑ )
Частично справиться с загруженностью оперативки можно с помощью закрытия отдельных неиспользуемых программ, в том числе и видео плееров, которые иногда отказываются прерывать свое существование. Для этого необходимо зайти в «Диспетчер задач» путем нажатия «Ctrl+Alt+Del». А после просмотреть активные программы, выбрать те, которые не нужны и нажать «Снять задачу». Поле этого закрываете окно.

увеличить
Своими силами( к содержанию ↑ )
Для того, чтобы бесплатно освободить оперативную память, нужно создать небольшой файл с одной командой и несколькими пояснениями.
Итак, чтобы частично улучшить дееспособность устройства, нужно выполнить несколько шагов:
-
Открываем Блокнот.
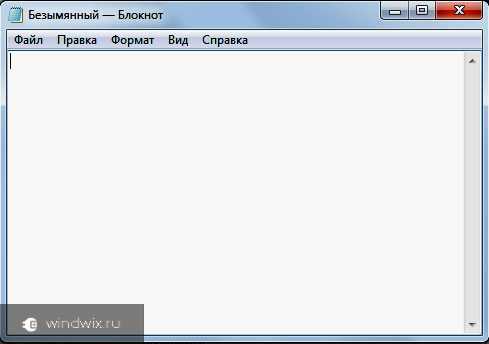
-
Пишем внутри следующие строки:MsgBox «Хотите высвободить место?», 0,"Инструмент RAM"FreeMem=Space (204800000)MsgBox «Процесс завершен.», 0,"Инструмент RAM "
-
Теперь нажимаем «Сохранить как».

-
Откроется новое меню, где внизу нужно выбрать «Тип…» — «Все файлы». А затем указать имя «cleaner.vbs».

-
Размещаете файл в любом удобном месте.
Первая и последняя строки показывают сообщения с соответствующими надписями.
«0» — показывает, что будет присутствовать только единственная кнопка «Ок». Чтобы появилась «Отмена», необходимо поменять цифру на «1».
Средняя строка как раз и представляет собой нужный нам код, очищающий 2 Гб RAM. Если оперативной памяти больше или меньше, просто реальное количество нужно умножить на 1024 и добавить после этого пять нулей.
Теперь, когда вы явно чувствуете необходимость в ускорении работы устройства – просто запускаете этот элемент. Он поможет убрать из соответствующей области временную информацию.
С помощью готовых продуктов( к содержанию ↑ )
Существует масса программ, позволяющих легко справиться с поставленной задачей.
-
nCleaner. Приложение следит и при необходимости очищает все области в компьютере, связанные с памятью (жесткие диски и оперативка). Кроме того, позволяет управлять пуском и другими областями в Windows. При необходимости можно указывать параметры удаления отдельных файлов.

-
CleanMem. Инструмент, помогающий любому клиенту высвободить пространство, занятое различными частями программ, которые уже не используются.

-
VC RamCleaner. Осуществляет проверку системной области на неиспользуемые приложения, очищает дамп и другие сегменты. Весь процесс осуществляется в течение нескольких секунд, что увеличит работоспособность системы. Предусмотрена функция ручной или автоматической очистки.
-
MemoryCleaner. Является удобным и практичным инструментом, позволяющим ускорить компьютер. Приложение используется фоново. При этом оно постоянно следит за системной областью, срабатывая при необходимости. Программу можно найти на русском, английском и любом другом языке.

-
Auslogics BoostSpeed. Это приложение позволяет заметно ускорить работу гаджета. Здесь предусмотрено масса функций. При этом все производится без перезагрузки. Вы можете работать за аппаратом и запускать отдельные полезные компоненты.
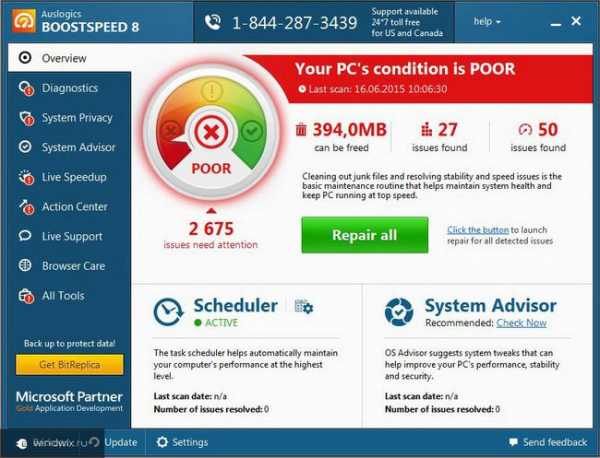
Некоторые из этих программ позволяют следить за другими приложениями, что при выключении их дает возможность полностью убрать из оперативной памяти остатки кода.
Что ж, если вы остро нуждаетесь в ускорении компьютера – существует масса возможностей. Я пользуюсь одной из вышеперечисленных программ.
Думаю, вам точно поможет один из способов. Подписывайтесь и рассказывайте обо мне другим.
Материалы по теме
windwix.ru
Как почистить оперативную память компьютера windows 7
Оперативная память это важный компонент в компьютере, который используется в качестве хранилища данных для обрабатывания процессов и программ. Фактически без оперативной памяти система не сможет запускать и работать с программами и играми, и поэтому любые сбои могут привести к тяжелым последствиям.
Со временем производительность компьютера начинает ослабевать, программы зависают и чтобы исправить данную проблему в первую очередь необходимо попробовать ослабить нагрузку на оперативную память. В этой статье вы узнаете, как почистить оперативную память компьютера windows 7, используя встроенные или скаченные программы.
Отключение программ через Автозапуск
Чтобы ослабить нагрузку на ОЗУ и всю систему в целом, необходимо отключить все нагрузочные программы, запущенные в авто режиме. Ведь, как правило, большинство программ запускаются автоматически при включении компьютера, и выключать их приходится каждый раз. Но эти программы можно отключить на постоянной основе, при этом, не удаляя их. Для этого нужно воспользоваться функцией Автозапуска:
- Чтобы открыть страницу Автозапуска нажмите на кнопки «Win» (значок Windows) и «R», что откроет тем самым окошко «Выполнить».
- Далее введите слово msconfig и нажмите на ОК.
- При помощи данной команды откроется Конфигурация системы, а вкладка Автозапуска находится чуть выше, между «Службами» и «Сервисом».
- Нажав по вкладке, вы увидите список программ, которые выключены или запускаются автоматически при включении компьютера. Отметьте галочками те программы, которые не следует запускать автоматически, и нажмите на кнопку «Отключить все».
Также во вкладке «Службы» можно отключить все ненужные процессы, которые встроены в Windows и запускаются автоматически.
Программа CCleaner
При помощи особой программы CCleaner можно легко и быстро отключить все ненужные программы и тем самым значительно освободить ОЗУ от нагрузки. Скачать программу можно через интернет, при этом в качестве бесплатной версии. После того как вы открыли ее нажмите на кнопку Сервис в левой части экрана и кликните по вкладке Автозагрузка. Далее все в том же порядке, выключайте не нужные программы и сохраняйте настройки.
Стоит отметить, что программа CCleaner выполняет различные функции, при помощи нее можно удалять временные файлы, чистить реестр и различные программы. Таким образом, используя все функции CCleaner можно значительно ослабить нагрузку на систему и исправить множество ошибок и сбоев.
Другие способы
Теперь вы знаете, как почистить оперативную память компьютера windows 7. Также чтобы ослабить нагрузку на систему попробуйте просто проверить компьютер на вирусы. Для этого необязательно использовать платные антивирусы, достаточно скачать 360 Total Security и выполнить полную проверку файлов. Удачи!
Видео по теме:
Поделитесь пожалуйста, если понравилось:Возможно вам будет интересно еще узнать:
opartnerke.ru
Как почистить оперативную память компьютера в Windows 7
 Многие пользователи компьютера сталкиваются со снижением скорости его работы через определенный период после включения. Причиной этого являются фрагменты программ, которые засоряют ОЗУ – оперативную память. Почистив все ненужное, вы увеличите быстродействие ПК или ноутбука, иногда существенно. Ниже мы приведем несколько способов очистки оперативной памяти компьютера с Windows 7.
Многие пользователи компьютера сталкиваются со снижением скорости его работы через определенный период после включения. Причиной этого являются фрагменты программ, которые засоряют ОЗУ – оперативную память. Почистив все ненужное, вы увеличите быстродействие ПК или ноутбука, иногда существенно. Ниже мы приведем несколько способов очистки оперативной памяти компьютера с Windows 7.
Помните: пользователю недоступна вся ОЗУ компьютера. Часть её используется службами операционной системы и иногда видеокартой. Лишь оставшийся объем предназначен для обработки данных запущенного пользователем софта, его и стоит почистить.
Отключаем «лишние» службы Windows
Самый действенный способ почистить оперативную память – отключить все программы и оставить только ту, с которой вы работаете. Это решение особенно эффективно, когда в компьютере малый размер оперативки.
Статистику использования оперативной памяти можно посмотреть в Диспетчере задач во вкладке «Быстродействие». Запускается он одновременным зажатием клавиш Ctrl, Alt и Delete или Ctrl, Shift и Esc. Открыв указанную вкладку, вы можете увидеть используемую и свободную оперативную память. Как правило, свободной памяти всегда немного. Во вкладке «Приложения» отображаются запущенные программы, которые необходимо закрыть для очистки ОЗУ, таким образом её и удастся почистить.
К «лишним» процессам можно отнести агенты программ, не выполняющие никаких полезных функций, кроме мониторинга интернет-ресурсов их разработчиков на предмет наличия свежих обновлений. Отключить их можно при помощи утилиты, которая входит в базовый набор программ Windows. Запускается она кнопкой «Пуск» и вводом названия msconfig в строке поиска в нижней части появившегося окна. Кликнув на найденном результате, во вкладке «Автозагрузка» уберите все лишние галочки и перезагрузите компьютер.
Сторонний софт
Увеличить быстродействие компьютера помогут несколько утилит из данного списка:
- RAM Memory Cleaner and Optimizer. Мгновенно освобождает ОЗУ при снижении скорости работы ПК.
- MemoryCleaner. Работает в фоновом режиме. В каждом случае нехватки оперативки программа удаляет пустые блоки и дефрагментирует ОЗУ, тем самым освобождая свободное место в ней.
- VC RamCleaner. Проверяет память на наличие неработающих фрагментов. За несколько секунд освобождает их, повышая работоспособность ПК или ноутбука.
- CleanMem. Удаляет из ОЗУ неработающие фрагменты программ.
- nCleaner. Утилита для комплексного обслуживания ОС. В числе прочих функций, дефрагментирует оперативку и оптимизирует ее работу.
Все указанные программы являются бесплатными и не занимают много места в памяти. Их использование гарантированно ускорит работу компьютера.
Прочие способы
- Отключение Защитника Windows. Если на вашем компьютере запущен антивирус, его работа Защитником только дублируется, занимая место в оперативной памяти. Запустите «Панель управления» через меню «Пуск», найдите «Защитник Windows» — «Программы» — «Параметры» — «Администратор». Уберите галочку «Использовать эту программу» и подтвердите выбор нажатием кнопки «Сохранить».
- Отключение Windows Aero. Оболочка, которая делает все ОС Windows, начиная с Vista, такими красивыми, тоже потребляет немало ресурсов. На Панели управления во вкладке «Счетчики и средства производительности» есть пункт для настройки визуальных эффектов. Следует выбрать пункт «Обеспечить наилучшее быстродействие» и подтвердить выбор.
- Добавление аппаратной памяти. Если все вышеперечисленные способы помогают слабо, возможно, следует задуматься о покупке дополнительной планки ОЗУ. Учтите, что устанавливать в свободный слот следует аналогичную по объему и типу оперативную память. Чтобы наверняка узнать, какая именно память установлена, можно воспользоваться специальной утилитой – например, Everest.
instcomputer.ru
Очистка оперативной памяти в Windows 7: средства системы, программы, советы
Нехватка или чрезмерная загрузка оперативной памяти – беда многих компьютерных систем. Это касается не только устаревших ПК или ноутбуков, но и современных моделей, когда в системе установлено слишком много ресурсоемких программ. Для снижения потребления ресурсов почти всегда требуется очистка оперативной памяти. В Windows 7 выгрузка ненужных элементов из ОЗУ не всегда производится автоматически, а ручное вмешательство по завершению процессов может оказаться неэффективным хотя бы по причине того, что пользователь просто не знает, какой именно процесс сопоставлен той или иной службе или программе. Тем не менее в данном случае можно предложить несколько простых решений, которые помогут, если не полностью очистить, то достаточно сильно снизить нагрузку на «оперативку».
Очистка оперативной памяти в Windows 7: средства системы
Поскольку операционная система не всегда может произвести выгрузку неиспользуемых компонентов служб и процессов из ОЗУ, пользователям придется заняться этим вручную. И начать следует с тех компонентов, которые загружаются вместе с системой, резервируют некоторый объем ОЗУ и иногда, что называется, висят там мертвым грузом.

В нашем случае очистка оперативной памяти в Windows 7 начинается как раз с отключения элементов, которые пользователю не нужны, но сами настойчиво «кушают» память. Используйте команду msconfig в консоли «Выполнить», перейдите в конфигурации системы на вкладку автозагрузки и посмотрите, сколько там процессов, стартующих вместе с системой (причем даже после первой установки Windows, не говоря уже о том, когда инсталлировались пользовательские приложения или какие-то дополнительные компоненты).

В основном в автозагрузке присутствуют разного рода апдейтеры, следящие за выходом обновлений программ (например, для Flash-плеера), агенты, загрузчики и т.д. Даже всеми любая программа Skype, и та постоянно «висит» в памяти, хотя вы ее можете и не использовать (приложение не запущено, но его агент активен).
Таким образом, очистка оперативной памяти в Windows 7 производится путем отключения всего, что считаете ненужным. В крайнем случае, можете оставить только процесс ctfmon (если таковой отображается), который отвечает за смену раскладки клавиатуры и отображение языковой панели в системном трее, и антивирусные обновления. Это идеальный вариант.

Идем дальше. Вызовите из «Панели управления» раздел программ и компонентов и перейдите к компонентам системы. И здесь много интересного. Например, зачем держать активным модуль Hyper-V, если на компьютере не предполагается использовать виртуальную машину? Для чего нужна активная служба печати, если у вас нет принтера? Отключайте все это без всяких сомнений. Результат не заставит себе ждать (конечно, только после перезагрузки)
Очистка оперативной памяти 7-й версии Windows: самые популярные утилиты
Но даже при таком подходе после запуска и последующего завершения пользовательских программ в памяти могут оставаться нескоторые элементы, которые система самостоятельно выгрузить не может (или не хочет?). В этом случае потребуется использовать дополнительные меры, состоящие в применении утилит для очистки RAM. Как правило, у всех таких приложений предусмотрена автоматическая очистка оперативной памяти (в крайней случае - по расписанию), а при установке они занимают минимум места (несколько мегабайт).
Среди самых популярных и интересных утилит можно выделить следующие:
- Mz RAM Booster;
- CleanMem;
- Mem Reduct;
- RAM Booster;
- RamSmash и многие другие.
Программа Mz RAM Booster как пример чистильщика ОЗУ
В общих чертах все утилиты работают по схожим принципам и используют одинаковые алгоритмы. В качестве примера будет рассмотрена небольшая прога для очистки оперативной памяти Mz RAM Booster.

Это приложение оптимизирует память в фоновом режиме, выгружает ненужные или неиспользуемые тяжеловесные динамические библиотеки DLL и даже снижает использование центрального процессора путем обработки приоритетов процессов через системный реестр. Что касается размера… Вы не поверите – 1,3 Мб!
Правда, все утилиты такого типа и сами постоянно находятся в оперативной памяти, а значок отображается в системном трее. Но что такое 1,3 Мб по сравнению, скажем, с полным объемом ОЗУ 2 Гб, когда доступной остается память на уровне 1 Гб?
Вместо послесловия
Вот и все, что касается очистки ОЗУ. Как видите, все просто. Какую программу выбрать? Это уже ваше дело. Однако об отключении ненужных компонентов самой системы забывать тоже не стоит, поскольку, как бы ни были хороши сторонние приложения, некоторые системные процессы завершить они все-таки не могут.
fb.ru
Как почистить оперативную память компьютера windows 7
Когда много приложений используют оперативную память вашего компьютера, система перестает отвечать на запросы. Следуйте данному руководству, чтобы очистить RAM вашей системы.
Запустите диспетчер задач и монитор ресурсов
Самый легкий способ освободить ОЗУ — запустить диспетчер задач Windows. Программы хранят временные данные в оперативной памяти компьютера во время работы. Чем больше программ вы используете, тем больше требуется ОЗУ. Просто закройте те из них, которые вы не используете.
Щелкните правой кнопкой мышки по панели задач и выберите из открывшегося меню пункт «Диспетчер задач». Откройте вкладку «Процессы», и отсортируйте список по размеру занимаемой памяти. В списке отобразится любой процесс, потребляющий необычно большой объем RAM.
Выберите приложение, которое вы хотите закрыть, и нажмите «Завершить процесс». Откроется окно с вопросом, хотите ли вы закрыть его и предупредить, что закрытие может вызвать негативные последствия. Закрывайте только те программы, которые вы уверены, что хотите закрыть. Закрытие некоторых из них может привести к неустойчивости вашей системы до перезапуска. Для правильной работы вашей системы обычно требуются приложения с именем пользователя «SYSTEM».
Вы увидите еще больше необходимой информации, открыв вкладку «Производительность». Запустите «Монитор ресурсов» и перейдите на вкладку «Память». Здесь вы увидите информацию, найденную в диспетчере задач и график, который отображает, как ваша система в настоящее время распределяет ОЗУ.

Удалите программы из автозагрузки
Это может серьезно повлиять на производительность вашего ПК и скорость запуска. Откройте в меню пункт «Выполнить», нажав Win + R. Наберите «msconfig» в поле ввода и нажмите Enter. Откроется «Конфигурация системы». Откройте вкладку «Автозагрузка», чтобы просмотреть список всех программ, которые загружаются при старте вашего компьютера. Снимите флажки рядом с приложениями, которые вы хотите отключить.

Если на экране есть несколько программ, закройте те из них, которые вы не используете. Браузеры, у которых открыто много вкладок занимают значительное количество RAM; закройте вкладки, которые вы не используете, чтобы помочь очистить оперативную память.
Некоторые приложения будут продолжать работать даже после закрытия окна. Вы можете увидеть большинство из них в системном лотке, который расположен в нижнем правом углу рабочего стола, рядом с часами. Наведите указатель мыши на значки, чтобы увидеть, какие приложения по-прежнему активны. Щелкните правой кнопкой мыши значок, чтобы открыть меню. Большинство приложений могут быть полностью удалены из этого меню. Некоторые антивирусы, могут не разрешить вам закрыться из контекстного меню.
Вам может быть интересно
windowsabc.ru
- Кнопка пуск где находится

- Ненужные программы на компьютере список

- Как в браузере mozilla firefox включить javascript

- Ошибка 0х0000003в

- Internet explorer обновить

- Как свой компьютер сделать

- Windows 10 вернуть просмотр фотографий

- Коды ошибок компьютера и способы их устранения

- Стиль программирования функциональный
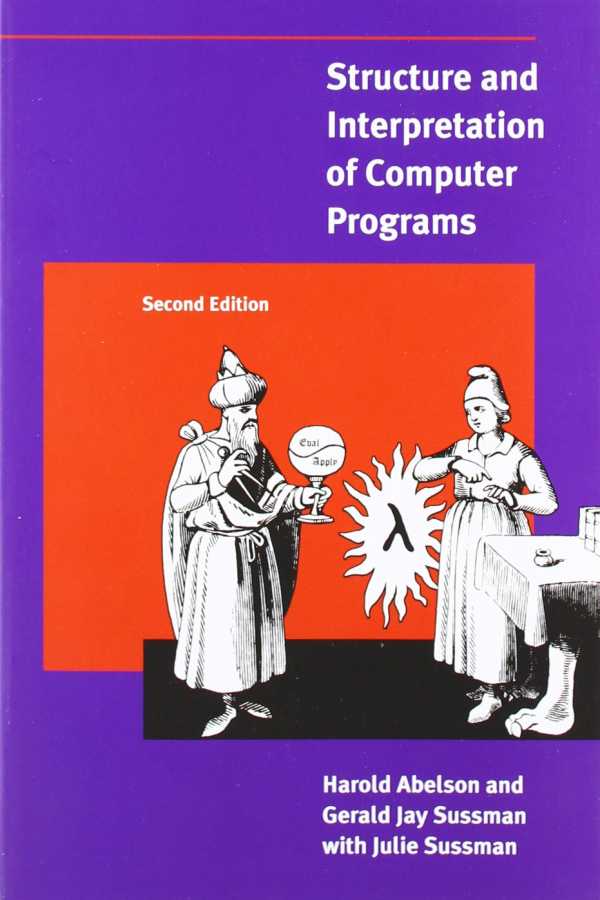
- Трекер что такое

- Проблема при возврате пк в исходное состояние windows 10 как исправить

