Инструмент очистки Chrome для решения проблем с браузером. Проблемы с гугл хром
Инструмент очистки Chrome | remontka.pro
10.10.2014  интернет | программы
Те или иные проблемы с Google Chrome — достаточно распространенная вещь: не открываются страницы или вместо них появляются сообщения об ошибках, отображается всплывающая реклама там, где ее быть не должно и тому подобные вещи случаются почти с каждым пользователем. Иногда они вызваны вредоносными программами, иногда — ошибками в настройках браузера или, например, неправильно работающими расширениями Chrome.
Не так давно на официальном сайте Google появилась бесплатная программа Инструмент очистки Chrome (Chrome Cleanup Tool, ранее Software Removal Tool) для Windows 10, 8 и Windows 7, которая призвана найти и обезвредить потенциально вредящие просмотру Интернета программы и расширения, а также привести браузер Google Chrome в рабочее состояние. Обновление 2018: теперь утилита очистки от вредоносных программ встроена в браузер Google Chrome.
Установка и использование Инструмента очистки Chrome от Google
Программа Chrome Cleanup Tool не требует установки на компьютер. Достаточно загрузить исполняемый файл и запустить его.
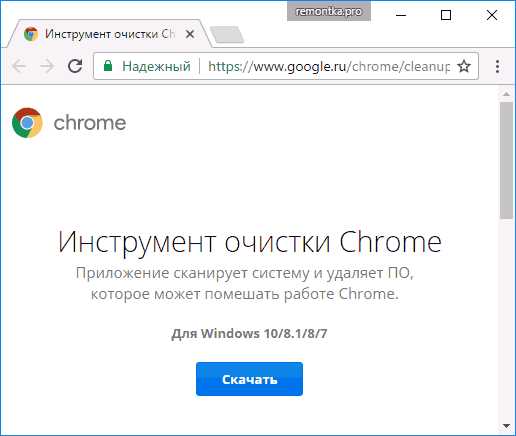
На первом этапе Инструмент очистки Chrome проверяет компьютер на наличие подозрительных программ, которые могут вызывать неправильное поведение браузера Google Chrome (и других браузеров, в общем-то тоже). В моем случае таких программ обнаружено не было.
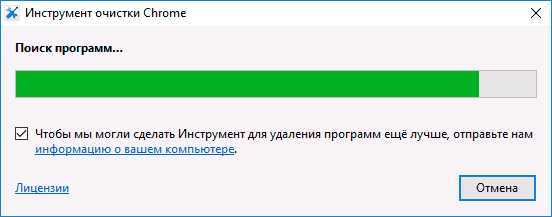
На следующем этапе программа производит восстановление всех настроек браузера: происходит восстановление главной страницы, поисковой системы и страницы быстрого доступа, удаление различных панелей и отключение всех расширений (что является одной из необходимых вещей, если у вас в браузере появляется нежелательная реклама), а также удаление всех временных файлов Google Chrome.
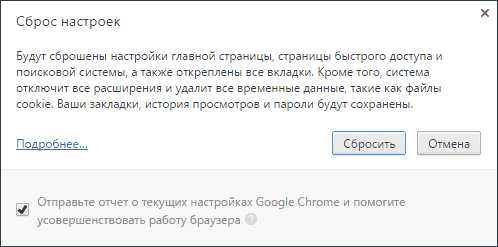
Таким образом, за два шага вы получаете чистый браузер, который, если ему не мешают какие-либо системные настройки, должен быть полностью работоспособен.
На мой взгляд, несмотря на свою простоту, программа очень полезна: куда проще в ответ на чей-либо вопрос о том, почему не работает браузер или возникают другие проблемы с Google Chrome, предложить попробовать эту программу, чем по пунктам объяснять, как отключить расширения, проверить компьютер на нежелательные программы и выполнить другие шаги по исправлению ситуации.
Скачать Инструмент очистки Chrome можно с официального сайта https://www.google.ru/chrome/cleanup-tool/. Если утилита не помогла, рекомендую попробовать AdwCleaner и другие средства удаления вредоносных программ.
А вдруг и это будет интересно:
remontka.pro
Проблемы с Chrome: как решить
В реальность давно вошёл интернет. Приложения вместе с ним, с помощью которых пользователи передвигаются по сети. Поисковик стал необходимым атрибутом компьютерной среды. Встроенные, штатные средства навигации, установленные в операционной системе, не устраивают пользователей. Сторонние разработчики предлагают собственные приложения.У корпорации Google – поисковик ChromeПоисковик обладает достоинствами и недостатками. И естественно он не лишён проблем. Компания поддерживает программный продукт в работоспособном состоянии и своевременно реагирует на возникающие проблемы, что повышает привлекательность ПО. Но и многочисленная команда разработчиков не в состоянии выявить и устранить все возможные баги.
Частые проблемы с Chrome
Хотя перед запуском в эксплуатацию ПО тестируется, в процессе работы программного продукта обнаруживаются проблемы. Связано это в первую очередь со возросшей сложностью приложения, возрастающим количеством взаимодействий с другими приложениями, системой и пользователем. Возникают и проблемы с google chrome. Это выражается:
- google chrome не запускается с ярлыка;
- не открывается браузер;
- google chrome не открывает расширения;
- не открывается страница, хотя в другом поисковике открывается;
- и т.д.
Причины сбоев
Вызываться сбои могут следующими причинами:
- Некорректная настройка;
- Ошибка приложения;
- Неумение пользоваться программным продуктом;
Вредоносная программа (включая вирусы)
При фатальных ошибках, при которых google chrome не открывается, создаётся отчёт службой windows problem reporting (служба регистрации ошибок). Отчёт помогает компьютерному специалисту выявить проблему.
В случае появления сообщения «файл настроек повреждён или недействителен» при фатальном завершении работы приложения бывает достаточно удаления файла настройки Preferences. Найти файл можно в настроечных директориях владельца. Примерный направление: C:\Пользователи\AppData\Local\Google\Chrome\User Data\Default.
Чтобы поисковик надёжно работал требуется периодически чистить от лишнего «мусора» (различных модулей, которые устанавливаются автоматически при работе в сети). Можно чистку производить вручную или использовать дополнительное ПО и утилиты.
Установка и использование дополнительного ПО от Google
Для решения проблем с поисковиком компания предлагает официальную бесплатную программу – Software Removal Tool. ПО призвано восстановить функционирование браузера Google Chrome, обнаружить приложения, вызывающие подозрения, и предложить к удалению, отключить ненужные расширения. Утилита предлагает обнулить настройки на значение по умолчанию.
Установка программы
Устанавливать утилиту на жёсткий диск компьютера не требуется. Для запуска ПО необходимо скачать с официального сайта. В 2016 году версию ПО была обновлена и сменено название. Сейчас утилита называется – Chrоme Cleаnup Toоl.
Использование программы для решения проблем с хром
Запускаем утилиту непосредственно с жёсткого диска. Начинается процесс сканирования браузера и всего, связанного с ним. Сканирование может занимать длительное время.
рис.1. В итоге при обнаружении подозрительного ПО, утилита предложит удалить его из системырис.2. Дальше предлагается сбросить настройки поисковика по умолчанию
При сбрасывании поисковик вернётся в состояние начальной установки.
Недостатком является то, что пока разработчики не приводят ПО, модули, которые идентифицируются утилитой, как нежелательные. В целом, это быстрый способ очистки поисковика от дополнительных настроек, плагинов, модулей, расширений, идеально подходящий для неопытных пользователей.
ПОСМОТРЕТЬ ВИДЕО
pcyk.ru
Устранение неполадок Google Chrome | Будни технической поддержки
Если у вас часто появляется окошко падения Chrome "Он улетел! Но он обещал вернуться...", то скорее всего проблемы в операционной системе. Случайные сбои (раз в месяц) - это не страшно, но если появляются постоянно ошибки работы браузера, то нужно искоренить проблему которая мешает работать 🙂
Если вам интересно как часто падал ваш браузер - введите команду chrome://crashes в адресной строке, и увидите список аварий, и когда они произошли. Ранее уже была статья как почистить любой браузер, и если сделать все инструкции описанные в ней - то в данной статье может надобности уже не возникнуть! Но все же 🙂
Запустите программное обеспечение от Google, удаляющее вредоносное ПО:
Компания Google выпустила программное обеспечение, которое проверяет операционную систему на предмет вредоносного ПО мешающего работе Chrome (незнакомые панели инструментов, приложения запускающие всплывающие окна и т.д.). Скачиваем приложение от Google и запускаем
Проверить на компьютере конфликты программного обеспечения:
Некоторые программы на вашем компьютере могут конфликтовать с Google Chrome. И чтобы понять есть ли конфликты вашего программного обеспечения с браузером - введите в адресной строке chrome://conflicts/ и нажмите Enter
Устранение неполадок Google Chrome
если у вас выделит какую-то строку красным, и напишет название программного обеспечения - попробуйте обновить его до последней версии или отключить.
Сканирование компьютера на наличие вредоносного программного обеспечения:
Ранее я в статье описывал какими программами пользоваться, чтобы избавиться от вредоносного ПО которое мешает работе браузеров. Но сегодня добавим еще стандартный бесплатный антивирус Panda Free Antivirus, хоть он и бесплатный но с своими обязанностями справляется очень хорошо! В установке не сложен, единственное в начале установки предлагает изменить стартовую страницу, но можно просто убрать галочки и продолжить. После установки запускаем сканирование и смотрим результаты
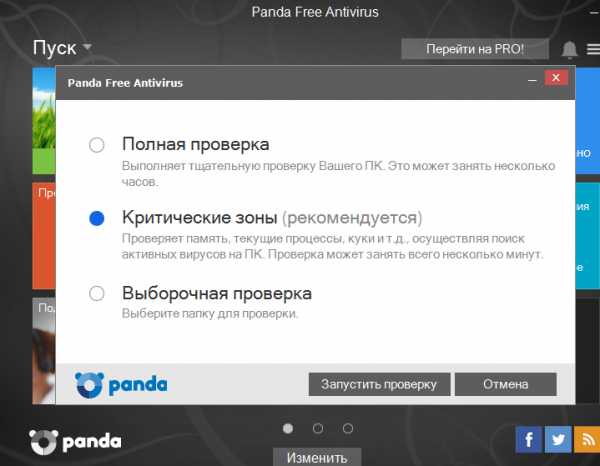
Устранение неполадок Google Chrome
Устранить проблемы с flash:
Если у вас часто возникает сбой Shockwave Flash, вы можете попробовать отключить встроенный флеш в Chrome и использовать стандартный. То есть, в адресной строке вводим about:plugins => отключаем плагины Flash => устанавливаем Flash для всех браузеров
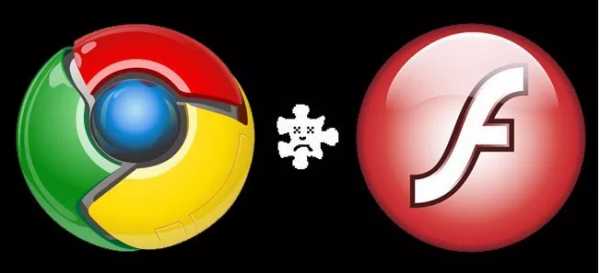
Устранение неполадок Google Chrome
Переключится на новый профиль:
Сбой в Chrome может быть из-за поврежденного профиля, и вы можете проверить данное предположение созданием нового профиля. Открываем настройки => в разделе Люди нажимаем "добавить пользователя"
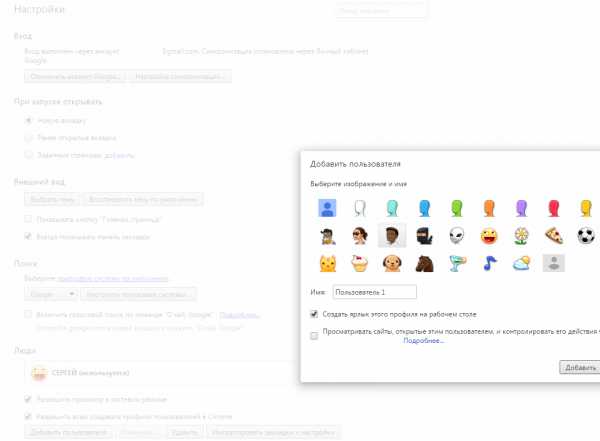
Устранение неполадок Google Chrome
Устранить проблемы файловой системы:
Google рекомендует запустить проверку системных файлов и по надобности исправить их, для этого пригодится команда SFC /scannow. Запускаем командную строку от имени администратора
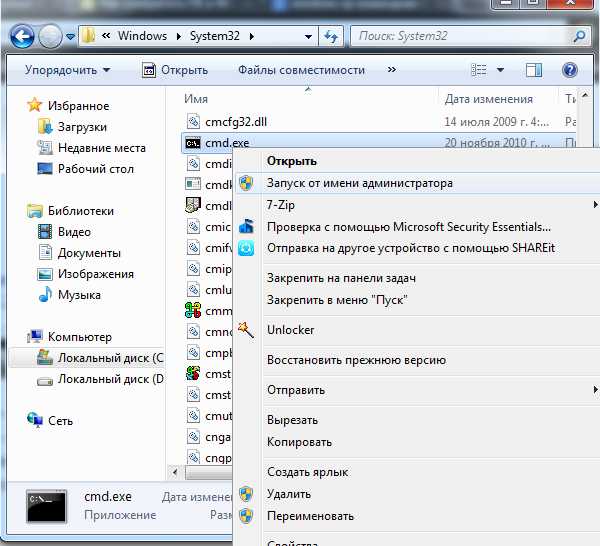
Устранение неполадок Google Chrome
введите команду SFC /scannow - нажмите Enter, и ждите окончания проверки

Устранение неполадок Google Chrome
Переустановить браузер Google Crhome:
1. Заходим в Пуск => Панель управления => установка удаления программ (удаление программы) => находим в списке Chrome и удаляем
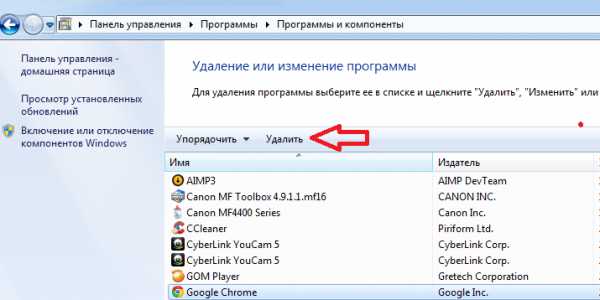
Устранение неполадок Google Chrome
теперь заходим в поиск => вводим Chrome => и удаляем все найденные папки. Данное действие делается,чтобы при установке нового Chrome он не подтянул старые настройки...
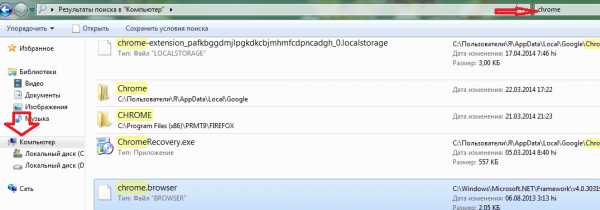
Устранение неполадок Google Chrome
Теперь устанавливаем заново браузер Google Chrome и тестируем его работу 🙂 Данных действий вполне достаточно для устранения неполадок Google Chrome, но если вы знаете какие-то способы еще, или у вас что-то не выходит - пишите комментарии! Удачи вам 🙂
Читайте также:
vynesimozg.com
Почему хром устанавливает расширения: проблемы с установкой
 Наверное, уже многим пользователям браузера Google Chrome доводилось сталкиваться с одной распространённой проблемой, когда, зайдя в онлайн-магазин Вэб Стор (Web Store), вы не могли обзавестись ни одним приложением.
Наверное, уже многим пользователям браузера Google Chrome доводилось сталкиваться с одной распространённой проблемой, когда, зайдя в онлайн-магазин Вэб Стор (Web Store), вы не могли обзавестись ни одним приложением.
А выглядит это обычно вот так: пользователь жмёт на кнопочку «Add to Chrome» («Додавить в Chrome»), после этого выплывает диалоговое окошко, в котором нужно поставить своё согласие на загрузку расширения, а после этого… никакой загрузки не происходит. Скачивание осуществляться не будет, и, понятное дело, установка тоже.
Несколько основных способов решения проблемы с установкой расширений в Google Chrome
Столкнувшись с идентичной проблемой, мы решили совершить тот же порядок действия на других устройствах (загрузка изначально производилась на персональном компьютере), и заметили, что результат выходит одинаковый.
Из этого мы сделали вывод, что проблема заключается не в Интернет-соединении, не в самих устройствах, а в работе серверов Google. В принципе, от такой напасти страдают множество держателей онлайн-площадок, поэтому мы приняли решение просто немного подождать, пока работу системы не приведут в порядок.
Спустя неделю томительного ожидания проблема осталась на месте. В службу технической поддержки писать не стали, потому что и так было понятно, что администрация знает об ошибке. Занялись самостоятельным поиском, и, наконец, отыскали «корень зла» — беда вся заключалась не в работе сервера, а в браузере Google Chrome.
- В случае если вами была изменена папка, куда попадают все загружаемые из интернета файлы (обычно путь к ней такой — «My Documents» -> «Загрузки»), к примеру, случайно деинсталлировали её, то приложения не ваш компьютер устанавливаться не станут.
- Для того чтобы процесс инсталляции мог осуществляться, просто зайдите в папку «My Documents» и создайте папочку «Загрузки» («Downloads»). Не забивайте папку какими-либо файлами, не проводите каких-либо изменений в веб-браузере Google Chrome и всё будет работать корректным образом. Возможно, это обычная недоработка, от которой разработчики в скором времени избавятся, однако пока придётся действовать именно так.
- Зайдите в Google Chrome через гугловскую учётную запись (в самом верху панели для быстого запуска).
- Постарайтесь сделать вход, находясь в режиме инкогнито, введя сочетание трёх клавиш – Ctrl, Shift и N. Потом просто перейдите по ссылки в Web Store.
Что делать при появлении ошибки «Не устанавливается соединение с интернетом» (Network failed) в Google Chrome
Время от времени браузер Google Chrome может выдать ошибку Network Failed, когда вы хотите установить Adblock либо какое-то другое расширение или дополнение. 
Какие меры предпринять, если не происходит установка расширений в Хроме
В большинстве случаев подобная ошибка исчезает сразу после того, как пользователь переустановит Google Chrome либо поставит для него обновление. Гугл Хром обычно всегда ставит апдейт без вашего участия, однако же, если автоматической загрузки не происходит, то данную функцию вам придётся активировать вручную.
Обновление браузера Гугл Хром обычно включается при помощи редактора реестера. Для открытия его вам достаточно зажать сочетание клавиш Win и R. 
Перед вами появится команда, в поле вы должны вписать слово “regedit”, а после кликнуть по кнопочке ОК.
Вашему вниманию представится окно редактора. 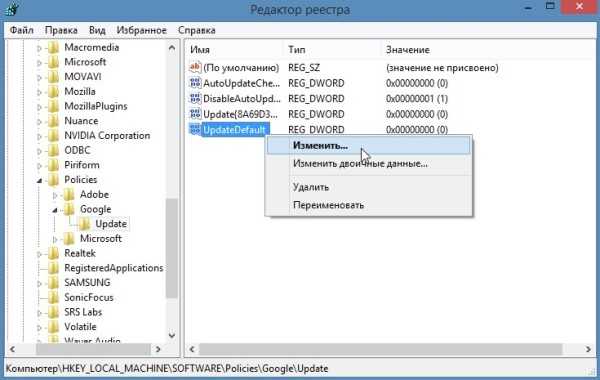
Обратите внимание на левое окно, там пройдите такой путь:
“HKEY LOCAL MACHINE” -> “SOFTWARE” -> “POLICIES” -> “GOOGLE” -> “UPDATE”
Потом посмотрите на окошко, расположенное справа, кликните правой кнопочкой мышки по пункту “UPDATE DEFAULT”, когда появится контекстное меню, вы должны провести изменение параметра. 
После этого перед вами возникнет небольшое окно, где придётся поменять значение нуля на единицу. Далее вы запускаете Хром он обновляется и проблема исчезнет.
brauzergid.ru
Произошел сбой Google Chrome перезапустить: что делать?
У некоторых пользователей во время работы в интернете, браузер может внезапно прекратить свою работу. В этом случае текущая сессия завершится, все открытые вкладки будут закрыты, и вы увидите небольшое окно с сообщением «Произошел сбой в Google Chrome» и предложением перезапустить обозреватель. В данной статье описывается, что делать, если подобное случается регулярно и рассматриваются основных источники таких проблем.
Содержание статьи:
Чрезмерная загруженность
Самая частая причина, почему происходит краш Google Chrome – нехватка системных ресурсов. Пользователи открывают слишком большое количество вкладок, во многих из которых выполняются различные скрипты. Подобные действия создают огромные нагрузки на оперативную память и центральный процессор персонального компьютера. Если свободных ресурсов не хватит – Гугл Хром привиснет, и в его работе произойдет сбой.
Чтобы подобного не происходило, необходимо просто не открывать слишком много вкладок, чтобы не перегружать компьютер. Если же сбой может произойти и без загруженности ПК – значит проблема в другом, и надо искать дальше, почему она возникает.
Поврежденные плагины
Иногда служебные файлы загруженных вами плагинов могут быть повреждены в результате действий вирусных программ или сбоев файловой системы. В этом случае при обращении браузера к этим плагинам может возникнуть краш программы.
Чтобы выявить, какое расширение «виновато» в возникающей проблеме, необходимо отключать их по одному и смотреть, как это влияет на работе Google Chrome. Вам понадобится делать следующее:
- Запустить веб-обозреватель.
- Кликнуть по значку с изображением трех горизонтально расположенных полосок, чтобы вызвать панель быстрого доступа Google.
- В ниспадающем списке навести курсор на вкладку «More Tools» («Больше инструментов»).
- Выбрать раздел с названием «Extensions» («Расширения»).

Откроется новая страница с перечнем всех установленных на ваш компьютер расширений. Попробуйте отключать их по очереди, чтобы определить, какое из них негативно влияет на корректную работу браузера. После этого его нужно будет удалить (значок в виде мусорной корзины) и установить заново с помощью каталога https://chrome.google.com/webstore/.
Конфликты с другим программным обеспечением
В некоторых случаях проблемы возникают в результате того, что какая-то программа мешает нормальной работе всех служб браузера. Выявить подобное вы можете с помощью специального интерфейса, встроенного в обозреватель.
Для этого в поисковую строку скопируйте «chrome://conflicts/» или «about://conflicts/» и нажмите Энтер. Если в вашей операционной системе возникают какие-либо конфликты, они будут отображены в это списке. В большинстве случаев Гугл Хром конфликтует с различными вирусами и вредоносными скриптами, которые вы можете удалить с помощью своей антивирусной программы. После очистки персонального компьютера антивирусом рекомендуется перезапустить компьютер.
Переустановка браузера
Если никакие вышеописанные способы вам не помогли – значит необходимо переустановить Гугл Хром. Возможно, в результате действий вирусов какие-то файлы были повреждены, почему и случаются периодические аварийные ситуации. Для правильной переустановки обозревателя выполните несколько простых действий:
- С помощью специальной кнопки-флажка в правом конце панели быстрого доступа или нажатием клавиши Win вызовите меню «Пуск».
- Откройте «Панель Управления».
- Перейдите в раздел с названием «Программы».

- Запустите утилиту «Удаление программы».
- Отыщите в представленном списке Гугл Хром и выделите его кликом мыши.
- Щелкните по кнопке «Удалить», которая появится над списком установленных приложений.
- Уберите отметку с пункта «Также удалить данные о работе в браузере» и нажмите «Ok».
- После завершения процедуры удаления откройте любой другой браузер. У вас должен остаться хотя бы стандартный Internet Explorer.
- Перейдите на страницу загрузки Chrome https://www.google.ru/chrome/browser/desktop/.
- Нажмите синюю кнопку «Скачать».
- Запустите сохраненный exe-файл Хром и дождитесь, пока загрузчик докачает все оставшиеся файлы обозревателя.
Статья была полезна? Поддержите проект - поделитесь в соцсетях:
moybrauzer.ru
- Скайп не видит микрофон от наушников

- Пинг скорость интернета
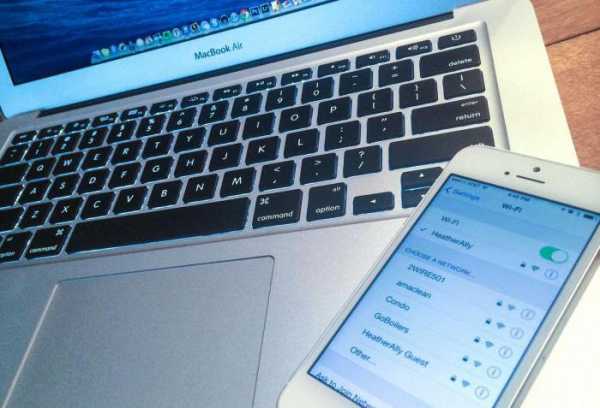
- Настроить калькулятор

- Звук биос

- Как полностью удалить браузер яндекс с компьютера

- Команды powershell для windows 10

- Osi модель кратко

- Как с компа скинуть видео в вк

- Какой net framework ставить

- Windows server 2018 преимущества

- Как усилить компьютер

