Компьютер очень медленно работает что делать. Очень медленно работает компьютер что делать
Компьютер очень долго загружается и тормозит что делать
Что делать, если компьютер зависает и тормозит? Причины и решение проблемы
Бывает так, что ПК начинает работать очень нестабильно. Почти любой пользователь сталкивался с такого рода неприятностями. Понять, что делать, если компьютер тормозит и зависает, не всегда могут даже технически подкованные люди. У новичков же часто не получается обойтись без помощи профессионалов. Однако диагностировать и исправить некоторые причины сбоя в работе может каждый. В статье представлено подробное руководство, которое поможет решить большинство стандартных проблем.
Основные причины
Чтобы определить, какие меры нужно предпринять для улучшения работы ПК, сначала следует найти первопричину проблем. От чего может тормозить и зависать компьютер?
- Малый объем ОЗУ.
- Недостаточно свободного места на системном разделе.
- Много лишних записей в реестре.
- Лишние программы в автозагрузке.
- Перегрев аппаратной части.
- Вирусы.
Недостаточно ОЗУ
Год за годом требования программного обеспечения только растут. Компьютер может устареть за несколько лет. Если в ПК установлено менее двух гигабайт ОЗУ, следует добавить одну или несколько дополнительных планок. Сегодня даже для работы браузеров требуется около 1 ГБ, а ведь обычно в системе запущено сразу несколько процессов и несколько десятков служб ОС, которые тоже требуют немало аппаратных ресурсов.
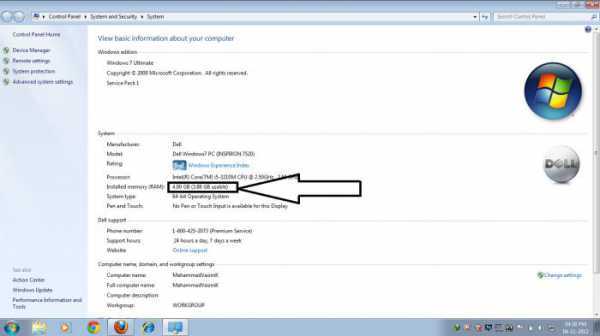
Чтобы узнать, какой именно объем RAM используется системой, нужно кликнуть правой кнопкой мыши по значку "Мой компьютер" и выбрать "Свойства" в контекстном меню. Тут будут указаны все основные характеристики аппаратной части.
Что делать, если компьютер тормозит и зависает Windows XP из-за малого объема ОЗУ? В этом случае поможет только апгрейд. Запомните, что существуют разные поколения оперативной памяти (DDR 1, 2, 3), при этом материнская плата может работать лишь с одним из них. Чтобы избежать ошибки, перед походом в магазин следует записать модель "мамы". Зная ее, продавец сможет предложить подходящую аппаратуру.
Мало свободного места на системном диске
Оперативной памяти достаточно, но все равно компьютер тормозит и зависает, что делать в этом случае? Проверьте, сколько свободного места на разделе с буквой C. Откройте окно проводника и щелкните правой кнопкой по иконке жесткого диска. Затем выберите строку "Свойства".
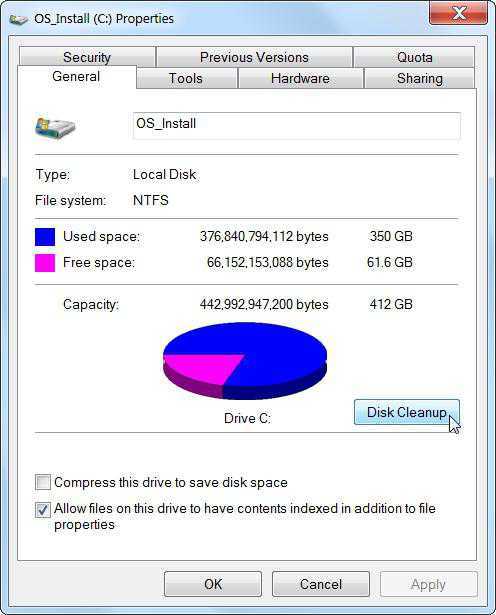
Рекомендуется, чтобы цифра в графе "Свободна" составляла не менее, чем 15% от полного объема тома, но иногда для комфортной работы вполне достаточно и 3-5 ГБ.
Очистка HDD
Чтобы безопасно освободить место на диске C, откройте панель управления. Это можно сделать, развернув меню "Пуск". В ней выберите строку "Программы и компоненты".
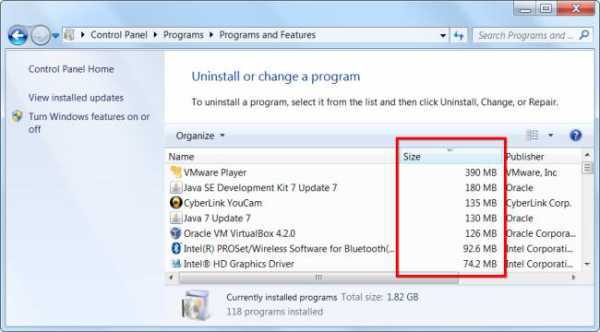
Удалите ненужные приложения при помощи этой утилиты. Если неиспользуемых программ нет, стоит удалить самые объемные, затем установить их на другой том. Обычно каждый установочный пакет предлагает пользователю самостоятельно выбрать, куда будут распакованы все файлы.
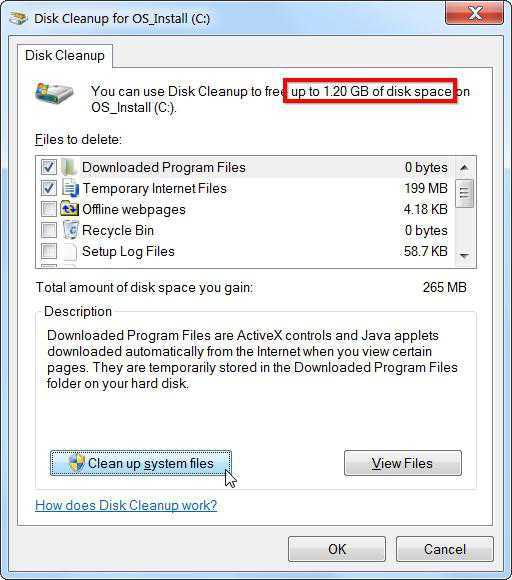
Чтобы продолжить решение проблемы, если тормозит и зависает компьютер из-за недостаточного свободного объема на диске С, откройте "Проводник". Щелкните правой кнопкой мыши по системному разделу, а затем кликните по строке "Свойства". Нажмите по кнопке "Очистка диска". Какое-то время утилита будет рассчитывать объем, который можно освободить. После этой процедуры пользователю следует поставить галочки у всех пунктов в главном окне приложения. Теперь остается нажать "ОК", чтобы запустить процесс удаления всех временных файлов.
Вирусы
На системном разделе достаточно свободного места, что делать, если компьютер тормозит и зависает? Высока вероятность, что в нестабильной работе ПК виноваты вирусы.
Чтобы исправить проблему, следует воспользоваться антивирусным сканером. Профессионалы рекомендуют использовать инструменты Dr. Web Cureit и Kaspersky Virus Removal Tool. Обе утилиты могут распространяются бесплатно, их можно сказать с официальных сайтов.
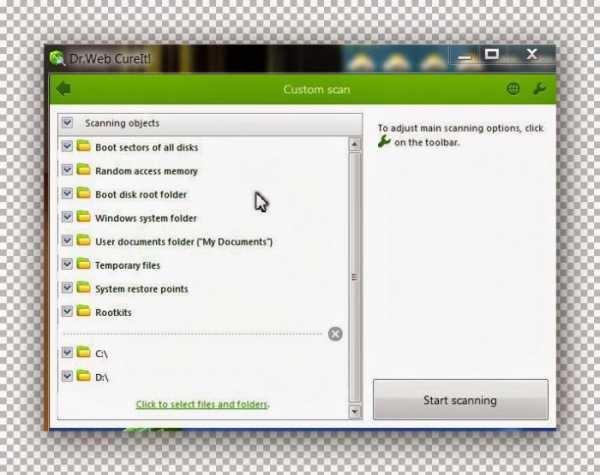
Если вы решили использовать Cureit, после запуска программы кликните по строке "Выбрать объекты для проверки" и поставьте галочки в каждый доступный чекбокс. Также нажмите по надписи "Щелкните для выбора файлов" и установите флажок напротив пункта "Мой компьютер". После этого можно начинать сканирование, кликнув по кнопке "Запустить проверку".
Перегрев
Что делать если компьютер тормозит и зависает в играх и других "тяжелых" приложениях? Вероятнее всего виновата система охлаждения. Чтобы проверить этот факт, следует воспользоваться программами, которые позволяют выполнить мониторинг температуры основных компонентов ПК. Лучшим инструментом для подобных исследований считается AIDA 64.
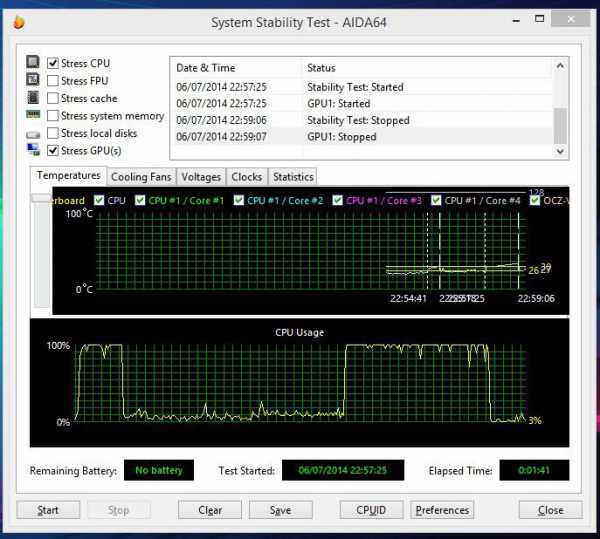
Что делать если компьютер тормозит и зависает Windows XP, как проверить, не перегреваются ли элементы ПК? Установките утилиту AIDA 64 и запустите её. Найдите в верхней строке иконку с изображением диаграммы. После клика по ней откроется окно с названием "Stress Test". В нем отобразятся графики температур тех устройств системы, которые имеют встроенные датчики. Слева поставьте галочки напротив всех пунктов кроме "Stress Local Disk" и нажмите на кнопку Start. Проследите, как изменяются диаграммы под нагрузкой. При достижении критических значений, тест стоит завершить, кликнув по строке "Stop".
Для разных устройств нормальная температура различается. Чтобы узнать, какая считается допустимой для устройств, установленных в системе, стоит посетить сайт производителя.
FurMark
AIDA 64 позволяет провести проверку температур многих компонентов, однако видеосистему с помощью нее не проверить. Компьютер тормозит и зависает, что делать, если есть подозрение на перегрев графического адаптера? Лучшей утилитой для тестирования видеоплаты считается FurMark.
После запуска программы на экране появится окно настроек. В нем следует поставить флажок напротив надписи "Fullscreen" и выбрать максимальное разрешение, поддерживаемое монитором. После выполнения этих действий щелкните по кнопке "Stress Test".
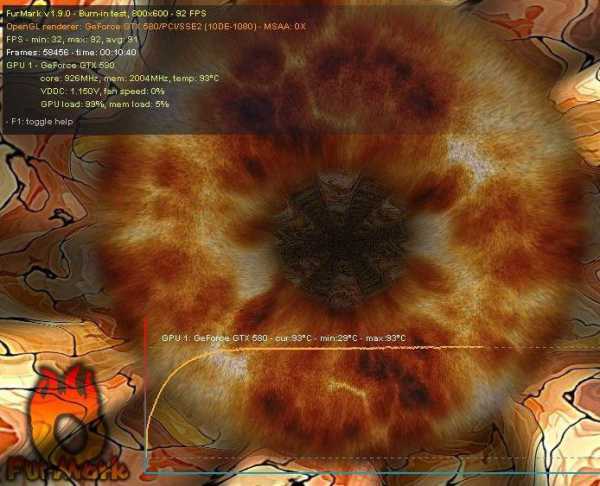
На экране появится трехмерное изображение, но рассматривать его не стоит. Основное внимание необходимо уделить графику, который отобразится внизу. На нем наглядно показано, как изменяется температура графического адаптера. Если она достигнет критической отметки, нажмите кнопку "Esc", чтобы завершить проверку.
Чистка
Из-за перегрева тормозит компьютер, зависает, что делать для восстановления стабильной работы? В первую очередь следует почистить все радиаторы системы охлаждения при помощи кисточки и пылесоса.

Выключите ПК и снимите боковую крышку. Будьте внимательны, не стоит приближать сопло к платам на расстояние меньше 7-10 см. Именно поэтому и следует использовать кисточку. Ей можно смахнуть слежавшуюся пыль, которую не получается удалить пылесосом.
После чистки все программные тесты нужно повторить. Если значения температур не нормализовались, стоит задуматься о замене термопасты или кулеров.
Автозагрузка
Что делать, если компьютер тормозит и зависает при включении? Для решения проблемы стоит попробовать удалить из автозагрузки большинство приложений. Для этого перезапустите ПК. Перед началом загрузки ОС нажмите на кнопку F8, чтобы вызвать меню. В нем выберите пункт "Безопасный режим".
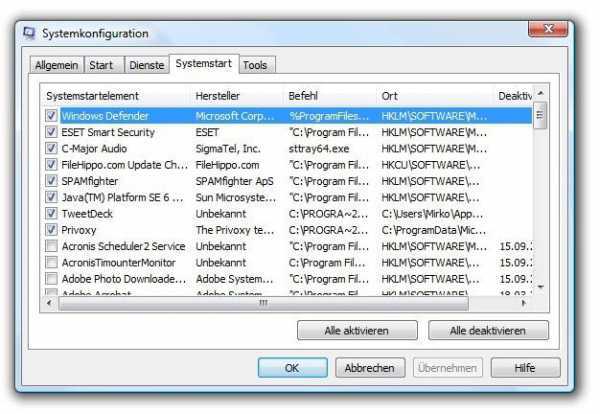
После отображения на экране рабочего стола зажмите на клавиатуре сочетание "Win+R". Откроется окно "Выполнить". В строку ввода напишите "msconfig" и щелкните по кнопке "OK". Перейдите на вкладку "Автозагрузка" и снимите все галочки с тех приложений, которые не нужны вам постоянно. Если затрудняетесь с выбором, оставьте флажки только напротив тех программ, у которых в графе "Производитель" указан "Microsoft".
После выполнения нажмите на кнопку "ОК", чтобы сохранить изменения.
Фрагментация
Что делать, если компьютер зависает и тормозит во время открытия приложений и файлов? Возможно, стоит выполнить процедуру дефрагментации. Дело в том, что жесткий диск разбит на сектора. При этом один записанный файл может занимать на винчестере несколько тысяч секторов. Далеко не всегда все части отдельного документа расположены рядом друг с другом. Следовательно, уменьшается и скорость чтения.
Чтобы упорядочить размещенную на HDD информацию, следует регулярно выполнять дефрагментацию. Для запуска встроенной в Windows утилиты откройте "Проводник". Щелкните правой кнопкой мыши по любому разделу и выберите пункт "Свойства". Перейдите на вкладку "Сервис", после чего кликните по кнопке "Выполнить дефрагментацию".
В открывшемся окне выберите диск и нажмите на надпись "Дефрагментация". Желательно провести эту процедуру для всех томов поочередно.
Аппаратные проблемы ОЗУ
Без видимых причин компьютер стал тормозить и зависать, что делать, если ни один из вышеперечисленных советов не помог? Нередко нестабильная работа ПК связана с испорченной оперативной памятью. Проверить планки ОЗУ можно при помощи встроенной в ОС утилиты. Откройте панель управления. Её значок расположен в правой части меню "Пуск". Щелкните по надписи "Администрирование". В открывшемся окне найдите пункт "Средство проверки памяти" и запустите его, как любую другую программу.
Пользователю будет задан вопрос, выполнить ли тестирование после следующего включения либо перезагрузить компьютер сейчас. Особой разницы в них нет. Первый вариант позволит сохранить все документы, если в этом есть необходимость.
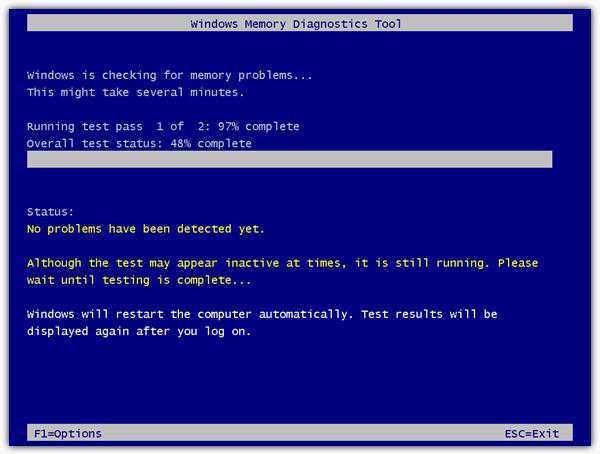
После перезапуска ПК начнется процесс тестирования. Время его работы может отличаться на разных системах. Если во время проверки на экране появятся сообщения, выделенные красным цветом, значит, в сбоях виновата оперативная память.
Что делать, если компьютер зависает и тормозит из-за "битой" оперативной памяти?
В первую очередь для решения проблемы стоит очистить контакты от пыли и окиси. Снимите крышку системного блока. Вытащите планки ОЗУ, отодвинув рычажки, которые удерживают устройство, и потянув его на себя. Возьмите ватные палочки, обмакните их в спирт или одеколон и протрите контакты. После высыхания поставьте оперативную память на место и еще раз выполните ее тестирование.
Что делать, если ком
htfi.ru
Компьютер стал медленно работать что делать
Главная » ПО » Компьютер стал медленно работать что делатьЧем вызвана медленная работа компьютера?
Если ваш компьютер стал медленно работать, программы работают гораздо дольше обычного, и на все наши действия приходится ждать, это знак того, что с ним происходит что-то не так. В некоторых случаях это может привести не только к раздражению пользователя, но и к повреждению оборудования, потере файлов или безопасности ваших личных данных. Поэтому лучше позаботиться об этом как можно скорее.

Внимание! Статья предполагает, что вы, по крайней мере, пользователь среднего уровня, и знаете, что делаете. Помните, что любые изменения, которые делаете на компьютере, на свой страх и риск. Если вы не уверены, что можете усугубить ситуацию или нет времени на это, лучше обратится к специалистам или в сервисный центр.
Итак, почему замедляется работа ПК и что делать в таком случае.
Наиболее распространенные причины замедления ПК
Обычно, очень медленная работа компьютера не является результатом одной причины, скорее всего, это множество перекрывающихся мелких проблем. Неоптимизированная система, некоторые вирусы, запыленность компонентов и неэффективное охлаждение, не фрагментирован диск, загружается десяток программ в автозагрузке и прочие факторы, — на самом деле это стандартное состояние среднестатичного компьютера через 2-3 года после покупки.
В этой статье мы сосредоточимся на ситуации внезапного замедления работы операционной системы Windows, когда компьютер очень резко тупит, а не на медленную постепенную потерю эффективности. Для начала немного теории. Попытаемся классифицировать и назвать наиболее частые причины:
Проблемы с аппаратной частью
- Неисправности системы охлаждения.
- Повреждение жесткого диска.
- Неполадки других компонентов.
Системные проблемы Windows
- Вирусы, шпионские программы и прочее.
- Обновления с ошибками (как Windows, так и программ).
- Нехватка ресурсов (много программ работают в фоновом режиме).
- Изменение в конфигурации операционной системы Windows или в BIOS.
- Немного, не так ли? Но мы думаем, этого вполне будет достаточно для выяснения того, что случилось с компьютером и Windows, и не потерять на поиски целую неделю.
Диагностирование причин замедления компьютера
Поиск начинайте с быстрых тестов на самые распространённые неисправности. Медленно сужая «круг подозреваемых» до наиболее вероятных, и в завершение использовать тщательные методы, которые в точности выявят виновника очень медленной работы стационарного компьютера.
При поиске начало быстрых тестов наиболее распространенных неисправностей. Медленно сужая «круг подозреваемых», скорее всего, до конца использовать более тщательного методы и точно указать виновника.
Если ваш ПК начинает работать очень медленно, это либо что-то использует его ресурсы или эти ресурсы имеют серьезные ограничения. Идем дальше.
Использование процессора и памяти
Первое, что нужно делать, зайти в Диспетчер задач на вкладку «Быстродействие». Компьютер должен находится в состоянии «покоя», то есть все программы «не активны», кроме тех которые работают постоянно (антивирусное ПО и другое, постоянно работающее в фоновом режиме).
Если наблюдаем, что загрузка процессора приближается к верхнему пределу, можете быть уверены, что это системные проблемы. Подобное происходит и с памятью. В правильно сконфигурированной и чистой системе Windows, загрузка процессора в состоянии «покоя» должна быть не более 5%, а памяти – ниже 1 ГБ.
Чрезмерная загрузка процессора и памяти в состоянии «покоя»
Мы замечаем, что компьютер интенсивно используется во время, когда за ним не работаем. Что делать в такой ситуации? Первое, перейдите на вкладку «Процессы» и нажмите на сортировку в колонке ЦП или Память для выявления «аномалий». Если вы обнаружили, что какой-то процесс загружает 100%, это, скорее всего, и есть виновник резкого замедления ПК.
Дальше поищите имя процесса в Интернете, и также следует запустить проверку компьютера на вирусы. Может помните об нашумевшем вирусе bitcoin, который попадая в компьютер загружал процессор на 100%. Точно также могут действовать и другие вирусы. В общем, попадание вируса в систему, является наиболее распространенной причиной внезапного замедления работы ПК.
Следующая ситуация более сложная, если все или большинство процессов потребляют много ресурсов, особенно, CPU. Нужно сначала проверить, что скорость процессора не снизилась. Почему может снизится скорость процессора? Некоторые аппаратные конфигурации могут автоматически снижать частоту процессора в случае перегрева, чтобы не привести к его сжиганию.
Если мы не обнаруживаем что-то подобное, то переключаем наш поиск причин к системе охлаждения.
Неисправности системы охлаждения
Осмотр системы охлаждения может показаться несколько сложнее и зависит от типа и конструкции компьютера. Что нужно делать пользователю, так это прислушаться к работе вентиляторов (он не должен производить посторонних звуков, только шум воздуха) и оценить степень запыленности видимых компонентов. Также следует проверить состояние термопасты, для этого аккуратно снимите вентилятор с процессора.
Запомните! Проблемы системы охлаждения могут быстро привести к обширным повреждениям оборудования, поэтому не стоит игнорировать их проверку.
Повреждение жесткого диска
Если после предыдущих проверок мы не нашли каких-либо проблем и ПК тупит, остается еще она из самых распространённых – неисправности жесткого диска.
Поверхность жесткого диска изнашивается со временем и на неё появляются битые секторы или другими словами, поврежденные блоки памяти. Очень часто после появления первого битого сектора, их количество начинает быстро расти. Самым важным (с точки зрения этой статьи) является тот факт, что большое количество бэд секторов вызывает увеличение времени доступа к данных на диске, в результате наблюдаем медленную работу ПК.
Чтобы быстро проверить состояние жесткого диска, нужно использовать программу для считывания так называемых данных S.M.A.R.T. диска. Эти параметры самодиагностики поддерживают практически все жесткие диски в течение многих лет.
Тем не менее, следует знать, какие параметры являются наиболее важными для нас, что они означают и как читать их значения. Для этого смотрите инструкция, что делать и как провести диагностику жесткого диска с помощью MHDD.
Если HDD привод находится не в лучшем состоянии, вы должны немедленно позаботиться о своих данных. Для этого, скопируйте их на флешку или перенесите на другой компьютер по сети. В противном случае, рискуете их безвозмездно потерять, или в лучшем случае, сможете обратится в сервисный центр для дорогостоящего восстановления.
Другие причины
Если по прежнему медленно работает компьютер, то придется искать проблему глубже и, возможно, потратить больше времени на её поиск. В последующих пунктах предоставим те шаги, которые в результате должны привести к нашей цели.
Использование жесткого диска. На системном диске должно как минимум 20% свободного пространства, для работы операционной системы Windows 7 не менее 200 МБ (это является необходимым условием для эффективной работы системы). Не мешало бы также сделать дефрагментацию жесткого диска.
Программы, которые работают в фоновом режиме. Отключите компьютер от Интернета и отключите все фоновые программы, включая антивирусные сканеры. Если вы все еще не видите каких-либо улучшений, запускаете антивирусный сканер и следуем дальше.
Вирусы. Проводим тщательную проверку компьютера с хорошей антивирусной обновленной базой. Это займет, вероятно, от одного до нескольких часов, но есть очень хороший шанс, что удаление всех вирусов решит проблему.
Обновление и конфигурации системы. И, наконец, мы должны отключить последние обновления и изменения в системе. С этой целью можно использовать точки восстановления системы Windows, и вернуться к тому состоянию, когда компьютер работал исправно. Инструкции по восстановлению Windows с точек можно найти в справочной системе, а также на страницах Microsoft.
Другие более сложные причины
На данный момент заканчиваются обычные методы диагностики. Чтобы далее узнать, почему очень резко снизилась скорость работы компьютера, нужно тщательно протестировать оборудования и исключить операционную систему Windows в целом, например, переустановив её.
Следует добавить, что переустановка Windows не всегда решает проблему. Существует еще вероятность, что причина медленной работы ПК связана с аппаратной частью.
На этом этапе требуется значительный опыт и всесторонние знания о работе аппаратного обеспечения и операционной системы Windows 7.Вот почему самый разумный и быстрый способ заключается в использовании профессионального обслуживания компьютера.
InstComputer.ru
Компьютер медленно работает: что делать? Как ускорить работу компьютера
Как правило, каждый пользователь ПК сталкивался с медленной работой компьютера. При этом даже самые обыденные и простые задачи уже выполнялись не с такой скоростью, как раньше. Но стоит поставить свежую ОС, и скорость работы возвращается в прежнее русло. А через какое-то время все снова повторяется - компьютер медленно работает. Что делать в такой ситуации?

Простые пользователи пытаются решить подобные проблемы простой переустановкой операционной системы. Обычно такая мера помогает на какое-то время. Но процесс этот долгий, можно гораздо быстрее восстановить быстродействие, если проблемы связаны с программным обеспечением. Если же портачит «железо», даже установка чистой системы не поможет, нужны иные меры. И в том и в другом случае компьютер медленно работает. Что делать для решения проблемы, читайте в статье.
Итак, чтобы привести электронного друга в порядок, необходимо выполнить ряд действий. Запомните, что все меры нужно применять комплексно, только так эффект будет максимальным.
Временные файлы
В случае если медленно работает компьютер, Windows 7 желательно первым делом очистить от совершенно ненужных файлов. Операционная система самостоятельно создает их в процессе работы, но не всегда удаляет. Для их отображения нужно выполнить настройки показа скрытых файлов и каталогов.
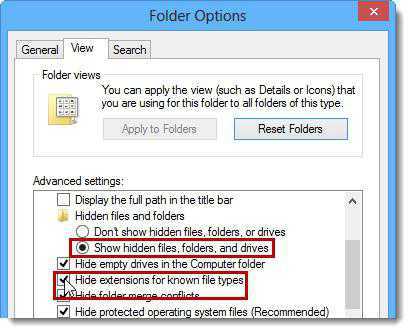
Откройте «Мой компьютер» и нажмите кнопку «ALT» на клавиатуре, чтобы отобразить строку верхнего меню. В нем выберите «Сервис» - «Свойства папки». В окне свойств найдит
htfi.ru
Компьютер очень медленно работает что делать
Главная » ПО » Компьютер очень медленно работает что делатьМедленно работает компьютер.

Ваш компьютер стал работать медленно? Хотите узнать как это исправить? Тогда читайте несколько полезных советов, как можно сделать ваш компьютер, более шустреньким. =)
Конечно же, эта статья не поможет тем, у кого компьютер сам по себе слабенький по техническим характеристикам, и изначально работал медленно. А вот если ваша машинка довольна мощная, и её производительность понизилась в процессе эксплуатации, тогда эта статья думаю вам пригодится.
Ниже приведены основные пути решения проблем, которые должны помочь ускорить работу компьютера или определить почему компьютер работает медленно. Актуально только для пользователей операционной системы Windows.
1. Перезагрузка компьютера.
Если вы не перегружали свой компьютер длительное время, то сделайте это и посмотрите как это повлияло на производительность компьютера, прежде чем приступить к следующим шагам.
2. Программы.
Одна из наиболее распространенных причин медленной работы компьютера, программы работающие в фоновом режиме. Отключите или снесите все ненужные резидентные программы, которые автоматически запускаются каждый раз при загрузке компьютера.
Совет: Если хотите узнать какие программы запущены у вас фоновом режиме, и сколько памяти и процессора они загружают, то откройте диспетчер задач.
Если у вас на компьютере есть установленный антивирус, убедитесь что он не сканируют компьютер в фоновом режиме. Пока идет проверка, производительность вашего компьютера может уменьшится.
3. Недостаточно места на жёстком диске.
Убедитесь, что на вашем диске есть несколько гигабайт свободного места. Это пространство необходимо вашему компьютеру для хранения временных файлов и для файла подкачки, который используется вашей системой, и который может постоянно увеличивается в размерах.
4. Поврежденный, или плохо фрагментированный жесткий диск.
a)Запустите ScanDisk, Chkdsk, или любую другую подобную программу для проверки вашего жесткого диска на наличие ошибок.
b)Выполните дефрагментацию, чтобы расположить ваши данные в наилучшем порядке и оптимизировать работу вашего диска.
5. Поиск вредоносных программ.
Трояны и другие вредоносные программы, могут являться причинной медленной работы компьютера. Даже если у вас на компьютере установлен хороший антивирусник, это ещё не дает никакой гарантии что ваш ПК не заражен. Следите всегда что бы базы вашего антивирусника были обновлены. Так же вы можете воспользоваться бесплатными утилитами для сканирования вашего ПК, которые можете скачать с сайта DrWeb или Kaspersky.
6. Аппаратные конфликты.
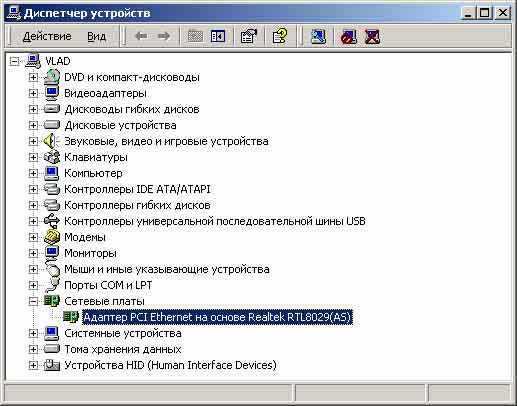
Откройте диспетчер устройств и убедитесь что в нем нет никаких конфликтов. Если они имеются, решите эту проблему.
7. Обновления для Windows.

Убедитесь что у вашего Windows установлены все последние обновления.
8. Драйвера.
Убедитесь, что на вашем компьютере, установлены драйвера последних версий. Устаревшие драйвера, могут привести к упадку производительности системы.
9. Увеличение объема памяти.
Возможно на вашем компьютере установлено недостаточно оперативной памяти. Проконсультируйтесь со специалистом, какой тип памяти у вас стоит, и есть ли необходимость покупать дополнительные модули памяти.
10. Чистка реестра.
Если нечего не помогает, то попробуйте произвести чистку реестра. Для чистки реестра вы можете воспользоваться специальными программами, которые можете поискать через поисковики.
11. Перегрев процессора.
Убедитесь, что процессор не перегревается. Избыточное тепло, может вызвать снижение производительности компьютера или даже вывести его из строя. Проверьте, что кулер на вашем процессе работает исправно. Обновите термопасту на процессоре. Не забывайте постоянно поглядывать за температурой вашего процессора. Сделать это можно из биоса или при помощи специальных программ.
12. Аппаратные проблемы
Вполне возможно, что ваш компьютер испытывает более серьезные проблемы связанные с неправильной работой, либо отказом одного из компонентов ПК. Это может быть сбой в работе процессора, видеокарты, памяти и других компонентов. Такую проблему, можно решить путем замены одного из сбойных модулей.
inflife.ru
Почему тормозит компьютер

Здравствуйте, мои дорогие читатели! У каждого второго пользователя случается, что компьютер начал тормозить: долго грузится, думает. Что делать, если вы столкнулись с данной проблемой. В этой статье мы рассмотрим все причины, по которым может тормозить компьютер, ну и естественно, решение данных проблем.
1. В первую очередь проверим состояние жесткого диска (HDD) на бэды с помощью утилиты Victoria. В идеале один клайстер должен читаться с задержкой 5-50 долисекунд. Если есть error или большое количество клайстеров с высокой задержкой, то вероятно стоит подумать о замене накопителя пока он окончательно не рухнул, что приведет к потере данных. Любую информацию конечно же можно извлечь, но придется обращаться в сервисный центр и платить большие деньги за восстановление данных. Примерно так выглядит состояние мертвого жесткого диска

2. Во вторую очередь проанализируйте объем кэша с помощью программы CCleaner в разделе очистка и удалите данный мусор. В моей практике встречалось, что объем мусора достигал 48 Гб, при том, что корзина была пуста, и весь этот мусор находится на системном разделе жесткого диска. Вы все еще удивляетесь почему тормозит компьютер? И обратите внимание сколько вообще свободного места в системном разделе (это как правило локальный диск C). Свободный объем должен быть не меньше 10% от общего размера раздела.
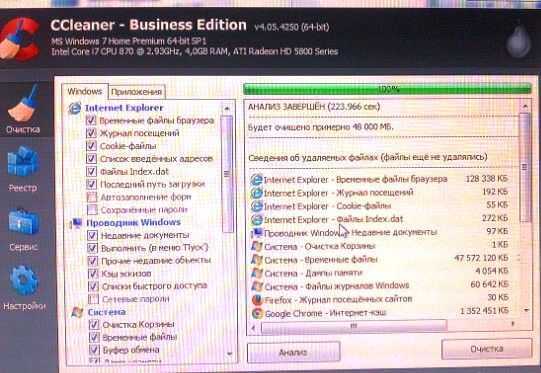
3. Еще одной причиной почему медленно работает компьютер может быть автозагрузка приложений. Нужно отключить программы, находящиеся в автозагрузке Windows. Для отключения приложений автозагрузки рекомендую воспользоваться все той же утилитой CCleaner или стандартными инструментами Виндовс, более подробно я описывал об этом в статье «Как отключить автозапуск программ windows» . Обычно программы в автозагрузку попадают автоматически при их установке. Вы представляете себе картину, как все программы разом пытаются запуститься во время включения компьютера. Именно поэтому и сама загрузка операционной системы происходит очень долго.
4. Почистить реестр. А что это вообще спросите вы? Объясню проще, допустим, вы устанавливаете программу, затем удаляете, но какой-то мусор все равно остается. Вот именно его и нужно почистить. Это, как правило, неверные расширения. И снова в помощь CCleaner, пользуемся разделом реестр. Как специалист не рекомендую лезть в реестр обычному пользователю, во избежание в дальнейшем сбоев ОС.
5. Сделайте дефрагментацию жесткого диска с помощью встроенных программ windows или сторонних утилит.
6. Возможно у вас малый объем оперативной памяти на компьютере. Оперативная память — это модуль, похожий на катридж для игровой приставки денди. В среднем, достаточно 2-3 Гб, но лучше чтобы в сумме всех планок стояло не меньше 4 Гб. Также посмотрите объем подкачки жесткого диска, рекомендуется устанавливать в полтора раза больше объема оперативной памяти. Настроить подкачку можно пройдя: Компьютер (правой кнопкой мыши) — Свойства — Дополнительные параметры системы (Дополнительно) — Параметры (в пункте быстродействие) — Дополнительно — Изменить — Указать размер (прописываем объем) — Ок.
7. Еще одна причина, при которой операционная система может виснуть — процессор. Проблема устраняется заменой проца. Однако ознакомьтесь с видами процессоров, есть несколько типов сокетов, а то получится так, что возьмете одно, а у вас другое. В идеале, лучше снять систему охлаждения и увидеть своими глазами.
8. Ну и замыкающая причина в списке проблем — вирусы. Так что если комп тормозит, убедитесь что угроз нет. Проверка и удаление вирусов.
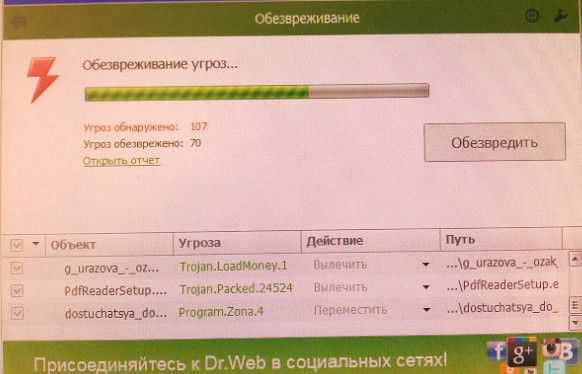
И что-бы не наступать на те же грабли, рекомендую прочесть статью Бесплатные антивирусы и установить защиту.
Ну вот и все, если возникнут какие-либо вопросы пишите в комментариях.
Буду признателен, если воспользуетесь кнопочками:
ssecond-life.ru
Медленно работает компьютер (windows). 6 простых рекомендаций для ускорения работы ПК
| Медленно работает компьютер (windows). 6 простых рекомендаций для ускорения работы ПК |
| Автор: Максим Б. |
| 28.02.2013 16:39 |
|
"Почему компьютер медленно работает?" - многие пользователи задаются таким вопросом. По правде, любой компьютер со временем начинает работать медленней. Где-то дольше "думает", или долго загружается веб-страницы, тем самым заставляя пользователя нервничать. Подобной участи не избегает ни один ПК. Вот несколько советов, как повысить производительность:
|
htfi.ru
- Как найти ненужные файлы
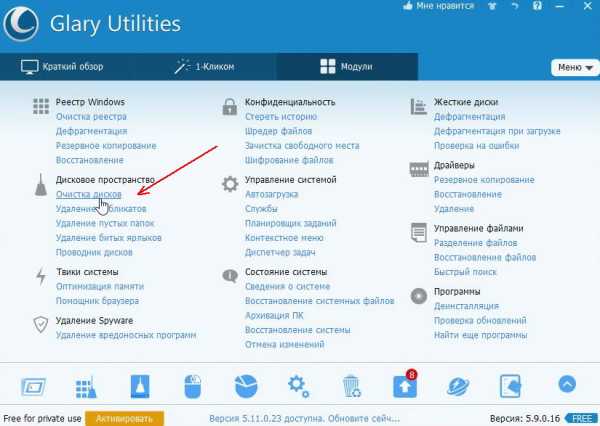
- Как скопировать фото на гугл диск с андроида
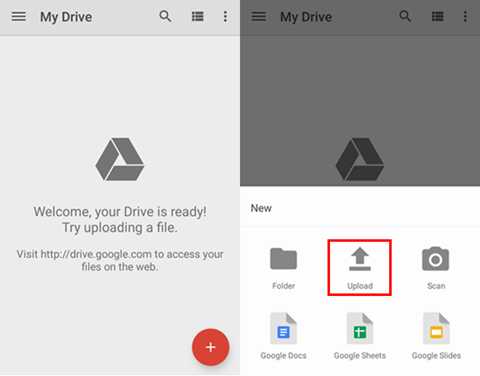
- Как в скайпе добавить в друзья человека
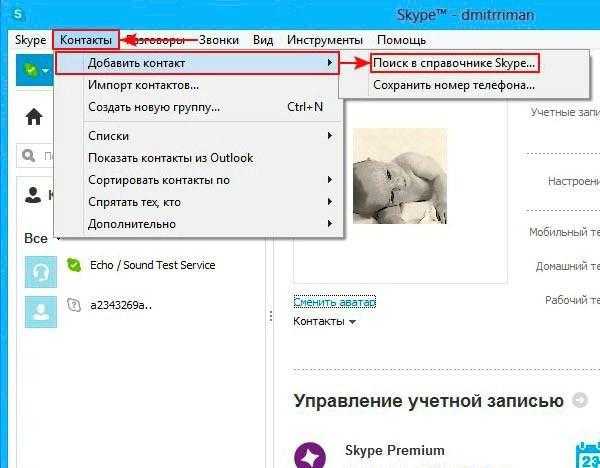
- Как почистить от пыли системник

- Linux графические оболочки

- Установка сервера web

- Горячие клавиши вставить дату в excel

- Libreoffice как пользоваться
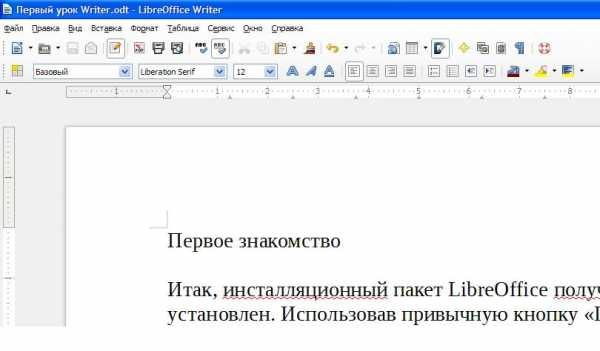
- Вай что значит

- Размер файла это

- Можно ли восстановить то что удалено из корзины


