Как почистить компьютер от ненужных программ и файлов. Чистим компьютер от ненужных файлов
Как почистить компьютер от ненужных программ и файлов вручную
Как почистить компьютер от ненужных программ и файлов вручную
4rev.ru
- Новости
- Обзоры
- Развлечения
- Советы
- Форум
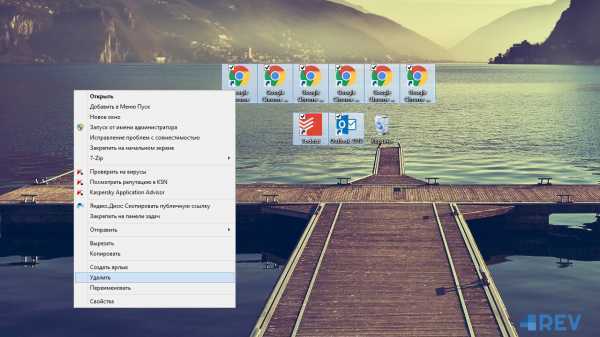
- Alexey.Guru
- 3-02-2016, 23:18
- 623
- 0
В этой статье мы расскажем вам как почистить компьютер от ненужных программ и файлов вручную и что для этого надо знать. Вы можете прочитать ее и по порядку переходить к следующему этапу чистки.
Все мы пользуемся персональным компьютером практически каждый день и очень часто мы скачиваем различные файлы и устанавливаем программы – все это постепенно приводит к тому, что компьютер «засоряется», заканчивается место, появляются подтормаживания ПК и другие отсюда вытекающие последствия. И для решения этой проблемы есть несколько вариантов:
В этой статье мы расскажем вам как почистить компьютер от ненужных программ и файлов вручную и что для этого надо знать. Вы можете прочитать ее и по порядку переходить к следующему этапу чистки.
Очистка компьютера вручную
- Шаг 1. Довольно просто и быстро можно почистить компьютер от ненужных программ, которые вы устанавливали в свое время, а теперь они вам не нужны. Для этого зайдите в службы «Программы и компоненты» - это можно сделать через меню «Пуск» - «Панель управления». После того как вы запустите службу вам придется немного подождать пока список программ, установленных на вашем ПК будет обновляться. Затем просмотрев список выберите программы, а также их компоненты, которые вам уже не нужны и выбрав пункт справа «Удалить» произведите удаление их с вашего компьютера.
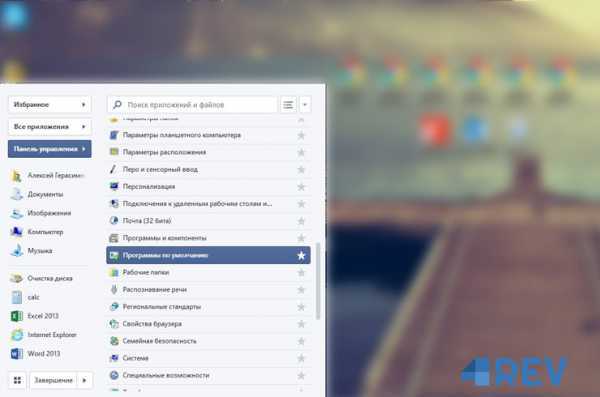
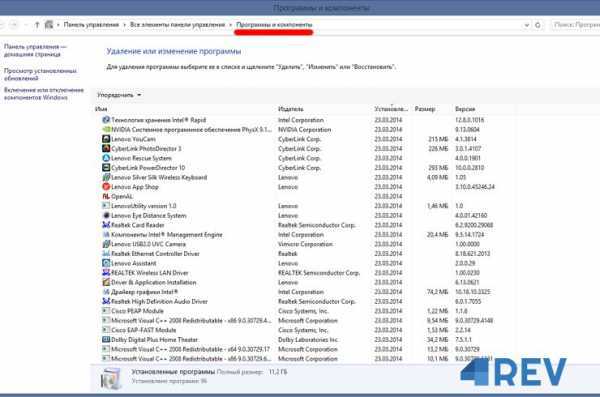
- Шаг 2. Теперь необходимо произвести отчистку диска от ненужной информации и дампов памяти, для этого зайдите в меню «Пуск» - папка программ «Стандартные» - «Служебные» - выбрать службу «Очистка диска», либо найти ее через «Поиск». Запустится стандартная программа-помощник Windows, которая начнет производить проверку вашего жесткого диска. После того, как проверка закончится вы сможете посмотреть какие файлы можно удалить. Мы советуем удалять только временные файлы, файлы из корзины, данные из интернета и файлы дампов памяти – это та системная информация, удаление которой, никак не повредит работе вашего персонального компьютера, так как эта информация периодически обновляется.
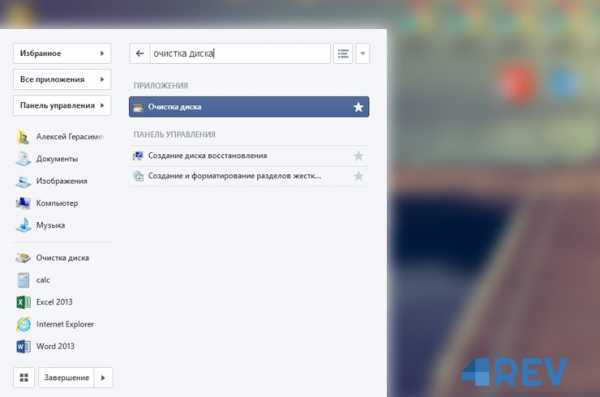
- Шаг 3. Следующим шагом мы произведем очистку папки «Документы», которая периодически забивается различными ненужными файлами и в итоге «съедает» место на системном диске C, что приводит к дальнейшим проблемам. Для этого откройте «Мой компьютер» - «Документы» и посмотрите папки «Музыка», «Изображения» и «Видео» на наличие ненужных вам файлов. Если вы видите там старые и уже давно не нужные вам файлы, то смело удаляйте их, если все же нашлись нужные файлы, то лучше их перенести с системного диска на другой. Так же посмотрите на ваш рабочий стол и удалите лишний ярлыки и папки с файлами – это так же занимает место на системном диске C.
Очистка реестра компьютера при помощи программ
- Шаг 4. В принципе с ручной отчисткой мы закончили, поэтому если вы не хотите устанавливать программы для полной очистки компьютера от ненужных файлов, то этот и следующий шаг вы можете пропустить, но мы все же рекомендуем вам проделать очистку при помощи программ. Итак, очень много не нужной информации от ранее установленных программ остается в реестре компьютера – это будет сильно замедлять работу вашего ПК и создавать проблемы, но с этим довольно просто справиться. Достаточно скачать программу, а она в автоматическом режиме все сделает за вас без вреда компьютеру. Мы рекомендуем программы для очистки реестра: CCleaner, Advanced System Care, Wise Registry Cleaner. Эти программы абсолютно бесплатны и их легко можно скачать с официальных сайтов производителей. Только не в коем случае не качайте эти программы со сторонних сайтов!
- Шаг 5. Подробнее как воспользоваться программой на примере «Advanced System Care». После установки этого софта, выберите в меню «Очистка Windows», а далее выберите все 4-ре пункта и затем нажмите на кнопку «Сканировать». После этого нажмите на кнопку «Ремонт» - это необходимо для того, чтобы удалить все найденные программой ненужные файлы. Затем в меню «Диагностика системы» запустите функции оптимизации и безопасности. Теперь перейдем в раздел «Утилиты» и выберем функцию, которая называется «Уборщик», после ее выполнения жмем «Удалить навсегда» и все. Операция по очистке и уборки на вашем жестком диске завершена, а ваш компьютер теперь будет работать гораздо лучше.
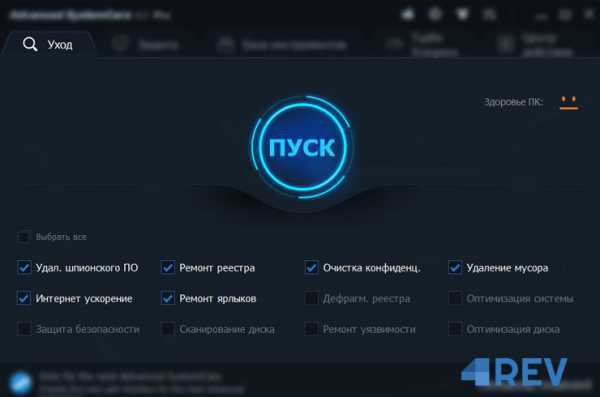
- Шаг 6. Не забудьте перезагрузить ПК после всех проделанных работ.
Вот и все. Такие простые действия помогут вам почистить ваш компьютер от ненужных программ и файлов вручную + при помощи программ – если вы пожелаете. Теперь ваш компьютер будет работать гораздо быстрее.
Наши сервера4rev.ru
Как вручную почистить компьютер?
 Поговорим о том, как можно почистить компьютер не прибегая к установке стороннего софта, т.е. сделать это вручную.
Поговорим о том, как можно почистить компьютер не прибегая к установке стороннего софта, т.е. сделать это вручную.
Преимущества и недостатки ручной чистки.
К “+” относится возможность точечного удаления, ведь программа, в отличии от пользователя, никогда не спросит себя: “А может пока не удалять? Чем это грозит?” Увы, но плюсы на этом кончаются.
Минусы можно перечислять гораздо дольше: чистить комп вручную — это утомительно долгое и занудное занятие, при этом уставший юзер может совершить ошибку, удалив какой-нибудь системный файл. В результате Windows перестаёт корректно работать.
Где засел неприятель или удаляем ненужные файлы вручную.
Очистка WIndows начинается с удаления временных файлов. Они появляются в результате работы программ, но из-за несовершенства кода остаются в системе, постепенно копятся и захламляют HDD. Нередко занимая на жёстком диске десятки гигабайт памяти! Подробнее об их удалении читайте в отдельной статье. Здесь же мы приведём только основные пути, где они хранятся:
C:\Users\Имя пользователя\App Data\Local\Temp
или
С:\ Windows\Temp (где C:\ — это работающая на данный момент ОС)
Очистка кеша браузера
Сёрфинг в интернете, посещение различных веб-сайтов оставляют следы в системе. (по моим наблюдениям от этого особенно страдает Windows 8.1)
Если хотите избавиться от них, то загляните в:
- Для google chrome: C:\Documents and Settings\ИМЯ ПОЛЬЗОВАТЕЛЯ\Local Settings\Application Data\Google\Chrome\User Data\Default\Cache\
- Для Мозиллы: Users\\AppData\Roaming\Mozilla\Firefox
- Для Internet Explorer’а: C:\Documents and Settings\User\Local Settings\Temporary Internet Files
- Для Оперы: C:/Documents and Settings/Имя пользователя /Local Settings/Application Data/Opera/Opera/cache
Ручная очистка реестра
Не самая тривиальная процедура, скорее удовольствие для экстрималов. Записей в реестре много, удаление чего то, казалось бы совсем незначительного повлечёт прекращение работы ОС (это касается любой WIndows: начиная от старушки XP (ей уже 15 лет, кошмар!), кончая 8.1)
Как зайти в реестр? Нажав c клавиатуры комбинацию Win+R, затем введя слово “regedit” или через проводник (находится в папке с установленной Windows).
Чистить его от ненужных программ (или ранее удалённых) надо очень аккуратно, потому что тот же Explorer — это не только унылый браузер, но так же проводник Windows! Не перепутайте!
Использование uninstall.exe
Большинство программ в корневой папке имеют данный файл. Его запуск инициализирует процесс само-удаления. Следы в системе останутся, но их объём обычно не превышает нескольких КБ.
Использование мастера установки и удаления
Зайдите в панель управления, затем в открывшемся списке найдите искомый объект. После запуска прождите секунд 40-50. Построение списка — долгое дело, особенно на стареньком компьютере. В конечном счёте вы получите список всех установленных на компе программ с возможностью ручного их удаления; эта функция доступна на всех ОС семейства Windows.
Почистить корзину — самый простой способ избавиться от ненужных программ или файлов.
Не отчаивайтесь, если ярлычка с корзиной нет на рабочем столе. Её всегда можно открыть через проводник Windows. Освобождение корзины иногда даёт удивительные результаты. Освобождаются десятки, а то и сотни ГБ памяти!
Подводим итог.
Ручная чистка компьютера несомненно даёт результат, но вы потратите очень много времени и сил. Для примера, делая всё самостоятельно у Вашей покорной слуги ушло 12 минут реального времени. Тогда как запуск программы займёт всего 5-10 сек. Я предпочитаю CCleaner — бесплатную утилиту с отличным возможностями.
aswin.ru
Как почистить компьютер от ненужных программ и файлов вручную
Здравствуйте, уважаемые читатели. Как же хорошо работает только что купленный компьютер! Чистый рабочий стол, папка загрузки, документы, в интернете все быстро открывается, а сам компьютер?! Не успеешь глазом моргнуть как он уже включился. Хотелось бы, чтобы он так работал всегда, не правда ли? Однако из-за различных факторов, бывает сложно контролировать состояние компьютера. Поэтому со временем он может засорится на столько что, не возможно дальше работать. Давайте в этой статье рассмотрим — как почистить компьютер (ноутбук) от файлов и программ, которым не обязательно на нем находиться, и сделать это вручную.
Так же как и садовнику, пользователю* необходимо иметь определенные навыки и инструменты, благодаря которым он сможет контролировать состояние компьютера.
Как появляется мусор на компьютере и где его искать?
Разобравшись в данном вопросе, мы сможем сократить появление мусора и не понятных программ в дальнейшем.
- Практически любая программа, когда функционирует создает мусор. Например браузер — когда пользователь, через него посещает разные страницы в интернете и как либо еще использует эту программу, то на компьютере в определенной папке записывается информация об о всем этом.
- Во время установки программ или игр, так же создаются файлы в разных папках. Некоторые из этих файлов, необходимы были только во время установки, но после установки система их к сожалению не удаляет.
- Ну, а если мы обновляем драйвера и компоненты самой О.С., то старые, уже не используемые версии остаются.
htfi.ru
Как почистить компьютер от ненужного мусора
Здравствуйте уважаемый посетитель сайта! Если долгое время не очищать компьютер от ненужных файлов, то ваш компьютер станет медленнее работать, а также ухудшится производительность вашего компьютера. Чтобы поддерживать компьютер в хорошем состоянии вам необходимо очищать свой компьютер от ненужных файлов.
Чистку компьютера от ненужных файлов мы будем производить с помощью простой и удобной программы CCleaner.Обратите внимание: если у вас нет программы ccleaner то обязательно скачивайте программу с официального сайта. Вот ссылка где вы можете скачать ccleaner с официального сайта. При установки программы выбрите русский язык и нажмите на кнопку установить. И так чтобы почистить компьютер от ненужных файлов вам нужно выполнить следующие действие: На своем компьютере запустите программу CCleaner, затем один раз нажать левую кнопку мыши по кнопке «Очистка», затем нажать на кнопочку «Анализ».
Когда вы нажмете на кнопочку «Анализ» на вашем компьютере начнется процесс проверки ненужных файлов на вашем компьютере, по завершению процесса проверки в программе CCleaner будет отображена информация, о том, сколько будет очищено ненужных файлов на вашем компьютере. Чтобы продолжить очистку компьютера от ненужных файлов нажмите на кнопочку «Очистка».
Когда вы нажмете на кнопочку «Очистка» на вашем компьютере откроется окошко с оповещением, действительно ли вы хотите продолжить удаление файлов с вашего компьютера, чтобы продолжить и удалить файлы с компьютера нажмите на кнопочку «OK».
Когда вы нажмете на кнопочку «OK», на вашем компьютере начнется процесс удаления ненужных файлов с вашего компьютера, после завершения очистки ненужных файлов, в программе CCleaner вы увидите всю информацию по очистки вашего компьютера. В моем случае на компьютере было удалено 95 гигабайт и 115 мегабайт не нужных файлов. Таким вот простым способом производится очистка компьютера от ненужных файлов.
На этом у меня все, всем пока, удачи! До новых встреч на сайте computerhom.ru.
Другие инструкции
Понравилось – ставим лайк, делимся с друзьями, подписываемся на сайт.
Твитнуть
Поделиться
Плюсануть
Поделиться
Отправить
Класснуть
Линкануть
Вотсапнуть
Запинить
Также, вы можете посмотреть другие инструкции, связанные с данной темой:
Если у вас остались вопросы - пожелания, или вы что – то не поняли, вы можете оставить свой комментарий, мы всегда ответим и поможем. Всем нашим подписчикам на сайт – бесплатная компьютерная помощь, посредством удаленного подключения к компьютеру.
www.computerhom.ru
Как почистить компьютер от ненужных программ и файлов
Главная » ПО » Как почистить компьютер от ненужных программ и файловКак почистить компьютер от ненужных файлов
Скачайте программу "Ускоритель Компьютера",
освободите место на жестком диске своего компьютера
СКАЧАТЬ УСКОРИТЕЛЬ СЕЙЧАС Размер – 18 Mb. Для Windows 7, 8, 10, XP, Vista.На ноутбуке скопилось множество лишних программ и файлов? И совсем нет ни желания, ни времени разбираться с тем, что из них требуется, а что нет? Запустите «Ускоритель Компьютера» — программу, которая поможет разобраться со всем хламом, скопившемся на жестком диске за считанные минуты! Из инструкции вы узнаете о том, как почистить компьютер от ненужных файлов с помощью названного софта, а после сможете оперативно избавиться от всех лишних объектов, присутствующих на ПК и таким способом повысить производительность техники в несколько раз!

Шаг 1. Устанавливаем софт
Перед началом работы нужно скачать программу для очистки компьютера от мусора. Сделать это можно на специальной странице, щелкнув по кнопке «Скачать сейчас» и указав браузеру папку, где следует разместить дистрибутив. Дождитесь завершения загрузки, запустите созданный файл и следуйте руководству «Мастера установки».
После окончания установочного процесса дважды щелкните по ярлыку софта. Появится перечень базовых функций программы. Вы сразу же сможете запустить глобальное сканирование системы, а после оперативно разобраться с обнаруженными проблемами, нажав кнопку «Исправить всё».
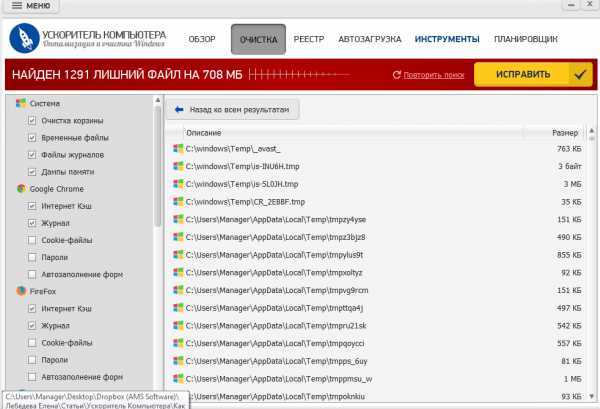
Рассмотрим второй вариант и перейдем в меню «Очистка», а после щелкнем по кнопке «Сканировать». По завершении поиска на экране отобразится перечень файлов, которые программа для чистки ПК смогла обнаружить.
Таким способом можно избавиться от временных объектов и сомнительных файлов, перемещенных на хранение в корзину, от объектов из журналов, дампы памяти, а также файлов, которые сохраняет браузер в кэше, журнале и т.п. Просто щелкните по кнопке «Исправить» и все обнаруженные проблемы будут моментально решены. Далее рассмотрим, как очистить компьютер от ненужных файлов в реестре ПК.
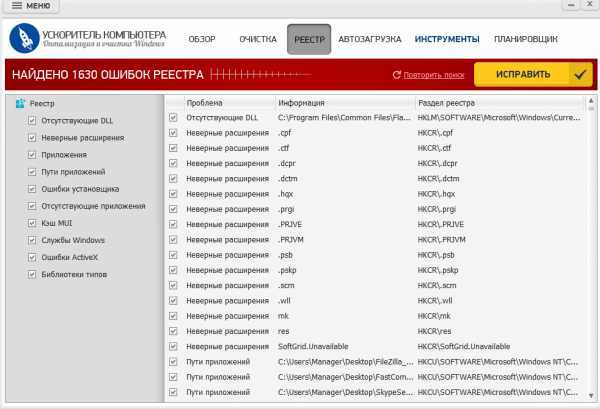
Для улучшения состояния реестра щелкните по одноименной вкладке и запустите сканирование. Софт проведет полную проверку и отобразит на экране всю информацию о неверных расширениях, неправильной работе приложений и ошибках.
Также можно настраивать условия поиска, указывать, по каким параметрам нужно производить проверку и просматривать подробную информацию о найденных файлах. Щелкнув по кнопке «Исправить», которая находится сверху в правом углу, вы быстро избавите ПК от всех ошибок и лишних файлов!
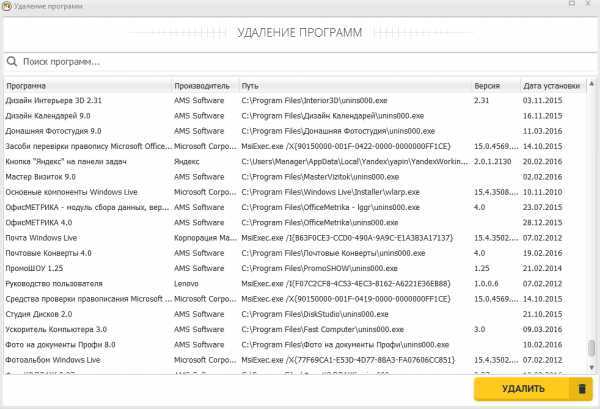
«Ускоритель Компьютера» — это программа для удаления файлов, а также для устранения приложений, которые вы уже давно не используете. Для ознакомления с перечнем всех установленных приложений щелкните по вкладке «Инструменты», а после - «Удаление программ».
Появится список софта, установленного на компьютер. Рядом с названием каждого элемента будет указана информация о производителе и версии, местоположение выбранной программы на ПК и дата ее установки. Выделите ненужное приложение, щелкните «Удалить». Так вы сможете быстро разобраться, как очистить компьютер от ненужных программ.
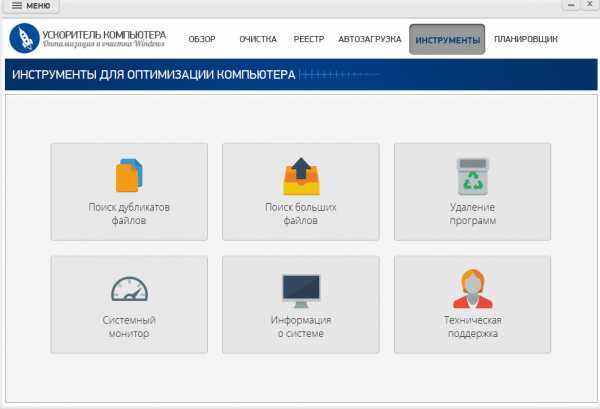
Во вкладке «Инструменты» присутствует ряд иных интересных опций. Например, легко можно устранить с компьютера файлы-дубликаты, которые обычно достаточно сложно отследить самостоятельно, и большие файлы. Щелкнув по соответствующей кнопке, вы сможете указать программе, какие папки нужно проверять, а после определить, какие элементы на ПК программа должна считать за «клоны» или «большие» файлы. Запустив сканирование и дождавшись его завершения, вы сможете просмотреть отчет о найденных объектах и удалить лишние, щелкнув «Удалить».
Благодаря статье вы выяснили, как почистить компьютер от ненужных файлов с помощью удобной программы для чистки компьютера «Ускоритель Компьютера». А если у вас нет времени на проверки ПК вручную, то вы можете использовать встроенный планировщик, указав периодичность и типы файлов, которые следует искать и устранять. Тогда «Ускоритель» автоматически будет проводить сканирования в установленное время.
"Ускоритель Компьютера" найдет все ненужные файлы и поможет быстро устранить их с ПК
СКАЧАТЬ УСКОРИТЕЛЬ СЕЙЧАС Размер – 18 Mb. Для Windows 7, 8, 10, XP, Vista.fast-computer.su
Как почистить компьютер от ненужных программ и файлов автоматически
Не секрет, что для выполнения какой-либо операции в операционной системе создаются временные файлы, которые должны по окончании работы быть удалены. Но из-за многих причин этого не происходит. И со временем такого рода «мусора» в системе становиться очень много. Ситуацию также усугубляет возможность установки огромного количества программ, которые можно загрузить с интернета. Именно они могут захламлять свободное пространство ненужными файлами, даже после их удаления.
Кто-то может возразить и сказать, что современные жесткие диски имеют очень большие объемы и их сложно заполнить. Но как показывает практика, такие устройства в отличии от других сдаются чуть позже остальных.
Для борьбы с данной проблемой существует масса способов. Их можно разделить на две группы. К первой группе можно отнести все методы, выполняемые на уровне операционной системы. Другая же включает в себя помощь специальных сторонних программ. Более подробно о каждой группе ниже в статье.
Борьба с «мусором» с помощью операционной системы
Организация файлов
Как показывает практика обычный пользователь при создании или загрузке файла обычно не задумывается куда его сохранить. Как правило, он соглашается диалоговым окном, в котором появляется предложение сохранить файл «по умолчанию».
Подобных действий за короткий промежуток времени может быть очень много, что в последствии приведет к тому, что пользователь не знает где и что храниться «нужное» и «не нужное».
Чтобы избежать данной проблемы можно посоветовать создать еще один раздел на жестком диске (Например, диск D). Создать структуру папок (Папка «Музыка», Папка «Фильмы» и т.д.) и хранить там все файлы по категориям. Это действие не даст потерять или запутаться. Всегда можно будет найти и удалить ненужный файл. Еще одним преимуществом такого метода является то, что при возникновении критических ошибок Windows, данный раздел не пострадает и его можно будет восстановить.
Чистим жесткий диск силами операционной системы
В первую очередь данный метод применим для безопасной чистки системного диска. Дело в том, что именно он подвержен «замусориванию» ненужными файлами. В основном здесь оседают временные файлы, старые обновления и их инсталляторы, точки восстановления и др.
Чтобы почистить диск и не повредить важные файлы системы, существует специальная встроенная утилита присутствующая во всех версия Windows. Для ее запуска необходимо зайти в меню «Проводник» в категорию, где указаны все разделы жесткого диска. Здесь наводим курсор мыши на нужный ярлык и нажимаем правую клавишу мыши. Далее выбираем в открывшемся окне пункт «Свойства». Затем на вкладке «Общие» нажимаем по кнопке «Очистка диска».
Утилита произведет анализ заполненного объема и выдаст результаты, где пользователь может выбрать какие файлы нужно удалить. После выбора, необходимо снова подтвердить свои действия и нажать кнопку «Ок». После этого запустится процесс очистки жесткого диска.
Удаление ненужных программ
Доказано что все свободное место в основном занимают установленные программы. Это связано с тем, что многие пользователи не умеют удалять их. Как правило, музыку, картинку и другие данные можно с лёгкостью удалить, нажав на правую клавишу мыши и выбрать соответствующий пункт. А вот произвести деинсталляцию недостаточно провести данную операцию.
Чтобы удалить программу и все ее данные можно воспользоваться встроенными инструментами операционной системы. Для этого пользователю необходимо нажать на сочетание клавиш Window+R и ввести команду appwiz.cpl. Также данную утилиту можно найти в меню «Панели управления».
После запуска мастера деинсталляции необходимо выделить из списка программу и нажать в верхней части таблицы кнопку «Удалить». Это действие запускает поиск, который находит специальный файл, позволяющий уничтожить все данные, выбранного программного обеспечения.
Помощь сторонних программных продуктов
На рынке программного обеспечения существует большое количество продуктов, помогающих пользователю очистить и оптимизировать работу жесткого диска. Все они бывают платными и бесплатными. В данной статье будут описаны наиболее популярные бесплатные продукты Ccleaner и Glary Utilites.
Старый добрый – Ccleaner
Данная утилита доступна совершенно бесплатно для пользователей с 2003 года. На данный момент программу знает почти каждый третий пользователь операционной системы Windows. Такая популярность обусловлена прежде всего дружественным интерфейсом, в котором трудно запутаться даже простому пользователю.
Скачать программу можно на официальном сайте. После загрузки достаточно запустить установочный файл и по завершении можно сразу начать работать.
Главное меню Ccleaner состоит из 4 пунктов:
- Очистка – здесь, можно запустить процесс поиска мусора и просмотреть всю информацию о нем, либо сразу запустить выполнение полной очистки.
- Реестр – программа, выполняет поиск проблемных мест системы журналирования и исправляет их.
- Инструменты – здесь, находиться все возможности оптимизации системы в одном месте. Пользователь может управлять автозагрузкой приложений, удалять программы, запустить очистку жесткого диска и др.
- Настройка – данный пункт предназначен для настройки самого мастера.
Простая и легкая программа получила большую полярность среди пользователей. Именно это и подвигло разработчиков выпустить утилиту для разных платформ Windows, Mac, Android.
Универсальный инструмент — Glary Utilites
Glary Utilites – это набирающий популярность инструмент, предназначенный для оптимизации и очистки системы. Дружелюбный интерфейс, все необходимое на одном экране, большое количество разнообразных 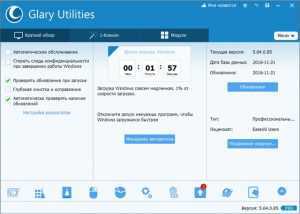 инструментов и др.
инструментов и др.
Главное меню поделено на категории, где пользователь может воспользоваться определенными функциям
htfi.ru
- 0920003700 пришло смс ваш код
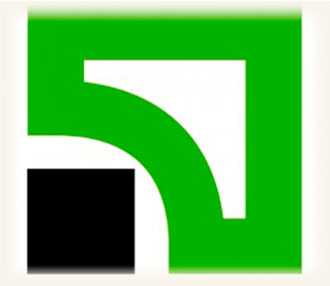
- Восстановление базы postgresql

- C windows run vbs

- Зарегить почту
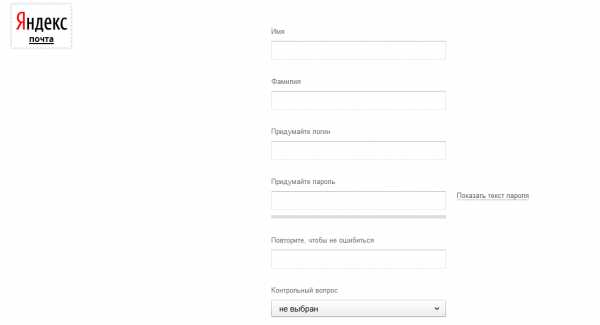
- Апгрейд пк с чего начать

- Очень медленно работает компьютер что делать
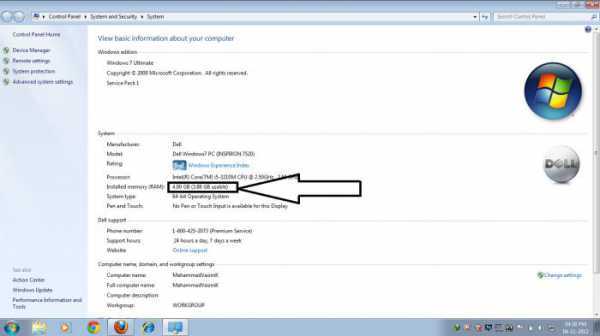
- Как найти ненужные файлы
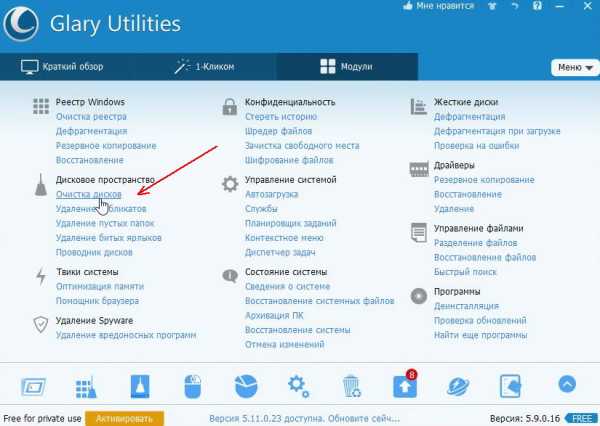
- Как скопировать фото на гугл диск с андроида
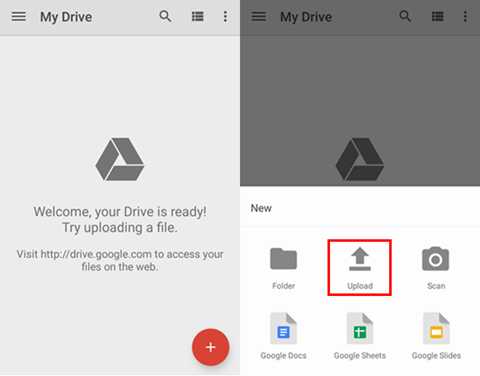
- Как в скайпе добавить в друзья человека
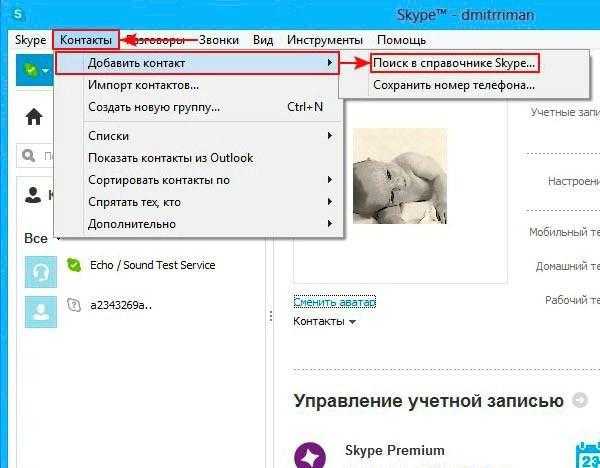
- Как почистить от пыли системник

- Linux графические оболочки

