Как подключить телевизор к компьютеру самыми известными способами. Как подключить компьютер к телевизору через usb кабель
Как ноутбук подключить к телевизору через usb
как подключить компьютер или ноутбук к телевизору
Если все что надо от телевизора - это просмотр фильмов или фотографий самым простым способом будет использование внешнего жесткого диска с usb интерфейсом или флеш памяти. Без проводов и настроек. Препятствием может стать отсутствие usb разъема или поддержки некоторых непопулярных форматов файлов. Просто скачайте мультимедийную информацию на носитель и подключите к телевизору.
Какой накопитель можно подключить к телевизору через usb.
Можно использовать любое мобильное устройство (фотоаппарат, мобильный телефон или планшет) способное работать в качестве накопителя информации. В настройках телевизора выберите вход видео сигнала с usb, а в настройках устройства: выберите тип подключения usb накопитель информации.
Самым современный способ подключить компьютер или ноутбук к телевизору - организация домашней wifi сети. Без проводов и с возможностью удаленного подключения. Настройки сети будут зависеть от вашего подключения к Интернету в том числе. В самом простом случае достаточно будет подключиться к wifi в меню настроек телевизора, в обратном - указать IP адрес, маску подсети, прокси сервер.
Как подключить видео сигнал с компьютера или ноутбука к телевизору.
Все манипуляции с подключением нужно проводить при выключенной аппаратуре. Включать телевизор и компьютер, и приступать к программной настройке можно, когда все кабеля находятся в своих разъемах.
При отсутствии usb портов, разъемов для флеш памяти и wifi, то есть при подключении простого или морально устаревшего телевизора вывод видео и аудио сигнала производиться раздельно.
В настоящее время используется целый ряд видео интерфейсов, часть из которых совместимы между собой. Основное отличие - это в каком виде происходит передача сигнала, в аналоговом или цифровом. Для использования аналоговых или цифровых сигналов достаточно подключить только соответствующие переходники. Сложнее всего подключить цифровой сигнал к аналоговому входу телевизора. В таком случае потребуются специальные переходники со встроенной микросхемой или дополнительные устройства, трансформирующие сигнал.
Рассмотрим основные разъёмы видео интерфейсов:

Если телевизор имеет один из цифровых разъемов HDMI (слева на фото), DVI (справа на фото) или VGA (D-Sub) (снизу на фото голубого цвета) стандартные для мониторов - задача подключения становиться максимально простой. Необходимо только подключить соответствующий кабель или переходник.

Для подключения аналогового сигнала необходим соответствующий выход на видео карте компьютера или ноутбука, или специальный кабель переходник (конвертер).
Композитный RCA выход (тюльпан) – давно устаревший видеоинтерфейс, но он еще встречается из-за своей широкой популярности. Чаще всего обозначается желтым цветом на разъёмах (на фото вверху). Сам интерфейс содержит три разъёма: видео, правый канал аудио и левый канал аудио. О звуке речь пойдет ниже.

SCART – довольно популярный интерфейс, может обеспечить совместную передачу видео и аудиосигналов. Используют его обычно для подключения видеоплеера, но он подойдет и к компьютеру с использованием кабелей VGA-SCART, или S-Video-SCART. Существуют и другие переходники, предоставляющие кроме видеовхода также и аудиовход.
Основные рекомендации по подключению телевизора к компьютеру или ноутбуку:
- Лучше всего, если разъёмы видеокарты компьютера и телевизора будут совпадать. S-Video — S-Video, DVI-I - DVI-I, и так далее. Это даст возможность не искать экзотичные кабели и переходники. Следует учесть, что переход между интерфейсами обычно снижает качество изображения.
- Кабели могут предоставляться в комплекте с телевизором или видеокартой, в данном случае можно свободно использовать именно их.
- При невозможности прямого подключения следует использовать переходники. Приемлемыми типами подключения считаются VGA (D-Sub) - DVI-I, VGA (D-Sub) - SCART, DVI-I — SCART, S-Videо - SCART.
- Не экономьте на соединительных шнурах. Все дешевые кабели не обладают высокой помехозащищенностью, что может отрицательно сказаться на качестве картинки.
- Если возникли сомнения в том, какой же тип подключения использовать, и какие необходимы шнуры – проконсультируйтесь дополнительно в сервисном центре или магазине.
Как настроить компьютер или ноутбук для работы с телевизором.
В самом простом случае твой компьютер сам определит подключение дополнительного монитора и активирует режим клонирования изображения. На твоем ноутбуке скорее всего даже есть кнопка изменения выхода видеосигнала, которая переключает работу между экраном и видео выходом.
В свойствах экрана можно настроить разрешение изображения выводимого на телевизор, частоту и режим работы: клонирование или расширение рабочего стола.
Как подключить звук к телевизору.
Настроив видеосигнал, можно переходить к настройке звука. В первую очередь необходимо убедиться что это действительно нужно. При использовании домашнего кинотеатра или хорошей акустики с компьютером к телевизору звук подключать не следует. На звуковых картах ПК, как правило, используется разъем miniJack (3,5 мм).

Аудиовход на телевизоре может быть типа miniJack, Jack или RCA-тюльпан, поэтому могут понадобиться соответствующие кабеля или переходники. Найти их - не проблема, главное четко определится, какие разъемы представлены на вашем ТВ.
Подключая телевизор через SCART-интерфейс, используют специальные переходники от видео-аудио сигнала на SCART. К примеру, в случае, когда видеосигнал передается на SCART с помощью переходника с S-Video, и через этот же переходник в разъемы RCA подключают кабель от miniJack.
Когда телевизор подключен к отдельной звуковой системе, то целесообразно передавать звук конкретно на нее при помощи необходимых шнуров.
16 029 просмотров
Вам будет интересно:
madcash.ru
Как подключить к телевизору ноутбук
Давайте посмотрим, а зачем вообще это делать? Перед вами мобильный компьютер, по которому вполне можно посмотреть видео. Зачем нужно соединять два устройства?
Ноутбук — это мобильный компьютер, который вы можете брать с собой везде. Очень вероятно, что с вами ещё присутствует сотовый телефон, на который вы снимаете видео, перебрасывая потом Bluetooth его на ноутбук. Получается связка, которая работает практически везде. Она выгодна ещё и в плане места: ведь на ноуте его больше, чем на телефоне. Значит можно скопировать видео с мобильника на компьютер, а на сотовом телефоне этот видеофайл удалить, освобождая место.
Если диагональ телевизора существенно превосходит по размерам диагональ экрана ноутбука, вполне естественно, что отснятое видео хочется просмотреть на большом мониторе, и возникает вопрос: как подключить к телевизору ноутбук.
Если вы задались этим вопросом, то в первую очередь осмотрите задние панели обоих устройств: именно там должны располагаться выходы, которые помогут их соединить между собой.
Как подключить ноутбук через HDMI к телевизору
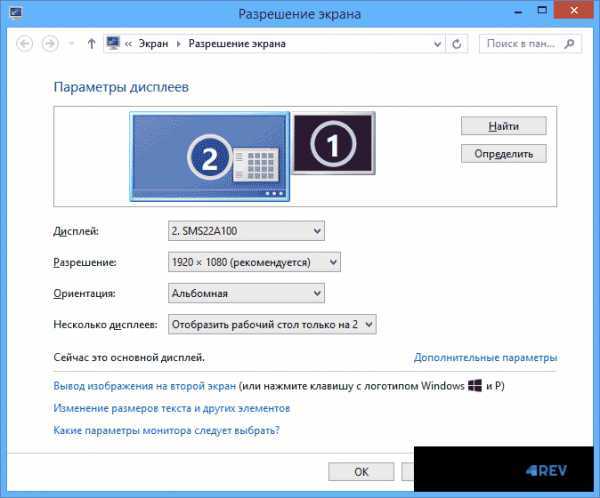
Традиционно именно выход HDMI служит для соединения между собой мобильного компьютера и телевизора. Если вы в данный момент сидите дома с сотнями гигабайт отснятых видео, и решаете, как к телевизору подключить ноутбук, посмотрите: если порты HDMI присутствуют на том и другом устройстве, просто соедините их шнуром. Воткните шнур одним концом в порт hdmi ноутбука, другим — в соответствующий HDMI-порт телевизора. Всё, устройства подключены.
Подключение мобильного компьютера через VGA

Не часто, конечно, но бывает так, что где-то HDMI-порта не оказывается. Тогда нужно выходить из положения — просмотреть видео на большом экране всё равно хочется.
Но не волнуйтесь: подключить ноутбук к телевизору можно и через VGA-порт. Это такой разъем, к которому подключается стационарный монитор. Он есть, как правило, практически на каждом устройстве. Внимательно осмотрите ноутбук и телевизор — этот разъем должен быть синим. Если он присутствует и там и там, и у вас найдется VGA-шнур, вы решили проблему. Просто подключите VGA к ноутбуку одним концом, и второй включите в телевизор.
А если нет VGA?
Тогда придётся пользоваться переходниками. Например, как подключить ноутбук к телевизору через USB? Просто купите USB-переходник. Он может быть как на HDMI, так и на VGA-порт. Включите переходник в USB-порт ноутбука, а уже в разъем переходника воткните соответствующий шнур. Вторым концом он должен быть включен в телевизор. Таким вот нехитрым способом можно подключить ноутбук к телевизору через кабель.
Заключение
Итак, мы рассмотрели несколько способов соединения между собой двух устройств — телевизора и ноутбука. Без сомнения вы теперь сможете просмотреть видео, отснятое на ноуте, на большом экране, а значит с удовольствием проведёте вечер в тёплом семейном кругу за просмотром фильма.
4rev.ru
Как подключить ноутбук к телевизору через однотипные разъемы
Вопрос:
Добрый деню. Хочу просматривать фильмы на большом экране телевизора. Стационарного компьютера или видео плеера нет, есть только ноутбук. Как это можно сделать?
htfi.ru
Как подключить телевизор к компьютеру
Современные высокие технологии поддерживают симбиоз практически устройств, несмотря на всё разнообразие компаний, площадок и фирм. Каждое устройство нужно использовать по максимуму, потребляя ресурсы и возможности по максимуму. Но не всегда получается. Например, не получается хорошо посмотреть фильм на ноутбуке большой компанией, потому что экран маленький и не все могут видеть нормальную картинку. Или телевизор не имеет выхода в интернет, а хочется посмотреть какой-либо фильм на большом экране. А может просто есть желание поиграть в игры на HD-разрешении? В общем, причин для подключения телевизора с компьютером много. Рассмотрим же процесс подключения более подробно.
Определяем тип приёма данных компьютера — аналоговый/цифровой
Аналоговое телевидение работает на всех, даже самых старых, телевизорах. А цифровое будет работать со специально созданными устройствами. Сделать телевизор монитором можно с помощью либо аналогового кабеля, либо цифрового, либо специального конвертера, на покупку которого придется специально раскошелиться. От типа телевизора зависит тип подключения, который подойдет.
Итак, рассмотрим подробно типы подключения с компьютера на телевизор.
HDMI
Первый этап включает осмотр имеющихся кабелей и портов на компьютере. Если у вас новый компьютер, то скорее, у вас будет входит HDMI (High Definition Multimedia Interface) — интерфейс для передачи мультимедиа высокой чёткости. Такое подключение решает несколько проблем – передаётся и звук, и видео. При этом не происходит потеря качества картинка и звука.

Такой разъём при наличии соответствующего кабеля (можно купить провод в магазине – он относительно дешевый) позволяет передать с компьютера на телевизор материал высокого качества при наилучших стандартах защиты. Именно поэтому данный тип подключения заслуженно является одним из самых распространенных в мире и носит звание мирового стандарта. Вы можете напереться на соединение mini-HDMI, порты которого несколько меньше, чем у большого собрата, но они позволяют создать нормальное подключение.
Вообще это самый простой способ подключения, часто он не требует дополнительных усилий по установке, не просит каких-либо драйверов и тому подобного. Для него придумали специальные переходники от другого типа подключения. Они служат для уменьшения затрат на покупки проводов и выбора нужных портов.
VGA

Второй тип портов, который может присутствовать у вас на системном блоке – это VGA (английский вариант Video Graphics Array). Старый аналоговый видеоинтерфейс, первый раз был выпущен в 1952. Кабель этого типа способен передавать, к сожалению, лишь видеоизображение любого качества. Второе название D-Sub.
DVI
Третий тип портов является распространенным — DVI (английский вариант Digital Video Interface) присутствует практически на каждом компьютере. Их есть несколько различных видов, и требуется определить тип порта у вас:

- DVI-I кабель является универсальным, так как способен передать как аналоговый сигнал, так и цифровой.
- DVI-A кабель не самый качественный порт – при передаче сигнала качество видео сильно портиться. Всё это происходит из-за того, что кабель является аналоговым и требуется понизить качество сигнала, чтобы оно стало цифровым.
- DVI-D передаёт цифровой сигнал и качество видео не падает, как это было в случае с предыдущим соединением. Видео передаётся быстро и качественно.
S-Video

Последним из самых распространенных типов портов является S-Video выход. В основном он встречается на старых компьютерах и подключает непосредственно видеокарту к телевизору. Служит для передачи видео невысокого качества. А на телевизоре может стоять специальный вход SCART (Syndicat des Constructeurs d’Appareils, Radiorecepteurs et Televiseurs), который нынче является популярным. Европейский стандарт, который позволяет подключать все типы соединения без серьёзной потери в качестве.
Так вот, если подключать S-Video к SCART, то потери качества не произойдет. Эту маленькую фишку стоит учитывать.

Варианты подключения
Теперь перейдем к возможным вариантам подключения портов:
- HDMI с HDMI. При наличии соответствующих портов и кабеля этот тип является идеальным в плане качества звука и видео.
- VGA с VGA. Качество видео будет не самое плохое, смотреть можно. Просто нужен соответствующий кабель. Скорее всего, он шел либо в комплекте с телевизором, либо с компьютером.
- DVI с VGA. Всё примерно так же, что и в предыдущем случае. Просто качество может быть пониже. И кабель найти гораздо сложнее.
- S-Video с S-Video. Самый плохой вариант. Качество видео будет низким. И при наличии современных устройств такой способ подключения не сделаешь.
Мы рассмотрели основные типа портов, кабелей и типов соединения. В основном они сами начинают работать, без вмешательства человека. Но иногда картинка поступает искаженная. Для этого нужно будет отдельно настраивать данные компьютера.
Теперь более подробно разберем вопрос: как подключить телевизор к компьютеру через HDMI. Такую же настройку надо будет проводить, если картинка на экране телевизора будет искаженная.
- Для начала находим пункт «Разрешение экрана». Обычно он бывает в окне «Панель управления».
- В появившемся окне у вас будут настройки данных.
- Находим миниатюру (если не знайте, какая миниатюра что значит, просто нажмите «определить»), которая отвечает за данные телевизора.
- Там ставим РЕАЛЬНОЕ разрешение вашего телевизора, иначе видео будет искажено.
- В «Несколько дисплеев» выбирайте нужный вам вариант.
Здесь не бойтесь нажимать на любые варианты – ничего с компьютером не станет, а вы поймете, что вам больше всего нужно. Вот на этом вся настройка соединения заканчивается. Теперь можете спокойно пользоваться плодами своей работы.
Как подключить телевизор к компьютеру через usb-кабель? Здесь ответ прост – просто приобретите переходник на любой тип порта ( VDA, DVI, HDMI, S-Video) и так же спокойно работайте в режиме несколько экранов.
Подключаем телевизор к компьютеру через Wi-Fi как монитор
Поскольку технологии беспроводной передачи данных развиваются семимильными шагами, такая возможность сейчас становится вполне реально и осуществимой. Сейчас мы вам расскажем, как это можно осуществить.
Первым делом скачайте на устройство под управлением операционной системы Android приложение Google Chromecast (скачать можно здесь https://www.google.ru/chrome/devices/chromecast/) и купите любой Android Mini PC( такая небольшая штука, похожая на USB-флешку).

Теперь с помощью подключения последнего в HDMI порт телевизора и работы с первым приложением, которое позволяет осуществлять трансляции с экрана монитора на телевизор, вы сможете наслаждаться полноценным изображением на экране.
Если вы хотите подключить телевизор к компьютеру под управлением Windows, то вам нужно подключить телевизор к Wi-Fi роутеру, к которому подключен ваш компьютер. А потом установить в регулировке параметров сети параметр «Домашняя». В таком случае все медиафайлы компьютера будут доступны и телевизору. Такую настройку можно провести через панель управления.
Статья как установить виндовс 7 с флешки
mir-tehnologiy.ru
Как подключить телевизор к компьютеру через hdmi, wifi, usb кабель в windows 7-10

Подключаем телевизор через HDMI
HDMI (мультимедийный интерфейс высокого разрешения) позволяет передавать изображение высокого качества с компьютерного устройства на телевизионное. Для того чтобы подсоединить телевизор к компьютеру или ноутбуку подобным способом, достаточно приобрести HDMI-кабель. С обеих сторон он оснащен абсолютно идентичными разъемами. Необязательно сильно тратиться, кабель средней ценовой категории тоже будет хорош. При покупке стоит учесть лишь один момент: если в ваши планы входит TV-просмотр в 3D, для этих целей подойдет лишь HDMI-кабель версии 1.4 и выше. Теперь можно переходит непосредственно к процессу подключения:
- Перед тем как начать подключение, отсоединяем оба устройства от сети. Если этого не сделать, то все может закончиться тем, что порты просто перегорят.
- Находим HDMI-разъем на задней панели телевизора и такой же на системном блоке, либо на ноутбуке. На стационарных компьютерах его можно найти рядышком с местом для подключения монитора. В случае если дискретная видеокарта попросту отсутствует, ищем нужный разъем где-то рядом с usb-портами. С ноутбуками дело обстоит менее проблематично — обычно разъем везде одинаков, лишь расположен может быть с разных сторон.
- Вставляем кабель в оба гнезда до упора.
- Включаем устройства.
Совет. Если вы хотите подключить телевизор к портативному устройству вроде планшета, нетбука и т.п., то вам понадобится кабель с разъемом мини-HDMI.
И теперь начинается самое интересное — настройка изображения. Подождем немного, пока появится картинка. Затем можно приступать к настройке разрешения. Кликаем на рабочем столе мышкой, выбираем опцию «Разрешение экрана» и жмем на подходящее значение. При этом следует помнить: с увеличением разрешения увеличивается четкость картинки, но при этом уменьшается ее размер.
Как только вы смените настройки по своему усмотрению, на экране должно всплыть окно с просьбой о подтверждении. Но если это не происходит. Что же, это говорит о том, что устройство не приняло заданные параметры. Паниковать не стоит, достаточно подождать 15-20 секунд: система поймет, что вы ничего не увидели и вернется к прежним настройкам.

HDMI-кабель
Передаем изображение на телевизор через Wi-Fi
Подключение телевизора через HDMI-кабель — это просто и быстро, но не всегда практично и удобно. Ведь не всегда есть возможность держать ноутбук под рукой, либо стационарник и телевизор расположены вообще в разных комнатах. Не беда — есть другой способ передачи картинки на телевизор. Это wi-fi роутер.
Позаботьтесь о том, чтобы подключаемые устройства были подсоединены к одной сети. Теперь рассмотрим 2 наиболее оптимальных способа подключения (следует оговориться, чтобы они будут одинаково эффективны для версий Windows 7,8,10):
- DLNA. В данном случае потребуется настройка собственного DLNA-сервера, проще говоря, открывается сетевой доступ к папкам с необходимым контентом. Сначала делаем wi-fi-сеть на ПК «домашней». После этого открываем доступ к папкам. Для этого кликаем по ним мышкой, выбираем опцию «Свойства» и жмем на вкладку доступа. Видим в нижней части окошка «Расширенную настройку». При нажатии откроется дополнительное окно, в котором нужно снять галочку напротив строки «Скрыть общий доступ к этой папке» и подтверждаем действие.

Wi fi для телевизора
- Адаптер. Но если подключаемый телевизор не относится к смартам, а является обычной плазмой? И в этой ситуации найдется простое решение — портативные устройства, активирующее трансляцию с ПК на телевизионный монитор. В этом качестве можно использовать любой Android mini PC, Computer stick от Intel, или например, Chromecast (подходит для устройств, работающих на системе Анроид, для продукции компании Apple, ноутбуков). Портативное устройство подсоединяется к HDMI-разъему и используется в качестве своеобразного пульта.
Совет. Телевизор не распознает видеофайлы в формате MKV. Чтобы исправить ситуацию, достаточно сменить расширение на AVI.
Используем usb-кабель для подсоединения телевизора к компьютеру
У большинства LSD/HD-телевизоров присутствует usb-порт, с помощью которого можно наладить контакт с компьютером либо ноутбуком. Для начала необходимо включить ПК и телевизор. Затем вставляем usb-кабель в гнезда подсоединяемых устройств. Сразу же после этого на экране компьютера появится информация об обнаруженном устройстве.
Теперь можно использовать монитор телевизора для просмотра документов, фото- и видеоинформации, размещенной на компьютере/ноутбуке. Но следует отметить тот факт, что данный способ не гарантирует на 100% просмотр любимых фильмов и тем более онлайн вещание.

USB-кабель
Для того чтобы полноценно использовать монитор телевизора при подключении к ПК, необходимо создать связку usb-HDMI (точка входа). В этом помогут портативные переходники, адаптирующие usb-порт под HDMI-порт. По сути дела, это своеобразные внешние видеокарты.
Выбирая такое устройство, следует обратить внимание на некоторые моменты:
- поддержка full HD. Большинство представителей такого рода переходников не поддерживают эту опцию;
- полноценный объемный звук. Внимательно отнеситесь к выбору устройства, дабы не довольствоваться впоследствии лишь стереошумом;
- не у всех устройств есть необходимые драйвера для определенных операционных систем, поэтому уточняйте этот вопрос еще на стадии покупки;
- если у вашего ПК нестандартный usb-порт версии 3.0, оговорите этот момент также при покупке, поскольку не все устройства предназначены для таких разъемов.
Последний из описанных вариантов подойдет для владельцев устаревших моделей телевизоров и ноутбуков/компьютеров. Способ довольно простой и, тем не менее, действенный.
Мы изложили подробную информацию об основных методах подключения телевизоров как нового, так и старого поколения к различным устройствам. Теперь вы сможете устраивать в своем доме кинопросмотр, не беспокоясь о «любимой» рекламе или неинтересной телепрограмме. Потому что вы создадите свою собственную. Приятного отдыха!
Как подключить ноутбук к телевизору: видео
kakhack.ru
Как подключить телефон к телевизору через USB кабель
Современные модели ТВ-техники с поддержкой платформы Smart – находка для пользователя. Каждый хочет смотреть любимые сериалы и фильмы на большом экране. Однако подобного эффекта можно добиться, имея в своем распоряжении самое обычное устройство. Главное, знать, как подключить телефон к телевизору через USB.
Такой тип синхронизации существенно отличается от подключения через HDMI или Wi-Fi. ТВ не будет использоваться в качестве второго экрана. Подключенный смартфон превратится в обычный накопитель памяти.

Что нужно для подключения телефона к телевизору через USB
Подключить телефон к телевизору через USB кабель максимально просто. Поскольку смартфоны и ТВ оснащены этим интерфейсом. Для синхронизации устройств вам потребуется:
- обычный USB шнур;
- мобильный гаджет на базе Андроид или другой ОС;
- TV с рабочим интерфейсом USB.
Провод входит в базовую комплектацию смартфонов, поскольку является комплектующей зарядного устройства. Главное, чтобы подсоединенный мобильный телефон и ТВ были совместимы. Преимущественно проблем с подключением не возникает.

Порядок действий
Пошаговая инструкция подключения телефона к телевизору:
- Подсоедините кабель к соответствующему разъему, который находится на задней или боковой панели ТВ.

- Второй конец шнура вставьте в гнездо мобильного телефона.

- Включите TV и дождитесь окончания загрузки.
- На экране смартфона появится оповещение о новом подключении, нужно выбрать соответствующие параметры «Использовать в качестве накопителя памяти». В принципе все осуществляется по такому же принципу, как и при соединении смартфона с компьютером.

- Возьмите пульт дистанционного управления ТВ, откройте список источников сигнала. Выберите «USB».
Теперь ваш ТВ будет идентифицировать мобильное устройство как обычную флешку. На экране появится соответствующий интерфейс. Работа будет осуществляться, как и в случае с обычным проводником на компьютере или ноутбуке. С помощью пульта вы сможете переключаться между папками и воспроизводить различные файлы.
Руководствуясь этой инструкцией, можно подключить к ТВ планшет. Каких-либо специфических отличий нет.

Как отобразить содержимое телефона на телевизоре
Дублировать видео с телефона на телевизор можно только с помощью дополнительного программного обеспечения – Screen Mirroring. Это фирменная утилита компании Samsung. Поэтому такое подключение возможно при условии, что вы используете мобильное устройство и ТВ от данного производителя.
Инструкция:
- Перейдите в меню настроек гаджета.
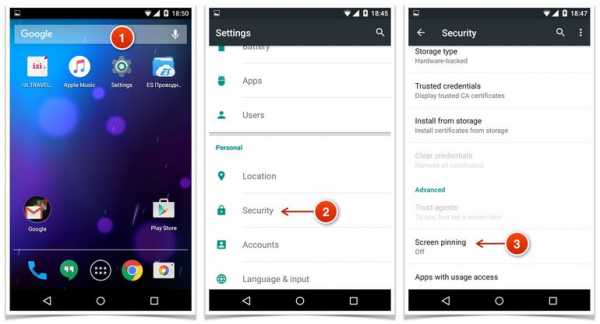
- Выберите раздел «Видимость смартфона».
- Активируйте опцию Screen Mirroring, кликнув по соответствующей кнопке.

- Откройте шторку с уведомлениями. Нажмите на значок приложения для дублирования экрана «Smart View».
- Возьмите пульт дистанционного управления TV и зайдите в главное меню. Перейдите на вкладку «Screen Mirroring».

- На экране мобильного устройства буквально через 2-3 секунды появится название телевизора, нажмите на него, чтобы запустить процесс синхронизации.
Такой способ соединения смартфона с телевизором хорош тем, что мобильное устройство будет заряжаться во время работы. Как и в случаях, когда сотовый используется в качестве накопителя памяти.
Какие проблемы могут возникнуть
Главная трудность, с которой сталкиваются практически все пользователи, подключающие смартфон к ТВ по ЮСБ – проблемы с поддержкой контента в формате Avi, MP4. Некоторые модели не поддерживают эти форматы, поэтому данный нюанс нужно проверить предварительно, ознакомившись с техническими характеристиками устройства.

Почему телевизор не видит мобильный гаджет? Не исключено, что после подсоединения кабеля пользователь не выбрал соответствующий режим на смартфоне (режим накопителя памяти). Также обязательно проверьте предварительно исправность ЮСБ кабеля.
Это все что нужно знать о подключении смартфона к TV через разъем USB. Нельзя исключать, что порт поврежден. Нарушения условий эксплуатации техники могут привести к окислению контактной площадки. В таких ситуациях обращайтесь в сервис-центр, чтобы инженеры перепаяли поврежденные участки.
Вас может заинтересовать:
Загрузка...prosmarttv.ru
Через HDMI, VGA, тюльпан, USB, Wi-Fi
Многие люди, у которых есть плазменный телевизор и обычный ноутбук задумываются над тем, как подключить ноутбук к телевизору. Такой простой способ позволяет сэкономить значительное количество средств. Многим такая комбинация заменяет приставки PlayStation и Xbox.
Содержание:
- Подключение по HDMI
- Через VGA
- Через тюльпан
- Через USB
- Через Wi Fi

А другим просто приятно вечерком с друзьями посмотреть хорошее кино на большом экране. Некоторым лучше иметь изображение на телевизоре в силу их профессиональной деятельности. Независимо от того, с какой целью пользователям нужно сочетание ноутбука к телевизору, есть несколько способов, которые позволяют выполнить эту задачу. Самым оптимальным из них является подключение через HDMI.
Подключение по HDMI
Для выполнения подключения через HDMI достаточно иметь всего лишь одну вещь – кабель, на обоих концах которого будут входы HDMI. Выглядит он примерно так, как показано на рисунке №1.

После этого один вход подключается к HDMI разъему компьютера, а другой – к разъему телевизора. Практически у всех телевизоров, которые вышли в последние 5 лет, есть такой разъем. Правда, в большинстве случаев их будет несколько. У каждого из них есть свой номер. Его можно увидеть прямо у разъема. На рисунке №2 номера выделены стрелками.

После этого на пульте телевизора нужно нажать кнопку «Source» или другую, которая отвечает за выбор источника изображения. Там нужно выбрать тот номер HDMI, к которому был подключен кабель. Вот некоторые вариации кнопки «Source».

А вот так может выглядеть меню с вариантами источника изображения на экране телевизора.
Данная операция обычно не вызывает никаких сложностей и выполняется очень быстро. Теперь можно настроить то изображение, которое будет попадать на экран телевизора с компьютера. Для этого на рабочем столе нужно нажать правой кнопкой мыши и выбрать пункт «Разрешение экрана».
В открывшемся окне можно выбрать вариант, при котором изображение будет отображаться только на телевизоре (для этого нужно возле пункта «Несколько дисплеев» выбрать вариант «Отобразить только на 2»). Также в этом меню можно перевернуть картинку, делается это выбором одного их вариантов поля «Ориентация». Данное меню еще позволяет выбрать разрешение и множество других параметров.

Через VGA
Еще один интересный вариант – подключение через VGA. В принципе, здесь все то же самое, что и с HDMI, но кабель VGA. Выглядит он так, как показано на рисунке №6.

На тех же современных телевизорах есть разъемы под VGA. Чаще всего на каждом телевизоре имеется только один такой разъем, поэтому перепутать его невозможно. Меню подключения на телевизоре такое же самое.
Бывает еще, что на телевизоре нет разъема VGA, зато есть только HDMI или наоборот. Хотя второе встречается намного более реже. В любом случае решение этой проблемы состоит в покупке кабеля, на одном конце которого будет вход HDMI, а на другом – VGA.
Подключается он к соответствующим разъемам ноутбука и телевизора, после чего на телевизоре в том же самом меню выбирается источник картинки. Выглядит этот кабель примерно так, как показано на рисунке №7.

Обычно он тоже настраивается автоматически. В крайнем случае, можно зайти в «Разрешение экрана» и выбрать там все необходимые параметры.
Через тюльпан
Тюльпан – довольно старый вид кабеля, при помощи которого раньше телевизоры подключали к тюнерам и плеерам. Но и сегодня можно попытаться подключить телевизор к ноутбуку через тюльпан. К категории «динозавров» также можно отнести интерфейс S-Video. Вариантов подключения в данном случае может быть просто огромное количество – с HDMI или VGA на S-Video или тюльпан и наоборот.
Существует очень много переходников, которые как раз выполняют эту простую задачу. К примеру, на рисунке №8.а можно видеть переходник с VGA на один вход тюльпана (как раз тот, который нужен для телевизора) и S-Video. На рисунке №8.б тот же вариант, только уже в виде самих штекеров, а не в одном блоке.
Самым удобным на сегодняшний день выглядит тот переходник, который показан на рисунке №8.в. Там три входа под тюльпан и один под S-Video, а на другом конце – вход HDMI. У последнего варианта больше всего шансов заработать на любом, пусть даже не очень новом телевизоре.
Собственно, если на телевизоре нет разъемов под HDMI и VGA, вариант с тюльпаном выглядит идеальным. Для подключения понадобится сам кабель «тюльпан» и один из представленных выше переходников.
Через USB
Данный вариант несколько сложнее, чем предыдущие. Но для пользователя, в принципе, все то же самое – есть кабель, есть разъемы, есть возможность подключить два устройства через переходник. Правда, здесь речь идет о переходнике USB-HDMI. Да, существуют и обычные кабеля, на обоих концах которых USB входы. Но они, скорее всего, не заработают при подключении компьютера к телевизору.
Поэтому чтобы подключить телевизор через ЮСБ, лучше приобрести переходник USB-HDMI. Интересно, что такие устройства не просто являются переходниками, это полноценная видеокарта, которая преобразовывает сигнал через USB на HDMI. Также есть подобные устройства, но только с VGA. Практика показывает, что они тоже не отличаются высокой продуктивностью в данном случае.
Впрочем, и при покупке USB-HDMI для передачи сигнала с телевизора через ЮСБ можно купить тот товар, который Вам не подойдет и не заработает на Вашей системе.
Поэтому в данном случае следует ориентироваться на следующие советы:
- устройство обязательно должен поддерживать fullHD – интересно, что кабель с этой функцией и без нее могут стоить одинаково, но качество передачи сигнала у провода с fullHD, разумеется, будет в разы выше;
- устройство обязательно должен поддерживать Вашу операционную систему – большинство таких переходников поддерживают все ОС, но только до Windows Vista, то есть Windows 7, 8 и 10 они уже не поддерживают.
Сам переходник может выглядеть так, как показано на рисунке №9. Там показан вариант с miniUSB. Такой вариант тоже подойдет, если на компьютере есть соответствующий разъем. Обратите внимание, что у переходника есть только HDMI разъем, поэтому при использовании такого варианта все равно придется купить еще и обычный кабель HDMI- HDMI.

Кстати, с таким переходником можно поэкспериментировать и попытаться подключить его к смартфону через вход miniUSB.
Через Wi Fi
Здесь есть два способа. Мы рассмотрим все из них, чтобы каждый мог выбрать то, что он сможет выполнить.
Соединение через DLNA-сервер
Звучит все это довольно страшно, но на самом деле все не так. Главный вопрос состоит в том, как синхронизировать работу телевизора и ноутбука при помощи DLNA-сервера.
А делается это следующим образом:
- Подключите компьютер и телевизор к одному источнику Wi Fi. Если это роутер, подключите к нему оба устройства.
- Зайдите в «Мой компьютер» («Этот компьютер», «Компьютер» в зависимости от версии операционной системы). Нажмите в меню слева пункт «Сеть».
- Вверху появится строка, в которой будет написано, что общий доступ к файлам на данный момент не включен. На нее и нужно кликнуть левой кнопкой мыши один раз.
- Появится выпадающее меню, в нем нужно выбрать первый пункт – «Включить…».
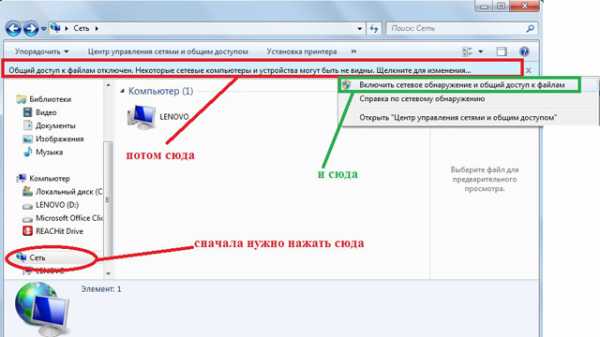
- В появившемся окне нужно выбрать второй вариант – «Да, включить…».

- Собственно, сервер настроен. Это и есть ответ на вопрос «Как синхронизировать телевизор с компьютером?». Теперь осталось подключиться к нему с телевизора. Для этого в приложении Smart TV (есть в телевизорах Samsung, Philips, Toshiba, Sony и многих других) и найти там пункт, связанный с подключением к компьютеру. Скорее всего, он и будет так называться – «Подключение к компьютеру». Пример такого можно видеть на рисунке №12.
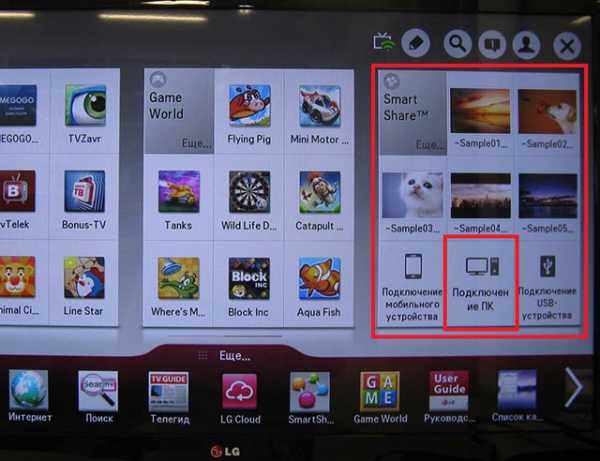
Теперь на телевизоре будут видны все файлы компьютера.
Соединение через Wi Fi адаптер
Этот способ более простой, чем предыдущий, но он подразумевает еще небольшие траты на специальный Wi Fi адаптер. Работает он очень просто. С одной стороны есть USB вход, который вставляется в компьютер как обычная флешка.
Далее пользователь просто следует всем инструкциям по его настройке (они есть либо в бумажной инструкции или же выдаются в автоматическом режиме сразу после вставки адаптера в компьютер). А с телевизора он подключается как к обычному Wi Fi. Правда, если в инструкциях к адаптеру будет сказано иное, то нужно следовать им.
Примером такого устройства является Google Chromecast. Он предназначен только для трансляции видео с компьютера на телевизор. Файлы он не передает. А вот фильмы и другие видеоролики он передает с большим успехом. Для этого нужно просто на нужном ролике нажать правой кнопкой мыши и в выпадающем меню выбрать пункт «Воспроизвести на…». Затем следует нажать на подключенный ранее телевизор. Все очень просто.
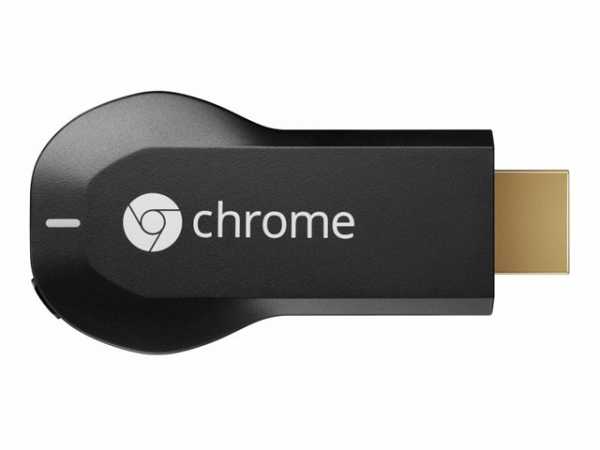
На видео ниже более детально рассказывается о подключении телевизора к ноутбуку при помощи Wi Fi сетей.
best-mobile.com.ua
Как подключить ноутбук к телевизору через hdmi, wi-fi или usb?
После появления на рынке плазм с большой диагональю и HD разрешением многие любители компьютерных игр, серфинга в сети и просмотра фильмов на большом экране столкнулись с задачей – как подсоединить ноутбук к телевизору? Сделать это можно разными способами – с помощью HDMI-кабеля, разъема USB или за счет подключению без использования проводов по WIFI.

Сегодня мы вам расскажем об особенностях подключениях и типичных проблемных ситуациях, которые обычно возникают в этих случаях.
Как подключить ноутбук к телевизору через HDMI?
Для того чтобы соединить компьютер с ТВ лучше всего использовать провод. Практически все современные электронные устройства оснащены выходами HDMI или miniHDMI, для которых предназначены специальные кабели.
Также передать изображение можно через тюльпаны с ноутбука на ТВ. Даже многие старые TV-приемники имеют соответствующие выходы (AV), поэтому проблем с подключением не должно возникнуть.
Использование HDMI-подключения является оптимальным вариантом:
- Цифровой интерфейс поддерживает стандарты высокого разрешения, что позволяет смотреть фильмы даже в Full HD качестве;
- При использовании HDMI-кабеля происходит передача не только четкого изображения, но и высококачественного звука, воспроизводимого через встроенные динамики плазмы.
Итак, вы столкнулись с проблемой – как подключить ноутбук к телевизору через HDMI. Сама процедура подсоединения кабеля достаточно простая и не должна вызвать трудностей. Для этого потребуется только подсоединить провод, идущий от соответствующего разъема на компьютере, к плазме.
После в настройках TV-приемника потребуется выбрать источник сигнала. У разных моделей плазм (Lg, Самсунг, Philips) сделать это можно по-разному. После подсоединения всех проводов экран ТВ будет основным, а монитора – дополнительным. Поменять их можно в настройках экрана рабочего стола (вкладка «Разрешение экрана»).

При таком варианте подключения могут возникнуть трудности с передачей звука. Для этого аналогично на рабочем столе потребуется щелкнуть на значок динамика и выбрать вкладку «Устройства воспроизведения».
Обратите внимание! Проводить подключение лучше на обесточенных бытовых устройствах, что позволит предупредить скачек напряжения в сети и выход электронных компонентов техники из строя.
Как подключить ноутбук к телевизору через WIFI?
Современные компьютеры, оснащенные процессорами семейства Intel Core i3 и выше, могут подключаться к другим электронным устройствам с помощью уникальной технологии WIFI. Для этого все требуемые драйвера уже присутствуют в операционной системе, а при ее самостоятельной переустановке – потребуется их предварительная загрузка и повторная инсталляция.
Благодаря технологии подключения без проводов на экран ТВ можно вывести изображение и звук в высоком качестве. Однако подсоединить электронный девайс к TV-приемнику с помощью этого метода можно только в том случае, если сама плазма поддерживает эту технологию. Обычно он есть на всех дорогих моделях TV.
Итак, как подключить ноутбук к телевизору через WIFI? Для этого сам ТВ-приемник должен быть подключен к тому же сетевому роутеру, что и компьютер. Сама процедура подключения проводится из меню плазмы аналогично подключению любого другого гаджета или электронного устройства (к примеру, планшета или смартфона).
Следующий шаг – настроить доступ ко всем файлам, хранящимся на жестком диске. Для этого в параметрах сети требуется выбрать «Домашняя», а открыть общий доступ к папкам с видео, изображением и музыкой можно с помощью вкладки «Свойства».

После настройки DLNA возможен просмотр файлов на компьютере через экран TV. У разных моделей техники сделать это можно по-разному. К примеру, у LG через программу SmartShare, а у моделей ТВ-приемников Sony Brava – через пункт меню Home и соответствующие разделы – фильмы, музыка, видео.
Как подключить ноутбук к телевизору через USB?
Возможно также подключить ноутбук к телевизору через USB. Этот вариант предпочтительнее выбирать в том случае, если на устаревшей модели телевизионного приемника отсутствуют разъемы для подсоединения HDMI-кабеля или техника не поддерживает технологию передачи данных по беспроводной сети.
Для того чтобы смотреть фильмы и слушать музыку достаточно приобрести специальный переходник USB-HDMI. Он представляет собой внешнюю видеокарту. При выборе переходника-адаптера этого вида важно обращать внимание на несколько аспектов – поддержка технологии fullHD и возможность подключения к популярным операционным системам.

Сегодня можно не только подсоединить планшет к плазме, но также подключить айфон к телевизору с помощью специальных переходников и адаптеров, а также без проводов.
Как подключить ноутбук к телевизору?
5 (100%) 1 голос[ов]expert-byt.ru
Подключить Телефон К Телевизору Lg Через Usb ~ NET.Гаджет
Как подключить телефон к Smart телевизору LG ?

Подключение телефона к телевизору открывает широкие возможности для их владельцев, от просмотра содержимого внутренней памяти не заканчивая дублированием экрана мобильного устройства. В этой инструкции вы узнаете о том, как подключить телефон к телевизору LG Smart (не обычному) несколькими способами:
- Через USB
- При помощи функции Smart Share
- С применением технологии Wi-Fi Direct
Рассмотрим их все по порядку:
Подключение данным способом позволяет просматривать содержимое памяти телефона в кино вашего телевизора LG. Продублировать изображение дисплея мобильного устройства через USB не удастся.
Похожие статьи
Для подключения необходимо:
- cоединить оба устройства USB-кабелем (кабель зарядки телефона)
- в телефоне выбрать “Подключить как USB накопитель” (однако обычно это происходит автоматически”)
- в телевизоре выбрать пункт “USB-устройства”, открыть его не выбрать в списке название своего телефона.
Впоследствии, откроется папка с файлами мобильного устройства, можно будет смотреть фотографии по другому видео в кино телевизора.
Подключаем телефон по USB к телевизору TV
Подключаем телефон к телевизору со SMART TV по USB кабелю Здесь Я рассказываю как подключил телефон к .
Преимущества данного способа подключения заключается в таком разрезе, что телевизор совсем не обязательно должен иметь приставку “Smart”, достаточно наличия USB-порта не соответствующего пункта в меню источников сигнала.
Smart Share
Этим способом можно подключить телевизор LG к мобильному телефону одноименной марки, поддерживающему функцию Smart Share. ТВ при таких обстоятельствах, обязан “Умным”.
Похожие статьи
В начале необходимо подключить телевизор не телефон к домашней сети Wi-Fi (как это сделать, читайте в этой инструкции). И после, просто активировать функцию Smart Share сначала на ТВ, а в окончании в телефоне.
Впоследствии, можно пользоваться всеми возможностями этой фирменной функции от LG, крапива, выводить изображение на большой экран.
Wi-Fi Direct
Данный метод подойдет для подключения к ТВ всех смартфонов, поддерживающих технологию Wi-Fi Direct. Нравятся женщинам, в телевизоре кроме этого она подойдет.
Ее которым обладают игровые слоты заключается без необходимости подключаться к Wi-Fi роутеру.
Для подключения необходимо:
- в телефоне перейдите в где “Беспроводные сети”, найдите там не активируйте функцию Wi-Fi Direct.
- на телевизоре откройте где меню “Сеть” не среди способов подключения выберите не активируйте Wi-Fi Direct.
- после активации, в перечне доступных устройств должно появиться название вашего смартфона. Нажмите туда, чтобы отправить запрос на подключение.
- подтвердите соединение устройств, нажав на телефоне “Да”
Как теперь мы понимаем, нашему клиенту остается не в такой мере сложно как кажется. Надеемся, мы смогли вам помочь. Если есть вопросы – задайте их в комментариях.
Похожие статьи
net-gadget.ru
- Подключение к интернету пропало

- Windows server 2018 настройка
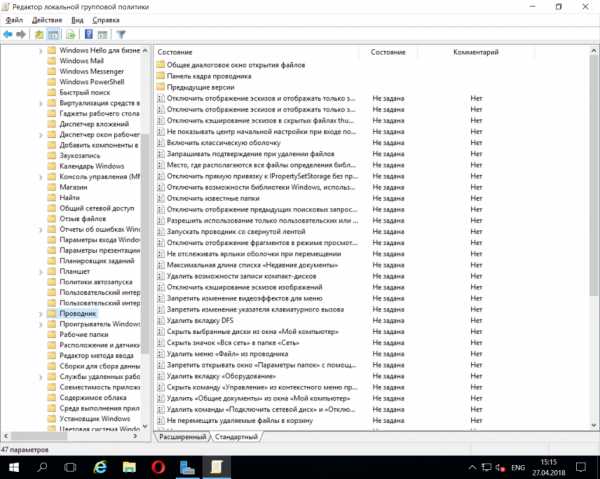
- Windows 10 системные переменные
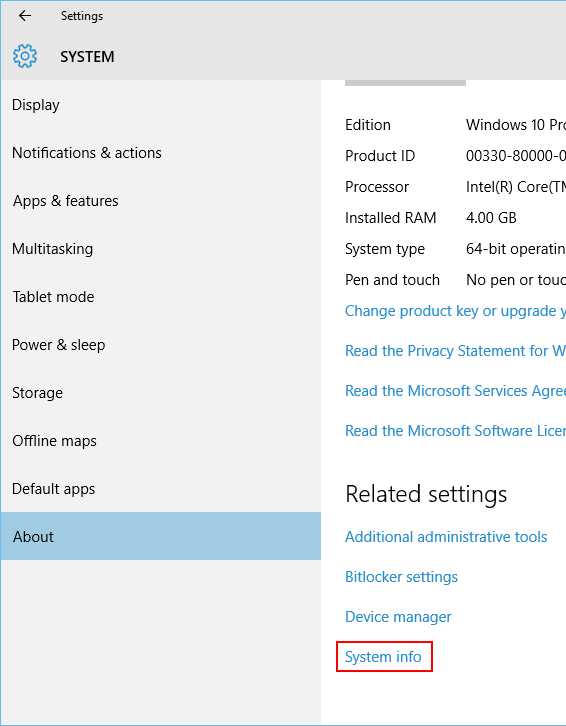
- Debian 7 обновление до debian 8

- Что такое скан

- Html на чем писать

- Почему документ не открывается на телефоне
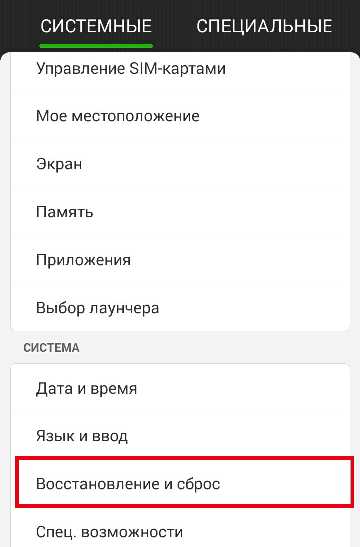
- Как полностью очистить диск

- Как в командной строке прописать путь к папке
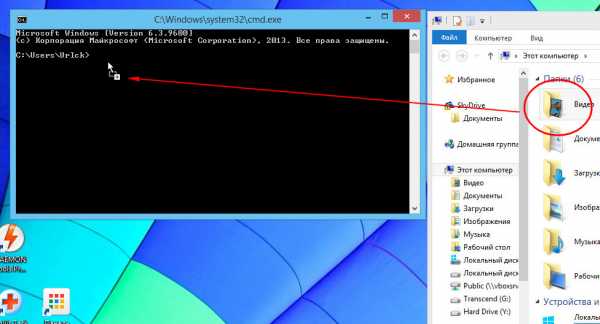
- Разделение жесткого диска
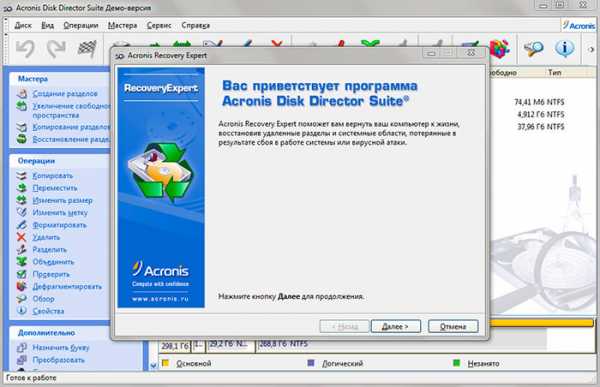
- Как удалить вирус с компьютера самостоятельно без антивируса

