Программное обеспечение BIOS — управление компьютером. Программа bios предназначена
Программы для обновления БИОСа
 BIOS – набор микропрограмм, обеспечивающих взаимодействие аппаратных системных компонентов. Его код записывается на специальную микросхему, расположенную на материнской плате, и может быть заменен на другой – более новый или старый. Желательно всегда держать БИОС в актуальном состоянии, так как это позволяет избежать многих проблем, в частности, несовместимости компонентов. Сегодня мы поговорим о программах, которые помогают обновить код BIOS.
BIOS – набор микропрограмм, обеспечивающих взаимодействие аппаратных системных компонентов. Его код записывается на специальную микросхему, расположенную на материнской плате, и может быть заменен на другой – более новый или старый. Желательно всегда держать БИОС в актуальном состоянии, так как это позволяет избежать многих проблем, в частности, несовместимости компонентов. Сегодня мы поговорим о программах, которые помогают обновить код BIOS.
GIGABYTE @BIOS
Как становится понятно из названия, данная программа предназначена для работы с «материнками» от ГигаБайт. Она позволяет обновлять БИОС в двух режимах – ручном, с использованием заранее скачанной прошивки, и автоматическом – с коннектом к официальному серверу компании. Дополнительные функции сохраняют дампы на жесткий диск, сбрасывают настройки на дефолтные и удаляют данные DMI.

Скачать GIGABYTE @BIOS
ASUS BIOS Update
Эта программа, входящая в пакет с названием «ASUS Update», похожа по функционалу на предыдущую, но нацелена исключительно на платы Асус. Она также умеет «шить» BIOS двумя способами, делать бэкапы дампов, менять значения параметров на исходные.
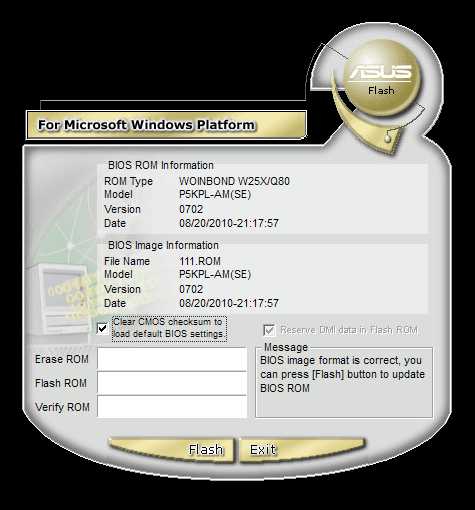
Скачать ASUS BIOS Update
ASRock Instant Flash
Инстант Флеш нельзя в полной мере считать программой, так как она входит в состав БИОС на материнских платах ASRock и представляет собой флеш-утилиту для перезаписи кода микросхемы. Доступ к ней осуществляется из меню установок при загрузке системы.

Скачать ASRock Instant Flash
Все программы из данного списка помогают «прошить» BIOS на «материнках» разных вендоров. Первые две можно запустить непосредственно из Windows. При взаимодействии с ними необходимо помнить, что подобные решения, помогающие облегчить процесс обновления кода, таят в себе некоторые опасности. К примеру, случайный сбой в ОС может привести к неработоспособности оборудования. Именно поэтому такими программами стоит пользоваться с осторожностью. Утилита от ASRock лишена этого недостатка, так как на ее работу влияет минимум внешних факторов.
Помогла ли вам эта статья?
Да Нетlumpics.ru
Привести строения меню BIOS Setup и и назначение ее компонентов и их опций ?
Если вы еще не знаете, что такое BIOS (БАйОС) и для чего нужна эта микропрограмма, то мы советуем вам прочитать наш предыдущий материал, рассказывающий о том, как происходит начальная загрузка компьютера, и какую роль в этом процессе играет «базовая система ввода/вывода». В этой же статье мы будем знакомиться с программой настройки BIOS, которая чаще всего называется BIOS (CMOS) Setup Utility.
Кстати, в большинстве случаев пользователи употребляют сокращенные названия этой программы, называя ее BIOS Setup или просто BIOS. Например, часто можно услышать такие выражения, как «зайти в BIOS» или «открыть BIOS», что несколько не корректно, так как в обоих случаях речь идет о входе в программу настроек BIOS Setup, являющуюся лишь частью BIOS.
В большинстве случаев BIOS Setup используется рядовыми пользователями лишь для настройки системного времени и даты или выбора загрузочных устройства. Но на самом деле эта программа может иметь массу возможностей. С помощью нее можно управлять работой процессора, оперативной памяти, чипсета и других важных компонентов ПК, наблюдать за температурным режимом устройств и осуществлять много других полезных действий.
Вход в BIOS (CMOS) Setup Utility:
Для того, что бы запустить программу настройки BIOS необходимо во время проведения процедуры первоначального тестирования ПК нажать определенную клавишу или их сочетание. В подавляющем большинстве случаев в настольных компьютерах для входа в BIOS Setup используется клавиша Del, реже F1 или F2. В ноутбуках наоборот, наиболее часто для этих целей задействуются именно функциональные клавиши (F1, F2, F11, F12).
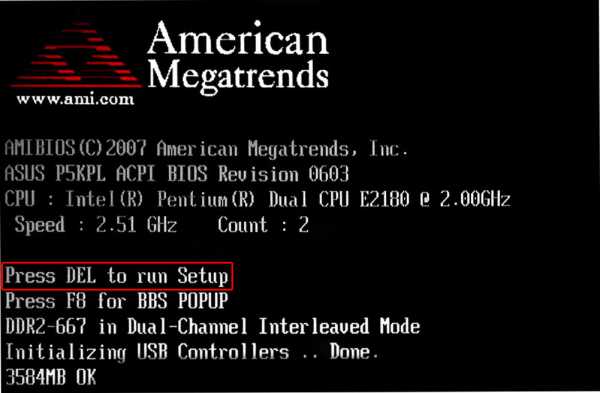
Интерфейс BIOS (CMOS) Setup Utility:
Программа Bios Setup имеет текстовый интерфейс без каких-либо дизайнерских ухищрений и управляется исключительно с помощью клавиатуры. Объясняется это тем, что графическая оболочка этого приложения практически не менялась с 80-ых годов, поэтому все выглядит очень просто и аскетично.
В общем случае интерфейс BIOS Setup бывает двух типов: с расположением главного меню в два столбца или горизонтально. Понять какой тип перед вами можно сразу после входа в программу и открытия ее главного окна.
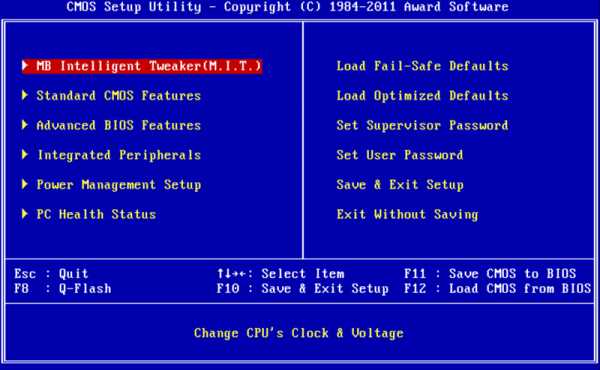
В первом случае вы увидите на синем фоне список разделов, размещенных в два столбца. Такой вариант характерен для версий BIOS, разработанных компанией Phoenix Technologies (AwardBIOS, Award Modular BIOS, Award WorkstationBIOS). Их традиционно в своих системных платах используют такие производители, как MSI, Gigabyte, Foxconn, ECS и другие.
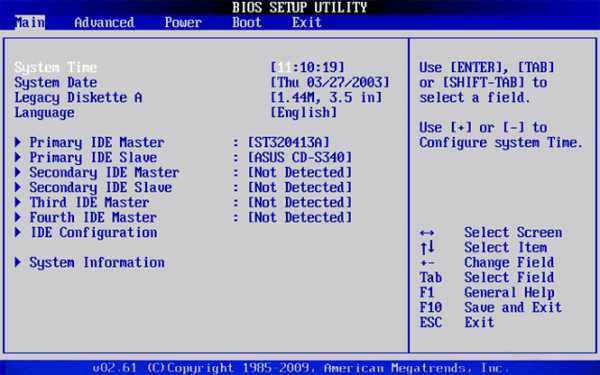
Во втором случае перед вами появится окно с серым фоном, в котором меню с основными разделами будет размещаться сверху экрана, в виде синей горизонтальной полоски. Такой интерфейс, как правило, присущ для BIOS компании American Megatrends (AMIBIOS, Aptio AMIBIOS), использующихся в материнских платах ASUS, Intel, ASRock и некоторых других.
Несмотря на такие различия в интерфейсе этих двух вариантов, все разделы BIOS Setup имеют схожее представление. Что бы убедиться в этом, давайте посмотрим на структуру окон программы в обоих случаях.
В верхней части экрана вы всегда найдете название текущего раздела (в случае с горизонтальным меню название подсвечивается) или подраздела.
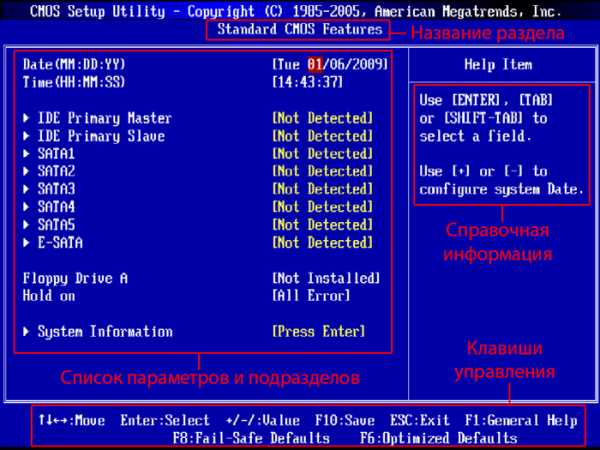
Основную часть экрана занимает область, в которой размещается список подразделов (обозначаются треугольными стрелками) и параметров выбранного раздела. Справа от наименования параметров располагаются их значения. При этом стоит учесть, что если параметр выделен бледным цветом (голубым или светло-серым), то он либо имеет статус «только для чтения» и несет исключительно информационный характер, либо для его редактирования необходимо изменить другой, связанный с ним параметр.

Правую часть экрана обычно занимает столбец, в котором выводится краткая справочная информация по выделенному параметру или подразделу, а так же подсказки по возможным действиям и использованию клавиш управления (American Megatrends). В программе настройки BIOS с синим фоном, подсказка по использованию функциональных клавиш располагается обычно в нижней части экрана.
Как видите, не смотря на разное цветовое оформление и небольшие различия в расположении на экране рабочих элементов, по своей сути оба интерфейса очень похожи, и преподносят информацию пользователям практически одинаковым образом. Именно поэтому приемы работы с параметрами BIOS в обоих случаях практически одинаковы.
Для навигации по меню и выбора нужных параметров, подразделов или разделов используются клавиши со стрелками, а для их открытия – клавиша «Ввод» («Enter»). За возврат к предыдущему экрану и выход из текущих настроек отвечает клавиша «ESC». Так же при помощи этой клавиши вы можете выйти из BIOS Setup без внесения изменений в настройки, нажав ее в главном меню. Помимо этого неизменными являются функции клавиш «F1», вызывающей справку и «F10», инициализирующей выход из BIOS Setup, из любого места программы с сохранением сделанных изменений. Клавиши «PageUP»/«PageDown» или «+»/«-» традиционно используются для последовательного перебора доступных значений изменяемых параметров.
Кроме вышеперечисленных клавиш, для работы с настройками BIOS могут использоваться и другие функциональные клавиши («F2» - «F9», «F11», «F12»), но их назначение в зависимости от модели платы и ее производителя, может отличаться. Впрочем, что бы понять, за что каждая из них отвечает, несложно. Достаточно обратиться к подсказкам, возникающим на экране или полистать руководство к системной плате.
Основные разделы BIOS Setup с колоночным главным меню (синий фон)
Каждая модель материнской платы во многих случаях имеет свой уникальный набор настраиваемых параметров, но при этом названия и тематическая направленность основных разделов BIOS Setup обычно остаются неизменными.
Standard CMOS Futures:
В данном разделе сосредоточены основные (стандартные) настройки компьютера, к которым относятся: установка системных даты и времени (Date, Time), параметры дисковых накопителей (IDE Channel), а так же различная информация о системе (сведения об установленном процессоре, количестве оперативной памяти и другие).
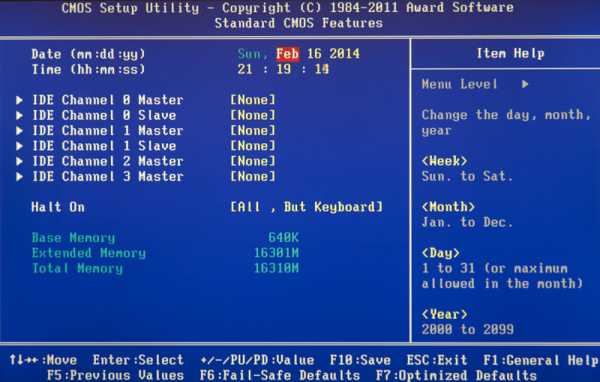
Кстати настройка даты и времени для большинства пользователей является одним из самых ключевых поводов посещения BIOS Setup.
Advanced BIOS Features:
Этот раздел содержит расширенные настройки BIOS. К наиболее распространенным из них можно отнести:
1.Управление кэш-памятью центрального процессора
2.Параметры, связанные с нюансами загрузки компьютера. Например, здесь можно включить/отключить режим NumLock, режим ускоренной загрузки (Quick Boot), а так же показ логотипа производителя платы во время проведения процедуры самотестирования (Full Screen LOGO Show).
3.Выбор последовательности опроса загрузочных устройств (First/Second/Third Boot Device). Еще одна самая востребованная функция в BIOS Setup, наряду с установкой даты и времени.
4.Включение/отключение технологии самоконтроля жесткого диска S.M.A.R.T.
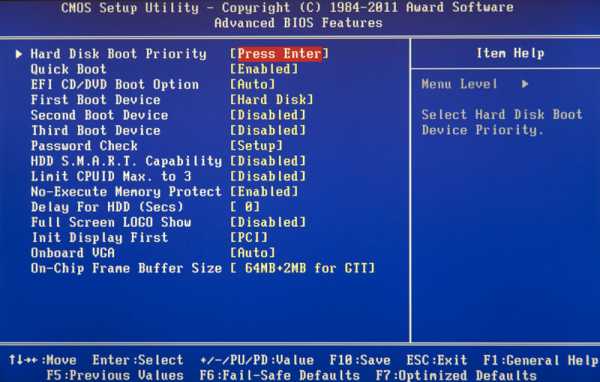
Стоит учесть, что в зависимости от модели платы и модификации BIOS набор настроек в данном разделе может варьироваться.
Advanced Chipset Features:
В этом разделе описываются настройки чипсета, установленного в системную плату, вследствие чего набор параметров здесь напрямую зависит от его типа и модификации. В большинстве случаев здесь собраны опции, отвечающие за работу оперативной памяти (регулировка частоты и таймингов), шины обмена данными между процессором и ОЗУ, графической шины AGP/PCI-E и видеоадаптера.
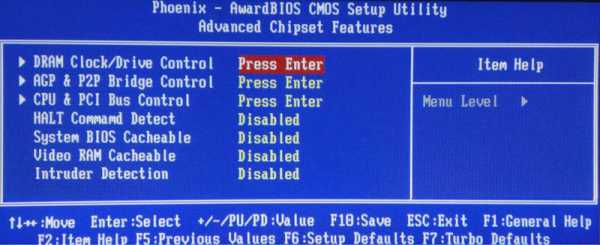
Следует отметить, что в некоторых ситуациях именно с помощью изменения параметров этого раздела можно повысить скорость работы компьютера или как говорят, совершить разгон. Правда, в последнее время опции, отвечающее за увеличение скорости работы ПК, чаще всего выносятся производителями в отдельный специализированный раздел BIOS.
Integrated Peripherals:
Данный раздел содержит параметры, отвечающие за работу, интегрированных в материнскую плату, периферийных устройств, таки как: контроллеры жестких дисков, USB- портов, звуковых и сетевых адаптеров, и прочих.
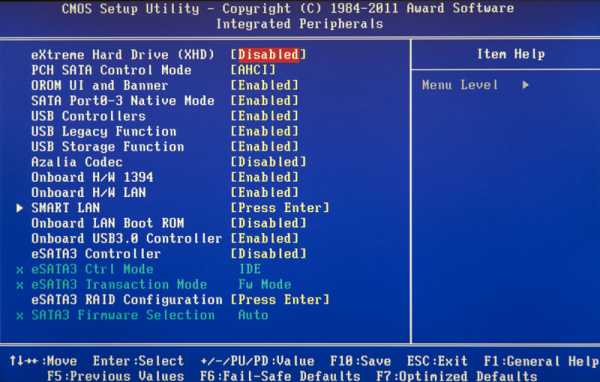
Например, здесь вы можете включить/отключить встроенную звуковую карту, поддержу USB-устройств ввода или выбрать режим RAID для создания массива жестких дисков.
Power Management Setup:
Здесь собраны опции, отвечающие за электропитание и режимы энергосбережения компьютера. Практически все современные компьютеры позволяют осуществлять управление электропитанием непосредственно из операционной системы, но для этого требуется поддержка со стороны BIOS специализированного стандарты ACPI, режим, и функции которого, регулируются как раз в этом разделе.
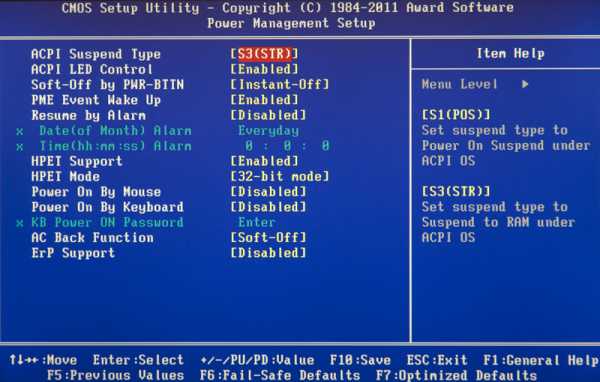
Так же здесь вы можете указать, какие действия должны происходить при нажатии на кнопку питания, настроить условия включения ПК и его перехода к пониженному потреблению энергии или выхода из «спячки».
PnP/PCI Configurations:
В этом разделе находятся параметры управления технологии Plug and Play, отвечающей за распределение ресурсов между устройствами ПК и их быстрое конфигурирование, а так же настройки работы шины PCI. Как правило, данные функции с успехом выполняются системой и не требуют ручного вмешательства. Поэтому в современных компьютерах данный раздел может отсутствовать вовсе.
PC Health Status (H/W Monitor):
Современные материнские платы всегда оснащаются датчиками, контролирующими рабочие температуры и напряжения основных устройств, а так же скорости вращения вентиляторов системы охлаждения. Все их показатели как раз и отображаются в данном разделе.
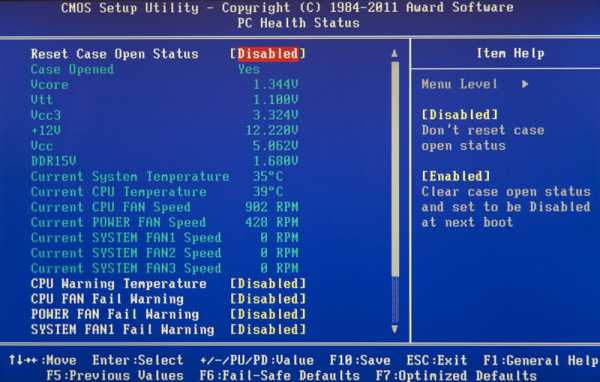
Помимо этого в PC Health Status можно управлять режимами работы вентиляторов и настраивать варианты оповещений на случаи возникновения перегрева, остановки кулера или открытия крышки корпуса.
Frequency/Voltage Control:
В данном разделе собраны параметры, отвечающие за установку рабочих частот и значений напряжений для процессора, оперативной памяти, видеокарты и других устройств. По умолчанию все частоты и напряжения имеют рекомендованные значения и настраиваются автоматически, что гарантирует надежную работу системы.
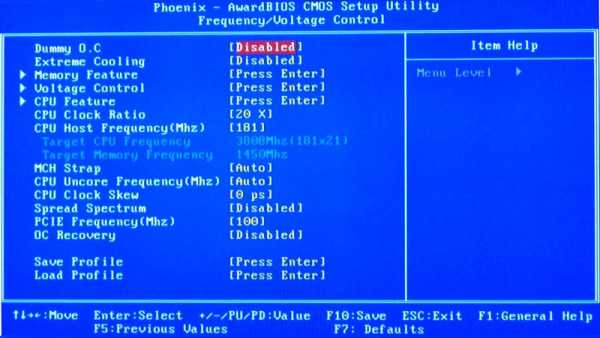
Тем не менее, значение некоторых параметров этого раздела можно изменять вручную. Это дает возможность разогнать процессор, память и прочие компоненты, заставив их работать на повышенных частотах. Только необходимо помнить, что с одной стороны, разгон позволяет увеличить общую производительность системы, а с другой – может вызвать сбои в работе ПК и стать причиной выхода из строя разогнанного железа (например, при установке завышенных значений напряжений). Так что здесь следует быть очень осторожными.
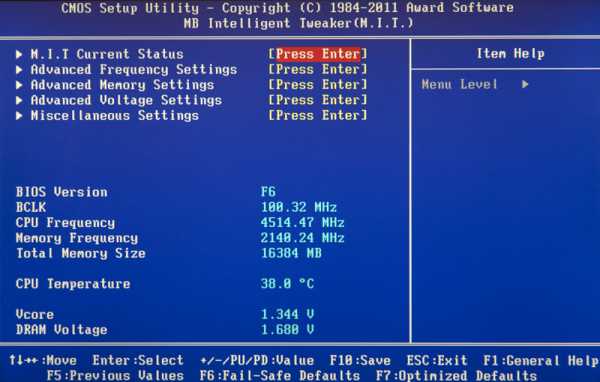
Стоит отметить, что многие крупные производители материнских плат опции по настройке частот и напряжений выносят в специальный раздел с оригинальным названием, например MB Intelligent Tweaker (M.I.T.) или Cell Menu.
Load Fail-Safe Defaults:
Это не раздел, а команда, сбрасывающая все настройки BIOS к значениям по умолчанию, при которых гарантируется стабильная работа всей системы. После выбора этого пункта перед вами откроется окно, в котором потребуется подтвердить сброс настроек нажатием клавиши «Y».
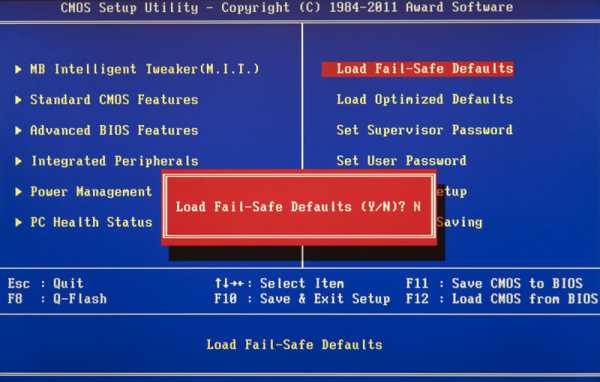
Load Optimized Defaults:
Команда, устанавливающая значения настроек BIOS таким образом, чтобы бы была обеспечена оптимальная производительность компьютера с сохранением стабильности работы всех его компонентов. При этом параметры, которые подвергаются автоматическому изменению, зависят от модели системной платы и могут разниться.
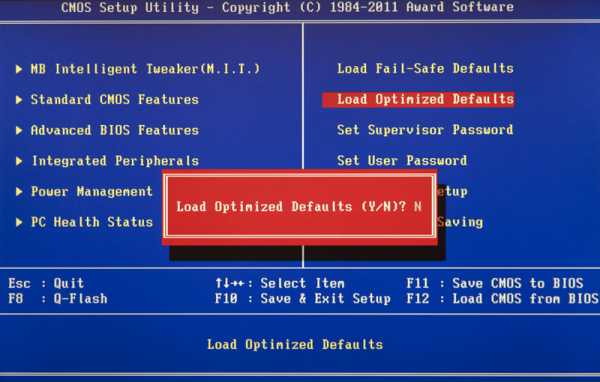
Однако учтите, что такая оптимизация настроек в некоторых случаях может привести к нестабильной работе системы из-за несовместимости установленного оборудования. Тогда следует вернуться к настройкам по умолчанию при помощи команды Load Fail-Safe Defaults и попробовать настроить нужные параметры вручную.
Set Supervisor Password
Команда, которая позволяет установить, снять или изменить административный пароль, который используется для полного доступа ко всем настройкам BIOS, а так же при загрузке ПК.
Set User Password
Команда, устанавливающая пользовательский пароль, позволяющий получить доступ к просмотру значений параметров BIOS. То есть большинство настроек будет закрыто для редактирования. Так же данный пароль можно использовать при загрузке компьютера.
Основные разделы BIOS Setup с горизонтальным главным меню (серый фон)
Как мы уже отмечали, настроечный интерфейс BIOS существует в двух основных вариантах, которые отличаются не только внешним оформлением и расположением главного меню, но и компоновкой параметров по разделам. Так что теперь давайте познакомимся со вторым видом интерфейса, который используется такими лидерами рынка системных плат, как ASUS или AsRock.
Main:
Исходя из названия, по мнению разработчиков, в этом разделе собраны главные настройки BIOS, к которым относятся время и дата, параметры установленных дисковых накопителей и общая системная информация (версия BIOS, модель процессора, объем установленной памяти). Таким образом, Main является практически полным аналогом уже знакомого нам разделаStandard CMOS Futures.

Как вы, наверное, уже догадались, наиболее востребованной опцией в данном разделе, является настройка системной даты и времени.
Advanced:
Как правило, этот раздел имеет наибольшее количество опций для настройки компонентов и ПК и включает в себя сразу несколько значимых подразделов. Здесь находятся параметры, отвечающие за работу центрального процессора (CPU Configuration), оперативной памяти, видеоадаптера, чипсета (Chipset), шины передачи данных PCI и технологии Plug and Play (PnP/PCI Configuration, PCI PnP), встроенных периферийных устройств (Onboard Device Configuration), портов USB (USB Configuration) и другого оборудования.

Так же в этом разделе можно найти опции разгона, позволяющие вручную задавать значения частот и напряжений процессора, памяти, а так же шины PCI-E. В некоторых случаях, дополнительно пользователям доступна регулировка задержек ОЗУ (тайминги/латентность). Во многих моделях материнских плат, параметры, отвечающие за разгон, выносятся в отдельный подраздел (например, JumperFree Configuration) или даже самостоятельный раздел главного меню (AITweaker, Overclocking или ExtremeTweaker).
Из-за достаточного большого набора компонентов и разнообразия параметров, раздел Advancedпрактически не имеет унифицированной структуры. В зависимости от модели платы и разработчика BIOS, количество подразделов/настроек и их названия могут сильно разниться. Ведь если сравнивать с версией BIOS Setup, которая имеет синий фон, то получается, что в разделе Advanced собрано содержимое сразу пяти разделов: Advanced BIOS Features, Advanced Chipset Features, Integrated Peripherals, Frequency/Voltage Control и PnP/PCI Configurations.
Power:
Данный раздел по своему содержанию и сути идентичен разделам Power Management Setup и PC Health Status (H/W Monitor).

Здесь находятся параметры, отвечающие за электропитание и энергосбережение ПК, мониторинг рабочих температур и напряжений его основных компонентов, а так же контроля скоростей ращения вентиляторов.
Boot:
Уже из названия видно, что данный раздел отвечает за конфигурирование параметров загрузки компьютера. Именно здесь размещены, востребованные многими пользователями, настройки определения последовательности опроса загрузочных устройств и включение/отключение клавиши «Num Lock» (подраздел Boot Settings Configuration).

Во многих случаях раздел Boot включает в себя подраздел Security, содержащий команды установки, снятия или изменения административного и пользовательского паролей. В некоторых же версиях BIOS Setup параметры управления паролями могут быть вынесены в отдельный одноименный раздел.
Tools
Большинство системных плат от популярного производителя ASUS, содержит дополнительный раздел, в который помещаются вспомогательные инструменты для обновления BIOS (EZ Flash 2), отключения/включения мини-ОС на ядре Linux (Express Gate), создания профилей индивидуальных настроек BIOS (O.C. Profile), а так же проверки подключения сетевого кабеля во время загрузки ПК (AI NET 2).
Exit:
Этот раздел отвечает за выход из меню настроек BIOS и объединяет в себе такие команды как:
Exit & Save Changes – обеспечивает выход из программы с сохранением всех сделанных вами изменений.
Exit & Discard Changes - осуществляет выход из программы без сохранения всех сделанных изменений.
Load Setup Defaults – возвращает настройки BIOSк значениям по умолчанию (сброс к заводским настройкам).
Discard Changes – отмена сделанных изменений без выхода из программы.
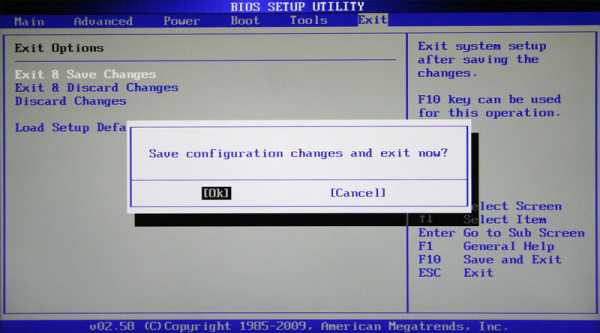
После выбора любой из вышеуказанных команд перед вами появится окно, в котором необходимо подтвердить ее выполнение, нажав клавишу «Y», а затем «Ввод»
Установка времени и даты
При первом включении нового компьютера лучше сразу озаботиться установкой в BIOS правильных значений системного времени и даты, задав тем самым базовый ориентир, как для операционной системы, так и для программного обеспечения, способного функционировать без установленной ОС.
Для попадания в меню настроек BIOS, сразу после начала загрузки компьютера, нажимаем нужную клавишу (как правило «Del» или «F2»). После того, как перед вами появится главное меню BIOS Setup, для достижения поставленной задачи, совершаем несколько нехитрых манипуляций.
BIOS Setup с синим фоном
С помощью клавиш со стрелочками перемещаем курсор на раздел Standard CMOS Futures и нажимаем «Ввод» («Enter»). Часто этот раздел стоит первым и ничего никуда перемещать не надо, но бывают и исключения.
В открывшемся окне с опциями, сверху находим два нужных нам параметра – Date (Дата) и Time (Время). Для перемещения между значениями параметров используйте стрелочки. Для установки значений можно применять как клавиши «+»/«PgUp» или «-»/«PgDn», так и непосредственный ввод цифр с клавиатуры. Для фиксации установленных значений предназначена клавиша «Ввод» («Enter»).
Общий алгоритм действий здесь достаточно прост: устанавливаем курсор на нужное поле (подсвечивается красным), вводите или выбираете его значение и нажимаете «Ввод». Далее переходим на следующее поле и все повторяем до тех пор, пока все параметры не будут установлены.
После того как все значения введены, для сохранения изменений нажимаем клавишу «F10». В открывшемся красном окне вводим букву «Y», нажав на клавиатуре одноименную клавишу. После перезагрузки новые значения времени и даты вступят в силу.
BIOS Setup с серым фоном:
При помощи клавиш «←» и «→» выбираем раздел Main, хотя в большинстве случаев этого делать не придется, так как он практически всегда располагается первым и открывается по умолчанию сразу после входа в BIOS Setup.
Находим в этом разделе параметры System Date (Системная дата) и System Time (Системное время) и перемещаем туда курсор, используя клавиши «↓» и «↑». Далее для ввода значений используем либо непосредственно клавиши с цифрами, либо клавиши «+» и «-». Для перемещения между полями внутри одного параметра здесь предназначена клавиша «Tab». После ввода требуемого значения нажимаем «Ввод».
Как и в предыдущем случае, чтобы сохранить внесенные изменения, нажимаем клавишу «F10», а затем «Y». Сразу после этого произойдет перезагрузка ПК, и новые параметры вступят в силу.
Смена загрузочного устройства
При установке операционной системы или проведении профилактических работ с уже установленной ОС, часто необходимо обеспечить загрузку компьютера не с жесткого диска, а с оптического носителя, USB-флэшки или какого-либо другого устройства хранения данных. Поэтому одной из самых востребованных задач, ради которой рядовым пользователям приходится «лезть» в настройки BIOS, является необходимость смены загрузочного устройства.
BIOS Setup с синим фоном
После открытия программы BIOS Setup, перемещаем стрелочками курсор на раздел Advanced BIOS Features и нажимаем «Ввод».
Клавишей «↓» переходим к параметру First Boot Device (Первое загрузочное устройство) и вновь жмем «Ввод».
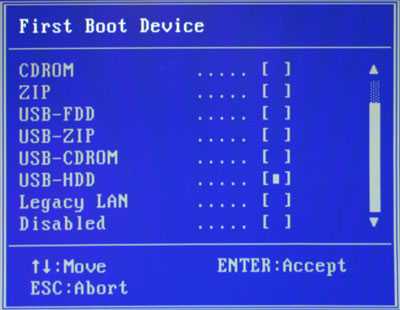
Далее перед вами откроется окно со списком устройств, которые можно выбрать в качестве загрузочных. Если планируется запуск ПК с оптического диска, то выбираем при помощи стрелок значение CDROM и далее как обычно «Ввод». Если необходимо загрузиться с флэшки или внешнего портативного диска, то выбираем опцию USB-HDD. Таким же образом можно выбрать второе и третье загрузочные устройства (Second Boot Device и Third Boot Device).
При этом стоит учесть, что если в компьютере установлено сразу несколько жестких дисков или твердотельных накопителей, содержащих систему и являющихся загрузочными, то для указания последовательности их опроса, предназначен специальный пункт Hard Disk Boot Priority.
Для того, чтобы все сделанные вами настройки вступили в силу, не забудьте нажать клавишу «F10», затем «Y» и наконец «Ввод».
BIOS Setup с серым фоном
После открытия окна настроек BIOS с помощью клавиши «→» выбираем пункт Boot и нажимаем «Ввод». Далее вас может ожидать два варианта, в зависимости от версии BIOS.
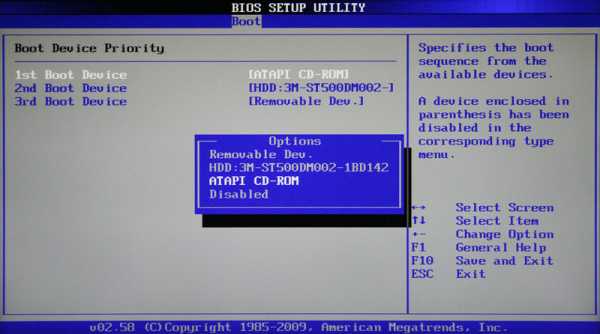
В первом случае вы увидите сразу список назначения загрузочных устройств. Обозначаются они как 1st, 2nd и 3rd Boot Devices (соответственно первое, второе и третье загрузочные устройства). Перемещение по списку производится клавишами «↑↓», выбор значений (HDD, CDROM, USB, Removable) – клавишами «Ввод» или «+/-».
Во втором случае раздел Boot будет содержать несколько подразделов, среди которых в данной ситуации нас интересует пункт Boot Device Priority. Перемещаем на него курсор, и нажимаем «Ввод». Сразу после этого перед вами откроется окно со списком загрузочных устройств, выбор которых осуществляется точно таким же образом, как было описано выше.
Владельцем нескольких накопителей стоит обратить внимание на подраздел Hard Disk Drives. Именно в нем осуществляется выбор приоритетного загрузочного диска среди установленных в компьютере винчестеров. Если же у вас установлено несколько оптических приводов, то в этом случае выбор среди них приоритетного устройства может быть организован в подразделеCDROM Drives.
После завершения настроек, остается нажать клавишу «F10», а затем «Ввод», чтобы сохранить внесенные изменения.
infopedia.su
какие существуют и как ими пользоваться?
Многим не раз приходилось слышать слово BIOS (БИОС), но мало кто задумывался о том, что это такое, для чего нужно, и уж тем более об его обновлении.
Для чего предназначен БИОС?
Аббревиатура BIOS расшифровывается как basic input/output system — базовая система ввода-вывода. При включении компьютера первой запускается программа, записанная в БИОС, которая берет на себя дальнейшее управление. Она проверяет исправность работы комплектующих компьютера и контроллеров, расположенных на материнской плате (МП). Задает начальные параметры работы, такие как частота шины, параметры процессора, памяти и т.д. После успешной инициализации и проверки работоспособности аппаратной части происходит поиск загрузчика операционной системы (ОС) на всех доступных носителях и в дальнейшем загрузка самой ОС. При выявлении ошибок, а такое бывает, раздается прерывистый звуковой сигнал. Определенная комбинация поможет выявить проблемный компонент.
БИОС дает возможность изменять массу настроек, начиная от смены времени и даты до задания устройствам определенных режимов работы, и отслеживать их состояние. Хранится эта программа в ПЗУ, расположенной непосредственно на МП.
Стоит ли обновлять БИОС: возможные риски
Как правило, без крайней необходимости проделывать это не стоит. В основном обновление требуется лишь в определенных случаях:
- При обновлении комплектующих компьютера. Например, для поддержки МП более новых процессоров.
- Следующая причина обновления — это повышение работоустойчивости (стабильности и надежности) системы. Иногда в комментариях производитель так и указывает — Improve System Stability (повышение стабильности работы).
- Рекомендация самого производителя. Для устранения ошибок в программе БИОС, выявленных в первых партиях продукта.
Если уж принято решение, следует знать, что иногда возникают затруднения и все делается на свой страх и риск. Оборудование может выйти из строя, а сервисный центр откажет в гарантийном обслуживании.
Рекомендации при обновлении
Для сведения риска к минимуму стоит воспользоваться некоторыми правилами:
- Самый главный момент — это стабильное, без скачков напряжения питание компьютера. Заранее нужно побеспокоиться о бесперебойном блоке.
- Практически все производители позволяют обновить БИОС через ОС при помощи специальных утилит. Но лучше делать это через встроенную в БИОС программу, а не через Windows. Система может попросту зависнуть или завершить в аварийном режиме работу. Свою лепту могут внести и антивирусы.
- При загрузке с флеш-накопителя его нужно проверить на наличие ошибок, отформатировать и лишь затем скопировать на него загрузочные файлы. После чего подключить к разъему непосредственно на самой (МП), а не на передней панели.
- Сделайте резервную копию версии, в случае проблем с новой установите старую.
- Скачивание необходимой версии производите только с официального сайта производителя.
Программы для обновления БИОС
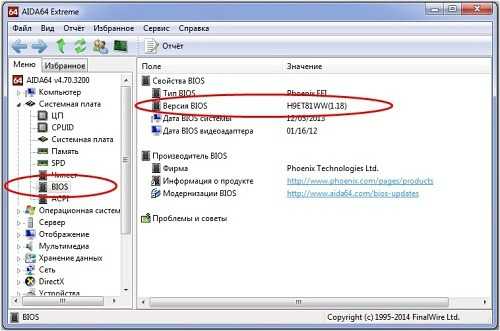
Перед тем, как обновлять БИОС, необходимо выяснить вашу текущую версию — и в этом вам поможет AIDA64 Extreme
Первым делом нужно узнать, какая установлена МП и версия БИОСа. Название МП можно увидеть на самой плате, в приложенной к ней документации или программно. Для получения версии БИОСа нажмите “Пуск” и в строке поиска наберите (без кавычек) “msinfo32” и нажмите “Enter”. В появившемся окне будет необходимая информация. В следующем способе поможет программа AIDA64 (Everest) или Auslogics System Information.
Далее по полученным данным на сайте производителя в разделе “Поддержка” или “Загрузки” находим и скачиваем последнюю версию. Проверить обновление также позволяет любая вышеупомянутая программа.
Рассмотрим сам процесс обновления в режиме Windows на примере ASUS. Обладатели таких МП могут использовать программу для обновления БИОСа ASUSUpdate. Пользователь в обычном режиме устанавливает ее на компьютер, запускает и в меню выбирает пункт Update BIOS from file (обновить из файла) либо пункт Update BIOS from Internet (обновить через интернет). После принятия условий запустится сам процесс обновления и через несколько минут будет установлена новая версия.
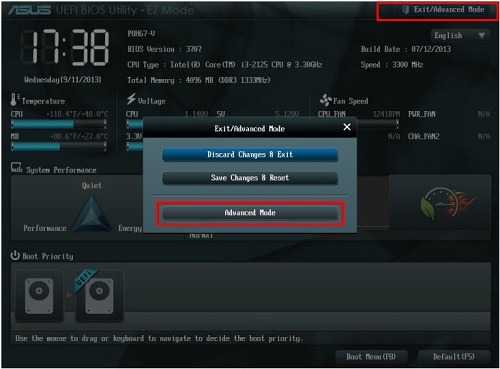
Непосредственно для обновления БИОС могут использоваться разные программы в зависимости от производителя — для Asus это ASUS EZ Flash 2 Utility
Следующая программа встроена в BIOS МП. При перезагрузке компьютера нажатием клавиши “DEL” попадаете в BIOS. В правом верхнем углу нужно нажать “EXIT/Advanced Mode”, в появившемся окне выбрать “Advanced Mode”, это позволит перейти в расширенные настройки. В новом окне на вкладке “Tool” указать “ASUS EZ Flash 2 Utility”, запустится сама утилита, в которой нужно выбрать носитель с файлом БИОСа. После положительных ответов на вопросы запустится процесс обновления.
После установки нужно произвести дополнительную настройку системы. Если в дальнейшем возникли какие-то проблемы, то можно восстановить прежнюю версию.
itguides.ru
Программное обеспечение BIOS — управление компьютером
Программное обеспечение BIOS (биос) встроен в ПК, первый код управления компьютера при включении в компьютере питания для загрузки прошивки. Основа функции BIOS заключается в загрузке и запуске операционной системы Windows XP, Vista, Windows 7 и т.д. Когда компьютер включается, самая первая и важная работа для биос осуществляется в инициализации системных устройств, такие как видеокарта, монитор, клавиатуру и мышь, жесткий диск, привод оптических дисков и других средств.
Программное обеспечение биосе хранится на энергонезависимом встроенном в систему на материнской плате чипе.
Программное обеспечение BIOS специально предназначено для следующей работы с определенными и возможными системами, в том числе, владеющих работой различных входящих устройств в состав чипсета системы.
В современных на сегодня компьютерных системах, содержимое чипа bios может перепрошить на новую версию. Более подробнее "Секреты BIOS" — о том, как заставить компьютер работать лучше, путем тонкой настройки его программы базовой системы ввода-вывода, скачав иллюстрацию ниже.
BIOS также имеет пользовательский интерфейс:
Осуществляет настройку аппаратных.Устанавливает системные часы.Включать или отключать компоненты системы.Устанавливает различные запросы пароля, как пароль, который для обеспечения доступа к функциям интерфейса. Предотвращая незаконного влияния пользователей после загрузки системы от несанкционированного периферийного устройства.
BIOS обеспечивает небольшую библиотеку основных функций ввода / вывода. Используется для управления и контроля периферийных устройств, клавиатура, функции различного отображения текста и так далее. В некоторых периферийных картах, таких как жесткий диск, контроллеры и адаптеры видеоизображения осуществляет их собственное расширение, которое содержит дополнительную функциональность. Операционные системы исполнительного программного обеспечения, призваны заменить эту базовую функциональность прошивки, будут предоставлять интерфейсы замены программного обеспечения для приложений.
BIOS связан с 16-битной, 32-бит, и 64-разрядной архитектурной эпохой, в то время когда EFI используется для некоторых новых 32-битных и 64-разрядных архитектур. Сегодня Биос в основном очень широко используется для загрузки системы, но не используется во время обычного функционирования системы, (особенно в 16-битной эре), BIOSS был использован для доступа к оборудованию - операционных систем. В 32-разрядной эре и позже, операционные системы используют свои установленные драйверы устройств.Роль BIOS с течением времени изменилась, на сегодня BIOS - наследие данной системы, он заменен более сложными интерфейсом (EFI).
Бывает, что ваш системный блок тормозит, тобишь компьютер. Тут и приходит в помощь подробный обучающий урок по ускорению и оптимизации вашего ПК с помощью Biosa, скачав совершенно бесплатно ниже.
Предлагаю в качестве подарка скачать бесплатную книгу: причины зависаний на ПК, восстановление данных, компьютерная сеть через электропроводку и много других интересных фишек.Еще больше интересных новостей, а главное общение, решений ваших проблем! Добавляйтесь в телеграм - https://t.me/mycompplus
Понравилась полезная статья? Подпишитесь на RSS и получайте больше нужной информации!
< Предыдущая Следующая >mycompplus.ru
bios setup
Министерство связи и информатизации Республики Беларусь
ВФ УО “ВГКС”
BIOS Setup
Подготовил
студент группы ПО-412
Плетухин В.И.
Витебск 2005 год
Основные понятия и функционирование BIOS
Слово BIOS – это аббревиатура на английском языке базовая система ввода/вывода: Basic Input Output System. Эта ситема представляет собой набор небольших программ, в функции которых входят начальное тестирование и обеспечение взаимодействия компонентов компьютерной ситемы между собой, а также с операционной системой и прикладными программами. По существу, BIOS является неким промежуточным слоем (интерфейсом) между программной и аппаратной частями компьютерной системы.
Свои BIOS имеют различные контроллеры, видеоплаты, дисководы, модемы, сканеры и другие внутренние и периферийные устройства компьютера. Это так называемые BIOS адаптеров, которые загружаются при запуске системы. Однако наиболее важной в компьютере является BIOS, расположенная на материнской плате и называемая системной BIOS. В системной BIOS находятся всё основное системное программное обеспечение компьютера, предназначенное для тестирования при включении питания аппаратных средств и управления ими, а также для распределения ресурсов между компонентами компьютера.
При работе компьютера операционная ситема обращается непосредственно к аппаратному обеспечению через BIOS. Такое обращение оказывается возможным потому, что в системной BIOS хранятся не только программы для тестирования, но и другие, предназначенные для активизации и управления аппаратным обеспечением во время работы компьютера. Такие программы называются драйверами устройств.При этом в каждой операционной системе – DOS, Windows 9x/NT/2000, OS/2, Linux или другой – для одного и того же устройства необходимы свои, вполне определённые драйверы. Поскольку программы-драйверы очень часто вызываются операционной системой и прикладными программами, они постоянно хранятся в BIOS, а не запускаются каждый раз при включении одного и того же устройства.
В системной BIOS содержатся драйверы основных компонентов, необходимые для начального запуска компьютера. Что же касается таких устройств, как видеоадаптеры, накопители CD-ROM, жёсткие диски с интерфейсом SCSI, звуковые адаптеры, сканеры, принтеры и др., то при запуске компьютера в них особой необходимости нет. Поэтому процедуры их инициализации в системной BIOS отсутствуют – нужные драйверы загружаются с жёсткого диска во время запуска операционной системы.
Таким образом, программы системной BIOS выполняются при запуске компьютера до загрузки операционной ситемы. В большинстве случаев PC-совместимых компьютеров ситемные BIOS содержат следующие основные программы:
Программа POST – самотестирование процессора, модулей оперативной памяти, набора микросхем, дисководов, клавиатуры и других жизненно важных компонентов компьютерной системы при включении её электропитания.
Программа CMOS Setup Utility – конфигурирование компьютерной системы и настройка её параметров. Эта программа запускается после нажатия определённой клавиши во время выполнения процедуры POST. В старых компьютерах на базе процессоров 286 и 386 для запуска этой программы необходимо иметь спецальную дискету.
Начальный загрузчик системы – выполнения поиска главного загрузочного сектора на дисковых устройствах. Программный код этого загрузчика выполняется, если последние два байта этого сектора (сигнатура) оказываются равными 55ААh.
Драйверы BIOS – набор драйверов, предназначенных для взаимодействия операционной системы и аппаратных средств при запуске компьютера. При запуске DOS или Windows (в режиме защиты от сбоев) используются драйверы устройств только из системной BIOS.
Однако некоторые устройства при запуске компьютера, бывают, всё же, необходимы. Например, для отображения информации на экране монитора при загрузке компьютера требуется активизировать видеоадаптер, но его поддержка в системную BIOS не встроена. Дело в том, что в настоящее время имеется множество различных видеоадаптеров, и все их драйверы невозможно поместить в системную BIOS. Поэтому необходимые драйверы помещаются в в микросхемы BIOS на платах этих устройств. Системная BIOS при загрузке компьютера осуществляет поиск BIOS видеоадаптера и загружает ее до запуска операционной системы. Это предотвращает необходимость постоянной модернизации системной BIOS при появлении новых моделей устроойств, особенно тех, которые необходимы для начальной загрузки компьютера.
Собственные BIOS часто устанавливаются и на некоторых других платах расширения. Ниже приведён перечень плат, на которых, как правило, устанавливаются собственные BIOS, и дано их краткое описание:
Видеоадаптеры – они всегда снабжаются собственной микросхемой BIOS.
SCSI-адаптеры – эти BIOS поддерживают не все SCSI-устройства: для накопителей CD-ROM, сканеров, ZIP- и других устройств с интерфейсом SCSI дополнительные драйверы необходимо загружать с диска.
Сетевые адаптеры – предназначены для начальной инициализации устройств или нормального функционирования в бездисковых рабочих станциях и терминалах.
Платы обновления IDE или дисковода – предназначены для поддержки функции загрузочного устройства при запуске компьютерной системы.
Платы для решения проблемы Y2K – были актуальны в конце прошлого столетия для решения проблемы 2000 года; в них содержится корректная программа перехода в новое тысячелетие.
Работа пользователя в дисковой операционной системе MS-DOS осуществляется путем прямого обращения к подпрограммам BIOS. Более совершенные операционные системы, такие как Windows 9x/2000/Me/NT, имеют собственные средства для управления аппаратными компонентами компьютера, поэтому при своей работе они достаточно редко используют системную BIOS.
Основные сведения о системной BIOS компьютера
Физически системная BIOS представляет собой микросхему (или набор микросхем) постоянной памяти ПЗУ, или ROM, расположенную на материнской плате. Поэтому такую микросхему часто называют ROM BIOS, а саму программу системной BIOS – BIOS материнской платы. ROM BIOS – это вставленная в панель материнской платы микросхема с 28 или 32 контактами; она снабжена голографической наклейкой и надписью-логотипом производителя данной BIOS. Часто микросхемы впаиваются прямо в системную плату. Микросхемы ROM BIOS могут иметь различный объём, но чаще он составляет 128 или 256 Кб.
Как правило, рядом с микросхемой ROM BIOS находится никель-кадмиевый аккумулятор либо литиевый элемент (батарейка), питающие микросхему CMOS и постоянно подзаряжаемый во время работы компьютера. Такие питающие элементы устанавливаются с целью сохранения информации в микросхемах ROM после выключения питания. Поэтому микросхему ROM часто называют энергонезависимыми, но это не совсем верно. Микросхемы ROM, всё же, нуждаются в автономном электропитании, поэтому память таких микросхем следовало бы называть памятью с автономным питанием.
Затенение ROM-памяти
Микросхемы BIOS очень медлительны: время доступа составляет 150 нс при том, что время доступа запоминающего устройства DRAM составляет 60 нс или меньше. Поэтому во многих системах ROM-память отдельных компонентов «затеняется», т.е. при запуске компьютера её содержимое копируется в микросхему динамической оперативной памяти с тем, чтобы в процессе функционирования сократить время доступа к этому содержимому. Процедура затенения копирует содержимое ROM в оперативную память, присваивая ей адреса, первоначально использовавшиеся для ROM памяти, которая затем фактически отключается. В большинстве случаев оказывается достаточным затенить только базовую систему ввода/вывода на материнской плате и, возможно, на видеоадаптере. Однако современные BIOS предоставляют широкие возможности для затенения ROM-памяти многих других компонентов компьютера в программе CMOS Setup Utility.
Затенение эффективно, главным образом, в 16-разрядных операционных системах DOS или Windows 3.x. Если же компьютер работает под управлением 32-разрядной операционной системой типа Windows 9x или Windows NT/2000/Me, то затенение фактически оказывается бесполезным, так как эти операционные системы не используют 16-разрядный код из ROM-памяти. Вместо него они загружают 32-разрядные драйверы в оперативную память, заменяя ими 16-разрядный код базовой системы ввода/вывода, который, таким образом, используется только во время запуска компьютерной системы.
Работа системной BIOS при включении компьютера
Первое, что происходит при нажатии кнопки Power на корпусе компьютера, - это самотестирование его блока питания. При этом проверяются напряжения питания отдельных линий, и, если они в точности соответствуют требованию компьютерной системы, вырабатывается сигнал Power Good (напряжение в норме). Это происходит примерно через 0,1…0,5 с после включения компьютера, в зависимости от типа и качества блока питания. Только после этого на специальный вход центрального процессора одновременно с питанием подаётся сигнал Reset (сброс).По этому сигналу процессор обнуляет содержимое верхней части оперативной памяти, переходит к адресу FE000h системной (постоянной) памяти и начинает выполнение программ BIOS.
coolreferat.com
BIOS: базовая система ввода-вывода
Подробности Родительская категория: BIOS: базовая система ввода-вывода Категория: Системная BIOSПамять типа ROM (Read-Only Memory, или ПЗУ) может постоянно (или практически постоянно) хранить данные. Эти записанные данные хранятся в памяти даже при отключении питания. Таким образом, для хранения стартовых процедур (и BIOS) лучше всего подходит память ROM. Аналогичная память используется и в других устройствах с собственной BIOS, например в видеоадаптерах.
Особо отмечу, что ROM и оперативная память — не противоположные понятия. На самом деле ROM представляет собой часть оперативной памяти системы. Другими словами, часть адресного пространства оперативной памяти отводится для ROM. Это необходимо для хранения программного обеспечения, которое позволяет загрузить операционную систему; в противном случае процессор сразу после включения питания не найдет в памяти команды, которые ему следует выполнить.
Например, сразу при включении компьютера счетчик команд автоматически принимает значение (адрес) FFFF0h; команды, размещенные по этому адресу, должны обеспечить загрузку операционной системы. Этим командам отводится ровно 16 байт, от конца первого мегабайта оперативной памяти и от конца ROM. Если бы эти адреса указывали на ячейки обычной памяти, все хранимые в ней данные, в том числе и команды, исчезли бы при выключении питания и процессор при следующем включении не нашел бы там никаких команд. Но, если этот адрес указывает на ячейку ROM, программа запуска системы в неизменном виде выполняется каждый раз при включении компьютера.
Обычно первым адресом ROM системы является F0000h или E0000h, расположенный за 64 или 128 Кбайт от конца первого мегабайта. Поскольку емкость ROM обычно равна 128 Кбайт, программы ROM полностью занимают последние 128 Кбайт первого мегабайта, включая критический адрес FFFF0h первой команды запуска. Емкость современных микросхем ROM может достигать 256 или 512 Кбайт. Такой увеличенный объем позволяет хранить драйверы интегрированных на системной плате устройств. К примеру, ROM интегрированной на системной плате видеосистемы обычно находится в адресах C0000h–C7FFFh, а ROM прочих интегрированных устройств, таких как адаптеры сети и SCSI, — в адресах C8000h–DFFFFh.
На рисунке показана карта распределения первого мегабайта памяти. Замечу, что верхние адреса памяти, зарезервированные для ROM BIOS материнской платы и адаптеров, находятся в конце первого мегабайта.
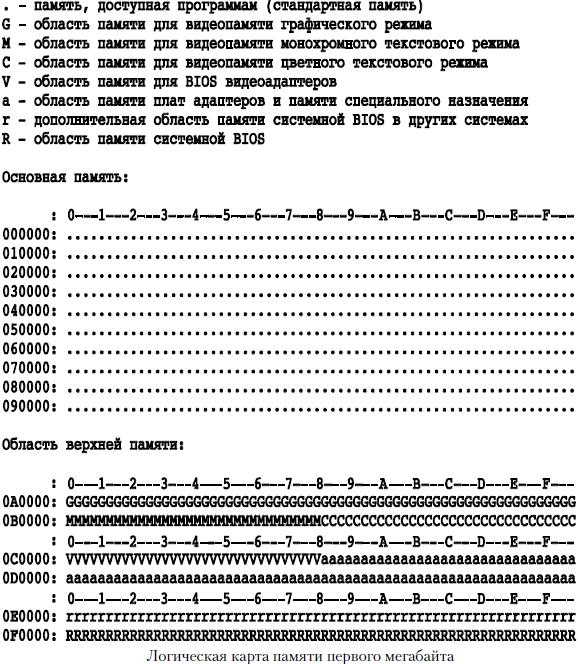
Кажется странным, что при запуске компьютер начинает выполнять команду, расположенную за 16 байт от конца ROM, но в этом есть свой смысл. Просто по этому адресу помещается команда перехода JMP, после выполнения которой процессор переходит к фактическому началу программы; в большинстве случаев оно близко к адресу F0000h, который расположен примерно на 64 Кбайт ранее в карте памяти. Это все равно что начинать чтение книги с 16-й страницы от конца; причем на ней должен быть указан номер страницы, с которой фактически начинается изложение. Зато подобное соглашение позволяет свободно изменять объем ROM.
Основной код BIOS содержится в микросхеме ПЗУ на системной плате, но на плата адаптеров также есть аналогичные микросхемы. Они содержат вспомогательные подпрограммы BIOS и драйверы, необходимые для конкретной платы, особенно для тех плат, которые должны быть активизированы на раннем этапе начальной загрузки, например для видеоадаптера. Платы, не нуждающиеся в драйверах на раннем этапе начальной загрузки, обычно не имеют ПЗУ, поскольку их драйверы могут быть загружены с жесткого диска позже — в процессе начальной загрузки.
Программа, хранящаяся в ПЗУ системной платы, сканирует специальную область ROM оперативной памяти (адреса C0000–DFFFFh) в поисках пары байтов сигнатуры (55AAh), которая указывает на начало ПЗУ адаптеров.
Адреса ПЗУ всех адаптеров должны начинаться с 55Aah, иначе системная плата просто их не распознает. Третий байт указывает размер ПЗУ в единицах, кратных 512 байт, которые называются абзацами, а четвертый байт соответствует фактическому началу драйверов. Байт размера используется ПЗУ системной платы в целях тестирования. ПЗУ системной платы складывает все байты в ПЗУ, после чего делит полученную сумму на количество байтов. Остаток от деления должен быть равен 100h. Поэтому при написании программы для ПЗУ адаптера программист обычно использует байт “дополнения”, позволяющий получить необходимую контрольную сумму. Используя значение контрольной суммы, системная плата проверяет ПЗУ каждого адаптера во время выполнения процедуры POST и помечает те из них, которые были повреждены.
Базовая система ввода-вывода системной платы автоматически выполняет программы в ROM любого адаптера, который она находит в процессе сканирования. Процесс обнаружения и инициализации видеоадаптера можно наблюдать в большинстве компьютеров при включении питания и во время выполнения POST.
perscom.ru
- Ubuntu server команды

- Консоль администрирования
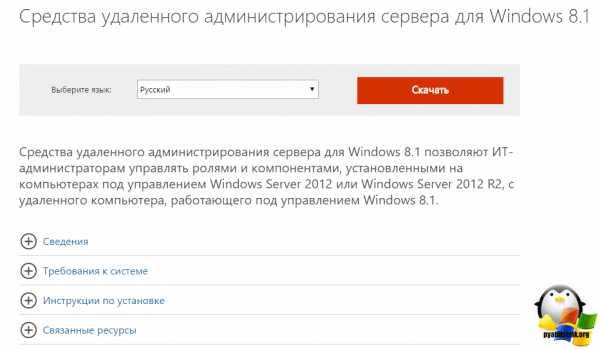
- Какими способами можно быстро перейти к нужному фрагменту документа

- Плагин adobe flash player как отключить
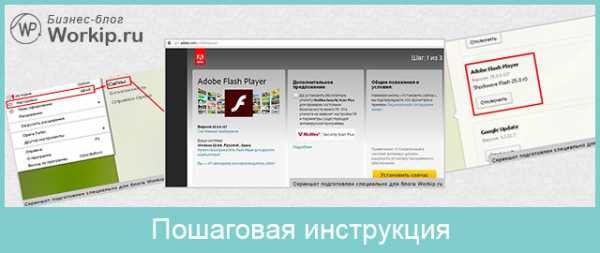
- Что такое цп на пк

- Windows 2018 vpn сервер

- Нет подключения к сети почему
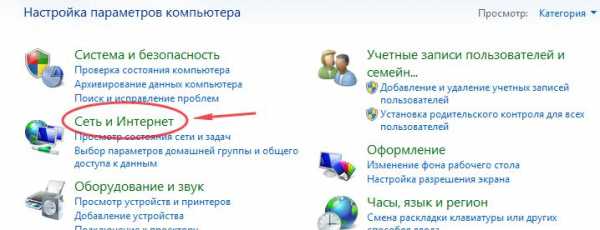
- Скрытые вирусы как найти на компе и удалить

- Как сделать визитки

- Access экспорт в excel

- Одноклассники тормозят в хроме

