Программа ccleaner очистка диска: Speed up, optimize and clean your PC for free
Содержание
Microsoft выпустила бету собственной утилиты заменяющей CCleaner
7449
просмотров
Public beta уже доступна для загрузки на официальном сайте microsoft.
Язык приложения — Английский.
Утилита имеет простой, понятный интерфейс и две основных вкладки «Security» и «Сleanup»
Сleanup предназначена для очистки и оптимизации системы, кнопка «Boost» в верхней части приложения, высвобождает оперативную память и очищает временные файлы, тем самым ускоряя вашу систему. Так же ниже есть и другие вкладки:
Health check — как понятно из названия, это аналогичная функция из Ccleaner, но немного всё же отличается, помимо поиска ненужных и временных файлов оставленных приложениями с последующей их очисткой, утилита так же ищет потенциальные проблемы, вирусы и рекомендует какие приложения отключить при загрузке windows . Последнее работает, в моем случае не совсем корректно, предлагает отключить то, что мне действительно нужно. Но меня никто не заставляет этого делать, а сама программа без моих действий этого не сделает, так что всё не так плохо.
Storage Manager — Очистка вашего системного диска «Deep cleanup», это схоже с тем когда выкликаете на раздел жесткого диска вызывая контекстное меню, заходите в свойства и выбираете очистка диска. «Manage large files» показывает файлы выбранного размера и типа на системном диске, таким образом можно быстро найти, что занимает место на вашем системном диске. «Manage apps» просто открывает привычное вам окно для управления приложениями windows. «Storege sense» это так же просто ссылка на уже имеющуюся страницу настроек контроля памяти Windows.
Process Management —показывает не системные процессы приложений, которые рекомендует к остановке для ускорения вашего ПК.
Startup apps — Управление приложениями автозагрузки. (приложения запускающиеся вместе с windows).
Вкладка Security на удивление скудна на функционал и видимо это связано с тем, что это пока ещё бета-версия приложения, очевидно тут ожидается пополнение. Сейчас из доступного тут это сканирование системы на предмет безопасности, кнопка «Scan» в верхней части
«Windows Update» (проверка обновлений), выбор браузера по умолчанию «Browser Protection», название функции не совсем сходится с её функциями как мне показалось.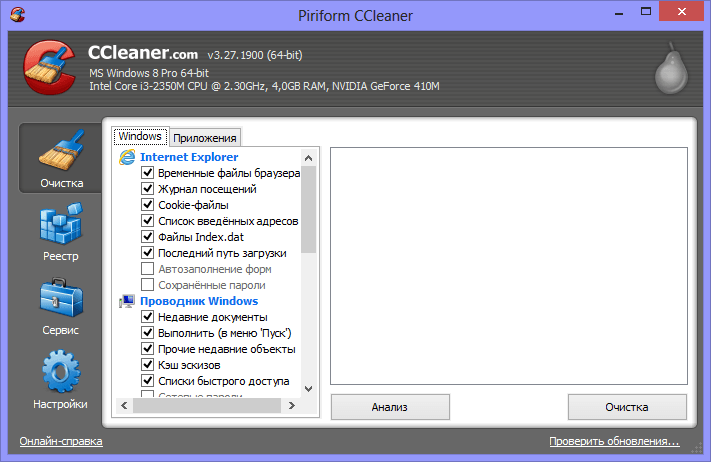 «Pop-up Management», а вот это уже интереснее, блокировка всплывающих окон в приложениях, похоже на борьбу с назойливой рекламой.
«Pop-up Management», а вот это уже интереснее, блокировка всплывающих окон в приложениях, похоже на борьбу с назойливой рекламой.
Хочется подметить ненавязчивый интерфейс, скорость работы и простоту приложения. Считаю хорошим ещё тот фактор, что утилита от microsoft и тесно интегрирована с системой windows, теперь не нужно устанавливать сторонние приложения, которые хоть и бывают полезными, но лучше сокращать их количество.
Скачать Microsoft’s PC Manager с официального сайта:
*приложение будет на английском не пугайтесь), просто жмете на синюю кнопку и начнется загрузка
А с вами, как всегда, был FrostMax, всех и обнял и пока.
Свежее новости сначала выходят тут — FrostMaxHub
Программа CCleaner — обзор утилиты для очистки системы
Сейчас на рынке можно найти немало системных «твикеров» и программ способных производить очистку системы, но если всех их сравнивать с CCleaner, то сравнение будет не в их пользу. Во-первых, программа CCleaner полностью бесплатная , во-вторых, она обладает приятным и главное понятным русифицированным интерфейсом, в-третьих, в нее не напичкано ненужных дополнительных функций, вроде резервного копирования системы или функций для придания уникального внешнего вида ОС.
Очистка системного реестра с помощью программы CCleaner
1. Запустите программу CCleaner и в открывшемся окне нажмите левой кнопкой мыши по значку «Реестр». Поставьте флажки напротив тех пунктов, которые вам необходимы (лучше оставить их по умолчанию) и нажмите на кнопку «Поиск проблем». После этих действий программа осуществит проверку на наличие ошибочных и ненужных записей в реестре операционной системы Windows
2.Через несколько минут вы сможете увидеть результат поиска ошибок. Напротив обнаруженных ошибок можно поставить галочку и нажать кнопку «Исправить». В появившемся новом окне нажмите по кнопкам «Да» и «Сохранить», для создания резервной копии всех исправленных записей в папке «Документы». Это делается для того, чтобы в случае нарушения работы какой-либо программы, после исправления и очистки реестра можно было вернуть ее работоспособность, восстановив исходный файл. После проставления всех галочек нажмите на кнопку «Исправить отмеченные» и потом щелкните по кнопке «Закрыть».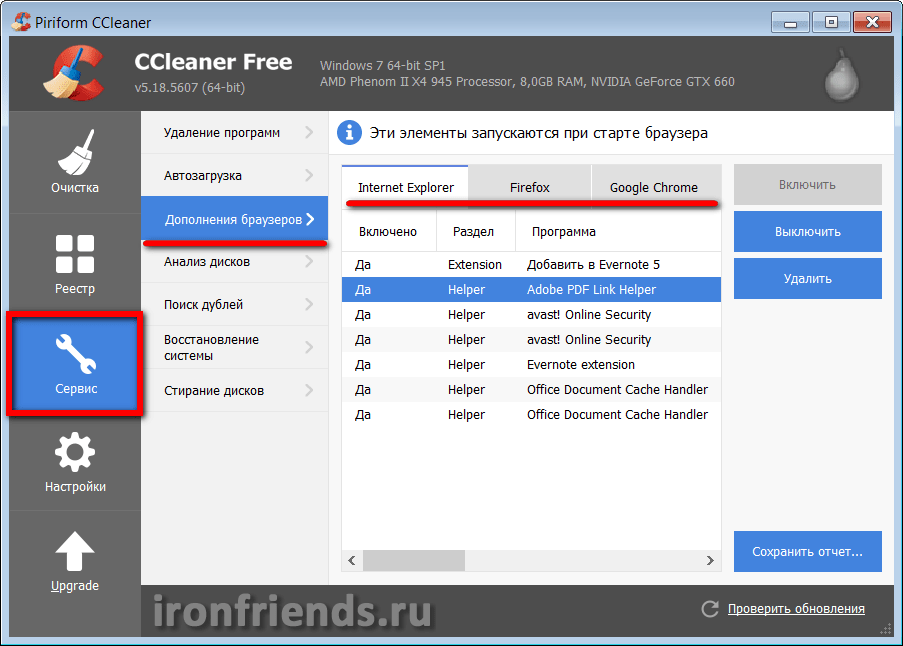
3.Проделанные в первом шаге операции придется повторить еще как минимум два раза для обнаружения и удаления других записей. После этого программу можно будет закрыть.
Удаление ненужных файлов с помощью программы CCleaner
1. Откройте программу CCleaner, если до этого она была закрыта. В основном окне нажмите на вкладку «Очистка». Перед вами появится список подлежащих проверке и очистке пунктов для ОС Windows и браузера Internet Explorer. Ничего не меняйте на этой вкладке, а сразу перейдите во вкладку «Приложения».
2. Некоторые пункты очистки специально установлены по умолчанию, поэтому их желательно оставить как есть.
— Абсолютно все программы, представленные в списке, оставляют следы в системе после установки, да и после удаления иногда остаются ненужные записи. Пользователь сам принимает решение, какие из них удалить, а какие оставить. — Большинство временных файлов, различных протоколов и неактуальных настроек можно безболезненно удалить.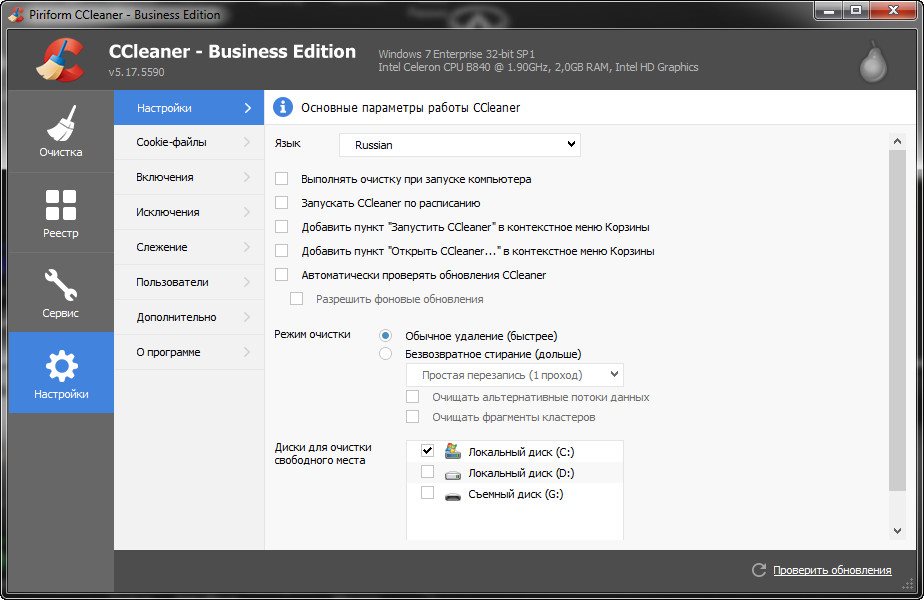 Опять обратите свое внимание, что не стоит это делать бездумно, ведь некоторые файлы могут быть очень важны для работы установленных программ и даже операционной системы.
Опять обратите свое внимание, что не стоит это делать бездумно, ведь некоторые файлы могут быть очень важны для работы установленных программ и даже операционной системы.
— Особенно аккуратно стоит обращаться с записями в разделе Windows. Некоторые из них ни в коем случае удалять нельзя, иначе некоторые функции операционной системы Windows могут выйти из строя или станут очень долго загружаться.
3. После обработки всех записей и отметки флажками нужных пунктов, щелкните правой кнопкой мыши по кнопке «Анализ». После этого программа произведет сканирование всех выбранных файлов. Ход выполнения процесса показывается в процентах с помощью горизонтальной шкалы.
Если вы при выполнении сканирования оставили открытым браузер Internet Explorer или Firefox, то программа выдаст предупреждение. Если это произойдет, просто закройте интернет-браузер и нажмите на кнопку «ОК».
4. После успешного сканирования программа CCleaner выдаст результаты, в которых можно будет увидеть, какой объем дискового пространства освободился в результате очистки. Также он выдаст информацию о найденных записях и укажет, к каким программам они относятся.
Также он выдаст информацию о найденных записях и укажет, к каким программам они относятся.
Посмотрев на эту информацию, щелкните по кнопке «Очистка» и подтвердите кнопкой «ОК». После этого произойдет очистка файлов. В зависимости от объема удаляемых данных, процесс может занять некоторое время.
Для упрощения работы, программа CCleaner сохраняет пользовательские настройки, поэтому в следующий раз, когда вы ее запустите, можно будет начинать сразу с третьего пункта, конечно только после проверки неактивных настроек.
Программа CCleaner- настройки
Для большего удобства, CCleaner можно добавить в автозапуск и тогда при каждом запуске операционной системы будет выполняться очистка. Однако это может занимать определенное время, поэтому автоматическую очистку лучше производить перед самым выключением компьютера. Для этого необходимо выполнить следующую комбинацию действий:
1. Если вы решились поставить очистку диска сразу перед самым выключением операционной системы, то запустите программу CCleaner и перейдите во вкладку «Настройки», затем переместитесь на кнопку «Настройки» и кликните по ней, в появившемся окне снимите флажок, стоящий напротив пункта «Выполнить очистку при запуске компьютера».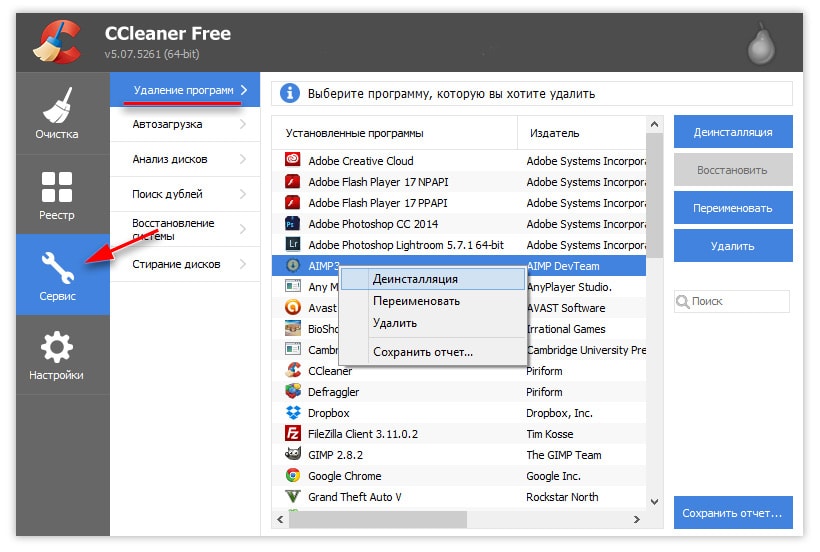 После выполнения всех действий закройте программу.
После выполнения всех действий закройте программу.
2. Скопируйте ярлык программы CCleaner, после чего вставьте его на свободное пространство «Рабочего стола». Появится клон ярлыка. Чтобы переименовать новый ярлык выделите его и нажмите по кнопке F2. Введите нужное имя и нажмите на клавишу «Enter».
3. Нажмите на созданный ярлык правой кнопкой мыши и в появившемся контекстном меню выберите пункт «Свойства». В появившемся окне можно будет увидеть директорию в которой находится исполняемый файл. Выделите адрес, нажмите на кнопку «Вправо», затем «Пробел» и добавьте в существующую строку окончание «/AUTO/SHUTDOWN» и кликните по кнопке «ОК».
Есть и другие команды, которые можно выполнить подобным образом. Ниже мы представим вам некоторые из них:/AUTO — очищает компьютер в фоновом режиме;/AUTO /SHUTDOWN — очищает компьютер и по завершении выключает компьютер;/REGISTRY — показывает настройки очистки системного реестра операционной системы Windows;/TOOLS – отображает дополнительные функции;/OPTIONS – показывает пользователю настройки.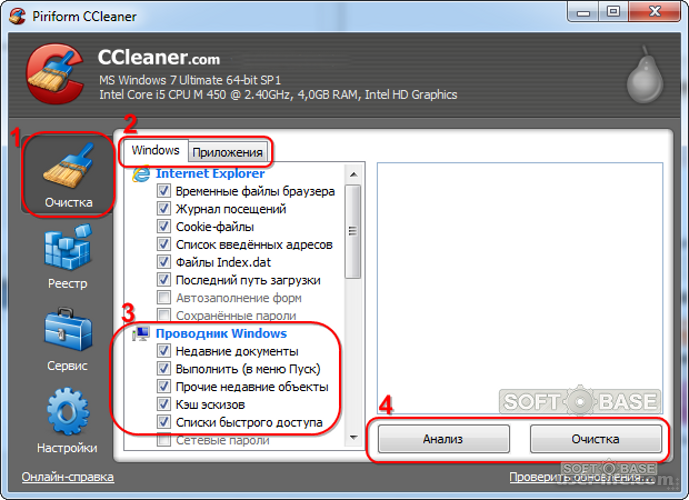
4. Теперь, нажав на новый ярлык программы CCleaner, вы запустите процесс удаления ненужных файлов, после выполнения которого, компьютер автоматически завершит свою работу.
Другие полезные функции программы CCleaner
При помощи программы можно не только производить очистку, но и также удалять записи из автозагрузки, программы и даже неактуальные точки восстановления операционной системы.
Очистка автозагрузкиЗагрузка компьютера длится достаточно долго? Проверьте количество программ помещенных в автозагрузку, ведь чем больше в автозагрузке программ, тем дольше загружается система. Необходимо регулярно производить очистку автозапуска. Для этого запустите CCleaner и перейдите во вкладку «Сервис», затем нажмите на кнопку «Автозагрузка». Появится перечень всех программ, размещенных в автозагрузке и стартующих вместе с Windows.
Пометьте ту, которую хотите удалить из списка и нажмите на кнопку «Удалить». Если вы хотите удалить несколько программ, повторите с ними те же действия.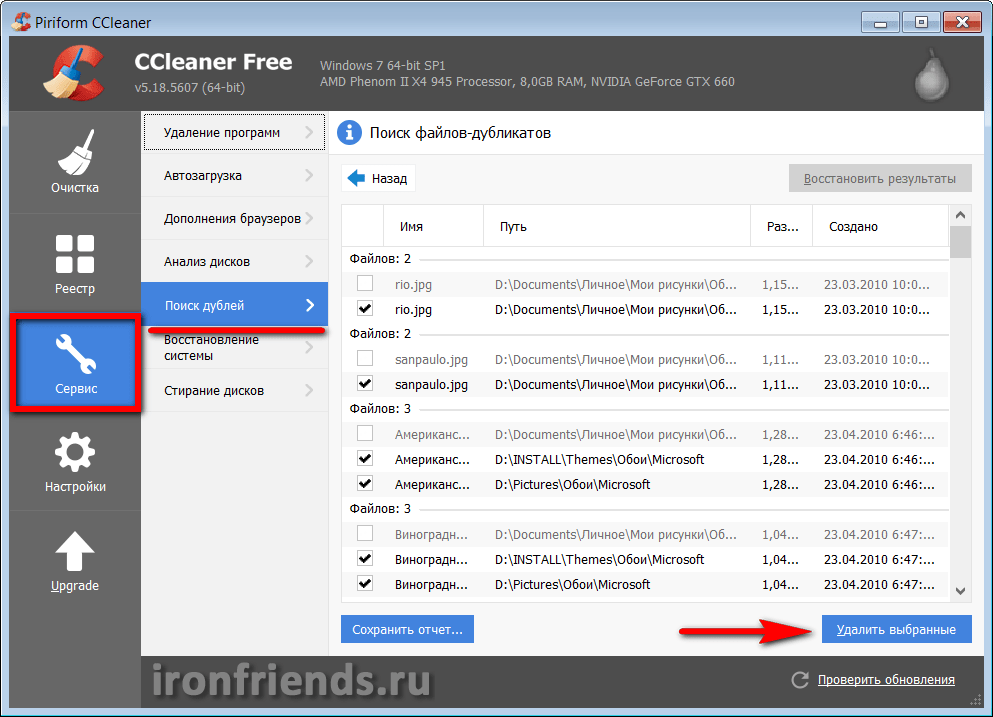
Удаление программ
CCleaner поможет вам удалить с жесткого диска установленные программы и сотрет все упоминания о них в ОС Windows. Для этого войдите во вкладку «Сервис» и нажмите на кнопку «Удаление программ». Найдите в появившемся списке нужную программу и нажмите на кнопку «Удалить». После этого останется только следовать инструкциям на экране. Таким образом, можно удалить практически любые установленные программы.
Удаление точек восстановления ОС Windows
У Windows есть функция, создающая специальные точки восстановления, которые могут пригодиться при восстановлении работоспособности операционной системы после внезапного сбоя. К сожалению, спустя какое-то время точки восстановления устаревают, но не удаляются системой и продолжают занимать место на жестком диске.
Программа CCleaner может легко их удалить. Для этого нужно запустить программу, перейти во вкладку «Сервис» и нажать на кнопку «Восстановление системы». Сразу после этого появится весь список сохраненных точек восстановления с датами их создания. Просто выделите ненужную старую точку восстановления и нажмите на кнопку «Удалить». Выскочит окно подтверждения удаления, в котором нужно будет нажать «ОК». Таким способом можно удалить все ненужные точки восстановления системы.
Просто выделите ненужную старую точку восстановления и нажмите на кнопку «Удалить». Выскочит окно подтверждения удаления, в котором нужно будет нажать «ОК». Таким способом можно удалить все ненужные точки восстановления системы.
Скачать программу CCleaner : http://www.piriform.com/ccleaner/download?upgrade
Как освободить место на диске
Вы сидите за компьютером, готовясь скопировать фотографии из отпуска или загрузить последнюю игру из Steam, и вдруг появляется ужасная ошибка «Мало места на диске». Что можно сделать, чтобы освободить место? Что можно смело удалять, а что оставить в покое? Следуйте нашему простому руководству, чтобы тратить меньше времени на уборку и больше времени на работу с компьютером.
CCleaner
CCleaner — самая надежная программа для удаления ненужных файлов и освобождения места на жестком диске. Он активно развивается уже более 15 лет и имеет более 2,5 миллиардов загрузок. Для личного использования это совершенно бесплатно!
Его можно загрузить с https://www. ccleaner.com/
ccleaner.com/
Загрузите и запустите программу установки.
На вкладке очистки проверьте параметры в разделе «Дополнительно», чтобы максимально сэкономить место. Затем нажмите «Анализ», чтобы увидеть, какие файлы CCleaner удалит. Наконец, нажмите «Запустить очиститель».
Нажмите «Продолжить» во всплывающем окне подтверждения.
Еще одним отличным инструментом, предлагаемым CCleaner, является Disk Analyzer. Перейдите в меню Tools , затем Disk Analyzer 9.0020 . Выберите категории, которые вы хотите найти, и нажмите Анализ .
После этого CCleaner просмотрит все файлы на вашем жестком диске. Это быстрый способ найти большие файлы, которые могут занимать место на вашем компьютере.
Windows Storage Sense
Microsoft включает новый инструмент для удаления временных файлов в Windows 10 1709 и выше. Откройте современное приложение Settings , затем перейдите к System , а затем Storage .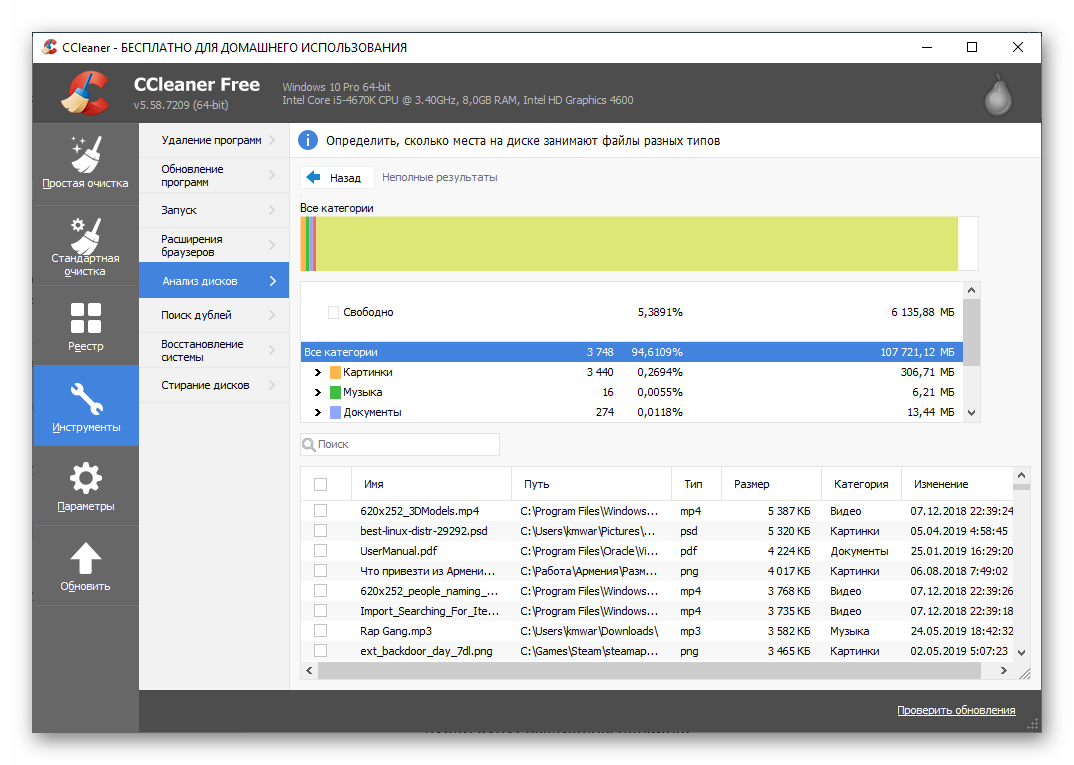 В хранилище, меню нажмите Освободите место сейчас .
В хранилище, меню нажмите Освободите место сейчас .
После этого Windows найдет временные файлы для удаления. Это избавит вас от файлов, которые были загружены из-за обновления Windows. После установки флажков над типами файлов нужно нажать Удалить файлы .
Мастер очистки диска
Классическим инструментом Microsoft для удаления старых файлов всегда был мастер очистки диска. Однако он может быть удален в будущей версии Windows 10.
Откройте меню «Пуск» и прокрутите вниз до Средства администрирования Windows , щелкните правой кнопкой мыши Очистка диска , выберите Дополнительно , а затем щелкните Запуск от имени администратора . Нажмите OK для диска, который вы хотите очистить.
См. также: Меню «Пуск» в Windows 10 не работает? Как решить эту проблему!
Если вы не нажмете «Запуск от имени администратора», программа «Очистка диска» не сможет удалить многие файлы системного уровня. В этом примере на том же компьютере под управлением администратора найдено еще 20 Гб файлов для удаления. Нажмите OK после проверки типов файлов, которые вы хотите очистить.
В этом примере на том же компьютере под управлением администратора найдено еще 20 Гб файлов для удаления. Нажмите OK после проверки типов файлов, которые вы хотите очистить.
WinDirStat — это мощный инструмент, который можно использовать для визуализации всех файлов на жестком диске вашего компьютера. Это наиболее полный способ узнать, какие типы файлов или папки занимают больше всего места на вашем компьютере. Но будьте осторожны, можно легко удалить важные системные файлы или сломать программы, если вы удаляете файлы, не зная, что они делают.
WinDirStat можно скачать по ссылкам на их официальном сайте https://windirstat.net . После скачивания и установки при запуске WinDirStat спрашивает, какой диск сканировать. Выберите свой диск и нажмите ОК . Дайте ему немного времени, пока он анализирует каждый файл на вашем компьютере.
Когда это будет сделано, вы увидите экран, подобный показанному ниже. Используйте визуальное руководство, чтобы найти большие файлы и папки, занимающие место на жестком диске.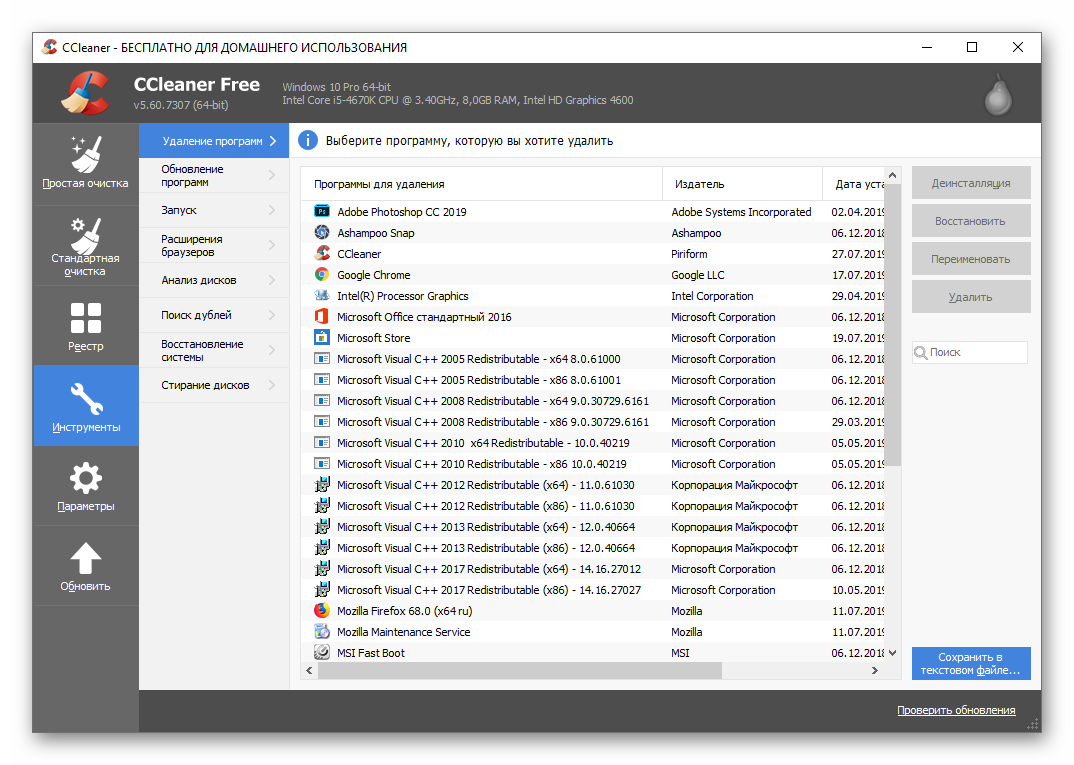 Или используйте разбивку по типам файлов или папок, чтобы определить, что занимает большую часть вашей комнаты.
Или используйте разбивку по типам файлов или папок, чтобы определить, что занимает большую часть вашей комнаты.
Поскольку он не делает различий между системными и пользовательскими файлами, легко увидеть, насколько велики ваши фотографии или папки для загрузки.
Обновите хранилище
Если вы следовали нашему руководству и по-прежнему не можете освободить достаточно места, не волнуйтесь! Еще никогда не было так просто и дешево заменить жесткий диск вашего компьютера на тот, на котором больше места. Многие бренды потребительских твердотельных накопителей поставляются с бесплатным программным обеспечением, которое можно использовать для переноса всего на новый жесткий диск.
Если модернизация внутреннего жесткого диска невозможна, внешние жесткие диски — еще один отличный вариант для хранения музыки, видео и изображений. Это сэкономит место на вашем более быстром внутреннем диске для программ и игр.
CCleaner VS Wise Disk Cleaner
Альтернативы и обзоры программного обеспечения
Регистрация
|
Логин
CCleaner
Глари Утилиты
Отбеливатель
AVG Настройка ПК
CleanMyMac X
Уборщик
Расширенный уход за системой
Аваст Очистка
CCleaner очищает, ускоряет работу и освобождает место на рабочих устройствах.
Мудрый очиститель дисков
SУдалить
Аваст Очистка
Уборщик
Кериш Доктор
Отбеливатель
Очистка диска Windows
Глари Утилиты
Очистите ненужные файлы браузеров, удалите ненужные и бесполезные файлы Windows и выполните дефрагментацию диска. Wise Disk Cleaner может удалить эти ненужные файлы с жесткого диска, чтобы освободить место на диске и ускорить работу компьютера.
Целевая страница CCleaner PageWise Disk Cleaner Целевая страница
Сведения о CCleaner
| Категории | Утилиты |
|---|---|
| Веб-сайт | ccleaner.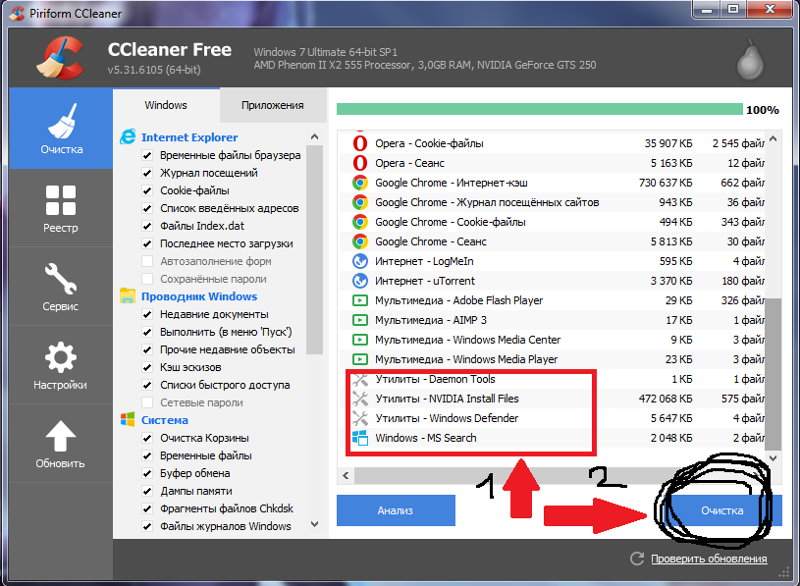 com com |
Предложить изменения
Информация о Wise Disk Cleaner
| Категории | Утилиты |
|---|---|
| Веб-сайт | wisecleaner.com |
Предложить изменения
Видео CCleaner
+ Добавить
Обзор Ccleaner, обзор и т.д. Учебник — Что это такое & Почему вы должны использовать это — Windows & Mac 2019
Еще видео:
- Обзор
—
CCleaner взломан, заменен вредоносным ПО! - Руководство
—
Обзор CCleaner 2019 — Как использовать CCleaner — CCleaner бесплатно
Видео Wise Disk Cleaner
+ Добавить
Лучший очиститель диска? CCleaner VS Wise Disk Cleaner VS PrivaZer?
Еще видео:
- Обзор
—
Очистите компьютер от мусора с помощью Wise Disk Cleaner - Обзор
—
Обзор Wise Disk Cleaner
Категория Популярность
0-100% (относительно CCleaner и Wise Disk Cleaner)
CCleaner
Wise Disk Cleaner
Утилиты
75
75%
Коммунальные услуги
25%
25
Очистка данных
83
83%
Очистка данных
17%
17
ОС и утилиты
ОС и утилиты
100%
100
Средства мониторинга
100
100%
Средства мониторинга
Комментарии пользователей
Поделитесь своим опытом использования CCleaner и Wise Disk Cleaner.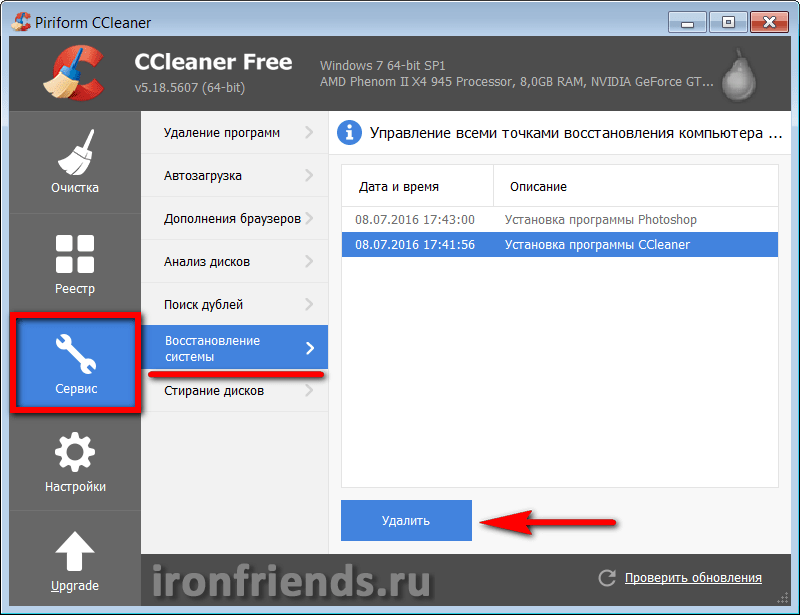
Например, чем они отличаются и какой из них лучше?
отзывов
Вот некоторые из внешних источников и отзывы пользователей на местах, которые мы использовали для сравнения CCleaner и Wise Disk Cleaner
CCleaner Отзывы
16 ЛУЧШИХ альтернатив CCleaner в 2023 году [СКАЧАТЬ БЕСПЛАТНО]
CCleaner Software => CCleaner Тенденции рынка веб-сайтов: Объем мирового рынка утилит для ПК в 2019 году составил 268,4 млн долларов. ожидается, что объем рынка вырастет на по данным MarketWatch, среднегодовой темп роста составит 10,3%, а к концу 2026 года он достигнет $537,2.
Источник:
www.softwaretestinghelp.com
15 лучших альтернатив CCleaner для удаления ненужных файлов, которым вы можете доверять
CCleaner — одна из самых популярных в мире программ для удаления ненужных файлов на персональных компьютерах и телефонах Android. Этот бесплатный программный инструмент оптимизирует производительность устройства, удаляя ненужные файлы. Он также защищает конфиденциальность пользователя, удаляя личные данные (например, файлы cookie браузера и т. д.). Недавно Piriform (приобретенная Avast), компания, которая разрабатывает этот инструмент…
Он также защищает конфиденциальность пользователя, удаляя личные данные (например, файлы cookie браузера и т. д.). Недавно Piriform (приобретенная Avast), компания, которая разрабатывает этот инструмент…
Источник:
www.techlila.com
10 лучших альтернатив CCleaner, которые вы можете попробовать [Новое обновление] [Диспетчер разделов]
Можно ли доверять CCleaner ? К сожалению, CCleaner был взломан в 2017 году. Это событие поставило миллионы пользователей перед риском заражения вредоносным ПО. Хотя в настоящее время эта проблема решена, все еще есть пользователи, которые не уверены, можно ли доверять CCleaner . Вы можете прочитать следующую статью, чтобы получить дополнительную информацию: Безопасен ли CCleaner ? Вот ответы и альтернативы.
Источник:
www.partitionwizard.com
10 Лучший поиск и удаление дубликатов файлов для ПК с Windows 10,11 (бесплатно и платно)
khurram khan CCleaner — полезная программа для компьютеров под управлением MS Windows. CCleaner Professional от Crackplease предлагает вам дополнительные функции и лучшее соотношение цены и качества для оптимизации вашего компьютера. Это очищает файлы из всех учетных записей пользователей на компьютере, в то время как бесплатная версия CCleaner удаляет файлы только из учетной записи пользователя, которая используется во время очистки….
CCleaner Professional от Crackplease предлагает вам дополнительные функции и лучшее соотношение цены и качества для оптимизации вашего компьютера. Это очищает файлы из всех учетных записей пользователей на компьютере, в то время как бесплатная версия CCleaner удаляет файлы только из учетной записи пользователя, которая используется во время очистки….
Источник:
wethegeek.com
9 лучших альтернатив CleanMyMac X в 2022 году (бесплатные и платные) уникальное преимущество. Если вы искали что-нибудь, что могло бы периодически очищать ваше устройство или предупреждать вас о том, что вы собираетесь загружать что-то странное, это было бы подходящим местом, прежде чем быть. Начните с того, что…
Источник:
www.imymac.com
Wise Disk Cleaner Отзывы
15 лучших альтернатив CCleaner для удаления нежелательных файлов, которым вы можете доверять Он прост в использовании, а настраиваемый интерфейс позволяет удалять ненужные файлы и ускоряет работу компьютера.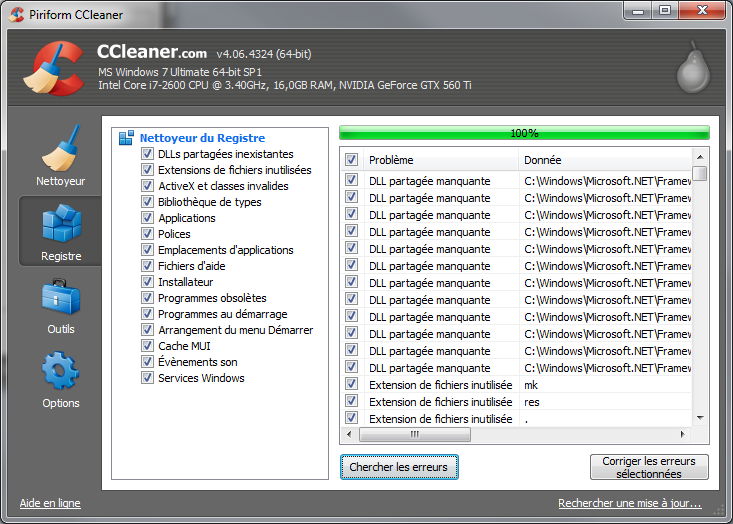 Программное обеспечение также включает очистку истории Интернета и автоматическую очистку диска по расписанию. Wise disk clean имеет функцию дефрагментации диска, которая переупорядочивает фрагментированные данные на…
Программное обеспечение также включает очистку истории Интернета и автоматическую очистку диска по расписанию. Wise disk clean имеет функцию дефрагментации диска, которая переупорядочивает фрагментированные данные на…
Источник:
www.techlila.com
Какие есть альтернативы?
При сравнении CCleaner и Wise Disk Cleaner вы также можете учитывать следующие продукты
Глари Утилиты
— Бесплатная, мощная и универсальная утилита № 1 для очистки вашего ПК
SУдалить
— Надежно перезапишите ваши конфиденциальные файлы и очистите свободное место от ранее удаленных файлов с помощью этой программы безопасного удаления, совместимой с DoD.
Отбеливатель Бит
— Когда ваш компьютер заполняется, BleachBit быстро освобождает место на диске.
Очистка Avast
— Настройка и очистка нового поколения для вашего ПК
AVG PC TuneUp
— Максимальная производительность для вашего ПК.