Как записать Windows XP на диск с помощью программы Nero Burning ROM. Как записать через неро виндовс на диск
Как записать windows 10 на диск с помощью программы Nero Burning ROM
Одним из наиболее популярных способов создания загрузочного диска Windows является способ описанный в данной статье. А точнее в создании нам поможет небезызвестная миру программа Nero Burning ROM. С помощью этого программного продукта мы с лёгкостью создадим диск, который после пригодится нам для установки(переустановки) нашей системы, в данном случае Windows 10.
Итак приступим. Запускаем Nero Burning ROM, в открывшемся окне нажимаем "файл" далее "открыть".

В открывшемся окне находим наш образ и открываем его.

В следующем окне оставляем все галочки как есть, единственное, что вы можете сделать, это поставить, либо не ставить галочку напротив пункта "Проверить зап.данные", это значит что после записи нашего образа программа проверит целостность записанных данных, я решил её не ставить. После нажимаем "Прожиг".

Программа начинает запись, но сначала она возможно захочет отформатировать диск, это займет немного времени.

После форматирования сразу начнётся запись на диск, как показано на картинке ниже.

Итак по окончанию записи, появится окошка где будет информация об успешном её завершении, нажимаем "OK".

Наш диск готов, в этом вы можете убедиться вставив диск в дисковод.
Оставляйте своё мнение о данной статье, ну и конечно же задавайте свои вопросы, если у вас что-то вдруг пошло не так.
Спасибо за внимание!
Статьи рекомендуемые к прочтению:
Записать образ на диск для установки Windows 7 или Windows 10
Если вы не уверены в своих силах, то, пользуясь материалами данной статьи, вы сможете узнать, как правильно записать ISO образ Windows 7 или Windows 10 (процесс одинаковый для обеих версий Windows) на DVD диск с помощью программы UltraISO, Nero или свободно распространяемой программы BurnWare Free.1.
Введение
Образ диска - это файл специального формата, который содержит все содержимое CD или DVD диска.
Можно провести аналогию с архивом rar или zip.
В данном случае мы рассматриваем ISO образ. ISO (.iso) является общепринятым форматом, с которым умеет работать большинство программ, созданных для записи информации на CD и DVD диски.
Программа UltraISO также может записать ISO образ Windows 7 или Windows 10 на флеш накопитель.Вы должны правильно выбрать разрядность дистрибутива Windows, которую собираетесь записать на диск для последующей установки Windows.
Если вы не уверены, скольки разрядная версия Windows 7 (32-х разрядная (x86) или 64-х разрядная (x64) вам потребуется для предстоящей установки, то вы можете подробнее узнать о различиях Windows 7 x32 и Windows 7 x64.
Прикрепленные файлы для скачивания:
- Скачать: ultra-iso-9.zip
- Скачать: burnaware-free-10-3.zip
2.
Как запись образ в UltraISO
Если у вас еще не установлена программа UltraISO, то вы можете скачать ее по ссылке выше. Затем нужно будет ее установить. Установка очень простая и проходит буквально в 3 клика мышкой. Вы можете оставить все настройки (галочки) по умолчанию.- Программа платная, но вы можете воспользоваться пробным периодом. В окне "Добро пожаловать!" просто выберите соответствующий пункт - Пробный период... (рисунок 1).

Рисунок 1. Пробной версии UltraISO достаточно, чтобы записать ISO образ windows 7 или windows 10 на диск
- После запуска программы вам нужно выбрать пункт меню «Инструменты» → «Записать образ CD...» (рисунок 2). Не правильно просто перетаскивать образ в список файлов, т.к. вы запишите файл образа, а нам нужно записать его содержимое на диск, чтобы он получился загрузочным.

Рисунок 2. Выберите меню «Инструменты» → «Записать образ CD...» для записи ISO образа
- В открывшемся окне записи используйте кнопку «...», как показано на рисунке 3, и выберите ISO образ на вашем жестком диске.
- Важно правильно выбрать скорость записи диска. Если вы используете перезаписываемый диск (DVD-RW), то можно оставить максимальную скорость. В противном случае лучше выставить скорость x4 или x8 (для старых DVD приводов возможно и меньше), чтобы минимизировать риск испортить диск при записи.
Также внимательно посмотрите, какая максимальная скорость записи указана на самом диске (например: x2, x4, x8, x16). Лучше разделить эту скорость на 2 или 4.

- Нажмите на кнопку «Запись» (она обведена на рисунке 3). При записи на перезаписываемый диск потребуется форматирование, которое займет дополнительные несколько минут. Дождитесь окончания записи диска - в программе появится соответствующая информация (см. рисунок 4)

Рисунок 4. Результаты записи диска с помощью UltraISO.
- Диск с образом Windows 7 или Windows 10 готов к установке.
3.
Запись образа Windows 7 в BurnAware Free
BurnAware Free - это бесплатная и качественная программа для записи данных на CD или DVD диски. Рассмотрим, как записать образ Windows с ее помощью.- Первым делом установите данную программу на ваш компьютер и запустите её. (рисунок 5).

Рисунок 5. Главное меню BurnAware Free
- Вы увидите пункт с названием «Записать ISO образ», нажмите на него. После этого откроется следующее окно:

Рисунок 6. Выбор образа Windows 7 для записи
- Укажите ваш файл-образ. Для этого нажмите «Выбрать».

Рисунок 7. Окно выбора образа Windows 7
- Если на вашем компьютере установлено несколько CD/DVD-приводов, вам нужно указать в строке «Привод-назначение» - тот, в который вставлен пустой диск. Настройки в пункте «Опции» желательно оставить без изменений.
- Для начала записи образа нажмите «Запись» в правом верхнем углу окна и дождитесь окончания операции.
- Если появилась ошибка «Диск не вставлен», убедитесь, что вы правильно выбрали ваш пишущий привод и не забыли вставить чистый диск.

Рисунок 8. Сообщение об отсутствии диска в дисководе.
- После завершения записи диск готов к установке Windows 7 или Windows 10
4.
Запись образа Windows 7 в Nero Burning
Nero Burning Rom - очень известная и зарекомендовавшая себя программа для записи дисков. Если у вас на компьютере оказалась именно она, то ниже вы сможете ознакомиться с действиями, которые нужно выполнить, чтобы записать образ Windows 7 или Windows 10 для последующей установки.- Первым делом установите данную программу на ваш компьютер и запустите её (рисунок 5):
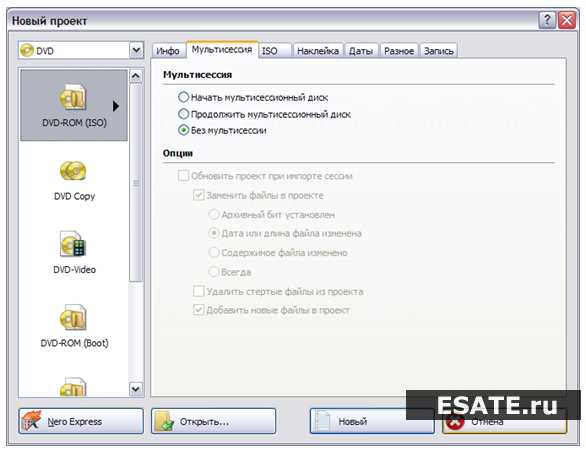
Рисунок 9. Начало записи диска с Windows 7 или Windows 10.
- И первым делом нажмите «Отмена», после чего перейдите на главный экран программы.
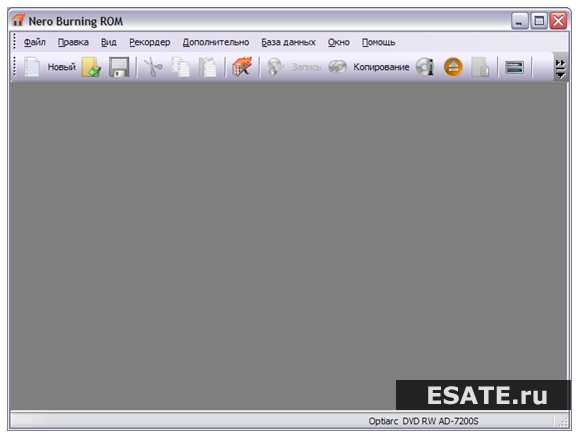
Рисунок 10. Главный экран программы
- Далее необходимо открыть наш образ. Для этого зайдите в «Файл – Открыть». Строку «Тип файлов» рекомендуется выставить на «Все поддерживаемые проекты и образы».
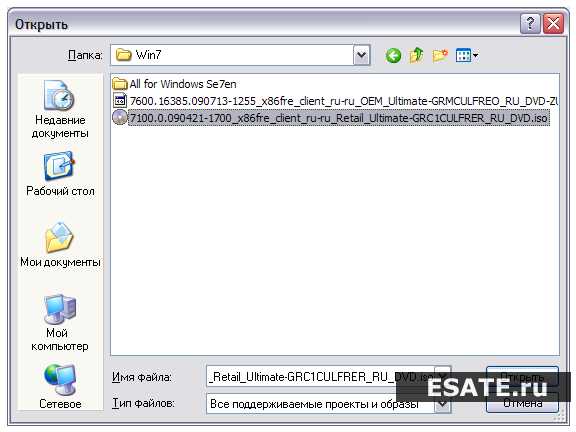
Рисунок 11. Выбор образа Windows 7 для записи
- После чего откроется окно записи образа.
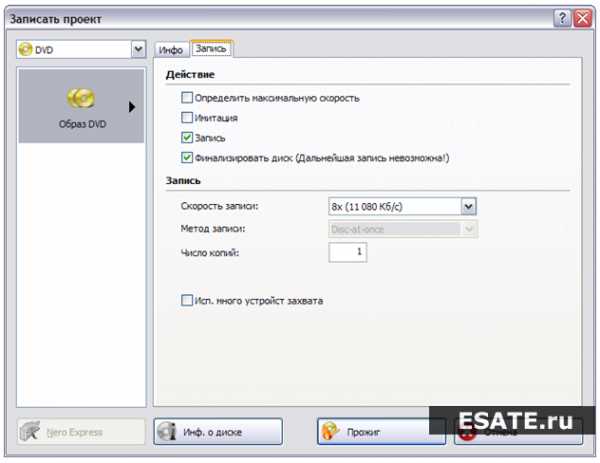
Рисунок 12. Установка настроек записи дискаПервая вкладка «Инфо» дает лишь краткую информацию о записываемом проекте. Вторая же вкладка «Запись» имеет ряд настроек. Рассмотрим подробнее те, которые необходимы для записи нашего образа:
- Запись диска (включено по умолчанию).
- Финализировать CD - для данного режима эта функция не активна, диск финализируется автоматически.
- Скорость записи - выбирается скорость записи на диск. Скорость записи автоматически отстраивается от максимальной скорости, поддерживаемой чистым компакт-диском. Значение этого параметра зависит от типа записываемого CD. Правильный выбор скорости нужен, чтобы минимизировать риск ошибок при записи диска, поэтому лучше подождать дольше, но записать диск без ошибок. Выше мы уже писали, что если вы используете перезаписываемый диск (DVD-RW), то можно оставить максимальную скорость. В противном случае лучше выставить скорость x4 или x8 (для старых DVD приводов, возможно и меньше), чтобы минимизировать риск порчи диска при записи. Также внимательно посмотрите, какая максимальная скорость записи указана на самом диске (например: x2, x4, x8, x16). Лучше разделить эту скорость на 2 или 4.
- Число копий - количество дисков, которые вы хотите записать одновременно.
- После выбора всех установок нажмите «Прожиг» для записи нашего образа.
- Установочный диск Windows готов!
5.
Почему для записи образа лучше использовать сторонние программы, а не встроенных механизм Windows 7
Начиная с Windows 7, Winodws имеет в себе встроенные механизмы записи CD или DVD дисков. Но качество их оставляет желать лучшего: запись стандартными механизмами Windows часто приводит к порче CD или DVD диска, поэтому лучше использовать известные программы, проверенные временем и миллионами пользователей (хотя даже они иногда дают сбои).esate.ru
Как записать Windows XP на диск с помощью программы Nero Burning ROM
Одним из наиболее популярных способов создания загрузочного диска Windows является способ описанный в данной статье. А точнее в создании нам поможет небезызвестная миру программа Nero Burning ROM. С помощью этого программного продукта мы с лёгкостью создадим диск, который после пригодится нам для установки(переустановки) нашей системы, в данном случае Windows XP.
Итак приступим. Запускаем Nero Burning ROM, в открывшемся окне нажимаем "файл" далее "открыть".

В открывшемся окне находим наш образ и открываем его.

В следующем окне оставляем все галочки как есть, единственное, что вы можете сделать, это поставить, либо не ставить галочку напротив пункта "Проверить зап.данные", это значит что после записи нашего образа программа проверит целостность записанных данных, я решил её не ставить. После нажимаем "Прожиг".

Программа начинает запись, но сначала она возможно захочет отформатировать диск, это займет немного времени.

После форматирования сразу начнётся запись на диск, как показано на картинке ниже.

Итак по окончанию записи, появится окошка где будет информация об успешном её завершении, нажимаем "OK".

Наш диск готов, в этом вы можете убедиться вставив диск в дисковод.
Оставляйте своё мнение о данной статье, ну и конечно же задавайте свои вопросы, если у вас что-то вдруг пошло не так.
Спасибо за внимание!
Статьи рекомендуемые к прочтению:
itremont.info
Как записать windows на диск?
Для того чтобы создать установочный диск Windows можно использовать различные программы. Но наиболее быстро такой процесс происходит с применением ПО Nero и UltraISO. О том, как записать Windows на диск с их помощью, будет рассказано далее. Кроме этого, будет представлен альтернативный вариант. Он предусматривает использование средства записи образа дисков Windows.
Запись Windows на диск с помощью Nero
Начинать такой процесс необходимо со скачивания программы Nero, ели ранее она у вас не была установлена на ПК. Сделать это можно по данной ссылке. Затем установите это программное обеспечение. После чего вами должна быть выполнена подготовка образа Windows. Его можно скачать здесь. Далее требуется поставить чистый диск в дисковод своего ПК, а потом действовать следующим образом:
- Откройте программу Nero на свое компьютере. В главном меню ПО выберите пункт «Сохранить», а потом кликните на «Запись образа на диск». Теперь укажите путь к файлу Windows, который был вами ранее скачен на ПК.
- На экране появится окно под названием «Финальные установки записи». Необходимо в правой его части нажать на стрелку, в результате чего появятся настройки. В них установите минимально возможную скорость создания диска, а потом кликните на кнопку «Запись».
- Когда программа Nero запишет Windows на диск, то она выведет на экран ПК соответствующее сообщение. Потребуется нажать на кнопку «ОК». После этого можете изымать готовый диск из дисковода.
Запись Windows на диск с помощью UltraISO
Создать установочный диск Windows можно с ПО UltraISO. Произвести его скачивание, можно перейдя по этой ссылке. После чего установите программу и следуйте этой инструкции:
- Скачайте образ Windows, а потом кликните по файлу один раз правой кнопкой. Среди выпавшего меню выберите строку «Открыть через программу UltraISO».
- Установите чистый диск необходимого размера (минимум 700 мб) в дисковод. После чего в главном меню программы UltraISO выберите опцию «Burn» (Запись). Потом установите самую минимальную скорость создания диска: это требуется сделать для того, чтобы данные записались корректно и в дальнейшем не наблюдалось сбоев в функционировании ОС Windows. Затем еще раз кликните на кнопку «Burn» и дождитесь окончания процесса записи образа операционной системы.
Альтернативный способ
Если же на вашем ПК нет ни одной из ранее озвученных программ и вы не желаете их скачивать, но при этом используете ОС Windows 7 или Vista, то можно воспользоваться альтернативным способом создания установочного диска. Для этого необходимо действовать таким образом:
- Скачайте на ПК образ Windows.
elhow.ru
Как записать загрузочный диск с Windows 7 - Софт
Как записать загрузочный диск с Windows 7 - инструкция
Записать загрузочный диск с Windows 7 не сложно, но все же у некоторых пользователей персонального компьютера могут возникнуть с этим проблемы. В этой статье мы расскажем вам, как правильно записать загрузочный диск с помощью популярных программ Nero и Small CD-Writer.

Выбор дистрибутива
В сети интернет существует множество версий Windows 7. Некоторые из них заслуживают похвалы, иные не стоят вашего внимания. Для того, чтобы ваш компьютер работал правильно, без «глюков» и перебоев, мы рекомендуем скачивать и устанавливать оригинальные дистрибутивы Windows 7, без каких либо изменений.
Скачать такой дистрибутив можно из официального сайта компании Microsoft.
Распаковка дистрибутива с операционной системой
Скачав загрузочный дистрибутив операционной системы Windows 7 на компьютер, распакуйте его, если он был в упакованном виде (файлы с расширением .zip, или .rar). Для создания загрузочного диска нам потребуется DVD-R/ DVD-RW диски, поскольку дистрибутив Windows 7 занимает место примерно в 4 Gb данных и на CD он попросту не влезет.
Не стоит выполнять запись на большой скорости, при загрузки такого диска, данные могут не прочитаться и вы не сможете установить операционную систему!
Запись образа операционной системы при помощи программы Nero Exspress
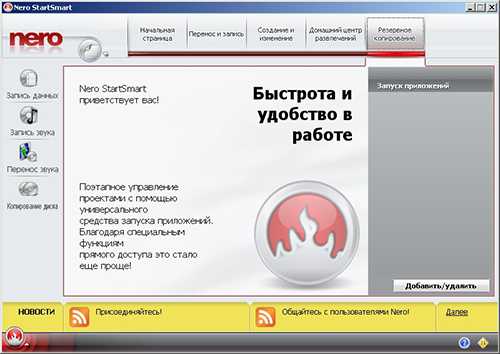
Программа Nero Express – один из лидеров программного обеспечения для записи оптических дисков.
Вставляем чистую «болванку» DVD-R/DVD-RW в наш привод и запускаем программу.
В стартовом окне вы увидите несколько пунктов меню, но мы будем использовать пункт «Образ, проект, копир.», и подменю пункт «Образ диска или сохраненный проект».

Выбрав вид записи, программа попросит указать расположения скачанного образа. Сделав это нажмите «ОК».

В следующем окне мастер попросит выбрать скорость записи диска. Для загрузочных дисков следует выбирать скорость примерно 10х-12х, но иногда скорость лучше использовать по-меньше, особенно если у вас диски от малоизвестного производителя.

Выбрав скорость и нажав «Запись», программа создаст загрузочный диск из образа дистрибутива.
Small CD-Writer
Если вы, по каким то причинам, не можете или не хотите использовать программу Nero Express, то мы можем порекомендовать более простую и удобную программу.
Интерфейс программы Small CD-Writer очень прост.

Чтобы выполнить запись с помощью этой программы, выберете в меню программы пункт «Диск» и в нем «Записать ISO образ на диск». Сделав это, нажмите «Запись» и дождитесь окончания процедуры.
www.vashmirpc.ru
- Установка wampserver
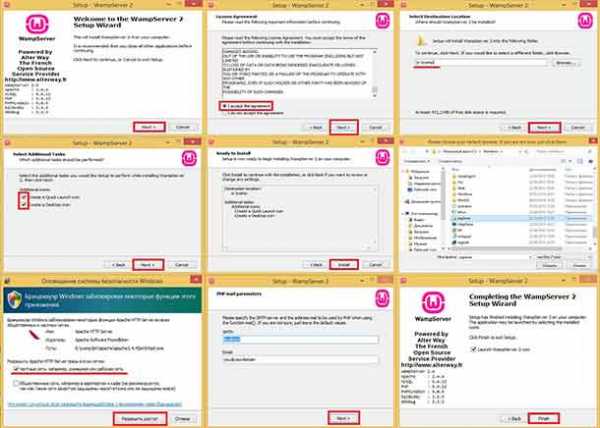
- Как поменять учетную запись на windows 10 на компьютер

- Windows 10 переменные среды
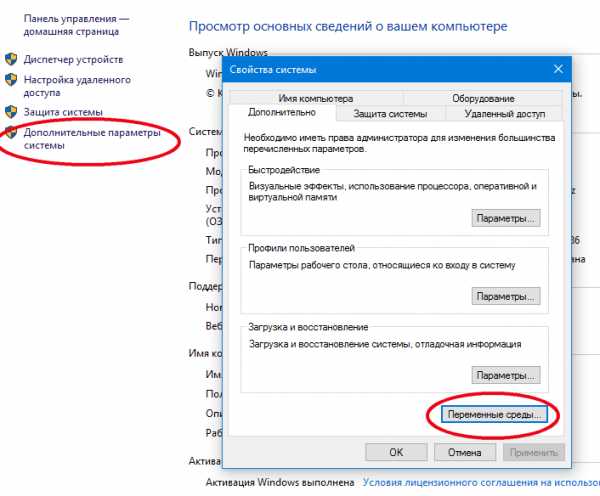
- Что самое главное в компьютере

- Из за чего может лагать компьютер

- Что делать если батарея не заряжается

- Запись диска с помощью ultraiso

- Настройка windows server 2018 dns

- Как найти микросхему bios на материнской плате ноутбука

- Как сделать одинаковый шрифт в тексте
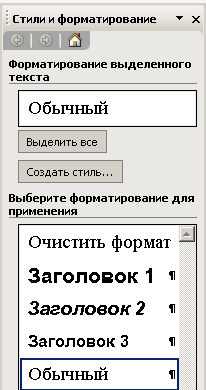
- При запуске компьютера писк
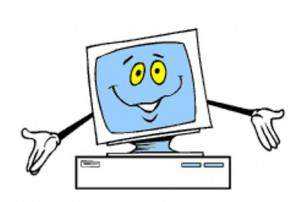

 Рисунок 1. Пробной версии UltraISO достаточно, чтобы записать ISO образ windows 7 или windows 10 на диск
Рисунок 1. Пробной версии UltraISO достаточно, чтобы записать ISO образ windows 7 или windows 10 на диск Рисунок 2. Выберите меню «Инструменты» → «Записать образ CD...» для записи ISO образа
Рисунок 2. Выберите меню «Инструменты» → «Записать образ CD...» для записи ISO образа
 Рисунок 4. Результаты записи диска с помощью UltraISO.
Рисунок 4. Результаты записи диска с помощью UltraISO. Рисунок 5. Главное меню BurnAware Free
Рисунок 5. Главное меню BurnAware Free Рисунок 6. Выбор образа Windows 7 для записи
Рисунок 6. Выбор образа Windows 7 для записи Рисунок 7. Окно выбора образа Windows 7
Рисунок 7. Окно выбора образа Windows 7 Рисунок 8. Сообщение об отсутствии диска в дисководе.
Рисунок 8. Сообщение об отсутствии диска в дисководе. Рисунок 9. Начало записи диска с Windows 7 или Windows 10.
Рисунок 9. Начало записи диска с Windows 7 или Windows 10. Рисунок 10. Главный экран программы
Рисунок 10. Главный экран программы Рисунок 11. Выбор образа Windows 7 для записи
Рисунок 11. Выбор образа Windows 7 для записи Рисунок 12. Установка настроек записи дискаПервая вкладка «Инфо» дает лишь краткую информацию о записываемом проекте. Вторая же вкладка «Запись» имеет ряд настроек. Рассмотрим подробнее те, которые необходимы для записи нашего образа:
Рисунок 12. Установка настроек записи дискаПервая вкладка «Инфо» дает лишь краткую информацию о записываемом проекте. Вторая же вкладка «Запись» имеет ряд настроек. Рассмотрим подробнее те, которые необходимы для записи нашего образа: