Автозагрузка. Как убрать программу из автозагрузки. Программа для чистки автозагрузки
Как очистить автозагрузку в windows 7
Отключение автозапуска программ в windows 7
Ни для кого не секрет, что после запуска системы, кроме самой операционной системы, происходит запуск и других программ, которые установлены на вашем компьютере. Это может быть как антивирус или файервол, так и различные утилиты для скачивания фильмов и игр.
Именно после установки программ они по той или иной причине попадают в автозагрузку windows и запускаются каждый раз после включения компьютера, «вися» в процессах длительное время, и, тем самым отнимая важные системные ресурсы. А мы потом ломаем голову почему компьютер тормозит.
Как очистить автозагрузку программ в windows 7
Существует два основных способа, с помощью которых вы наконец-то сможете контролировать запуск всех утилит на вашем компьютере:
- Отключение автозапуска в windows 7 через меню «Пуск»;
- С помощью стандартной программы MSConfig.
Оба способа достаточно просты, особенно если у вас имеются хотя бы минимальные навыки пользования компьютером.
Первый способ очистки
Возможно, первый способ вам уже знаком, ведь большое количество опытных пользователей «натыкаются» на него и без прочтения какой-либо информации, однако, если вы новичок, внимательно читайте следующие пункты:
1. Нажимаем «Пуск», затем «Все программы», видим папку «Автозагрузка», кликаем по ней.
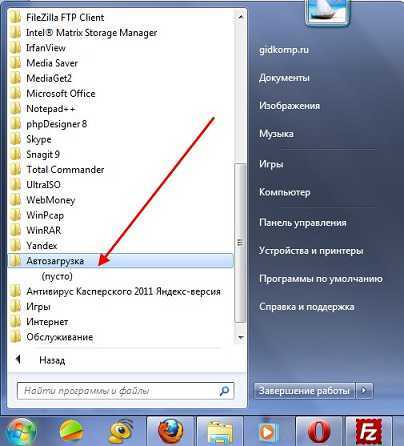
2. Все программы, которые находятся в данной папке, запускаются автоматически при включении системы, поэтому, если вы желаете убрать из автозагрузки несколько из них, просто щелкните правой кнопкой мыши и нажмите «Удалить». Довольно-таки просто, не правда ли?
Второй способ очистки
Второй способ также не вызовет у вас проблем. Здесь нам необходимо будет использовать стандартную утилиту под названием «MSConfig».
1. Открываем меню «Пуск» и в строке поиска вводим «msconfig». После этого программа автоматически найдется. 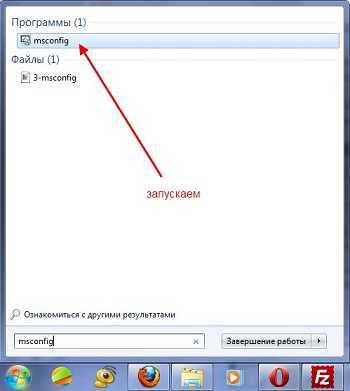
2. Если же у вас отсутствует строка поиска в меню «Пуск», то одновременно нажимаем сочетание клавиш Win+R. Вводим msconfig в появившееся окно. Жмем «ОК».
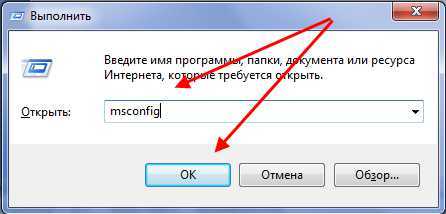
3. В результате должен произойти запуск утилиты. Выгладит она вот так:
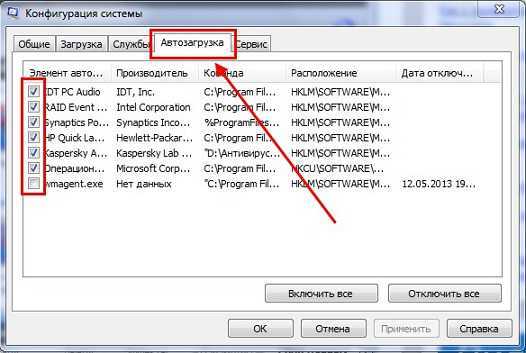
4. Сразу переходим во вкладку «Автозагрузка» и убираем галочки с ненужных программ (Внимание! Если вы не знаете, за что отвечает та или иная программа, лучше не отключайте ее.) Далее нажимаем «ОК». Появится окно с предложением перезагрузить компьютер, однако делать это не обязательно.
5. Миссия выполнена! Теперь с помощью MSConfig отключение автозапуска в windows 7 не станет для вас проблемой.
В последних версиях операционных систем убирать ненужные программы при старте системы стало намного проще: весь процесс занимает всего лишь несколько кликов. Что касается более старых версий, то, например, отключение автозапуска в windows xp подразумевает ручную правку реестра, что для неопытного пользователя будет довольно проблематично. Выбирайте понравившийся способ и пользуйтесь им. Желаем удачи!
Опубликовано: 17.04.2014
ellunium.ru
Автозагрузка программ в windows 7 — удаляем лишнее
Автозагрузка программ в windows 7 очень часто становится причиной того, что компьютер пользователя начинает медленно запускаться, хуже работать и даже тормозить. Все дело в том, что при установке какого-либо софта на компьютер он автоматически добавляется в автозапуск, а это означает, что при каждом запуске ПК все приложения из автозапуска будут одновременно подгружаться, что несомненно повлияет на скорость работы системы.
Достаточно большое количество пользователей не проводят регулярную очистку автозапуска в windows 7 либо по не знанию, либо по халатности. В данной статье мы подробно рассмотрим способы быстрой и эффективной очистки автозагрузки от ненужных программ. Регулярное проведение такой процедуры наверняка поможет Вам заметно ускорить компьютер.
Очистка автозагрузки вwindows 7 средствами системы
Этот способ очень простой, так как для его применения не нужно устанавливать какое-либо дополнительное программное обеспечение. Нажимаем комбинацию клавиш “Win+R” и вбиваем команду “msconfig”. Наверняка Вы уже знакомы с этой популярной командой.
В открывшемся окошке конфигурации системы мы переходим во вкладку “Автозагрузка”. На экране появится список программ, которые автоматически запускаются после каждого включения компьютера. Внимательно перебираем список приложений и снимаем галочки с тех продуктов, автоматический запуск которых нам не нужен. После этого нажимаем “Ок” и перезагружаем наш ПК.
Очистка автозагрузки средствами системы 2 способ
Этот способ также подразумевает использование возможностей операционной системы. Сразу хотим отметить, что на операционной системе windows 7 полностью очистить автозагрузку данным способом не получится, поскольку не все программы будут отображаться в папке автозагрузки в меню “Пуск”. Гораздо надежнее использовать предыдущий способ или способ с использованием утилиты CCleaner, который мы рассмотрим далее.
Итак, переходим в меню “Пуск” --> “Все программы” --> ”Автозагрузка” и удаляем ярлыки всех программ, которые нам на данный момент не нужны. После этого смело перезагружаем компьютер.
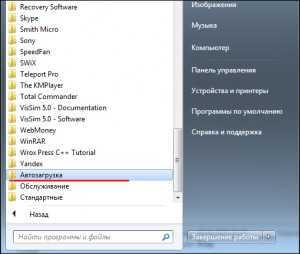
Очистка автозагрузки в windows 7 с помощью CCleaner
Для этого способа Вам нужно установить программу CCleaner, которая обладает впечатляющим набором полезных функций, в том числе и возможностью быстрой очистки автозагрузки.
После запуска программы перейдите во вкладку “Сервис” и нажмите на кнопку “Автозагрузка”. После этого с помощью мыши выделяем ненужные программы и нажимаем на кнопку “Выключить”, которая находится в правом верхнем углу.
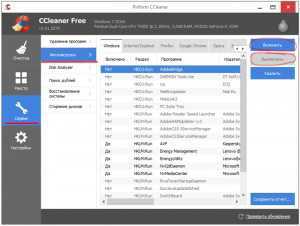
Как можно убедиться процедура очень простая и с ней легко справится даже неопытный пользователь.
Выводы
Мы подробно рассмотрели несколько популярных способов очистки автозагрузки в windows 7 как с помощью встроенных средств ОС так и с помощью стороннего программного обеспечения. Надеемся, эти советы помогут Вам ускорить загрузку Вашего компьютера и скорость работы системы в целом.
komputer-info.ru
Очистка автозагрузки
06.07.2014 14:07 Администратор
Рассмотрим несколько вариантов очистки автозагрузки
Иногда при запуске ОС windows, начинают запускаться ненужные приложения, рассмотрим как прекратить эти безобразия
Вариант 1
Пуск - пункт "Выполнить". Если пункта "Выполнить" нет в меню (обычно на ОС windows Vista и выше), то необходимо нажать сочетания клавиш win (пуск) + r
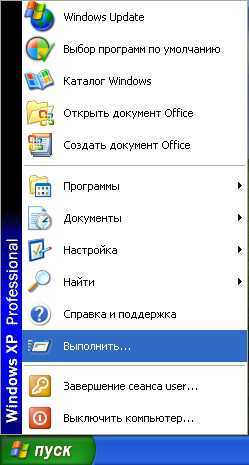
В появившемся окне необходимо набрать с клавиатуры слово msconfig

Далее в появившемся окне выбрать вкладку "Автозагрузка"
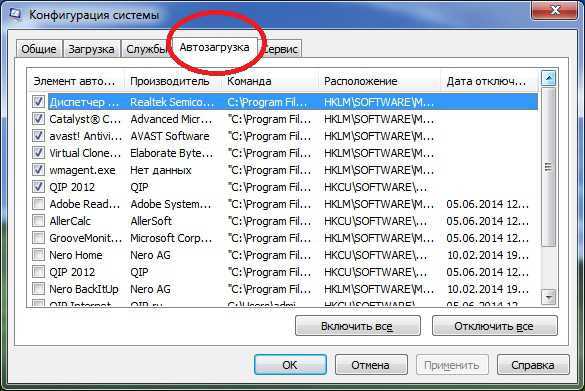
Пункты отмеченные галочками, указывают на то, что данная программа будет запускаться вместе с ОС, если вы хотите запретить какой-либо программе автозапуск, снимете напротив её названия галочку
Вариант 2
Проверить саму папку автозагрузка
Для ОС windows XP Пуск - "Программы" - "Автозагрузка"
Для ОС windows Vista и выше Пуск - "Все программы" - "Автозагрузка"
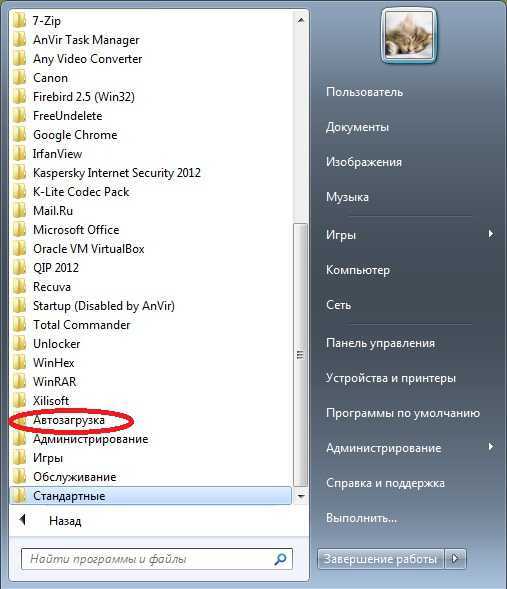
Вариант 3 (Работа с реестром)
Важно помнить, что при работе с реестром, при совершении ошибочных редактирования или удаления - ОС может в дальнейшем не запуститься. Перед редактированием реестра создайте точку восстановления
Пуск - пункт "Выполнить". Если пункта "Выполнить" нет в меню (обычно на ОС windows 7), то необходимо нажать сочетания клавиш win (пуск) + r
В появившемся окне наберите слово regedit
Запуститься редактор реестра, в реестре необходимо проверить значения в ветках:
HKEY_CURRENT_USER\Software\Microsoft\windows\CurrentVersion\Run
HKEY_CURRENT_USER\Software\Microsoft\windows\CurrentVersion\RunOnce
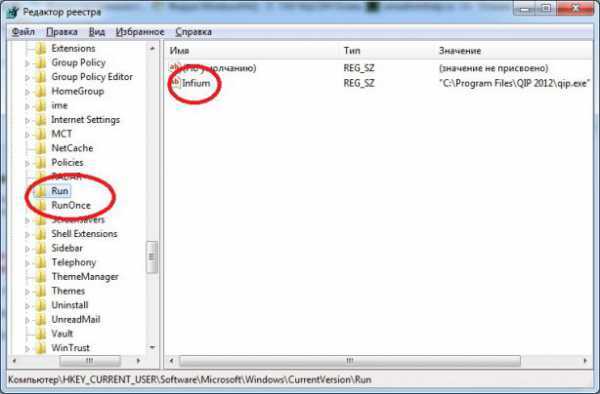
HKEY_LOCAL_MACHINE\SOFTWARE\Microsoft\windows\CurrentVersion\Run
HKEY_LOCAL_MACHINE\SOFTWARE\Microsoft\windows\CurrentVersion\RunOnce
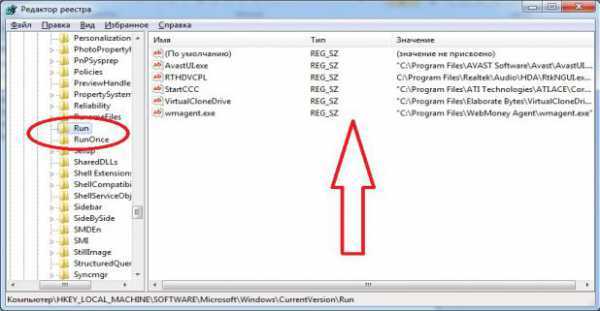
Вариант 4
Проверить планировщик заданий
Для ОС windows XP Пуск - "Панель управления" - "Назначенные задания"
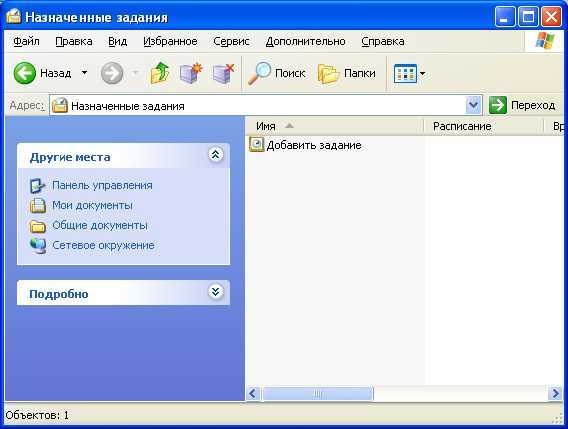
Для ОС windows Vista и выше Пуск - "Панель управления" - "Система и безопасность" - "Администрирование" - "Планировщик заданий"
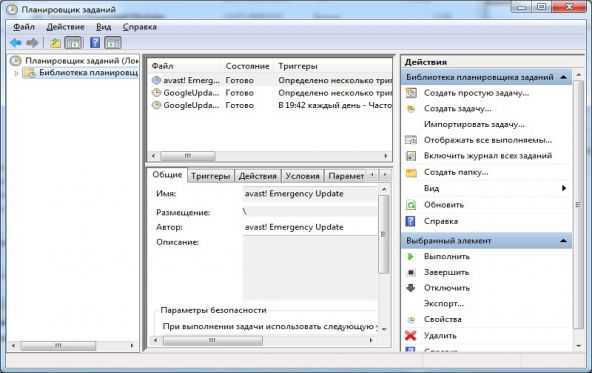
Вариант 5
Воспользоваться сторонним софтом, например AnVir Task Manager
Если все варианты не увенчались успехом, проверьте компьютер на наличие вирусов
Удачи !!!
Download SocComments v1.3winadminhelp.ru
Как почистить автозагрузку
После нажатия кнопки POWER происходит загрузка операционной системы. На новом компьютере она проходит очень быстро, а работа самой системы стабильная и уверенная. Но со временем как запуск, так и работа ОС замедляется, отклик на действия становится замедленным. Возможно, на производительность влияют программы в автозагрузке. Часть из них мы устанавливаем сознательно, а часть прописываются в автозапуск параллельно, как вспомогательные, с основной программой. Это могут быть разнообразные бустеры и чистильщики, маленькие приложения-агенты для быстрого запуска соответствующей программы. Их иконки можно увидеть возле часов, в системном лотке. Для улучшения быстродействия и стабильности работы системы в целом можно почистить автозагрузку.
1
Почистить автозагрузку можно встроенными средствами ОС windows. Запустите командную строку комбинацией клавиш Win+R. Введите команду MSCONFIG, чтобы запустить Конфигурацию систеhtfi.ru
Реестр и автозагрузка для Windows XP, 7, 8, 10
PowerRun
Октябрь 15, 2018PowerRun — удобная бесплатная программа для запуска редактора реестра, командной строки и другого программного обеспечения с самыми высокими привилегиями. Бывает так, что даже если вы… Скачать
Расширения, Реестр и автозагрузка, Система
Registry Key Jumper
Октябрь 10, 2018Registry Key Jumper — удобная и бесплатная портативная программа для быстрого входа в реестр Windows. Реестр операционной системы является основой для функционирования многих программ, приложений и… Скачать
Реестр и автозагрузка, Система
OfflineRegistryFinder
Август 23, 2018OfflineRegistryFinder — простая в использовании программа для Microsoft Windows, которая позволяет сканировать файлы реестра с внешнего диска и находить нужные ключи, значения и данные реестра в… Скачать
Реестр и автозагрузка, Система
Cleaner
Март 19, 2018Cleaner — бесплатная программа под Microsoft Windows, которая предназначена для того, что бы при нажатии кнопки «Очистить», или выключении компьютера, не оставалось никаких следов действий пользователя… Скачать
Диски и файлы, Настройка и оптимизация, Очистка дисков, Реестр и автозагрузка, Система
JoyoBox Cleaner
Март 18, 2018JoyoBox Cleaner — условно-бесплатная программа для очистки реестра, мусорных файлов, списков истории, а также владеющая рядом дополнительных возможностей. Работает под управлением операционных систем Microsoft Windows XP, Vista,… Скачать
Восстановление данных, Деинсталляторы, Диски и файлы, Настройка и оптимизация, Очистка дисков, Реестр и автозагрузка, Система
Enhanso Free
Январь 21, 2018Enhanso Free — отличный бесплатный набор инструментов для настройки и оптимизации компьютера под управлением Microsoft Windows 7, 8 и 10. Здесь есть все необходимые функции для сохранения… Скачать
Дефрагментаторы, Диски и файлы, Мониторинг системы, Настройка и оптимизация, Оперативная память, Очистка дисков, Реестр и автозагрузка, Система
AVS Registry Cleaner
Январь 6, 2018AVS Registry Cleaner — полезная программа для сканирования, чистки и исправления системного реестра Windows. Удаляет старые или ненужные элементы из реестра, различную неиспользуемую информацию, оставшуюся после… Скачать
Настройка и оптимизация, Реестр и автозагрузка, Система
FreeMacroPlayer
Ноябрь 9, 2017 FreeMacroPlayer — небольшая бесплатная и при этом многофункциональная программа для работы с макросами и управления приложениями, которые необходимо запускать каждый день. Работает под управлением операционных систем Microsoft… Скачать
Автоматизация, Реестр и автозагрузка, Система
SterJo Startup Patrol
Октябрь 11, 2017SterJo Startup Patrol — бесплатная программа для управления автозапуском приложений и процессов при загрузке операционной системы Microsoft Windows. Слишком большой список программ, которые стартуют вместе… Скачать
Реестр и автозагрузка, Система
Pegasun System Utilities Free
Апрель 26, 2017Pegasun System Utilities Free — бесплатная версия мощного набора утилит и инструментов для полной настройки, ускорения, очистки, восстановления и обеспечения безопасности системы компьютера под управлением Microsoft Windows…. Скачать
Дефрагментаторы, Диски и файлы, Настройка и оптимизация, Очистка дисков, Реестр и автозагрузка, Система
wikiprograms.org
Автозагрузка. Как убрать программу из автозагрузки.
Автозагрузка – зачем она нужна, и как избавиться от лишних программ в автозагрузке? Автозагрузка крайне важная функция операционной системы. Она запускает ряд системных служб, без которых невозможно ее нормальное функционирование. Но, иногда в автозагрузке оказываются программы, которых там быть не должно.
Не представляя особой пользы, эти программы создают дополнительную нагрузку и заметно снижают быстродействие вашего компьютера (особенно актуально для слабых систем). Если вы заметили, что ваш компьютер стал «более задумчив» при загрузке системы и выполнении, казалось бы, простых задач, возможно, одной из причин и является слишком большое количество ненужных программ в автозагрузке.
Почему ненужные программы оказываются в автозагрузке?
Отчасти, мы сами виноваты в этом. У многих программ при их инсталляции (установке) прописаны действия добавления в автозагрузку! Устанавливая очередную программу, не спешите — будьте внимательны. Если вам не нужно, чтобы эта программа запускалась при старте системы просто снимите соответствующую метку.
Рекомендую прочитать мою статью «Откуда берутся нежелательные программы и как с этим бороться», которая расположена здесь.
Пример таких программ, которые самостоятельно добавляются в автозагрузку, предостаточно. Это различные мессенджеры: Qip, MAgent, Skype, Torrent, антивирусные программы, Adobe Reader, Download Master и другие.
Как убрать ненужную программу из автозагрузки?
Делается это довольно просто. Нам не потребуется специальных программ или утилит. Достаточно стандартных средств Windows. Все, что нам потребуется — это вызвать окно конфигурации системы.
Сделать это можно несколькими способами:1. нажать комбинацию клавиш Win+R и вызвать диалоговое окно «выполнить», где ввести команду msconfig.exe;2. пройти по адресу C:\Windows\System32-> msconfig.exe3. Пуск → в строке поиска набрать msconfig.exe → выбрать и ok.
Перед вами окно конфигурации системы.
Шаг первый – выбираем вкладку автозагрузка.
Шаг второй – находим и убираем (необходимо убрать галочку) неиспользуемые при старте программы с автозагрузки. Например, у меня это DAEMON-Tools. Жмем Ок.

Если все сделали правильно, появится сообщение: «Чтобы изменения вступили в силу, нужно перезагрузить компьютер». Перезагружаем.
Важно: Отключайте из автозагрузки только те программы, название и смысл которых вы знаете!
Надеюсь, эта статья помогла решить вашу проблему! В следующих статьях я расскажу, как отключить ненужные программы из автозагрузки с помощью специальных программ и утилит; как удалить программы из автозагрузки с помощью утилиты CCleaner. На этом все! До встречи в новых статьях.
user-life.ru
Как убрать программы из автозагрузки windows
Как удалить из автозагрузки лишние программы в Windows 7, 8 и 10
Из-за чего это происходит? Ответ прост. Потому что, устанавливая программы на компьютер, рядовой юзер жмёт далее, не убирая галочки с пунктов «Добавить данную программу в автозагрузку» или «Быстрый старт вместе с Windows». Иногда терпению приходит предел и нужно что-то с этим делать. Давайте разберемся как самостоятельно и без проблем удалить лишнее из автозагрузки в операционных системах Windows 7, 8 или 10.
Как определить: что убрать, а что оставить?
Автозагрузка – такой список в операционной системе Windows, который позволяет любую, помещённую в неё программу, запускать вместе с запуском компьютера. Казалось бы, удобная вещь, но когда там накапливается много не нужных программ и каждый запуск компьютера превращается в ритуал очищения панели управления от них, становится не до смеха. Прежде, чем начать очистку, выберите программы, которые хотите оставить. Рекомендуется оставлять в автозагрузке брандмаузер и антивирус, а также программы связанные с видеокартой. Вдобавок следует оставить программы, которые необходимы именно вам. Остальные программы можно смело удалять, как это сделать читайте ниже.
Удаление лишних программ из автозагрузки Windows
Стоит отметить, что существует три основных способа удаления ненужных программ из автозагрузки. Первый способ – через меню самого Windows, второй – через специальный софт, третий – с помощью системного реестра. Принципиального различия в проведения данной операции на Win 7, 8, 8.1 или 10 – нет. Все делается примерно по одинаковому сценарию. Мы рассмотрим все варианты.
Отключение средствами Windows
Если вы не горите желанием скачать специальный софт или лезть в реестр для отключения ненужных программ, всё можно сделать стандартно, то есть через ОС. Делаем следующее:
- Нажмите быстрое сочетание клавиш «Win+X». Если кто-то не знает, Win - это кнопка на клавиатуре (их даже две), на ней нарисован логотип Microsoft.
- В открывшемся списке нажмите на «Выполнить». В Windows любое действие можно сделать разными способами, например, аналогично можно было это сделать через меню «Пуск», вбив в поиске «Выполнить», но кнопками быстрей.
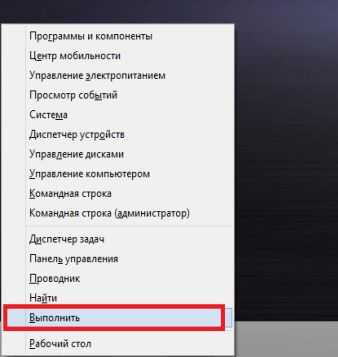
- В открывшемся окошке следует ввести команду «msconfig». Затем нажмите «ОК» или на клавиатуре Enter.

- Появится окно «Конфигурация системы», в нём переходим на вкладку «Автозагрузка».
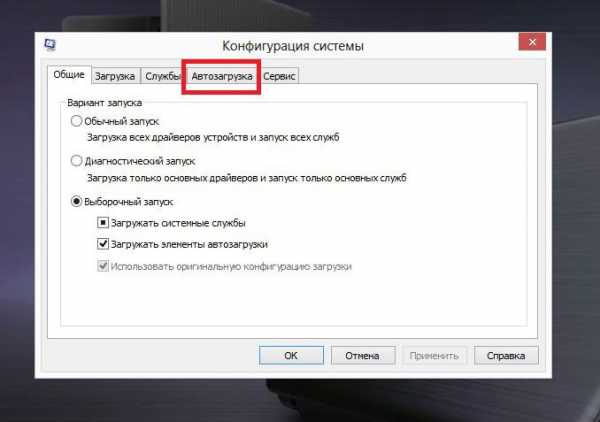
- Зайдя туда, будут два сценария:
- Если Ваша операционная система Windows 7, то откроется список программ, находящихся или когда-либо находившихся в автозагрузке, ничего не предпринимаем.
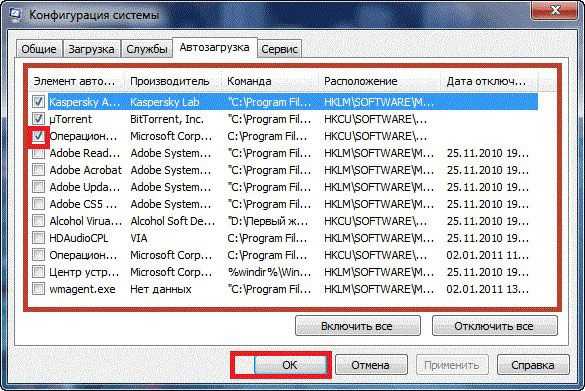
- Если же Вы используете Windows 8 и выше, то система предложит вам перейти в «Диспетчер задач». Чтобы отключить какую либо программу, нажимаем на синюю надпись «Открыть диспетчер задач».
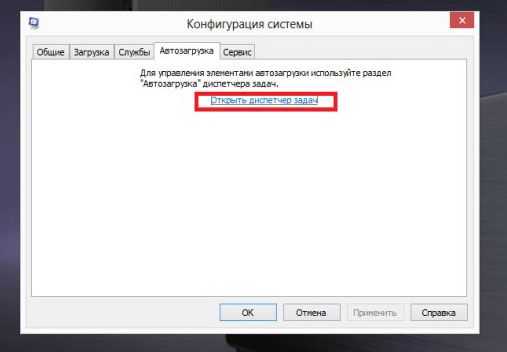
- Если Ваша операционная система Windows 7, то откроется список программ, находящихся или когда-либо находившихся в автозагрузке, ничего не предпринимаем.
- Теперь перейдем к непосредственно к выключению. В ОС Windows 7 над программами, которые запускаются одновременно с ОС стоит галочка и, для того чтобы отключить какую-либо из них, достаточно убрать её. В Windows 8 немного по-другому, там в диспетчере задач галочек нет, поэтому следует нажать на программу, которую хотите убрать, нажимаем на правую кнопку мыши и выбираем «Отключить».
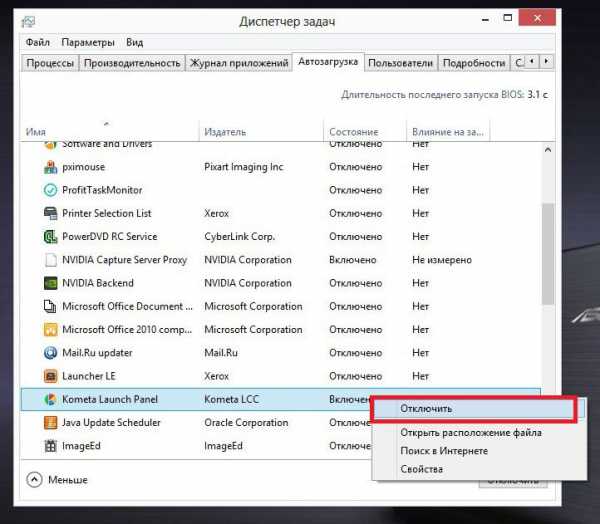
- После проведения желаемой очистки, нажмите «ОК» внизу окна. Готово.
Также можно отключить некоторые ненужные службы для ускорения работы системы. Для этого в пункте 4, необходимо выбрать вкладку «Службы» и сделать следующие манипуляции:
- В открывшемся окне поставить галочку на «Не отображать службы Microsoft».
- Затем убрать галочки со всех не нужных служб.
- Нажать «ОК» и перезагрузить компьютер.
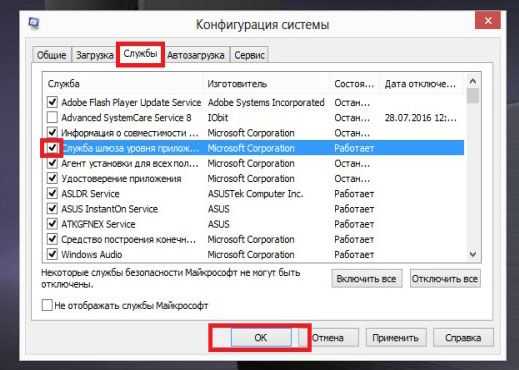
Важно! Убирайте только те программы и службы, в которых есть уверенность, что они не влияют на работу ОС. Если в какой-то из них не уверены – лучше не трогайте.
Отключение специальными программами
Существует огромное количество программ, которые помогают избавиться от ненужных программ в автозагрузке. Одна из таких наиболее удобных и распространённых – это CCleaner. Кроме отчистки автозагрузочных программ, она позволяет почистить реестр, удалить битые файлы, тем самым освободив место на диске, удалить любой софт компьютера и много чего полезного. Конкретно, чтобы провести чистку автозагрузки делаем следующие:
- Скачайте и установите CCleaner.
- Зайдите в программу и переходим на вкладку «Сервис», и там на «Автозагрузка»;
- Перед нам появился список, на которм представлены все программы из автозагрузки, кликнув на ненужную, слева появится активная синяя кнопка «Выключить», нажмите её.
- После выключения всех ненужных программ из автозапуска, закрываем CCleaner. Готово.
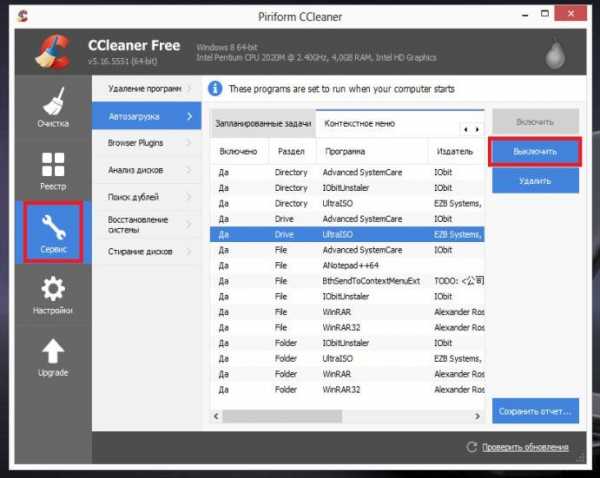
Отключение через системный реестр
Этот способ, пожалуй, подойдет продвинутым пользователям, которые понимаю, что они делают. Так как неправильные изменения в системном реестре могут привести к нерабочей операционной системе.
Чтобы воспользоваться способом отключения лишних программ из автозагрузки при помощи реестра, следует делать всё по ниже представленной инструкции.
- Нажмем уже знакомое нам сочетание клавиш «Win+X» и выберем из списка «Выполнить».
- Вводим в появившемся окне команду «regedit».
- У вас появится структура реестра. Во вкладышах слева, пройдите по одному из следующих путей:
- Выделяем лишнюю программу, нажимаем на правую кнопку мыши, выбираем пункт «Удалить», и избавляемся от них в автозапуске.
- Готово. Закройте реестр.
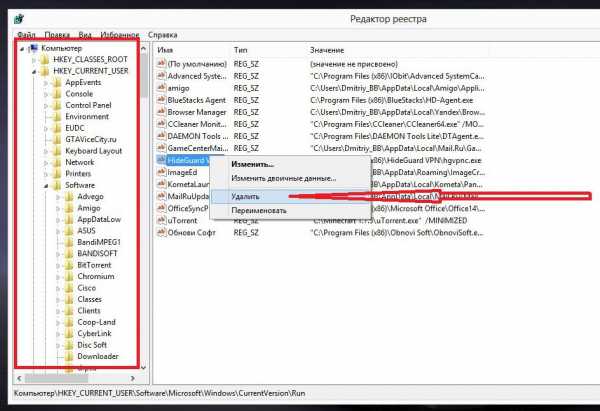
Важно! Ради развлечения, просто так в системном реестре ничего не трогайте, иначе может «слететь» ОС.
Подытоживая написанное выше, следует отметить, что избавится от лишних программ в автозагрузки, тем самым ускорив работу компьютера, очень легко. Главное следуйте нашим рекомендация и у вас всё получится.
comprost.ru
Чистим автозагрузку Windows от вредных и ненужных программ / СоХабр
 Мне часто приходится помогать неопытным пользователям с решением проблем на компьютерах с Windows. И наиболее частая проблема — компьютер или ноутбук, который после покупки работал быстро, начинает тормозить и долго загружаться. В особенно запущенных случаях время загрузки доходит до 5 минут, и приходится ждать по минуте, пока запустится Word или браузер. Основная причина проблемы кроется в системе распространения и установки программ для Windows. Программы скачиваются с разных сайтов в виде инсталляторов, после чего любой «уважающий себя» инсталлятор спешит накидать пользователю в автозагрузку множество «полезных» программ. Иногда от установки бонусных программ можно отказаться (зачастую неочевидным для новичка способом), иногда всё делается автоматически и без лишних вопросов. Время загрузки компьютера растёт постепенно, поэтому пользователь поначалу не обращает на это внимания. Заметные проблемы начинаются, когда общая память, потребляемая автозагружаемыми приложениями, превосходит размер оперативной памяти компьютера, и система начинает использовать файл подкачки при любой попытке запустить браузер или офисный пакет. Если у пользователя нет автоматически обновляемого антивируса, то зачастую к этим проблемам добавляются вирусы, вызывающие разные глюки и окна с сообщениями об ошибках. Если антивирус установлен, то проблем с вирусами обычно нет, но проблема с тормозами только усугубляется, так как сканер динамически проверяет файлы, открываемые запущенными в фоне процессами. Антивирус с древними базами (тоже распространённая ситуация) — это, как правило, сочетание зоопарка вирусов с тормозами. Статья написана как инструкция по очистке компьютера, рассчитанная на не очень опытного пользователя, но опытные пользователи, возможно, тоже найдут для себя что-нибудь полезное.Начать следует с проверки на вирусы. Если установлен антивирус со свежими базами, то обычно это не требуется. Если у антивируса базы устарели — обновить и включить автообновление, после чего запустить проверку. Если истёк срок лицензии на антивирус — оплатить или удалить его: вреда от антивируса со старыми базами больше, чем пользы. Если не хочется платить, можно поставить бесплатный антивирус, на Хабре был их обзор. Обходиться совсем без запущенного в фоне антивирусного монитора могут позволить себе только опытные пользователи, периодически просматривающие свою автозагрузку и запущенные процессы. Это компромисс в пользу быстродействия за счёт некоторого снижения безопасности, поэтому таким пользователям рекомендую время от времени проверять свой диск антивирусным сканером. Когда с вирусами разобрались, если система ещё жива и не повреждена вирусами настолько, что требуется её переустановка, приступаем к очистке автозагрузки. Хорошая программа — Autoruns. Она отображает сразу все программы, запускающиеся при старте компьютера. Их там очень много, даже на незахламлённом компьютере, но нужно в первую очередь смотреть вкладки Logon и Scheduled Tasks, так как большинство паразитных программ сидят именно там. В автозапуск зачастую садятся и полезные программы, которые могут обходиться без автозапуска, добавляя туда разные Speed Launcher'ы и Helper'ы. Такие рекомендую из автозапуска удалять: любой Speed Launcher, постоянно сидящий в памяти, ускоряет запуск «своей» программы за счёт снижения быстродействия всех остальных. Про многие программы в автозагрузке сразу непонятно, нужные они или нет. В Autoruns можно выделить строчку с элементом автозагрузки и нажать Ctrl-M; запустится браузер с поиском в Google по имени файла, запускающего этот элемент. Также есть специализированные онлайн-каталоги, в которых по имени файла можно посмотреть назначение программы: http://www.pacs-portal.co.uk/startup_search.php, http://www.file.net/process, http://www.bleepingcomputer.com/startups, http://www.processlibrary.com. Снимаем в Autoruns галочки со всех ненужных элементов автозагрузки и перезагружаем компьютер. Теперь система должна работать быстрее, но через какое-то время использования и установки новых программ она снова зарастёт хламом. Можно принять против этого меры заранее. Более радикальный подход — установить программу, восстанавливающую состояние системы после перезагрузки. Есть коммерческие Deep Freeze, Shadow Defender и Drive Vaccine и бесплатная Toolwiz Time Freeze. Если устанавливать пользователю такую программу, нужно настроить её, чтобы папки Program Files, Главное меню, Рабочий стол и Application Data не сбрасывались при каждой перезагрузке (иначе это доставит пользователю проблемы), а автозагрузка пусть сбрасывается: практически всё, что туда попадает, приносит больше вреда, чем пользы, за редкими исключениями. Вариант попроще — использовать Anvir Task Manager. Эта программа при первом запуске запоминает содержимое автозагрузки, а при последующих запусках проверяет наличие новых элементов и выдаёт запрос, что с ними делать. Лучше скачивать портативную версию, так как инсталлятор Anvir сам предлагает напихать хлама в автозагрузку (но от этого можно отказаться, если снять галочки). Пользователь затем может время от времени запускать Anvir и нажимать «Удалить» во всех появляющихся вопросах о новых элементах автозагрузки.
Мне часто приходится помогать неопытным пользователям с решением проблем на компьютерах с Windows. И наиболее частая проблема — компьютер или ноутбук, который после покупки работал быстро, начинает тормозить и долго загружаться. В особенно запущенных случаях время загрузки доходит до 5 минут, и приходится ждать по минуте, пока запустится Word или браузер. Основная причина проблемы кроется в системе распространения и установки программ для Windows. Программы скачиваются с разных сайтов в виде инсталляторов, после чего любой «уважающий себя» инсталлятор спешит накидать пользователю в автозагрузку множество «полезных» программ. Иногда от установки бонусных программ можно отказаться (зачастую неочевидным для новичка способом), иногда всё делается автоматически и без лишних вопросов. Время загрузки компьютера растёт постепенно, поэтому пользователь поначалу не обращает на это внимания. Заметные проблемы начинаются, когда общая память, потребляемая автозагружаемыми приложениями, превосходит размер оперативной памяти компьютера, и система начинает использовать файл подкачки при любой попытке запустить браузер или офисный пакет. Если у пользователя нет автоматически обновляемого антивируса, то зачастую к этим проблемам добавляются вирусы, вызывающие разные глюки и окна с сообщениями об ошибках. Если антивирус установлен, то проблем с вирусами обычно нет, но проблема с тормозами только усугубляется, так как сканер динамически проверяет файлы, открываемые запущенными в фоне процессами. Антивирус с древними базами (тоже распространённая ситуация) — это, как правило, сочетание зоопарка вирусов с тормозами. Статья написана как инструкция по очистке компьютера, рассчитанная на не очень опытного пользователя, но опытные пользователи, возможно, тоже найдут для себя что-нибудь полезное.Начать следует с проверки на вирусы. Если установлен антивирус со свежими базами, то обычно это не требуется. Если у антивируса базы устарели — обновить и включить автообновление, после чего запустить проверку. Если истёк срок лицензии на антивирус — оплатить или удалить его: вреда от антивируса со старыми базами больше, чем пользы. Если не хочется платить, можно поставить бесплатный антивирус, на Хабре был их обзор. Обходиться совсем без запущенного в фоне антивирусного монитора могут позволить себе только опытные пользователи, периодически просматривающие свою автозагрузку и запущенные процессы. Это компромисс в пользу быстродействия за счёт некоторого снижения безопасности, поэтому таким пользователям рекомендую время от времени проверять свой диск антивирусным сканером. Когда с вирусами разобрались, если система ещё жива и не повреждена вирусами настолько, что требуется её переустановка, приступаем к очистке автозагрузки. Хорошая программа — Autoruns. Она отображает сразу все программы, запускающиеся при старте компьютера. Их там очень много, даже на незахламлённом компьютере, но нужно в первую очередь смотреть вкладки Logon и Scheduled Tasks, так как большинство паразитных программ сидят именно там. В автозапуск зачастую садятся и полезные программы, которые могут обходиться без автозапуска, добавляя туда разные Speed Launcher'ы и Helper'ы. Такие рекомендую из автозапуска удалять: любой Speed Launcher, постоянно сидящий в памяти, ускоряет запуск «своей» программы за счёт снижения быстродействия всех остальных. Про многие программы в автозагрузке сразу непонятно, нужные они или нет. В Autoruns можно выделить строчку с элементом автозагрузки и нажать Ctrl-M; запустится браузер с поиском в Google по имени файла, запускающего этот элемент. Также есть специализированные онлайн-каталоги, в которых по имени файла можно посмотреть назначение программы: http://www.pacs-portal.co.uk/startup_search.php, http://www.file.net/process, http://www.bleepingcomputer.com/startups, http://www.processlibrary.com. Снимаем в Autoruns галочки со всех ненужных элементов автозагрузки и перезагружаем компьютер. Теперь система должна работать быстрее, но через какое-то время использования и установки новых программ она снова зарастёт хламом. Можно принять против этого меры заранее. Более радикальный подход — установить программу, восстанавливающую состояние системы после перезагрузки. Есть коммерческие Deep Freeze, Shadow Defender и Drive Vaccine и бесплатная Toolwiz Time Freeze. Если устанавливать пользователю такую программу, нужно настроить её, чтобы папки Program Files, Главное меню, Рабочий стол и Application Data не сбрасывались при каждой перезагрузке (иначе это доставит пользователю проблемы), а автозагрузка пусть сбрасывается: практически всё, что туда попадает, приносит больше вреда, чем пользы, за редкими исключениями. Вариант попроще — использовать Anvir Task Manager. Эта программа при первом запуске запоминает содержимое автозагрузки, а при последующих запусках проверяет наличие новых элементов и выдаёт запрос, что с ними делать. Лучше скачивать портативную версию, так как инсталлятор Anvir сам предлагает напихать хлама в автозагрузку (но от этого можно отказаться, если снять галочки). Пользователь затем может время от времени запускать Anvir и нажимать «Удалить» во всех появляющихся вопросах о новых элементах автозагрузки.P.S. В личку ещё пишут про возможность повысить быстродействие системы, отключив лишние службы. Это действительно повышает быстродействие, но может потом вызвать проблемы при подключении нового оборудования, настройке сети и т. п. Особенно внимательно следует относиться к такой оптимизации на чужом компьютере: отключать можно только то, что заведомо никогда не будет использоваться, либо службы, не являющиеся системными, а добавленные сторонними программами. Описание и назначение системных служб в Windows 7 можно найти, например, здесь.
sohabr.net
Autoruns — программа для контроля Автозагрузки на ПК
Компьютер долго запускается? Медленно грузится? Долго думает? – Все эти странные вещи могут происходить по разным причинам…, но для того, чтобы поставить правильный «Диагноз» мы должны проверить наиболее вероятные причины подтормаживания нашей системы! И одна из самых первых, и самых вероятных причин, это одновременная работа множества программ невидимых нашему зоркому глазу! Внешне (на рабочем столе, визу в лотке возле часов) может быть практически всё идеально, свалить причину тормозов вроде бы и не на кого, Но если копнуть поглубже, то на самом деле внутри нашего ПК работает множество различных программ, служб и сервисов, жизненно важных (для нашего ПК разумеется ) , не совсем нужных (без которых мы могли бы так же комфортно работать), и совсем не нужных (которые просто грузят, и так сказать насилуют нашу систему, при этом не принося ни какой пользы ни для нас, ни для нашей системы) И разобраться во всей этой ситуацией нам поможет небольшая, бесплатная программка «Autoruns», программа «Autoruns» не требует установки!, (портативная или по другому portable версия) , и может жить в нашем кармане, будучи записанная на флэшке.
Давайте познакомимся с интерфейсом нашей программы Autoruns:
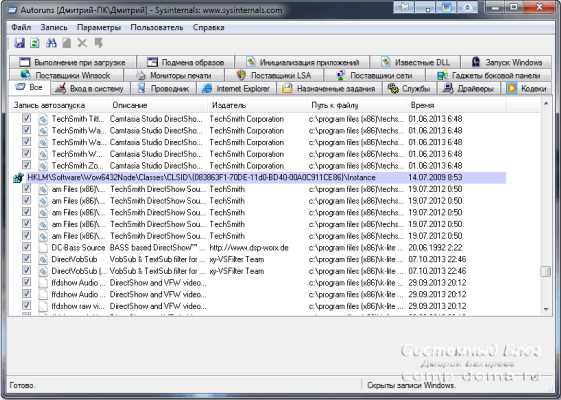
При запуске скаченного файла нам откроется вот такое окошко, со множеством вкладок. Не пугайтесь, самом деле, не всё так запущено! Я сам при первом открытии испытал не большой шок при виде такого множества вкладок.
Первая вкладка, которая называется «Всё», и открыта у нас по умолчанию при запуске программы «Autoruns» одержит в себе все программы, сервисы и службы которые живут в нашем ПК. Вкладка очень большая, и не очень опытному пользователю в ней трудно что либо понять, так-что можете покрутив колёсико мыши посмотреть её, и идём дальше. Дальше идут вкладки в которых находятся программы, службы и сервисы, отвечающие теме вкладки. К примеру: Во вкладке «Драйверы» находятся файлы драйверов запускающиеся вместе с системой. Если вы не очень разбираетесь в этом, не трогайте тут ничего! В противном случаи есть опасность, что система станет не работоспособной при следующей перезагрузке ПК. Снимайте галочки только когда вы уверенны, что знаете за что отвечает этот файл! Резидентные, и относительно безопасные программы находятся во вкладке «Вход в систему» тут вы без труда сможете узнать программу по её значку. Ни в коем случаи не трогайте файлы вот с таким значком если не знаете за что они отвечают. Это библиотеки dll, из них основная масса отвечает за правильную работу нашей системы. Но если вы уверенны что вы знаете что это за файл, и за какую программу он отвечает, и точно знаете что эта программа вам не нужна., то смело снимайте галочку на против, и больше этот файл не будет (кушать) ресурсы нашей системы!
Другой выход из ситуации с авторазгрузкой программ, это удалять ненужные программы с нашей машины. При удалении, программы обычно само-удаляются из автозагрузки. Как, и какой программой качественно удалить программы, чтобы от них не осталась никакого мусора в нашей системе я расскажу в следующей статье «Revo Uninstaller Pro — Качественное удаление программ» Подписывайтесь на новости сайта, что бы не пропустить новые, интересные статьи о полезном программном обеспечении. Стандартное удаление программ, через панель инструментов, встроенным деинсталлятором, не лучшее средство избавится от ненужной программы. Очень много мусора оставляют за собой программы после своей жизнедеятельности, как в папках, так и в реестре нашего ПК. Есть ещё одна очень полезная и мега — функциональная программа «AnVir Task Manager», которая позволяет нам не только ручками снимать программы с автозагрузки, но и вылавливать программы, которые незаметно для нашего зоркого глаза, и без нашего на то соглашения проникают в нашу автозагрузку, и пожирают наши драгоценные ресурсы системы! Лично я, для контроля автозагрузки на своём ПК пользуюсь программой «AnVir Task Manager», но она требует установки для своей корректной работы (стационарная) а программа Autoruns всегда путешествует со мной на флэшке, и не раз выручала при работе на сторонних компах.
Скачать «Autoruns»
Пишите отзывы! Подписывайтесь на обновление блога. Задавайте вопросы, если что не понятно!
Кому понравилась статья, обратите внимание на рекламу на сайте. Там кстати иногда бывают интересные вещи. Желаю удачи!
comp-doma.ru
Чистим автозагрузку вашего компьютера

Когда вы начинаете замечать, что ваш компьютер стал дольше загружаться, долго «думать» при выполнении стандартных команд, и в панели задач (в правом нижнем углу), стало появляться много значков разных программ (по сути, большинство из которых являются лишними и надобности в них нет), то настало время почистить файлы автозагрузки.
Все эти нужные и ненужные программы загружаются при включении компьютера, во время старта операционной системы, каждая из этих программ требует время для загрузки, да и к тому же ворох лишних программ может конфликтовать между собой, вызывая непонятные ошибки и снижая быстродействие компьютера.

Бесплатно !
Проконсультируем по ценам на любые работы и вышлем мастера или курьера
8 800 775 14 20
Обратный звонокЧтобы почистить файлы автозагрузки, нужно сделать следующее: зайти в командную строку (Пуск-Выполнить) и ввести команду msconfig, после этого откроется окно «конфигурация системы».
В появившемся окне заходим в вкладку «автозагрузка», в которой отображается список загружаемых программам при включении компьютера.
Чтобы убрать ненужные программы, нужно снять флажок напротив ненужного элемента, но нужно быть внимательным, чтобы убрать только действительно ненужные приложения.

Посмотрите внимательно на путь, который ведёт к файлу, и читайте названия, в которых обычно указана вся необходимая информация. Стоит обратить внимание на «производителя программного продукта».
Также рекомендуется сразу после установки «чистой» ОС Windows, до установки различных программ, переписать какие программы находятся в «автозагрузке» по умолчанию и после инсталляции любой сторонней программы, смотреть, что добавилось в автозагрузку, а что нет, то, что считаете ненужным, убирайте сразу.
Также регулярная чистка файлов автозагрузки позволяет вовремя удалять вирусные программы, которые каким-то образом без вашего участия проникли в вашу систему и ухудшили её работу. Чем внимательнее вы относитесь к установке приложений, тем быстрее работает ваш компьютер, а это только плюс.
Бесплатная диагностика
Вы не платите за диагностику даже при отказе от дальнейших работ
0 руб
на дому и в сервисе
Любая оплата
Мы принимаем к оплате банковские карты и другие электронные платежи в интернет-магазине, а так же непосредственно в офисе компании.
Вам будет интересно:
pozitive.org
- Unsharp mask перевод в фотошопе

- Как написать вконтакте если нет аккаунта

- Postgresql 1c centos 7
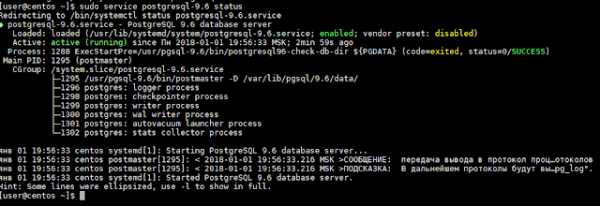
- Создать документ в excel
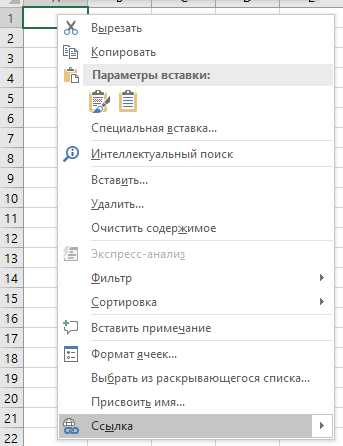
- Abbyy finereader нет доступа к файлу georgia

- Аксесс запросы
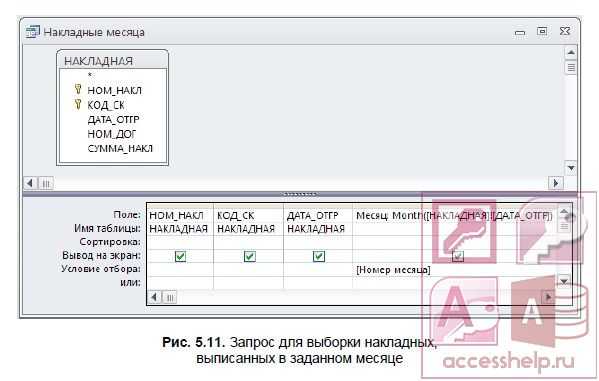
- Макрос установить пароль файла excel
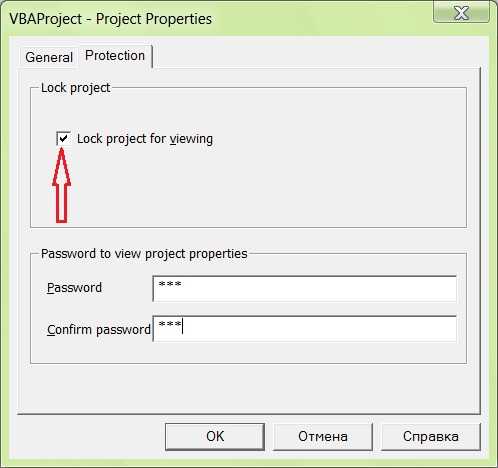
- Powershell командлеты

- Почему видео на айфоне не открывается
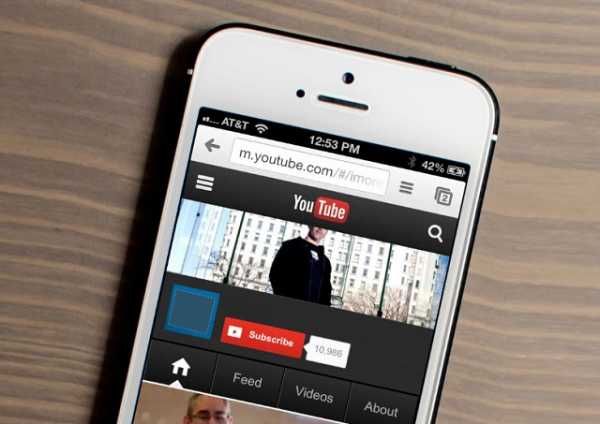
- Debian с чего начать

- Как удалить лишние с диска с

