Очистка диска C — убойный метод очистки мусора с компьютера. Программа для отчистки диска c
Очистка диска C или чистка компьютера от мусора на 100%
 Привет всем друзья!
Привет всем друзья!
data-ad-client="ca-pub-3158720937153219"data-ad-slot="6358577375">
Если вы заботитесь о быстрой работе компьютера, то хотя бы враз в три месяца нужно проводить глобальную очистку системы от различного вида мусора. Если этого не делать компьютер будет просто тормозить.
После продолжительной работы компьютера скапливается много мусора, избавившись от которого можно освободить гигабайты свободного места на жестом диске, очистим диск от мусора в три шага. Это статья для новичков. Воспользуйтесь ее, и реально заметите разницу ДО и ПОСЛЕ очистки жесткого диска. Самое интересное, что мы избавимся от папки Temp подробнее о ней: можно ли удалить папку temp?
Шаг 1) очистка компьютера от мусора - вручную
Очистка системного диска «C» в Windows 7 довольно простая процедура, но перед использованием программ подготовим наш компьютер. Для этого воспользуемся стандартными средствами системы. Заходим в «Пуск» -->«Компьютер» и видим наши диски. Наводим мышкой на диск C, и нажимаем правую кнопку мыши. Заходим в свойство и запускаем очистку диска.

Запустится программа очистки, она оценит объем, и подготовит файлы к удалению.
Внимание! Если вы чистите диск в первый раз — это может занять продолжительное время, до нескольких часов. Поэтому для особо «Запущенных Пациентов» приходится ставить очистку на ночь.

Ставим везде галочки перед очисткой. Посмотрите в корзине, может там у вас остались нужные вам файлы.

 Нажмите «ОК» --> «Удалить файлы» ненужный мусор удален. Подготовка системы завершена, переходим к «тяжелой артиллерии» — воспользуемся мощной программой для удаления остатков мусора.
Нажмите «ОК» --> «Удалить файлы» ненужный мусор удален. Подготовка системы завершена, переходим к «тяжелой артиллерии» — воспользуемся мощной программой для удаления остатков мусора.Шаг 2. CCleaner — продолжаем очистку диска
Продолжаем очистку. И в этом нам поможет классная программа ее название CCleaner. Это самая популярная утилита среди чистильщиков мусора. Скачиваем portable (переносная версия не требует установки) программу с нашего сайта. Загрузка начнется автоматом. Запускаем программу, нажимаем «Analyze» (Анализ), после сканирования «Run Cleaner»(Очистка). Язык программы меняется так «Options» --> «Settings» --> «Language» --> «Russian».
data-ad-layout="in-article"data-ad-format="fluid"data-ad-client="ca-pub-3158720937153219"data-ad-slot="2288019166">

Шаг 3. FreeSpacer — полная очистки диска компьютера от мусора
Программа называется FreeSpacer скачайте и установите ее на компьютер. Скажу пару слов про эту замечательную программку.
FreeSpacer я пользуюсь очень давно, что мне нравится в ней нет сложных настроек, все сводится к двум действиям поиск и удаление, распространяется бесплатно и не удаляет ничего лишнего. Также хочу сказать про ее эффективность, у моего друга она удалила 20 гигов мусора и это еще не предел.

Запустите программу и нажмите «Поиск.» В системе не должно быть запущено никаких других программ или фоновых приложений.
 После того как программа для очистки диска C закончит свою работу нажмите кнопку «Удалить». После работы программа покажет сколько всего гигабайт мусора было удалено.
После того как программа для очистки диска C закончит свою работу нажмите кнопку «Удалить». После работы программа покажет сколько всего гигабайт мусора было удалено.
Не забудьте написать в комментариях сколько вы освободили свободного места на диске. Как мне так и пользователям это будет очень интересно. У ваших друзей наверняка тоже очень много мусора, дайте им ссылку на этот пост, они будут вам благодарны.
Кстати, рекомендую также почистить систему от вирусов подробнее в статье с инструкций по установке антивируса: пробная версия антивируса Нод 32 на 30 дней бесплатно.
Еще полезные статьи:
- Скачать uc browser для компьютера - новый и красивый браузер.
- Телеграмм скачать на компьютер на русском - новая программа и социальная сеть от Павла Дурова.
- Скачать секундомер на компьютер - удобная и классная программа.
www.burn-soft.ru
Программы для очистки компьютера от мусора бесплатно на русском
При включении ваш компьютер долго готовится к работе? Запущенные программы и игры медленно открываются и работают? Скорость работы браузера тоже оставляет желать лучшего? Все эти симптомы говорят о том, что вам давно пора почистить ваш компьютер от мусора. Для этих целей существуют специальные бесплатные программы на русском языке, которые удаляют из вашего жесткого диска все ненужные файлы и способствуют стабильной работе операционной системы. Большинство из них являются комплексными программами по очистке вашего диска и предлагают дополнительно очистить реестр, ускорить работу оперативной памяти и т.д. О таких бесплатных программах для чистки компьютера на русском языке мы и поговорим далее в статье.
 Чистим компьютер самостоятельно
Чистим компьютер самостоятельноСодержание статьи:
Advanced SystemCare Free — очиститель для ПК
Программа Advanced SystemCare является очень популярным комплексом подпрограмм для очистки и оптимизации жесткого диска вашего компьютера. Эта утилита разработана для платформы Windows и является ее оптимизатором.
В некоторых случаях Advanced SystemCare повышает работоспособность операционной системы до 300% и более. Имеется специальный режим для геймеров – Turbo Boost, который позволяет оптимизировать систему для запуска и сопровождения игры. Для использования утилиты, перейдите по ссылке https://ru.iobit.com/download/ и выберите программу из списка продуктов разработчика.
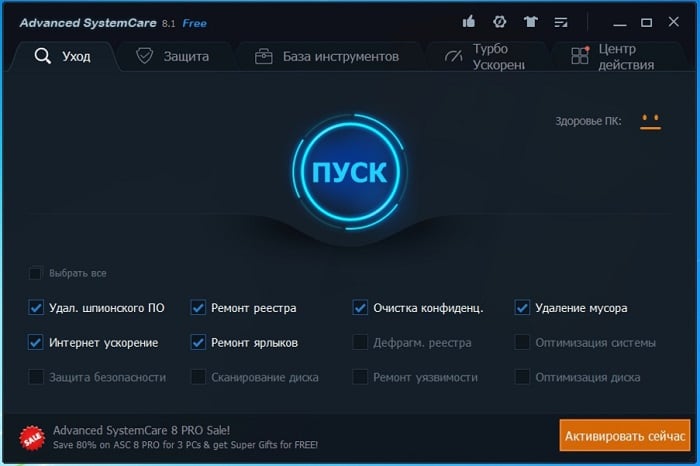 Программа для чистки диска Advanced SystemCare
Программа для чистки диска Advanced SystemCare- Скачайте и установите программу.
- При запуске перед вами откроется окно, в котором вы можете перемещаться по программе при помощи вкладок вверху. Всего их 5 – «Очистка и оптимизация», «Ускорение», «Защита», «Инструменты», «Центр действий».
- Чаще всего мы будем использовать первые 2. Открыв вкладку «Очистка и оптимизация» вы увидите все доступные функции, которые отмечены галочкой. Те функции, где галочка отсутствует, доступны только при покупке версии PRO.
- В главном окне нажмите кнопку пуск и все пункты, которые отмечены ниже будут применены. А именно: очищение мусора, ремонт ярлыков (полезно тем, у кого часто пропадают ярлыки программ и игр), интернет ускорение, удаление ненужного ПО, очистка реестра.
Читайте также: Как почистить файл hosts: 3 способа.
Wise Care 365 — очистит и оптимизирует систему
Программа очистки для ПК Wise Care 365 отличается от подобных продуктов качественной встроенной функцией дефрагментации диска. После того, как вы произведете чистку диска, можно выполнить полезную оптимизацию файлов жесткого диска здесь же. Софт умеет чистить кэш браузера и увеличивать его производительность. Платная версия программы имеет дополнительные полезные функции, например, резервное копирование реестра, поиск дублей и др. ПО совместимо с антивирусами.
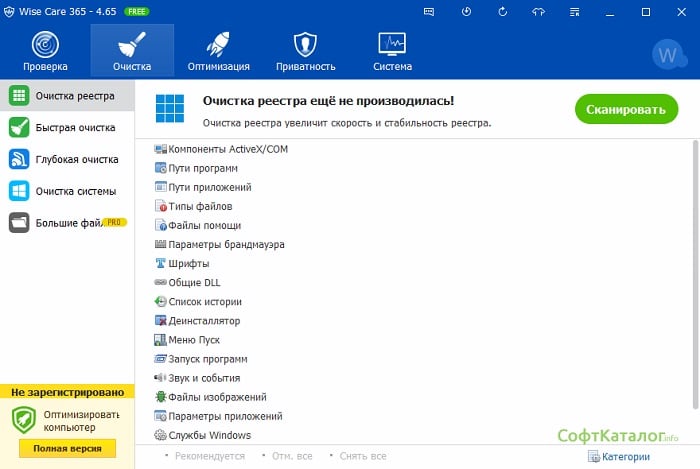 Сканирование компьютера с помощью Wise care 365
Сканирование компьютера с помощью Wise care 365Особенностями приложения являются:
- Оптимизация файлов.
- Удаление бесполезных файлов.
- Удобная очистка и оптимизация браузера.
- Меню полностью на русском языке.
- Есть утилиты, позволяющие защищать ваши файлы и папки.
- Есть возможность произвести диагностику жесткого диска и компьютера.
- Чтобы воспользоваться Wise Care 365, перейдите на официальный сайт https://ru.wisecleaner.com/.
- Нажмите зеленую кнопку «Скачать», если вы уже имеете бесплатную версию, вы можете ее улучшить до версии PRO, нажав оранжевую кнопку «Обновление до PRO».
- Для поиска и устранения проблем нажмите в запущенной программе на главном окне кнопку «Проверка».
- После этого вы сможете увидеть в результате проверки какого рода проблемы имеет ваш компьютер.
- Нажмите устранить и в автоматическом режиме все неполадки будут исправлены.
Полезно: 7 лучших программ для очистки и оптимизации компьютера.
CCleaner — бесплатная программа для удаления мусора
CCleaner – это одна из самых популярных программ для удаления мусора и вирусов из компьютера и реестра. Она быстро и тщательно очистит ваш жесткий диск, устранит все поврежденные или неиспользуемые файлы. Программа распространяется бесплатно, имеет полностью русскоязычный интерфейс.
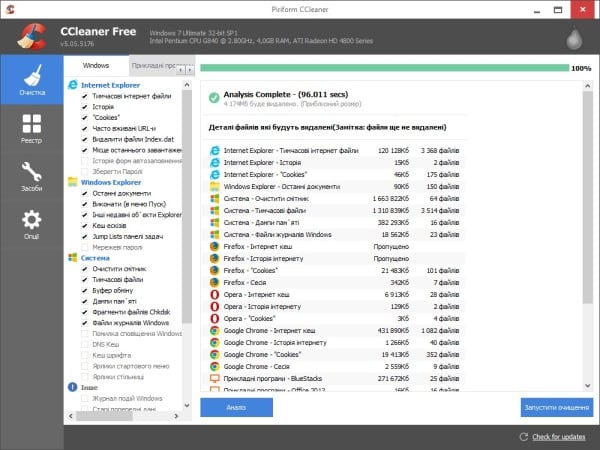 Выбираем файлы в CСleaner для проверки
Выбираем файлы в CСleaner для проверкиОсобенностями утилиты являются:
- Приложение полностью бесплатно, имеется мобильная версия.
- Есть буфер обмена.
- Поддержка всех версий Windows.
- Полное очищение браузера.
- Есть режим для удобной работы в фоновом режиме.
Чтобы воспользоваться программой, перейдите по ссылке http://ccleaner.org.ua/download/ и выберите одну из двух версий – Ccleaner, CCleaner Portable.
- Запустите программу и нажмите слева в меню пиктограмму с метлой, затем нажмите «Анализ». Запустится проверка на наличие ненужных файлов и прочего мусора.
- После того, как файлы будут найдены, нажмите кнопку «Очистить» и файлы будут удалены.
- Для устранения проблем с реестром, выберите в меню слева пиктограмму «Реестр» и запустите сканирование проблем.
- После определения программой CCleaner неполадок в реестре, нажмите кнопку «Исправить».
Glary Utilities — утилита для Windows по очистке компьютера
Glary Utilities – это целый комплекс утилит для оптимизации операционной системы Виндовс. В инструменты этого продукта входят более 50 подпрограмм, которые способны чистить жесткий диск, производить дефрагментацию и многое другое. Значительно расширяет этот набор платная версия. Отличительные особенности Glary Utilities:
Чтобы воспользоваться Glary Utilities, скачайте ее по ссылке https://www.glarysoft.com/glary-utilities/download/.
- Установка не займет много времени и является стандартной. При запуске программы вы попадете на начальное окно, где можно произвести ее краткий обзор.
- Окно поделено на 3 блока. В первом блоке вы можете настроить автоматическое обслуживание, работу очистки компьютера от мусора и т.д.
- Во втором блоке содержится информация по времени загрузки вашей ОС. Ниже есть возможность настроить автозапуск программ на вашем ПК.
- Третий блок содержит информацию по обновлениям Glary Utilities.
- В нижней части начального экрана программы содержит все основные инструменты. Выберите любой из них и начните очистку и оптимизацию. Каждая программа подписана и имеет интуитивно понятное оформление.
Wise Registry Cleaner
Wise Registry Cleaner отличается от других подобных программ тщательной чисткой реестра Windows. Утилита быстро определит проблемные участки и наладит работу в короткий срок. чистильщик можно настраивать на автоматическую работу, есть возможность делать резервное копирование. Программа распространяется бесплатно. Для того, чтобы воспользоваться утилитой, перейдите по ссылке https://www.wisecleaner.com/wise-registry-cleaner.html и нажмите на зеленую кнопку «Download Free».
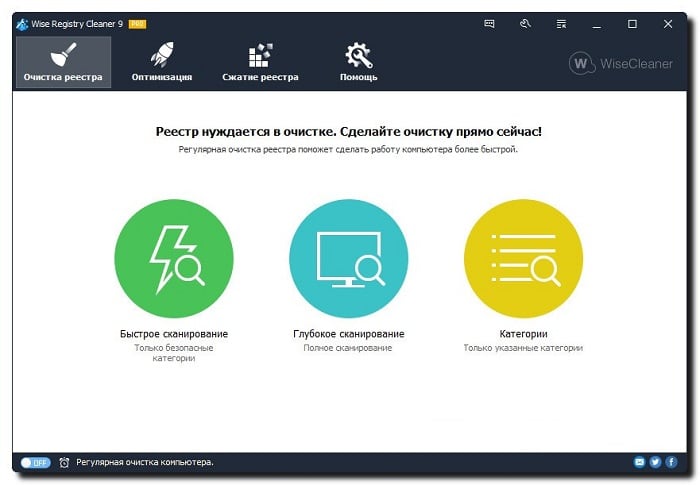 Выбираем очистку реестра в Wise Registry Cleaner
Выбираем очистку реестра в Wise Registry Cleaner- При первом запуске программы вам будет предложено сделать резервное копирование реестра.
- В следующем окне вы увидите 3 кнопки – «Быстрое сканирования», «Глубокое сканирование», «Категории». Советую сделать глубокое сканирования вашей системы.
- После сканирования вы увидите все проблемы, которые имеет ваш компьютер с регистром, нажмите большую зеленую кнопку «Исправить». Все проблемы будут устранены.
ADWCleaner — быстро деинсталлирует рекламное ПО
Программа ADWCleaner призвана находить и очищать ваш компьютер от различного рода рекламы, специального программного обеспечения (PUP), браузерных угонщиков. Чистильщик обезопасит ваш ПК от различных назойливых объектов, которые могли попасть в ОС случайно. Чтобы воспользоваться инструментом для удаления с ПК всего мусора, перейдите по ссылке для ее скачивания https://toolslib.net/downloads/finish/1/. ADWCleaner имеет русскоязычный интерфейс, поэтому разобраться в ней вам будет не трудно.
- Запустите программу.
- В разделе «Действия» нажмите «Сканировать». Программа запустит проверку ваших папок, файлов, архивов, все папки будут проверены на наличие рекламного и нежелательного ПО.
- После сканирования в разделе «Результаты» вы можете открыть одну из вкладок отчета и удалить ненужные элементы или файлы.
 Утилита для чистки жесткого диска AdwCleaner
Утилита для чистки жесткого диска AdwCleaner
PrivaZer — отлично сканирует браузеры
Еще одна программа для очистки компьютера от мусора, которой можно пользоваться бесплатно. Приложение имеет стандартный набор утилит для очистки мусора с жесткого диска, чистки браузера и реестра. Она проста в настройке и имеет понятный интерфейс. Чтобы скачать и установить программу, перейдите по ссылке https://privazer.com/download.php#.Wms5EzeYPIV и нажмите синюю кнопку «Загрузить». При установке выберите язык интерфейса – русский.
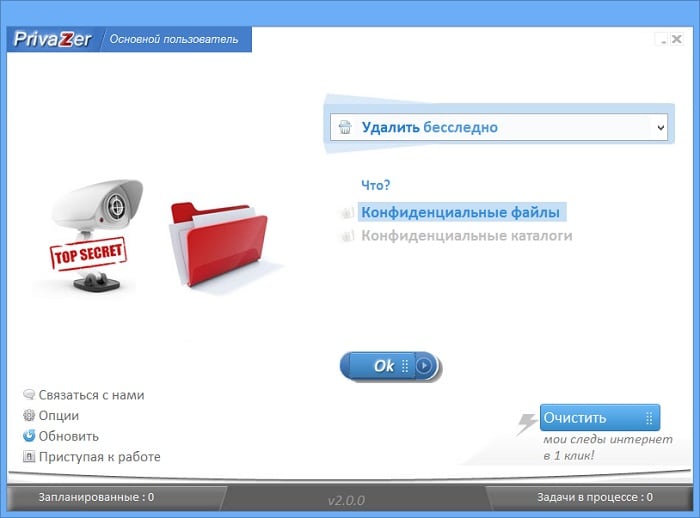 Чистильщик PC Priva Zer
Чистильщик PC Priva Zer- Запустите программу. Выберите одно из необходимых действий – «Оптимизировать программу» либо «Перейти к главному меню».
- Далее выберите устройство, с которым работает программа из списка.
- В верхней панели укажите тип сканирования. Нажмите кнопку «Ок» внизу окна. В следующем окне выберите необходимый диск для сканирования и нажмите «Сканирование».
- После того, как программа найдет весь мусор и другие ненужные файлы вашего ПК, нажмите кнопку «Очистить» и выберите «Нормальная очистка». Этот способ качественно очистит мусор, но занимает много времени (в описании указывается до 90 мин.).
FreeSpacer
FreeSpacer – является бесплатной и простой утилитой, которая предназначена для чистки диска от ненужных файлов. Оптимизатор обладает простым и понятным интерфейсом и высокой скоростью поиска. Программу можно настроить и использовать большое количество масок для того, чтобы обнаружить лишние файлы вашей операционной системы Windows.
FreeSpacer имеет ряд отличительных свойств:
Этот софт имеет небольшой вес (825 Kb) и максимально проста в использовании. Для скачивания перейдите по ссылке http://www.softportal.com/get-4810-freespacer.html. Установите и запустите FreeSpacer. Для определения ненужных файлов нажмите первую кнопку вверху «Поиск». После того, как программа найдет мусор, нажмите «Удалить» в меню.
Unlocker
Unlocker – это небольшая, но очень полезная утилита, которая позволяет разблокировать для доступа файлы и программы, занятые другими системными процессами. Наверняка вы встречали сообщение в Windows, которое вас оповещает о невозможности доступа к файлу из-за того, что он занят другим процессом. Unlocker решает эту проблему. Чтобы скачать утилиту, перейдите по ссылке http://softcatalog.info/ru/programmy/unlocker.
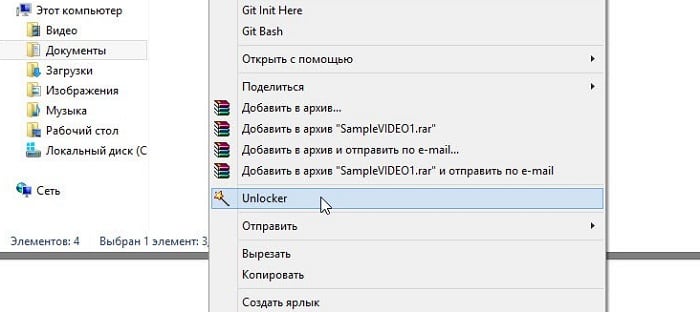 Утилита для удаления заблокированных программ и файлов Unlocker
Утилита для удаления заблокированных программ и файлов UnlockerПосле установки программы она будет доступна через контекстное меню.
- Для удаления проблемного файла или папки, наведите на него курсор мыши и нажмите правую кнопку.
- Найдите строку в выпавшем меню «Unlocker» и нажмите на него.
- Затем в появившемся окне выберите действие – удалить.
- Готово.
Cleanmgr
Не стоит забывать, что у ОС Windows есть своя утилита чистки компьютера от мусора Cleanmgr на русском языке, которая также позволяет очистить диск от временных и ненужных файлов.
Чтобы ее запустить:
- Нажмите сочетание клавиш WIN+R и введите в окне следующую команду «cleanmgr».
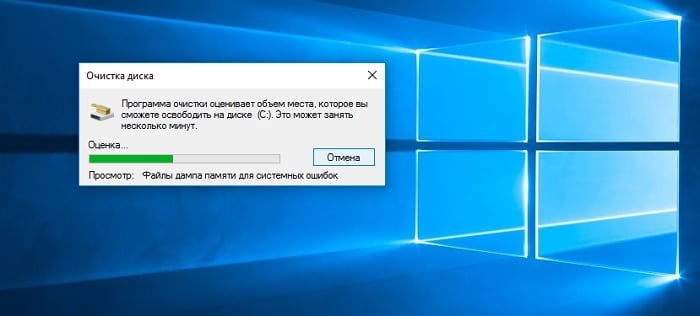 Системная утилита ОС Windows — Cleanmgr
Системная утилита ОС Windows — Cleanmgr- Откроется окно, в котором нужно выбрать раздел диска, который необходимо очистить и нажмите «Ок».
- После оценки диска вы увидите окно, где нужно выбрать категорию файлов, которые будут удалены. Выберите необходимые и нажмите «Ок».
it-doc.info
Очистка дисков для Windows XP, 7, 8, 10
FAT32format
 Сентябрь 17, 2018
Сентябрь 17, 2018 FAT32format — полезная бесплатная программа для компьтера, которая позволяет форматировать различные флеш-накопители в файловой системе FAT32. Она рассчитана на работу со всеми известными форматами карт памяти… Скачать
HDD утилиты, Внешние устройства, Диски и файлы, Очистка дисков, Система
SD Memory Card Formatter
 Сентябрь 15, 2018
Сентябрь 15, 2018 SD Memory Card Formatter — мощная программа для компьютера, которая позволяет форматировать различные SD-карты. Она предоставляется для пользования абсолютно бесплатно и является наиболее качественной программой, которая… Скачать
HDD утилиты, Внешние устройства, Диски и файлы, Очистка дисков, Система
Driver Sweeper
 Сентябрь 14, 2018
Сентябрь 14, 2018 Driver Sweeper — полезная бесплатная программа для, предназначенная для быстрого удаления остатков драйверов, а также создания и восстановления резервных копий драйверов системы. Отличается простым и… Скачать
Восстановление данных, Диски и файлы, Драйверы, Настройка и оптимизация, Очистка дисков, Система
AntiDupl.NET
 Май 1, 2018
Май 1, 2018 AntiDupl.NET — бесплатная и удобная в работе компьютерная программа для Microsoft Windows, с помощью которой можно легко находить, отображать дубликаты изображений в основных графических форматах (JPEG,… Скачать
Графика и дизайн, Диски и файлы, Очистка дисков, Фото
NTFS Recovery Toolkit
 Март 23, 2018
Март 23, 2018 NTFS Recovery Toolkit — бесплатный набор инструментов для анализа проблем с повреждением NTFS-разделов вирусами, удалением, повреждениями или случайным форматированием. Все операции по восстановлению данных программа может… Скачать
HDD утилиты, Внешние устройства, Восстановление данных, Диагностика и тесты, Диски и файлы, Очистка дисков, Система, Файловые менеджеры
Cleaner
 Март 19, 2018
Март 19, 2018 Cleaner — бесплатная программа под Microsoft Windows, которая предназначена для того, что бы при нажатии кнопки «Очистить», или выключении компьютера, не оставалось никаких следов действий пользователя… Скачать
Диски и файлы, Настройка и оптимизация, Очистка дисков, Реестр и автозагрузка, Система
JoyoBox Cleaner
 Март 18, 2018
Март 18, 2018 JoyoBox Cleaner — условно-бесплатная программа для очистки реестра, мусорных файлов, списков истории, а также владеющая рядом дополнительных возможностей. Работает под управлением операционных систем Microsoft Windows XP, Vista,… Скачать
Восстановление данных, Деинсталляторы, Диски и файлы, Настройка и оптимизация, Очистка дисков, Реестр и автозагрузка, Система
MoboPlay
 Март 12, 2018
Март 12, 2018 MoboPlay — бесплатная и простая в использовании программа для резервного копирования, очистки, восстановления и управления телефонами Android и iOS. В программе MoboPlay присутствует возможность работы с… Скачать
Внешние устройства, Диски и файлы, Мобильные менеджеры, Мобильные телефоны, Настройка и оптимизация, Очистка дисков, Резервное копирование, Система, Сравнение и синхронизация, Файловые менеджеры
Duplicate Remover Free
 Март 10, 2018
Март 10, 2018 Duplicate Remover Free — простая бесплатная программа для компьютера, которая поможет вам легко найти и удалить дубликаты файлов. С помощью этой программы вы сможете очистить ваш… Скачать
Диски и файлы, Очистка дисков, Поиск файлов
Glary Duplicate Cleaner
 Февраль 12, 2018
Февраль 12, 2018 Glary Duplicate Cleaner — эффективная программа под Microsoft Windows для поиска на компьютере дубликатов и копий одинаковых файлов. Бывают случаи, когда вы что-то скачиваете, копируете, делаете… Скачать
Диски и файлы, Настройка и оптимизация, Очистка дисков, Поиск файлов, Система
wikiprograms.org
Программа для очистки диска: стираем все файлы
Если вы сталкивались с необходимостью записи информации на съемный носитель, то согласитесь, не всегда удается найти чистый диск. К счатью, прогресс не стоит на месте и сейчас вы можете использовать в работе ранее заполненные болванки. Вам понадобится специальная программа для очистки диска, которая сможет быстро привести любой носитель информации в пригодный для дальнейшей работы вид.
Как удалить старые данные с диска?
Если вы пытаетесь понять, как очистить DVD или CD диск, то обратите внимание на удобное и очень компактное приложение «Студия Дисков».
Из главного меню приложения можно сразу же перейти к любому интересующему вас разделу. Нужно записать музыку, видео на диск или копировать данные? Или, может быть, необходимо создать образ определенных файлов или целого диска? Выполнить риппинг или резервное копирование? Легко!
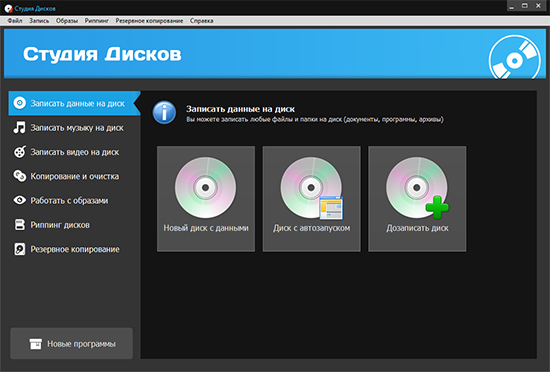
Главное меню программы "Студия Дисков"
Просто щелкните по нужному пункту и следуйте представленному на экране руководству. Буквально за несколько шагов вы сможете произвести все настройки, запустить требуемую вам процедуру и выполнить поставленную задачу на «отлично».
Удалить старые данные — легко!
Функции программы для очистки диска радуют своим разнообразием. Однако вернемся к её основному назначению. Что же необходимо сделать для того, чтобы избавить старый диск от уже неактуальной информации? В целом, не так уж и много. После запуска «Студии Дисков» перейдите во вкладку «Копирование и очистка» и выберите пункт «Стереть диск».
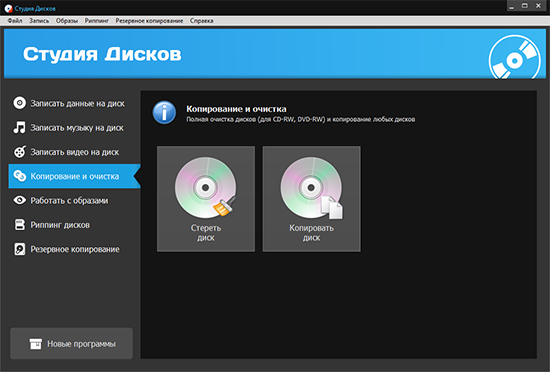
Вкладка "Копирование и очистка"
Сразу же на экране появится компактное окно. Нажмите кнопку «Открыть привод». Когда болванка окажется в дисководе, нажмите кнопку «Стереть диск».

Меню настройки процесса очистки
Затем дождитесь окончания запущенного процесса. Примерно через пять минут вы получите в распоряжение абсолютно чистый диск.
Запись новых данных
«Студия Дисков» — это крайне полезный инструмент для работы с дисками, который поможет не только очистить старые носители информации от неактуальных данных, но и записать на них совершенно новые и нужные вам файлы. Просто выберите желаемый режим среди представленных в программе.
Так в случае с музыкой вы сможете указать требования к формату, качеству и частоте композиций, настроить скорость записи и даже присвоить диску уникальное имя.
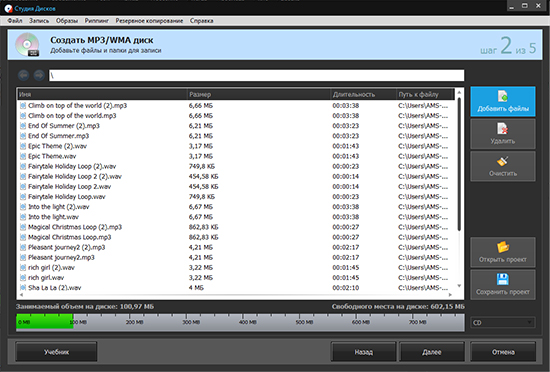
Окно формирования списка музыки для записи
При создании DVD-диска софт предложит добавить файлы для записи, а также оригинально оформить меню. Вы сможете настроить его дизайн: выбрать фон, иконки, которые будут исполнять роль «переключателей», ввести заголовки и украсить слайд клипартом или же использовать одну из заготовок из коллекции софта.

Создание интерактивного меню для DVD-диска
Заключение
Программа для очистки диска — это настоящая находка для людей, у которых совершенно нет времени бежать в магазин, но при этом срочно требуется обзавестись чистым диском для записи важных файлов. Скачать софт для прожига дисков можно уже сейчас. От вас не потребуется никаких сверхъестественных умений — достаточно перейти на специальную страницу нашего сайта и нажать кнопку «Скачать».
disk-studio.ru
Обслуживание - Программы для Windows
CCleanerCCleaner – это эффективная утилита для очистки, оптимизации и защиты приватности пользователя на ПК под управлением актуальных операционных систем… |
SpeedUpMyPCSpeedUpMyPC - программа для настройки вашей операционной системы. Может работать практически автоматически - самостоятельно определять оптимальные… |
SuperRamSuperRam — мощная программа оптимизирующая скорость и стабильность работы оперативной памяти, и всей системы. Оптимизирует оперативную… |
FreeSpacerFreeSpacer — мощный чистильщик диска от ненужных файлов с интуитивно-понятным интерфейсом. Перед началом сканирования жесткого диска в настройках… |
AdwCleanerAdwCleaner — бесплатная утилита для поиска и удаления нежелательного программного обеспечения установленного на компьютере. С помощью… |
Auslogics BoostSpeedAusLogics BoostSpeed — программа для оптимизации работы компьютера , мощное средство по настройке операционной системы, очистке реестра и диска,… |
nCleaner secondnCleaner second — мощная программа, позволяющая пользователю проводить очистку системы и ее отдельных элементов. nCleaner имеет более… |
Glary UtilitiesGlary Utilities — бесплатный набор инструментов для улучшения производительности компьютера, а также повышения стабильности и защиты всей… |
System CleanerSystem Cleaner — это набор инструментов для очистки вашего компьютера от ненужных и временных файлов, неправильных ссылок в реестре, истории… |
dupeGuru Music EditionDupeGuru Music Edition — программа сканирующая жесткие диски на предмет повторяющихся музыкальных файлов. Результаты поиска выводятся в виде… |
Reg OrganizerReg Organizer — мультифункциональное программное обеспечение, обеспечивающее комплексное обслуживание Microsoft Windows. ПО не только позволяет… |
UnlockerUnlocker — бесплатное средство с помощью которого можно удалять, перемещать и переименовывать файлы заблокированы другими системными… |
EasyCleanerEasy Cleaner — многофункциональный чистильщик реестра Windows. Программа может удалять ненужные, дублированные и временные файлы. EasyCleaner можно… |
Final UninstallerFinal Uninstaller — программа позволяющая очищать жесткий диск и системный реестр от мусора оставшегося после удаления программ. За несколько… |
Driver SweeperDriver Sweeper — небольшая утилита для полного удаления из системы драйверов и их остатков, ключей в системном реестре Windows, а также для… |
SBMAV Disk CleanerSBMAV Disk Cleaner — программа для очистки жестких дисков компьютера от ненужных файлов, для выявления больших папок и причин, по которым эти папки… |
Memory ImproveMemory Improve Professional — программа для увеличения скорости работы вашей системы за счет дефрагментации оперативной памяти. В программе… |
Ashampoo WinOptimizerAshampoo WinOptimizer — набор разнообразных инструментов для оптимизации работы компьютера с операционной системой Windows. С его помощью даже… |
Auslogics Registry CleanerAuslogics Registry Cleaner — надежная бесплатная программа для очистки реестра Windows от ошибок и устаревших ключей. Устранение неполадок и очистка… |
Remove Empty DirectoriesRemove Empty Directories — бесплатная программа для поиска и удаления пустых папок из системы, которые появляются в случае некорректной… |
 Kerish DoctorKerish Doctor — приложение, разработанное для ухода за персональным компьютером. В отличие от большей части похожих инструментов… |
Advanced SystemCare UltimateAdvanced SystemCare Ultimate – комплексное программное обеспечение, разработанное для защиты ПК от вирусов и организации оптимальной работы системы. … |
Windows RepairWindows Repair — программа для восстановления различных параметров операционной системы Windows к их первоначальному значению. Данный инструмент позволит… |
programy.com.ua
Программа для чистки жесткого диска
 Добрый день, дорогие читатели! Сегодня мы продолжим ускорять наш компьютер и очищать его от ненужных файлов, которые тормозят работу компьютера. Делать это мы будем с помощью очередной бесплатной программы Wise Disk Cleaner, которая очень проста и удобна в использовании. Собственно говоря, вы сами в этом скоро убедитесь.
Добрый день, дорогие читатели! Сегодня мы продолжим ускорять наш компьютер и очищать его от ненужных файлов, которые тормозят работу компьютера. Делать это мы будем с помощью очередной бесплатной программы Wise Disk Cleaner, которая очень проста и удобна в использовании. Собственно говоря, вы сами в этом скоро убедитесь.
В процессе работы на компьютере накапливается огромное количество мусорных, временных, бесполезных файлов. Причем даже если вы уверены, что ничего лишнего на вашем компьютере нет, так как вы ничего лишнего не сохраняли, то вы сильно ошибаетесь. Компьютер сам все сохраняет: кэш браузера, временные файлы из интернета, файлы, которые скачались во время установки программ на компьютер. Одним словом, на вашем компьютере однозначно есть лишние мусорные файлы, которые не помешает удалить.
К тому же сделать это совсем легко. Достаточно скачать простенькую программу и нажать на пру кнопочек, и все готово!
На самом деле такая программа не одна, их полным полно. Например, одна из наиболее известных — CCleaner. Но мы сегодня будем рассматривать не ее, а Wise Disk Cleaner. Приступим!
Инструкция по установке
Скачать программу можно с официального сайта по прямой ссылке. Для этого достаточно нажать на большую зеленую кнопку «Download Now»:

Скачается файл с расширение .exe. Запускаем его. Мастер установки предельно простой, нам просто надо со всем соглашаться и постоянно щелкать по зеленой кнопочке.
Когда вы выполните все 5 шагов мастера установки, откроется вот такое окошко:

Здесь мы также щелкаем по зеленой кнопке «&Установить», после чего установка программы для чистки жесткого диска Wise Disk Cleaner будет окончательно завершена. Программа имеет вот такой простой и удобный интерфейс:

Если вы обратите внимание на меню сверху, то заметите, что там есть 4 вкладки: «Быстрая очистка», «Глубокая очистка», «Очистка системы» и «Дефрагментация». Для того чтобы воспользоваться возможностями этой программы по максимуму, надо выполнить всего 3 операции: «Глубокая очистка», «Очистка системы» и «Дефрагментация».
По сути дела, в программе все понятно, и мне кажется, что смысла выкладывать подробный обзор программы нет. Она слишком проста и понятна.
После выполнения всех трех действий, компьютер может сильно ускориться.
Надеюсь, программа для чистки жесткого диска Wise Disk Cleaner была вам полезна. В дальнейшем мы обязательно рассмотрим похожие программы, и чтобы не пропустить эти уроки, подпишитесь по RSS и получайте новые статьи прямо на почту! До встречи!
Смотрите также:
Рассказать друзьям:
it-boom.ru
чистим пользовательские и системные файлы, программы для очистки
Спустя какое-то время после приобретения нового компьютера большинство пользователей начинает жаловаться на «тормоза» и нехватку места на жестком диске. При этом емкость накопителя и версия ОС роли не играют. Причин, по которым заполняется диск C: несколько и виновата в этом не только операционная система.
Пользовательские файлы
Первым делом наведем порядок в пользовательских файлах. Своя система организации данных есть у каждого и разрушать ее на наша задача. Рассмотрим несколько типичных сценариев, которые помогут очистить диск С: от ненужных файлов.
Управляем разделами диска
Далеко не все пользователи устанавливают Windows самостоятельно. Многие прибегают к помощи специалистов. Зачастую в эту услугу включается бесплатное разбиение жесткого диска на разделы. Так «удобнее и безопаснее» — говорят «специалисты». Само по себе это действие вред системе не принесет, но является абсолютно бесполезным. Рассмотрим наиболее типичную стратегию поведения пользователя. Загружаемые или создаваемые файлы размещаются в папках на рабочем столе, чтобы всегда были под рукой. При этом используется та часть диска, которая после разбиения не предназначена для хранения информации. Открыв на таком компьютере «Проводник», мы увидим картину, приведенную на скриншоте.

Полностью забился диск C. При этом раздел D, специально выделенный «специалистами» под хранение данных, остается пустым. В такой ситуации Windows не может нормально работать с файлом подкачки и постоянно уведомляет пользователя о том, что у него переполнен диск. Разумеется, можно скопировать данные с рабочего стола в пустой раздел и на какое-то время избавиться от проблемы. Мы пойдем немного другим путем, и решим вопрос размещения раз и навсегда.
Меняем расположение системных папок
Операционная система предлагает пользователю набор папок для систематизирования данных. Если использовать их с настройками по умолчанию, все данные будут храниться на диске С.

Достигающие наибольшего размера директории предназначены для хранения видео, фото и музыки. Откроем свойства любой из них. Перейдем на вкладку «Расположение». Рамкой выделен текущий путь к выбранной папке.

Меняем диск C на D, убирая лишнее. Нажимаем кнопку «Применить».

Соглашаемся с запросом системы на создание новой папки.

Подтверждаем свое решение, разрешая переместить выбранную директорию со всем ее содержимым на другой раздел.

Теперь любая музыкальная композиция будет сразу попадать на диск D. При этом «Музыка» по-прежнему отображается в меню быстрого доступа «Проводника».

Выполнив аналогичные операции с папками для хранения фото, видео и документов, мы перенесем данные в предназначенное для них место.
Используем ярлыки
Этот вариант подойдет для пользователей, предпочитающих создавать собственные директории для размещения файлов на рабочем столе. Размещаем нужные папки на диске D, а на рабочий стол выносим только их ярлыки.

Перемещаемые в них файлы сразу попадают в раздел хранения, не забивая диска С.
В результате можно быстро почистить диск с системным разделом от файлов пользователя. Организованная таким образом система хранения позволяет разумно использовать дисковое пространство, когда мы имеем дело с разбитым на разделы накопителем.
Системные файлы
После того как мы разобрались с собственными данными, можно почистить компьютер от «мусора», создаваемого операционной системой. К нему относятся всевозможные временные файлы, логи, резервные копии обновлений и прочие продукты «жизнедеятельности» Windows. Выполнить эту операцию можно как средствами ОС, так и с помощью специально разработанного ПО.
Очистка средствами Windows
Чтобы почистить диск C: от мусора в Windows 7 или 8, откроем в «Проводнике» свойства системного раздела. На вкладке «Общие» нас интересует выделенная кнопка.

Нажав на нее, запускаем встроенную утилиту «Очистка диска». Для полного удаления всего «мусора» выбираем отмеченную на скриншоте опцию.

В результате мы получаем доступ к системным файлам. Как видно на скриншоте, копии файлов обновлений Windows занимают почти 2 Гб свободного места.

Почистить диск C: от «мусора» в Windows 10 можно с использованием нового меню. Открыв параметры ОС, выбираем отмеченный рамкой раздел.

Переходим в боковом меню к пункту «Хранилище». Опции очистки открывает указанная стрелкой гиперссылка.

Взятая в рамку кнопка запускает ручной процесс удаления. Расположенный вверху переключатель предназначен для автоматизации контроля памяти. Раз в месяц или при достижении критического порога Windows сможет самостоятельно выполнять очистку диска.

Как видим, встроенные возможности операционной системы позволяют выполнять уборку «мусора» в несколько движений, а в Windows 10 эту операцию уже можно автоматизировать.
ПО для очистки
Пользуясь тем, что далеко не все пользователи знают о возможностях используемой ОС, разработчики регулярно выпускают программы, предназначенные для чистки диска. Рассмотрим несколько самых популярных и сравним их возможности с системными.
CCleaner
Самый агрессивный представитель в серии рассматриваемого ПО. Сразу прописывается в автозагрузку, чтобы стартовать при включении ПК.

Запустим анализ, чтобы проверить размер обнаруженного в системе «мусора».

Не имея доступа к системным файлам Windows, программа способна найти и удалить только 225 Мб против 1,78 Гб встроенной утилиты.
Wise Disk Cleaner
Полностью бесплатная утилита Wise Disk Cleaner ведет себя в ОС гораздо приличнее. Не пытается встроиться в автозагрузку и не дает пользователю ненужных советов.

Опциями предусмотрено два режима проверки диска. При быстрой очистке анализ системы выдает почти 600 Мб найденного «мусора».

Глубокая проверка работает тщательнее и учитывает файлы обновлений. В таком режиме программа находит 930 Мб, пригодных для удаления данных.

Дополнительно в программу встроен неплохой и наглядно работающий дефрагментатор.

В целом Wise Disk Cleaner дает возможность комплексного обслуживания ОС, не навязывая пользователю лишних сервисов.
System Ninja
Еще одна бесплатная программа, предназначенная для удаления временных файлов.

Работает Ninja медленнее ранее рассмотренных программ, но очень тщательно. Каждый найденный файл можно детально изучить и стереть отдельно.

По размеру найденного в системе «мусора» она вполне сопоставима с CCleaner.
Общие рекомендации
Как бы тщательно ни проводилась очистка диска, не стоит заполнять его данными более чем на 60%. В особенности это касается твердотельных накопителей, которым свободное пространство необходимо для правильной релокации используемых областей в момент обработки команд TRIM. Файлы, которые не используются, лучше сразу переносить на внешние накопители, освобождая, таким образом, ОС пространство для работы.
В заключение
Надо признать, что чистка диска С: от мусора разрекламированными сторонними программами приносит меньше результатов, чем работа с системными утилитами. Наилучший результат смогла показать Wise Disk Cleaner, обнаружив при этом в два раза меньше ненужных файлов.
pcfaq.info
- Создать нового пользователя ubuntu
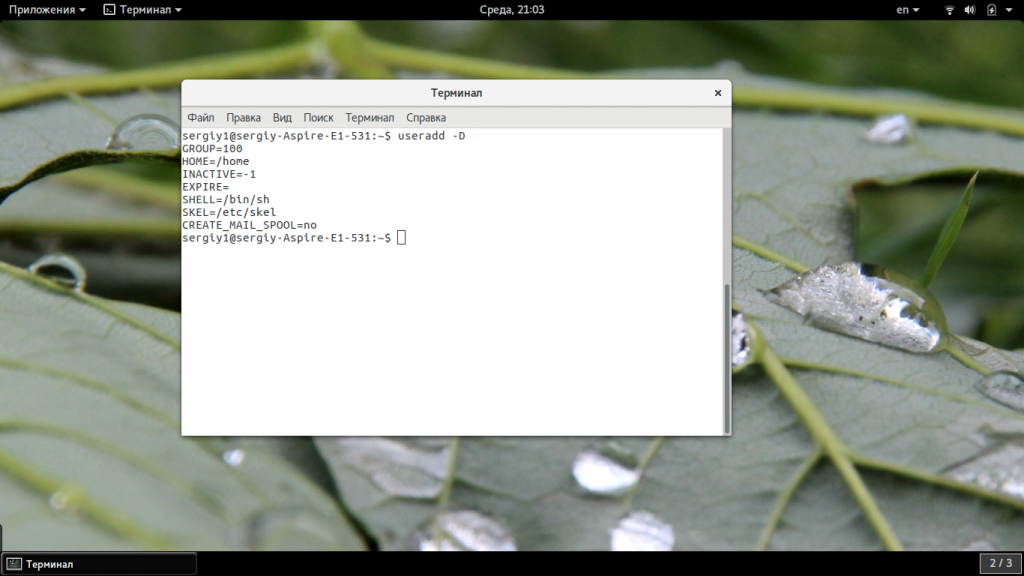
- Route как удалить маршрут

- Что значит частный торрент при создании
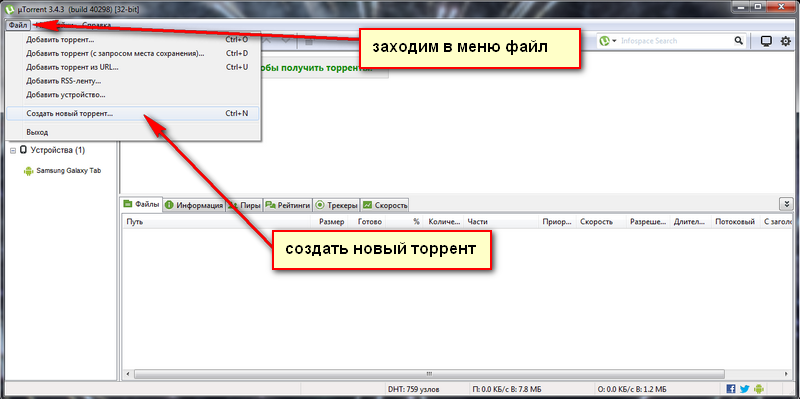
- Вскрыть вконтакте

- Как переустановить виндовс 7 с виндовс хр на

- Ошибка синий экран 7е

- Windows 10 смена пользователя

- Доступ к сайтам

- Отключаем все лишнее в windows 10

- Как почистить системник от ненужных файлов

- Как сделать апгрейд компьютера

