Конспект урока информатики на тему: "Интерфейс программы Gimp. Настройка интерфейса". Программа gimp назначение и основные особенности
Глава 1. Введение
1. Добро пожаловать в GIMP
GIMP — многоплатформенное программное обеспечение для работы над изображениями. GIMP является акронимом, означающим GNU Image Manipulation Program. Редактор GIMP пригоден для решения множества задач по изменению изображений, включая ретушь фотографий, объединение и создание изображений.
Программа GIMP многофункциональна. Её можно использовать как простой графический редактор, как профессиональное приложение для ретуши фотографий, как сетевую систему пакетной обработки изображений, как программу для воспроизводства изображений, как преобразователь форматов изображений и т.д.
GIMP спроектирован расширяемым при помощи дополнений, реализующих любые возможные функции. Передовой интерфейс для программирования позволяет легко автоматизировать выполнение любых задач любого уровня.
Одной из сильных сторон GIMP является его доступность из многих источников для многих операционных систем. GIMP входит в состав большинства дистрибутивов GNU/Linux. GIMP также доступен и для других операционных систем вроде Microsoft Windows™ или Mac OS X™ от Apple (Darwin ). GIMP — свободное программное обеспечение, выпускаемое под лицензией GPL(General Public License). GPL предоставляет пользователям право доступа к исходному коду программ и право изменять его.
Первая версия GIMP была написана Питером Маттисом (Peter Mattis) и Спенсером Кимбаллом (Spencer Kimball). Немало программистов внесло свой вклад в разработку программы, тысячи помогли с поддержкой и тестированием. GIMP выпускается командой разработчиков под руководством Свена Нойманна (Sven Neumann) и Митча Наттерера (Mitch Natterer).
1.2. Справочная система GIMP
Команда авторов документации к GIMP даёт вам информацию, необходимую для понимания принципов работы с GIMP. Самая свежая версия документации всегда есть на сайте GIMP в формате HTML. Вы можете открыть её локальную копию во время работы с GIMP, нажав клавишу F1. Справку по отдельным пунктам меню можно получить нажатием клавишу F1, когда курсор мышки стоит на соответствующем пункте.
1.3. Возможности и функции
Ниже приводится краткий обзор возможностей и функций GIMP.
-
Полный набор инструментов, включая кисти, карандаш, распылитель, штамп и т.д.
-
Разумное использование памяти, при котором размер изображения ограничен только свободным местом на жёстком диске.
-
Субпиксельная дискретизация для всех инструментов рисования, дающая высококачественное сглаживание.
-
Полная поддержка альфа-канала для работы с прозрачностью.
-
Слои и каналы.
-
Процедурная база данных для вызова внутренних функций GIMP из внешних приложений, таких как «Script-Fu»
-
Продвинутые возможности по созданию сценариев.
-
Многократные отмена и повтор действий, ограниченные лишь свободным пространством на жёстком диске.
-
Инструменты преобразования, включая вращение, масштабирование, искривление и отражение.
-
Поддерживаемые форматы файлов включают GIF, JPEG, PNG, XPM, TIFF, TGA, MPEG, PS, PDF, PCX, BMP и многие другие.
-
Инструменты выделения, включая прямоугольное, эллиптическое и свободное выделение, «волшебную палочку», кривые Безье и «умное» выделение
-
Дополнения, позволяющие легко добавлять поддержку новых форматов и фильтров.
docs.gimp.org
3.6 Основные приемы использования GIMP. Создание видео-лекции "Графический редактор Gimp"
Похожие главы из других работ:
Автоматизация офисного документооборота
2. ОСНОВНЫЕ ПРИЕМЫ РАБОТЫ В ЭЛЕКТРОННЫХ ТАБЛИЦАХ EXCEL
...
Беспроводной стандарт передачи данных bluetooth
Основные направления использования технологии Bluetooth
Возьмем и рассмотрим примеры использования технологии Bluetooth: 1. Автоматическая синхронизация вашего настольного, переносного ПК и мобильного телефона. Например, как только вы вводите новые данные в адресную книгу в ноутбуке...
Графические конструкторы Visio
4. Функции, операции и основные приемы работы Microsoft Visio
Microsoft Visio обладает рядом преимуществ по сравнению с другими графическими конструкторами. Выпускается она в двух комплектация: Office Visio Professional и Office Visio Standard. Для черчения электрических схем, вполне достаточно пользоваться Visio Standard...
Графические редакторы
1.2 GIMP
GNU Image Manipulation Program или GIMP (Гимп) -- растровый графический редактор, программа для создания и обработки растровой графики. Частично поддерживается векторная графика...
История развития вычислительной техники
1. История развития и основные направления использования вычислительной техники
История компьютера тесным образом связана с попытками облегчить и автоматизировать большие объемы вычислений. Даже простые арифметические операции с большими числами затруднительны для человеческого мозга...
Компьютерные презентации с использованием мультимедиа технологий
Основные приемы создания и оформления презентации в программе MS PowerPoint
Поставленная задача Требуемые действия Создать новую презентацию без помощи мастера и применения шаблона Запустите Power Point. В окне диалога Power Point в группе полей выбора Создание презентации выберите Новая презентация...
Консолидация данных в Excel
1.3 Основные приемы работы со связанными книгами
...
Методы поиска информации в Интернете
2 ОСНОВНЫЕ ПРИЕМЫ ПОИСКА ИНФОРМАЦИИ В ИНТЕРНЕТЕ
...
Организация проектирования и функционирования веб-сайта ГУП "Дагестангеомониторинг"
1.2 Анализ использования информационных технологий, применяемых на предприятии и основные направления их совершенствования
В арсенале предприятия есть 6 компьютеров на базе процессора Р-4 с частотой 2533 MHz, позволяющие заметно упростить работу на предприятии. Программное обеспечение, используемое для работы: ПО общего назначения: · Corel Draw-9, Photoshop 9.0, · MSOffice 2003...
Основные приемы работы в Ехсеl
4. Основные приемы работы в Ехсеl
В ячейках электронной таблицы хранятся данные в виде чисел, текста, формул или гиперссылок. Эти данные помещаются при вводе в ячейку, в которой находится табличный курсор. Рассмотрим особенности использования данных более подробно...
Оценка сложности алгоритмов
4. Основные методы и приемы анализа сложности
Отыскание функции сложности производится на основе анализа текста алгоритма. Для определенности будем считать, что алгоритм записан на универсальном языке программирования типа Паскаля и содержит явно записанные арифметические операции...
Построение системы видео-аудио конференции
1.2 Основные сферы использования видео-аудио конференции
Одной из основных сфер использования видеоконференцсвязи является промышленность и бизнес, в данной сфере существуют следующие проблемы управления: ѕ удаленность некоторых управленцев; ѕ необходимость постоянного руководства...
Разработка программного обеспечения, реализующего математический аппарат теории игр
1.1 Основные понятия и элементарные приемы решения игр
Теория игр - это математическая теория конфликтных ситуаций, т.е. таких ситуаций, в которых сталкиваются интересы двух или более сторон, преследующих различные цели. Каждая из сторон имеет свою цель и использует некоторую стратегию...
Разработка трехмерной модели автомобиля Chevrolet Impala 1963
1.2 Основные приёмы и методы, применяемые при создании трёхмерной модели и работе с ней
Для того, чтобы создавать и редактировать трёхмерные модели, недостаточно знать лишь то, какие инструменты используются при данной работе. Необходимо также знать о том, какие существуют приёмы и методы, уметь их грамотно применять...
3.5 Основные принципы GIMP
В этом разделе речь пойдет об основных принципах GIMP и терминологии, которая необходима для понимания смысла последующей документации. Изображения Изображение -- основной объект, с которым работает GIMP...
prog.bobrodobro.ru
1.4. Возможности GIMP
А.Г. Жексенаев. Основы работы в растровом редакторе GIMP.
позволяет извлечь файл с определенного URL и записать его туда, а также отправить произведение своего искусства по электронной почте, указав лишь адрес получателя. Только для чтения доступны форматы PSD, SNP, FaxG3, только для записи — FLC/FLI и Header (заголовочный файл на языке Си для включения изображения в программы). Основной внутренний формат GIMP, в котором хранятся изображения, называется XCF; он дает возможность сохранять многослойные изображения и очень плотно упаковывается с помощью алгоритмов bzip и gzip. Дополнительно используются также форматы PAT — для матриц заливки, GBR
— для матриц кистей и GIcon — для пиктограмм инструментов в соответствующей панели.
Работа в редакторе осуществляется при помощи инструментов. Рассмотрим их. Инструменты выборки, т.е. средства, необходимые для определения областей обработки изображения. GIMP обеспечивает выделение прямоугольника (rectangle), круга или эллипса (ellipse), а также области, ограниченной произвольной линией (free). К более сложным инструментам относятся fuzzy, работающий аналогично кисти magic wand из Photoshop, – позволяет делать несвязанные выборки по цвету; bezier, требующийся для построения и редактирования кривых Безье, а также intelligent — то же, что free, но с автоматической корректировкой границы объекта и с возможностью затем преобразовать ее границу в кривую Безье для ручного редактирования.
К областям выборки можно применять теоретико-множественныеоперации объединения, пересечения и разности. Есть и такая необычная функция, как создание независимо перемещаемых и при необходимости объединяемых плавающих выборок.
Инструменты рисования. Они представлены карандашом (pencil), кистью (paintbrush) с настраиваемыми параметрами, режимами и матрицами, ластиком (eraser) и распылителем (airbrush). Помимо этого имеются Clone — аналог резинового штампа (rubber stamp) из Photoshop, позволяющий путем копирования переносить с места на место участки изображения, и Convolver — средство сглаживания или, наоборот, повышения резкости изображения.
Инструменты корректировки цвета. В GIMP эти функции весьма близки к соответствующим средствам Photoshop. Вы найдете здесь регулировку цветового баланса (Color Balance), оттенка и насыщенности(Hue-Saturation),яркости и контрастности(Brightness-Contrast),задание порога (Threshold), уровней (Levels), кривых (Curves), операции уменьшения насыщенности (Desaturate), инверсии цвета (Invert), «постеризации» (Posterize), «поворота» таблицы цветов (Colormap Rotation)
studfiles.net
Знакомство с окнами программы gimp; назначение пунктов меню Главного окна редактора; краткое знакомство с инструментами - Документ
Рабочий экран GIMP
знакомство с окнами программы GIMP;
назначение пунктов меню Главного окна редактора;
краткое знакомство с инструментами;
открытие документа;
увеличение/уменьшение документа;
информация о документе.
Задание 1.
Запустить программу GIMP. Запуск графического редактора GIMP осуществляется командой gimp или с помощью главного меню KDE, если используется ОС Windows, то Пуск/Программы/GIMP.
После загрузки данных на экране появятся три окна. (Рисунок 1)
Главное окно программы можно условно разбить на части: Меню, Панель Инструментов, Панель Цветов, Градиентов, Шаблонов и Кистей.

Панель инструментов выполняет две функции:
она позволяет быстро выбрать нужный инструмент (для этого достаточно нажать соответствующую кнопку),
глядя на нее, можно сразу определить, какой инструмент используется в данный момент (используется тот инструмент, чья кнопка нажата).
Если подвести курсор мышки к одной из кнопок на панели инструментов, появится всплывающая подсказка, рассказывающая о назначении инструмента.
Двойной щелчок левой клавишей мыши по кнопке инструмента открывает окно Параметры инструментов, в котором можно задать параметры инструмента.
Назначение основных инструментов GIMP
Инструменты выделения | ||
| Выделение прямоугольных областей | R | |
| Выделение эллиптических областей | E | |
| Выделение произвольных областей | F | |
| Выделение связанной области | Z | |
| Выделение области по цвету | Shift+O | |
| Выделение форм в изображении | I | |
| Выделение области с использованием кривых Безье | B | |
| Перемещение слоев и выделенных областей | M | |
| Изменение масштаба | ||
| Инструменты трансформирования изображения | ||
| Кадрирование/изменение размера изображения | Shift+C | |
| Поворот слоёв или выделений | Shift+R | |
| Масштабирование слоёв или выделенных областей | Shift+T | |
| Искривление слоёв или выделений | Shift+S | |
| Изменение перспективы слоя или выделения | Shift+P | |
| Зеркальное отражение слоёв или выделенных областей | Shift+F | |
| Инструменты цвета и заливки | ||
| Получение цвета из изображения | O | |
| Заливка цветом или шаблоном | Shift+B | |
| Градиентная заливка | L | |
| Инструменты рисования | ||
| Нанесение резких карандашных линий | N | |
| Нанесение размытых мазков кистью | P | |
| Очистка до фона или прозрачности | Shift+E | |
| Рисование аэрографом | A | |
| Рисование шаблоном или областью изображения (штамп) | C | |
| Рисование чернилами | K | |
| Размывание/резкость | V | |
| Осветление/затемнение | Shift+D | |
| Палец (размазывание изображения) | S | |
| Измерение расстояний и углов | ||
| Вставка текста | T | |
Диалоги (цвета, градиенты, шаблоны, кисти) позволяют выбрать типы воздействия инструментов. Так, диалог цвета позволяет выбрать цвет пера и фона, а также переключать их нажатием на стрелочки. Диалог кисти предоставляет возможность задать тип пера. С остальными диалогами мы познакомимся позже при рассмотрении инструментов редактирования. Отметим, что в окне редактора показываются текущие установки параметров диалогов.
Задание 2. Выбрать инструмент.
Установите курсор на пиктограмме какого-либо инструмента, не щёлкая мышью. Рядом с пиктограммой появится название инструмента и «горячие» клавиши.
Щёлкните на пиктограмме инструмента или нажмите «горячие» клавиши. Теперь выбранный инструмент будет изображён на выделенном светлом фоне.
Задание 3. Открыть окно Параметры инструментов.
Установите курсор на пиктограмме какого-либо инструмента и, дважды щёлкнув мышью, откройте окно Параметры инструментов.
Посмотрите, какие параметры можно настроить для данного инструмента.
Закройте окно Параметры инструментов.
Повторите с другими инструментами.
Задание 4. Выбор цвета.

Задание 5. Выбор кисти.
Установите курсор на пиктограмме выбора формы кисти.
Откройте окно выбора кисти.
Посмотрите возможные варианты формы кисти.
Задание 6. Выбор шаблона.Аналогично предыдущему заданию познакомьтесь с имеющимися в программе шаблонами.
Задание 7. Выбор градиента.Аналогично предыдущему заданию познакомьтесь с имеющимися в программе градиентами.
Окно изображения
GIMP позволяет одновременно редактировать множество изображений. При этом каждое изображение открывается в отдельном рабочем окне, которое мы будем называть Окном изображения.
Для того чтобы открыть уже существующее (записанное в файл) изображение, выберите в меню Файл Главного окна команду Открыть или нажмите комбинацию клавиш Ctrl+o. В результате появится окно загрузки Открыть изображение, в котором можно выбрать нужный файл.

Теперь нужный файл открыт, можно знакомиться с элементами Окна изображения.

Заголовок этого окна обычно содержит имя файла с редактируемым изображением. Если же созданное в GIMP изображение ни разу не сохранялось в файл, в заголовке окна присутствует слово Безымянное. Кроме того, в заголовке в круглых скобках обязательно указывается тип изображения (индексированное, RGB или градации серого), который определяет количество используемых цветов и набор доступных операций.
Линейки показывают размер изображения. Кроме того, на них отображается позиция курсора в изображении. Полосы прокрутки позволяют просматривать изображениe, если оно больше окна. Кнопка Просмотр откроет Вам полный уменьшенный вид рисунка. Это полезно в случае, когда изображение большое. В Строке состояния отображаются координаты положения курсора на изображении и информация об изображении (аналогичная заголовку окна). Quick mask — специальная возможность GIMP, о которой речь пойдет позже.
Окно изображения имеет строку меню, кроме того, все необходимые команды содержатся в его Контекстном меню, открывающемся при щелчке правой кнопкой мышки в любой точке изображения или при щелчке левой кнопкой мышки по указателю в левом верхнем углу окна изображения. Это меню является контекстно-зависимым в том смысле, что набор доступных в данный момент команд зависит от типа изображения, выполняемой операции и т. п. Недоступные в данный момент команды меню отображаются серым цветом вместо черного.
У GIMP есть полезная возможность, которая призвана облегчить работу по вызову функций контекстного меню. Если часто приходится пользоваться одним из его пунктов, то постоянно выбирать его, перемещаясь по всему меню, довольно утомительно. Каждый пункт меню в верхней своей части содержит пунктирную полоску. Если к ней подвести курсор мыши, то эта полоска выделяется как отдельный элемент. А если щёлкнуть мышкой по пунктиру, то пункт меню превратится в самостоятельное окно.

Задание 8. Выделите какой-либо пункт меню в самостоятельное окно. Щёлкнув в открывшемся окне по пунктиру второй раз, закройте окно.
Выполните задание, используя кнопку вызова меню
Выполните задание, используя контекстное меню.
Изображения можно просматривать в разном масштабе: от 6,25% до 1600% (можно вручную сделать и более крупный масштаб, и более мелкий). Для того, чтобы выполнить задания по изменению масштаба изображения, потребуется какой-либо файл. Воспользуемся файлом 1.gif. Откройте его.
Задание 9. Уменьшение изображения.
Выполнить команду Просмотр/Масштаб/50%.В строке состояния Окна изображения выводится масштаб изображения в процентах.
Выбрать инструмент Изменение масштаба (лупа) на Панели инструментов, вызвать Параметры этого инструмента, в открывшемся окне установить Уменьшение масштаба.На изображении появится лупа со знаком -. Щелкнуть кнопкой мыши.
В строке состояния Окна изображения открыть меню масштаба и установить необходимое значение.
Задание 10. Увеличение изображения.
Прижав клавишу CTRL, щелкнуть кнопкой мыши по изображению (знак лупы сменится на противоположный).
Выполнить команду Просмотр/Масштаб/200%.В строке состояния Окна изображения выводится масштаб изображения в процентах.
Выбрать инструмент Изменение масштаба (лупа) на Панели инструментов, вызвать Параметры этого инструмента, в открывшемся окне установить Увеличение масштаба.На изображении появится лупа со знаком +. Щелкнуть кнопкой мыши.
В строке состояния Окна изображения открыть меню масштаба и установить необходимое значение.
Команда масштабирования не изменяет фактический размер изображения.
Часто бывает нужно получить информацию о документе: название файла, масштаб, цветовая модель, объём занимаемой памяти, размер при печати.
Чтобы получить такого рода информацию, нужно открыть информационное окно:

Информационное окно для пакета GIMP
gigabaza.ru
"Интерфейс программы Gimp. Настройка интерфейса"
Тема: «Интерфейс программы Gimp. Настройка интерфейса».
Цель: познакомить студентов с интерфейсом программы Gimp, основными инструментами; развивать мышление, память, речь; воспитывать культуру информационного общения.
Оборудование: ПЭВМ, медиапроектор, наглядный материал (видеофильм «Обзор программы», «Работа с инструментами Кисть, Карандаш, Ластик»)
Ход урока
Организационное начало.
Приветствие.
Работа с дежурными.
Повторительно-обучающая работа.
Фронтальный устный опрос.
- Что такое компьютерная графика?
- Назовите виды компьютерной графики.
- Охарактеризуйте растровую графику.
- В чем сущность векторной графики?
- На чем основана фрактальная графика?
- Назовите форматы графических изображений.
- В чем особенность цветовой модели RGB?
Подведение итогов этапа.
Работа по осмыслению и усвоению нового материала.
1. Сообщение темы и цели урока.
2. Первичное усвоение нового материала.
История Гимп
В 1995 году два студента из Беркли, Спенсер Кимбелл и Питер Маттис, решили, что они хотят написать программу обработки изображений, взамен платному Фотошопу. Профессор Форсайт помог им в реализации некоторых новых функций. Так Спенсер и Питер начали работу над редактором GIMP. Над первым публичным релизом они работали довольно долго, около 9–10 месяцев.
1996 год (первые релизы GIMP и зачатки GTK)
В январе 1996 года состоялся первый релиз GIMP, версия 0.56. Первая же версия стала свободной и распространялась под лицензией GPL. Уже тогда GIMP поддерживал плагины для того, чтобы постоянно не переписывать внутренний код фоторедактора. Первая версия имела лишь основные инструменты для работы с изображениями, но её отличительной особенностью стала возможность работы с цветовыми каналами. Ни у одной известной программы в то время не было такой возможности.
В первой версии редактора было не все так хорошо. Программа постоянно давала сбои, возможно из-за плохого кода плагинов или самого Гимпа. Редактор сильно зависил от библиотеки Motif, которая отвечала за построение графического интерфейса. Она показала себя не лучшим образом и мешала быстрому развитию проекта. Но уже тогда находились люди, которые говорили о большей стабильности GIMP по сравнению с Фотошопом.
После запуска первой версии был создан список рассылки. Это был удобный способ связи между программистами и пользователями. Но из-за большого количества вопросов список разделили на две части: для пользователей и для программистов.
Да, редактор был не идеальным, но он сумел собрать большую поддержку сообщества. Начали появляться пользовательские сайты, уроки и обучающие материалы. Это был настоящий подвиг для двух программистов из колледжа, которым практически никто не помогал. К следующему релизу GIMP 0.60 разработчиков действительно начала раздражать Motif. Питер написал собственные библиотеки для интерфейса. Они получили название GTK (Gimp Tool Kit) и GDK (Gimp Drawing Kit).
Строго говоря, релиз 0.60 был менее удобен, нежели предыдущий. Программа «падала» чаще, были проблемы совместимости с плагинами от версии 0.54, а люди не хотели писать документацию к новой версии, потому что она находилась в состоянии постоянной доработки и обновления.
1997 год (выпуск GIMP 0.99 и GTK)
26 февраля 1997 года Спенсер и Питер выпустили GIMP 0.99. GTK и GDK были значительно доработаны и объединины, то что получилось в итоге получило название Gtk+. Написание и выпуск GTK стал очень важным шагом не только в развитии Гимпа, но и других программ с открытым исходным кодом. Последующие релизы этой серии публиковались быстро, между ними не было больших задержек. Спенсеру и Питеру удалось выпустить GIMP 0.99.10 и новый Gtk+ к 9 июня 1997 года. Это был их последний релиз.
Спенсер и Питер устроились на работу и у них уже не было времени, чтобы поддерживать проект. Но проект не умер, лицензирование GPL означало, что он мог быть продолжен в любое время. Он и был продолжен другой командой разработчиков.
Видимо, GIMP был слишком хорош. Его ранний успех и открытая система разработки сделали своё дело. Желающие работать над программой неизбежно попадали в команду. Не было ни великих расколов проекта, ни конкуренции за его пределами. И это отразилось на проекте.
Из-за недостатка конкуренции и отсутствия спонсорской поддержки функционал GIMP, который в конце девяностых действительно чем-то превосходил Фотошоп, начал отставать от него.
Серия релизов GIMP 2.x в большей степени продемонстрировала возврат былой мощи, но темп разработки вряд ли может прийтись по душе пользователям, но по крайней мере, стали заметны связность, целеустремленность и ощущение стабильного прогресса.
Программа обработки растровой графики GIMP.
GIMP — многоплатформенное программное обеспечение для работы над изображениями. Редактор GIMP пригоден для решения множества задач по изменению изображений, включая ретушь фотографий, объединение и созданий изображений.
Программа GIMP многофункциональна. Её можно использовать как простой графический редактор, как профессиональное приложение по ретуши фотографий, как сетевую систему пакетной обработки изображений, как программу для изменения изображений, как преобразователь форматов изображения и т.д.
Одной из сильных сторон GIMP является его доступность из многих источников для многих операционных систем. GIMP входит в состав большинства пакетов GNU/Linux. GIMP также доступен и для других операционных систем вроде Microsoft Windows™ или Mac OS X™.
Первая версия GIMP была написана Питером Маттисом (Peter Mattis) и Спенсером Кимбаллом (Spencer Kimball). Немало программистов внесло свой вклад в разработку программы, тысячи помогли с поддержкой и тестированием.
Запуск программы:
Меню – Графика – Программа растровой графики Gimp.
(Просмотр видеофильма «Обзор программы Gimp»)
После запуска программы на экране появляются 3 окна – Панель инструментов; Слои, каналы, контуры и Основное рабочее окно.
Панель инструментов. В нем содержатся кнопки с пиктограммами, с помощью которых производится выбор инструментов, и некоторые другие полезные вещи. Под панелью инструментов прикреплен диалог "Параметры инструментов", который отображает параметры выбранного инструмента
Окно изображения: каждое изображение в GIMP отображается в отдельном окне. Вы можете открыть одновременно достаточно большое количество изображений. Можно запустить GIMP и без единого открытого изображения.
Диалог "Слои": этот диалог отображает структуру слоёв активного изображения и позволяет управлять ими. Без использования этого диалога можно сделать весьма ограниченное количество действий, поэтому даже не очень опытные пользователи считают необходимым иметь доступ к диалогу слоёв всё время.
Кисти/Текстуры/Градиенты: Панель, расположенная ниже диалога слоёв показывает диалоги управления кистями, текстурами, и градиентами.
Основное окно изображения содержит системное меню, которое открывается при щелчке на значке программы:
Файл содержит команды для работы с файлами;
Правка позволяет копировать, вставлять, вырезать изображение, отменять или повторять действия. А также здесь содержатся настройки для изменения программы.
Выделение, Вид, Изображение, Слой, Цвет, Инструменты, Фильтры, Окна, Справка.
Создание нового проекта осуществляется с помощью команды Файл – Создать; Открытие существующего изображения с помощью команды Файл – Открыть.
(Просмотр видеофильмов «Создание нового проекта»)
Практическая работа.
Сообщение задания.
Сегодня мы будем учиться рисовать Губку Боб Квадратные Штаны. Спанч боб (Sponge Bob) – главный персонаж американского мультсериала «Губка Боб Квадратные Штаны» («SpongeBob SquarePants»). Губка Боб живет в подводном городе под названием Бикини Боттом, в котором живут различные морские обитатели. Спанч Боб живет в доме-ананасе, который расположен по адресу: Ракушечная улица, 124. Спанч Боб обрел свое прозвище«Квадратные Штаны» из-за того что его фигура напоминает практически квадратную форму. Лучший друг Спанч Боба – морская звезда по имени Патрик, который живет под камнем. У Губки Боба есть домашнее животное – улитка по имени Гэри. Спанч Боб (SpongeBob) работает поваром в ресторане под названием “Красти крабс” (Ржавый краб). Владельцем “Красти крабс” является скряга Мистер Крабс, который готов отдать жизнь за пенни.
Мультсериал «Губка Боб Квадратные Штаны» (англ. «SpongeBob SquarePants») был запущенный летом 1999 года и очень быстро стал одним из самых популярных мультсериалов телевидения. За время своего существования сериал «Губка Боб Квадратные Штаны» приобрел репутацию сериала с добрым, но подчас глупым юмором. Мультсериал «Губка Боб Квадратные Штаны» обладает неожиданным сюжетом, оригинальностью и харизматичными героями. Русская версия данного сериала транслируется на телеканале «ТНТ» с 2003 года. Мультсериал «Губка Боб Квадратные Штаны» производства компании «Nickelodeon».
Вводный инструктаж.
Шаг 1. Нарисовать прямоугольник и направляющие линий для лица и ног.
Шаг 2. Добавить два больших круга для глаз и нарисовать нос.
Шаг 3. Дорисовать широкий рот и два больших передних зуба, а так же добавить несколько веснушек на щечки Губки Боба.
Шаг 4. Придать телу Спанч Боба объем и пористость, присущую любой губке.
Шаг 5. На этом этапе приступить к изображению брюк, белой рубашечки и галстука, а так же нарисовать руки.
Шаг 6. Теперь подробно прорисовать ноги и ботинки и стереть лишние линии.
Шаг 7. Вот он. Посмотрите, как он счастлив, что вы его нарисовали! Теперь Спанч Боб может резвиться и ловить медуз своим сачком!
Индивидуальная работа за ПК.
Текущий инструктаж.
Итог урока.
- Как запустить программу Gimp.
- Назовите основные элементы окна программы Gimp.
Задавание на дом.
Записи в тетради.
www.metod-kopilka.ru
Gimp-растровый графический редактор
Кузбасская государственная педагогическая академия
Кафедра теории и методики преподавания информатики
Курсовая работа
На тему:
«Gimp – растровый графический редактор»
Выполнила:
Студентка ФМФ, ИА-07-01
Черныш Анастасия
Проверила:
Шеремет А.Н.
Новокузнецк 2010
Содержание
Введение
GIMP — многоплатформенное программное обеспечение для ре-
дактированияизображений (GIMP — GNU Image Manipulation Program).
Редактор GIMP пригоден для решения множества задач по изменению
изображений, включая ретушь фотографий, объединение и создание
изображений.
Программа GIMP многофункциональна. Ее можно использовать
как простой графический редактор, как профессиональное приложение
по ретуши фотографий, как сетевую систему пакетной обработки изображений, как программу для рендеринга изображений, как преобразователь форматов изображения и т.д.
GIMP спроектирован расширяемым, т.е. при помощи дополнений
он способен реализовывать любые возможные функции. Передовой интерфейс для разработки сценариев позволяет легко автоматизировать
выполнение любых задач разного уровня сложности.
Одной из сильных сторон GIMP является его доступность из многих источников для многих операционных систем. GIMP входит в состав
большинства дистрибутивов GNU/Linux. GIMP также доступен и для
других операционных систем вроде Microsoft Windows™ или Mac OS X™
от Apple (Darwin). GIMP — свободное программное обеспечение, выпускаемое под лицензией GPL (GeneralPublicLicense). GPL предоставляет
пользователям право доступа к исходному коду программ и право изменять его.
Будучи весьма мощным продуктом, GIMP способен стать незаменимым помощником в таких областях, как подготовка графики для Web-страниц и полиграфической продукции, оформление программ (рисование пиктограмм, заставок и т.п.), создание анимационных роликов, обработка кадров для видеофрагментов и построение текстур для трех-
мерной анимации. Очень полезна функция создания и обработки анимационных роликов, позволяющая накладывать анимацию на объект как
текстуру и выполнять определенные финишные операции после рендеринга.
Одни характеризуют GIMP как доступный в Linux аналог
Photoshop, другие настаивают на том, что принципиально невозможно
сравнивать эти две программы, и отмечают, что их интерфейс и основ-
ная концепция значительно различаются, а совпадает, строго говоря,
только тип обрабатываемых данных – растровые изображения. Это, конечно, не совсем верно: редакторы сходны как минимум еще и тем, что
оба принадлежат к «тяжелой весовой категории». В общем, забегая
вперед, можно сказать, что наборы встроенных инструментов в них
тоже достаточно похожи, и тому, кто знает Photoshop, будет несложно
начать работу в GIMP. Но в освоении более сложных средств опыт использования Photoshop не поможет: гибкие и предоставляющие массу
возможностей подключаемые модули GIMP организованы совершенно
по-другому.
ИСТОРИЯ СОЗДАНИЯ GIMP
Проект GIMP (GNU Image Manipulation Program) был основан в 1995 году Спенсером Кимбеллом и Питером Маттисом как дипломный проект, в настоящий момент поддерживается группой добровольцев. Распространяется на условиях GNU General Public License. Т.е., проще говоря, бесплатно. Изначально сокращение "GIMP" означало англ. General Image Manipulation Program, a в 1997 году полное название было изменено на "GNU Image Manipulation Program", и программа официально стала частью проекта GNU. Проект поддерживает следующие платформы: GNU/Linux, MS Windows, FreeBSD. В редактор встроена поддержка нескольких десятков языков. Есть portable-версия.
С помощью GIMP можно создавать графические изображения, логотипы, масштабировать и кадрировать фотографии, раскрашивать, комбинировать картинки с использованием слоев, преобразовывать изображения в различные форматы.
Первое время GIMP разрабатывался исходя из личных предпочтений разработчиков, дизайн и удобство пользования оставляли желать лучшего. Последние пять лет была проделана большая работа в этом направлении. Но ввиду того, что проект некоммерческий, изменения появляются не так быстро, как хотелось бы пользователям.
Традиционно GIMP считается свободным аналогом Adobe Photoshop, хотя сами разработчики часто возражают против такой формулировки. И они правы: по мощности и удобству GIMP сильно уступает продукту корпорации Adobe. Но на базе Linux и FreeBSD ему, по сути, нет равных. Существующие другие бесплатные растровые редакторы Krita, Paint.NET, Tux Paint не могутс ним равняться.
ОСОБЕННОСТИ ПРОГРАММЫ
В GIMP последних версий включены следующие особенности:
GIMP поддерживает графическими планшетами и другими устройствами ввода.
Динамика кистей. Любой кисти можно задать степень дрожания, кисти могут реагировать на степень надавливания, скорость движения и изменять свой цвет, размер, жесткость и непрозрачность в произвольном порядке.
Собственный формат файлов XCF хранит совершенно всю информацию о файле. Включая историю отмен. В любой момент можно начать редактировать файл и отменить любые предыдущие действия.
Удобная работа с буфером обмена. Содержимое буфера обмена сразу можно превратить либо в новое изображение, либо можно использовать как кисть или текстуру для заливки.
GIMP может перетаскивать практически все, что вы видите на экране. Вы можете даже перетащить цвет с панели инструментов на изображение и в результате все изображение или выделенная его часть будут заполнены выбранным цветом.
GIMP умеет архивировать изображения "на лету". Нужно только добавить к имени файла gz или bz2, и изображение будет сжато. В дальнейшем, GIMP сможет открыть такое изображение как обычное.
Интуитивный инструмент свободного выделения. Одним инструментом можно создавать как многоугольное выделение, так и выделение "от руки". Все точки соединения выделения можно редактировать перед применением выделения.
Поддержка кистей в формате Фотошопа дает огромные возможности рисования дизайнерам и художникам.
Поддержка формата файлов PSD обеспечивает хорошую интеграцию с программами, которые не поддерживают формат файлов GIMP.
При кадрировании изображения сразу можно выбрать правила, которые помогут хорошо кадрировать изображение. Например, "Правило третьей", "Золоте сечение", "Линии по центру".
Редактирование выделения. После создания прямоугольного или эллиптического выделения его размеры и параметры можно отредактировать. Можно изменить размеры выделенной области или, например, закруглить края выделения.
Инструмент выравнивания. Слои можно выровнять по определенным параметрам, которые нужны именно вам. Правилом выравнивания может быть направляющая, активный слой или контур выделения.
Локализация. GIMP переведен на множество языков. Он самостоятельно определит язык операционной системы при установке, и сразу же начнет общаться с вами на вашем родном языке.
Изменяемые комбинации клавиш. В GIMP можно переназначить большинство горячих клавиш. При включенной функции динамического изменения, горячие клавиши можно поменять просто наведя курсор на пункт меню и нажав нужное сочетание клавиш.
Простое создание собственных плагинов. Любой программист может создать расширение на одном из трех распространенных языков программирования, который сможет расширить возможности редактора. Поэтому таких плагинов создано большое количество.
Карта изображения. В GIMP стандартной сборки добавлен плагин, который может создавать HTM-разметку и саму карту изображения (image map).
Интеллектуальное обесцвечивание. При обесцвечивании изображения можно выбрать один из предложенных вариантов обесцвечивания.
Параметр "Ослабить". Возможно не полная отмена предыдущего действия, а его частичное ослабление за счет изменения режима смешивания и непрозрачности.
Инструмент "Контуры". Инструмент служит для создания псевдовекторных кривых. Реализован, пожалуй, гораздо удобней чем в большинстве платных векторных редакторов.
Передвижение холста. В холсте изображение можно передвигать за пределы окна, что помогает рисованию по краям изображений. Изображение можно передвигать, пока в каком-либо углу холста не окажется центра изображения. Это очень помогает при рисовании по краям рисунка.
Реальный размер слоя. При активации одного из слоев, можно увидеть его края, если он даже находится за пределами рабочего холста. Опционально эту функцию можно отключить.
Выделение переднего плана. Очень быстрый и удобный инструмент, который сопоставляет цвета, которые есть на переднем плане, а потом создает выделение только переднего плана. В любой момент границы можно переднего плана можно переопределить кистью.
Возможность работать со слоями и масками
Глава 1. Введение в графический редактор GIMP
1.1. Введение в растровую графику
Основным элементом растрового изображения является точка.
Если изображение экранное, то эта точка называется пикселем. В за-
висимости от того, на какое графическое разрешение экрана настроена
операционная система компьютера, на экране могут размещаться изоб-
ражения, имеющие 640x480, 800x600, 1024 и более пикселей.
С размером изображения непосредственно связано его разреше-
ние. Этот параметр измеряется в точках на дюйм (dots per inch — dpi). У
монитора с диагональю 15 дюймов размер изображения на экране со-
ставляет примерно 28x21 см. Зная, что в одном дюйме 25,4 мм, можно
рассчитать, что при работе монитора в режиме 800x600 пикселей раз-
решение экранного изображения равно 72 dpi.
При печати разрешение должно быть намного выше. Полиграфи-
ческая печать полноцветного изображения требует разрешения не ме-
нее 300 dpi. Стандартный фотоснимок размером 10x15 см должен со-
держать примерно 1000x1500 пикселей.
Нетрудно также установить, что такое изображение будет иметь
mirznanii.com
Настройка и описание основных возможностей пакета GIMP - Настройка и описание основных возможностей пакета GIMP - КОМПЬЮТЕРНАЯ ГРАФИКА И ЕЁ ИЗУЧЕНИЕ В ШКОЛЕ - программирование
1.3. Настройка и описание основных возможностей пакета GIMP
GIMP – многоплатформенное обеспечение для работы над изображениями. GIMP в расшифровке – GNU Image Manipulation Program. GIMP годно для множества задач по изменению изображения, включая ретуширование фотографий, композицию изображения, и создание изображения. С помощью этой программы можно рисовать на экране любые композиции, комбинировать их со сканированными изображениями, использовать многочисленные способы трансформации, коррекции и монтажа изображений.
GIMP работает с большинством форматов графических файлов благодаря наличию большого набора конверторов для разных форматов. Последние преобразуют графическую информацию из формата файла в собственный формат редактора GIMP при чтении из файла. При записи в файл конверторы выполняют обратное преобразование.
Основные возможности, предоставляемые графическим редактором GIMP:
Ø чтение и запись изображений в файлы в различных форматах хранения графической информации,
Ø масштабирование изображения для проработки деталей,
Ø тоновая и цветовая коррекция изображений,
Ø устранение дефектов в изображении (ретушь),
Ø рисование от руки с помощью набора кистей,
Ø рисование с помощью векторных графических примитивов,
Ø использование разнообразных способов заливки фрагментов изображения,
Ø использование для рисования и заливки произвольных красок,
Ø вырезание, перемещение, копирование, склеивание, стирание произвольных фрагментов изображения,
Ø вращение, зеркальное отображение, произвольная трансформация фрагментов изображения,
Ø создание многослойной структуры изображения, перемещение, удаление слоев,
Ø применение визуальных эффектов и фильтров к фрагментам изображения (свечения, объема, тени, пространственного искажения, художественного письма и т.п.),
Ø добавление к изображениям текста.
Программа GIMP запускается на выполнение через главное меню ОС Linux: Пуск – Все программы – GIMP. После запуска на экране появляется главное окно GIMP.
GIMP расширяем. Он был сконструирован, чтобы поддерживать дополнения и расширения, позволяя делать что угодно. Передовой интерфейс для разработки скриптов позволяет легко запрограммировать всё, от простейших задач до сложнейших процедур обработки изображения.
Одна из сильных сторон GIMP заключается в его доступности из многих источников для многих операционных систем. Большинство GNU/Linux дистрибутивов включают GIMP как стандартное обеспечение. GIMP также доступен и для других операционных систем, такие как Microsoft Windows™ или Mac OS X™ от Apple (Darwin). GIMP – не свободно распространяемое обеспечение. Оно – Свободное Обеспечение защищённое лицензией GPL (General Public License). GPL предоставляет пользователям свободы доступа и изменения исходного кода обеспечения.
Изображение – основной объект, с которым работает GIMP. Под словом "изображение" подразумевается один файл, любого поддерживаемого графического формата. Из этого можно было бы сделать вывод, что изображение соответствует одному отображающему его окну. Но это не совсем верно: можно открыть несколько окон, с одним и тем же изображением. С другой стороны, нельзя открыть в одном окне более одного изображения, а так же изображение без отображающего его окна.
Структура изображения в GIMP может быть достаточно сложной. Не стоит сравнивать изображение на компьютере с картинкой на листе бумаги. Аналогия с книгой в данном случае будет более уместна. Итак, изображение – это книга, а страницы книги называются "слои". Кроме слоев изображение в GIMP может содержать маску выделения, набор каналов и набор контуров. Фактически GIMP обеспечивает механизм прикрепления произвольных данных к изображению.
В GIMP можно работать с несколькими изображениями одновременно. Если открытые файлы имеют большой объем, то все вместе они должны использовать огромное количество памяти. Однако, GIMP использует сложную систему управления памятью, предотвращая ее дефицит при работе с большим количеством изображений. Однако ограничения существуют везде, поэтому, собираясь работать с большими изображениями, постарайтесь поместить в вашу систему наибольший объем памяти.
Если изображение подобно книге, то слой можно сравнить со страницей внутри книги. Простейшее изображение содержит только один слой, и, продолжая аналогию, является "листом бумаги". Однако опытные пользователи GIMP в большинстве случаев работают с изображениями, содержащими множество слоев. Слои могут быть прозрачными, и могут покрывать не все пространство изображения, поэтому при просмотре изображения может быть виден не только верхний слой, но и элементы остальных.
Любая постоянно используемая программа требует настройки в соответствии с задачами конкретного пользователя. GIMP в этом отношении не является исключением. Хотя многие настройки выполняются автоматически при установке программы, а остальные принимаются по умолчанию и пригодны в большинстве случаев, имеет смысл кратко рассмотреть параметры настройки GIMP, поскольку всегда может возникнуть желание (или необходимость) что-то изменить.
yakovleva.ucoz.net
- В браузере страницы открываются сами

- Включить выполнение javascript

- Как в браузере очистить кэш

- Почему на одном компьютере флешка открывается а на другом нет

- Как настроить интернет эксплорер 11 в виндовс 7

- Curl запрос https

- Свойства браузера
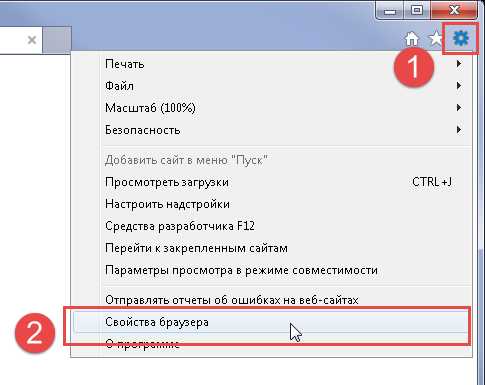
- Как в скайпе настроить наушники

- Как в яндексе включить режим инкогнито на телефоне

- Total commander это что

- Восстановить windows 10 с диска windows 10

