Стандартная программа просмотра фотографий для Windows 10. Программа просмотр изображений windows 10
Как включить всем привычный Просмотр Фотографий в Windows 10. G-ek.com
Читайте также: 16 Способов освободить место на диске в Windows 10.
Microsoft в новых версиях Windows 10 скрыла от пользователей старое доброе "Средство Просмотра фотографий Windows", На смену которому пришло современное приложение, под названием «Фотографии» (Photos), нельзя сказать, что новое приложение не удобное, просто не совсем привычное.
Несмотря на то что новое приложение «Фотографии» имеет более богатый функционал в отличии от старого классического, но многие пользователи хотят вернуть «Средство Просмотра фотографий Windows».
Как вернуть Классическое Средство Просмотра фотографий в Windows 10?

Предлагаем нашим читателям Два способа, с помощью которых, вы сможете установить классический просмотрщик для использования в качестве программы по умолчанию, для просмотра ваших любимых изображений и фотографий.
- Первый способ — позволит вам иметь под рукой готовый Reg файл, вы всегда сможете восстановить средство просмотра фотографий на нескольких компьютерах.
- Второй способ — более быстрый, просто выполните команду в Windows Powershell.
Microsoft, не удалила Просмотрщик из Windows 10, установить в настройках Средство Просмотра фотографий Windows по умолчанию нельзя, так как оно отсутствует в списке, Параметры → Приложения → Приложения по умолчанию. А в Классической панели управления ассоциировать с ним можно только файлы с расширением TIFF. Давайте исправим это ограничение в Windows 10 и включим всеми любимый старый, добрый «Просмотр фотографий».
Просмотр фотографий Windows может быть активирован путем редактирования реестра. Необходимо добавить набор значений для ассоциации графических файлов в Раздел реестра -
[HKEY_LOCAL_MACHINE\SOFTWARE\Microsoft\ Windows Photo Viewer\Capabilities\FileAssociations].
Это можно сделать в ручную или с помощью команды Powershell.
Включить Windows Photo Viewer с помощью готового Reg файла.
Чтобы сэкономить Ваше время, ниже, я добавил уже готовый файл реестра, теперь вам нет необходимость вносить сложные правки в реестре вручную, все что нужно - загрузить архив, распаковать и запустить файл: Windows 10 Photo Viewer.reg.
- Загрузите архив Windows 10 Photo Viewer.zip и распакуйте его.
- В полученной папке, найдите и запустите файл — Windows_10_Photo_Viewer.reg
- Подтвердите запрос контроля учетных записей.

После запуска, все необходимые разделы и значения будут автоматически внесены в реестр, о чем вы будете оповещены, (см. скриншот ниже).

- Теперь откройте Параметры Windows, нажав сочетания клавиш Win + I или нажмите на значок шестеренки в меню «Пуск».

- Перейдите по следующему пути Приложения → Приложения по умолчанию.На открывшийся странице «Приложения по умолчанию», найдите Просмотр фотографий и нажмите на значок под надписью и выберите в выпадающем меню «Просмотр фотографий Windows». См. скрин ниже:

Или, вы можете кликнуть правой кнопкой мыши на любом изображении и выбрать в контекстном меню «Открыть с помощью»
В появившимся окне Выбора опций, нажмите «Просмотр фотографий Windows».
Примечание: Если вы захотите вернуть настройки по умолчанию файл отката присутствует в архиве.
Все!
Способ 2 — Включить Windows Photo Viewer с помощью Powershell.
Данный способ отличается от первого, только настройкой Приложения по умолчанию, выполняется для каждого типа изображения.
- Кликните правой кнопкой мыши на меню «Пуск».
- В появившемся контекстном меню выберите Windows Powershell (администратор).
- Скопируйте и вставьте следующие команды:
Примечание: Скопируйте и вставьте все команды за один раз включая символ # и нажмите клавишу Enter.
If ( -Not ( Test-Path "Registry::HKEY_CLASSES_ROOT\Applications\photoviewer.dll")){New-Item -Path "Registry::HKEY_CLASSES_ROOT\Applications\photoviewer.dll" -ItemType RegistryKey -Force}
If ( -Not ( Test-Path "Registry::HKEY_CLASSES_ROOT\Applications\photoviewer.dll\shell")){New-Item -Path "Registry::HKEY_CLASSES_ROOT\Applications\photoviewer.dll\shell" -ItemType RegistryKey -Force}
If ( -Not ( Test-Path "Registry::HKEY_CLASSES_ROOT\Applications\photoviewer.dll\shell\open")){New-Item -Path "Registry::HKEY_CLASSES_ROOT\Applications\photoviewer.dll\shell\open" -ItemType RegistryKey -Force}
Set-ItemProperty -path "Registry::HKEY_CLASSES_ROOT\Applications\photoviewer.dll\shell\open" -Name "MuiVerb" -Type "String" -Value "@photoviewer.dll,-3043"
If ( -Not ( Test-Path "Registry::HKEY_CLASSES_ROOT\Applications\photoviewer.dll\shell\open\command")){New-Item -Path "Registry::HKEY_CLASSES_ROOT\Applications\photoviewer.dll\shell\open\command" -ItemType RegistryKey -Force}
Set-ItemProperty -path "Registry::HKEY_CLASSES_ROOT\Applications\photoviewer.dll\shell\open\command" -Name "(Default)" -Type "ExpandString" -Value "%SystemRoot%\System32\rundll32.exe `"%ProgramFiles%\Windows Photo Viewer\PhotoViewer.dll`", ImageView_Fullscreen %1"
Set-ItemProperty -path "Registry::HKEY_CLASSES_ROOT\Applications\photoviewer.dll\shell\open\DropTarget" -Name "Clsid" -Type "String" -Value "{FFE2A43C-56B9-4bf5-9A79-CC6D4285608A}"
If ( -Not ( Test-Path "Registry::HKEY_CLASSES_ROOT\Applications\photoviewer.dll\shell\print")){New-Item -Path "Registry::HKEY_CLASSES_ROOT\Applications\photoviewer.dll\shell\print" -ItemType RegistryKey -Force}
If ( -Not ( Test-Path "Registry::HKEY_CLASSES_ROOT\Applications\photoviewer.dll\shell\print\command")){New-Item -Path "Registry::HKEY_CLASSES_ROOT\Applications\photoviewer.dll\shell\print\command" -ItemType RegistryKey -Force}
Set-ItemProperty -path "Registry::HKEY_CLASSES_ROOT\Applications\photoviewer.dll\shell\print\command" -Name "(Default)" -Type "ExpandString" -Value "%SystemRoot%\System32\rundll32.exe `"%ProgramFiles%\Windows Photo Viewer\PhotoViewer.dll`", ImageView_Fullscreen %1"
If ( -Not ( Test-Path "Registry::HKEY_CLASSES_ROOT\Applications\photoviewer.dll\shell\print\DropTarget")){New-Item -Path "Registry::HKEY_CLASSES_ROOT\Applications\photoviewer.dll\shell\print\DropTarget" -ItemType RegistryKey -Force}
Set-ItemProperty -path "Registry::HKEY_CLASSES_ROOT\Applications\photoviewer.dll\shell\print\DropTarget" -Name "Clsid" -Type "String" -Value "{60fd46de-f830-4894-a628-6fa81bc0190d}"
#
- После выполнения команды закройте окно Powershell и откройте папку с изображениями.
- Нажмите правой кнопкой мыши на любой картинке и выберите в контекстном меню «Открыть с помощью» → «Выбрать другое приложение».

- В открывшимся окне Найдите и нажмите «Просмотр фотографий Windows», Для того чтобы фото и картинки открывались всегда с помощью «Средства Просмотра фотографий Windows» не забудьте поставить галочку как на скриншоте ниже:

Все! вы справились, перейдите в папку с изображениями или фотографиями и дважды кликните на любой картинке, изображение откроется в «Средстве Просмотра фотографий Windows»!
g-ek.com
стандартная программа для просмотра фотографий
C момента перехода на window’s 10 пользователи столкнулись с тем, что не могут найти стандартную программу просмотра фотографий, запросы в поисковиках пестрят фразой – скачать бесплатно. Привычный интерфейс сменился новым программным средством, кстати, инструментарий гораздо удобнее и с полезными функциями.

Скачать с официального сайта, да и с других ресурсов средство просмотра фотографий windows 10 не представляется возможным по причине того, что его нигде нет. Все на самом деле проще, чем, кажется, дело в том, что в десятом windows средство просмотра фотографий есть и его достаточно просто включить, ниже инструкции как это сделать в разных ситуациях.
Чистая установка виндовс
Переход на свежую версию винды был вами осуществлен посредством чистой установки, в этом случае необходимо его просто активировать, подробнее о том, где находится в windows 10 добрый друг — стандартное средство просмотра фотографий. Искать исполняемый файл с известным расширением .exe также бесполезно.
Способ 1. Реестр — наше всё
Переходим в командную строку для работы с деревом данных.
Новички:
- «Пуск» → «Служебные – Windows» → «Выполнить»
tz_win2_8/screenshot_00.1
Опытные пользователи:
Далее вводим без кавычек в строке

Переходим:
- «HKEY_ LOCAL_ MACHINE» → «SOFTWARE» → «Microsoft» → «Window’s_ Photo_ Viewer» → «Capabilities» → «FileAssociations»

Обратите внимание, что указано только 2 расширения, добавим все необходимые:
- в правой части окна в свободном пространстве кликаем правой клавишей мыши (далее ПКМ) → «Создать» → «Строковый параметр»

- вводим без кавычек «.jpeg» → [enter]

Два раза левым кликом по созданной позиции, в поле «Значение» введите сохраняя синтаксис:
- «PhotoViewer.FileAssoc.Tiff» → ok


Мы создали параметр только по 1-ой позиции, тоже проделаем для остальных расширений, изменяя лишь имя параметра:
- «.jpg»;
- «.png»;
- «.gif»;
- «.bmp» и т.д.


Закрываем реестр и переходим
- «Пуск» → «Параметры» → «Система»


- «Приложения_по_умолчанию» → внизу окна «Задать_значения_по_умолчанию_по_приложению»

- В правой части «Средство_view_ foto…» → «Выбрать_значения_по_умолчанию_для_этой_программы»

- «Выделить все» → «Сохранить»

Переходим в папку с изображениями для выбора стандартной программы просмотра (далее будет значение — view) фотографий (также будет по тексту фигурировать foto) window’s 10 и кликом ПКМ на любой файл, выбираем в контекстном меню:
- «Открыть_ с_ помощью» → «Выбрать_ другое_ приложение»

- «view_foto_Windows» → поставьте галочку «Всегда_использовать_это_приложение_для_открытия_.jpg_файлов» → ok


Таким образом, мы показали, как восстановить старый просмотр фотографий window’s, а также назначили его по умолчанию в виндовс 10, далее о других доступных способах.
Способ 2. ПО Winaero Tweaker
Чтобы активировать стандартный просмотрщик фотографий в windows 10 не обязательно использовать системный реестр, тем более что манипуляции с ним рекомендуется делать только опытным пользователям, ну или прежде, сделав точку восстановления, так как же вернуть? Альтернатива есть всегда, в помощь небольшая программка — Winaero Tweker, скачать рекомендуем с официального ресурса http://winaero.com/download.php?view.1796, лицензия free, единственным минусом может показаться только то, что она не русифицирована, ниже подробнее. У нас версия 0.7.0.0 – установка не требует особых знаний и усилий.
- Запускаем install-пакет → «Next»

На втором шаге выбор: полная установка или portable (переносная, лишь с извлечением файлов), мы выбрали – 2-ой.

- «I_accept_the_agreement» — принимаем лицензионное соглашение.

- Укажите желаемый путь распаковки файлов → «Browse» или оставьте по умолчанию «C:\WinaeroTweaker» → «Extract files» → дождитесь завершения «Finish»


Переходим в указанную при распаковке директорию и запускаем программу, при первом запуске, может открыться окно с лицензионным соглашением, жмите «I AGREE».


- В левой части окна «Get Classic Apps» → в правой части «Activate_ Windows_ Photo_ Viewer»

- «Задание_ сопоставлений_ программы» → «Выделить все» → «Сохранить»

Вот так за несколько минут вы сможете в windows 10 самостоятельно настроить просмотр фотографий, как в привычной windows версии 7.
Виндовс обновили с более ранней версии
В этом случаем также не работает знакомый просмотр фотографий, но здесь процесс установки средства просмотра по defalt’у изображений и фотографий, на версию как в семерке менее емкий, буквально несколько кликов мышью, итак:
- «Пуск» → «Параметры» → «Система» → «Приложения_ по_ умолчанию» → «view_ foto» → выберите стандартную версию.

Как видим, приложение для просмотра изображений и фотографий в виндовс 10 никуда не пропало, оно включено в систему и его необходимо назначить запускаемым по умолчанию.
Хотелось бы напомнить, что на нашем сайте всегда только актуальные статьи с понятными инструкциями, так вы можете ознакомиться более подробно по темам:
windows10x.ru
Лучший просмотрщик фото для Windows 10 — подробный обзор
Вы открывали на ПК изображения? Для этого нужна специальная программа просмотрщик. Какой использовать софт чтобы сделать работу удобной? Можно ли обойтись штатными средствами Windows. Рассмотрим какой использовать лучший просмотрщик фото для Windows 10.
Как включить стандартный просмотрщик фото в Windows 10
Оказывается, в последних версиях Windows имеется приложение «Фотографии». Оно открывает фото, создает альбомы, редактирует картинки. Старые версии ОС использовали приложение «Просмотр изображений». Установите ее дополнительно к существующей утилите «Фотографии». Рассмотрим, как активировать классическое приложение.
Старые версии ОС использовали приложение «Просмотр изображений». Установите ее дополнительно к существующей утилите «Фотографии». Рассмотрим, как активировать классическое приложение.
Как включить стандартный просмотрщик фото в Windows 10
Это делается двумя способами:
- Используя «Редактор реестра»;
- Альтернативный способ.
Способ №1
В Windows 10 стандартный просмотрщик фото активируется при помощи настроек реестра. Нажмите «Win+R», далее пропишите команду «regedit». Находим ветку _LOCAL-MACHINE. Далее, как на скриншоте.
Находим ветку _LOCAL-MACHINE. Далее, как на скриншоте. Здесь прописаны форматы, которые будут открываться по умолчанию. У меня это «TIF» и «TIFF». Как добавить остальные расширения, чтобы открывались по умолчанию все графические форматы?Кликните правой кнопкой мыши на свободном месте в правом окне, создайте строковый параметр.
Здесь прописаны форматы, которые будут открываться по умолчанию. У меня это «TIF» и «TIFF». Как добавить остальные расширения, чтобы открывались по умолчанию все графические форматы?Кликните правой кнопкой мыши на свободном месте в правом окне, создайте строковый параметр. Далее прописываем имя и значение. Как на скриншоте.
Далее прописываем имя и значение. Как на скриншоте.
Аналогичные действия проделываем для остальных форматов.
Получиться следующее. Нажимаем «Win+i», далее «Приложения»-«По умолчанию». Слева находим «Смотреть фото»-«Выбор».
Нажимаем «Win+i», далее «Приложения»-«По умолчанию». Слева находим «Смотреть фото»-«Выбор». Нажимаем по этой опции, далее выбираем наш просмотрщик.
Нажимаем по этой опции, далее выбираем наш просмотрщик. Теперь кликнув по картинке правой кнопкой, и выбрав «Открыть с помощью» мы увидим пункт «Просмотр фотографий».
Теперь кликнув по картинке правой кнопкой, и выбрав «Открыть с помощью» мы увидим пункт «Просмотр фотографий».
Другой способ
Если вы не сильно разбираетесь в настройках ОС, используйте приложение WinAero Tweaker. Скачайте архив по адресу: https://winaero.com/request.php?1796. Установка простая и не вызовет сложностей даже у начинающих пользователей.После открытия, слева находим пункт «Classic Apps». Выбираем «Photo Viewer», нажимаем «Activate». Результат будет как в рассмотренном выше способе.
Результат будет как в рассмотренном выше способе.
Бесплатный просмотрщик фото для Windows 10
Кроме разработок от Microsoft используйте сторонний софт. Рассмотрим ТОП 5 лучших бесплатных приложений. Используйте их как альтернативу стандартному просмотрщику. Кроме просмотра они обладают функциями: поворот, удаление «красных глаз», изменение размера, конвертирование, печать.
FastStone
Бесплатная программа с понятным интерфейсом. Разработчики добавили встроенные инструменты позволяющие: удалить «красные глаза», отредактировать размер и цвет, преобразовать файлы. Разработчики предлагают использовать обычную или портативную (не требующую установки) версию. Характеристики программы:
Разработчики предлагают использовать обычную или портативную (не требующую установки) версию. Характеристики программы:
- Просмотр фото;
- Редактирование цифровых фото;
- Пакетная обработка;
- Конвертирование;
- Создание слайдшоу;
- Предварительный просмотр.
XnView
Работайте с XnView бесплатно при условии некоммерческого использования. Поддерживает 500 форматов, позволяет конвертировать файлы. Позволяет смотреть видео и слушать музыку. Интерфейс простой. Имеется много встроенных инструментов.Особенности:
- Поддерживает 500 форматов;
- Встроенные функции редактирования;
- Использование фильтров и эффектов;
- Функция захвата экрана;
- Преобразование файла в 70 разных форматов;
- Работа с плагинами.
 IrfanView
IrfanView
Быстрый просмотрщик фото для Windows 10. Потребляет минимум ресурсов ОС. Разработчики предлагает установить обычную или portable версию.
Для русификации установите дополнительные языки. Перейдите по адресу: http://www.irfanview.net/lang/irfanview_lang_russian.exe чтобы скачать установщик. Далее запустите его и при инсталляции выберите папку программы. Далее установщик все сделает самостоятельно.
 Запустится русифицированная версия.Что может программа:
Запустится русифицированная версия.Что может программа:
- Воспроизведение видео и аудио;
- Редактирование;
- Работа с текстовыми форматами;
- Пакетное переименование файлов;
- Создание сайдшоу;
- Работа с плагинами, помогающими расширить функционал.
Ashampoo Photo
Этот удобный просмотрщик фото Windows 10 позволяет просматривать, редактировать и конвертировать файлы.
В бесплатной версии, чтобы пользоваться программой без ограничений, при первом запуске пропишите адрес почты. Для подтверждения регистрации перейдите по ссылке, которая придет на почту.
 Возможности:
Возможности:
- Создание виртуальных альбомов;
- Запись на диск;
- Создание открыток;
- Встроенный плеер.
 Honeyview
Honeyview
Просмотрщик фото для Windows 10, скачать бесплатно можно по адресу: https://www.bandisoft.com/honeyview/. Обладает простым интерфейсом. Его главная особенность — высокая скорость работы. Особенности:
Особенности:
- Просмотр фото в архивах;
- Режим слайдшоу;
- Закладки для фото;
- Поддержка GPS на фото.
Вывод
Рассмотренные ТОП5 просмотрщиков — лучшие в этом классе программ. С какой работать, зависит от ваших личных предпочтений. Используйте описанный выше софт, если штатный просмотрщик фото в Windows 10 вас не устраивает.
public-pc.com
Возвращаем классическое средство просмотра фотографий в Windows 10.
В Windows 10 для изображений есть встроенное приложение «Фото», а классическое средство просмотра фотографий из предыдущих систем сильно урезано, а именно — отсутствуют основные расширения!

Убедимся в этом,когда откроем — «Задать значения по умолчанию по приложению» в параметрах Windows 10, во вкладке «Приложения по умолчанию»:

В списке слева, найдем «Средство просмотра фотографий в Windows» и жмем — «Выбрать значения по умолчанию для этой программы»:

Где увидим всего два расширения для изображений из многих существующих:

Чтобы исправить это и пользоваться классическим приложением Windows, нужно сделать записи в реестре, т.е. разрешить открывать данной программе все нужные расширения изображений:
.bmp.dib.jpe.jpeg.jxr.png.jpg
В поле «Поиск» вписываем:
regedit
и открываем редактор реестра от администратора:

Проходим по пути:
HKEY_LOCAL_MACHINE/SOFTWARE/Microsoft/Windows Photo Viewer/Capabilities/FileAssociations
В папке FileAssociations видим, как раз два разрешенных расширения:

Нажимаем на одну из строк и копируем значение:

Теперь, щелкаем на пустое поле правой кнопкой мыши и создаем строковый параметр:

А в названии, вписываем одно из популярных расширений для изображений,например:
.jpeg

И щелкнув по созданному параметру, вставляем скопированное раньше значение:

Так поступаем со всеми нужными расширениями из списка выше:

Нам остается, зайти в параметры,как в начале статьи и разрешить галочками все добавленные нами расширения для средства просмотра фотографий Windows и нажать «Сохранить»:

Теперь, картинки будут открываться в привычном, классическом приложении от Windows:

Обзор на видео:
P.S.: Для самых ленивых, можно скачать файл, для автоматического внесения нужных изменений в реестр:

Нужно только распаковать файл, нажать на него правой кнопкой мыши и выбрать «Слияние»:

Подтвердить изменения:

И слияние произойдет успешно:

Останется зайти в параметры и во вкладке «Программы по умолчанию» выставить нужное приложение:

danildavidov.ru
Как в Windows 10 сделать стандартный просмотр фотографий
Вместо стандартного приложения «Просмотр фотографий Windows», в новой системе Windows 10, используется приложение «Фотографии» из Магазина приложений Microsoft. Это приложение имеет более расширенный функционал и возможности, по сравнению с предыдущим вариантом.
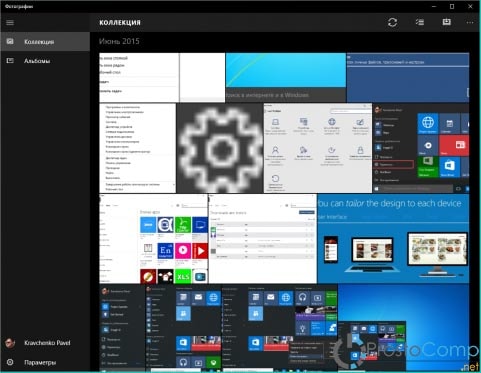
Но если попытаться установить классическое приложение для просмотра фотографий по умолчанию, то можно столкнуться с определенными трудностями. Это приложение будет отсутствовать в меню «Открыть с помощью», не найдете его и среди параметров выбора программ по умолчанию, в панели управления его тоже нет. Из-за это никак не получится указать старое приложение, программой по умолчанию для просмотра фотографий. Но как оказалось, все же есть несколько способов это сделать.
Если система обновлена с «семерки» или «восьмерки»
В этом случае не должно возникать особых трудностей. Программа «Просмотр фотографий Windows» по-прежнему доступна для использования в качестве основного средства просмотра изображений. Ее можно указать программой по умолчанию через Параметры системы, или в контекстном меню «Открыть с помощью…». Мы уже подробно рассказывали, как это сделать, в одной из предыдущих статей.
Если была произведена чистая установка системы Windows 10
А вот если система Windows 10 была установлена «вчистую», то в этом случае будет возникать вышеописанная проблема. Ниже вы можете ознакомится подробнее с самой проблемой и путями для ее решения.
Суть проблемы
Приложение, которое использовалось прошлых версиях по умолчанию, отсутствует во всех настройках и его невозможно выбрать как основное.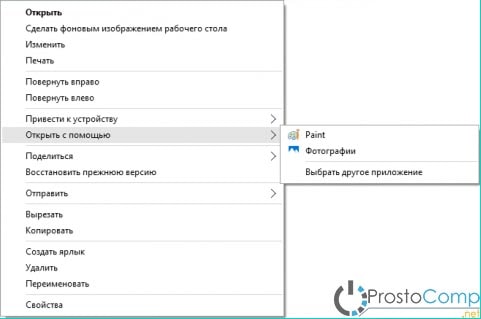
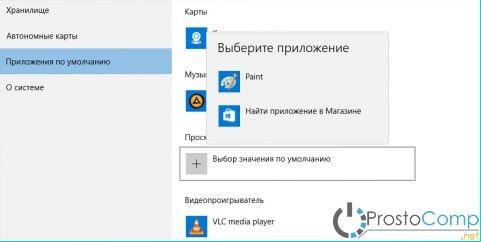
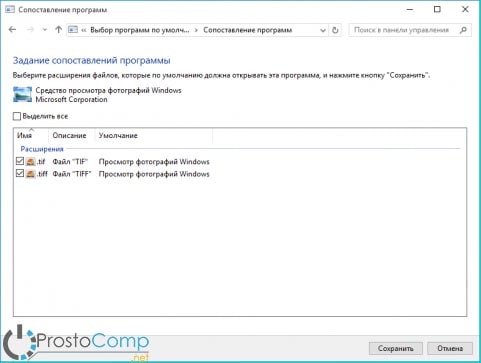 При этом, сама программа по-прежнему присутствует в операционной системе. Вся фишка состоит в том, что приложение для просмотра фотографий Windows полностью интегрировано в систему и его просто нет среди установленных программ. Вы не сможете воспользоваться выбором программ по умолчанию, ведь данного приложения нет в тех списках.
При этом, сама программа по-прежнему присутствует в операционной системе. Вся фишка состоит в том, что приложение для просмотра фотографий Windows полностью интегрировано в систему и его просто нет среди установленных программ. Вы не сможете воспользоваться выбором программ по умолчанию, ведь данного приложения нет в тех списках.
Естественно, при желании можно слегка напрячься и поискать в реестре команду, которая запускает данную программу и на основе нее создать специальный ярлык, он и будет запускать средство просмотра фотографий. Вот только проблема — окно будет открываться пустым и в нем невозможно будет выбрать фото для просмотра. Ведь такой возможности там нет, есть только возможность открытия через другое приложение.
Вот так выглядит команда, позволяющие запускать приложение Просмотр фотографий Windows:
 rundll32 «%ProgramFiles%\Windows Photo Viewer\PhotoViewer.dll», ImageView_Fullscreen
rundll32 «%ProgramFiles%\Windows Photo Viewer\PhotoViewer.dll», ImageView_Fullscreen
Еще существует вариант этой команды, позволяющий открывать данное приложение для просмотра фото находящихся в определенном каталоге на жестком диске, или других носителях. Для примера, команда может выглядеть следующим образом:
 rundll32 «%ProgramFiles%\Windows Photo Viewer\PhotoViewer.dll», ImageView_Fullscreen D:\ScreenShots
rundll32 «%ProgramFiles%\Windows Photo Viewer\PhotoViewer.dll», ImageView_Fullscreen D:\ScreenShots
Но понятно, что, пользуясь такими способами на особое удобство рассчитывать не стоит. Есть решение, которое поможет вернуть «Просмотр фотографий» на прежнее место.
Решаем проблему
Что вернуть старое приложение в качестве основного для просмотра изображений, необходимо добавить в реестр некоторые отсутствующие параметры.
Можно скачать и воспользоваться готовым файлом для выполнения нужных корректировок в реестре. Для этого нужно скачать файл реестра и запустить его.
Открываем редактор реестра и переходив, в каталогах, по следующему пути:
HKEY_LOCAL_MACHINE\SOFTWARE\Microsoft\Windows Photo Viewer\Capabilities\FileAssociations
В этой папке находятся параметры всех файлов, которые поддерживает программа просмотра фотографий.
Изначально, после чистой установки, в этой папке находятся только два расширения этих файлов: .tif и .tiff. Так что при попытке выбрать другую программу, для просмотра иных типов изображений, данная программа и не отображается в списке, т.к. не указана возможность поддерживать другие файлы в реестре.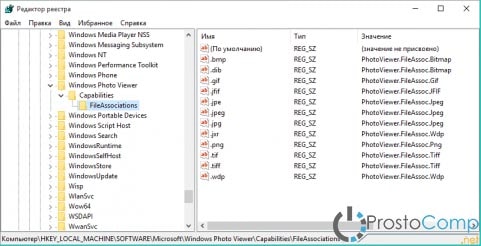
Добавьте еще параметры с расширением в имени, для других видов изображений.
Если посмотреть по внимательнее, то можно заметить, что расширения изображений указываются со специальными параметрами, которые совпадают с названием каталогов в папке HKEY_CLASSES_ROOT. Этих папок так же нет при чистой установке. Так что их тоже необходимо создать, соответственно поддерживаемым расширениям для фотографий.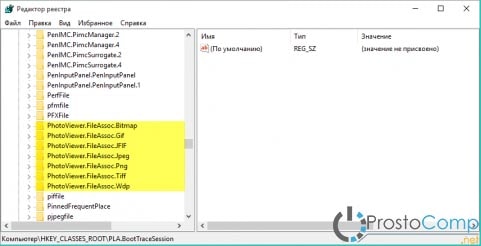 После того, как выполните все необходимые настройки в реестре, программа для Просмотра фотографий Windows снова начнет отображаться среди приложений в меню «Открыть с помощью…».
После того, как выполните все необходимые настройки в реестре, программа для Просмотра фотографий Windows снова начнет отображаться среди приложений в меню «Открыть с помощью…».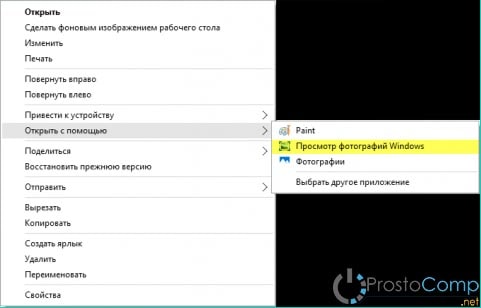 Она появится и в списке доступных программ, позволяющих открывать фотографии.Эту программу теперь можно указать в качестве используемой по умолчанию, в настройках окна «Параметры».
Она появится и в списке доступных программ, позволяющих открывать фотографии.Эту программу теперь можно указать в качестве используемой по умолчанию, в настройках окна «Параметры».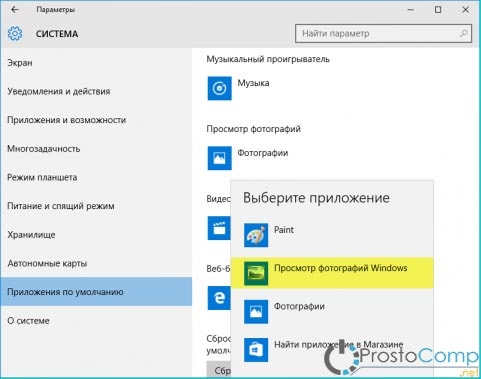 Можете так же открыть Панель управления и в меню для сопоставления файлов можете тоже найти данное приложение.
Можете так же открыть Панель управления и в меню для сопоставления файлов можете тоже найти данное приложение.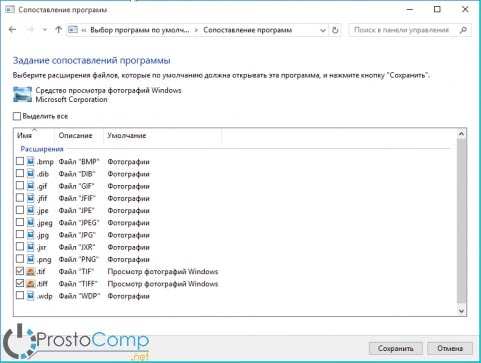
prostocomp.net
Сторонняя программа для просмотра фотографий в Windows 10.
К огорчению большого количества поклонников «Окон», стандартная программа для просмотра фотографий Windows 10 сильно отличается от классической, впервые примененной еще в Windows XP. Отныне приложение увеличило функционал, позволяет не только просматривать, но и редактировать изображения. Однако пользователям не нравится его медлительность, особенно на устройствах с HDD, а не твердотельным SSD-накопителем. Нужно заметить, что почти все новые универсальные программыот Microsoft немного подвисают при запуске на слабых устройствах, тогда как с классическими утилитами такого почти никогда не бывает. Вполне возможно, сказывается эмуляция, а может, плохая оптимизация универсальных приложений.

Простота в деталях
Когда для просмотра изображений приходится ждать по несколько минут, или пользователь начинает подозревать вирусную атаку, или же его одолевают сомнения в состоятельности новой операционной системы. Именно по этой причине большое количество пользователей применяли твики реестра, благодаря которым восстанавливали старое «классическое» приложение для просмотра изображений.
Оно и работает куда быстрее, и не требует заоблачных характеристик от компьютера (отлично показало себя даже на старых нетбуках).
Чтобы стандартная программа просмотра фото не вызывала у пользователя раздражения, компьютер должен обладать быстрым накопителем и достаточным количеством оперативной памяти (минимум 2 Гб). На старых устройствах данная утилита работает весьма посредственно, так что для производительности лучше подыскать менее требовательные приложения для просмотра картинок. Например, такие как:
- Carambis PhotoTrip.
- IrfanView.
- Picasa.
- XnView.
- ACDSee.
- FastStone Image Viewer.
Они появились еще во времена Windows XP, но до сих пор находят своих пользователей. Благодаря этим приложениям даже слабое устройство на «десятке» сможет нормально работать.
Бесплатные приложения для просмотра и редактирования картинок
Если стандартное решение для просмотра фотографии вас не устраивает, необязательно терпеть неудобства, в мире полно бесплатных решений, которые справятся с задачей показа изображений без «лагов».
Так, можно поставить «гугловские» программы, такие как Picasa, или что-то проще — вроде XnView.
Данные утилиты бесплатны и смогут полностью удовлетворить потребность пользователя в быстром, а главное, не «лагающем» просмотре картинок с большим расширением (а все современные фотографии именно такие).
Если вспомнить решение от Google, то там разработчики предлагают не просто просмотр изображений, но и их качественное редактирование на полупрофессиональном уровне с помощью встроенных фильтров. Что-то подобное предлагают и в Microsoft, вот только их приложение более ориентировано на тачскрин устройства, тогда как Picasa традиционное, «классическое» приложение, которое будет по душе любителям «олдскульного» дизайна Windows 98-XP, что с такой неохотой переходили на Windows 7. Данная утилита быстрая и автоматически сортирует все изображения, имеющиеся в компьютере.

Почему большие изображения подтормаживают?
Многие пользователи заметили, что фотографии с 20-мегапиксельного фотоаппарата просмотреть на старом устройстве довольно проблематично, особенно если оно «нагружено новой ОС». По этой причине лучше воспользоваться программой DWS, которая не только убирает шпионские модули с «десятки», но и возвращает стандартный просмотр фотографий через классическое приложение одним кликом.
Важно помнить, что для Windows 10 необходим относительно новый и мощный ПК.
Она плохо работает на старых одноядерных ноутбуках (явно хуже «семерки»). Однако если вы обладаете старым, но топовым устройством или же приобрели новый девайс, приложение «Фотографии» на нем будет работать весьма недурно и предложит множество удобных функций, а также порадует аккуратным дизайном. Поэтому решать, оставить его или нет, только пользователю. Корпоративным же пользователям, использующим LTSB версии «Виндовс 10», изначально придется довольствоваться классическим приложением.
Любые ОС, утилиты пользователь использует исходя из личных предпочтений, руководствуясь внутренними убеждениями. Одни пользуются всем стандартным, другие — только сторонними решениями.
Любимые программы
На Windows за долгую историю этой платформы, начиная от оболочек версии 3.0, было создано большое количество приложений. Благодаря принципу обратной совместимости многие из них до сих пор стабильно запускаются на новейших версиях операционной системы. Для корпоративных клиентов, использующих для решения производственных или бизнес-задач софт без существенных апгрейдов, это оптимальное решение.
Так, даже очень старые программы продолжают работать и на более новых устройствах.
Подобными возможностями пользуются и частные пользователи, привыкшие к тем или иным утилитам за годы использования. Так, всегда найдутся фотографы, до сих пор работающие с «Фотошопом» версии 12, или инженеры, использующие «Автокад» версии 2007 года. Старые программы не всегда плохи, особенно если есть совместимость по стандартам обменных файлов.
У пользователя всегда должен быть выбор, и корпорация Microsoft его предоставляет, благодаря опции «Выбор приложения по умолчанию». Однажды выставив на открытие тех или иных файлов нужное приложение, вы будете пользоваться всегда только им.
Похожие статьи
owindows.ru
Стандартный просмотр изображений windows 10
Здравствуйте посетители моего блога, сегодня речь пойдет о том, как в windows 10 вернуть стандартное приложение для просмотра картинок и фотографии, которое присутствовало в ранних версиях.

Основной причиной является отсутствие записи данного приложения в реестре системы и нам придется их создавать о чем и пойдет речь дальше.
Существует 2 способа активации:
Создание записи в реестре
Для начала Вам нужно вызвать редактор реестра, для этого правой клавишей мыши нажимаете на меню «Пуск» и в списке выбираем команду «Выполнить»

вводим команду «regedit»

теперь у нас открылся реестр и дальше идем по следующему пути
HKEY_LOCAL_MACHINE\SOFTWARE\Microsoft\Windows Photo Viewer\Capabilities\FileAssociations
Можете поступить проще и вставить данный путь в верхнюю адресную строку и вы сразу попадете в нужный раздел, чем тратить время на поиск нужных папок раздела.

Теперь создаем новый файл с именем «.jpeg» для этого правой клавишей мыши выбираем Создать > Строковый параметр и сразу вводите имя файла реестра «jpeg».

Нажимаем правой клавишей мыши по созданному файлу и выбираем «изменить»

В нижней строке в поле «значение» вписываем или копируете отсюда «PhotoViewer.FileAssoc.Tiff» и сохраняете.

Для остальных форматов (png, gif, bmp) проделываете такую же процедуру.
Внимание! Для обновления 1709 данная информация может быть неактуальной! Решение для данной версии читайте ниже.
Скачивание готового Reg файла
Просто скачиваем архив с готовым файлом, скачать вы можете его здесь.
Запускаете его и файл автоматически внесет себя в базу реестра.
Теперь вам нужно зайти в параметры системы для активации приложения, нажимаете пуск > параметры

Выбираете раздел «Приложения»

В списке слева «Приложения по умолчанию»

Нажимаете на опцию «Просмотр фотографии» и тут отобразится список программ для просмотра изображений, среди которых у Вас должно появится стандартное средство просмотра фотографий Windows.

Поскольку для windows регулярно выходят обновления настройки активации могут изменяться. Если у вас возникнут проблемы пишите в комментарии, будет искать решение под каждое обновление.
С Уважением, Артём Захаров!
Читайте также другие интересные статьи:
webmastertema.ru
- Настройка dns сервера windows 2018
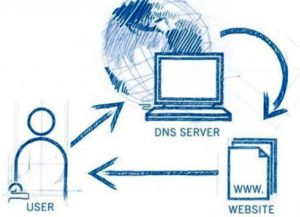
- Найти и удалить вирусы с компьютера бесплатно

- Как найти в ок бесплатные подарки

- Как узнать имя компьютера в сети по ip адресу

- Ви фи

- Как переустановить ie 11 для windows 7

- Что будет если намазать много термопасты на процессор

- Torrent как работает
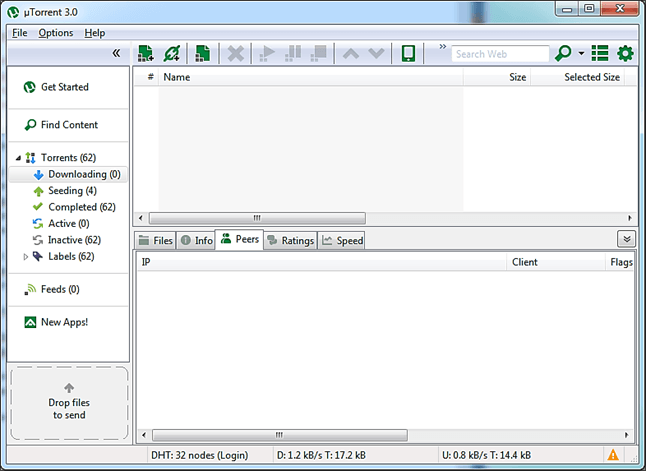
- Как оплатить вебмани на вебмани

- Samsung galaxy a5 2018 какой процессор

- Как ускорить fi wi

