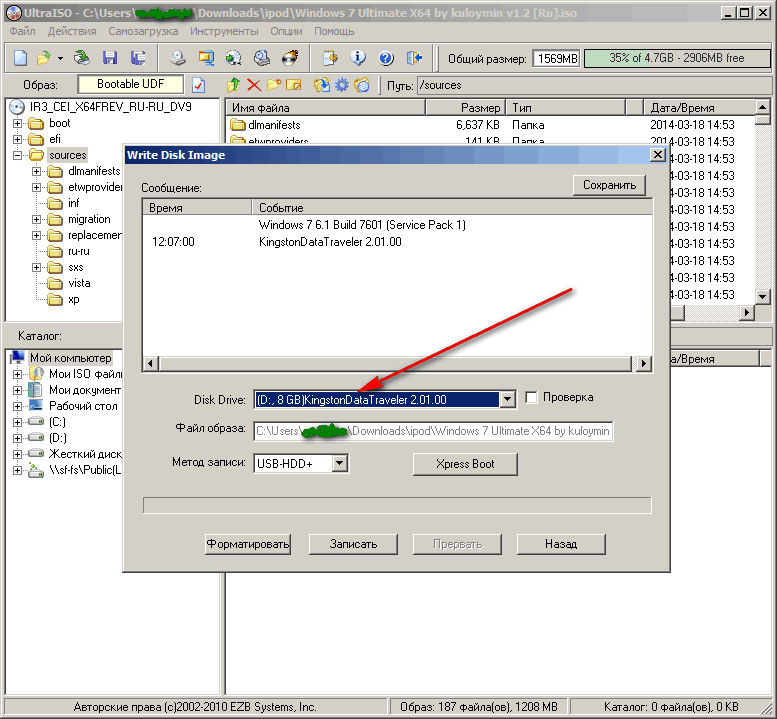Windows 7 на флешку ultraiso: Создаем загрузочную флешку Windows 7 с помощью программы UltraISO
Содержание
Как записать образ Windows 7 на флешку с помощью программ
Перед установкой системы необходимо разобраться с тем, как записать образ Windows 7 на флешку, потом настроить компьютер для установки Windows 7, и начать процесс установки. Если вы посетили данную страницу, значит у вас возникли трудности с созданием загрузочной флешки или диска. Здесь вы найдете ответы на все вопросы.
Чтобы записать образ виндовс 7 на флешку понадобятся специализированные инструменты. Их довольно много, но мы опишем все. В качестве примера, расскажем об UltraISO, USB/DVD Download Tool и многих других.
Шаг 1: Что нужно для записи образа Windows 7
Любой образ операционной системы или программ является общепринятым форматом, который распознает большинство утилит. Самый популярный формат образа – ISO. Его можно записывать на флеш-накопители, жесткие диски, CD-DVD носители. Формат чем-то схож архивными ZIP или RAR. Вообще, это образ оптического диска и является единым файлом или архивом, содержащим в себе любой другой тип файлов. Для работы с форматом в современных операционных системах уже есть встроенные средства. Можно использовать и стороннее программное обеспечение: UltraISO, DAEMON Tools, Alcohol 120%, PowerISO, ImgBurn, ISO Master и многие другие.
Для работы с форматом в современных операционных системах уже есть встроенные средства. Можно использовать и стороннее программное обеспечение: UltraISO, DAEMON Tools, Alcohol 120%, PowerISO, ImgBurn, ISO Master и многие другие.
Это интересно: 5 полезных программ для создания ISO образа
Перед выбором образа ОС нужно заранее разобраться с разрядностью и объемом, который он будет занимать на носителе. Существует 32-х разрядные системы (86x) и 64-х разрядные (64x). Здесь можно узнать о различиях данных разрядностей. Объем же систем также отличается. Ниже указана таблица всех редакций Windows 7 с системными требованиями:
| Редакция | ОЗУ | Процессоры | Ядра CPU | ||
| 32х | 64х | 32х | 64х | ||
| Windows 7 Максимальная | 4 GB | 192 GB | 2 | 32 | 256 |
| Windows 7 Профессиональная | |||||
| Windows 7 Корпоративная | |||||
| Windows 7 Домашняя расширенная | 16 GB | 1 | |||
| Windows 7 Домашняя базовая | 8 GB | ||||
| Windows 7 Начальная | 2 GB | ||||
Используя эти характеристики, можно подобрать систему под себя.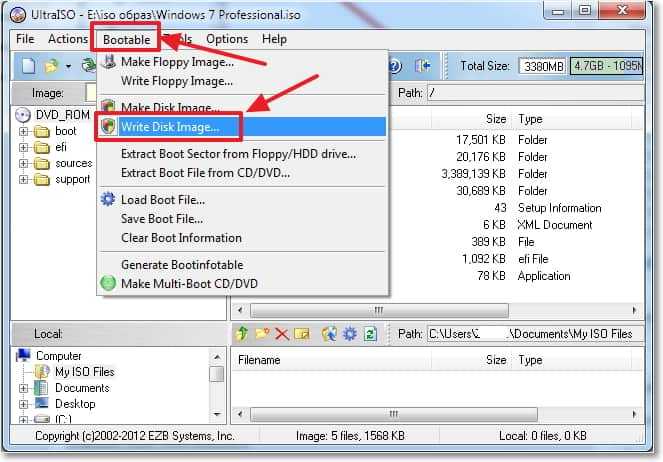 В данном материале мы рассмотрим две программы, используя которые, возможно записать образ виндовс 7 на флешку: UltraISO, USB/DVD Download Tool.
В данном материале мы рассмотрим две программы, используя которые, возможно записать образ виндовс 7 на флешку: UltraISO, USB/DVD Download Tool.
Загрузить инструменты с ресурсов без вирусов можно отсюда:
- USB/DVD Download Tool.
- UltraISO.
- WinSetupFromUSB.
- Командная строка.
Шаг 2: Как записать образ Windows 7 на флешку с помощью UltraISO
Скачайте программу по указанной выше ссылке или из своего источника и установите. Используя пробную версию UltraISO можно выполнить намеченную задачу, поэтому искать версию с ключом не обязательно. После скачивания и установки выполняем следующие шаги (Еще советую прочитать статью, если вы работаете с оптическими носителями: Как записать образ на флешку через UltraISO)
- Запускаем программу. Если она не полная, то используем пробный период.
- Вставьте в USB-порт флеш-накопитель объемом от 4 или 8 ГБ, лучше больше.
- В программе нажимаем с помощью мышки по вкладке «Файл» – «Открыть» и выбираем файл образа Windows 7 Ultimate (Максимальная) или любую другую версию.

- Автоматически файлы будут загружены в окно программы, которые отображены в правом разделе. Теперь необходимо нажать по вкладке «Самозагрузка» и выбрать опцию «Записать образ Жёсткого диска».
- На следующем шаге выбираем флешку (Disk Drive), файл образа, который уже прописан, метод записи USB-HDD+. Стоит заметить, что файлы, которые уже находятся на флешке будут уничтожены.
- Нажимаем по кнопке «Записать».
- Появится сообщение о том, что информация на диске будет стерта. Соглашаемся при помощи кнопки «Да».
- Начинается подготовка к записи, а потом и сам процесс, не занимающий много времени.
- Окончание операции сопровождается сообщением «Запись завершена!».
Готовую флешку теперь можно использовать по назначению.
Шаг 3: Как записать образ Windows 7 с помощью USB/DVD Download Tool
Скачать инструмент можно по ссылке выше. После загрузки его необходимо установить. Много времени это не займет. А вот после установки переходим непосредственно к процессу:
А вот после установки переходим непосредственно к процессу:
- Запускаем с рабочего стола программу. Откроется окошко, где предстоит выполнить четыре шага. Первый шаг – выбор ISO образа операционной системы. Нажимаем кнопку Next.
- Дальше выбираем тип носителя, в нашем случае USB Device.
- Выбираем носитель и нажимаем «Begin Copy».
- Дальше начнется форматирование флеш-накопителя и копирование файлов.
После копирования флешка готова к установке Windows 7. Стоит заметить, что, используя USB/DVD Download Tool можно записать образ на DVD или Blu-Ray диск.
Это интересно: Cоздание загрузочной флешки Windows 10 (Rufus и Windows USB/DVD Download Tool)
Шаг 4: Как записать образ Windows 7 на флешку с помощью командной строки
Если под рукой оказалась операционная система Windows, используя её возможности можно создать загрузочную флешку. Использовать мы будем командную строку. Запустите этот инструмент от имени администратора и выполните следующие действия:
- В командной строке (CMD) вводим команду для работы с дисками: diskpart.
 Используя её, мы отформатируем носитель и запишем на него файлы ISO образа.
Используя её, мы отформатируем носитель и запишем на него файлы ISO образа. - После ввода команды, указанной выше, пользователь окажется в утилите для работы с дисками, что характеризует строчка «DISKPART>».
- Следующий шаг подразумевает отображение всех подключенных к компьютеру дисков. Для этого существует команда list disk.
- Нужно выбрать тот носитель, который будет использован как загрузочный. Здесь ориентируемся на объем. Например, сейчас здесь подключена флешка на 30 Gb, в столбце «Размер», как раз указан этот объем. Чтобы выбрать данный диск, нужно прописать select disk N (номер вашего носителя). При выборе будьте очень внимательны, ведь ошибиться здесь очень просто.
- Переходим к процессу очистки и записи на флешку данных:
- clean – полная очистка диска.
- create partition primary – создание нового тома.
- select partition 1 – выбор данного раздела.
- active – активация раздела.

- format fs=NTFS – форматирование нового раздела в файловую систему NTFS.
- assign – инициализация подключения диска (появится в проводнике «Мой компьютер»).
- exit – выход из утилиты Diskpart.
- Переходим к копированию файлов на флешку. Монтируем образ системы (чтобы он отображался в каталоге «Мой компьютер») и в командной строке переходим к созданному диску образа.
- С помощью команд переходим в каталог boot и выполняем команду bootsect /nt60 N. Где N – буква флешки, предназначенной для установки Windows
- Копируем файлы образа на флешку.
- Установка Windows 7.
Для некоторых пользователей окажется несколько сложным использование командной строки, так как приходится вводить много команд. Вероятность сделать ошибку здесь возрастает многократно. Поэтому рекомендуется использовать программы UltraISO или USB/DVD Download Tool. В следующих статьях будут рассмотрены и друге утилиты:
Создание загрузочной флешки Windows 7 при помощи Rufus
Используя все эти инструменты, пользователь в два счета разберется с тем, как записать образ Windows 7 на флешку. В данном материале были разобраны сторонние и штатные средства для создания такого носителя. Следующий материал будет о том, как создать загрузочный DVD диск с Windows 7. Этот вариант использования с каждым годом теряет популярность, так как DVD-приводы встраивают в компьютерные системы все реже, а на смену оптическим дискам приходят flash-носители.
В данном материале были разобраны сторонние и штатные средства для создания такого носителя. Следующий материал будет о том, как создать загрузочный DVD диск с Windows 7. Этот вариант использования с каждым годом теряет популярность, так как DVD-приводы встраивают в компьютерные системы все реже, а на смену оптическим дискам приходят flash-носители.
Как создать загрузочную флешку windows 7, 8,8.1
Автор:
Владимир
Здравствуйте дорогие читатели блога helpcomputerblog.ru.
Для выполнения переустановки Windows или реанимации системы необходимо иметь загрузочный диск CD/DVD или загрузочный USB-накопитель (флешку). Оптические диски постепенно вытесняются более емкими флеш-накопителями, так что в современные модели ноутбуков оптический привод не устанавливается. В таком случае остается единственный вариант для переустановки системы – использовать загрузочную флешку.
У многих пользователей возникают большие трудности при создании именно загрузочных флешек.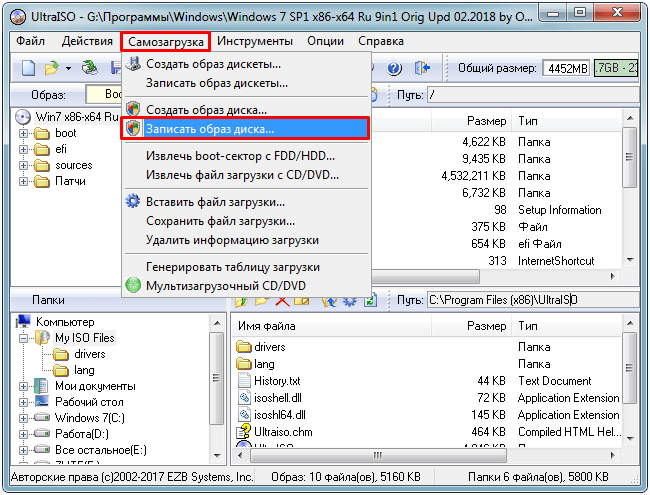 А ведь это совсем несложно. Для этого можно воспользоваться одной из самых распространенных программ для записи оптических дисков и работы с их образами — UltraISO или воспользоваться командной строкой Windows.
А ведь это совсем несложно. Для этого можно воспользоваться одной из самых распространенных программ для записи оптических дисков и работы с их образами — UltraISO или воспользоваться командной строкой Windows.
Использование утилиты UltraISO при создании загрузочной флешки.
Чтобы сделать загрузочную флешку вам потребуется обзавестись установочным образом диска операционной системы Windows 7 (или другой системы) в формате ISO, MDF, NRG или другом, скачать и установить утилиту UltraISO, а также подготовить флешку объемом не менее 4ГГб (для записи диска с Windows ). Предварительно сохраните необходимые данные с флешки, так как при ее форматировании они будут утеряны. Программа UltraISO распространяется платно, однако ее пробная версия не имеет ограничений по созданию загрузочных дисков, так что можете выбрать пробный период, а не приобретать ее. После того, как вы установили утилиту, запустите ее.
Откройте образ диска (меню «Файл» -> «Открыть»),
указав путь к нему через диалоговое окно. Далее через меню «Самозагрузка» запустите действие «Записать образ Жесткого диска«.
Далее через меню «Самозагрузка» запустите действие «Записать образ Жесткого диска«.
Откроется окно записи образов, в котором укажите в качестве диска (Disk Drive) подключенную к компьютеру флешку. Остальные параметры записи образа можно оставить без изменения. Нажатием кнопки «Записать«,вы запустите процесс создания загрузочной флешки.
При этом программа потребует от пользователя подтверждения записи и предупредит, что вся информация с диска будет стерта. Это ваш последний шанс сохранить с флешки информацию, если она там имелась. После согласия начнется процесс записи, который длится всего несколько минут. После успешного окончания записи флешку можно использовать как загрузочную, для чего необходимо в BIOS материнской платы компьютера поставить приоритет загрузки с USB диска на первое место.
Использование командной строки при создании загрузочной флешки.
При таком способе вам не нужно устанавливать отдельную программу, необходимо только иметь установочный образ системы и флешку для его записи. Откройте командную строку, для этого откройте меню «Пуск» и в строке поиска программ напишите ‘CMD‘, высветится найденная программа командной строки, которую следует запустить. Либо откройте раздел «Все программы«, перейдите в группу «Стандартные» и запустите «Командная строка«. Также можно просто нажать Win+R и ввести слово ‘cmd‘ и нажать Enter. Работа в командной строке заключается в вводе специальных команд, выполнение которых происходит по нажатию клавиши Enter.
Откройте командную строку, для этого откройте меню «Пуск» и в строке поиска программ напишите ‘CMD‘, высветится найденная программа командной строки, которую следует запустить. Либо откройте раздел «Все программы«, перейдите в группу «Стандартные» и запустите «Командная строка«. Также можно просто нажать Win+R и ввести слово ‘cmd‘ и нажать Enter. Работа в командной строке заключается в вводе специальных команд, выполнение которых происходит по нажатию клавиши Enter.
Роль командной строки при создании загрузочной флешки заключается в форматировании накопителя в соответствии с параметрами, необходимыми для загрузки с этого устройства. Все операции в командной строке следует выполнять с помощью утилиты для работы с дисками, томами и разделами жесткого диска – DISKPART.
Введем в командной строке команду: diskpart
На некоторых компьютерах может открыться новое окно командной строки, в котором следует выполнять последующие команды.
Далее необходимо просмотреть список дисков, чтобы выбрать нашу флешку для дальнейшей работы с ней. Вводим команду:
list disk
Будет представлен перечень дисков, если у вас кроме жесткого диска и флешки больше нет накопителей, то вы увидите перечень из двух дисков: Диск 0 и Диск 1. Ориентироваться следует по размеру диска. Выберете номер диска, соответствующий флешке, введя команду: sеlесt disk 1, где 1 – порядковый номер диска флеш-накопителя. Нумерация начинается с нуля (0) и на первом месте всегда стоит жесткий диск. После этой команды вы должны увидеть подтверждение: Выбран диск 1
На следующем этапе произведите очистку диска от записанной информации, для чего введите: clean
Командная строка после очистки накопителя известит об этом сообщением: «Очистка диска выполнена успешно«.
Теперь необходимо сделать флешку главным дисковым разделом, чтобы система могла выполнять загрузку с него. Для этого вводим команду: create partition primary. Об успешном выполнении операции командная строка известит соответствующим сообщением.
Для этого вводим команду: create partition primary. Об успешном выполнении операции командная строка известит соответствующим сообщением.
Далее нам необходимо выполнить форматирование флешки в файловой системе NTFS, но для этого необходимо снова сделать активной флешку. Для этого последовательно вводим команды: sеlесt partition 1
Тут мы выбираем уже не диск, а созданный ранее дисковый раздел, номер раздела соответствует номеру диску, выбираемому ранее.
active – делаем активным раздел.
Производим непосредственно форматирование: format fs=NTFS. Высветится индикатор процесса форматирования, по завершению которого командная строка известит, что форматирование успешно завершено.
Теперь нам остается назначить букву нашему разделу. Здесь вы можете назначить любую букву, но необходимо, чтобы такая буква не была занята логическим разделом диска компьютера.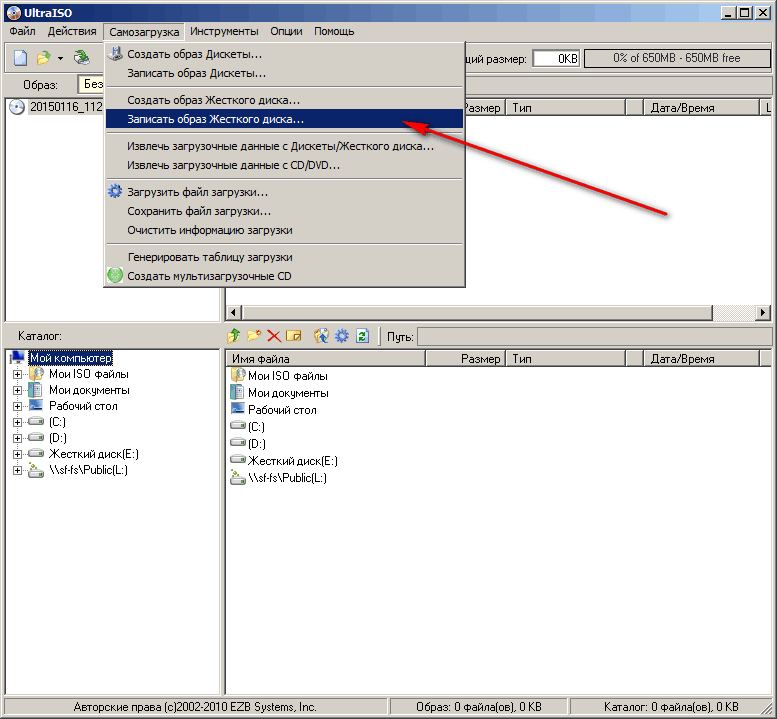 Можно, например, назначить букву «G» или назначить букву автоматически по выбору системы. В первом случае вводим: assign letter=G, где G – буква логического раздела флешки.
Можно, например, назначить букву «G» или назначить букву автоматически по выбору системы. В первом случае вводим: assign letter=G, где G – буква логического раздела флешки.
Во втором случае просто вводим: assign
Командная строка известит нас об успешном выполнении операции, после чего завершаем работу с системной утилитой «DiskPart», введя: exit. При этом, если у вас осталась открытая командная строка, то закройте и ее.
Флешка подготовлена к записи образа установочного диска. Для записи образа потребуется распаковать образ на флешку. Откройте образ в любом архиваторе, например, WinRAR и выделите все файлы и нажмите «Извлечь«.
Выберете флешку и нажмите ОК. При этом вы должны убедиться, что на флешке не будет создана одна общая папка, куда распакуется образ, а распаковка файлов и папок будет идти в корень диска.
youtube.com/embed/_PIwF-pqg3w» frameborder=»0″ allowfullscreen=»allowfullscreen»>
[КАК] Установка Windows XP/7/8 с USB-накопителя
Многие современные ноутбуки не поставляются с DVD-приводами, что заставляет людей задаваться вопросом, как именно переустановить Windows XP/7/8 с DVD.
Что ж, больше не удивляйтесь, потому что вот как: прямо с загрузочного USB-накопителя, который вы создали сами.
Но как это сделать? Это легко. Просто следуйте этим инструкциям.
Вам потребуется:
- Рабочий ПК или ноутбук с DVD-приводом
- USB-накопитель объемом не менее 4 ГБ
- Ваш установочный DVD-диск Windows
- Интернет-соединение
Этап первый. Создайте файл образа .ISO на установочном компакт-диске Windows.
- Шаг 1. Загрузите бесплатную программу UltraISO по этой ссылке и установите ее на компьютер с DVD-приводом. После установки запустите его и нажмите «Продолжить», чтобы попробовать.

- Шаг 2. Вставьте DVD-диск с Windows в дисковод.
- Шаг 3: В UltraISO нажмите «Инструменты», затем «Создать образ CD/DVD». Убедитесь, что вы создаете файл .ISO, дайте файлу имя и отметьте, куда вы его сохраните. Нажмите «Создать» и дождитесь завершения процесса.
Этап второй. Создайте загрузочный USB-накопитель с установочными файлами Windows.
- Шаг 1. Загрузите средство загрузки Windows 7 USB/DVD. Установите его.
- Шаг 2. Вставьте USB-накопитель емкостью 4 ГБ и более в свободный USB-порт.
- Шаг 3. Запустите средство загрузки USB/DVD для Windows 7.
- Шаг 4: Сообщите программе, где хранится только что созданный .ISO. Нажмите «Далее.
- Шаг 5. Укажите, какой USB-накопитель использовать. Нажмите «Далее. Дождитесь завершения процесса.
Фаза третья: Убедитесь, что целевой ПК настроен на загрузку с USB-накопителя
- Шаг 1: Включите ПК и войдите в BIOS (обычно нажатием F2 или Delete во время последовательности загрузки).

- Шаг 2. Найдите «Порядок загрузки» ПК и убедитесь, что USB находится вверху списка.
- Шаг 3: Сохраните и выйдите. ПК перезагрузится.
Этап четвертый. Установите Windows на ПК без дисковода для оптических дисков
- Шаг 1. Вставьте только что созданный загрузочный USB-накопитель Windows в свободный USB-порт на ПК, на который вы хотите установить Windows.
- Шаг 2: Включите компьютер. Если вы все сделали правильно, начнется обычный процесс установки Windows. Следуйте инструкциям на экране.
- Шаг 3: Наслаждайтесь Windows.
[Изображение – Shutterstock]
Теги:
Компьютерная помощь, Руководство, Как сделать, Установка Windows, Microsoft, Windows, Windows с USB-накопителя, мастер-класс
Популярные новости
Подписаться на
наш информационный бюллетень
Фамилия
Имя
Адрес электронной почты *
Выберите список(-а): Ежедневный информационный бюллетень Информационный бюллетень для малого и среднего бизнеса Информационный бюллетень канала
Мы не спамим! Прочтите нашу политику конфиденциальности для получения дополнительной информации.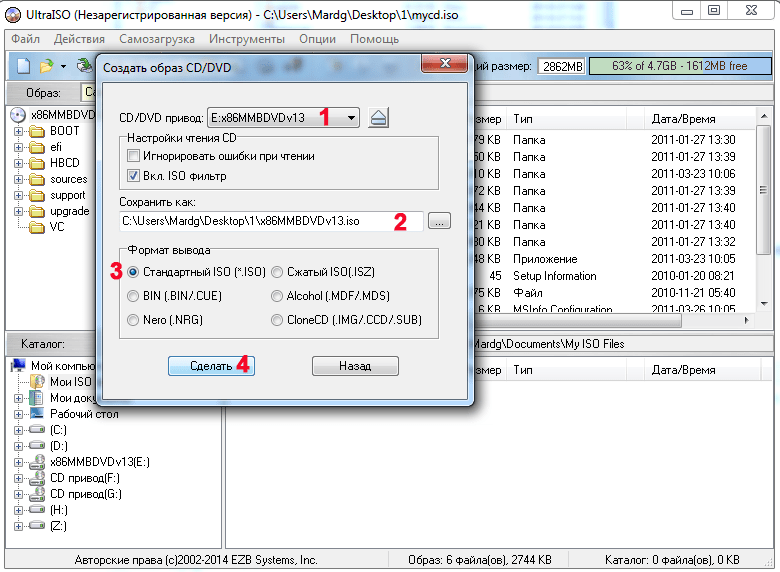
Как записать Windows 7 ISO на USB [Подробное руководство]
Обновлено
Шерли 10 мая 2023 г.
Обзор того, как Windows 7 ISO на USB:
| ⚙️Уровень комплекса | Низкий, Начинающие |
| ⏱️Продолжительность | 5-10 минут |
| 💻Относится к | Запись Windows 7/8/8.1/10/11 ISO на USB |
| ✏️Этапы | Этап 1. Подготовка USB-накопителя к записи образа ISO Этап 2. Запись ISO-образа Windows 7 на USB |
Запись ISO-образа Windows 7 — сложный процесс. Однако все станет намного проще, если вы обратитесь к профессиональному инструменту или программному обеспечению для записи ISO на USB.
Перейдите на эту страницу от EaseUS, и вы узнаете, как успешно записать ISO-образ Windows 7 на USB-накопитель за несколько простых кликов.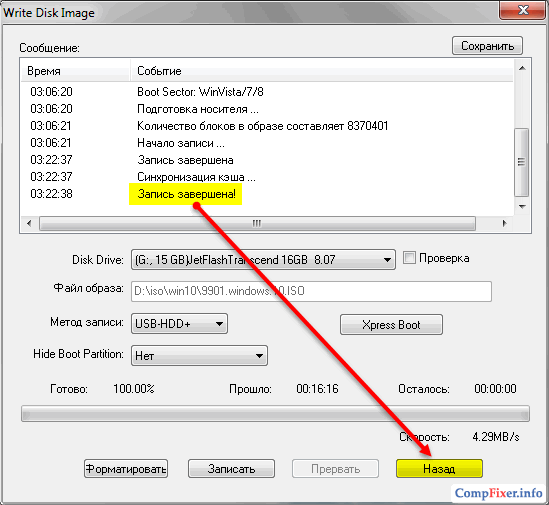
Зачем записывать ISO-образ Windows 7 на USB-накопитель
Самый распространенный способ заставить работать ISO-образ — записать его на USB-накопитель. Так зачем записывать ISO-файл Windows 7 на USB-накопитель? Ответ здесь. Вот список преимуществ записи желаемого ISO-образа на USB-накопитель, который вы можете изучить:
- ✅USB портативный и универсальный.
- ✅Доступен загрузочный USB-накопитель Windows.
- ✅ПК можно восстановить с помощью ISO-образа Windows, записанного на USB-накопитель.
- ✅ ISO-образ Windows можно сделать загрузочным на USB для переноса Windows или установки/переустановки системы.
Вам также могут понравиться:
FAT32 или NTFS для загрузочного USB Загрузочный USB не работает
Однако как записать ISO-образ Windows 7 на USB-накопитель? Что я должен подготовить? После следующего раздела вы пройдете весь процесс с подробными пошаговыми инструкциями. Теперь нажмите на ссылку, чтобы узнать о пяти лучших записывающих устройствах ISO для Windows 10/11/8/7 в 2023 году.
Как записать ISO-образ Windows 7 на USB [2 этапа]
В этой части мы возьмем в качестве примера запись ISO-образа Windows 7, чтобы показать вам полное руководство о том, как записать ISO-образ Windows на USB-накопитель на твой компьютер.
Мы разделим программу на три части следующим образом:
- Этап 1. Подготовка USB-накопителя для записи образа ISO
- Этап 2. Запись ISO-образа Windows 7 на USB-накопитель
Чтобы успешно пройти эти три этапа, вам необходимо выполнить следующие приготовления:
- ?Подготовьте надежный USB
- ?Загрузите ISO-образ Windows на свой компьютер (нажмите ссылку, чтобы загрузить правильный ISO-файл Windows 7)
- ?Загрузить надежное программное обеспечение для записи файлов Windows ISO
Поскольку в Windows 7 нет простого в использовании инструмента для записи файлов ISO, нам необходимо выбрать надежное стороннее программное обеспечение. После многих тестов мы решили порекомендовать вам EaseUS Partition Master.
Во время нашего тестирования ни разу не было ошибок, и всего за три шага вы можете завершить весь процесс записи. Итак, заранее загрузите его на свой компьютер и следуйте инструкциям, чтобы начать работу.
Этап 1. Подготовка USB-накопителя к записи ISO-образа
Запись ISO-образа Windows 7 на USB-накопитель имеет особые требования к формату файловой системы; то есть флэш-накопитель USB необходимо сначала установить в FAT32. Если ваш USB-накопитель имеет формат FAT32, перейдите к этапу 2. Ниже приведены быстрые шаги по подготовке USB-накопителя, отформатированного в FAT32:
Шаг 1. Подключите USB-накопитель емкостью 32 ГБ или более к вашему компьютеру. ПК. (Заранее сделайте резервную копию важных документов, чтобы избежать потери данных.)
Шаг 2. Нажмите клавиши Windows + I, чтобы открыть проводник, затем щелкните правой кнопкой мыши USB-накопитель.
Шаг 3. Выберите формат, выберите FAT32 в формате файла и нажмите «Пуск».
Этап 2. Запись Windows 7 ISO на USB
После загрузки EaseUS Partition Master мы можем начать запись. Интерфейс этого инструмента очень понятен, что делает весь процесс записи более плавным и плавным. Помимо записи Windows ISO, это также помогает сделать следующее:
EaseUS Partition Master
- Форматировать 64/128 ГБ USB как FAT32
- Fix USB не может быть отформатирован как ошибка FAT32
- Запись ISO на USB в Windows 10
- Запись ISO на DVD/CD
- Проверка скорости USB и проверка ошибок файловой системы USB и т. д.
Теперь давайте начнем записывать ISO-файл Windows 7 на целевой USB-накопитель.
Шаг 1. Запустите EaseUS Partition Master и перейдите в раздел «Загрузочный носитель». Нажмите «Записать ISO» и нажмите «Далее».
Шаг 2. Выберите ISO-образ, который вы загрузили на свой компьютер, и нажмите «Открыть».
Шаг 3. Нажмите «Далее», выберите целевой USB в качестве места назначения и нажмите «Записать», чтобы выполнить операцию.
Это вся процедура записи ISO-файлов Windows 7 на USB-накопитель; нажмите кнопки ниже и расскажите большему числу пользователей, как это сделать.
Заключение
Записать ISO на USB легко, если использовать правильный метод, и вы можете сделать это самостоятельно. Оба вышеуказанных этапа несложные. Многие опытные пользователи предпочитают создавать загрузочный USB-накопитель из ISO с помощью Media Creation Tool; этот метод тоже работает, но слишком сложен для обычных пользователей. Итак, новичкам в Windows рекомендуется следовать приведенным выше руководствам одно за другим. С помощью надежного программного обеспечения для записи образов ISO EaseUS Partition Master весь процесс станет проще. Кроме того, EaseUS Partition Master также является отличным загрузочным USB-инструментом для Windows 7. Нажмите кнопку ниже, чтобы загрузить его.
Часто задаваемые вопросы о записи ISO-образа Windows 7 на USB-накопитель
Как видите, EaseUS предоставляет пошаговое руководство по записи ISO-образа Windows 7 на USB-накопитель. Если у вас есть другие связанные вопросы, прочитайте эту часть.
Если у вас есть другие связанные вопросы, прочитайте эту часть.
1. Как создать загрузочную флешку Windows 7 для установки с нее Windows 7?
Во-первых, вам нужно подготовить USB-накопитель и не забыть заранее сделать резервную копию данных на USB-накопителе . Затем выполните следующие действия:
- 1. Загрузите инструмент Windows 7 USB/DVD и установите его на свой компьютер.
- 2. Запустите эту программу и просмотрите ISO-образ Windows 7, нажав кнопку «Обзор».
- 3. Нажмите кнопку устройства USB при выборе типа носителя. (Проверьте букву диска через проводник Windows)
- 4. Выберите флэш-накопитель USB в раскрывающемся меню и нажмите кнопку «Начать копирование».
- 5. Подождите терпеливо. Этот процесс займет несколько минут. Когда это будет сделано, перезагрузите компьютер и установите Windows 7.
2. Что такое средство загрузки USB/DVD для Windows 7?
Windows USB/DVD Download Tool — это простой и бесплатный инструмент для создания Windows DVD или USB-накопителей.

 Используя её, мы отформатируем носитель и запишем на него файлы ISO образа.
Используя её, мы отформатируем носитель и запишем на него файлы ISO образа.