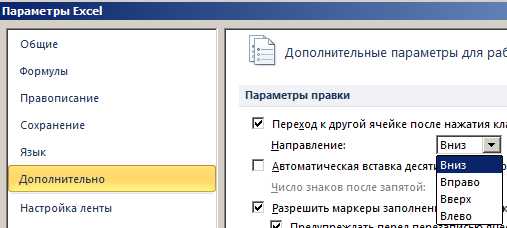Как добавить программу в автозагрузку Windows 10, 8.1, 8, 7. Автозагрузка программ win 10
Автозагрузка программ Windows 10
Приложения в автозагрузке — это то ПО, которое запускается при входе в систему например: антивирус, Skype, облачные сервисы (Как отключить или удалить OneDrive в Windows 10) и т.д. Нужно понимать, что в автозагрузку могут добавиться и вредоносные программы. Более того, даже избыток «полезных» приложений в автозагрузке может приводить к тому, что компьютер работает медленнее. Вам может быть полезен материал Windows 10 Как удалить встроенные приложения.
Один из вариантов управления приложениями в автозагрузке Windows 10 — диспетчер задач, который не сложно запустить нажав правую кнопку мыши на Пуск. В диспетчере задач кликаем кнопку «Подробнее» внизу, а затем откройте вкладку «Автозагрузка».
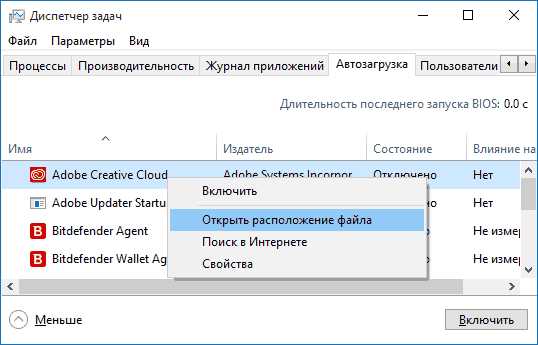
Перед нами список приложений в автозапуске для текущего пользователя (информация берется из реестра и из системной папки «Автозагрузка»). Нажав на любом приложении правую кнопку мыши, мы можем отключить или включить ее запуск, открыть расположение исполняемого файла или найти информацию об этой программе в Интернете.
В колонке «Влияние на запуск» возможно оценить, как указанное приложение влияет на время загрузки системы. Нужно понимать, что «Высокое» не всегда означает, что данное приложение на практике тормозит вашу систему. Вам может быть интересен материал Как ускорить Windows 10.
Системная папка автозагрузки приложений в Windows 10 находится в следующем расположении: C:\ Users\ Имя_пользователя\ AppData\ Roaming\ Microsoft\ Windows\ Start Menu\ Programs\ Startup
Также открыть ее можно нажав клавиши Win+R и введя в окно «Выполнить» команду: shell:startup жмем Ок, сразу откроется папка с ярлыками программ для автозапуска.

Работаем с этой папкой так, как и с любой другой т.е. чтобы добавить приложение в автозагрузку, просто создаем ярлык для него в данной папке. Если это не сработает, то в этом случае поможет добавление программ в раздел автозагрузки через реестр Windows 10.
Запускаем редактор реестра, нажав клавиши Win+R и введя regedit в поле «Выполнить». Переходим в раздел HKEY_CURRENT_USER\ SOFTWARE\ Microsoft\ Windows\ CurrentVersion\ Run
В правой части редактора реестра мы видим список программ, запускаемых для текущего пользователя при входе в систему. Вы можете удалить их, или добавить программу в автозагрузку, нажав по пустому месту в правой части редактора правой кнопкой мыши — создать — строковый параметр. Задайте параметру любое желаемое имя, после чего дважды кликните по нему и укажите путь к исполняемому файлу программы в качестве значения.

В точно таком же разделе, но в HKEY_LOCAL_MACHINE находятся также находятся программы в автозагрузке, но запускаемые для всех пользователей компьютера. Чтобы быстро попасть в этот раздел, можно кликнуть правой кнопкой мыши по «папке» Run в левой части редактора реестра и выбрать пункт «Перейти в раздел HKEY_LOCAL_MACHINE». Изменять список можно аналогичным способом.
Следующее место, откуда может запускаться различное ПО — планировщик заданий, открыть который можно, нажав по кнопке поиска в панели задач и начав вводить название утилиты.
Обратите внимание на библиотеку планировщика заданий — в ней находятся программы и команды, автоматически выполняемые при определенных событиях, в том числе и при входе в систему. Вы можете изучить список, удалить какие-либо задания или добавить свои.

Дополнительные утилиты для контроля программ в автозагрузке
Существует множество различных бесплатных программ, позволяющих управлять программами из автозагрузки, одна из них — Autoruns от Microsoft Sysinternals, доступная на официальном сайте https://technet.microsoft.com/ru-ru/sysinternals/bb963902.aspx
Программа не требует установки на компьютер и совместима со всеми последними версиями ОС, включая Windows 10. После запуска вы получите полный список всего, что запускается системой — программы, службы, библиотеки, задания планировщика и многое другое.
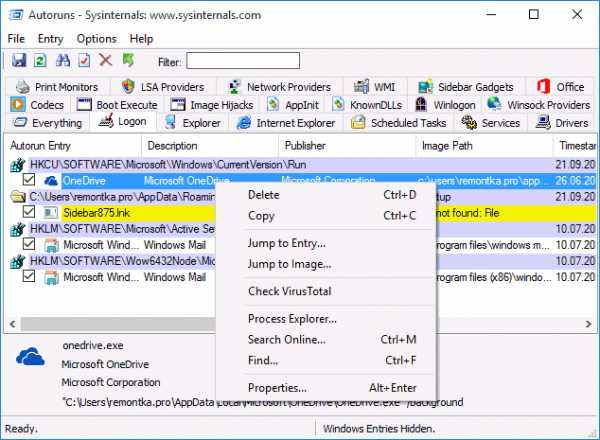
Некоторые полезные функции:
- Проверка на вирусы с помощью VirusTotal
- Открытие места расположения программы (Jump to image)
- Открытие места, где программа прописана для автоматического запуска (пункт Jump to Entry)
- Поиск информации о процессе в Интернете
- Удаление программы из автозагрузки.
Возможно, для начинающего пользователя программа может показаться сложной и не совсем понятной, но инструмент действительно мощный, рекомендую.
Есть варианты проще и знакомее (и на русском языке) — например, бесплатная программа для очистки компьютера CCleaner, в которой в разделе «Сервис» — «Автозагрузка» вы также можете просмотреть и отключить или удалить при желании программы из списка, запланированные задания планировщика и другие элементы запуска при старте Windows 10. Это может быть интересно Windows 10 Детальная настройка параметров входа.

Если у вас остаются вопросы, то задавайте ниже в комментариях, а я постараюсь ответить на них.
elementarnov.ru
Автозагрузка программ Windows 10
 Многим пользователям новой операционки Windows 10 хотелось бы знать, где прописана автозагрузка приложений, каким образом можно контролировать утилиты в автоматическом запуске, в каком месте расположена папка автозагрузки в десятой версии и о бесплатных программах, которые предоставляют возможность комфортно всем управлять.
Многим пользователям новой операционки Windows 10 хотелось бы знать, где прописана автозагрузка приложений, каким образом можно контролировать утилиты в автоматическом запуске, в каком месте расположена папка автозагрузки в десятой версии и о бесплатных программах, которые предоставляют возможность комфортно всем управлять.
Утилитам в автозагрузке является ПО, запускающееся при старте операционки и может пригодиться для выполнения различных задач. Это может быть антивирусная утилита, мессенджеры, облачные хранилища – для некоторых из них в системном трее могут отображаться значки.
Но вместе с нужными утилитами в автозапуск внедряются и вредоносное ПО. Кроме того, даже большое количество необходимых приложений, которые автоматически запускаются, может стать причиной того, что компьютер замедляется. В этом случае наверняка необходимо удалить некоторые приложения из автозапуска.
Автозапуск в диспетчере задачДиспетчер задач – это то место, в котором можно ознакомиться с приложениями в автозапуске в «десятке». Запустить его можно через ПКМ по «Пуску». Затем в диспетчере необходимо кликнуть «Подробнее», если такая имеется, а потом выбрать в ней раздел «Автозагрузка».
На экране появится перечень приложений в автозапуске для используемого пользователя. Сюда они попадают из реестра или системной директории «Автозагрузка». Щелкнув по любому ПКМ, можно его отключить или запустить, посмотреть местоположение исполняемого файла, а также искать информацию об утилите в интернете.
Кроме того, в столбце «Влияние на запуск» можно посмотреть, какое влияние указанное приложение оказывает на время загрузки операционки. Стоит заметить, что если возле программы стоит значение «Высокое», то это не значить, что она будет серьезно тормозить компьютер при запуске.
Папка автозагрузки в Windows 10Очень часто пользователи задают один и тот же вопрос, который перекочевал из предыдущей операционки, где расположена папка автозапуска в «десятке». Чтобы найти автозапуск необходимо на системном диске отыскать папку Users, потом найти директорию с именем пользователя, затем перейти в AppData, где выбрать Microsoft, после этого нужно выбрать Windows, далее Start Menu, войти в Programs и открыть Startup.
Но есть намного проще способ перейти в автозагрузку. Для этого необходимо нажать комбинацию Win+R и в строке «Выполнить» набрать shell:startup, а потом нажать Enter. Вследствие этого запустится папка с иконками в автозапуске.
Для добавления приложения в автозапуск, можно просто сделать ярлык для этой утилиты в данной папке. Стоит заметить, что эта манипуляция не всегда оказывается действенной, поэтому, в противном случае, можно добавить приложение в автозапуск через реестр «десятки».
Автоматически запускаемые утилиты в реестреНеобходимо войти в редактор реестра. Для этого необходимо нажать на Win+R и прописать regedit. Чтобы найти автозапуск в реестре, необходимо зайти в отдел HKEY_CURRENT_USER, затем выбрать SOFTWARE, потом открыть Microsoft, далее выбрать Windows, после войти в CurrentVersion и в конце Run.
В правой окошке будет отображаться перечень утилит, которые запускаются для данного пользователя при старте операционки. Здесь можно убирать или добавлять приложения в автозапуск. Для этого необходимо щелкнуть ПКМ по свободному месту в этом окне и выбрать «Создать», затем необходимо нажать «Строковый параметр». После этого параметру необходимо присвоить имя, а затем два раза нажать по нему и указать путь к выполняемому файлу утилиты в качестве значения.
Такой же путь необходимо пройти, но только первый раздел должен быть HKEY_LOCAL_MACHINE. В этой директории расположены приложения в автозапуске, но уже для всех юзеров ПК. Для быстрого перехода в этот отдел, необходимо щелкнуть по директории Run слева в окне редактора и указать «Перейти в отдел HKEY_LOCAL_MACHINE». Таким же образом можно изменить перечень приложений.
Планировщик заданийКроме того, приложения могут запускаться из планировщика задач. Чтобы его запустить, необходимо нажать на поиск в панели задач и ввести название программы. Стоит уделить внимание перечню планировщика заданий, в котором расположены утилиты и команды, которые автоматически срабатывают при определенных условиях, среди которых запуск операционки. Здесь можно удалять или добавлять приложения.
Дополнительные утилиты для контроля программ в автозагрузкеИмеется довольно большое количество бесплатных приложений, которые предоставляют возможность просматривать и ликвидировать утилиты из автозапуска. Одной из самых популярных и удобных из них является Autoruns от Microsoft Sysinternals. Скачать это приложение можно с официального ресурса производителя.
Эта программа не требует инсталляции на ПК и способна работать на всех последних версиях операционки Windows. Запустив утилиту, пользователь сможет просмотреть подробный перечень всего ПО, которое стартует вместе с операционкой.
Стоит отметить, что все элементы могут выполнять различные функции. Их можно проверять на вирусы в VirusTotal. Кроме того, можно просматривать расположение приложений. Также есть возможность просматривать, в каком месте утилита прописана для автозапуска. Помимо этого, можно искать данные о каком-либо процессе в сети. кроме того, можно удалять программы из автоматического запуска.
Первое время начинающему пользователю будет сложно пользоваться этим приложением, но программа отлично справляется со своими задачами. Существуют более простые и широко известные утилиты типа CCleaner, где есть вкладка «Сервис», в которой находится пункт «Автозагрузка». Здесь также можно просматривать и управлять приложениями в автозапуске, которые стартуют при запуске операционки. Подробную информацию об использовании этого приложения можно найти на официальном ресурсе производителя.
Вот, в принципе, и все, что необходимо знать начинающим пользователям об автозапуске программ в десятой версии Windows.
computerologia.ru
Как добавить / удалить программу из автозагрузки Windows 10
Вопрос пользователя
Помогите с Windows 10: никак не могу удалить из автозагрузки одну программу. При старте Windows ее приходится каждый раз закрывать, надоедает (еще и открывается на весь экран)...
Доброго дня!
Как правило, многие программы добавляют себя в автозагрузку автоматически, без спроса пользователя. А найти заветную галочку в настройках самой программы - крайне не просто.
В Windows 10, к тому же, несколько изменилась "технология" работы с автозагрузкой. В этой статье рассмотрю несколько способов, как удалить любую программу из автозагрузки (а так же как ее туда добавить - хотя это требуется реже (на мой взгляд )).
Как удалить программу из автозагрузки // Windows 10
Вариант №1
Самый простой и быстрый способ - воспользоваться диспетчером задач. Для того, чтобы его открыть - нажмите сочетание клавиш Ctrl+Shift+Esc, либо просто щелкните правой кнопкой мышки по ПУСК - и щелкните по одноименной ссылке (см. скрин ниже).

Как открыть диспетчер задач // Windows 10
В диспетчере задач нужно открыть раздел "Автозагрузка". В списке представленных программ - выберите ту, которую хотите убрать из автозагрузки. Затем просто щелкните по ней правой кнопкой мышки, и нажмите "отключить". Собственно, отключенная программа, при следующем старте Windows, не должна быть загружена...

Отключить автозагрузку программы // Диспетчер задач
Вариант №2
На мой взгляд удалять, и вообще, следить за автозагрузкой гораздо проще с помощью спец. утилиты - Iobit Uninstaller. В чем основное преимущество: как только какая-нибудь программа добавит себя в автозагрузку Windows (например, при установке софта) - вы сразу же об этом узнаете: в правом углу экрана всплывет предупреждающее окно.
Iobit Uninstaller
Сайт: http://ru.iobit.com/advanceduninstaller.php
Программа позволяет удалять "начисто" и без остатков любой софт в вашей ОС Windows (даже тот, который не удаляется). Так же отлично следит за автозагрузкой и вовремя сообщает вам о всех добавленных туда программах. В общем, незаменимая вещь. Более подробно о ней, см. здесь: https://ocomp.info/programma-dlya-udaleniya-programm.html
Для удаления программы из автозагрузки - после запуска Iobit Uninstaller, откройте раздел "Win Менеджер/Автозапуск", затем просто щелкните по статусу программы - он будет меняться: включено/отключено. См. скриншот ниже.

Iobit Uninstaller - Автозапуск
Вариант №3
Для тех кто хочет удалить не только какую-либо программу, но и управлять автозагрузкой сервисов, модулей, драйверов и других компонентов системы - есть специальный утилиты: Autoruns, Process Lasso, AnVir Task Manager, Autorun Organizer и др.
Программы для контроля и оптимизации автозагрузки, процессов и пр. - https://ocomp.info/programmyi-optimizatsii-windows.html#i-4

Программа Autoruns
Как добавить программу в автозагрузку
В Windows 10 есть несколько способов, чтобы добавить программу в автозагрузку. Самыми удобными (и действенными!), на мой взгляд, являются способы:
- через папку локальной/общей автозагрузки;
- через планировщик задач.
Другие способы (например, через создание строковых параметров в реестре) - срабатывают не у каждого пользователя. Итак, по порядку о этих двух вариантах...
Способ №1 - через папку локальной/общей автозагрузки
Сначала нажмите Win+R, введите команду:
- shell:startup (если автозапуск нужен для вашего пользователя) - прим.: локальная папка автозагрузки;
- либо shell:common startup (если автозапуск нужен для всех пользователей Windows) - прим.: общая автозагрузка.
Нажмите Enter.

Папка автозагрузки Windows 10
Должна открыться выбранная вами папка. Теперь просто перенесите (или скопируйте), зажав правую кнопку мышки, значок с рабочего стола в эту папку (см. скриншот ниже).

Перенос значка программы

Копировать ярлык // Теперь программа будет стартовать вместе с Windows
Собственно, если значок был скопирован в папку автозагрузки - при следующем старте Windows, эта программа будет запущена. Самый простой и быстрый способ.
Способ №2 - через планировщик задач
А теперь представьте не тривиальную задачу: нужно запускать автоматически программу не сразу, после загрузки Windows, а скажем через минуту-две после включения. Как вам? Ну или предположим, что папка автозагрузки не помогает вам запустить нужный софт (что маловероятно, но возможно).
Для решения подобных задач - есть в Windows планировщик заданий, где можно задать очень много условий, при которых программа будет запущена, а при которых - закрыта...
Как открыть планировщик заданий
- Нажать Win+R
- Ввести команду control schedtasks
- Нажать Enter

Планировщик заданий // Windows 10
Как создать задачу: запуск программы при загрузке Windows
В планировщике задач, справа, есть раздел "Действия" - в нем нужно нажать кнопку "Создать задачу..." (как на скрине ниже).
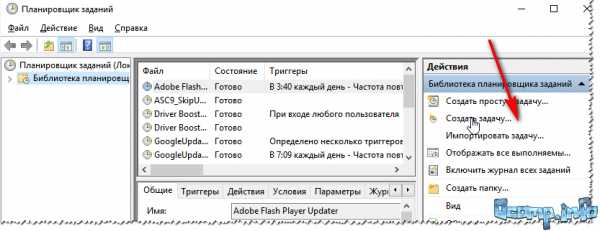
Создание задачи
Далее сначала нужно открыть вкладку "Триггеры", далее нажать кнопку "Создать", назначит задачу (например, При входе в систему), и поставить задачу для выполнения любого пользователя (см. скриншот ниже).
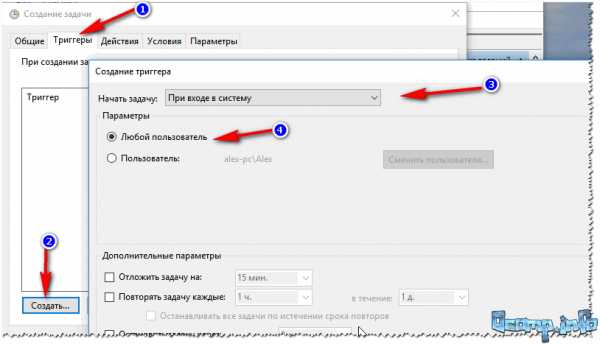
Триггеры
Далее откройте вкладку "Действия", так же нажмите кнопку "Создать", в строку действия укажите задачу "Запуск программы", и укажите какую конкретно программу запускать (см. стрелка-4 на скрине ниже).
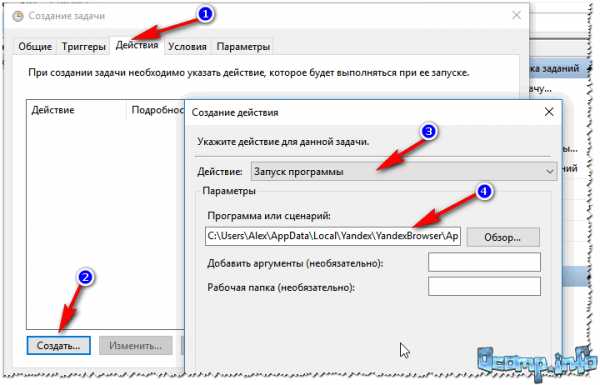
Действия
Ну и последнее, можете открыть вкладки "Условия" и "Параметры", и указать, при каких вариантах запускать/останавливать вашу программу.

Условия
После всех настроек сохраняете задачу и перезагружаете компьютер. Добавленная программа будет запущена автоматически (причем, будут работать условия, которые вы зададите, т.е. можно настроить под "себя")...
Как удалить задание из планировщика задач (на всякий случай )
На всякий случай добавлю, как отключить созданную задачу. Нужно сначала открыть планировщик заданий (выше в статье указано, как это делается), затем найти в списке задач нужную, щелкнут по ней правой кнопкой - в появившемся списке отключить ее (либо удалить на совсем, см. скрин ниже).
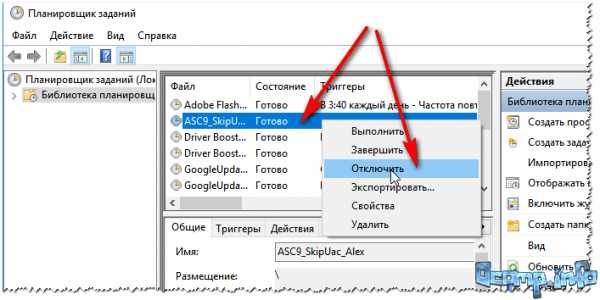
Отключение задачи
Собственно, у меня на этом все. Думаю, этих способов более, чем достаточно для работы с автозагрузкой Windows 10...
Полезный софт:
- Driver Booster Лучшее ПО для обновления драйверов (работает автоматически, поддерживет 99,99% оборудования).Весит
- Advanced System Care Программа для очистки Windows от мусора (ускоряет систему, удаляет мусор, оптимизирует реестр).Весит
Другие записи:
ocomp.info
Автозагрузка программ Windows 10 | Компьютерная помощь КомСервис
В этой статье расскажем об автозагрузке в Windows 10, где может быть прописан автоматический запуск программ; как удалить, отключить или наоборот добавить программу в автозагрузку; о том, где находится папка автозагрузки в «десятке», а заодно о паре бесплатных утилит, позволяющих более удобно всем этим управлять.
Программы в автозагрузке — это ПО, которое запускается при входе в систему и может служить для самых разных целей: это антивирус, Skype и другие мессенджеры, сервисы облачного хранения данных — для многих из них вы можете видеть значки в области уведомлений справа внизу. Однако, точно так же в автозагрузку могут добавляться и вредоносные программы. Более того, даже избыток «полезных» элементов, запускаемых автоматически, может приводить к тому, что компьютер работает медленнее, а вам, возможно, стоит удалить из автозагрузки какие-то из них.
Автозагрузка в диспетчере задач.
Первое место, где можно изучить программы в автозагрузке Windows 10 — диспетчер задач, который легко запустить через меню кнопки Пуск, открываемое по правому клику. В диспетчере задач нажмите кнопку «Подробнее» внизу (если такая там присутствует), а затем откройте вкладку «Автозагрузка».
Вы увидите список программ в автозагрузке для текущего пользователя (в этот список они берутся из реестра и из системной папки «Автозагрузка»). Кликнув по любой из программ правой кнопкой мыши, вы можете отключить или включить её запуск, открыть расположение исполняемого файла или, при необходимости, найти информацию об этой программе в Интернете.
Также в колонке «Влияние на запуск» можно оценить, насколько указанная программа влияет на время загрузки системы. Правда здесь стоит отметить, что «Высокое» не обязательно означает, что запускаемая программа в действительности тормозит ваш компьютер.
Папка автозагрузки в Windows 10.
Частый вопрос, который задаётся и по поводу предыдущей версии ОС — где находится папка автозагрузки в новой системе. Находится она в следующем расположении: C:\ Users\ Имя_пользователя\ AppData\ Roaming\ Microsoft\ Windows\ Start Menu\ Programs\ Startup
Однако, есть куда более простой способ открыть эту папку — нажмите клавиши Win+R и введите в окно «Выполнить» следующее: shell:startup после чего нажмите Ок, сразу откроется папка с ярлыками программ для автозапуска.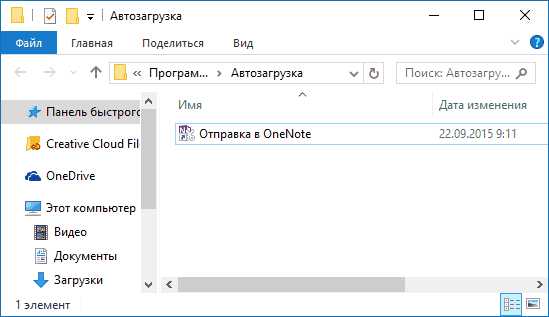
Чтобы добавить программу в автозагрузку, вы можете просто создать ярлык для этой программы в указанной папке. Примечание: по некоторым отзывам, это не всегда срабатывает — в этом случае помогает добавление программа в раздел автозагрузке в реестре Windows 10.
Автоматически запускаемые программы в реестре.
Запустите редактор реестра, нажав клавиши Win+R и введя regedit в поле «Выполнить». После этого перейдите к разделу (папке) HKEY_CURRENT_USER\ SOFTWARE\ Microsoft\ Windows\ CurrentVersion\ Run
В правой части редактора реестра вы увидите список программ, запускаемых для текущего пользователя при входе в систему. Вы можете удалить их, или добавить программу в автозагрузку, нажав по пустому месту в правой части редактора правой кнопкой мыши — создать — строковый параметр. Задайте параметру любое желаемое имя, после чего дважды кликните по нему и укажите путь к исполняемому файлу программы в качестве значения.
В точно таком же разделе, но в HKEY_LOCAL_MACHINE находятся также находятся программы в автозагрузке, но запускаемые для всех пользователей компьютера. Чтобы быстро попасть в этот раздел, можно кликнуть правой кнопкой мыши по «папке» Run в левой части редактора реестра и выбрать пункт «Перейти в раздел HKEY_LOCAL_MACHINE». Изменять список можно аналогичным способом.
Планировщик заданий Windows 10.
Следующее место, откуда может запускаться различное ПО — планировщик заданий, открыть который можно, нажав по кнопке поиска в панели задач и начав вводить название утилиты.
Обратите внимание на библиотеку планировщика заданий — в ней находятся программы и команды, автоматически выполняемые при определенных событиях, в том числе и при входе в систему. Вы можете изучить список, удалить какие-либо задания или добавить свои.
Дополнительные утилиты для контроля программ в автозагрузке.
Существует множество различных бесплатных программ, позволяющих просматривать или удалять программы из автозагрузки, лучшая из них, на мой взгляд — Autoruns от Microsoft Sysinternals, доступная на официальном сайте https://technet.microsoft.com/ru-ru/sysinternals/bb963902.aspx
Программа не требует установки на компьютер и совместима со всеми последними версиями ОС, включая Windows 10. После запуска вы получите полный список всего, что запускается системой — программы, службы, библиотеки, задания планировщика и многое другое.
При этом, для элементов доступны такие функции как (неполный список):
- Проверка на вирусы с помощью VirusTotal
- Открытие места расположения программы (Jump to image)
- Открытие места, где программа прописана для автоматического запуска (пункт Jump to Entry)
- Поиск информации о процессе в Интернете
- Удаление программы из автозагрузки.
Возможно, для начинающего пользователя программа может показаться сложной и не совсем понятной, но инструмент действительно мощный, рекомендую.
Есть варианты проще и более знакомые (к тому же на русском языке) — например, бесплатная программа для очистки компьютера CCleaner, в которой в разделе «Сервис» — «Автозагрузка» вы также можете просмотреть и отключить или удалить при желании программы из списка, запланированные задания планировщика и другие элементы запуска при старте Windows 10. 
Надеемся на то, что данный материал окажется полезным для вас. Если остаются вопросы, или имеются дополнения, пишите в комментариях.
Источник: remontka.pro
comservice-chelny.ru
Автозагрузка в Windows 10: автозапуск программ

Возможность поставить всякую программу в автозагрузку, для того чтобы при включении компьютера выполнялся её автоматический запуск, есть в хоть какой операционной системе и, естественно, современная Windows 10 здесь тоже не исключение. Эту функцию употребляют как обыденные приложения, так и различные вредные и рекламные модули. Самое интересное, что время от времени обыденные мирные; программы таким образом снижают производительность системы в несколько раз, действуя тотчас ужаснее другого вируса.Мне не один раз приходилось встречать компютеры у каких при старте ОС автоматом запускались пара 10-ов совершенно ненужных утилит типа различных Updater’ов от игрушек, защиты поиска от mail.ru или Yandex’а, веб-агентов офисных и графических пакетов и т.п. Практической полезности от их очень мало, а в совокупности они могут ощутимо отожрать часть системных ресурсов. Поэтому, автозагрузка программ в Windows 10 ; это принципный момент, который никак нельзя пускать на самотёк.В рамках этой статьи я желаю кропотливо рассказать об основных способах как посмотреть список автозапуска приложений и как отредактировать его при необходимости.
1. Диспетчер задач
В более ранних версиях операционных систем Виндовс список автоматом запускаемых программ можно было посмотреть в редакторе конфигурации Msconfig. Позже в Восьмёрке его перенесли в Диспетчер задач. В 10-ке его оставили там же. Чтобы его открыть нажимаем комбинацию кнопок Ctrl+Shift+Esc. В открывшемся окне Диспетчера выбираем вкладку Автозагрузка;. Вот он список:
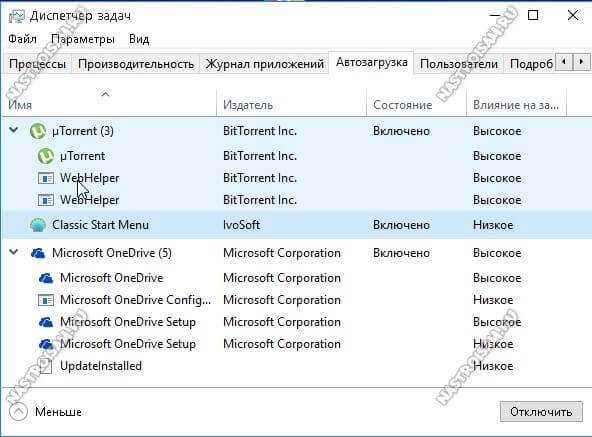
Здесь отображается название программы, производитель и путь по которому её можно найти на жестком диске.Чтобы в убрать отсюда то или другое приложение ; просто кликните сначала левой кнопкой мыши на нём, а позже ; на кнопку отключить;.
Ну или кликнуть на элементе правой кнопкой мыши и выбрать пункт Отключить; в контекстном меню.
2. Системный реестр
Может быть Вы уже осознаете, что главной базой данных операционных систем от компании Microsoft является реестр. В нём хранятся все свойства и функции как самой ОС, так и установленного в ней софта. В нём же прописываются и программы, которые необходимо автоматом запустить.Чтобы открыть редактор реестра Виндовс необходимо нажать комбинацию кнопок Win+R и ввести команду regedit;.

За автозагрузку при загрузке Виндовс отвечают следующие ветки:
HKEY_LOCAL_MACHINE \ SOFTWARE \ Microsoft \ Windows \ CurrentVersion \ Run HKEY_LOCAL_MACHINE \ SOFTWARE \ Microsoft\Windows \ CurrentVersion \ RunOnceТак же, часть ПО может запускаться для 1-го определенного пользователя
HKEY_CURRENT_USER \ Software \ Microsoft \ Windows \ CurrentVersion \ Run HKEY_CURRENT_USER \ Software \ Microsoft \ Windows \ CurrentVersion \ RunOnceИх можно открыть попеременно переходя в списке папок слева, либо через поиск, выбрав пункт меню Правка-;Поиск;.

В каждой из веток могут быть ключи, хоть какой из которых, в свою очередь, это программа. Кликнув на ключ дважды Вы откроете окно, где будет название утилиты и путь к ней на диске.Чтобы удалить из автозагрузки Windows 10 что-либо ; просто кликните на строке правой кнопкой мыши и выберите соответствущий пункт меню.
После этого перезагружаем компьютер и смотрим результат.Примечание: при работе с системным реестром будьте очень внимательны. Ошибочно удалив не тот ключ, Вы можете привести Виндовс в нерабочее состояние.
3. Групповые политики
Еще одно место, где можно настроить автозагрузку в Виндовс 10 ; это редактор групповых политик. Чтобы его открыть, необходимо нажать комбинацию кнопок Win+R, ввести команду gpedit.msc и нажать на кнопку ОК;.В левой части окна редактора откройте раздел Конфигурация компьютера ?; Административные шаблоны ?; Система -; Вход в систему;. В правой части оснастки выбарите пункт «Выполнить эти программы при входе в систему».
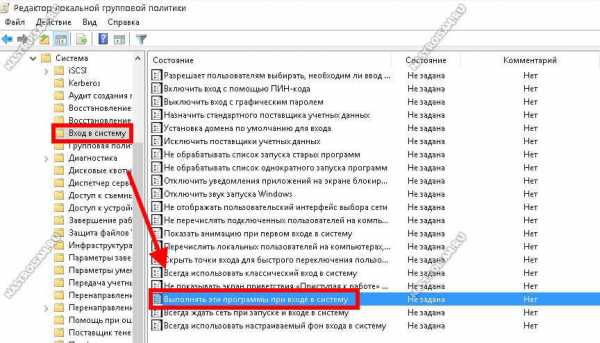
У параметра Не задано;, Включено; и Отключено;. Если что-либо автоматом загружается с помощью политик, то состоятение будет Включено; и будет активной кнопка Показать;.
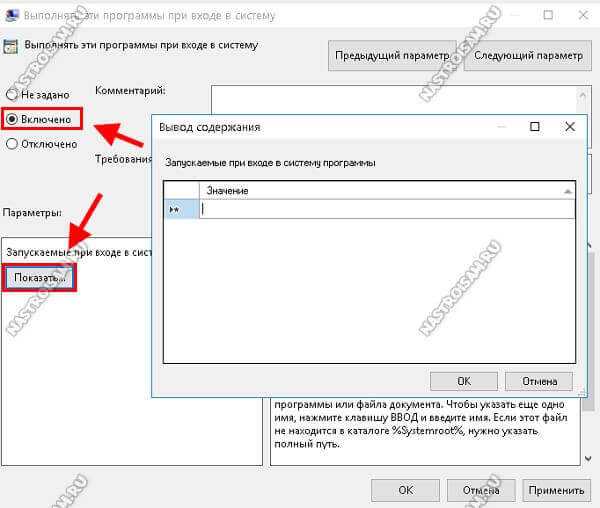
Кликаем на неё и видим список программ. Его можно редактировать, удаляя или добавляя элементы, указав в строку путь к исполняемому файлу EXE или BAT.
4. Планировщик задач
Не стоит забывать и про такой способ автоматического запуска программ и скриптов, как Планировщик Windows 10. Чтобы его открыть, необходимо нажать кнопку Пуск и набрать слово планировщик;. В результатах поиска будет ярлычок, который необходимо кликнуть мышкой.В показавшемся окне необходимо открыть раздел Активные задачи;. Тут можно узреть много интереснейшего.

Запускаемые таким образом утилиты в общем списке автозагрузки не показываются и потому этим способом обычно пользуются различного рода вирусописатели и разработчики рекламных модулей, чтобы скрыть своё детище; от пользователя.
Программы для работы с автозагрузкой программ
Если Вас по какой-либо причине не устраивают возможности Диспетчера задач, то для управления автоматическим запуском в операционной системе можно воспользоваться сторонними приложениями, благо их большущее неограниченное количество. Приведу самые популярные из их:
1. AutorunsЭта малая бесплатная утилита обладает такими возможностями, которых нет у других продвинутых и платных аналогов.

Она показывает на сто процентов всё, что загружается в системе ; через реестр, службы, планировщик и т.п. вплоть до модулей и библиотек, запускаемых вместе с офисными пакетами, браузерами и т.п.
Чтобы отключить автозапуск приложения ; просто снимите галочку рядом с ним и нажмите на кнопку Сохранить; в виде дискетки.
2. CCleanerЭтот поистине многофункицональный комбаин очень часто можно встретить на компьютерах и ноутбуках, применяемые в основном для чистки реестра. Но не все знают, что ССКлинер умеет работать с автозагрузкой ; соответствующий пункт есть в разделе Сервис;.

Выбрав в списке подходящую программу, Вы можете с помощью кнопок справа или контекстного меню Включить или Отключить её запуск, либо вообще удалить её и списка.
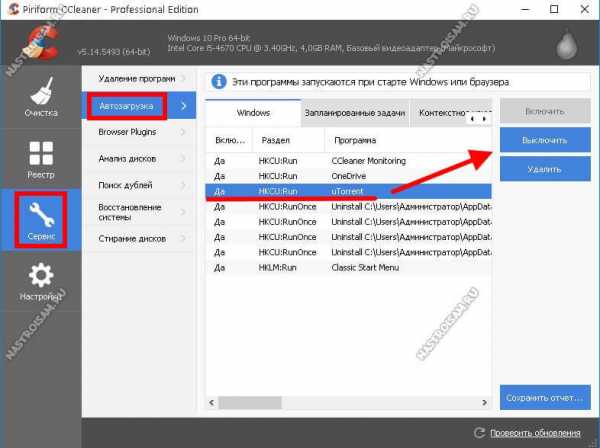
Естественно, возможности CCleaner не так широки, как у Autoruns, все таки тут тоже есть возможность управлять задачами Планировщика заданий и отключать плагины у самых фаворитных веб-браузеров.
Как добавить программу в автозагрузку
Ещё с старенькых версии и заканчивая современной Windows 10, в операционных системах от Microsoft есть обыденный и быстрый способ добавить программу в автозапуск не прибегая к редактированию системного реестра или запуске дополнительных программ. Всё очень просто ; Нажимаем кнопку Пуск , выбираем пункт Все программы; и видим там папку с заглавием Автозагрузка;:
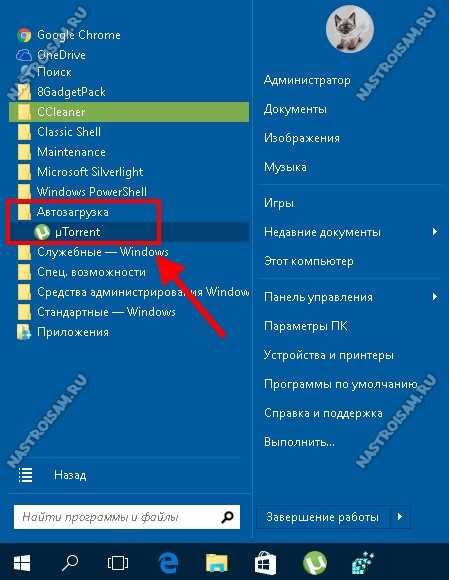
Всё очень просто для безобразия и рассчитано на то, чтобы разобрался даже новичок. Чтобы добавить программу в автозагрузку ; просто перетащите её ярлычок в эту папку. В дальнейшем, чтобы убрать её из списка ; просто кликните по ярлычку правой кнопкой мыши и выберите пункт меню Удалить;.
Похожие записи
olacom.ru
Как добавить программу в автозагрузку Windows 10, 8.1, 8, 7
Добрый день, товарищи. Так как я пишу статьи на сайт, используя в большинстве случаев как подопытного свой пк (далеко не все удобно делать в виртуальных машинах), со временем я перешел на portable версии части программ. Нет, это не основные типа Microsoft Office (который у меня, кстати, тоже лицензионный как и абсолютное большинство программ на компьютере), я о мелочевке. Например, мой любимый легкий аудиоплеер Aimp, файловый сервер HFS или программа, с помощью которой я делаю скриншоты для статей — Screenshot Captor. Есть ещё программы, но я не буду сейчас их перечислять. Эти две я назвал потому что, они находятся у меня в автозагрузке. То есть загружаются автоматически, во время включения компьютера. И сегодня я расскажу несколько способов того, как добавить любую необходимую вам программу в автозагрузку.
Вот методы, которые я сегодня буду описывать, нажав по ссылке вы перейдете сразу к интересующему вас методу:
- Добавление в автозагрузку через папку автозапуска программ.
- Добавление в автозагрузку через «Редактор реестра Windows»
- Добавление в автозагрузку через «Планировщик заданий Windows»
1. Добавление в автозагрузку через папку автозапуска программ.
Начнем, пожалуй, с самого простого способа. Суть способа проста, необходимо поместить ярлык программы в специальную папку автозапуска.
Переходим в одну из следующих папок:
а) Если вы хотите, чтобы программа запускалась только у текущего пользователя, то вставьте в адресную строку проводника следующую строку (если хотите пройти в ручную, то %USERPROFILE% — это папка C:\Users\*ваш пользователь\):%USERPROFILE%\AppData\Roaming\Microsoft\Windows\Start Menu\Programs\Startup
б) Если же вы хотите, чтобы программа запускалась у всех пользователей, то вставляете:C:\ProgramData\Microsoft\Windows\Start Menu\Programs\StartUp
После вставки жмёте Enter на клавиатуре.
Сворачиваем окно проводника с выбранной папкой и начинаем создавать ярлык. Для этого жмем правой клавишей мыши по ярлыку или исполняющему файлу программы и выбираем «Копировать«.
Возвращаемся в прошлое окно, жмём правой клавишей мыши по пустому месту в папке и выбираем «Вставить ярлык«.
2. Добавление в автозагрузку через «Редактор реестра Windows».
Как понятно из названия способа, нам для начала нужно открыть редактор реестра, много способов описано здесь. Я же предлагаю, просто нажать Win+R и прописать regedit.
Далее, у нас снова два варианта:
а) Автозапуск только для текущего пользователя, значит идём в ветку:HKEY_CURRENT_USER\Software\Microsoft\Windows\CurrentVersion\Run
б) Автозапуск для всех пользователей компьютера — идём в раздел:HKEY_LOCAL_MACHINE\SOFTWARE\Microsoft\Windows\CurrentVersion\Run
Как видно из скриншота, для добавления программы в автозапуск, необходимо создать строковый параметр. Жмем правой клавишей по пустому месту в правой части окна и выбираем: «Создать» → «Строковый параметр».
Вводим какое-нибудь имя для параметра. И жмем двойным кликом по нему. В строку «Значение» необходимо вставить полный путь до исполняющего файла. И жмем ОК.
3.Добавление в автозагрузку через «Планировщик заданий Windows».
Для начала, как бы логично это не звучало, нужно открыть планировщик заданий. Для этого идём в «Панель управления» → группа «Система и безопасность» → «Администрирование» и выбрать «Планировщик заданий». Но можно проще, жмём Win+R и вводим taskschd.msc
Выбираем слева «Библиотека планировщика», а справа «Создать простую задачу». Запустится мастер создания задания. Вводим имя задания и жмём «Далее».
Далее выбираем условие выполнения действия, предлагаю поставить «При входе в Windows», чтобы программа запускалась уже при входе пользователя. Жмём далее.
Выбираем в качестве действия запуск программы.
И на следующем окне выбираем путь до нашей программы.
Проверяем все ли правильно указали и жмём кнопку «Готово».
Вроде всё. Надеюсь эта статья оказалась вам полезной, нажмите одну из кнопок ниже, чтобы рассказать о ней друзьям. Также подпишитесь на обновления сайта, введя свой e-mail в поле справа или подписавшись на группу во Вконтакте и канал YouTube.
Спасибо за внимание
Материал сайта geekteam.pro
geekteam.pro
- Attempted execute of noexecute memory windows 10 что делать

- Программа которая очищает компьютер от мусора

- Опера javascript включить
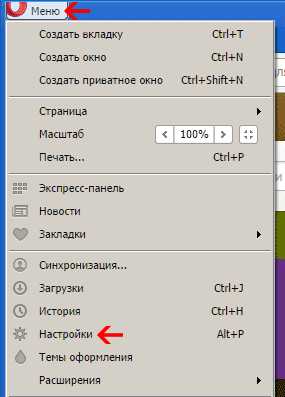
- Как работать в экселе с таблицами для чайников видеоуроки бесплатно

- Отзывы код безопасности

- Сервер dhcp
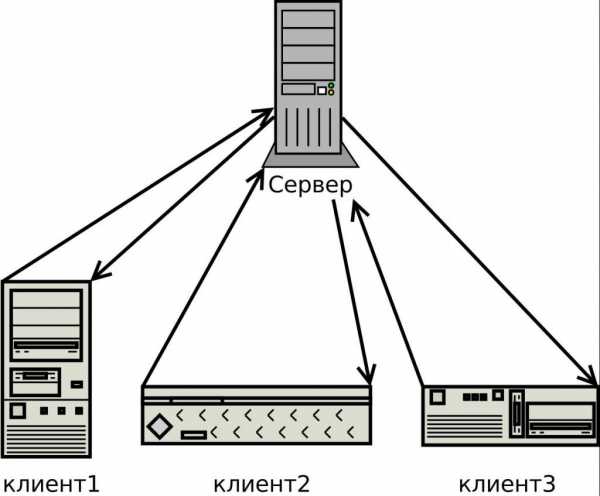
- Excel горячие клавиши удалить строку

- Язык программирования javascript для начинающих

- Перевод с английского на русский терминов фотошопа
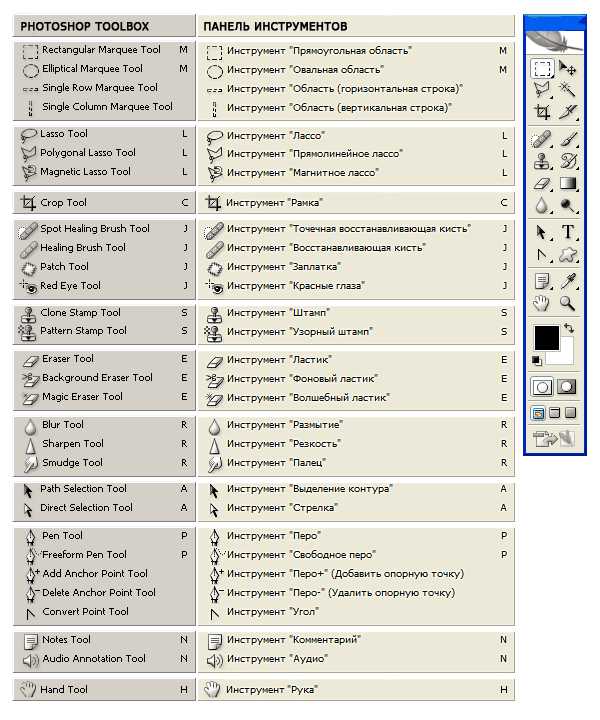
- Ноутбук теряет соединение с вай фай

- Стрелки на клавиатуре передвигают не ячейки а лист