Работа со строками в excel с помощью горячих клавиш. Excel горячие клавиши удалить строку
Как удалить строку рабочего листа Excel с клавиатуры горячими клавишами?
Для удаления строки в Excel существует несколько различных инструментов. Само удаление в Excel может быть разным. Можно удалить только содержимое ячеек строки, выделив строку и нажав клавишу Delete, при этом ячейки остаются на своих местах и продолжают хранить информацию о формате (шрифтах, заливках и так далее), а можно удалить строку как таковую, когда все ячейки выделенной строки удаляются, а их место занимают ячейки, расположенные строкой ниже.
Удаление строки при помощи контекстного меню
Самый простой способ для удаления строки в Excel - это использование контекстного меню, которое вызывается нажатием правой кнопки мыши. Для удаления строки, её необходимо предварительно выделить, затем вызвать контекстное меню и выбрать из него пункт "Удалить". Происходит удаление строки со сдвигом вверх, то есть ячейки выделенной строки исчезают, а все табличное поле, расположенное под удаляемой строкой смещается вверх. Аналогичным образом можно удалить несколько выделенных строк, для этого при выделении строк необходимо держать нажатой клавишу Ctrl. После того как строки выделены, вызывается контекстное меню и выбирается пункт "Удалить".
Удаление строки с клавиатуры горячими клавишами
Более быстрый способ удалить строку или несколько строк - использовать сочетание горячих клавиш на клавиатуре. Чтобы удалить строку с клавиатуры горячими клавишами, необходимо просто нажать Ctrl+"-", то есть две клавиши, одна из которых Ctrl, а вторая "-". Следует заметить, что строка (или несколько строк) должны быть предварительно выделены. Команда удаляет выделенную область со сдвигом вверх. Её использование позволяет сэкономить немного времени и избавиться от лишнего движения, которым вызывается контекстное меню. Можно еще несколько ускорить процесс удаления строки при помощи горячих клавиш, но для этого придется сделать две вещи. Во-первых, сохранить макрос в личной книге макросов и во-вторых, закрепить выполнение этого макроса за определенным сочетанием клавиш на клавиатуре.
1. Сохраняем макрос
Программный код макроса для удаления строки, в которой находится маркер выделения. Используя программный код, представленный ниже, можно удалить строку без использования манипулятора мыши. Команда определяет номер строки, в которой находится маркер выделения (активная ячейка) и удаляет эту строку со сдвигом вверх. При этом не требуется перед удалением выделять строку.
Sub Udalenie_Stroki_S_Aktivnoy_Yachejkoj() 'макрос удаляет строку, в которой находится активная ячейка Rows(ActiveCell.Row).Delete Shift:=xlUp End SubДля того, чтобы перенести этот программный код на свой компьютер, наведите курсор мыши на поле с программным кодом, нажмите на одну из двух кнопкок в правом верхнем углу этого поля, скопируйте программный код и вставьте его в модуль проекта на своем компьютере (подробнее о том, как сохранить программный код макроса).
2. Присваиваем макросу сочетание клавиш
О том, как задать макросу сочетание горячих клавиш написано отдельно. Следует заметить, что относиться к выбору клавиш следует осторожно, так как некоторые сочетания уже используются приложением Excel. Кроме того приложение различает алфавит заданной буквы, поэтому чтобы не обращать внимания на раскладку клавиатуры при запуске макроса, можно создать копию макроса с другим именем и закрепить за ней сочетание клавиш с использованием той же кнопки, но в другой раскладке.
Макрос для удаления строк по условию
Существуют более совершенные инструменты для удаления строк, используя которые не нужно задействовать собственное зрение и внимание для поиска строк, которые требуется удалить. Примером может служить макрос, осуществляющий поиск и удаление строк, содержащих заданный пользователем текст, а также надстройка для Excel удаляющая строки, с множеством различных условий и возможностью задавать эти условия в удобном диалоговом окне.
Из проведенного обзора видно, что существуют различные инструменты для выполнения одной и той же операции, каждый из них имеет свои плюсы и свои минусы, остается выбрать из них наиболее оптимальный для своего конкретного случая.
Другие материалы по теме:
macros-vba.ru
Добавить и удалить строки в Excel. Горячие клавиши « Марк и Марта.Ру. Записки отца-программиста
Excel – отличный инструмент для работы с таблицами. Даже с большими. Но когда работаешь с большим объемом данных и не хочешь упустить порядок строк из виду при добавлении новых, невольно задумываешься об использовании «горячих клавиш» для добавления строк с клавиатуры, а не двигая мышку в риббон.

Задача: Необходимо удалить несколько строчек.
Решение: Можно воспользоваться мышкой и нажать на кнопку в риббоне «Удалить», а можно нажать Ctrl + M + "-", тогда появится запрос-уточнение, что именно нужно удалить и как – удалить ячейку со сдвигом влево, удалить ячейку со сдвигом вверх, удалить строку или столбец.
Рекомендую использовать в работе с большими таблицами и нежеланием терять позиционирование курсора.
Для добавления строки с помощью горячих клавиш необходимо нажать клавиши Ctrl, M и +. Тут правда нужно не забывать, как на вашей клавиатуре нажимать знак «+», т.к. обычно это Shift и кнопка . Тогда откроется интерфейс для выбора опции добавления ячейки – ячейка, строка, столбец.



Кнопка появится тут:
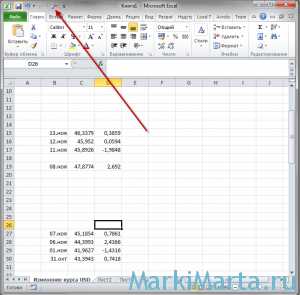
Аналогичным действием в панель быстрого доступа можно вынести любую кнопку.
markimarta.ru
Удобное удаление строки горячими клавишами Excel
Если вам нужно удалить строку целиком в Excel, то стандартными средствами это можно сделать, кликнув по строке правой клавишей мыши и выбрав пункт “удалить”. Но этот способ точно не подходит в том случае, если нужно удалить много строк, например, фильтруя файл от лишнего.
Для удобного удаления строки целиком (со сдвигом вверх) нужно:
- Нажать Alt+F11, выбрать текущий проект и добавить модуль:
- вставить в появившееся окно код:
Sub Udalenie_Stroki_S_Aktivnoy_Yachejkoj() 'макрос удаляет строку, в которой находится активная ячейка Rows(ActiveCell.Row).Delete Shift:=xlUp End Sub Sub Udalenie_Stroki_S_Aktivnoy_Yachejkoj() 'макрос удаляет строку, в которой находится активная ячейка Rows(ActiveCell.Row).Delete Shift:=xlUp End Sub
- Закрыть окно с макросом, нажать Alt+F8, вы должны увидеть только что добавленный макрос, нужно выбрать его и нажать Параметры, где макросу можно назначить горячую клавишу:
 После этого при нажатии выбранного вами сочетания клавиш будет удаляться строка со смещением вверх.
После этого при нажатии выбранного вами сочетания клавиш будет удаляться строка со смещением вверх.
Как удалить строку excel сочетанием клавиш
5 Голосов:1 Запись опубликована 26.01.2016 автором cmsuser в рубрике Софт с метками excel.cmsuser.ru
Горячие клавиши в excel | Занимательные уроки excel
Наиболее часто используемые функции можно вызвать не путем поиска их в меню, а путем нажатия комбинации клавиш на клавиатуре. Это не только только убыстряет работу, но и порой просто забавляет.
Такие простые вещи, как скопировать(Ctrl+C) и вставить (Ctrl+V), скорей всего всем известны.
Сtrl+X — вырезать(потом можно также вставить в любом другом месте).
Вставить и удалить столбцы и строки можно также с помощью комбинации клавиш:
Ctrl + клавиша «+» — вставить строку/столбец
Ctrl + клавиша «-» — удалить строку/столбец
Далее просто опишу что какая комбинация дает.
Shift+пробел — выделяет полностью строку
Ctrl+пробел — выделяет полностью столбец
Ctrl+А — выделяет всю зону, в которой есть данные
Shift+Alt+стрелка вправо — сгруппировать столбцы
Shift+Alt+стрелка влево — разгруппировать столбцы
Shift+F2 — добавить/редактировать примечание
CTRL+1 - открывает меню «Формат ячеек»
CTRL+9 - скрыть выделенные строки
CTRL+0 — скрыть выделенные столбцы
ALT+F8 - открвает открыть окно «Макрос» (для работы с макросами)
ALT+F11 — открывает открыть редактор Visual Basic (для работы с макросами)
Таких сочетаний много. Все их систематизировал в единой таблице некий Charles Pearson. Ниже ее можно посмотреть и скачать себе. Крайне полезная вещь! На русском и англ языках.
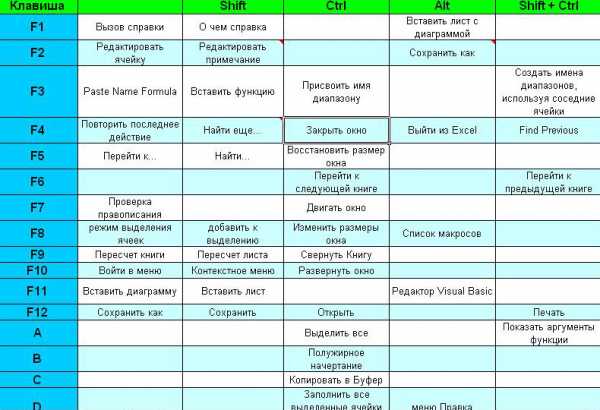
Popularity: 22% [?]
excelru.ru
10 редко используемых, но чрезвычайно полезных горячих сочетаний клавиш для MS Excel
Горячие сочетания клавиш – это чуть ли не первое, что следует выучить при работе в определенной программе, они помогут существенно сэкономить время. Одни сочетания известны, т.к. могут использоваться в различных приложениях, например, сочетание для выделения всего (текста в MS Word, данных в MS Excel или файлов в проводнике) "Ctrl+A", найти приложение где оно не будет работать достаточно проблематично, другие сочетания насколько замысловаты и специфичны, что запоминание их лишено всякого смысла, например, окно вызова перечня стилей в MS Word "Alt+Ctrl+Shift+S" вряд ли имеет смысл запоминать. Однако есть такие сочетания, которые, с одной стороны очень просты и удобны в работе, а с другой, как ни странно, малоизвестны.
Сочетание 1. Как быстро посчитать сумму в Excel.
Можно начать вводить формулу суммы, можно воспользоваться значком суммы на ленте, а можно просто нажать "ALT+=".
Как быстро посчитать сумму в Excel
Сочетание 2 и 3. Как выделить столбец или строку в Excel.
Все знают сочетание клавиш для выделения всего листа в Excel "Ctrl+A", это сочетание работает и во многих других приложениях, но в Excel можно выделить только столбец или только строку.
Горячее сочетание для выделения всего столбца "Ctrl+пробел", а если надо быстро выделить строку, то следует воспользоваться сочетанием "Shift+пробел". Если выделить строку, а затем сразу, не снимая выделение, выделить столбец, то получится некий аналог Ctrl+A. Выделить строку или столбец можно и с помощью мышки, просто кликнув по названию колонки/столбца, но с горячим сочетанием клавиш получается быстрее.
Как выделить столбец или строку в Excel
Сочетание 4 и 5. Как скрыть столбец или строку в MS Excel.
Вряд ли будет большой тайной возможность скрыть столбце с помощью контекстного меню, но если воспользоваться сочетанием "Ctrl+0" получится быстрее, а "Ctrl+9" скрывает строку из листа Excel.
Как выделить столбец или строку в Excel
Сочетание 6. Как удалить строку или столбец в MS Excel.
Если нужно не просто скрыть, а удалить строку или столбец, с помощью сочетания "Ctrl+-" это получится сделать максимально быстро.
Как удалить строку или столбец
Сочетание 7 и 8. Как добавить текущую дату/время в ячейку.
В отличие от предыдущих, достаточно специфичное горячее сочетание. Но самый быстрый способ вставить текущую дату в ячейку - "Ctrl+;", а если добавить в данное сочетание клавишу Shift, то вставиться текущее время - "Ctrl+Shift+;".
Как добавить дату или время
Сочетание 9. Как показать формулы вместо вычислений.
В сложных вычислениях бывает удобно смотреть не на результат вычислений формулы, а на саму формулу. Отобразить формулы в вычислениях можно и через меню, но с сочетанием "Ctrl+`" (тильда) это получится сделать на порядок быстрее.
Как отобразить формулы
Сочетание 10. Как начать редактировать данные в ячейке MS Excel.
Данные в ячейке можно начать редактировать просто щелкнув по самой ячейке или поставив курсор в строку формул, но клавиша "F2" позволит не отвлекаться чтобы дотянуться до мышки. Сначала может показаться что абсолютно не существенно, какой из способов использовать, однако, для пользователей, которые постоянно работают в Excel клавиша F2 должна запоминаться чуть ли не первой.
msoffice-prowork.com
Работа со строками в excel с помощью горячих клавиш
Многие люди работают с программой Excel. Работать с таблицами в этом редакторе – одно удовольствие. Однако в некоторых ситуациях различные действия могут здорово замедлить работу, если выполнять их по старинке – кликать мышкой. Для облегчения труда пользователей в Эксель предусмотрены «горячие клавиши» - сочетания клавиш, при одновременном нажатии выполняющих то или иное действие.
Вставить
Для того, чтобы вставить строку в Excel, применяются горячие клавиши Ctrl + +. Этой быстрой клавишей можно как вставить строчку, так и столбец. Всё зависит от того, строчка или столбец выделены на момент использования. Если же в буфере обмена уже есть строчка, то добавить строку в Excel можно комбинацией клавиш Ctrl + V. Эта команда не очищает буфер, позволяя использовать себя несколько раз подряд.
Удалить
Удалить строку в Excel помогут горячие клавиши Ctrl + - . Это сочетание клавиш, как предыдущее, удаляет строку или столбец в зависимости от текущего выделения. Для достижения нужного эффекта можно и вырезать строку, но об этом способе рассказано ниже.
Вырезать
Вырезать строку в Эксель позволяет сочетание клавиш Ctrl + X. Выделенная строчка внешне будет удалена, но на деле она переместится в буфер обмена, откуда её можно вставить. Повторное использование комбинации вырезает новую строку, перезаполняя буфер обмена. Предыдущая вырезанная строчка при этом удаляется безвозвратно.
Выделить
Чтобы выделить строку в Excel, используют горячие клавиши Shift + пробел либо Ctrl + A. Сочетание Shift с пробелом мгновенно выделяет всю строку, содержащую активную ячейку. Комбинация клавиш Ctrl + A, в свою очередь, выделяет сразу всю таблицу.
К сожалению, в Exсel нет возможности так же легко создавать свои собственные комбинации, как в Ворде. Единственная возможность ввести собственные сочетания – записать макрорекодером или создать необходимые макросы и присвоить им горячие клавиши. Давайте подробнее рассмотрим осуществление этого метода в разных версиях.
Макросы
В Эксель 2003 выбираете Сервис - Макрос - Начать запись. С этого момента начинайте выполнять действие, которому хотите присвоить комбинацию. После этого там же жмёте «Остановить запись» и присваиваете клавишу. Доступны только варианты вида «Ctrl+кнопка».
Эксель 2007 имеется несколько мест, откуда можно начать запись макроса. Первое место – значок в левом нижнем углу, в строке состояния. Второй способ – выбрать Вид - Макросы - Запись макроса. Третий способ – Запись макроса на вкладке Разработчик. По умолчанию эта вкладка отключена. Последующие действия идентичны с Эксель 2003.
Единственное отличие в Excel 2010 от 2007 – необходимость устанавливать макрорекодер как отдельный компонент. Находится он в пакете «Общие средства Office» и называется «Visual Basic для приложений».
allhtk.ru
Горячие клавиши Excel: объединение, вставки и переключение
Microsoft Excel – это приложение для редактирования электронных таблиц, обладающее огромным функционалом. Горячие клавиши Excel 2013, 2016 предназначены для того, чтобы упростить и ускорить работу пользователя, самые полезные комбинации будут описаны далее.
Формат ячеек
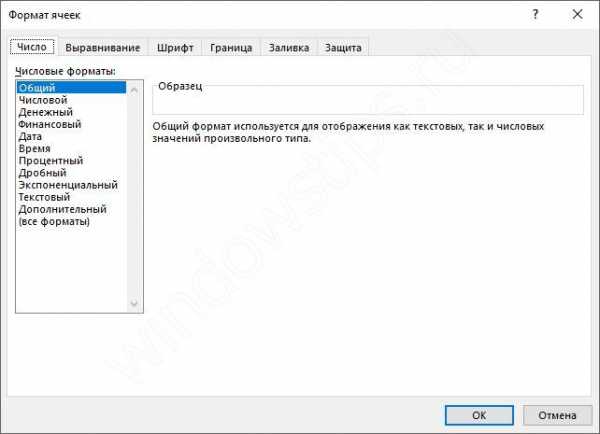
| Ctrl+1 | Открыть окно Формат ячеек |
| Ctrl+Shift+4 | Форматирование в денежный формат |
| Ctrl+Shift+5 | Форматирование в процентный формат |
| Ctrl+Shift+2 | Форматирование в формат времени |
| Ctrl+Shift+3 | Форматирование в формат даты |
| Ctrl+Shift+1 | Форматирование в числовой формат |
| Ctrl+Shift+6 | Форматирование в экспоненциальный формат |
При работе с ячейками пользователям зачастую требуются горячие клавиши для объединение ячеек в Excel. Однако специальной комбинации для этого действия не существует, можно воспользоваться панелью меню, нажав на значок объединения ячеек.
Наряду с перечисленными горячими клавиш функция "Формат по образцу" часто используется в Excel. Отдельной горячей клавиши для нее нет, однако можно также воспользоваться копкой на панели:
Также помимо полезных комбинаций прочитайте статью о том, как объединить ячейки в Excel, как сделать выпадающий список в Excel.
Работа с ячейками
Сочетание Действие| Ctrl++ | Горячие клавиши вставят строку в Exce |
| Ctrl+- | Вставка нынешнего времени |
| F2 | Вставка нынешней даты |
| F4 | Вставка ссылки |
| F5 | Вставка функции |
| Ctrl+Shift+; | Выделение текста курсивом |
| Ctrl+; | Выделение текста подчеркиванием |
| Shift+F3 | Выделение текста полужирным |
| Ctrl+B | Горячая клавиша для создания формулы Автосумма |
| Ctrl+I | Горячие клавши удалят строку в Excel |
| Ctrl+K | Диспетчер имён |
| Ctrl+U | Заполнение ячейки вниз. Заполнение на основании ячейки, расположенной выше |
| Ctrl+D | Заполнение ячейки вправо. Заполнение на основании ячейки, расположенной левее |
| Ctrl+R | Отмена действия |
| Ctrl+5 | Переход к ячейке |
| Ctrl+Z | Переход к ячейке А1 |
| Ctrl+F3 | Перечеркивание текста |
| Ctrl+Home | Повтор предыдущего действия |
| Alt+= | Редактирование выбранной ячейки |
Работа с документом
Сочетание Действие| F7 | Проверка орфографии |
| F11 | Создание диаграммы из выделенных ячеек |
| Alt+Shift+F1 | Создание нового листа |
| Alt+Enter | Новая строка в ячейке. Ввод текста на новой строке без перехода на новую ячейку |
| Shift+F5 | Поиск по документу |
| Ctrl+A | Выделение всего листа |
| Ctrl+S | Сохранение документа |
| Ctrl+P | Вызов окна печати |
| Ctrl+F9 | Свернуть окно |
| Ctrl+F10 | Свернуть\Развернуть в окно |
| Ctrl+Page up (Page Down) | Переключение между листами |
| Ctrl+Tab | Переход между документами |
| Ctrl+Space | Выделить столбец |
| Shift+Space | Выбор целой строчки |
| Ctrl+- | Удаление выбранной строки или столбца |
| Ctrl+Shift+= | Добавление ячеек |
| Ctrl+Alt+V | Специальная вставка |
windowstips.ru
- Язык программирования javascript для начинающих

- Перевод с английского на русский терминов фотошопа
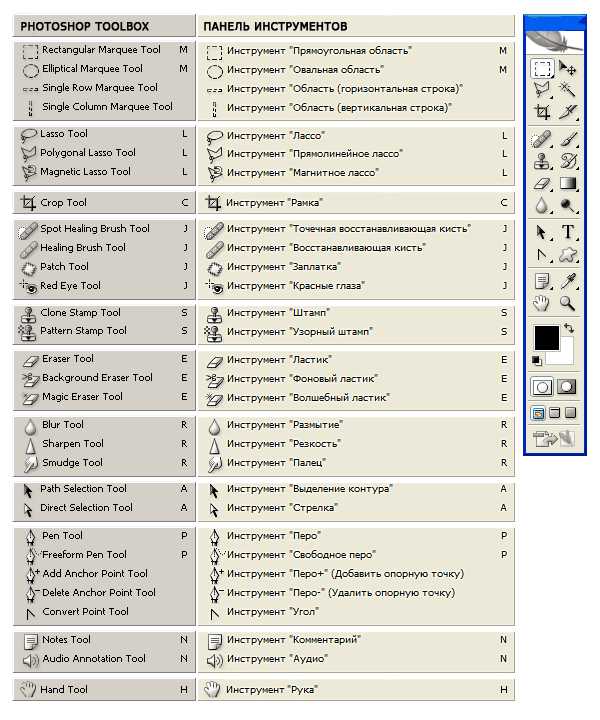
- Ноутбук теряет соединение с вай фай

- Стрелки на клавиатуре передвигают не ячейки а лист
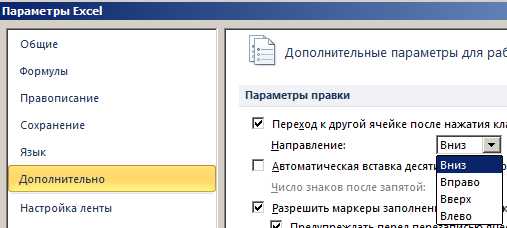
- Удалить старый виндовс

- Постоянно вылетает интернет на ноутбуке

- Как защититься от взлома в вк
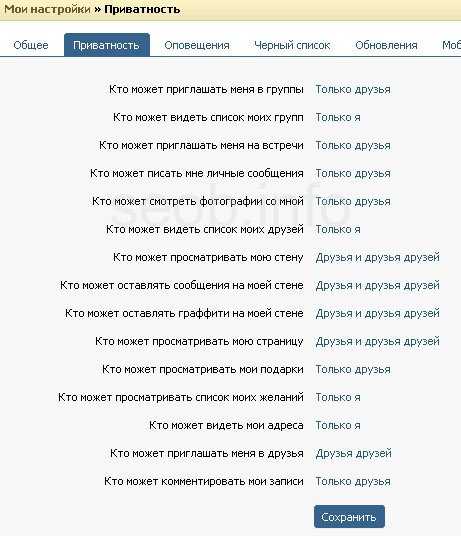
- Как настроить маршрутизатор tp link

- Не работает google chrome

- Windows 7 как восстановить bootmgr
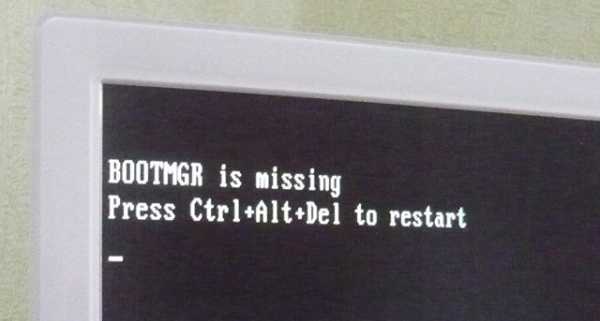
- Как разделить жесткий диск

