Пропадает значок переключения языка: как исправить проблему? Пропал значок переключения языка
Пропал значок переключения языка в Виндовс 7
Комментарий удален
Комментарий удаленKOKON Высший разум (284608) пожалуйста)))))))))) )
Комментарий удаленKOKON Высший разум (284608) да не за что Юль )))
Комментарий удаленАндрюша Знаток (361) Спасибо, KOKON.
Комментарий удален
Комментарий удаленKOKON Высший разум (284608) пожалуйста
Комментарий удален
Комментарий удален
Комментарий удален
Комментарий удален
Комментарий удаленKOKON Высший разум (284608) пожалуйста
Комментарий удаленKOKON Высший разум (284608) пожалуйста
Комментарий удален
Комментарий удаленKOKON Высший разум (284608) можно было просто давно поисковиком воспользоваться )))) вопросу 5 лет однако
Комментарий удаленKarinaBloger Ученик (166) Я уже почти 2-3 года забыла уже про ту штуку и уже привыкла нажимать Shist + alt и вспомнила. Уже 2 раз пользуюсь. Вот только когда перезагружаю ноут та штука внизу пропадает как сделать что бы она при перезагрузке она оставалась)
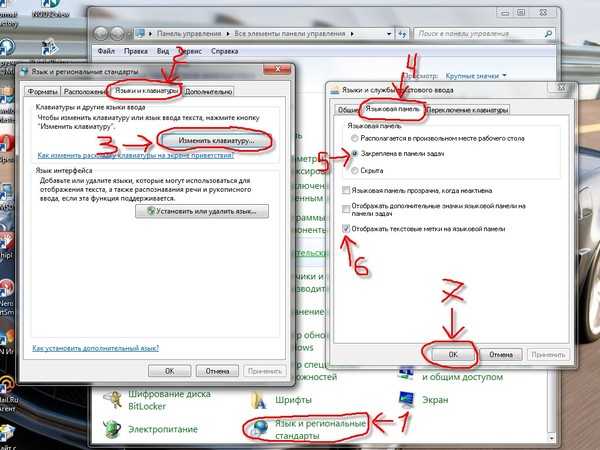 Комментарий удален
Комментарий удален согласен... спасибо за внятное обьяснения, да и с картинками xDDDD
Комментарий удален
Комментарий удален
Комментарий удален
Комментарий удален
Комментарий удален
Комментарий удален
Комментарий удален
Комментарий удален
Комментарий удален
Комментарий удален
Комментарий удален
Комментарий удален
Комментарий удален
Комментарий удален
Комментарий удален
Комментарий удален
Комментарий удален
Комментарий удален
otvet.mail.ru
Что делать, если пропал значок языка на панели задач?
Иногда после очередного обновления (да и без него), можно заметить, что пропал значок языка из панели задач. Бесследно. И что делать?
Такая проблема часто возникает в ОС семейства Windows. И если в «семерке» и других версиях проблему можно было решить с помощью простой логики, то в Windows 10 так не получится, поскольку нужные настройки разработчики запрятали глубоко в недра ОС.
Если исчез значок языка с панели задач, то у этой проблемы есть конкретные причины. Скорее всего, системный компонент, отвечающий за этот значок перестал работать. Нужно исправить это. И для этого существует несколько способов.
Если пропал значок «РУС/АНГЛ» с панели задач, то это может привести к определенным неудобствам. К примеру, пользователь не сможет определить, какой язык включен в данный момент и неправильно введет пароль. Или еще что-нибудь.
Такую проблему нужно решать. Ничего сверхъестественно трудного в этом нет, но произвести некоторые манипуляции придется. Некоторым пользователям данные способы покажутся сложными, но если выполнять все по инструкции, то никаких проблем не возникнет.
Важно! Стоит отметить, что данная проблема может быть связана и с наличием вирусов и другого вредоносного программного обеспечения на компьютере. Поэтому настоятельно рекомендуется проверить ОС на наличие вирусов. Вот только штатный «Защитник Windows» лучше не использовать. Это бесполезная дырявая заплатка, и толку от нее мало. Лучше установить какой-нибудь сторонний антивирусный продукт.
Добавление в автозагрузку
Обеспечивает отображение кнопки переключения раскладки компонент «ctfmon.exe». По умолчанию оно включено и всегда находится в автозагрузке. Но бывает и так, что по каким-то причинам оно оказывается изъятым из автозагрузки. И тогда на компьютере пропадает значок языка.
Как восстановить переключатель языков в панели задач? Просто вернуть «ctfmon.exe» в автозагрузку. Для этого необходимо будет произвести некоторые манипуляции. Они просты и не вызовут проблем даже у новичков.
- Запускаем «Проводник Windows» и перемещаемся в системный каталог. Там ищем папку «System32» и щелкаем по ней.
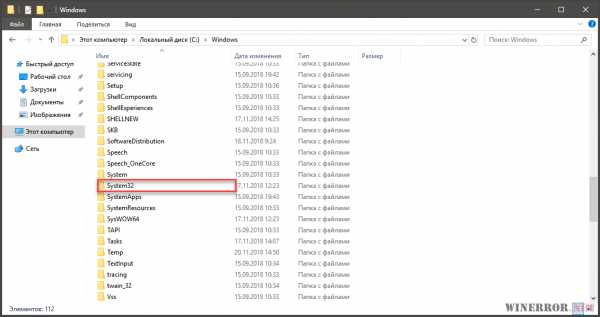
- Далее ищем исполняемый файл с именем «ctfmon.exe», кликаем по файлу мышью (ПКМ) и жмем «Копировать».
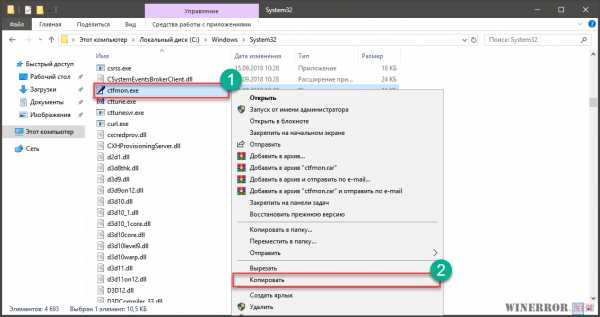
- Теперь в том же «Проводнике» переходим по пути «С:/Users/Имя Пользователя/AppData/Roaming/Microsoft/Windows/Главное меню/Программы/Автозагрузка».
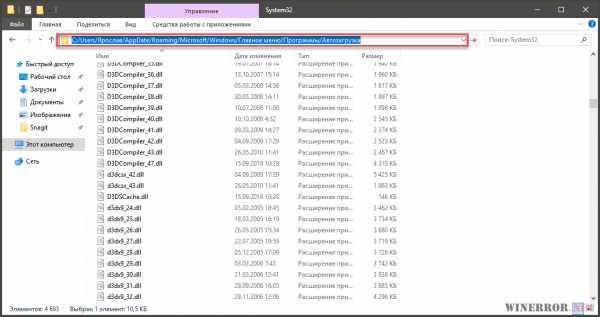
- Жмем ПКМ по любому месту и кликаем «Вставить». Данная операция поместит компонент в папку и заставит его стартовать вместе с Windows.
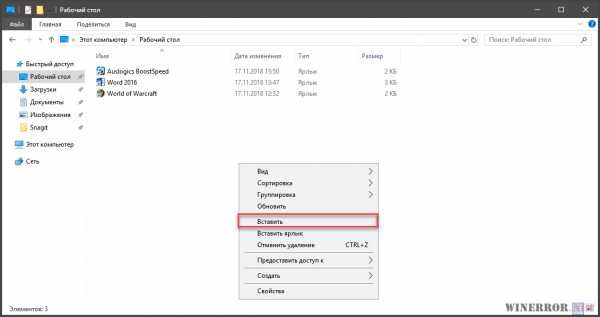
Остается только перезагрузить компьютер. Вот так поступают в том случае, если пропал значок раскладки клавиатуры с панели задач. После рестарта компьютера или ноутбука он должен появиться. Но этот способ не всегда срабатывает. Поэтому имеется альтернативный.
Важно! Если на компьютере установлено последнее обновление Windows 10 (то самое, которое удаляло файлы юзера), то данный способ не сработает, так как в составе операционной системы папки «Автозагрузка» нет по указанному пути. В этом случае придется использовать альтернативные варианты, если на панели задач нет значка языка. Также в некоторых случаях «Защитник Windows» может блокировать действия пользователя. Дело в том, что манипуляции производятся с системными каталогами. А Центр безопасности Windows такого не терпит. Поэтому лучше выключить штатный антивирус вообще. Все равно никакого толку от него нет.
Использование реестра Windows
Итак, что делать, если пропал значок с языковой панели, отвечающий за отображение используемой раскладки, а предыдущий способ не помог? Есть вариант с использованием системного реестра Windows. Он наиболее радикальный и точно поможет.
Однако проблема в том, что реестр отпугивает начинающих пользователей, так как в нем много непонятных букв. Но если на рабочем столе пропал значок языка, то лучшего способа восстановить его нет. Главное, все делать по инструкции. Тогда проблем не будет.
По сути, данный метод использует все тот же капризный компонент «ctfmon.exe». Просто с помощью реестра его можно принудительно поместить в автозагрузку. Очень действенный вариант, если ни с того, ни с сего пропал ярлык языка на панели задач. Алгоритм действий по исправлению ситуации следующий.
- Запускаем «Выполнить» сочетанием клавиш «Win+R» и в строке вводим «regedit». Затем жмем «ОК» или «Enter».
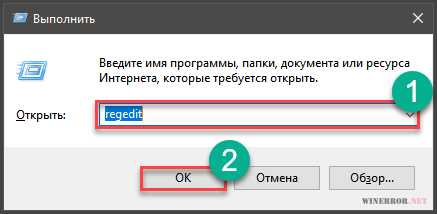
- Сразу же откроется окно редактора реестра. В левом столбце выбираем категорию «HKEY_CURRENT_USER».
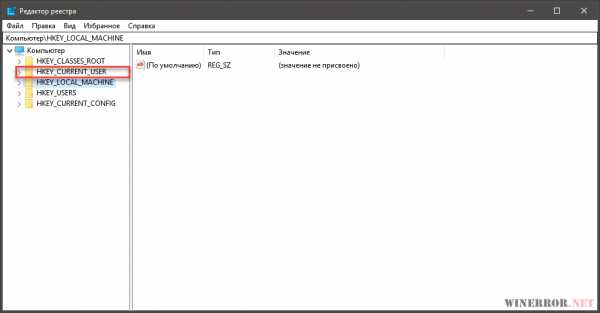
- Далее проходим по пути «Software\Microsoft\Windows\CurrentVersion\Run».
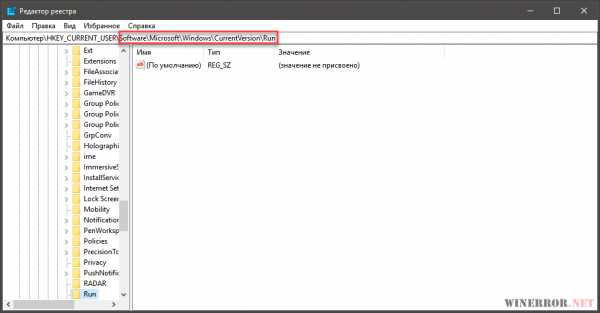
- Щелкаем ПКМ в любом месте и жмем «Создать», затем — «Строковый параметр».
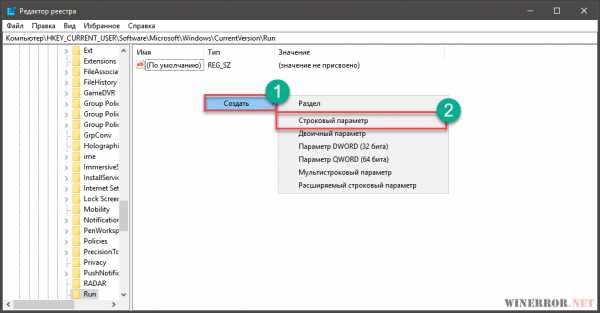
- Теперь как-нибудь обзываем созданный элемент (к примеру, «Language»).
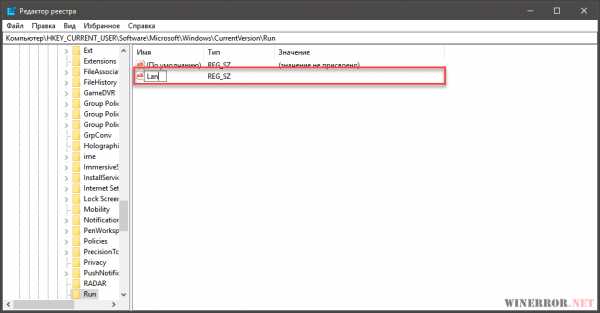
- Кликаем два раза мышкой по только что созданному строковому параметру и в строке «Значение» вводим «ctfmon»=«CTFMON.EXE». Кавычки оставляем на месте. Затем жмем «ОК».
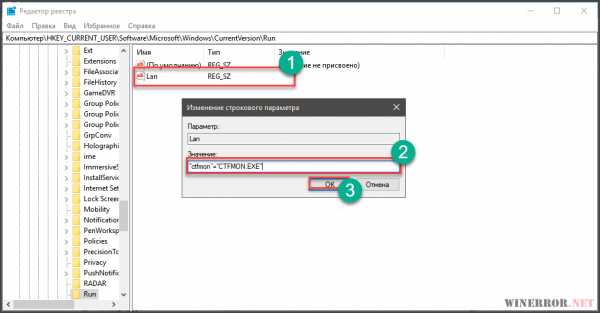
Остается только закрыть редактор и перезагрузить машину. После рестарта значок со стопроцентной гарантией вернется на свое место. Именно так нужно делать, если на панели задач нет значка языка.
Важно! Стоит учесть, что производить различные манипуляции в системном реестре Windows нужно очень осторожно и только по инструкции. Ведь именно от этого компонента зависит стабильность работы операционной системы. Если сделать ошибку, то можно «повесить» всю ОС. Выполнять действия по настройке нужно аккуратно.
Заключение
Итак, выше был разобран вопрос о том, что делать, если внезапно пропала кнопка смены языка на панели задач. Эта проблема может быть вызвана только одним: отказом приложения «ctfmon.exe» по какой-то причине.
Есть несколько вариантов, позволяющих оперативно решить данную проблему. Однако для начала рекомендуется проверить компьютер на вирусы, иначе ни один из них не поможет. Только после проверки можно приступать к возвращению пропавшего значка языка с панели задач.
winerror.net
Пропал значок переключения языка
Практически каждый пользователь компьютера сталкивался со странной проблемой – пропал значок переключения языка.
Волноваться из-за подобного неудобства не стоит, потому что почти при всех возможных вариантах пропажи иконка восстанавливается без особых усилий.
Далее будут рассмотрены основные причины исчезновения языка с панели инструментов и связанные с ними способы восстановления его отображения.
Причины пропажи значка
Предпосылки для пропажи делятся на четыре типа: вирусы, новые установленные программы, ошибки системы и неумелые действия самого пользователя.
Восстановление иконки в этих случаях не разнится в пределах одной версии операционной системы Windows, но только если вирус не затрагивает автозагрузку. Решение проблемы с автозапуском процесса, отвечающего за отображение языка, будет предоставлено в самом конце.
Способы решения проблемы
Сразу отметим, что способов легкого восстановления несколько, но все они могут сильно отличаться от компьютера к компьютеру. Наличие множества версий самой популярной ОС может вызвать затруднения. В статье предоставлены решения для самых ходовых из них. К ним относятся:
- Windows XP –в ней восстановление значка происходит буквально в два клика;
- Windows 7 – процедура восстановления чуть сложнее, чем в XP, но всё ещё достаточно простая;
- Windows 10 – в ней решение поставленной задачи неочевидно, поэтому на ней будет сделан больший акцент;
- Windows 8.1 – по способу восстановления идентична своему старшему собрату. Есть отличительный для этой версии баг, решение которого также будет предоставлено.
Способ восстановления для Windows XP
В большинстве случаев, когда пропал значок переключения языка, для старой версии хватает буквально двух кликов. Для возврата пропажи необходимо вызвать выплывающее меню. Это делается с помощью двух быстрых кликов правой кнопкой мыши.
Вы должны сделать это, наведя курсор на панель задач. После укажите курсором на верхнюю строчку выпавшего меню и включите пункт, выбранный на изображении. Вот и вся процедура! Она полностью отображена на скриншоте.
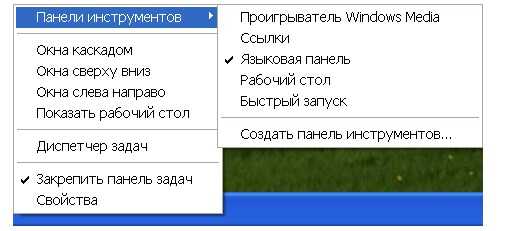
Но метод работает далеко не всегда. Если не повезёт, то придётся разбираться самую капельку детальнее. Если такое произошло, то процесс возвращения иконки идентичен случаю, когда языковая панель пропадает на компьютере под управлением Windows 7. Поэтому второй способ мы разберём для младшего брата XP.
Возврат иконки для Windows 7
Этот способ сложнее предыдущего из-за неочевидности. Сходу сложно будет понять, что и где кликать. Однако он всё ещё легко выполним, если следовать инструкции. Список шагов, приписанных к выполнению:
- Открыть главное меню операционной системы с помощью кнопки «Пуск». Она находится в левом нижнем углу – на панели инструментов — и выглядит, как четыре соединённых прямоугольника неправильной формы.
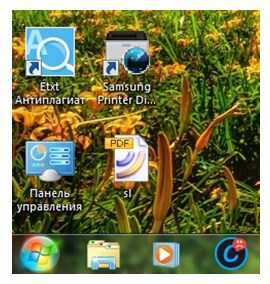
- Всплывшее меню делится на две секции: светлую (слева) и темную (справа). В темной секции справа находится кнопка с подписью «Панель управления». Необходимо кликнуть на её. На скриншоте нужная кнопка подсвечена на фоне других пунктов меню.
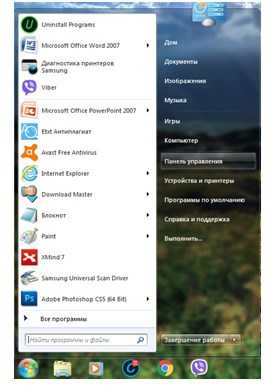
- Далее появится окно с большим количеством ссылок, в которых неопытному пользователю сходу сложно разобраться. Среди всех иконок нам нужно найти только одну – с изображением земного шара и часов рядом. Подписана она как «Язык и региональные стандарты». На скриншоте ниже нужная область обведена. Для облегчения поиска можно сменить режим отображения на крупные значки. Правом угол в верхней части экрана – месторасположение переключателя видов.
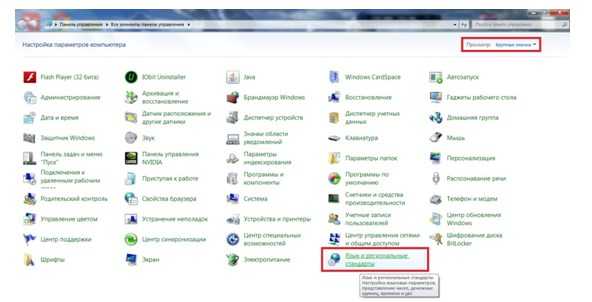
- После клика вы переключитесь на следующий фрэйм. На нём нужно выделить секцию «Языки и клавиатуры». Далее идут не самые очевидные действия. Несмотря на то, что нам нужно лишь решить проблему, при которой пропал значок, следует нажать на кнопку «Изменение клавиатуры». Необходимые для взаимодействия элементы выделены на скриншоте красным.
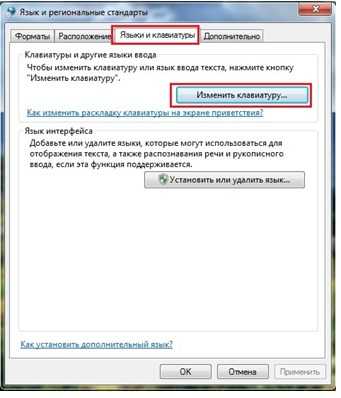
- Заключительным шагом будет возвращение отображения языка обратно к главной панели рабочего стола. В очередном появившемся фрэйме переместитесь к изображённой на скриншоте вкладке и вверху переключитесь на радио-кнопку, которая выбрана на скриншоте. Теперь посмотрите на пресловутый тулбап. Вы должны обнаружить сокращение вашего текущего языка. В противном случае проблема в автозагрузке, решение которой будет приведено ниже.
Восстановление иконки Windows 10
Восстановление потерянного значка Windows 10 ещё менее интуитивно, потому что настройки были спрятаны глубже в систему. Поэтому процесс возвращения лишь частично совпадает с предыдущей инструкцией.
- Сначала необходимо открыть панель управления. В Windows 10 напоминает предыдущую инструкцию, но лишь отчасти: используя ПКМ, кликаем на значок «Пуск», который сохранил своё расположение, и выбираем в выплывшем меню кнопку «Панель управления».
- Откроется окно, которое, скорее всего, пользователь увидит впервые. Всё потому, что выбран новый режим отображения «категории». Для его изменения необходимо проделать уже знакомую процедуру: в правом верхнем углу кликнуть на список рядом с надписью «Просмотр» и выбрать там «Крупные значки».
- После выбираем ссылку с подписью «Язык», на которой всё так же изображён земной шар, однако на этот раз вместе с иероглифом. Откроется окно языков, где нужно кликнуть на «Дополнительные параметры» в левом верхнем углу. Свойство достаточно неприметное, поэтому оно выделено на скриншоте.
- В открывшихся свойствах есть секция, которая называется «Переключение методов ввода». Там выберите ссылку, выделенную красным контуром на экране ниже.
- После появится окно с двумя секциями, среди которых нам нужна только «языковая». Кликаем на неё и выбираем знакомый пункт.
Отображение иконки в Windows 8.1
Процедура восстановления иконки в Windows 8.1 повторяет оную для старшего брата. Однако в наличии одна интересная особенность: когда используется лишь один язык, то он автоматически перестаёт отображаться, как выбранный. А в указанной версии системы распространён баг, при котором система путает их реальное количество.
В этом случае нужно сначала попасть в окно управления языками. Чтобы это сделать, следуйте предыдущей инструкции до нужного этапа. Далее выбираем какой-либо язык и удаляем его. Далее снова добавляем его. Откроется окно, где нужно выбрать язык и сохранить его. И всё — проблема решена.
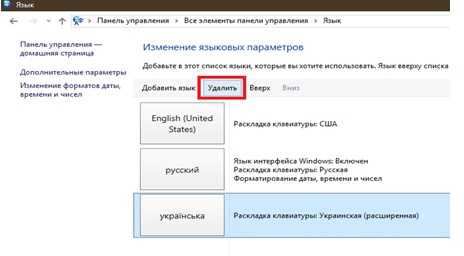
Исправление автозагрузки значка
Если ни один из выше приведенных способов не помог, остаётся ещё один. Последний вариант отличается большей сложностью и является крайней мерой.
Если проблема сохранилась, но настройки указывают на обратное, то дело в процессе ctfmon.exe, который не запускается вместе с компьютером. Чтобы он начал это делать, необходимо добавить соответствующую запись в реестр.
Это делается в редакторе, который можно найти с помощью поисковой строки в меню «Пуск». Для этого введите там regedit и запустите программу, которая будет найдена.
Откроется программа, позволяющая редактировать реестр. В нём переместитесь в раздел, руководящий автозапуском приложений при включении. Он располагается по такой полной ссылке:
HKEY_CURRENT_USER\Software\Microsoft\Windows\CurrentVersion\Run.
В свободной от элементов секции окна, справа от проводника, вызовите меню и повторите выделение, отображённое на скриншоте ниже.
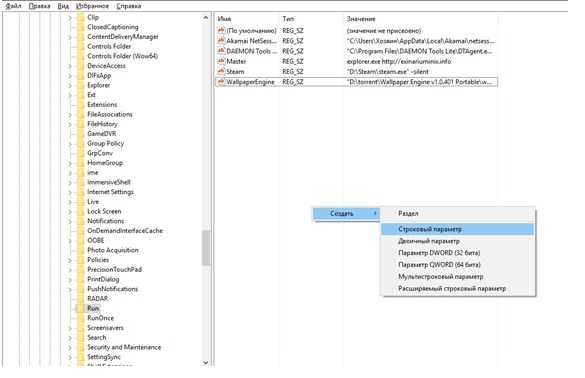
Присвойте имя ctfmon.exe параметру, который вы создали, и сохраните его двойным кликом или нажатием клавиши Enter. В нижнем поле лучше напрямую скопировать и вставить данный текст:
C:\Windows\System32\ctfmon.exe
Далее нажмите «ОК» и перезагрузите компьютер, потому что только при повторном включении системы внесённое изменение заработает.
Приведенные выше методы помогут вам справиться с восстановлением языковой панели.
vacenko.ru
Исчез значок переключения языка клавиатуры Windows 10
Исчезла языковая панель Windows, что делать?
Языковая панель используется для обозначения и смены текущей раскладки клавиатуры Windows 10 (и других версий), по умолчанию располагаясь в нижнем правом углу экрана на панели задач. Помимо этого, с помощью неё мы всегда можем перейти в раздел языковых настроек Windows для добавления, удаления или изменения существующих языков клавиатуры.
Поэтому не трудно представить, какие сложности поджидают пользователя, в случае исчезновения языковой панели. Как же исправить эту проблему?
Ниже я распишу несколько способов её решения, эффективность которых может варьироваться в зависимости от причины исчезновения языковой панели.
Как переключить язык клавиатуры через панель задач
Самый простой способ вернуть значок раскладки на его законное место заключается в том, чтобы задействовать настройки панели задач Windows. Для версий ОС Windows от XP до 10 актуальна одна и та же последовательность действий. Вам потребуется выполнить следующую команду:
- Кликните правой кнопкой мыши, наведя курсор на панель задач.
- В появившемся контекстном меню выберите «Свойства» (на Windows 10 «Параметры»)=>в открывшемся окне установите галочку (в Windows 10 переключатель) на «Закрепить языковую панель».
- Нажмите «Сохранить» (на Windows 10 этого не требуется, т.к. изменения настроек вступают в силу сразу же после назначения).
Этот метод действует, если по какой-либо причине в настройках панели задач деактивировалась опция «Закрепить языковую панель». Однако, может так случиться, что при открытии окна настроек вы обнаруживаете, что галочка/переключатель и без того уже установлен у данной опции, а значка панели всё равно нет.
В таком случае рекомендую всё равно провести указанные выше действия (убрать и снова поставить галочку). Если проблема не устранена, значит, причина исчезновения иконки раскладки в другом и вам требуется иное решение.
Переключение языка и восстановление значка на Рабочем столе через языковые настройки
Для этого способа вам понадобится войти в языковые настройки операционной системы. Сделать это можно через соответствующий раздел в панели управления.
Для Windows XP — 7:
- Команда Пуск=>Панель управления или введите intl.cpl в окне, появляющемся при нажатии клавиш Win+R.
- Язык и региональные стандарты=>Язык клавиатуры=>Изменить клавиатуру=>Языки и службы текстового ввода.
- Удалите, а затем вновь восстановите один из языков ввода. Для этого кликните по одному из них и нажмите «Удалить». После чего нажмите на кнопку «Добавить» и выберите из списка языков.
- Сохраните изменения.
Для Windows 8 — 10:
- Команда Пуск=>Параметры=>Время и язык=>Регион и язык.
- Проделайте те же самые действия с удалением и восстановлением одной из раскладок.
- После изменения языковых настроек значок смены раскладки вновь появится на панели задач.
Частой причиной исчезновения языковой панели является использование на компьютере ПО, не поддерживающего вашу стандартную раскладку клавиатуры.
Восстановление языковой панели Windows 10 через реестр
Если предыдущие методы не сработали, остаётся возвращение языковой панели через правку системного реестра операционной системы. Для этого:
- Одновременно нажмите клавиши Win и R.
- В появившемся окне введите regedit.
- Перед вами откроется окно с огромным количеством папок. В нём пройдите по адресу HKEY_CURRENT_USER-Software-Microsoft-Windows-CurrentVersion-Run.
- Создайте в правом окне редактора новый строковой параметр. Для этого выполните команду Создать=>Строковый параметр. Дайте ему любое имя.
- Отредактируйте параметр. Нажмите на нём правой кнопкой мыши и выберите пункт «Изменить». В поле значения введите ”ctfmon”=”CTFMON.EXE” (перекопируйте вместе с кавычками).
- Закройте редактор реестра и произведите перезагрузку компьютера для того, чтобы изменения вступили в силу.
Другие способы переключения языка в Windows
Некоторые пользователи, столкнувшись с проблемой исчезновения языковой панели, решают её другим способом. Для этого нужно установить программу, функционал которой способен заменить пропавший значок. Самой востребованной и популярной из них является PuntoSwitcher от Yandex, добавляющая на панель задач свой ярлык для переключения языковой раскладки (с английского «EN» на русский «РУС»).
К тому же, программа анализирует текст, набираемый пользователем, и способна распознать и среагировать на ситуации, когда вы начинаете печатать, забыв сменить язык клавиатуры. Программа автоматически изменяет раскладку на нужную.
Ещё одна полезная функция этой маленькой утилиты — слежение за буфером обмена. Punto Switcher запоминает какие данные были скопированы в буфер и вы всегда можете их восстановить, даже если копировали что-то несколько раз. В общем я ей пользуюсь и вам рекомендую. Скачать можно здесь — https://yandex.ru/soft/punto/
hitechboard.ru
Пропадает значок переключения языка: как исправить проблему?
Компьютеры 20 декабря 2017Windows-системы бывают настолько неадекватны в своем поведении, что иногда пропадает значок переключения языка в системном трее. С чем это связано, доподлинно никто не знает. Некоторые специалисты склонны утверждать, что это кратковременные сбои системы, другие говорят, что причина состоит в действиях пользователя. Кто из них прав, сейчас основным вопросом не является. Лучше рассмотреть практические рекомендации, позволяющие избавиться от данной проблемы. В качестве наиболее приемлемых решений можно предложить несколько вариантов действий, которые сработают практически во всех случаях.
Почему пропадает значок переключения языка?
Что касается причин появления такого сбоя, их можно насчитать уж слишком много. В частности, это может касаться банальных кратковременных системных ошибок, воздействия вирусных программ и исполняемых кодов, некорректных настроек отображения языковой панели, отключения автозагрузки исполняемого компонента, ответственного за смену языков и раскладок, случайного удаления файла службы или вмешательства в системный реестр.
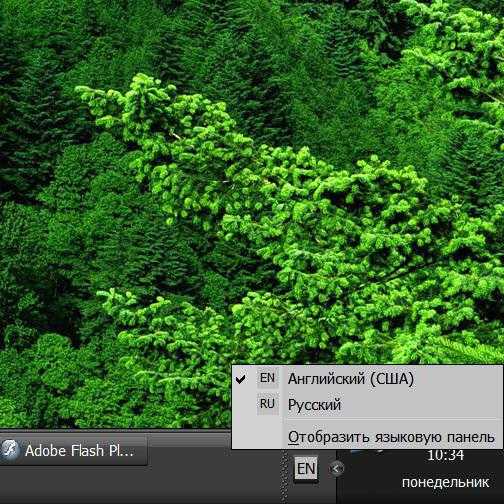
Посему, если пропал значок переключения языка, будем принимать меры, исходя из первопричин. Вариантов действий может быть несколько. Но для начала остановимся на некоторых совершенно простых решениях, о которых должен иметь понятие любой пользователь, вне зависимости от уровня подготовки и знания основ работы Windows.
Что делать, если пропал значок переключения языков ввода, в первую очередь?
Не спешите применять кардинальные меры. Поможет это далеко не всегда. Для начала стоит убедиться, что ваша система исправна и работает в штатном режиме.
Перво-наперво хотя бы воспользуйтесь хотя бы перезагрузкой. Если это эффекта не даст, восстановите систему через соответствующее меню старта. Если же и это не сработает, загрузите систему в безопасном режиме (F8 при старте) и произведите аналогичные действия.
Видео по теме
Настройки языковой панели в Windows ХР и выше
Но бывает и так, что ситуация, когда пропал значок переключения языка XP-версий системы, может быть связана с тем, что панель просто отключена.

Для начала раскройте меню ПКМ в системном трее и выберите пункт отображения панелей инструментов. Вполне возможно, что на пункте языковой панели просто отсутствует выделение. Установите галочку. Перезагрузите компьютерное устройство и посмотрите на результат.
Стандартные параметры
Но приведенное выше решение касается только версии систпмы до восьмой. На самом деле, когда пропадает значок переключения языка, обычно поступают иначе. Вызовите раздел «Панели управления», касающийся опций и параметров языка, используйте дополнительные настройки, в окне дополнительных опций на вкладке клавиатуры отметьте закрепление языковой панели на «Панели задач».

Если такой вариант не сработает, дополнительно установите галочки на отображении текстовых меток и снимите флажок с пункта активации прозрачности в неактивном состоянии и произвольного расположения. В Windows ХР снимите метку со строки активации дополнительных текстовых служб.
Восстановление панели через автозагрузку и реестр
Что делать, если пропал значок переключения языка, немного разобрались. Все это были достаточно примитивные решения, которые положительного эффекта могут и не дать. Теперь перейдем к самым кардинальным методам.
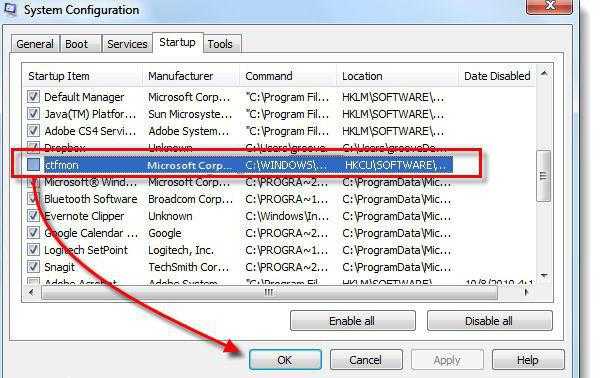
В системах ниже десятой вызовите меню «Выполнить» и введите команду msconfig. В открывшемся окне конфигуратора выберите вкладку автозагрузки и проверьте, запускается ли служба ctfmon вместе с системой. Дополнительно войдите в «Диспетчер задач» и убедитесь, что одноименный процесс активен и там.
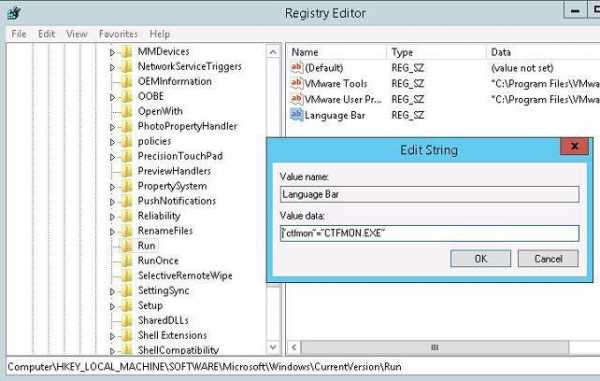
Если эффект нулевой, а значок переключения языка пропадает снова, используйте редактор системного реестра (regedit) с переходом по ветке HKLM к директории Run, которая расположена в дереве каталогов в папке CurrentVersion. Значение параметра ключа LanguageBar должно в точности соответствовать полному пути к исполняемому EXE-файлу в директории System32 или значению, указанному выше. Если значение отличается, пропищите его вручную. Если ключ отсутствует самостоятельно создайте срздание строкового параметра, присвойте ему соответствующее значение, а затем перезагрузите компьютерную систему.
Дополнительно влияющие факторы
Иногда, хотя и нечасто, значок переключения языка пропадает только по причине того, что в системе установлено специальное приложение, координирующее автоматическую смену языка и раскладки клавиатуры вроде Punto Switcher.
Она тоже может создавать собственные иконки автоматического переключения языков, помещая их в системный трей. В смысле деактивации этого приложения сначала попытайтесь отключить его именно в трее. Если это не поможет, удалите апплет через раздел программ и компонентов стандартной «Панели управления» или используйте для этого программы-деинсталляторы, которые в плане оставшегося мусора и следа в системе не оставят.
После произведения всех действий перезагрузите систему. Если вам уж так нужна данная утилита, теперь можете установить ее, что называется, с нуля. Она активируется заново, но гарантии работоспособности языковой панели никто не даст, поскольку изначально приложение рассчитано исключительно на автоматическую смену языка и раскладки при некорректном вводе текста пользователем.
Итог
В общем-то, пропадание ярлычка смены языков особой проблемой-то и не является. Что касается методов устранения проблемы, можете использовать и стандартные настройки Windows в смысле работы через графический режим, и редактирование реестра, если устанавливаемые параметры самой системой не воспринимаются (что намного лучше). Но в целом вмешиваться в реестр в большинстве случаев не нужно, поскольку выше приведенные решения работают и без этого.
Источник: fb.ru Компьютеры Синий экран BSoD 0x0000000A: как исправить проблему?Синий экран при старте операционных систем Windows – явление достаточно распространенное. Сейчас речь пойдет об ошибке BSoD 0x0000000A и ей подобных. Как правило, все они возникают по схожим причинам и устраняют...
Компьютеры В Windows 10 не работает поиск: как исправить проблему?Достаточно распространенной проблемой можно назвать то, что при переходе на Windows путем обновления существующей системы или после «чистой» установки в Windows 10 не работает поиск. В связи с этим станови...
Компьютеры Синий экран Application Error: как исправить проблему?К сожалению, бывает так, что система Windows седьмой версии однажды выдала уведомление о том, что найдены новые обновления, установила их, а после перезагрузки пользователь получает синий экран с ошибкой Windows 7 c00...
Компьютеры Подробное описание, что это за ошибка 0xe06d7363. Как исправить проблему?Не редко пользователь, пытающийся запустить игру или программу, сталкивается с проблемой, когда у него появляется окно, например, mk10.exe ошибка приложения 0xe06d7363. Как исправить, что это за ошибка, и чем она вызв...
Компьютеры Пропадает значок языка на панели в Windows 7: возможные причины и способы решения проблемыНе секрет, что создатели операционных систем Windows даже при условии постоянного выхода новых версий и устанавливаемых периодически обновлений так и не смогли решить одну из глобальных проблем, связанную с тем, что н...
Компьютеры Периодически пропадает жесткий диск: что делать, как исправитьКак известно, жесткий диск в любом компьютере является одним из самых главных компонентов. Но иногда с ним может возникать множество проблем. Одной из самых распространенных является ситуация, когда жесткий диск пропа...
Автомобили Скрипят дворники по стеклу: как устранить проблему?Дворники – это та вещь в автомобиле, которой водители пользуются практически каждый день. Многие сталкиваются с проблемой скрипа. И если кратковременные поездки позволяют пережить эту проблему, то на дальних рас...
Автомобили На морозе дверь не закрывается в машине: как решить проблему, рекомендации автовладельцевХолодные времена года приносят с собой много проблем владельцам транспортных средств. Имеют место частые случаи, когда по причине морозов машина превращается в запертый бастион. При этом открыть или закрыть дверь быва...
Домашний уют Обратная тяга в дымоходе: что делать и как исправить ситуациюКак приятно погреться холодным зимним вечером у теплой печки или камина! Треск поленьев, доносящийся из топки, оказывает очень расслабляющий эффект на организм человека. На сердце становится тепло и легко.Что ...
Домашний уют Если скрипит ламинат, что делать? Без разбора конструкции как решить проблему?Ламинат считается одним из самых лучших материалов из всех, предназначенных для облицовки пола. Выглядит такое покрытие очень эффектно и солидно, и к тому же долго служит. К плюсам ламината относят в том числе и прост...
monateka.com
- Ms sql версия

- Очистка виндовс 8 от мусора

- Файлы на компьютере не открываются
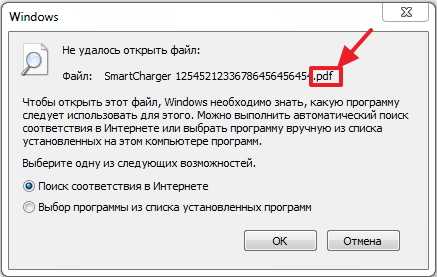
- Какие программы бывают
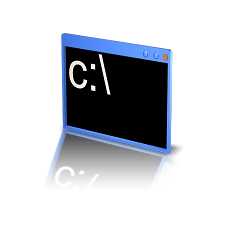
- Компьютер при включении не пищит и монитор не включается

- Как посмотреть сохраненные пароли в виндовс 10
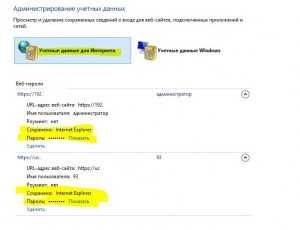
- В чем измеряется информация

- Сигналы компьютера при включении

- Как удалить подарок который подарили в одноклассниках
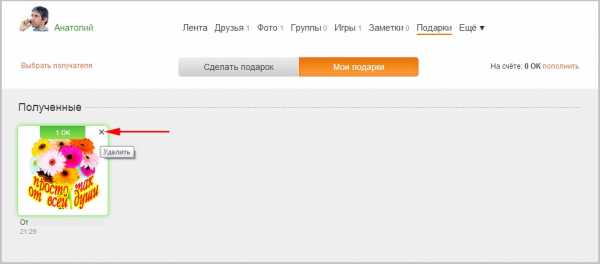
- Что такое оракл

- Ремонтируем компьютер сами

