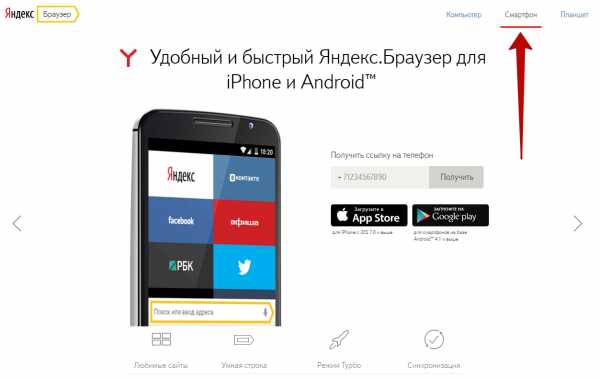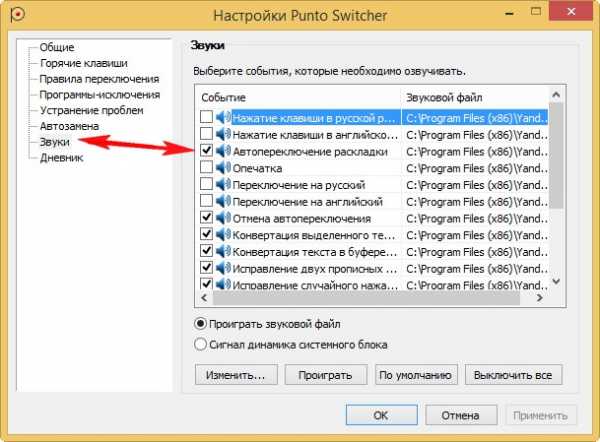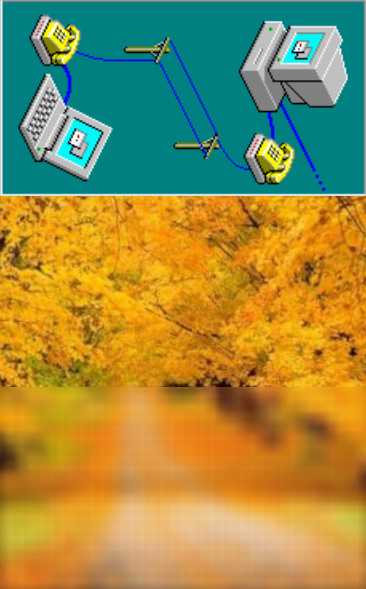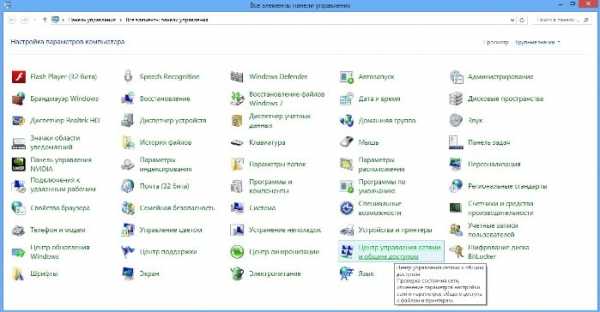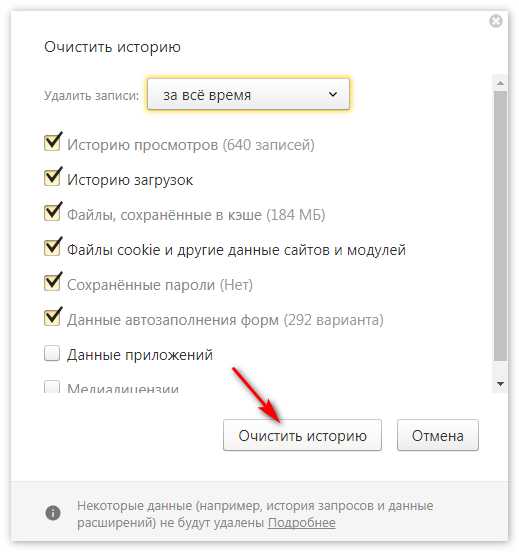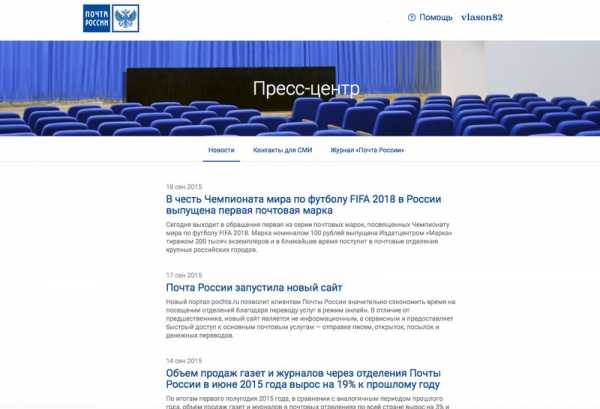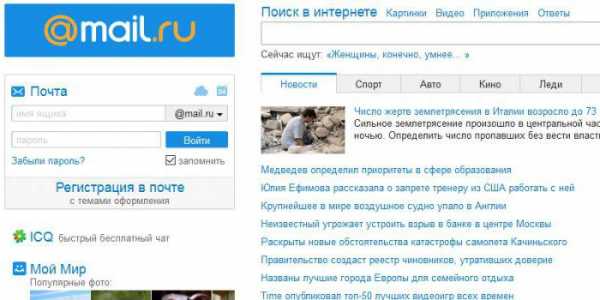Четыре простых способа увеличить пропускную способность Wi-Fi соединения. Пропускная способность вай фай роутера
Пропускная способность WI-FI роутера,LAN & WLAN в чем разница? — Toster.ru
Тут фокус в чем - для того чтобы передать ваши данные по сети их надо упаковать в пакеты. Когда вы тащите продукты из магазина, вы же не тащите их все кучей, они упакованы в пакеты, и к весу продуктов, добавляется вес упаковки.Т.е ваши данные разбиваются на пакеты, к каждому пакету добавляется служебная информация - заголовок, контрольная сумма. После передачи пакета пересчитывается контрольная сумма, чтобы убедится, что пакет целый.Когда вы передаете по проводу, этого в принципе достаточно. Но если передача идет по радио, этого не достаточно, пакеты часто приходят битыми, и их приходится запрашивать повторно. Чтобы снизить частоту повторных пересылок пакетов, с каждым пакетом передается избыточная информация, коды коррекции.Т.е если пакет пришел битым, то сетевой адаптер пытается восстановить его с помощью избыточной информации.Вот и получается такая ситуация - когда вы передаете по проводу 10мб данных - вам нужно передать информации примерно 10мб данных +10кб служебной информацииА если передаете по радиоэфиру то для передачи 10мб данных вам приходится передавать 10мб данных + 4-5мб служебной информации.
P.S. Еще один маленький момент - если вы думаете, что передавая по 100мегабитной сети трафик со скоростью 5мегабит, вы гарантированно не упретесь в пропускную способность сети, вы ошибаетесь.
Как выбрать роутер.
Роутер (англ. router) или маршрутизатор – устройство с функцией пересылки пакетов сетевого уровня между сегментами сети. Иначе говоря, роутер позволяет единовременно выходить в сеть нескольким устройствам по одному интернет-каналу с возможностью подключения по беспроводному соединению (Wi-Fi). Необходимо иметь в виду, что пропускная способность канала при этом делится поровну на все подключенные при помощи роутера устройства. К WAN-порту роутера подключается кабель Интернет-провайдера, а к LAN-портам – домашние компьютеры. При наличии у подключаемых устройств адаптера Wi-Fi можно осуществить беспроводное соединение.Для защиты локальной сети от хакерских атак все современные роутеры оборудованы встроенным фаерволом. Хороший роутер – это роутер, не доставляющий никаких проблем владельцу. Чтобы не пожалеть о потраченных деньгах и нервах, отнеситесь к выбору серьезно. Нужно понимать, что на сегодняшний день это сложное сетевое устройство представлено обилием моделей от различных производителей, отличающихся не только стоимостью, но и функциональными особенностями. Существуют общепринятые критерии, которыми следует руководствоваться при покупке маршрутизатора:
Содержание:
Стоимость
Роутер обрабатывает и пересылает солидный объем информации, защищает компьютер от сетевых атак при помощи встроенного фаервола, раздает wi-fi по зашифрованным соединениям и выполняет множество других задач. Для нормального выполнения этих и других функций требуется приличная мощность. Следовательно, начинка роутера — процессор, контроллер, оперативная память и др. – должна быть качественной. А, как известно, качество и цена – вещи взаимосвязанные. Дешевый роутер с соответствующей начинкой может создать вам следующие проблемы:
- — Обрывы соединения, частые перезагрузки, зависания в самый неподходящий момент — особенно в процессе работы с торрентами
- — Небольшой радиус действия Wi-Fi
- — Скорость ниже заявленной интернет-провайдером
- — Малый срок жизни
По этим причинам не рекомендуется приобретать маршрутизатор дешевле, чем за 25$.
Технические характеристики
— Оперативная память роутера
Не рекомендуются к покупке маршрутизаторы с маленьким количеством оперативной памяти. Она непосредственно влияет на скорость работы самого роутера — выполнение команд, сохранение настроек, продолжительность перезагрузки и т.д. Выбирайте устройства с оперативной памятью от 64 MB и более.
— Программное обеспечение роутера
Обратите внимание на то, как часто фирма-производитель роутера выпускает обновления программного обеспечения и имеет ли данное устройство возможность обновления (перепрошивки). Имейте в виду, что новые версии ПО не только расширяют функциональность маршрутизатора, но и включают в себя исправление ошибок в работе устройства.
— Максимальная скорость соединения
Разумным решением будет выбор маршрутизатора с высокой пропускной способностью. В противном случае он значительно урежет скорость соединения.
— Радиус действия беспроводного соединения
Зона действия Wi-Fi – характеристика, исчисляемая из идеальных условий: отсутствия стен, перегородок, работающего телевизора или радио т.п. Поэтому имейте в виду, что если в технических характеристиках роутера указан радиус в 100 м, то в условиях вашей квартиры он составит около 20 м. По этой причине рекомендуются к приобретению устройства с широким радиусом действия.
— Антенны
Выбирайте роутер с количеством антенн от 2-х и более — от этого зависит скорость передачи данных.
Если роутер включает в себя только одну антенну, то она будет выполнять двойную функцию: и приёма, и передачи данных. В связи с этим, для того, чтобы обеспечить корректную работу всех подключенных по Wi-Fi устройств, роутер будет вынужден существенно урезать скорость.
Две антенны маршрутизатора равномерно распределяют между собой функции приема-передачи, что позволяет работать без потери скорости.
Если роутер оснащен тремя антеннами, то одна из них принимает данные, а две другие передают, что обеспечивает стабильную и высокую скорость обмена данными.
Чем больше антенн в роутере, тем качественнее работа беспроводной сети. Максимальное количество антенн в роутере достигает 6 штук.
— Скорость портов
Выбор скорости зависит от особенностей вашей деятельности в Интернете.
Для посещения сайтов и проверки почты вполне подойдет маршрутизатор со скоростью на 100 мбит. Для просмотра видео нужно как минимум 150 мбит, для онлайн-игр и работы с трекерами — 300 мбит.
Имейте в виду, что Интернет-технологии интенсивно развиваются и вскоре вам может понадобиться роутер, поддерживающий гигабитные сети. Именно поэтому активным пользователям рекомендуются к приобретению маршрутизаторы со скоростью портов равной 1000 Мбит/сек.
— Метод шифрования данных
Для защиты беспроводной сети от сторонних подключений используется шифрование данных. Большинство роутеров оснащены двумя методами шифрования данных: WEP и WPA. Самым надежным из них считается WPA.
— Наличие USB интерфейса
Наличие USB разъёмов допускает подключение к роутеру других устройств — например, внешнего жёсткого диска, флешки, сетевого принтера и даже 3G-модема, если роутер поддерживает эту функцию.
— Количество портов коммутатора
Большинство маршрутизаторов включают в себя 4 LAN порта, к которым можно подключить стационарный компьютер, телевизор или ресивер. Как правило, скорость обмена данными через проводное соединение лучше, чем через Wi-Fi, поэтому даже при наличии соответствующего беспроводного адаптера стационарные ПК рекомендуется подключать к LAN портам.
— Способность работать с IPTV
Даже если вы пока не пользуетесь цифровым телевидением – IPTV, на всякий случай рекомендуется отдать предпочтение роутеру, способному раздать IPTV по внутренней подсети, в том числе и по Wi-Fi с поддержкой шифрования данных.
— Поддержка протоколов
Прежде, чем приобрести роутер, узнайте, какой протокол передачи данных использует ваш интернет-провайдер. Крупные поставщики Интернета отдают предпочтение протоколам PPTP, L2TP и PPPoE. Обратите внимание на то, что стандарт L2TP поддерживается не каждым маршрутизатором.
Фирма-производитель
Одними из самых надежных и приемлемых по цене считаются роутеры фирмы ASUS.
Ниже представлены модели ASUS, к которым определенно стоит присмотреться в виду их функциональности:
- — WL500g Premium
- — WL500g Premium v2
- — WL500W
- — RT -N65U
- — RT-N66U
Особенное внимание рекомендуется обратить на две последние модели. Рассмотрим их чуть подробнее:
ASUS RT-N65U имеет следующие характеристики:
- частота процессора: 500 Мгц
- оперативная память: 128 Мб
- флеш-накопитель: 16 Мб
- беспроводная сеть стандарта 802.11 a/b/g/n
- общая скорость передачи данных: до 750 Мбит/с
- поддержка гигабитной локальной сети
- два порта USB
Несмотря на некоторую простоту данная модель отлично справляется со всеми функциями домашнего маршрутизатора.
ASUS RT-N66U отличается улучшенными характеристиками и справедливо считается лучшей моделью домашнего роутера от компании ASUS на сегодняшний день.
- частота процессора: 600MHz
- оперативная память: 256 Мб
- флеш-накопитель: 32 Мб
- беспроводная сеть 802.11 b/g/n
- общая скорость передачи данных: до 900 Мбит/с
- скорость передачи данных: 1 Гбит/с
- два порта USB
Более дорогие, но работающие без нареканий – роутеры фирмы Linksys и Zyxel.
Рассмотрим подробнее некоторые модели этих производителей.
ZyXEL Keenetic Ultra – отличный выбор для дома от фирмы ZyXEL. Обладает следующими характеристиками:
- частота процессора: 700 МГц
- оперативная память: 256 Мб
- флеш-память: 16 Мб
- два порта USB
- поддержка гигабитной локальной сети
- общая скорость передачи данных: до 750 Мбит/с
Эта модель имеет две упрощенные версии — модели ZyXEL Keenetic II и Keenetic Giga II. Они чуть менее функциональны, но более заманчивы по цене.
Linksys EА6700 – отличная модель домашнего роутера от компании Linksys. Ее характеристики:
- частота процессора: 600-800 Мгц
- оперативная память: 256 Мб
- поддержка беспроводной сети 802.11a/b/g/n/ac
- общая скорость передачи данных: до 1300 Мбит/с
- поддержка гигабитной локальной сети
- два порта USB
Рекомендуется также обратить внимание на несколько упрощенные версии данного устройства: Linksys EA6500, Linksys EA6400, Linksys EA6300, Linksys EA4500, Linksys EA3500.
Довольно неплохие роутеры производит компания TP-LINK. Обратим внимание на две модели — TL-WR743ND и TL-WR743ND.
TP-LINK TL-WR743ND отличается невысокой ценой и достойными техническими характеристиками. К сожалению, он не обладает высокой скоростью передачи данных, но для тех пользователей, кому этот параметр не столь важен, вполне подойдет.
Его характеристики:
- беспроводная связь стандарта 802.11n
- съёмная антенна
- оборудован защитой от DoS-атак и системой шифрования WPA
- скорость беспроводного соединения: 150 Мбит/с
TP-LINK TL-WR1043ND – отличный вариант для дома, сочетающий в себе высокую скорость передачи данных и хороший сигнал беспроводного соединения.
- 4 гигабитных LAN порта и один гигабитный WAN-порт
- USB порт
- беспроводная связь стандарта 802.11n
- 3 съёмные антенны
- скорость беспроводного соединения: 300 Мбит/с
- поддержка IPTV
При выборе роутера постарайтесь не допустить основных ошибок:
— Если вы полагаете, что продавец в магазине грамотно подскажет вам, какой роутер приобрести, то вы сильно заблуждаетесь. Он не знает, что именно и для каких целей вам нужно, поэтому наверняка предложит самый ходовой товар либо модель, срочно подлежащую реализации.
— Даже если у ваших знакомых долгое время без нареканий работает какая-либо модель роутера, это еще не значит, что все устройства данной фирмы столь же хороши. У любого производителя есть неудачные модели, поэтому, прежде чем совершить покупку, ознакомьтесь с отзывами о заинтересовавших вас маршрутизаторах. Это не составит большого труда, так как на сегодняшний день интернет изобилует множеством тематических форумов.
— Совсем не обязательно приобретать самый дорогой роутер из всех предложенных моделей. Высокая цена зачастую обусловлена широким функционалом устройства. Если ваши требования к маршрутизатору достаточно скромны, то зачем переплачивать за функции, в которых у вас нет необходимости? Выбирайте модель на основании своих реальных запросов и требований.
Основы маршрутизации» от компании D-Link
.
Рекомендуем другие статьи по теме:
tvoirouter.ru
Вай-фай роутер: как выбрать и за что нет смысла переплачивать | Полезные Вести
На рынке появляется все больше различных моделей маршрутизаторов, отличающихся по цене и возможностям. На какие основные параметры этого устройства нужно обратить внимание, а за какие навороты не стоит переплачивать, узнавали «Вести».
Двухдиапазонный роутер с частотой 5ГГц
На то, как ваш роутер будет реагировать на количество подключенных к нему устройств, а следовательно с какой скоростью будет раздаваться интернет, стандарт беспроводной сети. Чтобы купленный Wi-fi – маршрутизатор, не потерял свою актуальность еще на протяжении последующих нескольких лет, выбирайте модель имеющую стандарт беспроводной связи - 802.11ас. Он позволит работать устройству в двух диапазонах - как на стандартной частоте 2.4 ГГц, так и на самой современной – 5 ГГц, что значительно повышает скорость передачи данных.
Купить детские часы с GPS: все, что надо знать о гаджете
Кроме того, на таких роутерах можно установить два типа сети – 2.4 и 5 ГГц и подключать каждую из них по мере надобности. В результате, более современные гаджеты, которые поддерживают частоту соединения 5 ГГц будут подкачаться к одной сети, а те, у которых этой возможности нет, к более низкой – 2.4 ГГц. Такой способ раздачи интернета позволит снизить нагрузку на роутер, а значить, даже если к одной wi-fi –сети будет подключено около десятка различных устройств скорость передачи данных не понизится. А из расчета, что все новые устройства поддерживают уже частоту 5ГГц, покупая такой роутер, вы обезопасите себя от того, что через год, он уже морально устареет.
WAN – порт с двумя типами подключения
Эти данные указываются в технических характеристиках роутера, как тип WAN- порта. Сегодня существует 2 типа WAN- портов: ADSL и Ethernet. Ethernet – это самый распространенный интерфейс подключения, потому что позволяет подключится к выделенному каналу вашего провайдера при помощи кабеля.
Роутеры с интерфейсом подключения ADSL можно подсоединить только телефонному кабелю, а провайдеров, которые предлагают такой тип подключения остается все меньше и меньше. Но для того, чтобы купить универсальное устройство и при изменении провайдера не пришлось покупать новый маршрутизатор, лучше выбирать универсальную модель, в которой предусмотрены сразу эти два интерфейса подключения.
Со съемными антеннами по 5 dbi
Роутеры могут быть оснащены внутренними и внешними антеннами. Чем их больше, тем устойчивее сигнал роутера и больше радиуса его охвата, но при этом количество антенн влияет и на стоимость прибора, т.е. чем их больше, тем дороже маршрутизатор. Роутеры с встроенными антеннами более привлекательны – ведь нету «усиков», торчащих в разные стороны. Но при этом учтите, что радиус действия у внешних антенн больше. Универсальными можно назвать роутеры, у которых внешние антенны съемные. Так в любой момент вы можете поменять их на более мощные и таким образом увеличить радиус
Топ незаменимых гаджетов для путешествий
С поддержкой 3G-модема и USB-портами
В новых моделях wi-fi-роутеров может быть до 8 LAN-портов, но для маршрутизатора, который будет стоять в квартире хватит и 4-х, а может быть и меньше. Все зависит от того, сколькою устройств вы планируете подключать при помощи кабеля (обычно в кабельном подключении нуждается только стационарный компьютер). А вот наличие как минимум 2-х USB-портов очень желательно.
Такой роутер можно использовать для подключения принтера или внешнего накопителя, тогда все устройства, входящие в домашнюю сеть, будут иметь к нему беспроводной доступ. А если еще выбранный роутер поддерживает 3G - вы сможете брать с его собой на природу и в места, где нет возможности использовать выделенный канал вашего провайдера, подключив просто через USB-порт 3G –модем.
Пропускная способность роутера не менее 300 Мбит/с
Для стандартной 2-х комнатной квартиры максимальная пропускная способность роутера должна быть не меньше 300 Мбит/с. Этой скорости будет достаточно для того, чтобы играть в он-лайн игры или смотреть видео без «подзагрузки». Но будьте внимательны, в характеристиках роутера указана максимальная скорость беспроводного соединения и максимальная скорость приводного соединения. Ориентироваться нужно на первый показатель, ведь именно через wi-fi вы будете подключать большинство устройств.
Не стоит гнаться за скоростью подключения в 1 Гбит/с. Обычно Интернет-провайдера на домашнее подключение раздают не больше 100 Мбит/с, поэтому проплатив за большие возможности самого маршрутизатора, вы не сможете ими воспользоваться из-за отсутствия возможностей вашего провайдера.
С родительским контролем и шейпер-трафиком
Роутеры с дополнительными возможностями стоят на уровне своих аналогов, не имеющих таковых. Многие маршрутизаторы сегодня имеют функцию «родительский контроль», которая облегчает задачу родителей отслеживать на каких ресурсах находится их ребенок. И если у высшего ребенка есть уже личный гаджет и вы не хотите устанавливать на нем ограничения по контенту (ведь зайти на нежелательные сайты он может и с гаджета друга или гостя), то можете просто это сделать на общей wi-fi - сети в квартире. Кроме того, вы можете поставить ограничения только для конкретных устройств или только по времени – выделив нужные Ip-адреса в настройках маршрутизатора, т.е. те ограничения, которые будут действовать на указанные гаджеты днем, могут сниматься ночью или наоборот.
Также для квартир, в которых проживает много людей, пригодится такая функция в маршрутизаторе может шейпер-трафик. Благодаря ей, вы сможете расставить подключенные устройства в приоритете, в результате чего, если ваш рабочий ноутбук будет стоять в списке первым, а компьютер ребенка – вторым, то устройство будет раздавать трафик сначала вам, а потом на второй гаджетЭто позволит устройствам, стоящим в начале списка, не страдать от недостатка скорости соединения в случае если она падает в часы-пик или на каких-то гаджетах будет идти активный обмен информацией, например, кто-то будет смотреть фильм или скачивать «тоннами» видео.
С кнопками управления сбоку
Намного удобнее если кнопка включения/выключения роутера, кнопка безопасности, которая позволяет подключиться к wi-fi сети без ведения пароля или кнопка отключения wi-fi сигнала находится сбоку маршрутизатора. В этом случае, для того, чтобы сделать нужную манипуляцию, не придется отодвигать роутер от стенки или переворачивать его, а значит рисковать отключить проводные соединения.
Гаджеты для тренировок: топ полезных устройств
USB- разъёмы также лучше чтобы находились сбоку устройства – в этом случае вставлять флэшки или другие внешние накопители будет гораздо удобнее, - не надо отодвигать устройство от стены, в результате оно не будет занимать много места на столе.
Наш эксперт:
Максим Поляковский, менеджер магазина мобильной и компьютерной техники
vesti-ukr.com
Как использовать функцию контроля пропускной способности на беспроводном маршрутизаторе TP-Link?
Эта статья подходит для:
TL-WR841N , TL-WDR3500 , TL-WR743ND more
TL-WR841N , TL-WDR3500 , TL-WR743ND , Archer C50( V1 ) , TL-WDR4900 , TL-MR3420 , TL-WR941ND , TL-WR843N , TL-WR710N , TL-WDR4300 , TL-WR702N , TL-WR700N , TL-WR841HP , TL-WR1043ND , TL-WR1042ND , TL-WDR3600 , TL-WR842N , Archer C20( V1 ) , TL-WR940N , Archer C7( V1 V2 V3 ) , Archer C20i , TL-WR741ND , TL-WR740N , TL-WR840N , TL-WR810N , TL-WR841ND , TL-WR720N , TL-WR843ND , TL-WR842ND , TL-MR3020 , Archer C5( V1.20 ) , Archer C2( V1 ) , TL-MR3220 , TL-MR3040
Для чего необходим контроль пропускной способности?
Внутри нормальной домашней сети пропускная способность разделяется между всеми компьютерами в сети. Это означает, что любой компьютер, на котором запущен торрент-клиент или какое-либо другое P2P-приложение, будет влиять на работу в сети других компьютеров. Это также в целом негативным образом влияет на производительность всей сети. Как этого можно избежать?
Решением данной проблемы может стать функция Bandwidth Control (далее – “Контроль пропускной способности”), которая позволит уменьшить негативное влияние, оказываемое перегруженным каналом на локальную сеть. Используя функцию контроля пропускной способности, мы можем указать определённую минимальную или максимальную пропускную способность для каждого компьютера. Пожалуйста, следуйте нижеуказанным шагам, чтобы настроить данную функцию.
Как настроить функцию контроля пропускной способности?
Нижеуказанный сценарий учитывает 3 компьютера, которые делят 512 Кбит/с исходящей полосы пропускания и 4 Мбит/с входящей полосы пропускания в качестве примера, а также объясняет, как использовать функцию Контроля пропускной способности для соответствующей оптимизации распределяемой пропускной способности.
Сценарий:
Пример:
①PC1 часто используется для компьютерных игр и загрузки файлов, что расходует большую часть пропускной способности.
②PC2 часто используется для просмотра фильмов в Интернет, что также требует значительной пропускной способности.
③PC3 обычно используется для просмотра веб-сайтов, и ему нужен небольшой объём пропускной способности.
Шаг 1
Откройте браузер и укажите в адресной строке следующий адрес: http://tplinklogin.net
Примечание:
Адрес для входа по умолчанию указан на нижней части вашего устройства.
Шаг 2
Укажите имя пользователя и пароль на странице авторизации. По умолчанию имя пользователя и пароль – слово “admin” в нижнем регистре.
Шаг 3
Нажмите Bandwidth Control (Контроль пропускной способности) -> Control Settings (Параметры контроля) в меню слева.
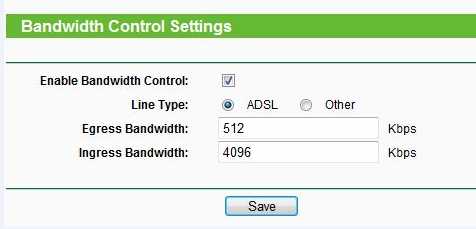
Примечание:
Если вы используете ADSL-модем, выберите Line Type (Тип линии) “ADSL”. Если вы не знаете, какое подключение вы используете, пожалуйста, свяжитесь с вашим поставщиком Интернет-услуг для уточнения информации.
Значения Egress Bandwidth (Исходящей полосы пропускания) и Ingress Bandwidth (Входящей полосы пропускания) должны быть реальными показателями, предоставляемыми вашим поставщиком Интернет-услуг (1 Мбит/с = 1024 Кбит/с).
Шаг 4
Нажмите Save (Сохранить) для сохранения настроек.
Шаг 5
Нажмите Bandwidth Control (Контроль пропускной способности) -> Rules List (Список правил).
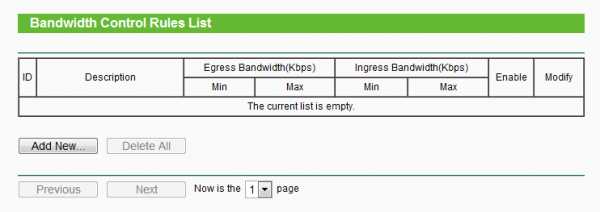
Шаг 6
Нажмите Add New (Добавить…) для добавления нового правила.
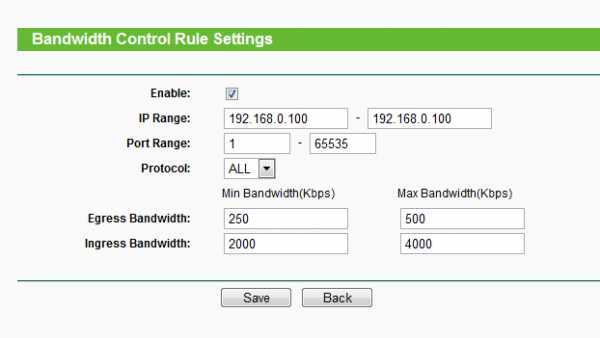
IP Range (Диапазон IP-адресов) – Можно указать один IP-адрес или диапазон IP-адресов. После того, как вы установите один IP-адрес, данный компьютер получит выделенный объём пропускной способности. Если вы настроите диапазон IP-адресов, то все компьютеры в данном диапазоне смогут совместно использовать указанную пропускную способность.
Port Range (Диапазон портов) – Назначаемые порты для протокола TCP и UDP
Protocol (Протокол) – Вы можете выбрать протокол TCP, UDP или оба.
Egress Bandwidth (Исходящая полоса пропускания) – Максимальная и минимальная исходящая скорость для порта WAN. Значение по умолчанию – 0.
Ingress Bandwidth (Входящая полоса пропускания) – Максимальная и минимальная входящая скорость для порта WAN. Значение по умолчанию – 0.
ПРИМЕЧАНИЕ:
Для упрощения управления рекомендуется настроить статический IP-адрес на ваших локальных компьютерах или настроить резервацию адресов на беспроводном маршрутизаторе.
О том, как произвести настройки протокола TCP/IP на вашем компьютере, вы сможете узнать в FAQ 14
О том, как настроить Резервацию адресов вы сможете узнать в FAQ 182
Шаг 7

Указанная в таблице правил максимальная полоса пропускания может обеспечить PC1 и PC2 всю пропускную способность, когда кроме них больше нет подключённых устройств, минимальная полоса пропускания может обеспечить компьютерам необходимую пропускную способность, когда одновременно подключены несколько компьютеров.
Примечание: Объём Min Egress Bandwidth (Минимальной исходящей пропускной способности) и Min Ingress Bandwidth (Минимальной входящей пропускной способности) должен быть меньше, чем значения Egress Bandwidth (Исходящая полоса пропускания) и Ingress Bandwidth (Входящая полоса пропускания), которые вы настраивали на предыдущей странице.
Шаг 8
Включите Bandwidth Control (Контроль пропускной способности) и нажмите кнопку Save (Сохранить), чтобы Bandwidth Control Settings (Параметры контроля пропускной способности) вступили в силу.
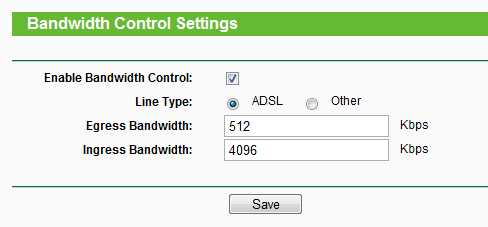
www.tp-link.com
типы роутеров, модели, радиус действия, настройка сети
 Сейчас практически у каждого члена семьи есть своё устройство выхода в Интернет. Если вы хотите избавиться от лишних проводов и иметь беспроводной доступ с каждой точки квартиры или дома, покупка роутера становится необходимой.Устройство по кабелю получает интернет, и отдаёт его авторизированным устройствам.
Сейчас практически у каждого члена семьи есть своё устройство выхода в Интернет. Если вы хотите избавиться от лишних проводов и иметь беспроводной доступ с каждой точки квартиры или дома, покупка роутера становится необходимой.Устройство по кабелю получает интернет, и отдаёт его авторизированным устройствам.
Типы роутеров
На рынке представлено огромное количество всевозможных моделей роутеров (их ещё называют маршрутизаторами). Разделяются они на 5 видов:
3-4g Wi-Fi роутеры
 Подключаются к вышкам сотовой связи, далее раздают Интернет устройствам. Необходимо приобретение Sim-карты и подключение услуг интернета от сотового оператора. Преимущества в мобильности и раздачи интернет где отсутствует доступ к сети.
Подключаются к вышкам сотовой связи, далее раздают Интернет устройствам. Необходимо приобретение Sim-карты и подключение услуг интернета от сотового оператора. Преимущества в мобильности и раздачи интернет где отсутствует доступ к сети.
Функция 3-4g роутера также встроена во все современные смартфоны. Основной минус – привязка к оператору связи и повышенное энергопотребление. Основные поставщики – мобильные операторы: МТС, Мегафон, Билайн и Йота. Из коробки работают с сим-картами только одного оператора, однако, в Интернете описаны простые способы разблокировки.
ADSL роутер
 Применяется совместно с телефонной линией, на таких роутерах есть порт подключения обычного телефонного кабеля. Технология ADSL до сих пор распространена в маленьких городах, где отсутствуют кабельные провайдеры.
Применяется совместно с телефонной линией, на таких роутерах есть порт подключения обычного телефонного кабеля. Технология ADSL до сих пор распространена в маленьких городах, где отсутствуют кабельные провайдеры.
Из минусов отметим ограничения скорости приёма и отдачи, отсутствие новых моделей, нестабильность работы во время грозы.
Ethernet роутеры
 Популярные маршрутизаторы, так как технология Ethernet получила наибольшее распространение в России.
Популярные маршрутизаторы, так как технология Ethernet получила наибольшее распространение в России.
Интернет приходит на устройство по витой паре, далее раздаётся обычным порядком;
PON Wi-Fi роутеры
 Аббревиатура PON переводится с английского языка как «пассивная оптическая сеть». Такие устройства работают с оптическим кабелем, непосредственно проведённым в квартиру или дом.
Аббревиатура PON переводится с английского языка как «пассивная оптическая сеть». Такие устройства работают с оптическим кабелем, непосредственно проведённым в квартиру или дом.
Главное достоинство – отсутствие промежуточных узлов, из критических недостатков – слабая защита, возможность перехвата трафика;
Универсальные устройства. Как следует из названия, такие приборы работают со всеми технологиями. Могут быть оборудованы торрент-клиентом, USB портом для подключения 3-4g модемов, жестких дисков и сетевых принтеров. Очевидный минус – цена.
Уточните в службе технической поддержки своего провайдера тип подключения и на этом основании подбирайте подходящий маршрутизатор.
Модели роутеров
Wi Fi ротутеры представлены в разных ценовых категориях. В нижнем ценовом сегменте расположились модели от компаний TP-Link и D-Link. Компании проверены временем, работают более-менее стабильно, однако часто при нагрузке не держат связь и перегреваются.
Бюджетный вариант, подходят, при ограниченном канале, и если вы не пользуетесь Интернетом с целью закачки «тяжелых» файлов в большом количестве. Нередко встречается возможность подключения сетевого принтера. Модели проверенные временем – D-LINK DIR-300, TP-LINK TL-WR741ND.
Роутеры Asus и TrendNET – средние по цене. Встречаются модели с двумя антеннами – одна работает на приём, другая на передачу, что разрешает разграничить диапазоны действия и увеличивает стабильность. Имеются нарекания к стандартному программному обеспечению, но прошивки выходят часто, в том числе любительские. Неплохие модели – TRENDnet TEW-635BRM, ASUS RT-AC51U. В случае с Asus это ещё и необычный дизайн.
В дорогом сегменте – производители NetGear и Zyxel, специализирующиеся на сетевых технологиях. Модели, как Netgear WNDR-3700 или Zyxel Keenetic EXTRA заметно отличаются от младших собратьев по цене, зато в обмен вы получите двухзонный диапазон Wi-Fi, передачу до 300 Мбит/сек, поддержку всех стандартов, регулярные обновления ПО.
Отдельно отметим китайские No Name устройства. Вполне возможно, что работать они будут прекрасно, но чаще всего за свои деньги вы получите кусок пластика с Web-интерфейсом на китайском языке, нестабильно работающий или даже вообще не работающий в российских сетях.
Можно рискнуть и сэкономить, ну или получить бесполезное устройство.
Радиус действия и скорость Wi-Fi в роутерах
Большое значение имеет и радиус действия Wi-Fi. Зависит это от расстояния, перегородок, работы приборов, создающих электромагнитные помехи и от протокола, по которому работает прибор.
Своё влияние оказывает погода, и даже деревья, вода в которых поглощает электромагнитные волны.
В идеальных условиях это 150 метров на открытой поверхности, 50 метров в помещении. В России сертифицировано 5 протоколов:
802.11a – до 54 Мбит/сек, частота 2.4 Ггц. Недостатки – большое энергопотребление, моральное устаревание, маленький радиус действия;
802.11b – передача до 11 Мбит/сек, 2.4 ГГц. Автоматически понижает скорость при ухудшении качестве сигнала;
802.11g – развитие протокола 802.11b. Работает на скорости до 54 Мбит, больше от b ничем не отличается
802.11n – намного увеличенная скорость и обратная совместимость с предыдущими протоколами. Автоматически выбирается частота между 2.4 и 5 Ггц.
Стандарт 802.11aс принят в 2014 году. Скорость передачи начинается от 433 Мбит в секунду, а в перспективе – до фантастических 6.77 Гбит/сек.
Плюсы – высокая передача, большая пропускная способность, маленькие задержки, эффективное энергопотребление, обратная совместимость с другими протоколами.
Помните, что скорость вам предоставляет провайдер в соответствии с выбранным тарифом. Максимальные указанные скорости передачи сигнала показывают лишь возможность передачи данных «по воздуху» от маршрутизатора до устройств, фактические же зависят от тарифного плана.
Настройка беспроводного доступа в Интернет
Лучше доверить настройку опытному пользователю. В основном провайдер предоставляет такую услугу сам или даже передаёт уже настроенный модем в пользование до окончания действия договора.
Глубокая настройка требует хотя бы базовых знаний сетевых технологий, а с быстрой справится даже домохозяйка. В комплекте с устройством идёт диск, остаётся вставить его в дисковод и следовать появляющимся на экране инструкциям.
Вам предложат выбрать провайдера, ввести логин/пароль, ввести название точки доступа (имя, которое видно в сети), придумать пароль Wi-Fi, далее программа всё сделает автоматически.
Процедура настройки интуитивно понятна.Если вашего провайдера не оказалось в списке, придётся настраивать вручную. Заранее предупреждаем, что смогут это сделать только продвинутые пользователи, дальнейшие советы для них.
В браузере (см. Какой браузер лучше) вводим IP адрес маршрутизатора – 192.168.1.1, попадаем в поле авторизации. Стандартные логин/пароль: Admin/Admin, Admin/1234, admin/admin (в некоторых моделях user/user). Язык и регистр имеют значение.
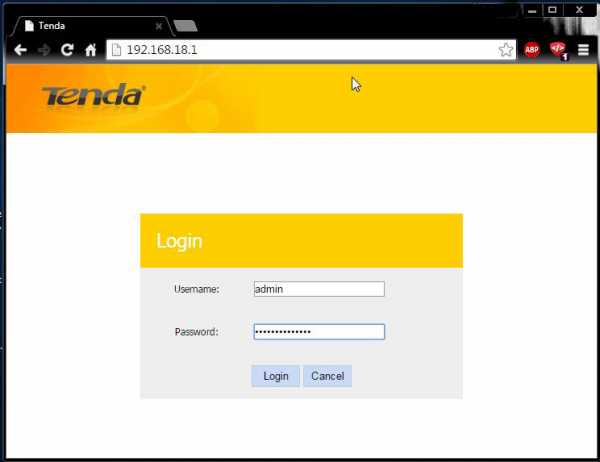
В случае, когда не подошёл ни один из предложенных вариантов, сбросьте настройки на стандартные, на обратной стороне маршрутизатора посмотрите наклейку, где указана пара логин/пароль. Не поленитесь зайти на сайт производителя и залить самую свежую прошивку к устройству.
Так как производителей много и даже у одного попадаются различные варианты Web-интерфейса, приведём основные параметры. На вкладке WAN прописываем VPI и VCI. К примеру: у «Ростелеком» это 0/33, подходящие вам уточните у провайдера.
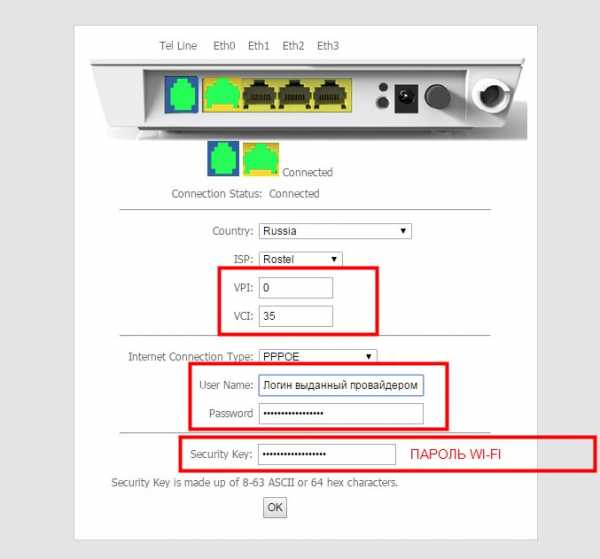
Выбираем тип соединения – PPOE или Bridge, предпочтительней PPOE, в этом случае вам не надо постоянно включать компьютер для авторизации вручную.
Далее, вводится имя пользователя и пароль выданный провайдером.Остальные настройки оставляем по умолчанию, обычно они стандартные. На вкладке Wi-Fi (в некоторых интерфейсах – “беспроводное соединение”, “Wireless”) задаём название точки доступа, пароль, метод аутентификации.
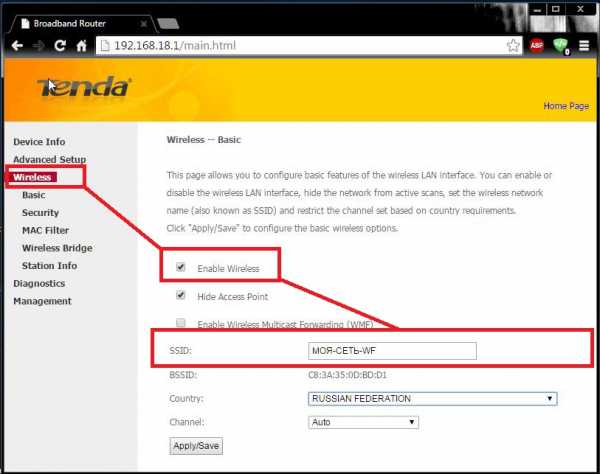
Если точка доступа открыта, вводить ничего не надо. Сохраняем, перезагружаем роутер, проверяем работу на ПК, пробуем авторизоваться на ноутбуке или другом беспроводном устройстве. Повторимся, что у каждого устройства свой Web-интерфейс, названия вкладок могут отличатся, но общий принцип одинаков.
Настройка локальной сети
Для обмена файлами, приложениями и игр в сети не обязательно доступ во всемирную паутину, достаточно настроить локальную сеть между устройствами посредством Wi-Fi. Если два устройства выходят в Интернет через один маршрутизатор, можно сказать, сеть уже есть, необходимо лишь провести небольшие манипуляции.
Инструкция к ОС Windows 8, 8.1, 10:
в меню «Сеть» выбираем нашу сеть, жмём правую кнопку мыши и переходим в меню (если в списке нет сети, нажимаем на сетевые параметры)
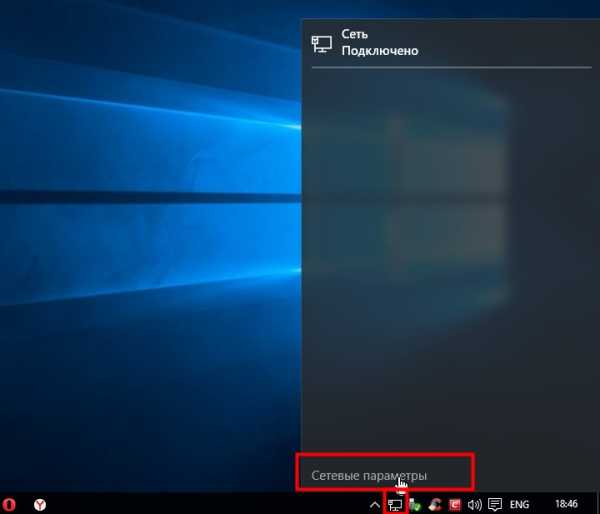
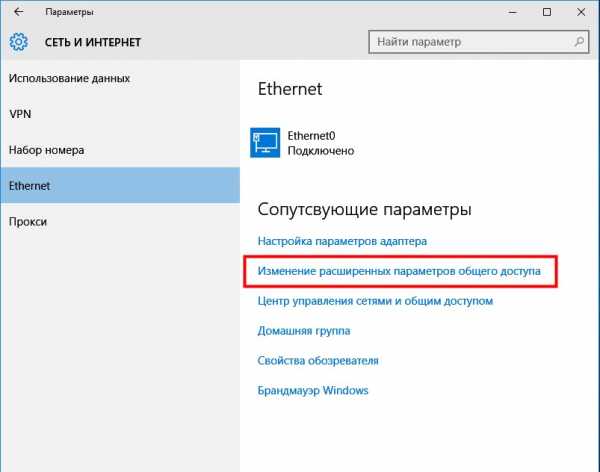
“Включение и отключение общего доступа”, включаем, если не был включен до этого
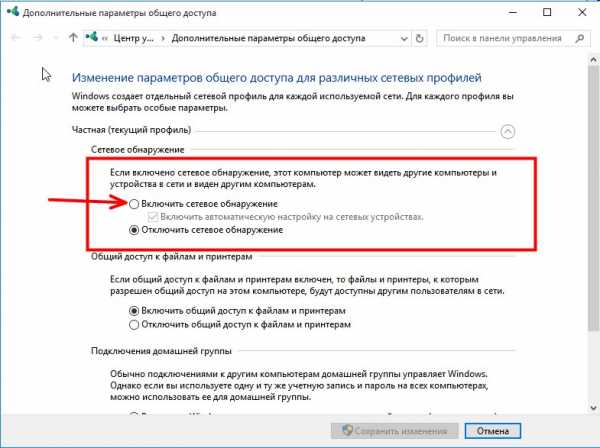
Включаем сетевое обнаружение и общий доступ к файлам и принтерам, сохраняем изменения, тоже самое проделываем на другом устройстве.
На иконке «Компьютер» (проводник в меню пуск) выбираем правым кликом «Свойства»
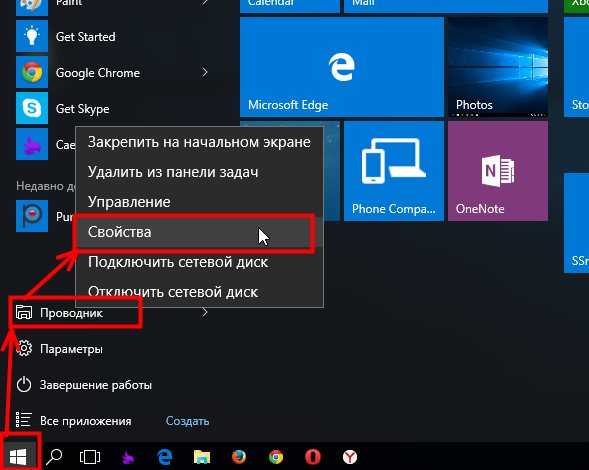
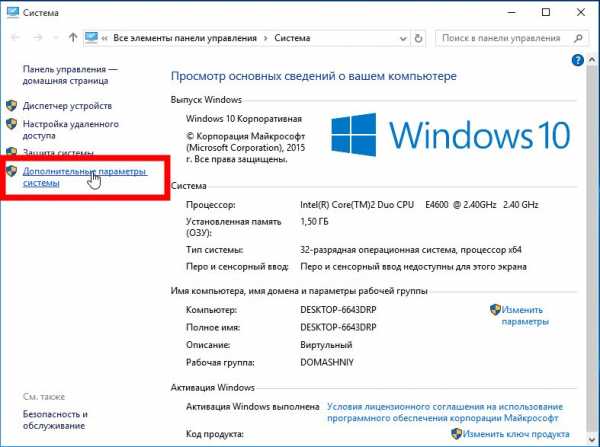
в дополнительных настройках «имя компьютера». На всех ПК имена должны быть прописаны на латинице и не совпадать
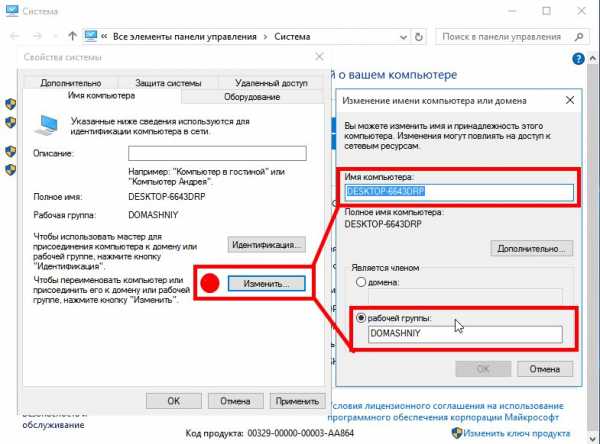
в центре управления сетями и общим доступом ищем вкладку «домашняя группа», создаём, указываем пароль.на другом компьютере в центре управления справа видим ссылку «может присоединиться». Присоединяемся.
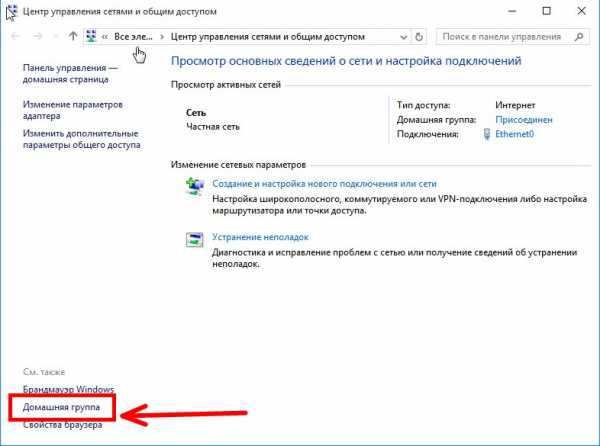
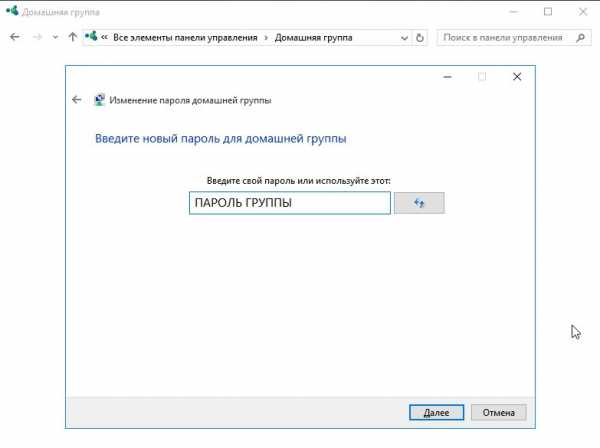
Теперь в меню «сеть» вы сможете увидеть все ПК локальной сети. Добавляются остальные компьютеры так же. Локальная сеть будет работать и при отсутствии Интернета, он служит, чтобы проверить работоспособность и правильность настройки устройств. Менять Ip-адреса на статические не нужно, роутер сам раздаст нужные.
Если сеть не появилась, либо хотите максимально обезопасить себя от проникновение в вашу сеть извне:
Переходим на вкладку “Advanced setup – LAN” в поле DHCP Server задаем диапазон IP адресов в которой работает сеть, по умолчанию это – 192.16.1.255. Рекомендуем посчитать, сколько устройств используется (включая проводные): задаем Start IP Address: 192.168.1.2 End IP Address: 192.168.1.X, где X количество девайсов;
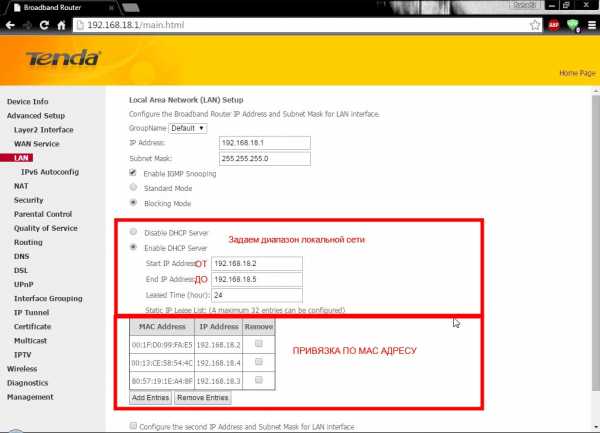
переходим “Центр управления сетями и общим доступом” → кликаем по “Ethernet” (подключение по локальной сети)
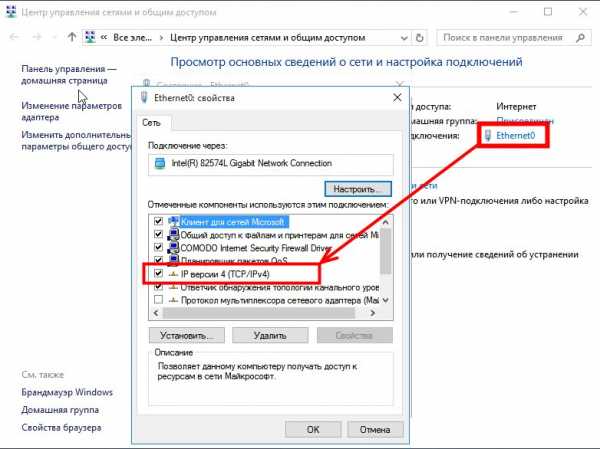
в открывшемся окне делаем двойной клик по строке “IP версии 4 (TCP/IPv4)”, прописываем IP например 192.168.1.2, нажимаем TAB или кликаем по строке “Маска подсети” значения пропишутся автоматически. Указываем “основной шлюз” IP роутера (192.168.1.1).
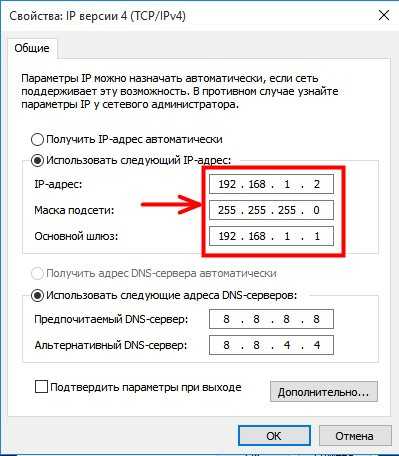
Важно! Все устройства должны смотреть на роутер – основной шлюз.
можно сделать привязку по MAC адресам устройств (см.Как узнать МАС адрес), назначив им статические IP.
Итоги
Выбор при покупке остаётся за вами, дадим лишь небольшие советы. Если вы пользуетесь интернетом для просмотра страниц, переписке в социальных сетях, просмотром онлайн-видео, прослушивание музыки ВКонтакте и не планируете раздавать Интернет на большие расстояния – подойдёт бюджетный роутер с функцией Wi-Fi.
Если вы продвинутый пользователь с солидным ПК и хорошим процессором– выбирайте устройства средней ценовой категории с двумя-тремя антеннами, возможностью подключения беспроводных модемов и прочими дополнительными опциями.
Читайте также:
- Как выбрать ноутбук для дома Вследствие конструктивных особенностей ноутбуков (лаптопов) возможности их модернизации в процессе эксплуатации меньше, чем у стационарного компьютера. Вследствие конструктивных […]
- 6 критериев выбора жесткого диска Жесткий диск компьютера (HDD, hard, винчестер) – это хранилище информации находящейся на компьютере.Жесткий диск компьютера (HDD, hard, винчестер) – это хранилище информации […]
pchelp.one
Четыре простых способа увеличить пропускную способность Wi-Fi соединения
Быстрый Wi-Fi в чем-то схож с чистым воздухом в помещении или чистой водой из-под крана: пока он есть, мы этого не замечаем. Мы уже писали о том, как усилить сигнал с помощью обычной жестяной банкии даже адронного коллайдера. Теперь рассмотрим другие способы.
Для большинства пользователей, привыкших выполнять одновременно несколько различных операций, устаревшее интернет-соединение 90-х годов может стать причиной полной сумятицы в работе с компьютером. Кто согласится смотреть постоянно спотыкающиеся видеоролики на Youtube? А электронная почта с объемными данными, отправка которой занимает целую вечность? У кого сегодня есть для этого время?
К счастью в отличие от «доисторической эпохи» коммутируемого доступа в интернет, сегодня существуют средства, с помощью которых мы можем увеличить скорость передачи данных по Wi-Fi соединению у себя дома.
Прежде, чем начать небольшой семинар по методам увеличения пропускной способности Wi-Fi соединения, имеет смысл ненадолго отвлечься и разобраться в некоторых базовых понятиях. Прежде всего, как мы можем определить, действительно ли наше Wi-Fi соединение работает медленно?
Во-первых можно выяснить скорость интернет-соединения, проведя тест с помощью онлайн-приложения «The Global Broadband Internet Speed Test». Кроме того, можно определить скорость загрузки в своем компьютере, то есть скорость передачи данных из сети интернет на жесткий диск.
Федеральная комиссия по вопросам регулирования связи устанавливает минимальную скорость передачи данных в широкополосной сети не менее 25 мегабит в секунду. Тех, у кого интернет такой шустрый, можно только поздравить. Такая скорость позволяет коллективное пользование, одновременное применение нескольких различных устройств и наилучшим образом подходит (хотя это и не всегда возможно) для игр и видеороликов с особыми требованиями к частотным характеристикам. Так, приблизительно 85 процентов пользователей в США можно причислить к членам клуба «25 Мб/сек. плюс». Как мы сейчас убедимся, существуют несколько факторов, которые могут помешать нашему Wi-Fi соединению работать на максимальной скорости.
Эксперты рекомендуют, что для комфортного просмотра видео в формате HD, то есть с высоким разрешением, скорость передачи данных должна быть не менее 5 Мб/сек. Если домашнее Wi-Fi соединение обслуживает только один ноутбук, а пользователь открывает его лишь для того, чтобы посмотреть прогноз погоды, в таком случае вполне можно удовлетвориться скоростью в 1-2 Мб/сек. Такая скорость позволяет получать и отправлять электронную корреспонденцию, время от времени бродить по просторам всемирной паутины, а также просматривать видео в базовых режимах. Впрочем, те, кто дойдут с нами до конца этого урока, узнают, как можно наконец попасть в 21 век.
С одной стороны, если речь идет об обычной семье, где имеется несколько пользователей, у каждого из которых есть планшет или смартфон, а также другие устройства, активно «съедающие» трафик, в таком случае скорость в 25 Мб/сек. может быть разделена между всеми пользователями. Однако, прежде чем переходить на более высокоскоростное интернет-соединение, есть смысл попробовать несколько «фишек», позволяющих выжать максимум из существующей пропускной способности.
1. Можно поискать более подходящее место для маршрутизатора(который большинство пользователей именуют роутером)
Если маршрутизатор установлен где-то в темном встроенном шкафу, по соседству с миллионом других проводов, да к тому-же завален стопками зимней одежды, самое время найти для него место получше. Оптимальным положением можно считать центральную точку в помещении. Обосновать это очень просто: чем дальше компьютер расположен от точки раздачи Wi-Fi, тем слабее будет сигнал. Кроме того, подыскивая место для маршрутизатора в центре жилого помещения, следует также помнить, что его лучше установить на открытом пространстве, на высоте около метра от пола, и по возможности вдали от других электронных приборов и физических препятствий. Любые стальные конструкции, бетон, и даже аквариум или кондиционер могут препятствовать распространению Wi-Fi сигнала.
2. Возможно, стоит заменить маршрутизатор, установив более современную модель
Если пользователь не в состоянии вспомнить, когда приобрел свой маршрутизатор, или вообще не покупал его, а, скажем, получил в наследство от соседа по комнате, возможно, пришло время купить новый. Особенно это касается тех многочисленных «чайников», которые платят за высокоскоростной интернет, и при этом недоумевают, почему реальная пропускная способность сильно отличается от нормативной, в худшую, разумеется, сторону. Старые модели маршрутизаторов работают в устаревших стандартах Wi-Fi и не столь приспособлены к работе с многочисленными устройствами. Современный маршрутизатор способен максимизировать уровень существующего Wi-Fi сигнала, и таким образом, пользователь получит боле высокую скорость интернет-соединения с минимальным уровнем помех.
Как же определить, устарел ли маршрутизатор, которым мы пользуемся? Эксперты рекомендуют поискать с помощью Google номер модели маршрутизатора и выяснить, какой стандарт беспроводного соединения в нем применяется. Если в маршрутизаторе используется протокол 802.11ac, наиболее современный из существующих стандартов, все в порядке. Если это не так, возможно, пришло время для апгрейда.
3. Следует правильно расположить антенны маршрутизатора
Для оптимизации сигнала нужно установить антенны маршрутизатора таким образом, чтобы одна из них заняла вертикальное положение, а другая – горизонтальное. Возможно, это звучит несколько странно и даже абсурдно, но именно расположение антенн перпендикулярно друг другу дает гарантию, что хотя бы одна из них совпадет по ориентации с антенной того или иного устройства. Некоторые из девайсов имеют вертикально расположенные встроенные антенны, в то время как в других они расположены горизонтально. Горизонтальные и вертикальные сигналы не совместимы между собой, поэтому если маршрутизатор распространяет вертикальный сигнал, а устройство оборудовано горизонтальной антенной, у пользователя неизбежно возникнут проблемы. Эксперты рекомендуют две перпендикулярные антенны в качестве универсального решения для максимизации интенсивности приема радиосигнала.
Положение антенн маршрутизатора не было столь важным, когда компьютеры в основном находились в стационарном положении, однако, с появлением ноутбуков, планшетов и смартфонов ситуация в корне переменилась. Эксперты поясняют, почему у антенн маршрутизатора возникают проблемы взаимодействия с миром портативных устройств. «Такие устройства как iPhone и iPad настолько подвижны, что перемещаются практически в любом направлении и принимают любое вообразимое положение. В мире Wi-Fi это то же самое, как если бы кто-нибудь стоял на нашей крыше и постоянно вращал старую телевизионную антенну, а изображение при этом то затухало, то восстанавливалось. В сущности, каждый раз когда мы меняем ориентацию какого-либо устройства, меняется и ориентация (то есть полярность) антенны, и большая часть точек раздачи Wi-Fi ничего с этим поделать не могут».
Пользуясь тем же принципом, если у пользователя новый маршрутизатор с внутренней антенной, он должен разместить его вертикально, без наклона.
4. Можно воспользоваться другим радиоканалом
Маршрутизатор соседа, а также другие, расположенные поблизости, могут еще больше затормозить скорость нашего домашнего интернет-соединения. Большинство маршрутизаторов по умолчанию используют один и тот же канал, что приводит к возникновению помех и замедлению работы у всех устройств. Можно решить эту проблему, отыскав менее загруженный радиоканал. Для этого существуют приложения, такие как iStumbler или Wi-Fi Analyzer, с помощью которых можно найти диапазон с наименьшим уровнем помех.
Оба упомянутых приложения показывают список ближайших сетей Wi-Fi и радиоканалы, которые они в настоящий момент используют. Получив всю необходимую информацию, пользователь может вручную переключить маршрутизатор на менее «многолюдный» радиоканал.
Источник
kontinentusa.com