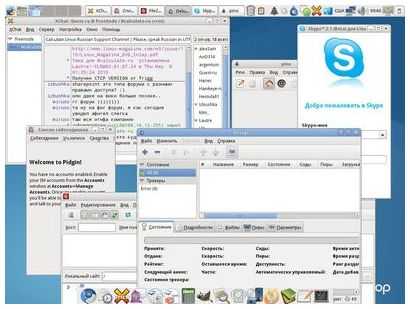Как включить локальную сеть. Адаптер подключение по локальной сети отключен как включить
Как подключить локальную сеть на windows 7?
Итак, в предыдущих статьях мы рассмотрели основные способы создания простой домашней сети: напрямую (компьютер-компьютер), с применением простого неуправляемого свитча и с помощью беспроводного вай фай соединения (через роутер).
Однако работоспособность сети (вне зависимости от способа соединения ПК) главным образом зависит от ее настроек, прописанных на каждом подключенном к сети устройстве.
Поэтому в данной статье мы остановимся на вопросе создания домашней сети на ОС windows, и в частности рассмотрим, как настроить беспроводную сеть в windows 7.
Настройка беспроводной сети wifi в windows 7
Здесь сразу оговоримся, что настройка локальной сети выполняется одинаково как для беспроводного, так и для кабельного соединения узловых ПК.
Итак, чтобы настроить сеть в windows 7 необходимо:
- — зайти в меню «Пуск», далее «Панель управления»;
- — в открывшемся перечне перейти во вкладку «Центр управления сетями и общим доступом»;
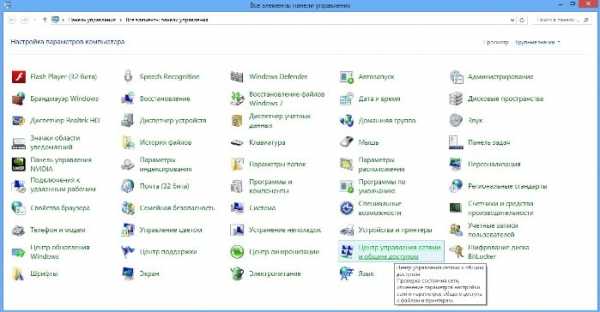
- — в левой половине открывшегося окна в верхней части колонки следует найти строчку «изменение параметров адаптера», где выбрать ярлык «Ethernet» и выделить его однократным нажатием левой кнопки мыши;
- — далее необходимо однократно щелкнуть правой кнопкой мыши и в появившемся окне нажать вкладку «Свойства»;

— здесь в графе «Отмеченные компоненты используются этим подключением» следует выбрать «Протокол интернета версии 4 (TCP/IPv4)», 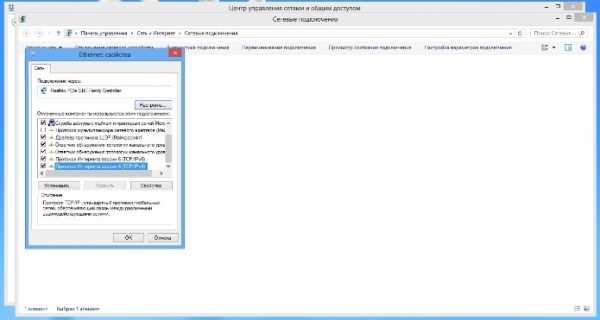
далее «Использовать следующий ip-адрес» и в графе «IP-адрес» пописать адрес создаваемой локальной сети.

- — в графе «Маска подсети» следует однократно щелкнуть левой кнопкой мыши;
- — при необходимости (если в локальной сети есть интернет и т.д.) следует также прописать поля «Основной шлюз» и «Предпочитаемый DNS сервер». Для небольшой домашней сети эти графы заполнять необязательно.
- — далее следует нажать «ОК» во всех открытых окнах и проверить работоспособность локальной сети windows 7.
Как подключиться к локальной сети windows 7?
Чтобы подключиться к любому компьютеру данной локальной сети следует:
- — зайти через меню «Пуск»→«Панель управления» в папку «Сетевое окружение» и отыскать там нужное сетевое устройство;
- — или установить на компьютер специальное программное обеспечение (LanScope, Total Commander и т.д.)
Чтобы проверить работоспособность локальной сети windows 7 можно также попробовать найти подключенные к сети ПК в папке «Сетевое окружение» данного компьютера или же пропинговать любой другой сетевой компьютер с заранее известным IP-адресом.
О том, как выполнить пингование и какой ответ сервера является предпочтительным можно также почитать в статье создание простой домашней сети.
Оцените статью: Поделитесь с друзьями!подключение по локальной сети" Не имеет допустимых параметров настройки IP. Как исправить????
Пытаюсь подключить роутер (Zyxel Keenetic) к ПК (Win7) через LAN выдает ошибку: Сетевой адаптер "подключение по локальной сети" Не имеет допустимых параметров настройки IP. А через wi-Fi никаких проблем. Все видит и работает. В чем дело и что делать?ipconfig/all Настройка протокола IP для Windows
Имя компьютера... : Дм-ПК Основной DNS-суффикс... : Тип узла... : Гибридный IP-маршрутизация включена... : Нет WINS-прокси включен... : Нет
Адаптер PPP MegaFon Internet:
DNS-суффикс подключения... : Описание... : MegaFon Internet Физический адрес... : DHCP включен... : Нет Автонастройка включена... : Да IPv4-адрес... : 10.13.216.236(Основной) Маска подсети... : 255.255.255.255 Основной шлюз... : 0.0.0.0 DNS-серверы... : 10.163.182.9 10.163.182.8 Основной WINS-сервер... : 10.11.12.13 Дополнительный WINS-сервер... : 10.11.12.14 NetBios через TCP/IP...: Отключен
Ethernet adapter Подключение по локальной сети:
DNS-суффикс подключения... : Описание... : NVIDIA nForce 10/100/1000 Mbps Networking Controller Физический адрес... : 00-22-15-B7-C1-B2 DHCP включен... : Да Автонастройка включена... : Да Локальный IPv6-адрес канала... : fe80::f533:a6a8:8837:b502(Основной) Автонастройка IPv4-адреса... : 169.254.181.2(Основной) Маска подсети... : 255.255.0.0 Основной шлюз... : IAID DHCPv6...: 234889749 DUID клиента DHCPv6...: 00-01-00-01-12-D4-DD-06-00-22-15-B7-C1-B2
DNS-серверы... : fec0:0:0:ffff::1%2 fec0:0:0:ffff::2%2 fec0:0:0:ffff::3%2 NetBios через TCP/IP...: Включен
Туннельный адаптер isatap.{4FC66DF7-4D99-4EAE-8CBC-76AA837020A5}:
Состояние среды... : Среда передачи недоступна. DNS-суффикс подключения... : Описание... : Адаптер Microsoft ISATAP Физический адрес... : 00-00-00-00-00-00-00-E0 DHCP включен... : Нет Автонастройка включена... : Да
Туннельный адаптер isatap.{9C9CA845-432A-46E3-B4C9-49D40A10629E}:
Состояние среды... : Среда передачи недоступна. DNS-суффикс подключения... : Описание... : Адаптер Microsoft ISATAP #2 Физический адрес... : 00-00-00-00-00-00-00-E0 DHCP включен... : Нет Автонастройка включена... : Да
Туннельный адаптер Teredo Tunneling Pseudo-Interface:
DNS-суффикс подключения... : Описание... : Teredo Tunneling Pseudo-Interface Физический адрес... : 00-00-00-00-00-00-00-E0 DHCP включен... : Нет Автонастройка включена... : Да IPv6-адрес... : 2001:0:5ef5:79fb:14d0:382d:f5f2:2713(Осно вной) Локальный IPv6-адрес канала... : fe80::14d0:382d:f5f2:2713(Основной) Основной шлюз... : :: NetBios через TCP/IP...: Отключен
Туннельный адаптер 6TO4 Adapter:
Состояние среды... : Среда передачи недоступна. DNS-суффикс подключения... : Описание... : Адаптер Microsoft 6to4 Физический адрес... : 00-00-00-00-00-00-00-E0 DHCP включен... : Нет Автонастройка включена... : Да
Туннельный адаптер Подключение по локальной сети*:
Состояние среды... : Среда передачи недоступна. DNS-суффикс подключения... : Описание... : Адаптер Microsoft 6to4 #3 Физический адрес... : 00-00-00-00-00-00-00-E0 DHCP включен... : Нет Автонастройка включена... : Да
C:\Users\Администратор>
Дополнен 6 лет назад
сейчас в инете через USB модем Мегафон. Захожу в центр управления сетями - два значка: 1-й Мегафон сеть 2-й Подключение по локальной сети (неопознанная сеть) отправляет пакеты, в полученных-0
Как включить локальную сеть
В любом современном компьютере есть сетевая карта, с помощью которой можно создавать локальную сеть. Последняя необходима для построения домашней сети, объединяющей все компьютеры у вас дома. Это позволит быстро передавать друг другу информацию с жестких дисков или играть в игры и обмениваться сообщениями, не прибегая к интернету. Также она требуется, если вы подключаете компьютер к интернету с помощью кабельных или оптоволоконных сетей.
Вам понадобится- компьютер.
Спонсор размещения P&G Статьи по теме "Как включить локальную сеть" Как настроить сеть Как подключить второй компьютер к локальной сети Как отключить доступ к сетиИнструкция
1
Прежде чем включать локальную сеть, нужно убедиться, что сетевая карта распознана системой и работает. Нажмите «Пуск». Выберите «Все программы», затем «Стандартные». В стандартных программах есть «Командная строка». Откройте ее. После введите Mmc devmgmt.msc и нажмите клавишу Enter. Через несколько секунд запустится «Диспетчер устройств».2
В диспетчере устройств отыщите строку «Сетевые адаптеры». Кликните по стрелочке рядом с этой строкой. Появится список сетевых адаптеров. Если вместо модели написано «Неизвестное устройство» или вы вообще не нашли раздела «Сетевые адаптеры», значит к вашей сетевой карте не установлены драйвера, она не работает.4
После того как вы убедитесь, что карта работает, вставьте сетевой кабель в интерфейс сетевого адаптера. После этого выберите «Панель управления», затем «Сетевые подключения». Откроется окно, в котором должен быть значок «Подключение по локальной сети». Нажмите по этому значку правой кнопкой мышки. Появится контекстное меню, в котором выберите «Подключить». Теперь в статусе значка «Подключение по локальной сети» будет надпись «Подключено».5
Если в значении значка «Локальное подключение» написано, что сетевой кабель не подключен, вам необходимо еще раз проверить его. Возможно, вы не до конца вставили кабель в сетевой порт.6
Если вы используете локальную сеть для выхода во всемирную паутину, необходимо дополнительно настроить некоторые параметры. Настройки для выхода в интернет должен предоставить ваш провайдер. Как просто- Pci карта

- Как настроить правильно яндекс браузер
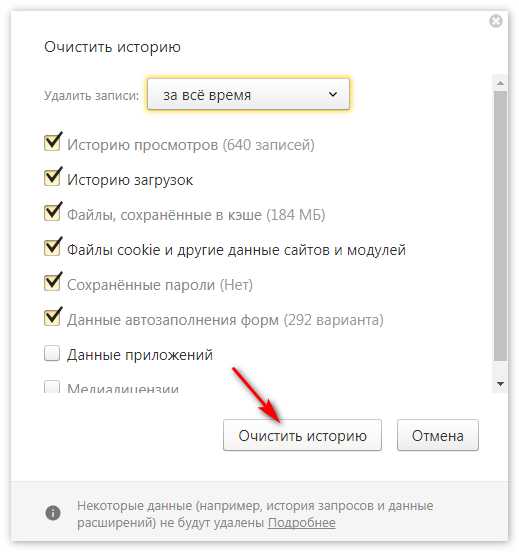
- Пмп на почте что это такое
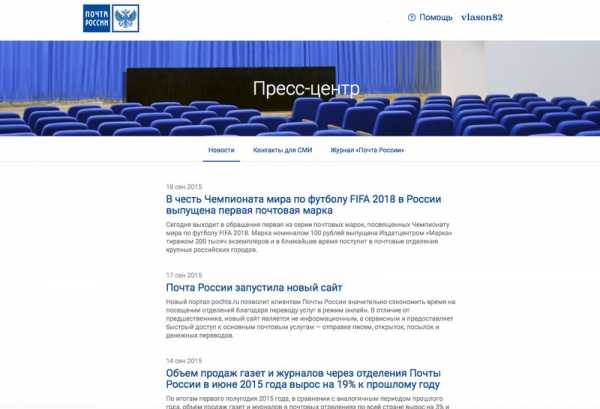
- Основные горячие клавиши windows

- Как в почте удалить сразу все письма
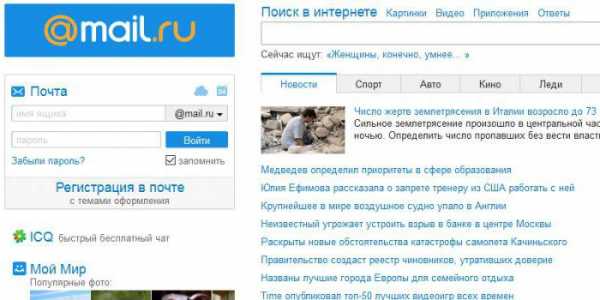
- Как в командной строке сделать каталог текущим

- Как уменьшить трафик интернета на компьютере
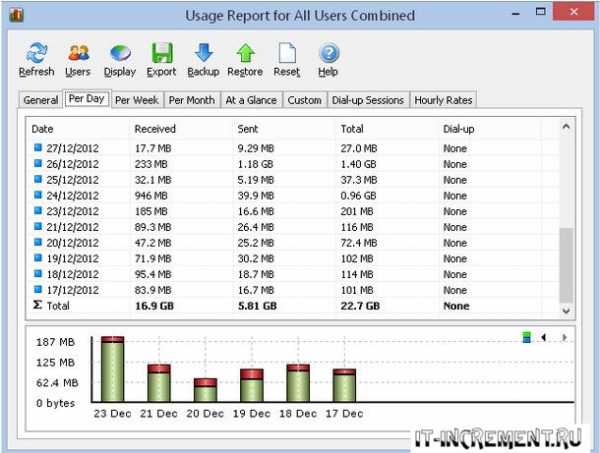
- Зависит ли от модема скорость интернета

- Готовые батники

- Как сбросить пароль на xp

- Linux calculate desktop