Провод от компа к телевизору. Как вывести изображение с компьютера на телевизор: кабельное подключение телевизора к компьютеру. Провод от компьютера к телевизору
кабельное подключение телевизора к компьютеру
VGA-разъем, также известный как D-Sub, -исключительно аналоговый вариант подключения без возможности передавать звук.
VGA-разъем способен выводить изображение с разрешением не выше 1600х1200 точек. Некоторые современные видеокарты способны выводить по такому аналоговому интерфейсу изображение с разрешением даже 1920х1080 – но все же, это скорее исключение из правил. Для того, что бы подключить компьютер/ ноутбук этим способом- необходимо проверить наличие VGA разъема на телевизоре и ноутбуке/ компьютере, затем подключить их между собой VGA кабелем. Настройки, которые необходимо произвести на ноутбуке/ компьютере будут описаны . Не забудьте на телевизоре выбрать необходимый режим работы, в данном случае, нужно выбрать VGA-подключение . Для этого на пульте управления нажимаете кнопку SOURCE или INPUT (на разных телевизорах по разному).

Затем в настройках телевизора выбираете необходимое вам подключение.

Подключения телевизора к компьютеру/ ноутбуку с помощью DVI-подключения.
(Digital Visual Interface (DVI)- цифровой видео интерфейс, способный передавать качественное изображения без звука.Виды входов DVIDVI-I Single Link - один аналоговый и один цифровой канал.DVI-D Dual Link - два цифровых канала. Позволяет использовать разрешения вплоть до 2560*1600 при частоте обновления 60Гц или 1920*1080 при частоте обновления 120Гц (необходимо для использования технологии nVidia 3D Vision). Наиболее актуален в настоящее время.DVI-D Single Link - только один цифровой канал, возможности интерфейса ограничены разрешением 1920*1200 или 1600*1200 при частоте обновления 60Гц, для поддержки больших разрешений необходимо использовать Dual Link или аналоговый интерфейс. DVI-I Dual Link - один аналоговый и два цифровых канала, наиболее полная реализация интерфейса. С помощью такого интерфейса можно передавать сигнал в формате 3D.DVI-A - только аналоговая часть, без цифровой, фактически - это разъём VGA, выполненный в новом форм-факторе. Встречается обычно только на DVI-части переходника DVI-VGA.Подключение происходит с помощью DVI-кабеля. 
Основные проблемы и вопросы подключения телевизора к ноутбуку с помощью DVI описаны в статье Распространенные проблемы при подключении телевизора к компьютеру с помощью кабеля DVI .
Подключения телевизора к компьютеру/ ноутбуку с помощью HDMI- подключения.
High-Definition Multimedia Interface (HDMI) - цифровой интрефейс подключения, способный передавать не только видео в формате FullHD, но и звук.
 Главным преимуществом HDMI-разъема является возможность одновременной передачи видео и аудио сигнала по одному кабелю. Причем, и тот и другой сигнал передается в высококачественном формате. Разрешение видеосигнала составляет 1920х1080 точек при 60 Гц, а разрешение звукового сигнала: 24 бит/192 кГц. Причем, формат HDMI предусматривает несколько ревизий. Наиболее современная версия HDMI 1.4 позволяет передавать также и 3D-сигнал. Однако, для этого требуется совместимость всего вашего оборудования с требованиями стандарта, включая используемый для соединения кабель. Подключение происходит с помощью HDMI кабеля
Главным преимуществом HDMI-разъема является возможность одновременной передачи видео и аудио сигнала по одному кабелю. Причем, и тот и другой сигнал передается в высококачественном формате. Разрешение видеосигнала составляет 1920х1080 точек при 60 Гц, а разрешение звукового сигнала: 24 бит/192 кГц. Причем, формат HDMI предусматривает несколько ревизий. Наиболее современная версия HDMI 1.4 позволяет передавать также и 3D-сигнал. Однако, для этого требуется совместимость всего вашего оборудования с требованиями стандарта, включая используемый для соединения кабель. Подключение происходит с помощью HDMI кабеля

Не забудьте на телевизоре выбрать необходимый режим работы, в данном случае, нужно выбрать HDMI-подключение . Как это сделать описано , единственное отличие- на телевизоре необходимо выбрать HDMI . Ниже описаны настройки, которые необходимо выполнить на компьютере / ноутбуке.
Основные проблемы и вопросы подключения телевизора к ноутбуку с помощью HDMI описаны в статье Распространенные проблемы при подключении телевизора к компьютеру с помощью кабеля HDMI .
Настройки на компьютере для подключения телевизора.
После того как вы подключили телевизор к ноутбуку / компьютеру одним из способов, следующим шагом необходимо настроить ноутбук / компьютер для работы на втором экране (телевизоре). Для этого нажимаем правой кнопкой мыши на пустой области рабочего стола и выбираем «Разрешение экрана» .
 Как вы успели заметить, при первом подключении дополнительного дисплея (в нашем случае -телевизора). Он будет дублировать все что будет происходить на мониторе вашего компьютера / ноутбука, что бы это исправить в окне «Разрешение экрана» выберите в параметре Несколько экранов – «Расширить эти экраны» в итоге у вас будет два независимых экрана, на одном из которых (на телевизоре) вы можете запустить фильм или просмотр фото.
Как вы успели заметить, при первом подключении дополнительного дисплея (в нашем случае -телевизора). Он будет дублировать все что будет происходить на мониторе вашего компьютера / ноутбука, что бы это исправить в окне «Разрешение экрана» выберите в параметре Несколько экранов – «Расширить эти экраны» в итоге у вас будет два независимых экрана, на одном из которых (на телевизоре) вы можете запустить фильм или просмотр фото.
 Если вас не устраивает расширение экрана или другие параметры, вы с легкостью сможете их поменять выбрав на каком мониторе будете менять настройки.
Если вас не устраивает расширение экрана или другие параметры, вы с легкостью сможете их поменять выбрав на каком мониторе будете менять настройки.

Подключения телевизора к компьютеру/ ноутбуку с помощью локальной сети LAN.
Помимо давно известных способов п
Как называется провод от компьютера к телевизору. Какой нужен кабель для подключения телевизора к компьютеру и ноутбуку. Для подключения понадобится
Части.В этой части будем подключать провода от всех комплектующих к материнской плате. Первое подключим провода идущие от кнопки включения, перезагрузки, питание светодиодов, индикаторы работы компьютера и работы жесткого диска.
Подробно о проводах корпуса было описано в статье " ". У каждой материнской платы подключение проводов корпуса сугубо индивидуальное поэтому откройте руководство к вашей материнской плате и найдите там схему подключения. Далее следуя схеме подключите провода корпуса.
Удерживайте пальцем в строке заголовка, затем перетащите приложение в одну сторону экрана.
- Откройте приложение, которое хотите использовать.
- На другой стороне экрана выберите другое приложение.
- Он появится рядом с первым.
Подключите поверхность к проводному экрану
Чтобы понять, какой адаптер или кабель необходим, проверьте видео порты на телевизоре, мониторе или проекторе. В разделе «Звуковые, громкие и звуковые аксессуары на поверхности».
Подключите поверхность к беспроводному экрану
Если вы используете мышь, поместите указатель в нижнем правом углу экрана, переместите его вверх и нажмите «Устройства». Нажмите или выберите «Проецирование», затем нажмите или «Добавить беспроводной экран». список обнаруженных устройств и следовать отображаемым инструкциям.- Проектор или монитор.
- Прокрутите быстро с правого края экрана, затем нажмите «Устройства».
Если же инструкции нет, то ее всегда можно найти в интернете на сайте производителя материнской платы.
Приведу ниже фотографию подключенных проводов корпуса.
Теперь подключаем дополнительный разъем питания процессора. В есть специальный выход с 4-мя проводами вот его и подключаем в дополнительное гнездо питания процессора.
Раздел Как отображать адаптеры для получения информации о том, как подключиться. Если только один из мониторов имеет выходной порт, сначала подключите этот монитор.
- После установления соединения между экранами вы можете настроить параметры.
- В разделе «Оптимизация отображения дисплея».
Использовать панели приложений на всех экранах
После настройки второго монитора или проектора в соответствии с вашими потребностями может оказаться полезным, чтобы несколько приложений могли легко перемещаться между приложениями и файлами на вашем рабочем столе. Вот как отображать панели приложений на всех экранах и изменять внешний вид кнопок.
На рисунке виден белый четырех контактный разъем. На нем сделан специальный ключ предотвращающий неправильное подключение.
Далее подключаем основной питающий кабель к материнской плате. На современных материнских платах необходимо подключать еще и дополнительный четырех контактный разъем который как правило отдельно от основного. Для того что бы легче было подключить возьмите в руки основной разъем и совместите с дополнительным и уже потом всю конструкцию подключите к материнской плате.
Перемещение приложений с одного экрана на другой
Выполните прокрутку с правой стороны экрана, а затем нажмите или нажмите «Поиск». В поле «Входящие» и «Входящие», а затем нажмите или выберите «Панель задач» и «Исследуйте» в отображаемых результатах. В списке списка кнопок «Показать панель задач» выберите один из следующих вариантов: Все кнопки панели задач для всех открытых окон будут дублированы на панели приложений каждого экрана. Первичные приложения и панель задач открытого окна Кнопка панели задач будет отображаться на главном мониторе и на панели приложений экрана, где открыто окно. Окно приложения, в котором открыто окно. Приложения будут отображаться только на экране, где откройте окно. Никакая кнопка не дублируется в других барах приложения.
Используйте два или более приложения рядом
В «Больше экранов» выберите «Показать панель задач» на всех экранах. . В зависимости от разрешения экрана вы можете одновременно просматривать до четырех приложений на одном экране.Подключаем все это целиком должно выйти так что специальная защелка защелкнется на выступе сделанном на разъеме материнской платы.
Теперь вставляем в специальную прорезь планку оперативной памяти, следите за ключом, вырез на планке.
WiDi: решение от Intel
Чтобы использовать два или более приложений. Измените верхнюю часть экрана, пока не увидите пустое место за приложением, затем перетащите приложение вправо или влево. Если вы используете мышь, перетащите верхнюю часть экрана на вниз, пока вы не увидите пустое место за приложением, а затем перетащите приложение вправо или влево. Чтобы изменить размер приложений, перетащите приложение делитель между приложениями.
- Откройте приложение, которое вы хотите использовать.
- Из экрана «Пуск» и откройте второе приложение.
- Появится рядом с первым.
Аккуратно нажимаем сверху на планку до защелкивания зажимов, будьте внимательны не стоит уж сильно нажимать, так что бы прогнулась материнская плата.
Цифровая троица: DisplayPort, mini-DP, Thunderbolt
Если вы вернетесь на экран «Пуск» и откройте третье приложение, последний появится в верхней части 2. Вы можете нажать или щелкнуть правой кнопкой мыши слева или справа от третьего приложения, чтобы заменить его одним из приложений ниже. Если вы хотите использовать все три приложение на том же экране, перетащите третье приложение, пока не увидите его рядом с ним или среди других приложений. Если вы не видите пустое место, на экране используются только два приложения за раз. И что вы задаете этот вопрос в наши дни, это может означать, что вы недавно купили телевизор или компьютер.
Подключение шлейфа к материнской плате.
Теперь подключаем питание жесткого диска.
и питание оптического привода
Это значительно облегчает наши инструкции, потому что все такие современные устройства, а также те, которые были изготовлены за последние пять-шесть лет, имеют необходимые порты для быстрой и удобной взаимосвязи. Но даже если ваш случай не таков, мы, наконец, сделаем альтернативы.
Кроме того, они несут передачу как видео, так и звука. Выключите и телевизор, и компьютер. Это настоятельно рекомендуется перед переключением на них. В противном случае вы рискуете, что эти интерфейсы будут гореть, особенно на стороне телевизора. Если вы подключаете кабель во время работы устройства, он может записывать не только один из портов, но также и соседей, поскольку они находятся на общем концентраторе.
Осталось только вставить в разъем видео карту рисунок ниже
Прикручиваем винтом к корпусу.
Если необходимо то подключаем к видео карте дополнительное питание (в зависимости от модели видео карты)
Физическое подключение телевизора к компьютеру
Сегодня практически невозможно попасть на ноутбук без такого интерфейса. Теперь вы можете воспроиз
erfa.ru
Как подключить звук от компьютера к телевизору

С необходимостью подключить компьютер к телевизору ежедневно сталкивается большое количество людей. Это очень хорошая возможность, поскольку не всегда размеры монитора и его расположение позволяет комфортно смотреть кинофильмы и прочие развлекательные передачи. Кроме того, телевизор можно использовать в качестве монитора, если последний вышел из строя.
Типы разъемов
Современные устройства для подключения компьютера к телевизору позволяют сделать это очень быстро, при этом изображение и звук будут отличаться высоким качеством. Для подобного подключения подходят практически любые модели, включая старые кинескопные. Определение алгоритма процесса напрямую определяется типом разъёмов, которыми оснащены подключаемые устройства.
Самыми востребованными интерфейсами (разъёмами) считаются:
- HDMI;
- VGA;
- DVI;
- RJ45;
- Wi-Fi;
- S-Video/SCART.
После тщательного осмотра устройств и выявления одного либо нескольких разъемов из вышеуказанного списка, можно приступать к процессу соединения устройств.

HDMI
Данный разъем считается самым удобным и, соответственно, наиболее популярным. Помимо четкого изображения он передает звук высокого качества. Чтобы подключить компьютер к телевизору, необходимо просто иметь специальный шнур с соответствующими выходами.
Вначале подключаемые средства коммуникации отключаются от электросети и подсоединяется шнур. Далее происходит включение компьютера и телевизора, в качестве источника в настройках последнего указывается HDMI. Изображение, звук будут воспроизводиться без вспомогательных операций.
При выборе HDMI-шнура нужно понимать, что используемые при его изготовлении материалы и, соответственно, стоимость, не влияют на звук и качество изображения. Поэтому совсем необязательно покупать дорогой провод.
DVI, VGA
Чтобы подключить изображение и звук от компьютера к телевизору, можно воспользоваться другими интерфейсами — DVI либо VGA. Первый вариант более предпочтителен. К способу, связанному с VGA, рекомендуется прибегать лишь при невозможности работать с DVI. Часто, когда пользователь пытается подключить устройства, используя VGA, обнаруживается, что он занят монитором компьютера. Решить эту проблему можно с помощью переходника «DVI–VGA», который дает возможность из свободного DVI сделать вспомогательный VGA. При помощи указанных интерфейсов можно передавать лишь изображение, для подключения звука к телевизору придётся купить специальный аудиошнур.
Wi-Fi, RJ45
Чтобы осуществить подключение компьютера к телевизору посредством сетевого разъёма либо Wi-Fi, последний должен соответствовать двум основным требованиям. Первое заключается в наличии проигрывателя мультимедийных файлов, второе — в возможности поддержания технологии DLNA. Эта технология даёт устройствам возможность обмениваться файлами в online-режиме. Благодаря ей телевизор может работать с файлами прямо с винчестера компьютера, без использования съёмных винчестеров или флешек.

Процедура подключения через DLNA включает два этапа:
- подключение средств коммуникации;
- инсталляция DLNA-сервера, его дальнейшая настройка.
Проведение первого этапа зависит от того, имеется ли на телевизоре сетевой разъём RJ45 либо модуль Wi-Fi. В некоторых моделях есть одновременно обе эти опции. Лучше всего для подключения видео и звука использовать сетевой кабель.
Чтобы подключить сетевой разъём телевизора к роутеру, понадобится «витая пара» — специальный кабель. Найти такой шнур не составит труда. Однако вариант с роутером возможен не во всех случаях. Причина: видео и звук на телевизоре даёт большую нагрузку на роутер, что приводит к сбоям Интернета (снижение скорости либо потеря подключения). Решение проблемы при помощи покупки более производительного дорогостоящего роутера нельзя назвать оптимальным. Лучше установить дополнительную сетевую карту, что позволит сэкономить деньги.
После подключения приступают к установке «Домашнего медиа-сервера», внеся соответствующие настройки. Чтобы воспроизвести видео и звук, нужно на компьютере открыть «Домашний медиа-сервер» и запустить его. Далее в роли источника воспроизведения на телевизоре необходимо выбрать Ethernet, после чего открывается проводник и выбирается нужный файл.
S-Video/SCART
При помощи данного способа можно подключить звук и видео даже к старому телевизору. Главное условие здесь — наличие на компьютере разъёма «s-video», а на телевизоре — двадцатиодноконтактного широкого scart-разъёма. Нужно также купить шнур «S-Video» и переходник «SCART–audio/video/s-video».
Алгоритм процесса подключения выглядит следующим образом:
- переходник вставляется в разъём телевизора. При наличии переключателя последний ставится в положении Input;
- соединение разъемов;
- чтобы передать с компьютера звук, нужно подсоединить в соответствующие разъёмы переходника специальный шнур «два тюльпана»;
- включается телевизор;
- включается компьютер. После его включения вызывается пункт «Свойства», где «расширяем рабочий стол на выбранный монитор»;
- после переключения телевизора в режим «Video» на экране виден рабочий стол компьютера. Далее открываем файл и мышкой перемещаем окно проигрывателя на телевизор, переведя его в режим «на весь экран».
tehznatok.com
- Ения к интернету

- Добавить маршрут ubuntu
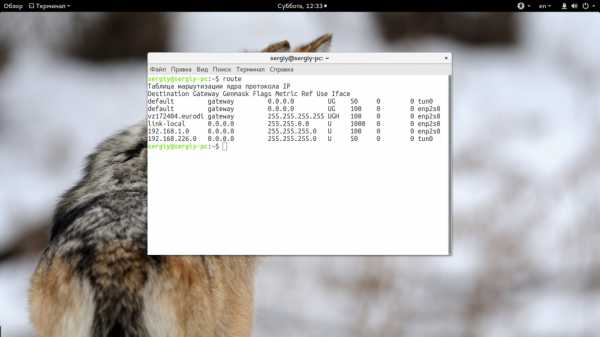
- Свойства обозревателя где
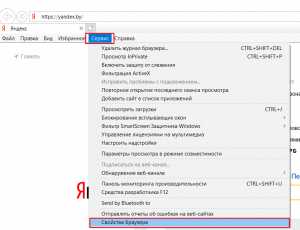
- Что такое ou в ad
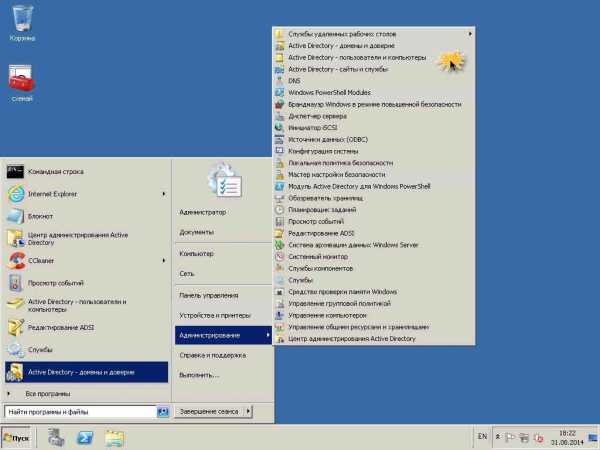
- Windows server 2018 r2 системные требования

- Что такое сканирование компьютера

- Msvcp140 skype

- Если синий экран смерти что делать

- Windows server 2018 терминальный сервер установка и настройка

- Учетная запись пользователя в windows 7

- Как создать визитку

