Как настроить учётные записи в Windows 7 и как ими управлять. Учетная запись пользователя в windows 7
Учетные записи в Windows 7: управление и настройка
Учётные записи – это пользователи компьютера. Каждый из них может иметь разные права и привилегии и обладать собственными настройками. В этой статье я расскажу о том, как настроить учётные записи в Windows 7.

Как создать учёные записи в Windows 7
Нажмите «Пуск», откройте «Панель управления» и нажмите «Добавление и удаление учётный записей пользователей».
Вы увидите, что есть уже как минимум два пользователя в Windows 7 – администратор, который создаётся вместе с установкой операционной системы, и гость.

По умолчанию, учётная запись гостя отключена, но если кликнуть на неё мышкой, то её можно включить. Гость пригодится для пользователей, у которых нет учётной записи на данном компьютере – они смогут войти в систему, но не смогут просматривать файлы и папки, принадлежащий другим учётным записям.

Можно сознать новую учётную запись. Для этого в окне, где указан список всех существующий пользователей, нажмите кнопку «Создание учётной записи».
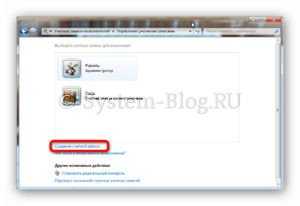
Далее введите имя для создаваемого пользователя и выберите тип – обычная или администратор.
Учётные записи в Windows 7 разделяются на два типа – обычные и администратор. Обычные имеют ограниченный доступ. Это полезно для случаев, когда есть опасения, что пользователь может повредить Windows. Администраторы имеют полный доступ, а также они могут управлять другими учётными записями на компьютере.
После этого нажмите кнопку «Создание учётной записи».
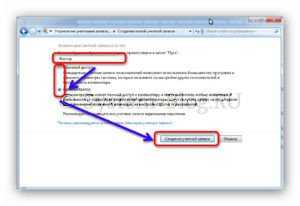
Пользователь будет создан, и вы увидите его в списке учётных записей. Можно войти в систему под созданным пользователем.

Как удалить учётные записи в Windows 7
Для того, чтобы удалить пользователя в Windows 7, кликните на него в списке учётных записей.
А на следующей странице нажмите «Удаление учётных записей».

Перед удалением вам будет предложено выбрать, как поступить с файлами пользователя – удалите их тоже или сохранить их. Примите решение и нажмите соответствующую кнопку.

Удалять других пользователей можно только из учётной записи администратора.
Изменение учётных записей
Учётные записи в Windows 7 можно изменить по нескольким параметрам:
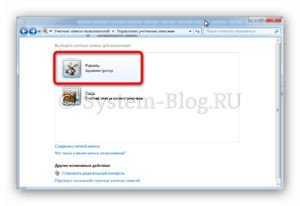
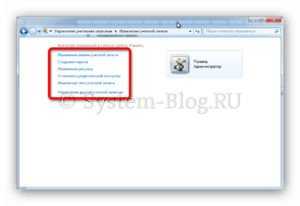
Всё это можно изменить, кликнув на своего пользователя в списке учётных записей.
Администратор может изменять параметры других учётных записей, не только своей.
system-blog.ru
Учетная запись пользователя в Windows. Контроль учетных записей пользователей в Windows 7
Наверное, сегодня нет ни одного человека, который бы не сталкивался с ситуацией, когда на одном компьютере работает несколько человек, причем каждый входит в систему под своим логином и паролем (так называемая учетная запись пользователя в Windows). Но вот далеко не все юзеры знают, что собой представляет «учетка» и как изменять или контролировать ее основные параметры.
Сам термин, обозначающий учетную запись, происходит от обычного перевода английского словосочетания User Account. Иными словами, это идентификация аккаунта пользователя компьютерной системой с различными уровнями доступа к информации, параметрам, персональным настройкам, используемым программам и т. д.
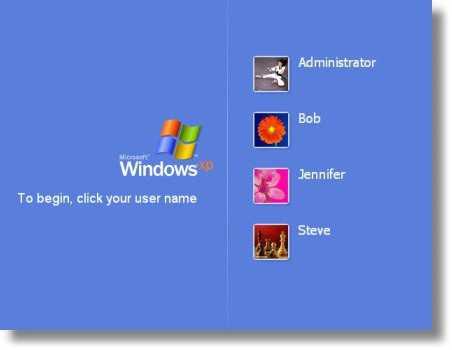
Не нужно объяснять, что с учетными записями мы сталкиваемся повсеместно. Даже обычный адрес электронной почты на бесплатном почтовом сервере - и тот может трактоваться как «учетная запись пользователя». То же самое касается, например, онлайн-игр, пользователей, работающих на компьютерных терминалах, объединенных в локальную сеть, программ вроде Skype, ICQ и т. д. В общем, если изъясняться простым языком, это регистрационные данные юзера. Но вот различаются все эти типы «учеток» достаточно сильно. Сейчас будут рассмотрены именно учетные записи пользователей Windows 10, а также 8, 7 и других версий ОС. В основном суть их для всех «операционок» остается одной и той же.
Какие преимущества дает пользователю учетная запись?
Итак, для начала давайте посмотрим, каковы же преимущества учетной записи. Прежде всего стоит отметить, что любой юзер, не обладающий правами доступа к информации на администраторском уровне, может быть совершенно уверен в собственной безопасности - с точки зрения того, что ни один другой человек, равный ему по уровню прав доступа, не сможет просмотреть его личные файлы, историю работы в сети Интернет, изменить личные данные или сделать еще что-то.
Получается, что система попросту скрывает все эти файлы от посторонних глаз, но только в том случае, если папкам и документам не присвоен статус общего доступа, когда такими файлами могут пользоваться абсолютно все пользователи компьютеров, находящихся, к примеру, в одной локальной или виртуальной сети. С точки зрения конфиденциальности, это очень хорошо, а полный доступ имеется только у администратора какого-то конкретного компьютера или системного администратора локальной сети (сисадмина). Посмотрим, каковы его функции.
Администратор
Что касается основной (изначально создаваемой) учетной записи администратора, описать такую «учетку» можно как предоставление единственному лицу полных прав доступа к информации, к изменению конфигурации параметров системы, к установке или удалению программ и приложений, а также к управлению другими учетными записями.
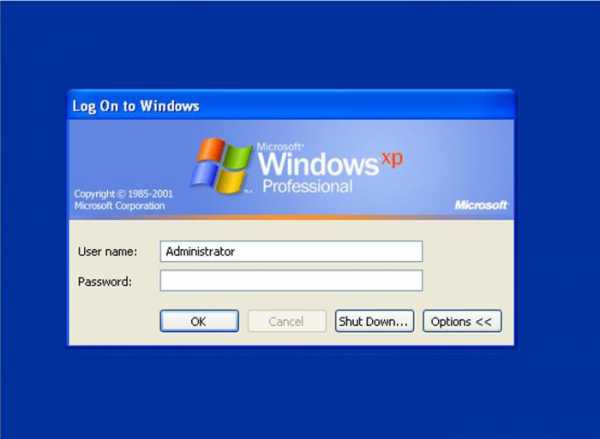
Если говорить простым языком, администратор – это самый главный юзер, для которого не существует никаких ограничений по работе с компьютером и операционной системой, и который обладает исключительными привилегиями на выполнение тех или иных действий. И именно администратор производит полный контроль учетных записей пользователей с возможностью предоставления прав или ограничения возможностей любого другого юзера.
Но самое интересное в том, что у компьютерной системы (если установлена только одна или несколько ОС) может быть один или несколько администраторов. Лучше – если один. И конечно, параллельно могут присутствовать и пользователи, обладающие практически теми же правами, однако такую иерархию можно сравнить, скажем, с армией.
Допустим, есть два офицера в звании полковника. Но один из них по должности – командир полка, а второй – начальник штаба. Звание – это права доступа, должность – тип пользователя. Наверное, понятно, что в рамках одного подразделения (компьютера в нашем случае) командир полка имеет статус администратора, а начальник штаба (ниже по должности) – статус пользователя с небольшими ограничениями в правах.
Типы пользователей
Теперь перейдем непосредственно к самим пользователям и группам. Как правило, все типы учетных записей в Windows разделяются на три типа: администратор, пользователь с обычным доступом (стандартная учетная запись пользователя) и гостевая («гость»).
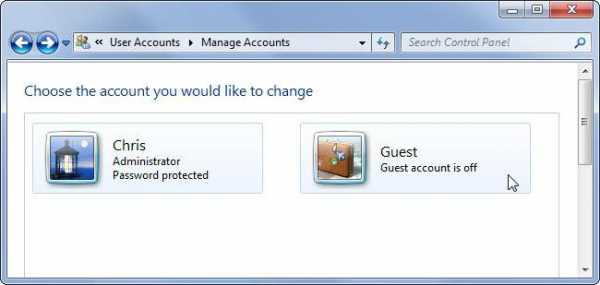
Как уже понятно, администратор обладает абсолютно всеми правами, обычным юзерами разрешается просто работать с конкретным компьютерным терминалом. Гости – это, грубо говоря, посторонние люди, имеющие минимальные права (исключительно для входа в систему, но не более).
Что касается групп, их совершенно произвольно может создавать сам администратор, причем в неограниченном количестве. По сути, в разные группы можно объединять юзеров, пользующихся определенными правами и разрешениями, или же группировать их по какому-либо другому признаку, например, по принадлежности к определенной структуре в управлении предприятием (технический отдел, бухгалтерия и т. д.).
Контроль учетных записей пользователей
Что касается контроля, основные функции возложены именно на администратора. Система в данном случае выступает только как средство обеспечения соблюдения прав юзеров или поддержания определенного уровня безопасности.
При этом стоит обратить внимание, что контроль учетных записей пользователей (Windows 7, например) может осуществляться исключительно при входе в систему с использованием логина и пароля админа. Ни один другой юзер не имеет права вносить изменения в настройки «учеток», в предоставление прав на какие-то действия или снятие ограничений.

Тут особо стоит отметить один немаловажный момент. Несмотря на то что в самой системе предусмотрен контроль учетных записей пользователей, Windows 7 и другие, более новые версии ОС могут предоставлять юзерам временные права админа (если только это не противоречит настройкам системы безопасности и групповой политики). Для этого в контекстном меню для старта программ имеется специальная строка запуска от имени администратора. Такой подход позволяет пользователям, например, устанавливать собственные приложения или использовать те же портативные версии программ, которые не вносят критических изменений в системный реестр или не изменяют параметры безопасности.
Права доступа и ограничения, накладываемые на учетные записи
Что касается ограничений по правам, их может быть достаточно много. Дело в том, что контроль учетных записей пользователей 8-й, 7-й или 10-й версии Windows предусматривает достаточно большой спектр того, что может быть разрешено или запрещено юзеру с определенными правами.
Так, в большинстве случаев основными ограничениями для пользователей ниже уровня админа могут быть: наложение запрета на доступ к реестру и его редактированию, изменению настроек системы безопасности или параметров групповой политики.
При этом, как следствие, появляется и запрет на инсталляцию определенных программ, использование уже установленных приложений или на работу с определенными типами файлов и папок, чтение съемных носителей и т. д. Это обоснованный шаг, поскольку неопытный юзер может запросто попытаться просмотреть файлы на зараженной вирусами флэшке или установить подозрительную программу, а если компьютерный терминал подключен к локальной сети, вирус запросто может перекочевать на другие машины и навредить так, что абсолютно все терминалы окажутся неработоспособными.
Именно поэтому в тех же «локалках» зачастую применяется достаточно интересная конфигурация системы. В стандартном варианте на каждом терминале устанавливается собственная «операционка» (без разницы, какая это будет модификация), которая работает независимо от центрального сервера.
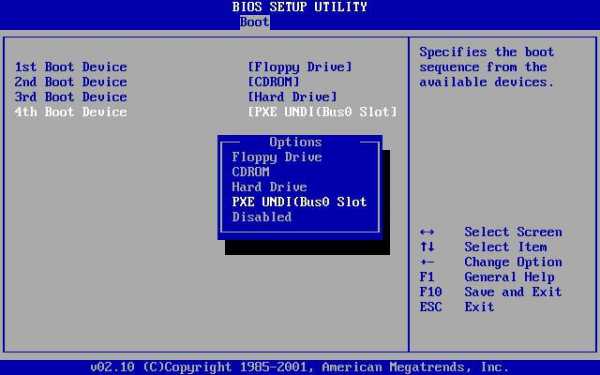
Во втором случае на компьютере операционная система как таковая отсутствует вообще (иногда нет даже жесткого диска), а загрузка сетевой ОС происходит с единого для всех терминалов удаленного сервера. Такой тип загрузки можно увидеть в настройках BIOS (обычно он обозначается как PXE Boot или Network Boot). Преимущества такого старта Windows очевидны, ведь юзер, как бы он этого ни хотел, изменить какие-либо параметры, даже самые простые, попросту не сможет.
Создание учетной записи в Windows
Теперь на время оставим в покое контроль учетных записей пользователей и рассмотрим, как создать «учетку» того или иного типа. Как уже говорилось выше, после чистой установки системы пользователь получает права админа, и именно ему принадлежит исключительное право создания, удаления или изменения любой учетной записи, присутствующей в системе.

Для создания новой записи на локальном компьютере в самом простом варианте необходимо зайти в соответствующий раздел «Панели управления», после чего выбрать создание новой «учетки», ввести название («Петя», «Вася» - не суть важно) и определить тип записи (обычный доступ или администратор), а затем подтвердить свои действия. После этого в том же разделе можно создать логин и пароль, которые будут использоваться при входе в систему. Также можно поменять картинку и другие параметры, доступные для данной регистрационной записи. И, естественно, пароли и учетные записи пользователей администратором могут изменяться даже без вмешательства самих юзеров. Собственно, в некоторых случаях (ограничение прав, например) их согласие и не требуется. Но чаще всего это касается локальных сетей и сисадминов, когда юзер в чем-то провинился и нанес вред системе.
Управление личными параметрами учетных записей
В плане управления учетная запись пользователя любого уровня подконтрольна непосредственно администратору. Однако юзер может изменять некоторые настройки системы, скажем, фоновый рисунок «Рабочего стола», менять размеры окон и т. д.
Что касается прав на изменение более серьезных параметров, их может предоставлять именно администратор через меню управления, в котором находится заданная учетная запись. Другой пользователь изменить ничего не сможет. Посмотрим, какие настройки можно произвести в данном случае.
Изменение основных параметров учетных записей
Прежде всего админ может произвести настройку прав доступа к настройкам системы, программам и некоторым типам файлов. Все это устанавливается либо в вышеуказанном разделе, либо в клиенте групповой политики.

Однако сначала можно использовать раздел локальных пользователей и групп, чтобы добавить юзера. Для этого в меню «Выполнить» вводится команда lusrmgr.msc, а уже в меню управления компьютером - именно раздел пользователей, где правым кликом вызывается меню с возможностью добавления нового человека. Добавить его в группу можно либо через меню свойств, где выбирается членство в группах, а затем вводится название рабочей группы и поиск имен, либо через сам поиск групп с предварительным использованием кнопки «Дополнительно». Остается только подтвердить выбор.
Если говорить о правах доступа к определенным функциям, лучше всего использовать параметры контроля в «Панели управления» или в конфигурации системы (msconfig) с выбором меню сервиса и настройки контроля, но об этом чуть позже. В редакторе групповой политики тоже можно выставить соответствующие приоритеты (настроек там хватает).
Удаление учетной записи
Удаление или отключение любой «учетки» можно произвести из той же «Панели управления», где в меню управления другой учетной записью просто выбирается строка удаления (естественно, при входе в систему под администратором). Только и всего.
Тогда юзер при попытке входа в систему может после этого получить уведомление, что учетная запись пользователя отключена. Восстановить ее после удаления не получится, так что от имени админа придется создавать новую. Однако при удалении записи можно сохранить пользовательские файлы, которые будут доступны по завершении процедуры.
Если говорить о том, как отключить контроль учетных записей пользователей, первым делом следует использовать «Панель управления».

Здесь нужно выбрать меню параметров, а в окне, где расположен вертикальный ползунок, просто передвинуть последний в самое нижнее положение, соответствующее параметру «Никогда не уведомлять», что означает только то, что система не будет выдавать предупреждений относительно попутного внесения изменений в конфигурацию.
Как было сказано выше, в меню «Выполнить» можно использовать команду msconfig с переходом в раздел «Сервис» или «Инструменты», где и выбирается настройка, которой соответствует контроль учетных записей пользователей.

Выделяем эту строку, затем жмем кнопку «Запуск», после чего выполняем действия, указанные чуть выше. Впрочем, доступ к отключению можно упростить, если в качестве команды сразу ввести строку UserAccountControlSettings.exe. Далее все то же самое.
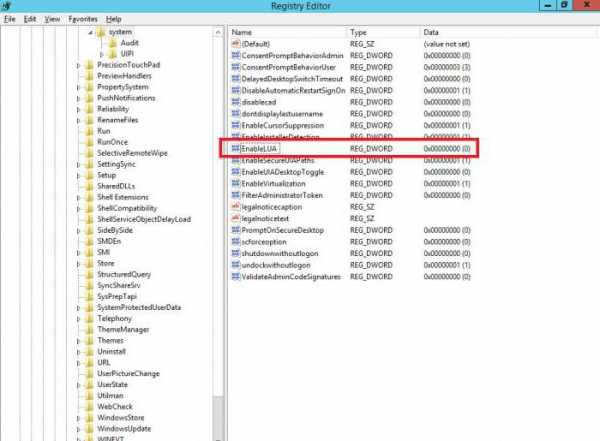
Можно, конечно, использовать и редактор реестра с изменением параметра EnableLUA (изменение значения на «0»), который находится в ветке Policies\System основного дерева HKEY_LOCAL_MACHINE\Software и далее, или же при помощи обработчика команд Windows (в обоих случаях учетная запись пользователя останется неизменной, а контроль над ней будет отключен). Однако эти способы окажутся для рядового юзера несколько сложными.
Вместо послесловия
Вот вкратце и все, что касается того, что представляет собой «учетка» и контроль учетных записей пользователей на локальном компьютере. Здесь не рассматривались темы, связанные с аналогичными действиями администратора локальной сети, но, в принципе, можно было бы сказать, что все основные процедуры практически не отличаются, разве что иногда некоторые изменения и настройки могут коснуться межсетевых протоколов. Но это, как говорится, уже другой вопрос.
fb.ru
Учетные записи пользователей в Windows 7
Учетные записи пользователей в Windows 7
Сейчас мы разберемся, как изменить изображение учетной записи, добавить учетную запись другого пользователя и как изменить свой пароль для входа в систему.
Но сначала давайте поговорим, для чего нужно несколько учетных записей. Если вы используете свой ноутбук в гордом одиночестве, тогда вторая учетная запись вам и не нужна. Максимум, что желательно сделать, - это задать пароль для входа в систему (если, конечно, вы это еще не сделали) с помощью команды Изменение пароля Windows. И тогда никто другой, кроме вас, не сможет использовать ваш ноутбук.
А вот если ноутбук используют другие пользователи (например, ваши родные), весьма желательно создать еще одну учетную запись. Во-первых, у каждого пользователя будут свои настройки - вам нравятся одни фоновые изображения, а вашим детям - другие. Во-вторых, вы работаете под учетной записью с более широкими правами, позволяющей запускать программы от имени администратора, устанавливать программы и настраивать компьютер. Не стоит доверять такие действия детям, поэтому желательно создать учетную запись обычного пользователя, который имеет право только запускать уже установленные вами программы и может изменять только свои (пользовательские) настройки.
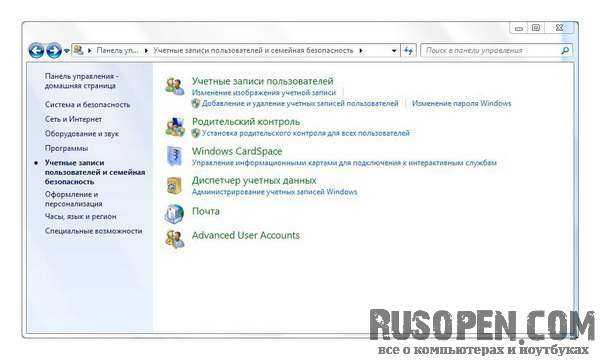
Для создания нового пользователя запустите утилиту Добавление и удаление учетных записей пользователей.
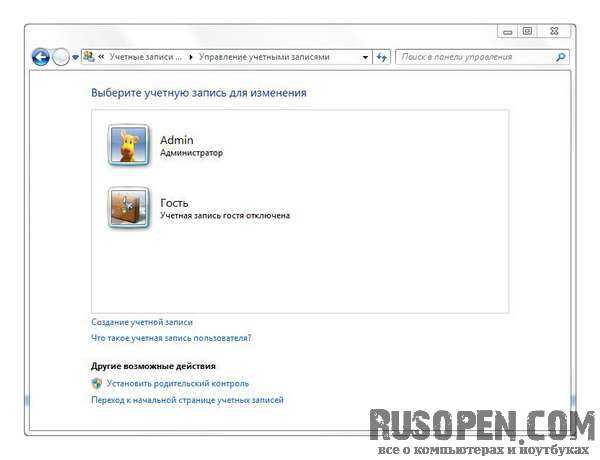
- В появившемся окне щелкните на кнопке Создание учетной записи. После этого нужно ввести имя новой учетной записи и выбрать тип доступа:

- Обычный доступ - пользователь сможет запускать уже установленные программы, изменять параметры, которые не влияют на безопасность системы и других пользователей;
- Администратор - пользователь получит полный доступ и сможет сделать с компьютером все, что ему захочется.
После этого вы увидите новую учетную запись в списке учетных записей. Я создал учетную запись с именем Пользователь.

Щелкните по созданной учетной записи, и вы сможете изменить пароль, значок учетной записи, удалить учетную запись и т.д.
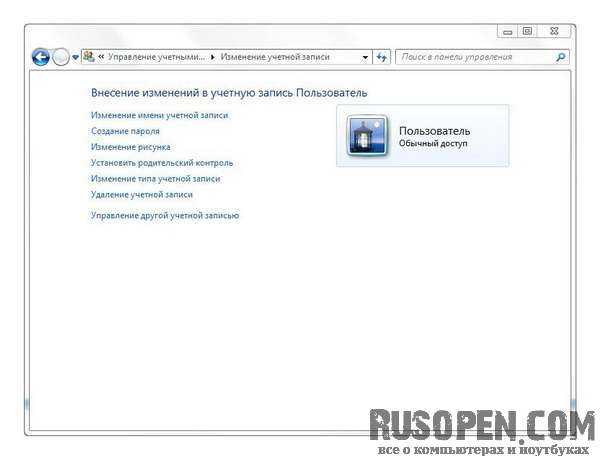
Если уж вы создали учетную запись с правами обычного пользователя, не забудьте установить пароль для учетной записи администратора, иначе толку от того, что вы создали ограниченную учетную запись, не будет - кто угодно сможет под ней войти в систему. А вот для обычного пользователя (для удобства) можно и не устанавливать пароль.
Опубликовано: 28.03.2015
rusopen.com
Учетные записи Windows 7 | Энциклопедия Windows
В этой статье, предназначенной для тех, кто только начинает знакомится с “семеркой”, рассказывается об учетных записях Windows 7, о принципах их создания и использования. Учетные записи – тот инструмент, который необходим если компьютером пользуются несколько человек. Также вам не помешает узнать, в чем именно заключается различие между учетной записью администратора и обычного пользователя.
В Windows 7 работа с учетными записями особо не отличается от аналогичных действий в Windows XP и Windows Vista. Однако, в Windows 7 теперь все делается в новом интерфейсе, к которому нужно привыкнуть.
Как правило, имеет смысл создать отдельную учетную запись для каждого члена семьи. При этом вовсе не обязательно давать всем одинаковые возможности. Можно оставить себе полномочия администратора, а остальным хватит полномочий обычного пользователя – так меньше набедокурят ;)
Теперь давайте посмотрим, как можно добавить новую учетную запись.
Новая учетная запись пользователя
Выберите команду Пуск >Панель управления и в разделе Учетные записи пользователей и семейная безопасность щелкните на ссылке Добавление и удаление учетных записей пользователей.

В новом окне щелкните на ссылке Создание учетной записи.
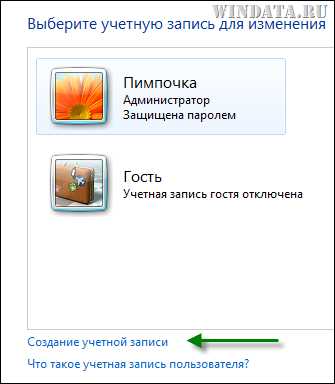
Откроется окно, в котором следует ввести имя пользователя и тип учетной записи. Как правило, имеет смысл выбирать переключатель Обычный доступ, чтобы пользователь не мог изменять системные параметры, случайно или намеренно удалять важные системные файлы или менять параметры безопасности. Одному компьютеру – один администратор, золотое правило. После ввода имени щелкните на кнопке Создание учетной записи.
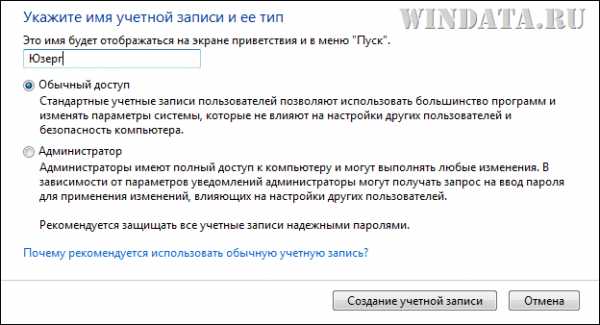
Теперь, если перезагрузить компьютер, в окне регистрации в системе появится наш новый пользователь.

Если для учетной записи пользователя указан пароль (об этом ниже), то его придется ввести для входа в систему.

Если обычный пользователь попытается выйти за рамки своих полномочий (скажем, попробует изменить имя компьютера), то у него потребуют ввести пароль администратора (в данном случае, администратора “Пимпочка”).
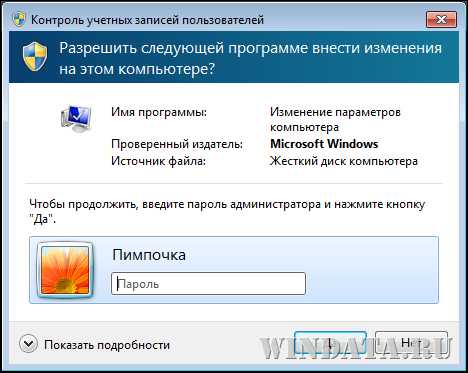
Будучи администратором, вы можете изменять другие учетные записи или создавать для них пароли. Что касается паролей, нужно открыть уже известное нам окно Управление учетными записями, щелкнуть на значке пользователя с обычным доступом и затем на ссылке Создание пароля.

В открывшемся окне дважды введите пароль, а также подсказку на случай, если пользователь забудет пароль.
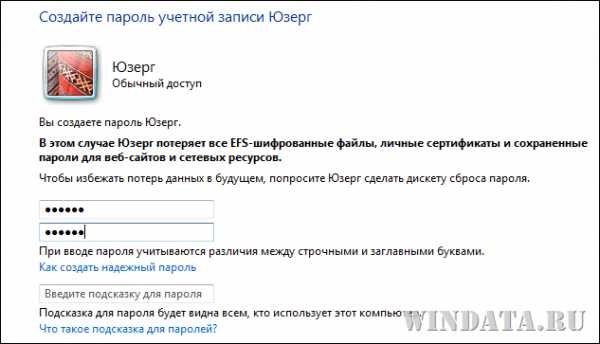
Типы учетных записей
Давайте чуть подробнее рассмотрим, что за типы учетных записей бывают. Их всего три:
- Администратор. Царь и бог Windows, может делать абсолютно все без ограничений.
- Обычный доступ. Пользователи с обычным пользователем также обладают широкими возможностями, однако, им нельзя устанавливать новые программы, удалять системные файлы или изменять системные параметры. Впрочем, все это им также доступно, но лишь после ввода пароля администратора.
- Гостевой доступ. Это временный доступ к компьютеру. Пользователи с таким доступом не могут устанавливать программы, делать какие-либо ограничения, указывать пароли и т.д. Такой тип доступа пригодится тем, кто использует компьютер лишь чтобы быстренько проверить электронную почту или поработать в Word.
Если пользователь с обычным доступом попробует залезть, куда не надо, его не пустят:

Что касается гостевого доступа, то он отключен по умолчанию. Чтобы его включить, в окне Управление учетными записями щелкните на значке Гость.
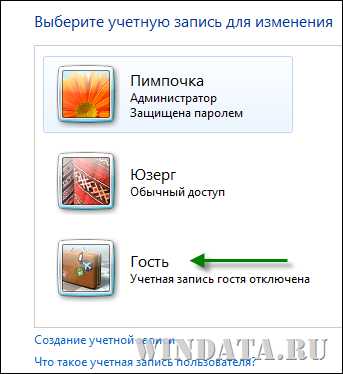
После чего в новом окне щелкните на кнопке Включить.
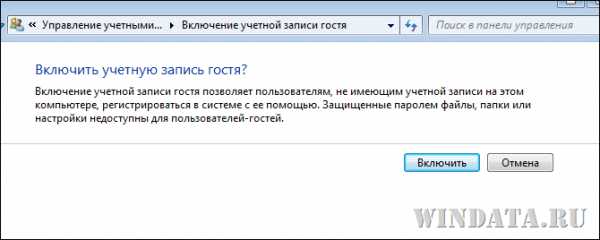
Для гостевой учетной записи можно только изменять картинку и выключить запись. А вот установить пароль или изменить тип гостевой записи – не получится.
Когда администратор системы устанавливает программы, то нередко ему нужно выбрать при установке – будет ли программа доступна только ему, или другим пользователям системы вне зависимости от их уровня доступа. Тут уж решайте сами, вы администратор – вам и карты в руки.
Также не забывайте, что если вы собрались выключить компьютер, когда другой пользователь еще не вышел из системы, то данные, которые он не сохранил, могут быть утрачены. Так что не спешите и завершите сеанс работы других пользователей, прежде чем жмакать кнопку “Выключить”.

Ну что ж, эта статья, рассчитанная на новичков, позволит вам захапать себе учетную запись администратора и быстренько назначить Обычный доступ всем остальным членам вашей семьи (а вредному младшему брату и гостевого доступа хватит, хе-хе).
windata.ru
Как сменить учетную запись пользователя в Windows 7

Учетные записи являются крайне полезной функцией, если одним компьютером пользуется несколько человек. Особенно новые профили с разным уровнем доступа пригодятся, когда ПК часто используют дети. Давайте рассмотрим процесс создания и смены аккаунта.
Читайте также: Включение и настройка «Родительского контроля» на компьютере
Работа с учетными записями пользователей Windows 7
Всего в ОС Windows 7 присутствует три различных типа профилей. Все возможные функции доступны администратору, он также управляет другими аккаунтами. Обычным доступом обладают остальные пользователи. Им запрещено устанавливать или удалять ПО, изменять редактировать файлы или настройки, доступ открывается только в случае ввода пароля администратора. Гостевой – самый ограниченный класс аккаунтов. Гостям разрешена только работа в некоторых программах и вход в браузер. Теперь, когда вы ознакомились со всеми типами профилей, перейдем непосредственно к их созданию и смене.
Создаем учетную запись пользователя
Если вы уже создали профиль, то можете переходить сразу к следующим действиям, а для тем, у кого пока присутствует только аккаунт администратора, необходимо выполнить следующие шаги:
- Нажмите «Пуск» и перейдите в «Панель управления».
- Выберите раздел «Учетные записи пользователей».
- Нажмите на пункт «Управление другой учетной записью».
- Здесь уже будет создан профиль гостя, однако он отключен. Его можно включить, но мы разберем процесс создания нового аккаунта. Нажмите на «Создание учетной записи».
- Укажите имя и установите доступ. Остается только нажать на «Создание учетной записи».
- Теперь лучше всего установить пароль доступа. Выберите только что созданный профиль для изменений.
- Нажмите на «Создание пароля».
- Введите новый пароль, подтвердите его и выберите секретный вопрос, чтобы в случае надобности восстановить его.
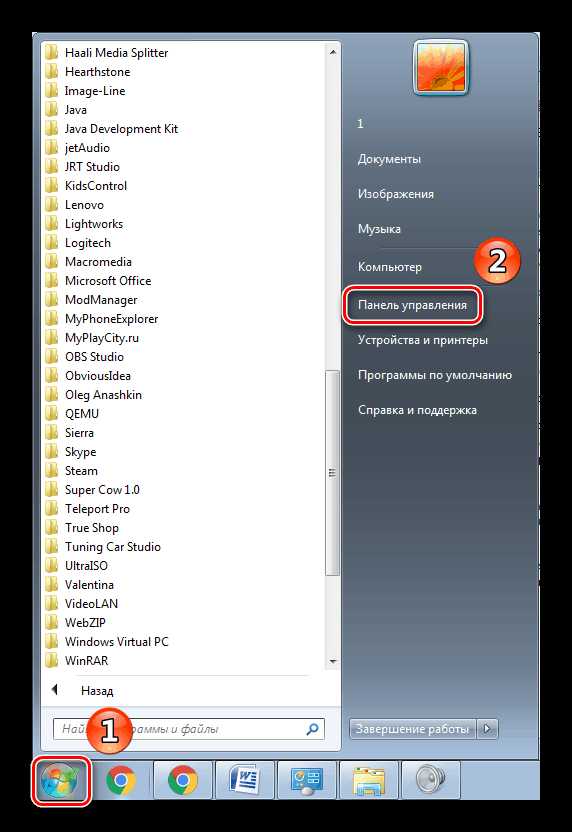
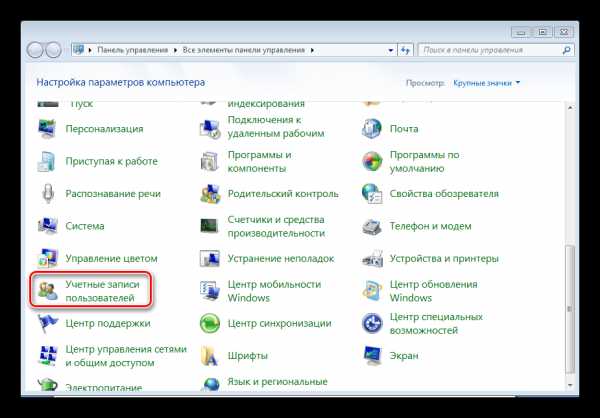
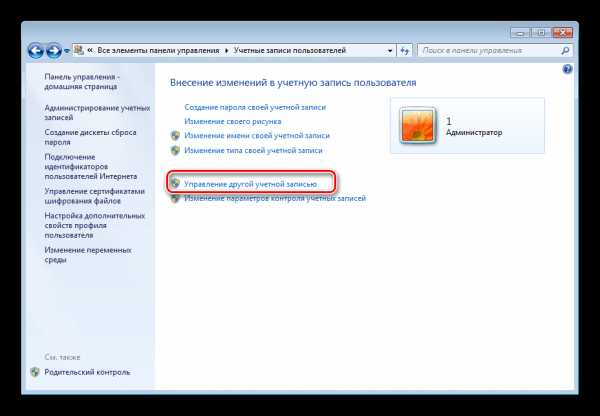

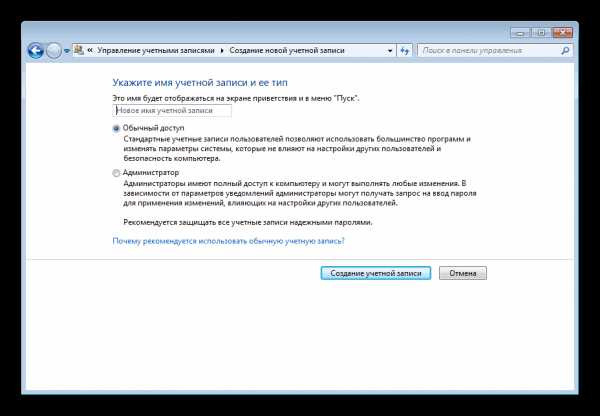
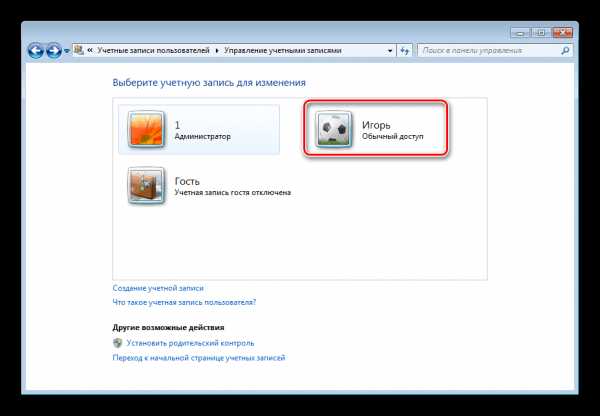


На этом создание профиля окончено. Если необходимо, то вы в любой момент можете добавить несколько новых аккаунтов с разным уровнем доступа. Теперь перейдем к смене профилей.
Сменяем учетную запись пользователя
Смена происходит очень быстро и просто. Для этого необходимо выполнить всего несколько действий:
- Перейдите в «Пуск», нажмите на стрелку вправо напротив «Завершить работу» и выберите «Сменить пользователя».
- Выберите необходимый аккаунт.
- Если установлен пароль, то потребуется его ввести, после чего будет осуществлен вход.
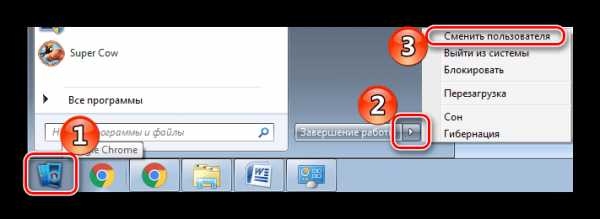
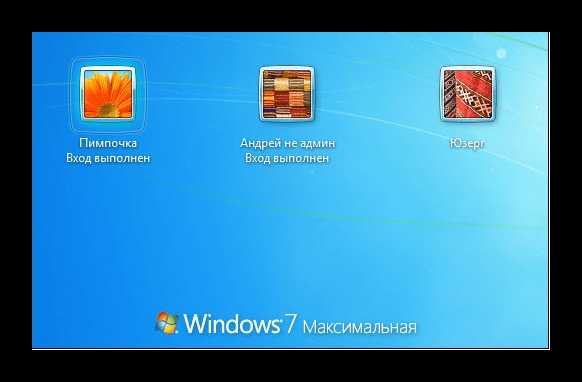

Удаление учетной записи пользователя
Кроме создания и смены доступна и деактивация профилей. Выполняться все действия должны администратором, а сам процесс удаления не займет много времени. Выполните следующее:
- Снова перейдите в «Пуск», «Панель управления» и выберите «Учетные записи пользователей».
- Выберите «Управление другой учетной записью».
- Выберите необходимый профиль для удаления.
- Нажмите «Удаление учетной записи».
- Перед удалением можно сохранить или удалить файлы профиля.
- Согласитесь с применением всех изменений.
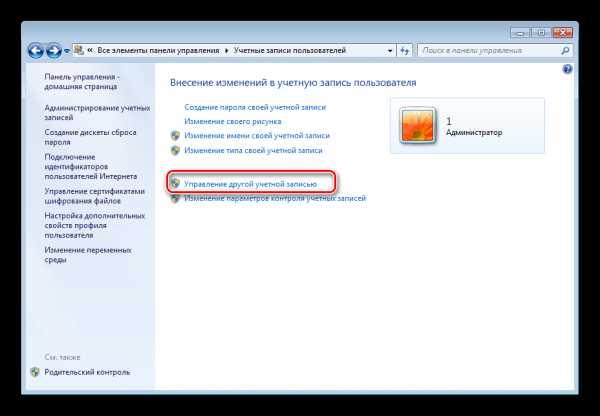

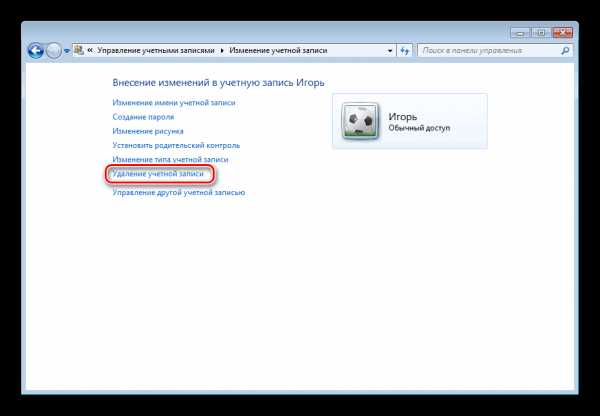
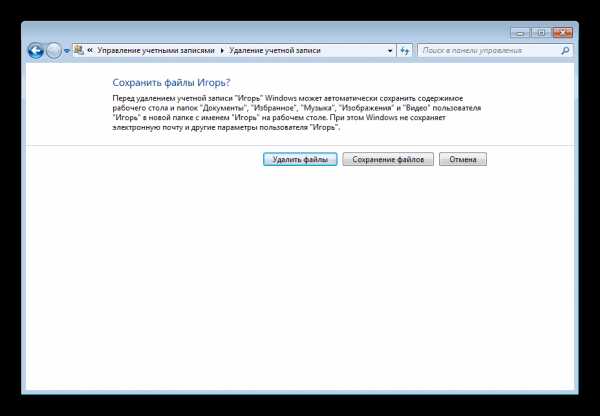
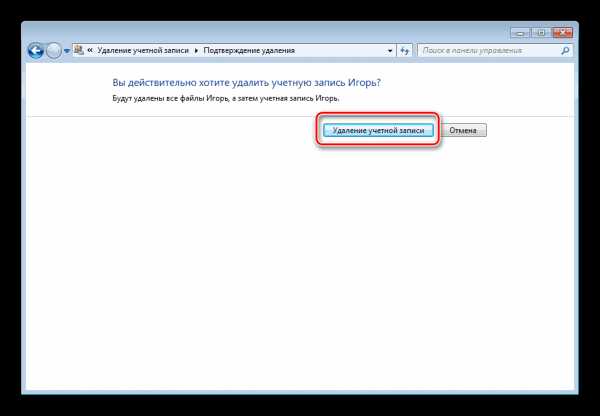
Кроме этого существует еще 4 других варианта удаления аккаунта из системы. Подробнее о них вы можете узнать в нашей статье.
Подробнее: Удаление учетных записей в Windows 7
В этой статье мы рассмотрели основные принципы создания, смены и деактивации профиля в Windows 7. В этом нет ничего сложного, нужно лишь действовать согласно простым и понятным инструкциям. Не забудьте, что все действия необходимо совершать с профиля администратора.
Мы рады, что смогли помочь Вам в решении проблемы. Задайте свой вопрос в комментариях, подробно расписав суть проблемы. Наши специалисты постараются ответить максимально быстро.Помогла ли вам эта статья?
Да Нетlumpics.ru
Учётные записи пользователей Windows 7 и 8.1
Что такое учётная запись пользователя? Какие типы учётных записей бывают и как они настраиваются? Об этом и о преимуществах подключения учётной записи Microsoft в Windows 7 расскажем в этой статье.
Учётные записи в ОС Windows – это штатный функционал, который призван обеспечить нескольким пользователям одного компьютера комфортную работу с ним.
Персональная учётная запись — это своего рода личное пространство человека, где он может наиболее удобно для себя организовать работу с настройками системы, файлами и программами в рамках полномочий типа учётной записи, тем самым не мешая точно такому же процессу работы с компьютером другому его пользователю.
Так, в рамках отдельной записи каждый из пользователей может выбрать себе тему оформления, настроить расположение иконок на рабочем столе, задать положение плиток на начальном экране (в случае с Windows 8.1) настроить работу браузера, медиа-проигрывателей или приложений социальных ресурсов. Если у разных пользователей компьютера есть секреты друг от друга, они могут свои учётные записи защитить паролем.
Какие типы учётных записей бывают?
Администратор – тип этой учётной записи предназначается для пользователей, которые имеют право вносить изменения в работу операционной системы (отдельными своими действиями или посредством программного обеспечения). Администраторы имеют доступ ко всем файлам компьютера, ко всем системным службам и установленным программам, а также ко всем имеющимся учётным записям системы.
Это первая учётная запись, которая появляется после установки Windows. Учётная запись администратора в организациях используется, как правило, только IT-специалистами для обслуживания компьютера и принятия мер безопасности для неразглашения коммерческой тайны, в то время когда работник, использующий вверенный ему компьютер, выполняет свои обязанности, используя стандартную учётную запись пользователя. Часто IT-специалисты по указу руководства используют учётную запись администратора для блокировки на компьютерах работников организации игр или возможности посещения социальных сетей, чтобы те не использовали рабочее время для развлечений.
Стандартная – это персонифицированная учётная запись пользователя, которая предусматривает полноценное использование компьютера, за исключением возможности вносить изменения в операционную систему, менять её какие-то настройки или удалять важные файлы. Пользователь может назвать такую учётную запись своим именем, установить своё фото в качестве аватарки, а также защитить запись паролем.
Пользователи домашних компьютеров и ноутбуков часто пользуются единой учётной записью администратора, даже не подозревая, что для отдельных членов семьи можно создать разные учётные записи. Лишь немногие пользователи создают на домашнем компьютере для детей отдельные учётные записи с некоторыми ограничениями – например, с использованием таймера выключения, если истекло дозволенное родителями время работы с компьютером, или с ограничениями доступа к вредным для детей сайтам. Отдельную стандартную учётную запись также лучше создать, если вы доверяете своё компьютерное устройство взрослому, но неопытному пользователю. Это минимизирует риски внесения в систему нежелательных изменений.
Гостевая – это не персонифицированная учётная запись. Она является самой ограниченной по функциональности и предусматривает временную работу пользователя с компьютером. Вы можете перевести компьютер на гостевую учётную запись, если воспользоваться им вас попросили посторонние люди – нагрянувшие в честь праздника гости или милые сотрудники из соседнего отдела организации. Они смогут посидеть в Интернете, поработать с какой-то установленной программой, посмотреть видео или послушать музыку. И не более – ничего устанавливать или удалять гости без вашего ведома не смогут.
Где находятся системные настройки учётных записей?
Изменить настройки существующей записи, создать новую или удалить неиспользуемую в случае с Windows 7 вы сможете через меню «Пуск». Вам нужно попасть в раздел панели инструментов «Учётные записи пользователей и семейная безопасность».

Если у вас установлена Windows 8/8.1, вы можете воспользоваться возможностями нового интерфейса: необходимо вызвать всплывающую справа панель, выбрать «Параметры», затем – «Изменение параметров компьютера – Учётные записи».
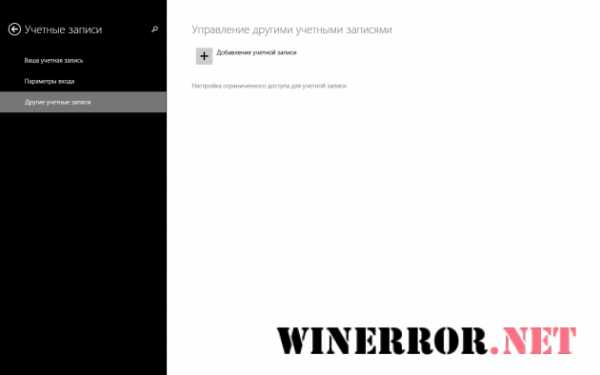
Преимущества учётной записи Windows 8.1
В предыдущих версиях ОС Windows – по 7-ю включительно — привязка к учётной записи Microsoft не была такой жёсткой. При установке системы вам предлагается зарегистрироваться на интернет-ресурсе софтверного гиганта, но это действо можно пропустить и продолжить установку системы под локальной учётной записью компьютера. При этом отсутствие учётной записи Microsoft на полноценную работу с системами Windows XP, Vista или 7 особо никак не повлияет.
В Windows 8 и её эволюционном продолжении – версии 8.1 — вы, в принципе, также можете пропустить шаг регистрации или входа в уже существующую учётную запись Microsoft. Но вот в дальнейшем с использованием только локальной учётной записи компьютера активно использовать функционал Metro-интерфейса у вас не получится. Учётная запись Microsoft понадобится вам для работы с некоторыми штатными Metro-приложениями («Почта», «Календарь», «Люди», «Сообщения») и магазином Windows 8/8.1.
Если шаг подключения учётной записи Microsoft пропущен при установке Windows 8/8.1, к нему можно вернуться в любой момент. Для этого вам необходимо перейти по вышеупомянутому пути Metro-настроек «Параметры – Изменение параметров компьютера – Учётные записи».
В чём преимущества подключения учётной записи Microsoft в ОС Windows 8/8.1?
Единый вход в интернет-сервисы Microsoft
Учётная запись Microsoft – это единый ключ для использования интернет-ресурсов софтверного гиганта, в числе которых: почтовый сервис Outlook.Com, облачное хранилище OneDrive, сервис мобильной ОС Windows Phone, игровой и мультимедийный сервис Xbox LIVE. Ну и, конечно же, вышеупомянутый магазин Metro-приложений для Windows 8/8.1. Для регистрации учётной записи Microsoft понадобится электронный почтовый ящик, который и будет в дальнейшем логином для входа.
Синхронизация данных и настроек Windows 8/8.1
При переустановке или при использовании этой системы на другом устройстве, подключение учётной записи Microsoft и синхронизация данных даёт вам уже настроенную ранее систему – с параметрами обновления, с сетевыми настройками, с выбранной темой оформления, с языковыми настройками и т.п.
Пакетная установка приложений из магазина Windows
Помимо синхронизации некоторых штатных приложений, в магазине Windows в отдельном разделе «Учётная запись» будет отображаться список приложений, которые ранее вами устанавливались. Из этого списка можно выбрать все или часть из них и активировать их пакетную установку на компьютер. Учитывая, что приложения устанавливаются быстро, восстановить желаемое состояние можно очень быстро.
winerror.net
Учетная запись пользователя в Windows

Наличие в компьютере такой возможности, как создание учетных записей пользователя очень полезная вещь. Действительно благодаря их наличию, можно комфортно пользоваться компьютером нескольким людям и даже если вы его единственный владелец, они могут вам пригодится.
Учетная запись пользователя в windows предоставляет вам примерно то же самое, что и своя комната, если вы живете в квартире не один. Это ваше личное пространство, которое вы можете настроить по своему усмотрению, выбрать цветовую схему, расположение и вид иконок, различные настройки внешнего вида и так далее. У вас есть место для хранения личной информации недоступное остальным пользователям компьютера и доступ к данным в остальной части компьютера.
Согласитесь, что очень напоминает свою комнату в доме но, как и в реальном мире, вы не можете быть полностью уверены в неприкосновенности вашей частной территории. Существует вероятность, что кто-то из домочадцев войдет в вашу комнату без вас. Если только вы не самый главный в семье и вас все безоговорочно слушаются, тогда вы можете вторгаться к другим без спроса, а к вам нет. Та же ситуация с учетными записями, поэтому нужно помнить, что если вы не самый главный в компьютере, вашу приватную территорию могут нарушить без спроса. Более подробно, почему выгодно использовать несколько учетных записей на компьютере, рассмотрено в отдельной статье.
Что такое учетная запись пользователя
Учетная запись пользователя — перечень сведений, определяющих персональные настройки компьютера, права доступа к файлам и директориям в файловой системе, права пользователя на изменение работы компьютера (глобальные настройки Windows, установка и удаление программ и тому подобное). Для идентификации пользователя в системе используется имя его учетной записи (логин) и пароль.
Учетные записи пользователей в Windows бывают трех типов: администратор, стандартная, гость. Учетная запись администратора предоставляет полный доступ к управлению компьютером, она аналогична самому главному человеку в семье. Стандартная учетная запись аналогична обычному домочадцу, можно хозяйничать внутри своей территории, но изменение глобальных параметров затрагивающих всех пользователей компьютера недоступно. Учетная запись гость, как видно из названия, предназначена для предоставления временного доступа к компьютеру постороннего человека и обладает наименьшими правами.
Существует понятие группа пользователей. Для удобства администрирования компьютера учетные записи с одинаковыми правами помещают в одну группу и права задаются для всей группы, а не для каждого пользователя отдельно. В windows по умолчанию есть группа администраторов и группа стандартные пользователи. Администратор может создавать новые группы, задавать их права и перемещать пользователей между группами. Один пользователей может входить сразу в несколько групп.
Создание учетной записи пользователя в Windows
Мы рассмотрим процесс создания новой учетной записи пользователя компьютера для начинающих пользователей на примере Windows 7, в других версиях операционной системы все действия аналогичны. Как уже говорилось, правами создавать новых пользователей и редактировать существующие, обладает администратор. Существует несколько способ управления учетными записями пользователей на компьютере. Рассмотрим два из них и начнем наверно с самого просто и понятного новичкам.
Пункт «Управление учетными записями пользователей» в панели управления
Чтобы создать новую учетную запись щелкните кнопку «Пуск» выберите «Панель управления» ⇒ «Добавление и удаление учетных записей пользователей». Внешний вид панели управления зависит от режима просмотра, на рисунках показан режим просмотра «Категория».
Откроется окно с основными учетными записями. Мы хотим создать нового пользователя компьютера, поэтому выбираем «Создание учетной записи».
Вас перебросит в новое окно, где предлагается ввести имя нового пользователя и выбрать тип учетной записи. Лучше всего, когда в компьютере только один администратор это полезно с точки зрения безопасности и убережет от ситуации, когда разные пользователи постоянно меняют глобальные настройки на свой лад. Определившись с именем пользователя компьютера и типом его учетной записи, нажимаете кнопку «Создание учетной записи».
Все, новая учетная запись создана и ей можно пользоваться, однако рекомендуем сделать пароль для нового аккаунта. Пароль может сделать администратор компьютера или сам пользователь. Чтобы самостоятельно сделать пароль на свою учетную запись, необходимо войти в нее на экране входа в систему. Дальше запускаете снова «Панель управления» и переходите «Учетные записи пользователей и семейная безопасность» ⇒ «Изменение пароля Windows».
Откроется окно с выбором возможных действий с вашей учетной записью. Выбираете «Создание пароля своей учетной записи» и вводите придуманный пароль.
Так же вы можете изменить рисунок своей учетной записи. Остальные варианты действий, отмеченные значком щита, потребуют ввода пароля администратора.
Пароль к новой учетной записи может создать и администратор, для этого войдя в систему под администратором, идем по знакомому уже пути «Панель управления» ⇒ «Добавление и удаление учетных записей пользователей» и выбираем нужную учетную запись пользователя. Открывшееся окно показывает перечень возможных действий по управлению учетной записью пользователя в Windows. Выбираете пункт «Создание пароля», вводите пароль и нажимаете кнопку «Создать пароль».
Несколько слов об учетной записи гость в Windows. Данный аккаунт по умолчанию отключен и включить его может только администратор компьютера. Установить пароль или сменить тип учетной записи не возможно. Доступна смена рисунка и включение/отключение аккаунта.
Удаление учетной записи в Windows
Помимо создания, пользователь с учетной записью администратора компьютера, может удалять учетные записи других пользователей на компьютере. Выберите в окне из предыдущего рисунка пункт «Удаление учетной записи». Система предложит сохранить личные файлы пользователя или удалить их вместе с учетной записью. В случае с выбора сохранения данных, они будут сохранены на рабочем столе в папке с именем удаляемой учетной записи.
Использование оснастки «Локальные пользователи и группы»
Данный способ предоставляет расширенные возможности по управлению пользователями и группами на компьютере путем создания правил. Чтобы создать нового пользователя на компьютере, откройте «Панель управления» ⇒ «Система и безопасность» ⇒ «Администрирование» и в открывшемся новом окне двойной щелчок на «Управление компьютером», выбираете «Локальные пользователи и группы».
Другой способ открыть оснастку нажать «Пуск» ⇒ «Стандартные» ⇒ «Выполнить» или комбинация клавиш WIN+R. Вводите в открывшееся окно lusrmgr.msc и нажимаете OK. Щелчок правой кнопкой мыши по пункту «Пользователи» и выбираете пункт «Новый пользователь...».
Заполняете в открывшемся окне данные нового пользователя компьютера, устанавливаете нужные галочки и жмете кнопку «Создать».

Назначить или изменить группу пользователя можно сделав двойной щелчок на его имени или щелкнуть по имени правой кнопкой мыши и выбрать «Свойства». Переходите на вкладку «Членство в группах».
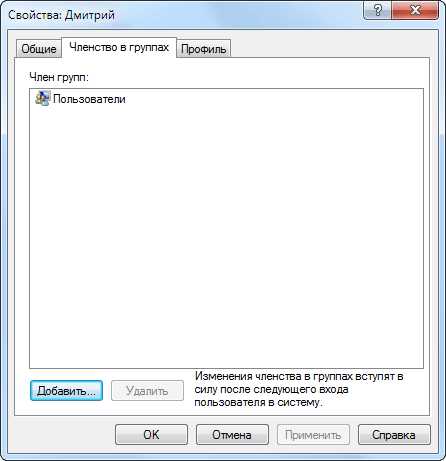
Нажимаете кнопку «Добавить» откроется новое окно и в зависимости от предпочтений, поступаете одним из способов. Вводите в форму название добавляемой группы и нажимаете кнопку проверить «Проверить имена» затем кнопку «OK».

Второй способ нажать кнопку «Дополнительно...» и затем кнопку «Поиск». Будет выведен список всех групп на данном компьютере, выбираете нужную группу и подтверждаете выбор.

Вот собственно и все, что мы хотели сегодня рассказать об учетных записях пользователей в Windows. Есть еще способы управления ими, но начинающим пользователям компьютера будет вполне достаточно этих.
Не все описанные методы работают в Windows 7 Домашняя. Работает в Windows 7 Профессиональная, Windows 7 Максимальная или Windows 7 Корпоративная.
beginpc.ru
- Как создать визитку

- Онлайм скорость интернета

- Что делать если веб камера не работает

- Ld info приходят смс

- Горячая клавиша поиска

- Join inner join sql пример

- Где хранятся макросы excel

- Индексы в бд

- Телеграмм русский веб

- Kde это

- Как узнать откуда пришла смс на телефон

