Что делать если появляется синий экран смерти? Если синий экран смерти что делать
что делать в первую очередь и как исправить ошибку

Синий экран смерти — серьёзная проблема, которая загоняет в ступор пользователей ПК. Перед тем как начнете читать статью, я вам рекомендую отложить все ваши дела и чтобы вас никто не отвлекал. Если поймете суть возникновения и решение данной проблемы, то на практике будет намного проще. Ко мне уже не раз обращались с этой проблемой и даже были такие ситуации, когда в своей практике администраторы не знали, что делать при возникновении синего экрана. Взамен говорили пользователям, что нужно заменить системный блок, полностью. ЧТО? Если вам так сказали, то снимите с ушей лапшу и дочитайте статью до конца.
Что эта за ошибка
В результате появления неполадки, операционная система (ОС), будучи не в состоянии исправить ошибку самостоятельно, экстренно завершает работу. Естественно, что никакие пользовательские данные не сохраняются (открытые документы и т.п.). Единственное, что успевает сделать Windows: записать информацию в журнале и создать дамп файл, если в настройках указано создание этого файла при возникновении таких ошибок.
Чтобы избежать несправедливых обвинений в адрес Windows, сразу сделаю оговорку: синий экран смерти не появляется без серьезных на то причин, и завершение работы в подобной ситуации – единственный выход.
Синий экран смерти выглядит следующим образом:
 Из скриншота, думаю, понятно, откуда в названии взялось слово «синий». Что касается «смерти», то тут имеется ввиду смерть операционной системы, то есть её неминуемая перезагрузка, а в каких-то случах и переустановка. На практике, большинство причин синих экранов смерти успешно устраняются без переустановки ОС, при условии, конечно, своевременного и правильного реагирования. Самое главное, нужно понять, откуда растут ноги. Я имею ввиду, что если не знать из-за чего появляется синий экран смерти, то и проблему решить трудновато.
Из скриншота, думаю, понятно, откуда в названии взялось слово «синий». Что касается «смерти», то тут имеется ввиду смерть операционной системы, то есть её неминуемая перезагрузка, а в каких-то случах и переустановка. На практике, большинство причин синих экранов смерти успешно устраняются без переустановки ОС, при условии, конечно, своевременного и правильного реагирования. Самое главное, нужно понять, откуда растут ноги. Я имею ввиду, что если не знать из-за чего появляется синий экран смерти, то и проблему решить трудновато.
Что же нам сообщает Windows на ужасном синем экране смерти?
Для облегчения восприятия, я условно разделю его на несколько блоков и опишу каждый по отдельности (для тех, кто знает английский язык, самостоятельное понимание большей части не составит труда).
1. Здесь Windows сообщает, что проблема найдена, и для предотвращения повреждения компьютера, пришлось экстренно завершить работу системы.
2. Тут указывается тип ошибки. Их существует ограниченное количество, и по каждой такой ошибке, в интернете можно легко найти информацию.
3. В этой части ОС сообщает о возможных причинах возникновения проблемы, а также дает некоторые рекомендации по устранению неисправности.
4. В разделе с названием «Technical information» указывается код ошибки, а также возможно указание названия проблемного драйвера (подробнее ниже).
После ознакомления синего экрана, вы должны понять, что эта за ошибка или узнать про файл, который может быть указан на экране.
Причины возникновения синего экрана смерти
Синий экран смерти может появиться по разным причинам.
Самая распространенная причина – это драйверы. Сюда входят несовместимые друг с другом или с операционной системой драйверы, и другие сбои связанные с ними.
На этот случай у меня есть небольшая история, данная информация не только, чтобы вы ее почитали и забыли!!! С помощью этой истории вы узнаете, как решается проблема с синим экраном смерти.
Когда-то я работал помощником администратора и обслуживал парк из 80 компьютеров. Почти на 20-ти компьютерах время от времени появлялся синий экран смерти. Когда я задал вопрос администратору о причинах такой напасти, он только пожал плечами и сказал, что совершенно не понимает в чем дело (думаю, просто не хотел разбираться). После его ответа мне стало интересно самому найти суть проблемы.
Первым делом я посмотрел, какая ошибка появляется на экране, затем записал на листик код ошибки и имя файла, на который указывал синий экран смерти. Немного побродив по просторам интернета, я узнал, что данный файл используется для Wi-Fi адаптеров. После этого я сделал небольшой обход проблемных компьютеров, и убедился, что все они действительно работают в сети через Wi-Fi адаптеры.
Далее я решил узнать, какие драйвера устанавливает администратор при подключении данных устройств. Его ответ меня загнал в тупик. Оказалось, что он устанавливал драйвера, которые шли в комплекте с оборудованием. После этого я потратил 2 часа, но все-таки нашел интересующую меня тему в интернете. Оказалось, что именно эти устройства глючат со стандартными драйверами.
Странно, ведь фирма D-link, считается одной из лучших, а на деле получается, что она поставляет драйвера к адаптерам, которые не работают с ними. На форуме производителя d-link к тому времени уже была создана тема с подобной проблемой. И уже около 2-ух лет данная проблема существует у многих пользователей этих адаптеров.
Для выхода из нашей ситуации, было решено использовать другие драйвера (от других разработчиков). Мы установили их на проблемный компьютер и попросили пользователя обязательно оповестить нас в случае появления синего экрана смерти. Конечно, я не знал какие драйвера устанавливать взамен официальным. Прочитав полностью все темы на форуме, нашел десяток отзывов, которые пробовали другой драйвер (сейчас уже не помню какой) и у них эта проблема решилась.
Спустя несколько дней он так и не позвонил, не зашел к нам, значит, что никаких неполадок больше не возникало! Убедившись, что с его компьютером все нормально, мы установили на все компьютеры этот драйвер и пользователи вздохнули с облегчением.
Проблемы с аппаратной частью компьютера.
Часто проблемы с «железом» являются скорее следствием, а вот причиной может быть перегрев комплектующих. Также сюда относятся возникшие самостоятельно неполадки оборудования, оперативной памяти или жесткого диска.
Проблемы с программами.
Экран смерти могут вызвать антивирусные приложения и различные эмуляторы. Также иногда причиной появления синего экрана смерти становятся вирусы, такое бывает не часто, но тоже встречается.
Что нужно делать
Во-первых, нужно заранее подготовиться к потенциальным проблемам. Windows настроен по умолчанию так, что всего на пару секунд появляется экран смерти, после чего компьютер автоматически перезагружается.
Однако это не дает нам возможности успеть записать данные об ошибки, что нас совсем не устраивает.
Примечание: если не перезагружается автоматически, то воспользуйтесь кнопкой «Power».
Нам будет достаточно настроить Windows, чтобы он автоматически не перезагружался. Тем самым мы сможем понять, почему появляется синий экран смерти. Так как в этой ошибке можно прочитать код ошибки или файл, который виноват в синим экране смерти. После этого нам будет помогать интернет. Для данной настройки нужно выполнить следующие действия:
В Windows XP: «Пуск» — «Настройка» — «Панель управления» – «Система» — «Дополнительно» — «Загрузка и восстановление» – «Параметры» — «Отказ системы». В появившемся окне нужно снять галочку «Выполнить автоматическую перезагрузку», а в блоке «Запись отладочной информации» выбрать «Малый дамп памяти», и нажать кнопку «ОК».
В Windows Vista/7: «Пуск» – «Панель управления» – «Система и безопасность» – «Система» – «Дополнительные параметры системы». В появившемся окне выбрать вкладку «Дополнительно», подраздел «Загрузка и восстановление», и нажать кнопку «Параметры», тут остается только снять галочку «Выполнить автоматическую перезагрузку», включить малый дамп памяти и нажать «OK».


Также в данное окно можно попасть, нажав правой кнопкой мыши на «Компьютер» — выбрать «Свойства» — слева нажать «Дополнительные параметры системы» – перейти во вкладку «Дополнительно» — для меня этот способ, кажется проще.
Во-вторых, при первом появлении синего «недруга» нужно записать на бумагу данные с синего экрана. Эти данные, могут помочь в поиске причины проблемы.
Ну и, в-третьих, давайте покажу, как убрать синий экран смерти.
Нужно понимать, что экран смерти гораздо чаще появляется после каких-либо действий пользователя, чем сам по себе. Поэтому первое, что нужно предпринять – это попытаться вернуть компьютер к состоянию, в котором он работал стабильно.
Это значит, что нужно попробовать восстановить систему из резервной копии (если она делалась). Или хотя бы отменить действие, после которого начались проблемы. Под этим можно понимать удаление проблемной программы или драйвера. Если при включении компьютера он сразу перезагружается, тогда попробуйте зайти в безопасный режим и произвести необходимые действия. Если вы незнакомы с безопасным режимом, прочитайте статью «Как зайти в безопасный режим».
Если никаких особых манипуляций с компьютером не проводилось, то есть вы просто работали, и вдруг появился «Он», придется искать ответы в интернете. Так как наиболее частой причиной появления BSOD являются драйверы, то первоочередной задачей является именно поиск названия сбойного драйвера.
Если информация была указана на самом экране смерти, то в этом случае нам нужно найти только описание той ошибки или проблемы, которую вызвал драйвер. Для этого просто вводим в любой поисковой системе название известного нам сбойного файла. Тем самым узнаем, что это за файл. Например, если этот файл нужен для работы видеокарты, значит нужно удалить драйвера видеокарты и скачать новый с оф. сайта производителя.
В противном случае, поиск нужно начинать с данных, которые вы переписали вручную. Пользуясь этой информацией, вы можете примерно сориентироваться в возможных причинах. Если ничего полезного узнать не удалось, переходим к анализу дампа памяти.
Не устанавливайте различные сборки, которые делались непонятными авторами. Если вам даже посоветовал сосед дядя Вася установить его сборку, то вам мой совет - НЕ ДЕЛАЙТЕ ЭТОГО! Лучше установить полноценный оригинальный дистрибутив Windows и будет вам счастье.
Если же проблемы с драйверами выявлены не были, нужно проверять аппаратные составляющие компьютера, которые могут быть причиной синего экрана смерти. В первую очередь это оперативная память, жесткий диск или перегрев каких-либо компонентов системы (видеокарта или процессор). Для проверки температуры можете использовать программу AIDA.
Если вы думаете, что проблема с аппаратной частью, тогда одолжите у вашего товарища данную деталь с его компьютера и установите на свой. Удостоверившись, что именно эта деталь работает неустойчиво на вашем компьютере, можете ее после этого купить в магазине.
Для проверки оперативной памяти рекомендую программу MemTest86, а для проверки жесткого диска программу Victoria (подробное рассмотрение работы этих программ опишу в отдельных статьях). Кроме того, не помешает провести полную проверку на вирусы, предварительно обновив базу данных сигнатур вирусов.
Напомню, что дамп – это файл, который создается в момент возникновения проблемы и содержит подробное описание состояния системы в момент возникновения ошибки, а, значит, может рассказать о причине появления сбоя.
Давайте представим такую ситуацию, когда у вашего друга появился синий экран смерти. Он не понимает, что это такое и из-за чего появился синий экран смерти. Естественно он выключает компьютер и пытается узнать у друзей, что это такое было. Конечно, он ничего не записал на листочек, то есть он не знает, что было написано, но как вы уже знаете, чтобы решить эту проблему надо знать, почему появилась ошибка.
Как раз для этого есть специальные программы, с помощью которых можно узнать, в чем была причина. Теперь если даже вы находитесь в другом городе, вы знаете, как можете помочь своему товарищу. Для просмотра содержимого дампа можно воспользоваться программами Debugging Tools for Windows или BlueScreenView.
Давайте на примере программы BlueScreenView, разберемся, как посмотреть дампы. Скачать утилиту можете по ссылке здесь. Если вам надо информацию с официального сайта, то вот вам ссылка http://www.nirsoft.net/utils/blue_screen_view.html
Теперь запускаем файл «BlueScreenView.exe».
Если сверху нет никаких строк, значит на вашем компьютере не было сбоев.

У меня не было синего экрана смерти и поэтому пришлось его позаимствовать ;). Итак, теперь у нас есть дамп, с помощью которого мы поймем, как работает эта программа.
Чтобы указать дамп, который у меня есть, надо внести изменения в программу. Для этого нажимаю «Настройки» — «Дополнительные параметры» или «CRTL» + «O».

Нажимаем «Обзор» и указываем, где находится наш дамп.
Примечание: Если программа находится на проблемном компьютере, то ничего изменять не нужно.

Вот теперь мы видим, какие файлы вызвали ошибку. Нажимаем на строку правой кнопкой мыши и выбираем «Свойства».

Копируем «Имя файла» и идем в любой поисковик, чтобы выяснить, что это за файл.

Через пару минут понимаем, что этот файл – драйвер видеокарты. Вот так за несколько минут можно понять, в чем причина синего экрана смерти. Но иногда для выяснения причин уходит час и более.
Кстати, чтобы научиться устанавливать драйвера, читайте статью «Как установить драйвер и что такое драйвер».
Надеюсь, теперь у вас не будет сложностей в решении проблемы синего экрана смерти.
До скорых встреч!
Обязательное видео к просмотру, потому что тут есть то, о чем не рассказать словами:
useroff.com
Как исправить синий экран смерти: 10 советов
Так уж сложилось, что синий экран смерти всегда пугает пользователей ПК. Играете себе в CS:GO или Dota 2 – как вдруг вылетает синий экран. Или писали курсовую 2 часа – и снова эта ошибка. А если еще и автосохранение было отключено, тогда вообще замечательно.
Почему вылетает синий экран? И как исправить такую проблему? Тут придется повозиться, ведь синий экран на ПК (или ноутбуке) сигнализирует о критической ошибке.
10 основных причин
Для начала рассмотрим основные причины, почему вылетает синий экран смерти:
- Поломка HDD, видеокарты, ОЗУ и т.д.
- Конфликт устройств (обычно это новая оперативная память).
- Несовместимость какого-то устройства с Windows.
- Перегрев устройств (чаще всего – видеокарты или процессора).
- Неподходящий драйвер (или его несовместимость с Windows).
- Конфликт драйверов.
- Некорректные параметры БИОС.
- Недостаточно свободного места на локальном диске С.
- Разгон процессора или оперативной памяти.
- Заражение вирусами.
В 70% случаев синий экран появляется из-за драйверов. Поэтому устанавливайте их только с официального сайта разработчика.
Вылетает синий экран смерти: что делать?
Теперь рассмотрим способы, как исправить синий экран смерти. Сначала надо настроить, чтобы компьютер или ноутбук не перезагружался после этой ошибки. Зачем? Чтобы записать ее код, а по нему найти решение проблемы.
Инструкция для Windows 7, 8 и XP одинаковая:
- Нажимаете ПКМ на иконке «Мой компьютер» и выбираете «Свойства».

- Далее кликаете на «Доп. параметры системы».
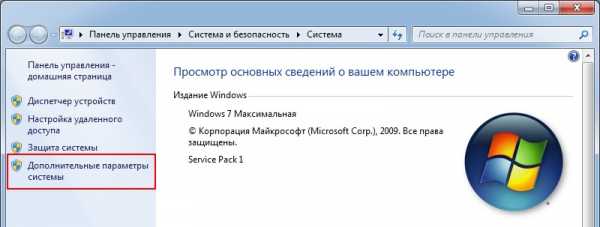
- Открываете вкладку «Дополнительно» и в поле «Загрузка и восстановление» щелкаете на кнопку «Параметры».

- Убираете птичку в «Выполнить автоматическую перезагрузку» и нажимаете «ОК».

Готово. Теперь, когда снова появится синий экран смерти, надо записать/запомнить код ошибки. Где он? Смотрите на примере скриншота ниже:

В данном случае это – 0x0000004e. Записываете его и ищете, что он означает. Например, можно поискать здесь http://bsodstop.ru/ – на этом сайте собраны наиболее распространенные коды ошибок.
Здесь же есть информация и по поводу 0x0000004e: ошибка появляется из-за некорректной работы драйвера. Какого именно? Об этом не сказано, но есть один простой способ, как это узнать.
Для этого Вам понадобится утилита BlueScreenView (найти ее можно здесь, ссылка для загрузки почти в самом низу страницы). Она автоматически найдет файл, из-за которого появляется синий экран смерти и отобразит его в отчете. Для этого надо просто запустить программу.

Например, на скриншоте выше видно, что синий экран на компьютере вылетает из-за файла ati2dvag.dll. Он связан с видеокартой AMD (можно догадаться по названию ATI или поискать в интернете по его названию), поэтому, скорее всего, надо установить новые драйвера на нее. Или наоборот – старые (лучше всего использовать диск, идущий в комплекте с ПК). После этого синий экран на ноутбуке или компьютере больше не должен появляться.
Таким способом, шаг за шагом, Вы сможете найти ошибку, узнать причину ее появления, а также файл, который ее вызывает. А дальше устраняете эту неисправность и восстанавливаете работу Виндовс.
Полезно знать – Виснет и тормозит компьютер: что делать?
Синий экран: что еще можно сделать?
И напоследок еще несколько советов, которые помогут исправить синий экран смерти:
- Посмотрите, сколько места на локальном диске С. Если слишком мало – увеличьте его, удалив некоторые файлы (или переместив их в другое место).
- Установите антивирус и проверьте компьютер или ноутбук на вирусы. Дело может быть в них.
- Чаще всего синий экран смерти появляется из-за ОЗУ (особенно, если недавно поставили новую). Если у Вас 2 и более планки – вытяните одну и попробуйте включить ПК. Если не помогло – поменяйте их местами. Возможно, одна из них неисправна. Также рекомендуется протереть контакты ОЗУ, почистить системник от пыли. Проблема может появляться из-за плохого контакта. А еще можно проверить ОЗУ через memtest86+. Эта программа покажет, какая из планок неисправна.
- Если синий экран смерти вылетает после свежего драйвера или софта – вероятнее всего, причина в нем. Удалите программу или откатите драйвер на прежнюю версию (как сделать откат драйвера видеокарты?).
- Проверьте HDD на ошибки. Для этого нажимаете ПКМ на жестком диске, выбираете «Свойства», открываете вкладку «Сервис» и нажимаете «Выполнить проверку».

- Убедитесь, что видеокарта, процессор или другие компоненты не перегреваются. Почистите ноутбук или системник от пыли.
- Если у Вас даже не получается загрузить Windows, попробуйте войти в безопасный режим. Здесь можно выбрать пункт «Запуск последней удачной конфигурации». Если не сработает, тогда заходите в безопасный режим и пробуйте удалить недавно установленный драйвер или софт (если дело в них).
- Еще можно попробовать восстановить Windows с диска (или флешки), с которого Вы его устанавливали. Только здесь необходимо выбрать пункт «обновить» или «восстановить» (он может называться и по-другому в зависимости от версии Виндовс).
- Если у Вас стоит Windows XP, а характеристики компьютера или ноутбука подходят под требования Виндовс 7 или 8 – можете установить ее. Подтверждено, что в новых версиях синий экран смерти появляется реже.
- И последний вариант – переустановка Виндовс. Если синий экран смерти вылетает, как и раньше, тогда можно попробовать этот способ (при условии, что все оборудование исправно). Только не забудьте сохранить важные документы и файлы, ведь при установке Windows они удалятся.
Это тоже интересно: Программы для очистки и ускорения работы компьютера
Теперь Вы знаете, что делать, если появляется синий экран смерти. Один из этих советов должен помочь. А если нет – всегда можно самостоятельно определить причину неисправности с помощью утилиты BlueScreenView (как ней пользоваться написано выше).
it-doc.info
Что делать если появляется синий экран смерти?
Здравствуйте дорогие читатели. Операционная система Windows, штука таки очень капризная и как правило эта капризность проявляется синими экранами с белым текстом :). В народе их же называют синий экран смерти, почему смерти? Не знаю, наверное потому что ошибки такого характера бывают очень серьезными.

В этой небольшой статейке я конечно же не напишу как вылечить появления синего экрана смерти, потому что он появляется при большом количестве разных ошибок. Но я скажу Вам что нужно делать и как можно найти решение этой проблемы.
Кстати о синих экранах я уже писал здесь. В той статье я просто сравнил экран с ошибкой в Windows 7 и Windows 8, сегодня же будем рассматривать пример на Windows 7 и более ранних версиях. Можете почитать, там есть и определения взятое из Википедии. Ну а если своими словами, то синий экран смерти – это синее окно с белым текстом и кодом ошибки, которое появляется в случае серьезно системного сбоя. Который чаще всего вызывается работой драйверов.Как я уже писал, причин появления таки ошибок очень много ну и способов решения соответственно тоже.
Как решить проблему с синим экраном смерти?
Чем отличаются синие экраны? Конечно же сообщением которое на нем присутствует. Для того, что бы найти решение конкретной ошибки нужно вникнуть в текст сообщения. Или даже не в текст, а в код ошибки который размещен после слова “STOP:” и выглядит этот самый код примерно так: “0x0000006B”.
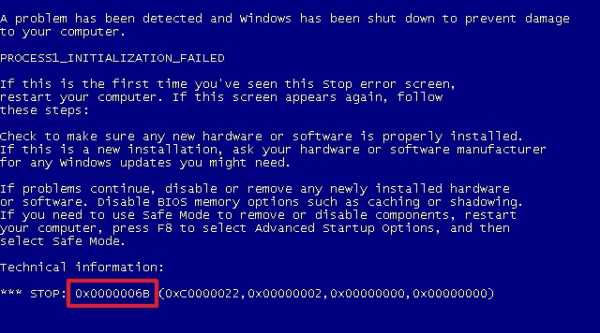
Вот именно по этому кусочку текста, нужно искать решение проблемы в интернете. Просто задайте например в Гугле запрос с этим кодом, и пройдитесь по сайтам из выдачи. Я уверен, что там Вы найдете совет по устранению возникшей у Вас проблемы. Бывают конечно же случаи, когда может и ничего не быть, но я думаю что это уже очень крайние случаи с по одинокими ошибками.
Ниже приведу несколько примеров экранов смерти.

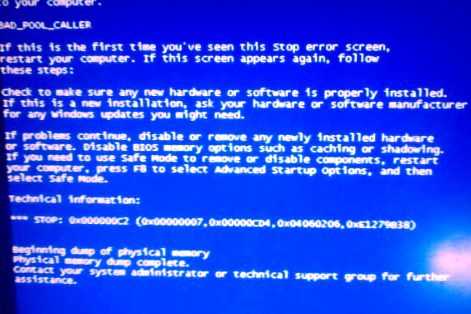
В такой “Страшной” ошибке на самом деле нет ничего страшного, и Вы сами сможете ее исправить. ну а если не получится, то придется обратится в сервисный центр, только смотрите что бы Вас там не обманули. А как избежать обмана в компьютерных мастерских я писал в статье “Как избежать развода в компьютерном сервисе“. Удачи!
Обновление: написал еще одну статью по теме появления синих экранов от проблем с оперативной памятью, думаю пригодится “Часто появляются синие экраны? Проверяем оперативную память средством проверки памяти Windows“.
f1comp.ru
Синий экран смерти. Что делать?
Добрый день.
Хотя, наверное, не такой он и добрый, раз вы читаете эту статью… Вообще, синий экран смерти — удовольствие не из приятных, особенно если два часа создавал какой-то документ, а автосохранение было выключено и сохранить ничего не успел… Тут можно и поседеть, если это курсовая и ее сдавать нужно на следующий день. В статье хочу рассказать о пошаговом восстановлении работы компьютера, если вас мучает синий экран с завидной регулярностью…
И так, поехали…
Наверное, нужно начать с того, что если вы видите «синий экран» — это значит Windows завершила свою работу с критической ошибкой, т.е. произошел весьма серьезный сбой. Иногда, избавиться от него довольно трудно, и помогает лишь переустановка Windows и драйверов. Но сначала попробуем обойтись без нее!
Устраняем синий экран смерти
1) Настройка компьютера, чтобы не перезагружался во время синего экрана.
По умолчанию ОС Windows, после появления синего экрана, уходит на перезагрузку автоматически не спрашивая вас. Не всегда хватает времени для того, чтобы записать ошибку. Поэтому, первым делом сделаем так, чтобы Windows не перезагружалась автоматически. Чуть ниже будет показано, как это сделать в ОС Windows 7, 8.
Открываем панель управления компьютером и переходим в раздел «Система и безопасность«.
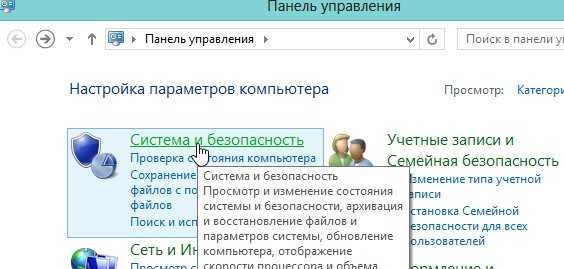
Далее переходим в раздел «система«.

Слева нужно перейти по ссылке в дополнительные параметры системы.

Здесь нас интересуют параметры загрузки и восстановления.

В центре окна, под заголовком «отказ системы» есть пункт «выполнить автоматическую перезагрузку«. Уберите эту галочку, чтобы система не перезагружалась и дала вам возможность сфотографировать или записать на бумагу номер ошибки.

2) Код ошибки — ключ к разгадке ошибки
И так…
Перед вами появился синий экран смерти (кстати, по английски его называют BSOD). Вам нужно записать код ошибки.
Где он? На скриншоте ниже показана та строчка, которая поможет установить причину. В моем случае, ошибка вида «0x0000004e». Записываю ее на листок и иду искать…
Предлагаю воспользоваться сайтом http://bsodstop.ru/ — здесь есть все самые распространенные коды ошибок. Нашлась, кстати и моя. Чтобы ее решить, мне рекомендуют выявить сбойный драйвер и заменить его. Пожелание, конечно, хорошее, но нет рекомендаций как это сделать (рассмотрим ниже)… Таким образом вы можете узнать причину, или по крайней мере, подойти к ней очень близко.
3) Как узнать драйвер, из-за которого произошел синий экран?
Для того, чтобы определить из-за какого драйвера произошел сбой — вам понадобиться утилита BlueScreenView.
Пользоваться ей достаточно просто. После запуска, она автоматически найдет и покажет ошибки, которые были зафиксированы системой и отражены в дампе.
Чуть ниже приведен скриншот работы программы. Сверху показаны ошибки, когда возникал синий экран, дата и время. Выбираете нужную дату и смотрите не только код ошибки справа, но и в низу показывается имя файла, вызвавшего ошибку!
На данном скриншоте файл «ati2dvag.dll» чем то не устроил Windows. Скорее всего нужно установить более новые или старые драйвера на видеокарту и ошибка сама собой исчезнет.

Подобным образом, шаг за шагом, и вы сможете выявить код ошибки и файл, из-за которого происходит сбой. А далее можно попытаться своими силами заменить драйвера и вернуть систему в прежнюю стабильную работу.
Что делать, если ничего не помогает?
1. Первое что пытаемся сделать, при появлении синего экрана, это нажать на какие-нибудь клавиши на клавиатуре (по крайней мере так рекомендует сам компьютер). 99% что у вас ничего не выйдет и придется нажать на кнопку перезагрузки. Что ж, если ничего более не остается — жмите…
2. Рекомендую протестировать весь компьютер и оперативную память в частности. Очень часто синий экран возникает из-за нее. Кстати, протрите ее контакты обычной стеркой, продуйте системный блок от пыли, почистите все. Возможно из-за плохого контакта разъемов оперативной памяти со слотом, куда она вставляется и происходил сбой. Очень часто такая процедура помогает.
3. Обратите внимание на то, когда появился синий экран. Если вы его видите раз в полгода-год — то имеет ли смысл искать причины? Если же, он начал появляться после каждой загрузки Windows — обратите внимание на драйвера, особенно, которые вы недавно обновляли. Чаще всего проблемы возникают из-за драйверов для видеокарты. Обязательно обновите их, или установите более стабильную версию, если такое имело место быть. Кстати, про конфликт драйверов частично уже затрагивали в этой статье.
4. Если компьютер выдает синий экран непосредственно в момент самой загрузки Windows, а не сразу после нее (как в п.2) — то скорее всего были испорчены системные файлы самой ОС. Для восстановления, можно воспользоваться даже стандартными утилитами восстановления системы по контрольным точкам (кстати, более подробно — здесь).
5. Попробуйте зайти в безопасный режим — возможно оттуда вам удастся удалить сбойный драйвера и восстановить работоспособность системы. После этого, лучшим вариантом будет попробовать восстановить систему Windows при помощи загрузочного диска, с которого вы ее устанавливали. Чтобы это сделать, запустите установку, а во время нее выберите не «установить», а «восстановить» или «обновить» (в зависимости от версии ОС — будут разные формулировки).
6. Кстати, лично мной отмечено, что в более новых ОС намного реже происходит появление синего экрана. Если ваш ПК проходит по характеристикам для установки на него ОС Windows 7, 8 — установите ее. Думаю, ошибок, в целом, станет меньше.
7. Если ничего из ранее предложенного вам не помогло — боюсь, лишь переустановка системы поправит положение (и то, если нет аппаратных проблем). Перед этой операцией все нужные данные можно скопировать на флешки (загрузившись при помощи Live CD, а не с вашего жесткого диска) и спокойно заного установить Windows.
Надеюсь хоть один совет вам поможет из этой статьи…
Оцените статью: Поделитесь с друзьями!pcpro100.info
"Синий экран смерти"! Что делать?
Понятие "Blue Screen of Death" (BSoD) переводится как "синий экран смерти". Это общее разговорное название сообщений о критических сбоях в операционных системах, работающих под управлением MS Windows. Их появление обусловлено возникновением неустранимых ошибок, возникающих при выполнении кода каких-либо драйверов или ядра процессора. В результате единственное возможное действие для пользователя – отправка компьютера на перезагрузку без возможности сохранить текущие данные.
Как правило, системные настройки по умолчанию задаются таким образом, что в случае возникновения критического сбоя перезагрузка компьютера происходит автоматически. После чего операционной системой создается запись в журнале, в которой дается описание возникшей ошибки.
Информация, которой можно воспользоваться, когда вы увидите "синий экран смерти" – ошибки и их коды, технические характеристики, а также некоторые советы по устранению данных сбоев. Обычно сообщение и рекомендации имеют стандартную форму, а вот техническая информация изменяется в соответствии с типом произошедшей ошибки и состоит из:
- кода произошедшего сбоя и его символьного имени;- параметров, поясняющих ошибку, предназначенных для отладочного программного обеспечения;- адреса места сбоя;- названия драйвера, в котором произошла неисправность. Как быть в случае, если "синий экран смерти" все-таки появился? Как мы уже сказали выше, настройки системы предполагают автоматическую перезагрузку в случае возникновения BSoD. При этом она будет совершать это до полного устранения ошибки. Но мы рекомендуем отключить данную опцию, чтобы пользователь смог записать код неисправности и выяснить причину, вызвавшую его. Для этого нужно открыть "Панель управления", зайти в пункт "Система", в котором с левой стороны будет ссылка "Дополнительные параметры системы". В открывшихся свойствах на вкладке "Дополнительно" нажать кнопку "Параметры" блока "Загрузка и восстановление", далее в блоке "Отказ системы" убрать галочку "Выполнить автоматическую перезагрузку". Внесенные изменения сохранить.
Как быть в случае, если "синий экран смерти" все-таки появился? Как мы уже сказали выше, настройки системы предполагают автоматическую перезагрузку в случае возникновения BSoD. При этом она будет совершать это до полного устранения ошибки. Но мы рекомендуем отключить данную опцию, чтобы пользователь смог записать код неисправности и выяснить причину, вызвавшую его. Для этого нужно открыть "Панель управления", зайти в пункт "Система", в котором с левой стороны будет ссылка "Дополнительные параметры системы". В открывшихся свойствах на вкладке "Дополнительно" нажать кнопку "Параметры" блока "Загрузка и восстановление", далее в блоке "Отказ системы" убрать галочку "Выполнить автоматическую перезагрузку". Внесенные изменения сохранить. Если перед вами появился "синий экран смерти", запишите код ошибки, он поможет выяснить причину возникшей неисправности. После этого отправьте компьютер на перезагрузку с помощью кнопки "Reset". Когда система станет загружаться, нажмите F8. В меню, которое появится, выберите "Загрузить последнюю удачную конфигурацию".
Если перед вами появился "синий экран смерти", запишите код ошибки, он поможет выяснить причину возникшей неисправности. После этого отправьте компьютер на перезагрузку с помощью кнопки "Reset". Когда система станет загружаться, нажмите F8. В меню, которое появится, выберите "Загрузить последнюю удачную конфигурацию". Если эта операция не принесла результата, перезагрузите компьютер еще раз, снова нажмите F8 и войдите в безопасном режиме. В случае успешной загрузки попробуйте произвести восстановление системы. Если это не удалось, найдите код вашей ошибки в специальной таблице, в которой содержится перечень неисправностей, вызывающих "синий экран смерти", и постарайтесь выяснить ее причину. После ее устранения попробуйте еще раз восстановить систему с помощью безопасного режима.
Если эта операция не принесла результата, перезагрузите компьютер еще раз, снова нажмите F8 и войдите в безопасном режиме. В случае успешной загрузки попробуйте произвести восстановление системы. Если это не удалось, найдите код вашей ошибки в специальной таблице, в которой содержится перечень неисправностей, вызывающих "синий экран смерти", и постарайтесь выяснить ее причину. После ее устранения попробуйте еще раз восстановить систему с помощью безопасного режима. Если проблема, которая вызывает BSoD, имеет программный, а не аппаратный характер, для ее устранения будет достаточно восстановить систему, а еще лучше - поставить заново, и данная ошибка больше не появится.
Если проблема, которая вызывает BSoD, имеет программный, а не аппаратный характер, для ее устранения будет достаточно восстановить систему, а еще лучше - поставить заново, и данная ошибка больше не появится.
Для того чтобы убедиться, что "железо" вашего компьютера в порядке, необходимо протестировать его аппаратную часть. Проверить жесткий диск можно с помощью утилиты MHDD, которая запускается с дискеты 3,5" под MS-DOS, а для проверки состояния оперативной памяти можно воспользоваться memtest86+, которая также запускается с дискеты.
Кстати, "синий экран смерти" Windows 7 скоро перестанет быть актуальным - это последняя ОС, где он будет присутствовать в чистом виде. Однако не стоит обольщаться, поскольку это отнюдь не означает, что Microsoft напишет идеальную ОС. Дело в том, что BSoD просто-напросто заменят на KSoD ("blacK Screen of Death"), и впредь вам придется иметь дело с "черным экраном смерти", только и всего.
Напоследок заметим, что переустановка ОС – лишь кратковременное решение проблемы BSoD, и если причина его возникновения так и не была выяснена, существует большая вероятность того, что в ближайшее время он появится вновь.
fb.ru
Синий экран смерти что делать
Приветствую Вас, уважаемые читатели! Синий экран смерти – это ошибка, с которой рано или поздно сталкивается каждый пользователь, на компьютере которого установлена операционная система Windows. При появлении этой ошибки некоторые пользователи начинают паниковать, не зная, что делать.

Решением на короткий период времени является перезагрузка системы. И если система не делает этого автоматически, то это можно сделать вручную, нажав кнопку «Reset» на корпусе персонального компьютера или удерживая кнопку «Power» на клавиатуре ноутбука, а затем вновь его включив.
Синий экран смерти что делать?
Важно понимать, что появление синего экрана смерти – это симптом конфликта или неработоспособности отдельного приложения и Вашей первостепенной задачей является немедленное устранение ошибки синего экрана смерти.
Первым делом нужно понять, что именно произошло, и откуда появилась ошибка. Для этого нужно коротко понять архитектуру операционной системы. Глубоких познаний в данной теме не требуется. Вам достаточно знать, что код выполняется в двух основных режимах: пользовательский режим и режим ядра.
Пользовательский режим наиболее упрощен, и представляет собой обработку простых приложений пользователя: офисные программы, браузеры, стандартные приложения и другие. А в режиме ядра выполняется работа драйверов и операционной системы. Такое разграничение очень важно. Ведь смотрите, если произошел сбой в работе браузера, то это не повлияет на работу всей системы в целом, а просто произойдет сбой приложения. Вам всего лишь нужно будет просто закрыть принудительно приложение и продолжить работу.
Ну а с режимом ядра дело обстоит серьезнее, ведь в этом случае ошибка в работе драйвера может повлиять на работу всей системы, в случае появления которой как раз таки и происходит появление синего экрана смерти.
Появился синий экран смерти что делать?
Итак, появление синего экрана смерти – это так называемая защита системы в том случае, когда код прорабатывается некорректно. В этом случае выводится синий экран на дисплей монитора и все данные не сохраняются для безопасности работы системы в будущем. И как говорилось ранее, в самом синем экране содержится вся необходимая информация для его анализа и понимания сути проблемы.
Если компьютер перезагружается автоматически, у пользователя не хватает времени на прочтение информации, которая содержится на нем, не говоря уже об ее анализе. В этом случае после загрузки системы, нужно кликнуть правой кнопкой мыши по значку «Мой компьютер», и выбрать пункт «Свойства». Это же действие можно заменить комбинацией горячих клавиш «Win+Pause».
Если установлена операционная система Windows 7, то в левом меню нужно перейти в меню «Дополнительные параметры системы».

После чего нужно выбрать вкладку «Дополнительно» и в поле «Загрузка и восстановление» нажать кнопку «Параметры».
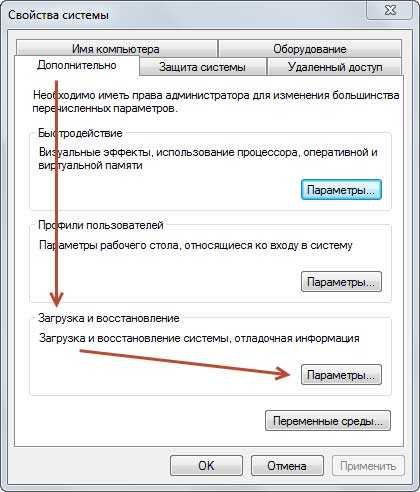
Здесь нужно в поле «Отказ системы» убрать флажок со строки «Выполнить автоматическую перезагрузку». После выполнения этих действий нужно все изменения сохранить.

В дальнейшем, при появлении синего экрана смерти, автоматическая перезагрузка появляться не будет и можно будет проанализировать суть конфликта системы.
Чтение синего экрана смерти
Ниже представлен скриншот синего экрана смерти, давайте вместе постараемся понять и прочесть возникшую ошибку.
В верхней строке экрана предоставлено сообщение о том, что именно случилось. В нашем случае звучит примерно так: «Была обнаружена проблема и окна были закрыты, для предотвращения повреждения компьютера».
Во втором абзаце представлена информация о самой ошибке: «Проблема вызвана в следующем файле – SPCMDCON.SYS»
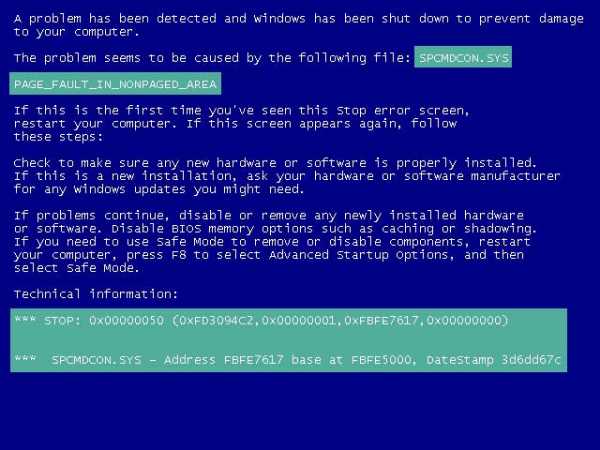
Система описывает, что именно произошло, но эта информация представлена не всегда, так как система не всегда понимает ошибку.
В третьем абзаце предоставлено название ошибки. Это название можно сохранить. Оно может пригодиться в будущем. Далее следует большой текст, который содержит рекомендации по устранению ошибки.
Также там была представлена самая важная информация: шестнадцатеричный код ошибки, его важно сохранить, он обязательно пригодится. Здесь же в скобках после кода ошибки представлены параметры ошибки. Ниже представлена информация о файле, вызвавшем ошибку, и ее адресе. Информация о файле и адресе ошибки представлена на синем экране смерти далеко не всегда, но если она есть, то она существенно помогает решить проблему быстрее.
Итак, полученные название ошибки и код ошибки, Вам нужно вписать в поисковую строку поисковых системы, чтобы найти информацию о произошедшем сбое системы.
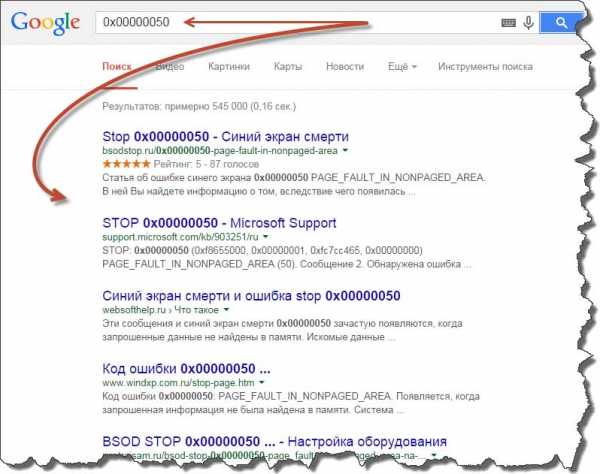
Таких ошибок представлено более ста, поэтому описывать каждую смысла не имеет. Достаточно понимать, что все ошибки можно распределить на группы. Предлагаю Вам перейти к следующему пункту.
Типы ошибок, вызывающих синий экран смерти
Большинство проблем (около 70 процентов), связанных с работой системы являются ошибки внутри драйвера. Они могут быть вызваны установкой неподходящих драйверов, либо конфликтом драйверов друг с другом, а также некорректно установленных обновлений.
В эту же категорию можно добавить драйвера, конфликтующие с операционной системой, к примеру, Вы подключили к своему компьютеру принтер, скачали драйвера и успешно их установили. Ваш принтер печатает без каких-либо проблем, но стало заметно, что операционная система ведет себя странным образом, а именно происходит самопроизвольное отключение компьютера, появляются различные ошибки, вплоть до появления синего экрана смерти.
Также ошибка может появиться в результате перегрева устройств внутри персонального компьютера или просто конфликте устройств между собой, а также конфликте комплектующих с операционной системой. Не все комплектующие могут работать между собой полноценно. А это в свою очередь может вызвать замедление работы операционной системы. В одной из прошлых своих статей я уже писал про эту проблему, обязательно ознакомьтесь:
У Вас тормозит компьютер? тогда мы идем к Вам!
Также нередким (около 10 процентов) является сбой самого устройства. Отказ работы жесткого диска, оперативной памяти, видеокарты и других комплектующих.
Следует отметить также неправильные настройки BIOS, недостаточное количество свободного места на жестком диске, заражение вирусами, а также разгон процессора и оперативной памяти. На долю этих ошибок приходится около 15 процентов системных ошибок. В своей статье про БИОС я рассказывал основные нюансы, вот прочитайте:
Что такое БИОС, Секреты в настройках!
Менее 5 процентов ошибок приходится на ошибки кода самой операционной системы Windows. Несмотря на то, что компания постоянно работает над решением данного вопроса, все же все ошибки устранить пока им не удается.
Решение и профилактика проблем, вызывающих синий экран смерти
После получения кода и названия ошибки, стоит поискать через поисковую систему рецепт для ее устранения. Но стоит отметить, что большинство проблем устраняется способами, представленными ниже.
Проверка свободного места на жестких дисках. Если на жестком диске менее 10 процентов свободного мета, то его следует разгрузить, чтобы система могла работать свободнее и более стабильно.
Как очистить диск С от всякого хлама?
Рекомендуется оставлять на диске более 20 процентов свободного места. Таким образом, система будет копировать и обновлять файлы быстрее, перегрев диска будет гораздо меньше. Еще одним решением для ускорения работы системы будет разделение жесткого диска на несколько секторов. Таким образом, можно разделить системные файлы и офисные.
Стоит производить периодическую проверку жесткого диска на наличие поврежденных секторов. Для этого подойдут стандартные приложения. Также не стоит забывать о дефрагментации жесткого диска. Вот Вам для примера статья:
Как выполнить дефрагментацию жесткого диска?
Как выполнить проверку диска на ошибки?
Сканирование операционной системы на наличие вирусов, и дальнейшее их удаление или лечение. На компьютере обязательно должен быть установлен антивирусный продукт, который будет постоянно обновляться. Желательно приобретать не бесплатный антивирус. Такие программы более надежны и быстрее обновляются. В антивирусе обязательно наличие FireWall, чтобы не подцепить ненужные файлы из интернета. А также обязательно сканирование всех съемных носителей.
Установка последних обновлений операционной системы. Компания заботится о пользователях, пользующихся их продуктом, поэтому старается в каждом обновлении решать все возможные на данный момент проблемы. Именно поэтому нужно постоянно обновлять свою систему.
Если ошибка появилась после обновления драйвера, то лучше откатить его обратно к более старой версии. Но при этом, у Вас предварительно должно быть настроено резервное копирование системы как при помощи стандартных приложений, входящие в состав продукта Microsoft или же, благодаря сторонним проверенным программам. Кстати про одну из таких программ я планирую Вам рассказать в одной из следующих своих статей, Вы поймете насколько это важно настроить резервное копирование на своем компьютере.
Что еще можно добавить? Конечно же, ошибка при работе какой-то программы решается простым ее удалением в консоли панели управления операционной системы. Еще также помогает запуск «Последней удачной конфигурации» при загрузке системы Windows.
Черный экран при загрузке Windows! Что делать?
Если же ошибка появляется в результате установки нового устройства, то следует проверить сам драйвер или устройство на совместимость с уже собранным компьютером или ранее установленными драйверами, а также с самой операционной системой. Я бы Вам посоветовал в этом случае лучше всего скачивать драйвера с официального сайта производителя устройства.
При неправильных настройках системы BIOS могут быть большие проблемы. Поэтому, появление синего экрана смерти в этом случае – это практически подарок, ведь если пользователь неопытен в этом вопросе, проблемы могут быть куда более сложные. Решением может быть сброс настроек до заводских. Но основным принципом в работе с BIOS должен быть лозунг врачей «Не навреди». Поэтому, если в возникшей ситуации Вам не ясно, что именно это за настройка, лучше всего ее не трогать.
Также появление ошибки может вызвать неисправная оперативная память. Рекомендуется периодически тестировать ее на наличие неполадок, например, программой «Memtest». Можете также прочесть мою статью:
Тестирование оперативной памяти
Если сама планка повреждена, то ее стоит заменить. Если же таких модулей памяти установлено несколько, то стоит удалить поврежденную планку. Повторюсь, что это также может решить проблему.
Не стоит оставлять без внимания перегрев самого компьютера. Необходимо постоянно следить за ним, устранять пыль из корпуса. Периодически смазывать необходимые детали, добавлять пасту на процессор и видеокарту. Лучше всего использовать фирменные кулеры, или так называемые боксовые процессоры, в комплекте с которыми уже есть кулер. Обязательно прочитайте статью:
Как самим выполнить профилактику своего компьютера?
Проверка правильного подключения всех кабелей в компьютер. Каждый кабель оснащен защитой от неправильного подключения, и подключить его в другой порт – задача проблематичная, но опять-таки стоит проверить и это на всякий случай.
Кроме того рекомендую Вам к просмотру видео Синий экран смерти — причины и исправление
Последним этапом, если все предложенные варианты не помогли, является переустановка операционной системы. Конечно, лучше всего использовать лицензионный диск с системой. Как известно, ведь именно использование сборок с дополнительным пакетом программ и приводит к различным сбоям.
Завершая сегодняшний пост под названием – «Синий экран смерти что делать?» я бы хотел отметить, что именно лицензионная операционная система и различные надежные и проверенные пакеты прикладных программ будут гарантом того, что обновления для такой системы будут устанавливаться без каких-либо проблем и надежно защитят Ваш компьютер от появления синего экрана смерти.
Ну что ж, на этом у меня все. Если у Вас есть какие-либо вопросы, предложения или пожелания, то буду рад услышать в комментариях и если Вы еще не подписаны на мою рассылку, то рекомендую Вам сделать это прямо сейчас.
==>> Подписаться на рассылку Дмитрия Валиахметова!
Уважаемые пользователи, если у вас после прочтения этой статьи возникли вопросы или вы желаете что-то добавить относительно тематики данной статьи или всего интернет-ресурса в целом, то вы можете воспользоваться формой комментарий.Также Задавайте свои вопросы, предложения, пожелания..
Итак, на сегодня это собственно все, о чем я хотел вам рассказать в сегодняшнем выпуске. Мне остается надеяться, что вы нашли интересную и полезную для себя информацию в этой статье. Ну а я в свою очередь, жду ваши вопросы, пожелания или предложения относительно данной статьи или всего сайта в целом
temowind.ru
Появился синий экран смерти: что делать. Совет
Синий экран смерти, Blue Screen of Death, Blue Screen of Doom, BSoD — под такими названиями известно пользователям ОС Windows сообщение о критической системной ошибке, не позволяющей Windows работать в штатном режиме. Причины возникновения подобного сообщения бывают разными, и если появился синий экран смерти, что делать в этом случае подскажут содержащиеся на этом экране коды ошибок.Впервые сообщение о критической ошибке, которое все сегодня знают как синий экран смерти, появилось в ОС Windows версии 1.0 и с тех пор такое сообщение имеется во всех версиях данной ОС. Оно может появиться в тех случаях, когда в коде ядра или драйвера, выполняющемся в режиме ядра, возникает неустранимая ошибка, и единственным возможным действием при появлении сообщения является перезагрузка ПК.
В ОС Windows NT/2000/XP/Vista/7 синий экран смерти содержит код ошибки с ее символьным именем, параметры, поясняющие ошибку, адрес места ошибки и название драйвера, в котором произошла ошибка. А вот в ОС Windows 8 синий экран смерти имеет несколько иной внешний вид: на этом экране отображается грустный смайлик и сообщение о том, что необходимо перезагрузить ПК; никаких параметров ошибки, ее адреса или названия драйвера, в котором она произошла, не отображается.
Если появился синий экран смерти, то при стандартных настройках ОС Windows компьютер перезагрузится самостоятельно, а в системный журнал будет внесена запись с параметрами возникшей ошибки. При этом сам синий экран смерти лишь быстро «мелькнет» перед пользователем и не даст ему визуально зафиксировать текст сообщения и запомнить данные ошибки. А между тем именно по параметрам и коду ошибки можно выяснить, почему возникает BsoD и что делать для исправления ситуации.
Чтобы отключить автоматическую перезагрузку компьютера в случае возникновения синего экрана смерти и иметь возможность задокументировать каким-либо образом параметры ошибки, что привела к появлению BSoD, необходимо вручную изменить некоторые настройки операционной системы. В ОС Windows 7 сделать это можно так.
В меню «Пуск» выбрать пункт «Компьютер» и правой кнопкой мыши вызвать контекстное меню. В этом меню выбрать пункт «Свойства» и в открывшемся диалоговом окне найти пункт «Дополнительные параметры системы». Далее в новом открывшемся окне выбрать вкладку «Дополнительно» и в разделе «Загрузка и восстановление» нажать на кнопку «Параметры». В окне параметров загрузки и восстановления системы снять «галочку» с пункта «Выполнить автоматическую перезагрузку» и в разделе «Запись отладочной информации» выбрать пункт «Малый дамп памяти».
Когда все необходимые настройки выполнены, при последующем своем появлении синий экран смерти никуда не исчезнет до тех пор, пока пользователь вручную не выполнит перезагрузку ПК. В итоге времени будет достаточно, чтобы зафиксировать все данные о возникшей ошибке. Далее останется лишь выполнить поиск информации по названию ошибки или же по ее коду и параметрам: вполне вероятно, что другие пользователи ОС Windows уже сталкивались с аналогичной проблемой и имеют необходимое решение.
Появление синего экрана смерти может быть вызвано, как уже упоминалось, разными причинами и в каждом случае поиск ошибок, спровоцировавших возникновение BSoD, осуществляется индивидуально. Однако практика показывает, что есть и достаточно типичные ситуации, когда у разных пользователей ПК BSoD возникает по одинаковым причинам и, соответственно, требует одинаковых мер по устранению.
Например, если синий экран смерти появляется часто и показывает каждый раз ошибки с разными кодами и параметрами, то это зачастую свидетельствует о неполадках в аппаратной части ПК: н
anydaylife.com
- Windows server 2018 терминальный сервер установка и настройка

- Учетная запись пользователя в windows 7

- Как создать визитку

- Онлайм скорость интернета

- Что делать если веб камера не работает

- Ld info приходят смс

- Горячая клавиша поиска

- Join inner join sql пример

- Где хранятся макросы excel

- Индексы в бд

- Телеграмм русский веб

