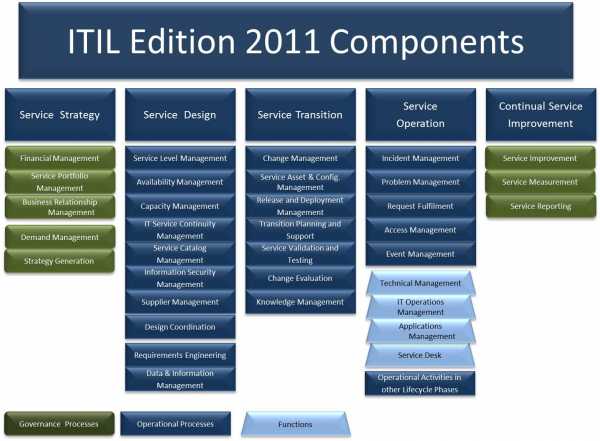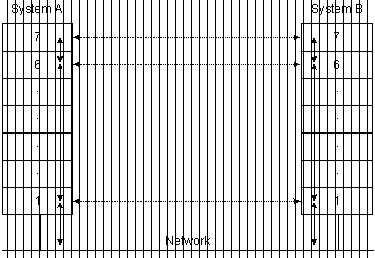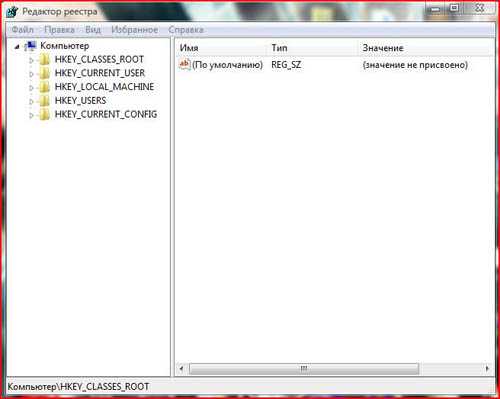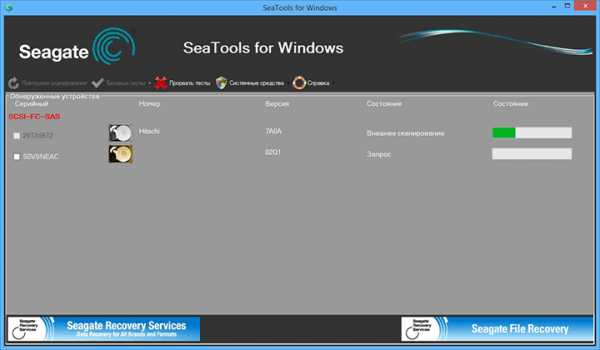Установка последней версии R-base. R установка linux
Как установить R на Ubuntu 16.04
Первое, что вам нужно сделать, это подключиться к серверу через SSH и обновить все системное программное обеспечение до последней доступной версии. Для этой цели вы можете выполнить следующую команду:
apt-get update && apt-get -y upgrade
Процесс обновления займет от нескольких секунд до нескольких минут в зависимости от пакетов, которые должны быть обновлены. После завершения процесса обновления вы можете перейти к следующему шагу этого урока.
Следующее, что вам нужно сделать, это добавить R в Ubuntu, используя команды ниже:
gpg --keyserver keyserver.ubuntu.com --recv-key E084DAB9 gpg -a --export E084DAB9 | sudo apt-key add -Затем, вы можете пойти вперед к надстройкам хранилища R к файлу /etc/apt/sources.list.
echo "deb http://cran.rstudio.com/bin/linux/ubuntu xenial/" | tee -a /etc/apt/sources.list
Обратите внимание , что “xenial” входит в линию, которая означает, что мы установим R на Ubuntu 16.04 VPS . Если запустить другую версию Ubuntu, вам нужно будет использовать соответствующую версию.
Теперь настало время установить R на вашей машине. Во-первых, обновите список пакетов с помощью следующей команды:
apt-get update
Затем установите язык R с помощью следующей команды:
apt-get install r-base r-base-dev
Установка может занять несколько минут в зависимости от скорости подключения. После завершения установки вы можете начать с написания кода в R.
Для запуска R, вы можете ввести следующую команду:
R
Если все в порядке, вы должны увидеть что-то вроде следующего:
# R R version 3.3.1 (2016-06-21) -- "Bug in Your Hair" Copyright (C) 2016 The R Foundation for Statistical Computing Platform: x86_64-pc-linux-gnu (64-bit) .... >
Первая строка показывает версию R, установленного на Ubuntu VPS. На момент написания этого учебника, это 3.3.1.
Вы можете прочитать инструкции на https://www.r-project.org/ для получения дополнительной информации о том , как начать работу с использованием языка программирования.
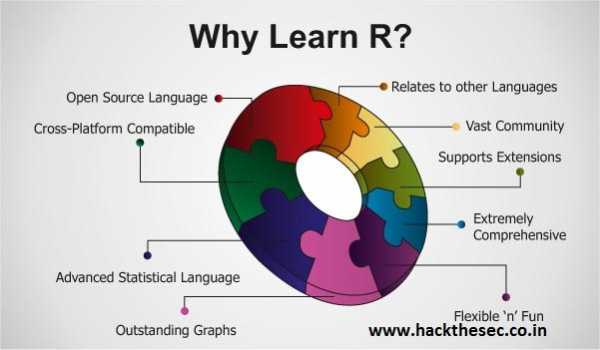
PS. Если вам понравился этот пост, пожалуйста, поделитесь им с друзьями в социальных сетях с помощью кнопок на левой стороне поста или просто оставить комментарий ниже. Заранее благодарю.
Если вы нашли ошибку, пожалуйста, выделите фрагмент текста и нажмите Ctrl+Enter.
andreyex.ru
Установка R на Ubuntu – получение обновлений для работы Ubuntu Linux
С http://cran.r-project.org/bin/linux/ubuntu/README :
Чтобы получить последние пакеты R, добавьте запись типа
deb http://<my.favorite.cran.mirror>/bin/linux/ubuntu precise/ deb http://<my.favorite.cran.mirror>/bin/linux/ubuntu oneiric/ deb http://<my.favorite.cran.mirror>/bin/linux/ubuntu natty/ deb http://<my.favorite.cran.mirror>/bin/linux/ubuntu lucid/ deb http://<my.favorite.cran.mirror>/bin/linux/ubuntu hardy/Затем позже в README
Архивы Ubuntu на CRAN подписаны с ключом Michael Rutter <[email protected]> с идентификатором ключа E084DAB9. Вы можете получить этот ключ с помощью
gpg --keyserver keyserver.ubuntu.com --recv-key E084DAB9а затем подайте его в apt-key с помощью
gpg -a --export E084DAB9 | sudo apt-key add -Чтобы установить полную систему R, используйте
sudo apt-get update sudo apt-get install r-baseДля получения дополнительной информации см.
https://help.ubuntu.com/community/Repositories/Ubuntu#Authentication_Tab
https://help.ubuntu.com/community/SecureApt
Я просто добавил кучу записей с sudo vi /etc/apt/sources.list потому что найти тот, который работает для oneiric, разочаровывает:
deb http://streaming.stat.iastate.edu/CRAN/ oneiric/ deb http://cran.cnr.Berkeley.edu oneiric/ deb http://cran.stat.ucla.edu/ oneiric/ deb http://streaming.stat.iastate.edu/CRAN/ oneiric/ deb http://ftp.ussg.iu.edu/CRAN/ oneiric/ deb http://rweb.quant.ku.edu/cran/ oneiric/ deb http://watson.nci.nih.gov/cran_mirror/ oneiric/ deb http://cran.mtu.edu/ oneiric/ deb http://cran.wustl.edu/ oneiric/ deb http://cran.case.edu/ oneiric/ deb http://ftp.osuosl.org/pub/cran/ oneiric/ deb http://lib.stat.cmu.edu/R/CRAN/ oneiric/ deb http://cran.mirrors.hoobly.com oneiric/ deb http://mirrors.nics.utk.edu/cran/ oneiric/ deb http://cran.revolutionanalytics.com oneiric/ deb http://cran.fhcrc.org/ oneiric/ deb http://cran.cs.wwu.edu/ oneiric/Чтобы начать работу с R, просто введите R в командной строке терминала. Выйти с помощью q()
ubuntu.fliplinux.com
Установка последней версии R-base Ubuntu Linux
Я безуспешно пытался установить последнюю версию (2.15.2) r-base . По-видимому, R- пакет Rcpp не будет устанавливать для R версии 2.14.1 – версию, которая устанавливается для меня.
Я не уверен, что / как / где можно изменить мои попытки установки, которые появляются ниже. Обратите внимание, что я использую ubuntu-12.04.1-server-i386.
Текущая установленная версия – R версии 2.14.1 (2011-12-22):
Изменения, основанные на инструкциях CRAN Ubuntu от http://cran.r-project.org/bin/linux/ubuntu/README :
Ни одно из вышеперечисленных не работало для меня, поэтому я копирую ответ из https://stackoverflow.com/questions/16093331/how-to-install-r-version-3-0
Удалить старый R:
sudo apt-get remove r-base-coreЗатем:
sudo add-apt-repository "deb http://cran.rstudio.com/bin/linux/ubuntu $(lsb_release -sc)/"Затем скопируйте / вставьте эти команды в командную строку:
sudo apt-key adv --keyserver keyserver.ubuntu.com --recv-keys E084DAB9 sudo add-apt-repository ppa:marutter/rdev sudo apt-get update sudo apt-get upgrade sudo apt-get install r-baseЧто сработало для меня
Вот как я это сделал;
Как уже упоминалось в вопросе, я прошел шаги в инструкциях UBUNTU PACKAGES FOR R, чтобы добавить репозиторий, и сделал обновление apt-get, а затем
apt-cache showpkg r-baseкоторый даст что-то вроде
Package: r-base Versions: 3.0.2-1raring0 (/var/lib/apt/lists/cran.rstudio.com_bin_linux_ubuntu_raring_Packages) Description Language: File: /var/lib/apt/lists/cran.rstudio.com_bin_linux_ubuntu_raring_Packages MD5: 5787ca79ed716232c4cc2087ed9b425b 3.0.1-6raring0 (/var/lib/apt/lists/cran.rstudio.com_bin_linux_ubuntu_raring_Packages) Description Language: File: /var/lib/apt/lists/cran.rstudio.com_bin_linux_ubuntu_raring_Packages MD5: 5787ca79ed716232c4cc2087ed9b425bи сделано.
откройте терминал и введите sudo -s . Затем откройте source.list , набрав:
gedit /etc/apt/sources.listзатем добавьте эти строки в файл:
deb http://cran.cnr.berkeley.edu/bin/linux/ubuntu quetzal/затем сохранить и выйти из gedit. В терминальном типе
gpg --keyserver keyserver.ubuntu.com --recv-key E084DAB9 gpg -a --export E084DAB9 | sudo apt-key add -затем введите
exitзатем введите эти команды – одну строку за раз.
sudo apt-get update sudo apt-get install r-base sudo apt-get install r-base-devВ моей системе (без установленной R) версии установлены правильно. Поэтому, возможно, лучший вариант – удалить старый R и установить новый, передав нужную вам версию. Но прежде чем сделать это, сделайте резервную копию своей операционной системы. После их удаления может быть сложно переустановить старые пакеты.
Также просто примечание: если вы делаете sudo apt-get install r-base=2.15.1-5ubuntu1 он не найдет пакет, потому что версия неверна. В этом репо файлы называются, например, r-base_2.15.2-1quantal2_all.deb , поэтому правильная версия должна быть, например, r-base=2.15.2-1quantal2 или r-base=2.15.2-1quantal2_all .
Надеюсь это поможет.
ubuntu.fliplinux.com
Автоматическая преднастроенная установка Ubuntu: isolinux и preseed - Linux
Автоматическая преднастроенная установка Ubuntu: isolinux и preseed
21:20Как известно, Ubuntu Linux уже давным-давно содержит полный набор инструментов, необходимых для работы большинства офисных сотрудников. А то, что не содержит, можно доустановить, либо же запустить с сервера, например, с помощью FreeRDP и Remmina. В результате — экономия средств и сильное упрощение администрирования клиентов. Многие фирмы уже начали потихоньку заменять свой парк машин на тонкие клиенты и полноценные компьютеры с Linux. И если вы тоже хотите пересадить пару отделов на Ubuntu, то возможно я смогу помочь вам сэкономить немного времени.
В этой статье я расскажу, как создать на основе Ubuntu (а так же любых её модификаций, включая Ubuntu Sever) или Debian преднастроенную, автоматически устанавливающуюся систему. Разобравшись в описанном ниже весьма несложном материале вы сможете делать свои собственные сборки Ubuntu с необходимыми вам приложениями и настройками, которые будут способны устанавливаться в полностью автоматическом режиме как с диска, так и по сети. В итоге при желании вы сможете добиться того, что вам будет достаточно просто включить компьютер и пойти пить чай, чтобы вернувшись увидеть установленную и полностью настроенную под ваши запросы систему со всем необходимым вам для работы софтом.
Начнём с того, что данная статья содержит несколько специфичных для Ubuntu вещей, однако общие положения будут верны для любых дистрибутивов, способных использовать для установки Debain Installer. Кроме того, я не буду рассказывать, как настраивать загрузку компьютеров по сети (для этого вам понадобится TFTP сервер, развернуть который — обычно дело 2-х минут) и сосредоточу своё внимание на загрузке с диска. Однако в конце всё же расскажу, как все описанные приёмы применить для сетевого запуска компьютеров.
Итак, для начала необходимо раздобыть исходный образ системы с Debain Installer. Ubuntu Desktop LiveCD использует другой установщик, поэтому нам не подойдёт. Любой же не-LiveCD диск из семейства Ubuntu можно совершенно спокойно использовать. Вся дальнейшая инструкция написана для Ubuntu Alternate, хотя вряд ли она будет хоть чем-то отличаться для других вариантов системы.
Работа с iso
После того, как вы скачаете нужный iso образ, его необходимо будет распаковать. Я использую для этого такой вот скрипт:
#!/bin/bash
BUILD=isoIMAGE=ubuntu-10.04-alternate-i386.iso
# Распаковываем образ в директориюrm -rf $BUILD/mkdir $BUILD/echo "** Mounting image..."sudo mount -o loop $IMAGE /mnt/echo "** Syncing..."rsync -av /mnt/ $BUILD/chmod -R u+w $BUILD/
После его выполнения всё содержимое образа окажется в директории iso. Дальше можно будет внести необходимые изменения и запаковать образ обратно. Сразу приведу скрипт запаковки:
#!/bin/bash
IMAGE=ubuntu-custom.isoBUILD=iso
# Запаковываем содержимое iso/ в образ ubuntu-custom.isoecho ">>> Calculating MD5 sums..."rm $BUILD/md5sum.txt(cd $BUILD/ && find . -type f -print0 | xargs -0 md5sum | grep -v "boot.cat" | grep -v "md5sum.txt" > md5sum.txt)echo ">>> Building iso image..."
mkisofs -r -V "Ubuntu OEM install" \-cache-inodes \-J -l -b isolinux/isolinux.bin \-c isolinux/boot.cat -no-emul-boot \-boot-load-size 4 -boot-info-table \-o $IMAGE $BUILD/
Пересчитывать MD5 суммы всех файлов необходимо, чтобы работала встроенная проверка целостности диска.
Автоматизация процесса установки
Теперь необходимо автоматизировать процесс установки. Для запуска установщика с диска используется загрузчик isolinux, и именно его настройке посвящён данный раздел. Про особенности загрузки по сети я расскажу в самом конце статьи.
А пока пойдём по порядку. Первым делом при запуске компьютера с CD диска Ubuntu вам предложит выбрать язык. Чтобы этот запрос не появлялся необходимо создать в папке isolinux/ файл с именем lang, всё содержимое которого будет представлять буквенный код нужного языка. У меня, например, в файле lang выбран русский язык:
ru
Все доступные варианты языка можно посмотреть в файле isolinux/langlist.
Далее необходимо, чтобы загрузчик выбирал автоматически нужный пункт меню после некоторого ожидания. В нашем случае этим пунктом будет автоматическая установка. По умолчанию Ubuntu ждёт выбора пользователя и не выполняет никаких действий. Чтобы поменять такое поведение необходимо изменить значение параметра timeout в файле isolinux/isolinux.cfg на ненулевое значение. Время измеряется в десятых долях секунды, соответственно для выставления таймаута в две секунды в этом файле должна быть такая запись:
timeout 20
Осталось только выбрать, какой пункт меню будет запускаться по умолчанию. Все пункты меню задаются в файле isolinux/text.cfg, его и будем сейчас менять. Для нашей автоматической установки мы создадим свой собственный пункт меню с названием «OEM Install» для того, чтобы остались доступны обычные опции установки. Сразу надо сказать, что самим процессом установки управляют так называемые preseed файлы, которые лежат в соответствующей директории на диске. О них чуть позже, пока же можно скопировать описание любого стандартного пункта меню, поменять его имя и имя preseed файла для него, а так же сделать его запускаемым по умолчанию. Вот что в итоге получилось у меня:
default oemlabel oemmenu label ^OEM installkernel /install/vmlinuzappend file=/cdrom/preseed/oem.seed initrd=/install/initrd.gz quiet --
На этом подготовительный этап заканчивается, теперь необходимо разбираться непосредственно с технологией preseed.
Preseed
Технология preseed позволяет заранее указать ответы на вопросы, задаваемые при установке, убрав таким образом необходимость отвечать на них вручную. Это позволяет создать полностью автоматические сценарии со всеми необходимыми настройками.
Если копнуть чуть глубже, то можно выяснить, что Debian Installer использует систему debconf для управления процессом установки, а технология preseed просто заранее добавляет нужные ответы в базу данных debconf. Таким образом с помощью preseed можно настроить не только установщик, но и другие приложения, использующие debconf, хотя эта особенность вам вряд ли пригодится.
Каждая инструкция preseed состоит обычно из четырёх частей: владельца, названия параметра, типа параметра и значения. Между частями обязательно должен быть ровно один пробел. Установщик носит имя d-i, и именно это значение будет стоять в первом поле в большинстве инструкций. Существует три способа задания инструкций preseed:
- Через параметры запуска initrd.
- Через указание загружаемого по сети файла с инструкциями.
- Через локальный файл с инструкциями.
Первые два способа универсальны и подходят для любой загрузки, третий же работает только при установке с диска с помощью isolinux.
Есть и ещё одно существенное различие: инструкции, передаваемые через параметры initrd добавляются в базу до запуска установщика, инструкции из локального файла — после настройки языковых и региональных опций, а инструкции из сетевого файла — после настройки сети. Поэтому чтобы сделать полностью автоматический установщик в любом случае потребуется указывать параметры для initrd. С них и начнём.
Необходимо немного поменять файл isolinux/text.cfg, добавив несколько опций загрузки к нашему OEM Install пункту. В итоге должно получиться примерно следующее:
default oemlabel oemmenu label ^OEM installkernel /install/vmlinuzappend file=/cdrom/preseed/oem.seed debian-installer/locale=ru_RU.UTF-8 console-setup/layoutcode=ru localechooser/translation/warn-light=true localechooser/translation/warn-severe=true console-setup/toggle=Alt+Shift initrd=/install/initrd.gz quiet --
Я думаю в целом понятно, что это за параметры, и что здесь можно поменять. Теперь всего лишь осталось создать основной файл с инструкциями для preseed, который, как вы уже наверно догадались, в моём случае называется preseed/oem.seed. Сразу хочу обратить внимание, что для передачи имени файла установщику служит параметр file. Этот параметр будет работать только при загрузке с диска с помощью isolinux, и в нём для ссылки на содержимое диска можно использовать путь /cdrom.
Вот комментированное содержимое моего preseed файла:
# Localesd-i debian-installer/locale string ru_RU.UTF-8
# Keyboardd-i localechooser/shortlist select RUd-i console-setup/ask_detect boolean falsed-i console-setup/layoutcode string rud-i console-setup/variant select Россияd-i console-setup/toggle select Alt+Shift
# Networkd-i netcfg/choose_interface select autod-i netcfg/get_hostname string xubuntud-i netcfg/dhcp_failed noted-i netcfg/dhcp_options select Do not configure the network at this time
# Clockd-i clock-setup/utc boolean trued-i time/zone string Europe/Moscowd-i clock-setup/ntp boolean true
# Usersd-i passwd/root-login boolean trued-i passwd/make-user boolean trued-i passwd/root-password-crypted password $1$fbh0yv5L$qlugJUXOjNhiakQUYiJ7x0d-i passwd/user-fullname string Ubuntu userd-i passwd/username string ubuntud-i passwd/user-password-crypted password $1$fbh0yv5L$qlugJUXOjNhiakQUYiJ7x0d-i user-setup/allow-password-weak boolean trued-i user-setup/encrypt-home boolean false
# Partitioningd-i partman-auto/disk string /dev/sdad-i partman-auto/method string regularpartman-auto partman-auto/init_automatically_partition select Guided - use entire diskpartman-auto partman-auto/automatically_partition selectd-i partman-auto/purge_lvm_from_device boolean trued-i partman/confirm_write_new_label boolean trued-i partman/choose_partition select finishd-i partman/confirm boolean trued-i partman/confirm_nooverwrite boolean true
# GRUBd-i grub-installer/only_debian boolean trued-i grub-installer/with_other_os boolean true
# APTd-i apt-setup/restricted boolean trued-i apt-setup/universe boolean trued-i apt-setup/multiverse boolean trued-i apt-setup/non-free boolean trued-i mirror/ftp/proxy stringd-i mirror/http/proxy string
# At lastd-i finish-install/reboot_in_progress note
tasksel tasksel/first multiselect ubuntu-desktop
d-i preseed/late_command string mkdir /target/install/; cp -R /cdrom/extra/* /target/install/; chroot /target chmod +x /install/postinstall.sh; chroot /target bash /install/postinstall.sh
В целом по именам опций можно понять, за что они отвечают, однако несколько интересных моментов я всё же прокомментирую.
Во-первых имейте ввиду, что для того, чтобы писать сценарии автоматической установки, надо чётко себе представлять установку в ручном режиме, в частности, на какие вопросы, когда и в каких случаях приходится отвечать. С помощью preseed можно поставить систему ровно также, как и в ручном режиме. Единственное ограничение — в автоматическом режиме нельзя произвести установку на уже имеющиеся на компьютере разделы. В моём сценарии я использую самый простой подход к выделению места: очистку и автоматическую разметку под систему всего первого жёсткого диска.
Кроме того, при автоматической установке можно использовать многие возможности, недоступные в ручном режиме. Например, вы можете задать пароль для root и создать непривилегированного пользователя системы, как и сделано у меня, а можете использовать поведение по умолчанию и сделать первого пользователя администратором, предоставив ему доступ к настройкам системы через sudo. В первом случае необходимо присвоить параметру passwd/root-login значение true и указать пароль для root, во втором — просто не добавлять этот параметр в preseed файл. Кстати, пароль можно указывать как в явном виде (крайне не рекомендуется), так и в виде хеша, аналогичного хешу в файле /etc/shadow. Во втором случае можно задать нужный пароль какому-нибудь пользователю на работающей системе, а затем скопировать значение хеша пароля для него из файла /etc/shadow в свой preseed файл. Хеши, используемые в моём файле, соответствуют паролю Passw0rd.
Большинство полезных опций preseed можно найти в официальной документации Ubuntu. Кстати, обратите внимание: для того, чтобы указывать в сценариях preseed ответы на вопросы, в которых надо выбрать один из нескольких пунктов, достаточно всего лишь написать текст нужного пункта на английском языке (на самом деле можно только начало и можно даже не на английском, а на любом). Поэтому если вы знаете название нужной опции, то вы можете поставить систему в ручном режиме и записать текст нужного вам значения для этой опции, а потом добавить её автоматическую настройку в свой preseed файл. В моём сценарии подобным образом задано, например, значение для параметра netcfg/dhcp_options, отвечающего за действия в случае невозможности сконфигурировать сеть автоматически.
Если вы не нашли нужных вам опций в документации, то можете поставить систему вручную, а затем сразу после установки выполнить в новой системе две нижеприведённых команды:
sudo apt-get install debconf-utilssudo debconf-get-selections --installer > seedlog.txt
В результате вы получите в файле seedlog.txt все значения из базы debconf, которые были использованы в процессе установки. Среди них вполне можно найти нужные вам параметры.
Как автоматизировать процесс установки вроде разобрались, теперь немного про то, как можно настроить саму устанавливаемую систему.
Настройка системы
Во-первых, обратите внимание, для указания инсталлятору набора пакетов для установки поверх базовой системы, используются задания tasksel. В приведённом выше сценарии я устанавливаю задание ubuntu-desktop, т.е. базовую систему Ubuntu для настольных компьютеров. Тому, как изменять списки устанавливаемых пакетов и управлять заданиями tasksel, будет посвящена следующая статья. Пока же будем считать, что нас вполне устраивает базовая Ubuntu и всё, что нам нужно — это настроить её для своих нужд. Кстати, Alternate диски различных вариаций Ubuntu содержат набор пакетов только под одно какое-то конкретное задание tasksel. То есть, например, на диске Xubuntu Alternate будут пакеты только для установки задания xubuntu-desktop, поэтому лучше скопировать название задания для своего preseed сценария из стандартного файла, находящегося в директории preseed/ вашего компакт-диска, и не пытаться его менять.
Но как же настроить устанавливаемую систему? Для этих целей в preseed предусмотрена возможность выполнения произвольной команды после завершения установки системы. Команда эта указывается в параметре preseed/late_command и может содержать вызов всех базовых утилит. При этом доступны две особенные директории — /cdrom, которая, как можно догадаться, ссылается на содержимое установочного диска, и /target, которая ссылается на корень уже установленной на жёсткий диск системы.
Для того, чтобы что-то поменять в установленной системе, можно использовать простой трюк — войти в эту систему с помощью chroot и выполнить заранее приготовленный скрипт. При этом надо учитывать, что никакие службы при входе через chroot запущены не будут. Поэтому, например, не стоит инсталлировать таким способом пакеты, требующие доступа к MySQL серверу в процессе установки.
Мой сценарий содержит такую вот команду:
mkdir /target/install/; cp -R /cdrom/extra/* /target/install/; chroot /target chmod +x /install/postinstall.sh; chroot /target bash /install/postinstall.sh
Как видно, я создаю в корне установленной системы директорию install/ и копирую в неё всё содержимое папки extra/ с моего диска, затем запускаю на выполнение скрипт postinstall.sh, предварительно войдя в новую систему с помощью chroot.
Скрипт postinstall.sh может содержать всё, что угодно, с ограничениями, описанными выше. Например:
#!/bin/bash
# Для APT. Эти переменные наследуются от инсталлятора и мешают нормальной работе.unset DEBCONF_REDIRunset DEBCONF_FRONTENDunset DEBIAN_HAS_FRONTENDunset DEBIAN_FRONTEND
# Устанавливаем немного дополнительных пакетовdpkg -i /install/debs/*.deb
# Копируем заренее подготовленную начальную конфигурацию пользователя ubuntucp -R /install/home/* /home/ubuntu/cp -R /install/home/.config /home/ubuntu/cp -R /install/home/.local /home/ubuntu/cp -R /install/home/.gconf /home/ubuntu/chown -R ubuntu:ubuntu /home/ubuntuchmod -R u+w /home/ubuntu
Итого мы научились создавать сценарии автоматической установки с диска и производить настройку установленной системы. В большинстве случаев этого более чем достаточно для создания своих собственных дистрибутивов для корпоративных нужд. В следующей статье я расскажу, как изменять стандартные задания tasksel и устанавливать только то, что вам нужно, а так же корректно добавлять дополнительные пакеты в систему.
Установка по сети с использованием pxelinux
Все вышеприведённые инструкции можно использовать и для организации установки по сети с помощью загрузчика pxelinux. Однако при этом будет несколько важных отличий:
- В дополнение к параметрам языка и клавиатуры preseed опции настройки сети также придётся передавать как явные параметры initrd.
- Нельзя использовать initrd параметр file для загрузки preseed файла, вместо него нужно использовать параметр url. Кроме того можно получать имя файла по DHCP, подробней об этом в официальной документации.
- Нельзя использовать директорию /cdrom ни в каких preseed параметрах, в частности, в preseed/late_command. Соответственно загружать скрипт настройки и все необходимые данные для него придётся также по сети.
В остальном всё будет ровно так же, как описано выше. Благо pxelinux является братом isolinux, предназначенным для загрузки по сети, а не с диска.
P.S. Всё писалось по памяти, возможно я о чём-то забыл упомянуть и что-то объяснил недостаточно понятно. Поэтому любые дополнения и замечания всячески приветствуются. P.P.S. Будет и вторая статья, посвящённая модификации репозитория на CD и изменению заданий tasksel под свои нужды.
(c)
k210.org