Как вернуть кнопку пуск и рабочий стол в Windows 8. Рабочий стол пропал на виндовс 8
Как восстановить рабочий стол в Windows 7 / 8.1 / 10 ☑
Многим пользователям приходилось сталкиваться с проблемой исчезновения всех ярлыков и папок с рабочего стола в системе Windows 7. Причиной такого явления обычно является повреждение исполняющего файла под названием "explorer.exe", который несет ответственность за нормальное функционирование графической оболочки. Файл может быть поврежден неумелыми действиями пользователя или воздействием вируса. Ниже мы разберем, какими способами можно вернуть прежний рабочий стол, не прибегая к переустановке системы.
Перезапуск "explorer.exe"
Пользователем может быть вручную запущен "explorer.exe". В большинстве случаев такой перезапуск позволяет восстановить графическую оболочку ОС, если данный файл не имеет повреждений, а просто возник сбой в его работе. Выполните:
1. Вызовите Диспетчер задач (CTRL+ALT+DELETE).2. Откройте вкладку "Файл", которая находится вверху слева.3. Дайте команду на выполнение новой задачи.4. Пропишите команду "explorer.exe" в строке "Открыть" и подтвердите действие.5. Все значки должны восстановиться.6. Чтобы обезопасить систему от вирусов, проверьте все диски антивирусом со свежими базами.
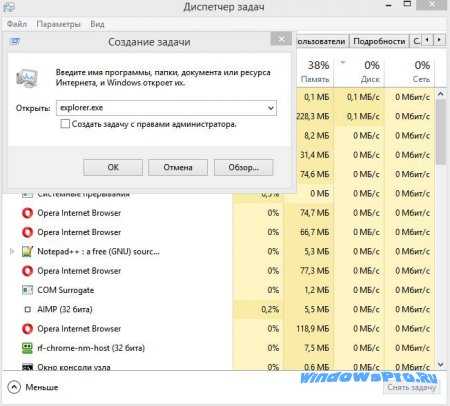 запуск новой задачи
запуск новой задачиЕсли этот способ вам не помог, переходите к следующему пункту. Скорее всего, исполняемый файл был безнадежно поврежден вирусной программой.
Замена поврежденного "explorer.exe"
Будем менять поврежденный файл на заведомо рабочий. Нам понадобится рабочий дистрибутив, на котором стоит Windows 7. Поскольку нужный нам файл находится в образе системы и имеет расширение ".wim", то необходимо предварительно поставить на ПК архиватор 7-Zip. Скачайте ее и установите, учитывая разрядность вашей системы. Идем далее:
1. Вставите диск с системой в привод, а флешку - в порт USB.2. Откройте содержимое образа.3. Отыщите папку "sourses" и скопируйте оттуда "install.wim" в папку, которую потом сможете без труда отыскать.4. Запустите 7-Zip.5. В данной программе откройте папку, в которую вы скопировали "install.wim".6. Дайте команду на извлечение информации с данного файла.7. Найдите там и откройте папку "4".8. В папке Windows скопируйте "explorer.exe" и перенесите его на флеш-накопитель.9. Выполните перезагрузку ПК.10. Кликните по команде "Восстановление системы".11. Далее нажмите "Командная строка". Пропишете в ней "notepad"12. Откроется программа Блокнот. Откройте в этой программе флешку и скопируйте с нее "explorer.exe".13. Зайдите на системный диск, откройте папку Windows и вставьте в нее "explorer.exe", заменив поврежденный файл.14.Перезагрузите ПК.
Восстановление системы
Используйте диск с Windows 7:
1. Подключите флеш-накопитель к ПК или вставьте диск с системой в привод.2. Нажмите "Восстановление системы".3. Система проанализирует диски, после чего откроется новое окно с выбором средств восстановления.4. Укажите "Восстановление системы".5. Перезагрузитесь. Потерянные значки должны появиться.
 Восстановление Windows
Восстановление WindowsИспользование средств самой системы
1. Загрузитесь через меню безопасного режима.2. В процессе перезагрузки нажмите клавишу F8. Выберите там безопасный режим.3. Если исполняемый файл не имеет повреждений, то все значки восстановятся.4. Пройдите по пути Пуск - Восстановление системы.5. Укажите дату, на которую требуется восстановить систему.
Через командную строку
1. В процессе перезагрузки нажмите клавишу F8. Там выберите второй пункт безопасного режима, где имеется поддержка командной строки.2. В строке прописываем "sfc/scannow" и подтверждаем.3. После сканирования система сама найдет и исправит поврежденные файлы.
Один из перечисленных способов непременно поможет вам вернуть рабочему столу первоначальный вид. И вовсе не обязательно для этой цели переустанавливать операционную систему.
Все методы подходят как к Windows 7, так и более новым версиям операционных систем, такие как Windows 8.1 и Windows 10.
windowspro.ru
Как вернуть кнопку пуск и рабочий стол в Windows 8
Эксперимент Microsoft с плиточным интерфейсом полностью провалился (взять хотя бы долю Windows Phone на рынке мобильных систем). Впрочем, если в смартфонах плитки смотрятся еще более-менее уместно, то о десктопах такого нельзя сказать от слова совсем. Возможно, данная проблема станет неактуальной с выходом Windows 10, ну а пока приведем нашу Windows 8 в приличный вид.
При входе в систему пользователь видит нечто, показанное ниже.
 Microsoft считает, что Пуск теперь должен выглядеть так
Microsoft считает, что Пуск теперь должен выглядеть такПервым делом вернем стандартный рабочий стол при загрузке компьютера. Для этого щелкаем по плитке «Рабочий стол» и попадаем в привычное окружение.
Щелкаем правой кнопкой мыши по свободному пространству на рабочем столе и выбираем пункт «Персонализация».
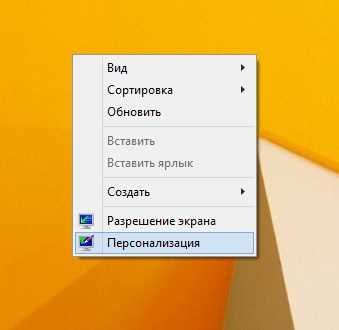
Находим пункт «Панель задач и навигация», после чего в открывшемся окне переходим во вкладку «Навигация» и ставим галочку напротив пункта «При входе в систему и закрытии всех приложений открывать рабочий стол вместо начального экрана».

С рабочим столом всё.
Что касается возвращения кнопки «Пуск» к привычному виду, то тут у нас есть масса вариантов в виде платных и бесплатных приложений, возвращающих классическое меню. Причем бесплатные аналоги способны удовлетворить все запросы обычного пользователя.
Вот лишь несколько примеров: Power 8, Classic Shell, StartIsBack.
Рассмотрим пример с установкой Classic Shell.
Переходим на официальный сайт программы и нажимаем кнопку загрузки.
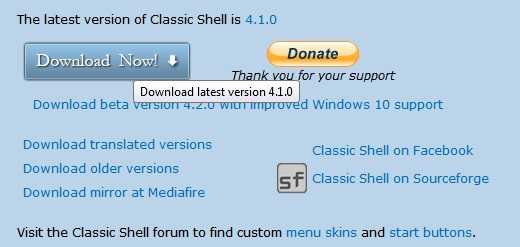 Загрузка Classic Shell с официального сайта
Загрузка Classic Shell с официального сайтаСкорее всего, Вам потребуется русская версия программы. Поэтому отказываемся от предложения скачать файл и выбираем в списке установщик русской версии.
Установка Classic Shell не отличается особой сложностью.
 Установка Classic Shell
Установка Classic ShellВсе параметры установки можно оставить по умолчанию, и буквально сразу же после установки Вы сможете лицезреть у себя привычное меню Пуск.

Вот и всё! Путем этих нехитрых манипуляция «восьмёрка» стала удобнее для работы и жизни, вернувшись к привычному нам интерфейсу.
webistore.ru
Windows 8 - рабочий стол, кнопка Пуск и навигация
Интерфейс Windows 8, на первый взгляд, может казаться запутанным, так как он значительно отличается от предыдущих версий. Вам нужно знать, как работать с начальным экраном, а также с рабочим столом. Несмотря на то, что рабочий стол очень похож на предыдущие версии, в нем есть существенное изменение: с него удалено меню Пуск.
В этом уроке мы покажем, как осуществляется навигация в Windows 8, как пользоваться панелью Charms и работать с приложениями. Мы также покажем, где найти функции, которые раньше находились в меню Пуск.
Начало работы с Windows 8
После того, как вы установите Windows 8, она потребует от вас создания имени учетной записи и пароля, которыми вы будете пользоваться для авторизации. Также вы можете создать дополнительные учетные записи и, при желании, привязать каждую из них к учетной записи Microsoft.
Чтобы войти в Windows 8:
Чтобы использовать Windows 8 вы должны иметь свою учетную запись и пароль, который нужен для входа в систему.
- Кликните по любому месту экрана блокировки для разблокировки компьютера.
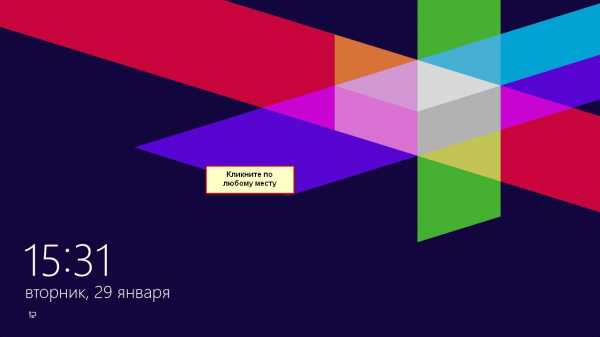
- Появится имя и картинка вашей учетной записи. Введите ваш пароль и нажмите Enter для входа. Если вам нужно сменить учетную запись, нажмите стрелку назад (влево).

- Появится начальный экран.

Навигация в Windows 8
Есть несколько способов навигации в Windows 8: активные углы, горячие клавиши и жесты, если у вас планшет.
Использование активных углов
Где бы вы не находились в Windows 8, на начальном экране или рабочем столе, для навигации можно пользоваться активными или горячими углами. Чтобы воспользоваться активным углом, просто наведите курсор мыши на угол экрана, тогда вы увидите панель или плитку, по которой вы можете кликнуть. За каждым углом закреплена своя задача:
- Левый нижний: когда вы работаете с приложением, то можете кликнуть по левому нижнему углу и вернуться на начальный экран.

- Левый верхний: Если вы кликните по левому верхнему углу, то перейдете к предыдущему использованному приложению.

- Правый верхний или нижний: Вы можете навести курсор мыши на правый верхний или нижний углы, чтобы открыть панель Charms, на которой вы можете изменить настройки компьютера и управлять принтерами. Позже мы подробнее поговорим о возможностях панели Charms.

Если у вас одновременно открыто несколько приложений, то вы можете переключаться между ними, наведя курсор мыши на левый верхний угол и затем опустив его вниз. После этого появится список открытых приложений, в котором вы можете переключиться на нужное.

Навигация на планшете
Если у вас планшет с Windows 8, то вместо активных углов, вы можете использовать сенсорные жесты:
- Проведение от левого края экрана позволяет переключаться между открытыми приложениями.
- Проведение от правого края экрана открывает панель Charms.
Горячие клавиши Windows 8
В Windows 8 есть несколько горячих клавиш, которые можно использовать для навигации:
Подробно о горячих клавишах Windows читайте в этой статье.
- Alt+Tab: Вы можете удерживать клавишу Alt и нажимать клавишу Tab для переключения между открытыми приложениями. Эта функция называется Flip и работает как на рабочем столе, так и на начальном экране.

- Клавиша Windows: Если у вас открыто приложение, то для перехода на Начальный экран, можно нажать клавишу Windows. С помощью этой клавиши можно перейти на Начальный экран с Рабочего стола.
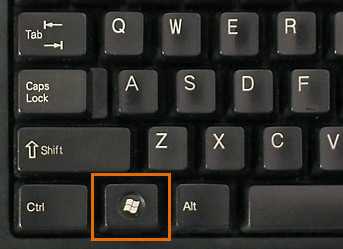
- Windows+D: Вы можете удерживать клавишу Windows и нажать клавишу D, чтобы переключиться на Рабочий стол.
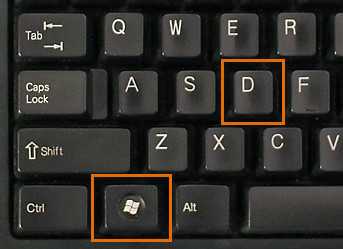
Панель Charms
Панель Charms позволяет вам получить доступ к настройкам компьютера, а также к другим опциям. Вы можете открыть панель Charms, наведя курсор мыши на правый верхний или нижний углы экрана.
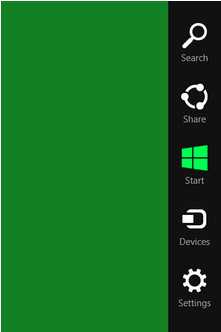
На панели Charms bar есть несколько иконок, у каждой из которых свои функции:
- Поиск: Иконка Поиск позволяет найти файлы, приложения, настройки на компьютере. Тем не менее, более простой способ поиска – это перейти на Начальный экран и набрать имя файла или приложения, которое вы ищите.
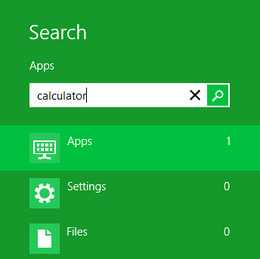
- Общий доступ: Иконка Общий доступ по сути делает функцию копирования и вставки максимально удобной. Она позволяет вам «копировать» информацию (такую, как фото или адрес в интернете) и «вставить» ее в другое приложение. Например, если вы смотрите фотографию в приложении Photos, то вы можете перенести её в приложение OneDrive, которое закачает это фото в ваш OneDrive. Если вы читаете в интернете статью, то можете вставить ссылку на нее в приложение Email, и отправить электронные письма своим друзьям.
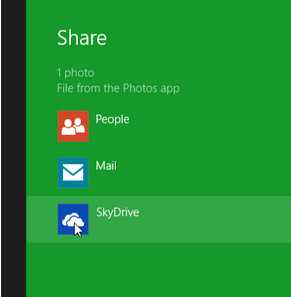
- Пуск: Иконка переключает вас на Начальный экран. Если вы уже там, то она откроет список наиболее часто используемых приложений.
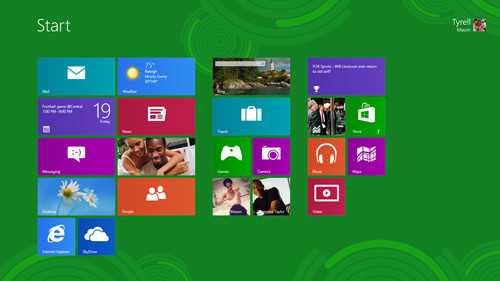
- Устройства: Показывает все устройства, подсоединенные к компьютеру, например, принтеры и мониторы.
- Параметры: Позволяет получить доступ к основным настройкам компьютера, так же, как и к настройкам приложения, которым вы сейчас пользуетесь. Например, если вы сейчас используете Internet Explorer, то с помощью иконки Параметры можете перейти к настройкам интернета.
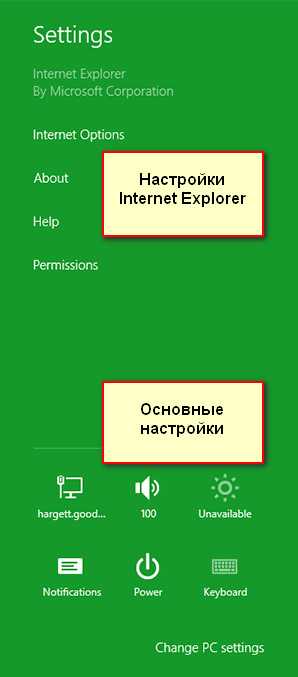
Работа с приложениями на начальном экране
Приложения начального экрана немного отличаются от «классических» приложений Windows, которыми вы пользовались раньше. Они занимают весь экран, то есть открываются не в отдельном окне. Тем не менее, вы можете пользоваться мультизадачностью, открывая два приложения рядом.
Чтобы открыть приложение:
- Кликните по нужному приложению на стартовом экране.
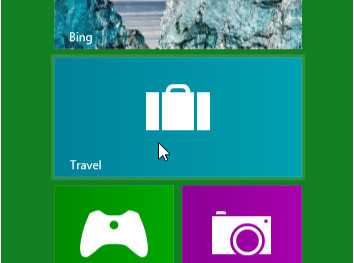
- Приложение откроется и займет весь экран.

Чтобы закрыть приложение:
- Наведите курсор мыши на верх приложения. Курсор приобретет вид руки.

- Нажмите и удерживая нажатой левую кнопку мыши, перетащите верх приложения вниз экрана, затем отпустите. Приложение закроется, а вы вернетесь на Начальный экран.
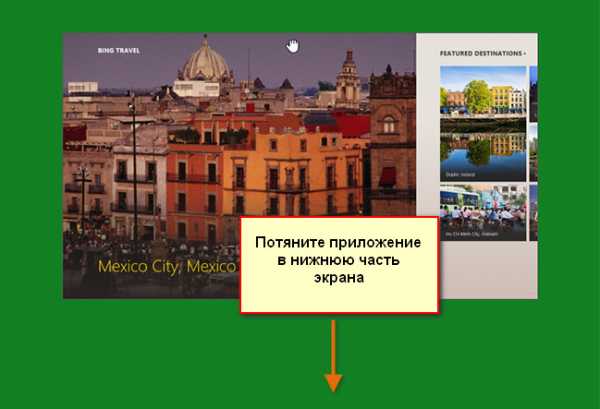
Когда вы перетаскиваете приложение вниз, оно может выглядеть «застрявшим». Тем не менее, продолжайте движение мышью вниз, пока курсор не достигнет низа экрана, тогда приложение закроется.
Одновременное использование приложений
Хотя приложения обычно занимают весь экран, Windows 8 позволяет привязать приложение к правой или левой стороне экрана и открыть рядом с ним еще одно. Например, вы можете захотеть открыть ваш календарь во время использования другого приложения.
Чтобы одновременно использовать приложения:
- На Начальном экране кликните по первому приложению, чтобы его открыть.

- Кликните по верху приложения и не отпуская левую клавишу мыши, перетащите его к левой или правой стороне экрана.

- Отпустите кнопку мыши, приложение привяжется к боковой части экрана.
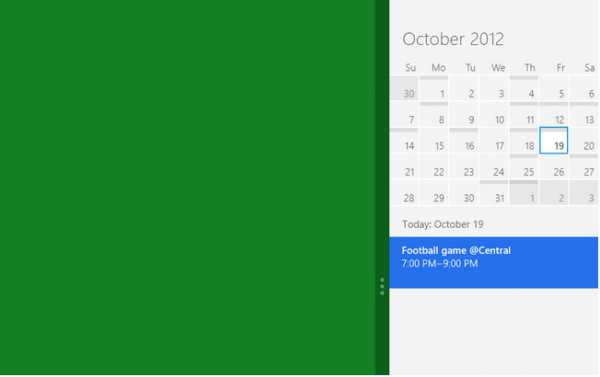
- Кликните по свободном пространстве на экране для возврата к стартовому экрану.

- Кликните по приложению, чтобы его открыть.
- Теперь приложения отображаются рядом. Перемещайте панель между приложениями, чтобы изменять размеры экранов приложений.
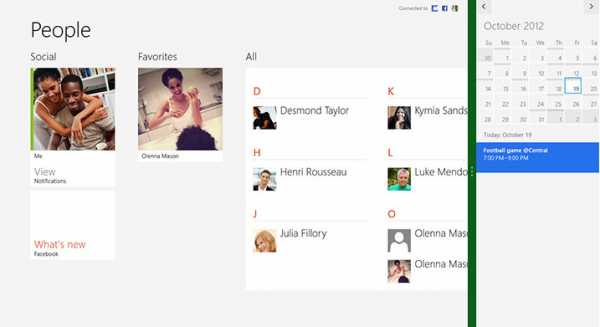
Функция одновременной работы с несколькими приложениями разработана для работы на широкоформатных мониторах, поэтому для ее работы разрешение вашего монитора должно быть не менее 1366×768 пикселей. Чем больше ваш монитор, тем больше приложений вы сможете видеть одновременно.
Работа без меню Пуск
Один из самых частых жалоб на Windows 8 – это отсутствие меню Пуск. Меню Пуск обладало очень важной функциональностью в предыдущих версиях Windows, например, запуск приложений, поиск файлов, открытие панели управления и выключение компьютера. Вы можете выполнять эти действия и в Windows 8, но немножко в другом порядке.
В Windows 8 есть несколько способов запуска приложений:
Чтобы запустить приложение:
- Кликните по иконке приложения на панели задач.
- Дважды кликните по ярлыку приложения на Рабочем столе.

- Кликнуть по плитке приложения на Начальном экране.
Чтобы увидеть все ваши приложения, кликните по стрелке в левом нижнем углу Стартового экрана.

Для поиска файла или приложения:
- Нажмите на клавишу Windows чтобы переключиться на Стартовый экран и наберите то, что вы ищите. Результаты поиска появятся под панелью поиска. Также в списке появятся подходящие результаты веб-поиска.

Чтобы открыть панель управления:
- В режиме показа рабочего стола наведите курсор мыши на нижний правый угол, чтобы открыть панель Charms, затем выберите Параметры.
- Выберите Панель управления.

- Появится Панель управления. Теперь вы можете работать с нужными настройками.

Чтобы выключить компьютер:
- Наведите курсор мыши на нижний правый угол, чтобы открыть панель Charms, затем выберите Параметры.
- Кликните Питание и выберите Завершение работы.
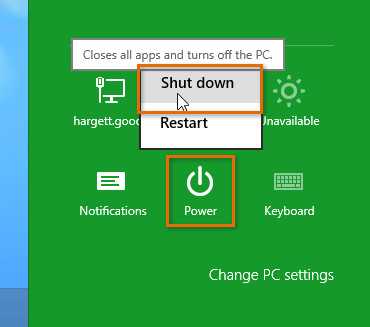
Параметры Начального экрана
Windows 8 содержит много новых функций, но пользователей, привыкших работать с Рабочим столом, часто раздражает и расстраивает Начальный экран. Если вы не хотите часто пользоваться Начальным экраном, то есть несколько способов сделать ваш компьютер более похожим на предыдущие версии Windows. Например, можно настроить компьютер, чтобы он запускался сразу на рабочий стол вместо стартового экрана.
Чтобы изменить параметры Начального экрана:
- Перейдите на Рабочий стол.
- Кликните правой кнопкой мыши по панели задач и выберите Свойства.

- Появится диалоговое окно. На изображении ниже, мы рассказываем о некоторых опциях.

1) Открытие Рабочего стола при входе
Выберите эту опцию, если хотите, чтобы Рабочий стол открывался сразу после входа, вместо Начального экрана.
2) Показ всех приложения
Выберите эту опцию, если хотите видеть список всех ваших приложений, когда вы нажимаете кнопку Пуск или клавишу Windows.
Эта опция может сделать Начальный экран более похожим на меню Пуск в предыдущих версиях Windows.
3) Показ настольных приложений первыми
Выберите эту опцию, чтобы в списке приложений настольные приложения отображались перед остальными.
composs.ru
Не загружается рабочий стол, пропал рабочий стол, что делать?
Иногда пользователь сталкивается с тем, что после загрузки компьютера заставка загружается, а иконки и панель Windows не загружается. Давайте разберемся почему такое происходит.
Если не загружается рабочий стол
1. Загружаем рабочий стол
Зажимаем на клавиатуре три кнопки CTRL+ALT+DELETE (на Windows 7, 8, 10 — CTRL + SHIFT + ESC), после чего открывается диспетчер задач. Переходим во вкладку процессы, ищем explorer.exe, выделяем, жмем кнопку внизу завершить процесс.

И нажимаем новая задача. После чего откроется вот такое окошко:

Наберите explorer.exe и нажмите enter. После чего должно все запуститься. Если Вы не можете ввести команду на английском, то нажмите обзор и выберите файл explorer.exe в папке C:\Windows и нажмите ок.
2. Что делать если файл explorer.exe не запускается
Способ 1) откройте диспетчер задач как описано выше, нажмите новая задача и введите команду в окно:
Sfc /scannow Скорее всего программа попросит вставить установочный диск с Windows. Если его нет, то вам может подойти второй способ. Программа восстанавливает повреждённые и заменённые файлы на оригинальные. По окончанию работы программы перезагрузитесь. Кстати, этот способ может помочь если рабочий стол зависает, а предыдущие советы не помогли.
Способ 2) перепишите файл «C:\Windows\explorer.exe» с рабочей машины с такой же операционной системой, либо скачайте и распакуйте мои версии:
Для Windows 7:
Для Windows XP:
Чтобы положить правильные файлы в папку Windows без проводника запустите диспетчер задач и введите команду в окно новая задача: copy (место где скачен файл например: C:\explorer_xp.rar) c:\windows Перед этим возможно придётся завершить процесс «explorer.exe».
Чтобы завершить процесс explorer.exe запустите диспетчер задач как описано выше, перейдите во вкладку процессы, найдите explorer.exe и нажмите завершить процесс и ок.

Способ 3) также требует наличия установочного диска, только доставать оттуда нужный файл будем вручную. Если привод имеет букву «D:», а папка операционной системы «C:\Windows», то порядок действий следующий:
- Устанавливаем диск в лоток
- В уже известном поле ввода (диспетчера задач) пишем: D:\i386\expand.exe D:\i386\explorer.exe C:\windows\explorer.exe
3. Восстанавливаем рабочий стол из автозагрузки
1. Но бывает такое что вирус мог удалить этот процесс из автозагрузки и тогда можно запустить подготовленный для Вас файл ( нажав по ссылке и выбрав сохранить как ).
2. Если не можете запустить его, то после сохранения файла на компьютер запускаем опять диспетчер задач CTRL+ALT+DELETE (на Windows 7, 8, 10 CTRL+ SHIFT+ESC), и нажав кнопку обзор выбираем скаченный файл.
3. Если же и то и то сделать не можете можно создать файл вручную. Для этого запускаем диспетчер задач выбираем новая команда вводим regedit. Там идем
- HKEY_LOCAL_MACHINE\SOFTWARE\Microsoft\WindowsNT\CurrentVersion\Image File Execution Options\explorer.exe
- HKEY_LOCAL_MACHINE\SOFTWARE\Microsoft\WindowsNT\CurrentVersion\Image File Execution Options\iexplorer.exe
Если есть файлы explorer.exe и iexplorer.exe— их следует удалить (правый клик по ключу — опция контекстного меню Удалить, или же выделить ключ левым кликом и нажать на кнопку Delete).
Дальше идем по пути:
HKEY_LOCAL_MACHINE\SOFTWARE\Microsoft\WindowsNT\CurrentVersion\Winlogon
там ищем параметр Shell, у него должен быть присвоен параметр explorer.exe
Если нет параметра Shell, то создаем. Кликаем правой кнопкой мыши по папке Winlogon и создаем Строковый параметр со значением explorer.exe . Перезагружаем и все должно работать.
alexzsoft.ru
Возвращаем ярлык «Мой компьютер» на рабочий стол в Windows 8

Когда вы впервые запустите компьютер или ноутбук после того, как поставите на него ОС Windows 8 или 8.1, вы увидите пустой Рабочий стол, где отсутствуют практически все необходимые ярлыки. Но без такого привычного нам всем значка «Мой компьютер» (с приходом 8-ки он стал называться «Этот компьютер») работать с устройством совершенно неудобно, ведь используя его, вы можете найти практически любую информацию о вашем устройстве. Поэтому в нашей статье мы рассмотрим, как вернуть столь необходимый ярлык на рабочую область.
Как вернуть ярлык «Этот компьютер» в Windows 8
В Виндовс 8, а также 8.1 настроить отображение ярлыков на Рабочем столе стало немного сложнее, чем во всех предыдущих версиях. А вся проблема заключается в том, что в данных операционных системах отсутствует меню «Пуск» в том виде, к которому все так привыкли. Именно поэтому у пользователей и возникает столько вопросов по поводу настроек значков экрана.
- На Рабочем столе найдите любое свободное место и кликните ПКМ. В меню, которое вы увидите, выберите строку «Персонализация».

- Чтобы изменить настройки ярлыков Рабочего стола, в меню слева найдите соответствующий пункт.
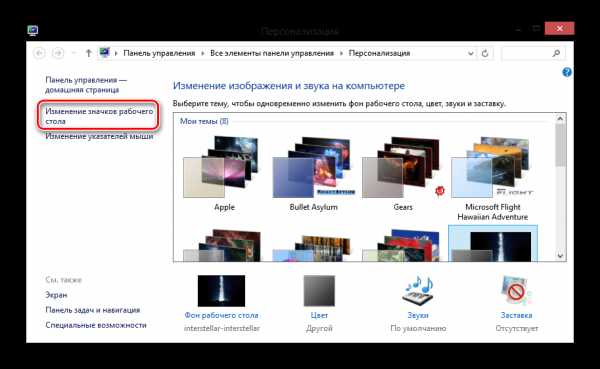
- В окне, которое откроется, выберите пункт «Мой компьютер», поставив галочку в соответствующем чекбоксе. Между прочим, в этом же меню вы можете настроить отображение и других ярлыков рабочей области. Нажмите «ОК».

Вот так вот легко и просто, всего в 3 шага можно отобразить «Мой компьютер» на Рабочем столе Windows 8. Конечно, пользователям, которые ранее пользовались другими версиями ОС, данная процедура может показаться немного необычной. Но, используя нашу инструкцию, ни у кого не должно возникнуть сложностей.
Мы рады, что смогли помочь Вам в решении проблемы. Задайте свой вопрос в комментариях, подробно расписав суть проблемы. Наши специалисты постараются ответить максимально быстро.Помогла ли вам эта статья?
Да Нетlumpics.ru
- Скриптование что это

- Загрузка и восстановление в windows 10
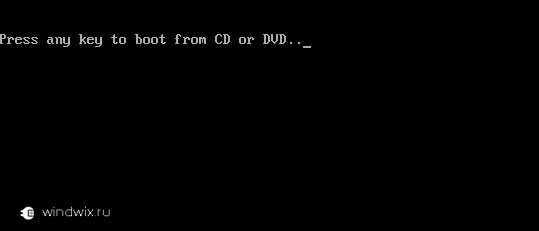
- Что такое торренты и как ими пользоваться

- Можно ли на браузер поставить пароль

- Гмайл удалить почту
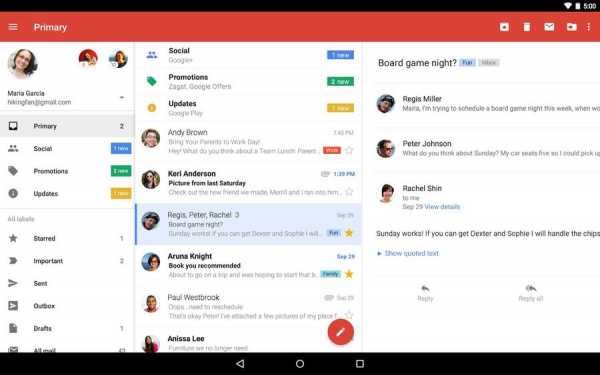
- Команды визуал бейсик

- Kde что это

- Wi fi скорость низкая

- Антивирус bitdefender отзывы
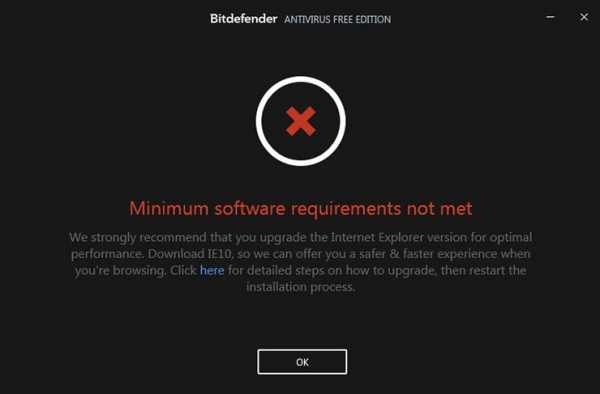
- Nod или касперский

- Как подключить к интернету ноутбук через мобильный телефон

