Работа по локальной сети (стр. 1 из 2). Работа в сети локальной сети
Глава 17. Работа в локальной сети
FAQ ( ответы на часто задаваемые вопросы )
Вопрос: После установки сетевой платы компьютер стал медленно загру жаться. Можно ли это устранить при помощи настроек, или неисправна се тевая плата?
Ответ: При сохранении всех настроек сетевой платы "по умолчанию" каж дый раз при включении компьютер пытается соединиться со специальным сервером, который должен присвоить ему уникальный IP -адрес. Если такого сервера нет в локальной сети (называется он DHCP -сервер), тогда следует компьютеру задать постоянный IP -адрес, который должен быть уникальным для каждого компьютера.
DHCP ( Dynamic Host Configuration Protocol ) — протокол динамической на стройки ЭВМ. Термин " DHCP - Server " обозначает службу, которая выдает из определенного диапазона адресов статический IP -адрес компьютеру.
Вопрос: Вот вы пишите, что витая пара состоит из четырех пар проводни ков, и в то же время упоминаете об обычном телефонном кабеле. Как это понимать?
Ответ: Если подходить к вопросу организации локальной сети на профес сиональном уровне, то стоит отметить, что существует несколько видов кабеля "витая пара". Он бывает одножильный и многожильный, экранирован ный и неэкранированный. Для обозначения экранированного кабеля используется аббревиатура STP ( Shielded Twisted Pair ), а для неэкранирован- ного кабеля — UTP ( Unshielded Twisted Pair ). При этом неэкранированный кабель подразделяется на уровни ( Level I , Level 2) или же классы (А, В, С) в зависимости от диапазона частот, который используется для передачи данных (см. табл. 17.6).
Таблица 17.6. Классификация неэкранированного кабеля типа " витая пара "
| Полоса частот, МГц | Категория(уровень) | Класс |
| до 0,1 | 1 | А |
| до 1 | 2 | В |
| до 10 | С | |
| до 20 | 4 | _ |
| до 100 | 5 | D |
| до 200 | 6 | Е |
| до 600 | 7 | F |
По большому счету, кабель UTP изначально предназначался для телефонных линий, поэтому для локальных сетей, использующих высокую скорость пере дачи данных, он мало подходит. Также "витая пара" может быть как восьми-, так и четырехжильной, причем для наиболее распространенных стандартов в любом случае используются только четыре жилы, в то время как остав шиеся четыре используются только ради совместимости с менее распростра ненными стандартами. Этот факт позволяет вполне успешно использовать даже не совсем верно "обжатые" соединительные кабели.
Стоит отметить, что для организации локальной сети со скоростью передачи данных до 10 Мбит/с достаточно использовать кабель 3-й категории, в то время как для более скоростных линий (до 100 Мбит/с) следует применять уже кабель не менее, чем 5-й категории.
Экранированный кабель ( STP ) также имеет несколько модификаций:
- ScTP — кабель, в котором каждая отдельная пара заключена в отдельный экран;
- FTP — кабель, в котором "витые пары" заключены в общий экран;
- PiMF — кабель, в котором каждая отдельная пара заключена в отдельный экран, причем все пары заключены еще и в общий экран.
Если продолжать тему про "упрощенные" "витые пары", то стоит упомянуть также и такие термины, как "полевка" и "лапша".
Полевка — два скрученных между собой провода (обычно стальных) в жесткой полиэтиленовой изоляции черного цвета. Применяется для прокладки телефонных сетей вне помещения (по столбам).
Лапша — телефонный кабель, используемый для прокладки линии внутри зданий. Представляет собой два проводника, соединенных параллельно друг с другом при помощи полиэтиленовой изоляции.
Вопрос: Часто можно встретить термины вроде 10 Base 2, lOBaseT и т. п. Что они обозначают?
Ответ: Этими терминами обозначают различные типы Ethernet . В частности цифра 10 обозначает скорость передачи сигнала 10 МГц, " Base " является со кращением от " Baseband " (также еще встречается слово " Broad " — от " Broadband "). Последняя секция изначально предназначалась для отображе ния максимальной длины каждого кабельного сегмента сети в сотнях метров (без применения повторителей), но этот стандарт был несколько изменен с введением терминов lOBaseT — сеть, построенная на основе "витой пары", и lOBaseF — сеть, построенная на основе оптоволокна.
10 Base 2 — сеть Ethernet , предназначенная для передачи данных со скоро стью до 10 Мбит/с. Используется тонкий коаксиальный кабель, максимальная длина сегмента сети — 185 метров. Можно также встретить названия Thinnet или тонкий Ethernet .
10 Base 5 — сеть Ethernet , предназначенная для передачи данных со скоро стью до 10 Мбит/с. Используется толстый коаксиальный кабель, макси мальная длина сегмента сети — 500 метров. Можно также встретить названия Yellow Ethernet или толстый Ethernet .
lOBaseT — сеть Ethernet , предназначенная для передачи данных со скоро стью до 10 Мбит/с на базе кабеля "витая пара" категории 3, 4, 5 с использова нием повторителей. Обычно применяется топология "звезда". Это наиболее распространенный тип сети. Максимальная длина сегмента сети 100—150 м в зависимости от качества кабеля.
100BaseT — это термин, объединяющий несколько стандартов передачи данных со скоростью до 100 Мбит/с. Они отличаются друг от друга характе ристиками сигнала, требованиями к кабелю, форматами передачи данных. Например, 100 BaseT 4 — это сеть Ethernet , предназначенная для передачи данных со скоростью до 100 Мбит/с на базе кабеля "витая пара", причем используются все четыре пары кабеля.
Вопрос: Если я буду использовать повторители, то смогу ли я создать ло кальную сеть, например, длиной в несколько километров, и смогу ли при этом подключить к ней сколько угодно компьютеров?
Ответ: К сожалению, существует целая масса ограничений, препятствующих этому. Так, например, при соединении "точка-точка" два "повторителя" счи таются за один "удлиняющий повторитель", причем на пути между двумя любыми компьютерами не может быть более двух "удлиняющих повторите лей", к любому из которых нельзя подключать другие компьютеры.
Существует одно правило, при соблюдении которого можно создать доста точно сложную по иерархии локальную сеть — это правило 5—4—3. При использовании "повторителей" можно использовать не более пяти сегментов сети, причем только к трем из них можно подключать компьютеры. Естест венно, что для пяти сегментов можно применять только четыре "повторите ля". То есть пять сегментов, соединенных четырьмя "повторителями", могут соединять не более, чем три компьютера (группы компьютеров). Следует иметь в виду, что такие устройства, как концентраторы, также играют роль повторителей.
Если говорить об отдельных стандартах, тогда следует отметить, что:
- стандарт lOBaseT имеет ограничение на максимальное количество ком пьютеров в 30 устройств (без применения "повторителя") и минимальным расстоянием не менее 50 см между Т-разъемами;
- стандарт 10 Base 5 имеет ограничение на максимальное количество ком пьютеров в 100 устройств (без применения "повторителя") и минималь ным расстоянием не менее 2,5 метров между подключениями.
Вопрос: Можно ли соединить две локальные сети, построенные на основе разных стандартов, например, одна создана на базе коаксиального кабеля, а другая — на базе "витой пары".
Ответ: В принципе это возможно, но только при условии соблюдения огра ничений обоих стандартов. Для этого вы можете использовать маршрутиза торы, повторители и другие подобные устройства, имеющие соответствую щие разъемы (обоих стандартов).
Вопрос: Мне сказали, что нужно обязательно заземлять сеть, построенную на базе коаксиального кабеля, в противном случае она не будет работать, но сеть уже почти год функционирует без проблем (без заземления). Как это объяснить?
Ответ: Обязательному заземлению подлежит только сеть, построенная на базе толстого коаксиального кабеля. Если вы применяете тонкий кабель, то его можно и не заземлять, хотя иногда заземление позволяет улучшить ста бильность работы сети. При этом следует отметить, что заземление нужно подключать со стороны одного из "терминаторов" и ни в коем случае не с обеих сторон и не где-нибудь в середине, что может привести к полной потере связи между компьютерами. Также следует иметь в виду, что некоторые устройства, например повторители, автоматически заземляют подклю ченный к ним конец кабеля, хотя это утверждение нисколько не умаляет необходимости изучения документации на устройство, чтобы убедиться в этом.
Следует отметить, что при прокладке кабеля на улице заземлять его дейст вительно просто необходимо, иначе первый же разряд молнии придется на ваш компьютер.
Вопрос: Компьютер подключен к локальной сети исправным кабелем (про веряли на другом компьютере), но не могу настроить подключение к другим компьютерам. Что можно сделать, чтобы исправить ситуацию?
Ответ: Во-первых, выясните, правильно ли установлены драйверы для сете вой платы и нет ли аппаратного конфликта с другим оборудованием. Если все нормально, то вашим следующим шагом должна быть переустановка всех необходимых сетевых протоколов (возможно, вы забыли что-то устано вить). При этом обязательно еще раз проверьте IP -адрес, возможно, он со ответствует IP -адресу другого компьютера в сети, который был включен раньше. В этом случае задайте компьютеру уникальный адрес.
Если все настройки сетевой платы и сетевых протоколов в порядке, про верьте название рабочей группы (оно должно соответствовать названию ра бочей группы на всех остальных компьютерах). Если вы используете вход в сеть Клиент для сетей Microsoft , тогда вам следует перезагрузить компью тер и обязательно нажать клавишу < ENTER >, а не < ESC >, как это делают некоторые пользователи. Если вы забыли пароль, наберите другое имя, которое еще ни разу не было использовано на этом компьютере, введите новый пароль и нажмите клавишу < ENTER >.
Вопрос: Можно ли подключить друг к другу два концентратора, чтобы со единить две локальные сети в одну?
Ответ: Да, конечно, можно. Для этого используется та же "перекрестная" разводка, что и при подключении двух компьютеров без концентратора. Стоит отметить, что можно воспользоваться переключателем PC / HUB , если таковой имеется на концентраторе. В этом случае разводка остается преж ней ("прямой").
Вопрос: Светодиоды на сетевой плате лихорадочно мигают. Связи нет. Что делать?
Ответ: В большинстве случаев во всем виновато заземление. Отключите его, после чего все должно наладиться.
Вопрос: Купил разъемы RJ -45 и только потом обратил внимание на то, что у них всего шесть контактов. Что теперь делать?
Ответ: Честно говоря, термин "разъем RJ -45" применяется не всегда оправданно. Сама по себе аббревиатура " RJ " ( Registered Jack ) используется для идентификации кабельной разводки — каждый тип разводки по идее имеет собственное обозначение вроде RJllC , RG 14 C или R . J 45 S . Всего существует четыре разновидности разъемов, которые используются для создания ло кальных сетей на базе "витой пары". Это "обычный" восьмиконтактный разъем, разъем с восемью контактами и ключом, шестиконтактный разъем и шестиконтактный модифицированный разъем. Третий и четвертый разъемы имеют названия RJ -11 и RJ -12, поэтому вас просто "надули" при покупке.
lib.qrz.ru
Работа по локальной сети
При создании домашней или небольшой офисной сети компьютеры, работающие под управлением Windows XP Professional или Windows XP Home Edition, подключаются к локальной сети. Если используется операционная система Windows XP, она обнаружит установленный сетевой адаптер и создаст подключение по локальной сети. Как и подключения других типов, оно показано в папке «Сетевые подключения». По умолчанию подключение по локальной сети всегда активно. Только подключения этого типа создаются и активизируются автоматически.
Если разорвать подключение по локальной сети, оно больше не будет автоматически активизироваться. Сведения об этом сохраняются в профиле оборудования, поэтому профиль позволяет учитывать потребности мобильных пользователей, меняющих свое местоположение. Например, во время командировки в другой город можно использовать другой профиль оборудования, который не активизирует подключение по локальной сети, поэтому не придется тратить время на ожидание соединения с недоступной сетью. Сетевой адаптер даже не будет пытаться выполнить подключение.
Если на компьютере установлено несколько сетевых адаптеров, в папке «Сетевые подключения» для каждого из них будет создан значок подключения по локальной сети.
Локальные сети можно строить с помощью адаптеров Ethernet, беспроводных адаптеров, адаптеров домашней сети на базе телефонной линии (HPNA), кабельных модемов, линий DSL, средств инфракрасной связи (IrDA), а также технологий Token Ring, FDDI, IP поверх ATM и средств эмуляции на базе ATM. Эмулируемые сети строятся на основе драйверов виртуальных адаптеров, таких как LAN Emulation Protocol (протокол эмуляции локальной сети).
Чтобы настроить подключение
Откройте компонент Сетевые подключения.
Например, для настройки подключения удаленного доступа выделите это подключение и затем в группе Типичные сетевые задачи щелкните ссылку Изменение настроек отдельного подключения.
Выполните одно или несколько действий из следующего списка.
Чтобы настроить устройства подключения, телефонные номера, адреса, коды города и страны и правила набора номера, откройте вкладку Общие.
Чтобы настроить параметры набора номера, повторного набора номера или сети X.25, откройте вкладку Параметры.
Чтобы настроить параметры проверки подлинности, шифрования данных, окна терминала и сценариев, откройте вкладку Безопасность.
Чтобы настроить сервер удаленного доступа и сетевые протоколы, используемые для данного подключения, откройте вкладку Сеть.
Чтобы включить или выключить общий доступ к подключению Интернета, брандмауэр подключения к Интернету и вызов по требованию, откройте вкладку Дополнительно.
Примечания
Чтобы открыть папку «Сетевые подключения», нажмите кнопку Пуск, выберите команду Панель управления, щелкните категорию Сеть и подключения к Интернету, затем щелкните значок Сетевые подключения.
Средства «Общий доступ к подключению к Интернету», «Брандмауэр подключения к Интернету», функция обнаружения и контроля и «Сетевой мост» недоступны в 64-разрядном издании Windows XP.
Состав параметров и вкладок, отображаемых в диалоговом окне Свойства подключения, зависит от типа настраиваемого подключения.
Чтобы просмотреть состояние подключения по локальной сети
Откройте компонент Сетевые подключения.
Выполните одно из следующих действий.
Для просмотра данных о текущем сеансе щелкните нужное подключение правой кнопкой мыши и выберите команду Состояние.
Чтобы монитор состояния автоматически выводился на экран при каждой активизации подключения, щелкните подключение правой кнопкой мыши, выберите команду Свойства и установите флажок При подключении вывести значок в области уведомления.
Примечания
Чтобы открыть папку «Сетевые подключения», нажмите кнопку Пуск, выберите команду Панель управления, щелкните категорию Сеть и подключения к Интернету, затем щелкните значок Сетевые подключения.
Кнопка Свойства позволяет просматривать и изменять сетевые компоненты подключения по локальной сети, например параметры сетевых протоколов.
По умолчанию монитор состояния отключен для подключений по локальной сети и включен для всех остальных типов подключений.
Если на компьютере установлен новый сетевой адаптер, то при очередной загрузке компьютера в папке «Сетевые подключения» появится значок нового подключения по локальной сети. Средства Plug and Play обнаруживают сетевой адаптер и создают для него подключение по локальной сети. Устройства PC Card можно устанавливать прямо на включенный компьютер без его последующей перезагрузки. Значок подключения по локальной сети будет сразу же добавлен в папку. Вручную добавить значок подключения по локальной сети в папку «Сетевые подключения» нельзя.
Команда Дополнительные параметры позволяет настраивать параметры нескольких сетевых адаптеров. Можно изменить порядок адаптеров, используемых подключением, и связанные с каждым адаптером службы, клиенты и протоколы. Также можно изменить порядок служб доступа к сети, в соответствии с которым данное подключение получает доступ к ресурсам, таким как сети и принтеры.
Настройка устройства, которое используется подключением, и всех связанных с ним клиентов, служб и протоколов выполняется с помощью команды Свойства. Клиенты определяют параметры доступа к компьютерам и файлам сети для данного подключения. Службы предоставляют такие возможности, как общий доступ к файлам и принтерам. Протоколы, такие как TCP/IP, определяют язык, на котором компьютер общается с другими компьютерами сети.
При изменении состояния подключения по локальной сети внешний вид значка в папке «Сетевые подключения» меняется; кроме того, в области уведомлений может появиться еще один значок. Если компьютер не обнаруживает сетевой адаптер, значок подключения по локальной сети в папке «Сетевые подключения» не отображается. В следующей таблице описаны различные значки подключений по локальной сети.
Рассмотрим некоторые неполадки, причины их возникновения и пути разрешения.
1. Клиенты входящих подключений не могут видеть ресурсы вне компьютера, принимающего входящие подключения.
Причина. Если адреса, назначаемые клиентам входящих подключений, не принадлежат сети, к которой подключен компьютер, принимающий входящие подключения, то для этих клиентов необходимо создать маршрут к компьютерам интрасети.
Решение. Измените диапазон IP-адресов, выделяемых клиентам входящих подключений, чтобы он был подмножеством адресов сети, к которой подключен компьютер, принимающий входящие подключения. Если сделать это нельзя, то задайте для узлов интрасети в качестве адреса основного шлюза IP-адрес компьютера, принимающего входящие подключения.
Если узлы интрасети настроены на автоматическое получение IP-адреса и в интрасети работает сервер DHCP, то его можно настроить на автоматическое назначение основного шлюза компьютерам.
Если узлы интрасети настроены на автоматическое получение IP-адреса, а сервер DHCP в интрасети отсутствует (т.е. используется средство автоматического назначения частных IP-адресов), то нужно будет на каждом узле интрасети вручную задать IP-адрес, маску подсети и адрес основного шлюза.
Причина. Вычисленный диапазон адресов, выделяемых клиентам входящих подключений, шире диапазона, указанного пользователем.
Решение. В большинстве сетей TCP/IP для более эффективного управления IP-адресами используются подсети. Для диапазона адресов, заданного в полях С и По, вычисляется ближайшая подходящая подсеть. Диапазон адресов в такой подсети может оказаться шире диапазона, указанного при настройке. Так происходит в случае, если адреса в полях С и По не являются границами подсети. Во избежание проблем укажите диапазон, границы которого совпадают с границами подсети. Например, если используется интрасеть с идентификатором частной сети 10.0.0.0, то примером диапазона, границы которого попадают точно на границы подсети, является диапазон 10.0.1.168 — 10.0.1.175. Для интрасети с идентификатором 192.168.0.0 можно задать диапазон 192.168.1.0 — 192.168.1.255.
2. При использовании подключения по локальной сети отсутствует ответ.
Причина. Возможно, неполадки связаны с сетевым адаптером.
Решение. Выполните следующие действия.
Посмотрите на значок подключения по локальной сети. В зависимости от состояния подключения по локальной сети значок в папке «Сетевые подключения» может выглядеть по-разному. Кроме того, при отключении адаптера от среды передачи (например, при отсоединении кабеля) в области уведомлений появляется значок состояния. Дополнительные сведения см. в разделе Подключения по локальной сети.
Проверьте правильность работы сетевого адаптера с помощью Диспетчера устройств.
Причина. Возможно, кабель локальной сети отсоединен от сетевого адаптера.
Решение. Убедитесь, что кабель локальной сети подключен к сетевому адаптеру.
3. Конфликты между последовательными портами вызывают неполадки с подключением.
mirznanii.com
Работа в локальной сети
Работа в локальной сети
В программе предусмотрено ведение одного общего лога одновременно на нескольких компьютерах, подключенных к локальной сети. Этот режим очень удобен для работы в экспедициях с нескольких рабочих мест или в соревнованиях на коллективной радиостанции. При сохранении QSO на любом из компьютеров эта связь сохраняется на всех компьютерах, то есть ведется один общий лог. Еще одно преимущество такого режима - резервирование текущего аппаратного журнала, кратное числу компьютеров, подключенных в локальную сеть.
При удалении ошибочно введенной связи или группы связей их можно удалить из лога, при этом эта связь или группа связей также удаляется из других логов.
При работе в сети обмен данными происходит только с одноименными логами.
Сетевым адаптерам на каждом компьютере желательно присвоить статические IP-адреса, например, 192.168.0.1, 192.168.0.2 и т.д., маска подсети - 255.255.255.0
Настройка многопользовательского (сетевого) режима в логе
Для включения сетевого режима на одном из компьютеров в сети запустите файл UR5EQF_server.exe из папки программы лога:
Этот компьютер будет "сервером", то есть главным компьютером в сети.
Откроется окно, разделенное на три части: слева - "Active connect:", справа - "Working Stations:" и внизу - окно с информацией о подключениях:
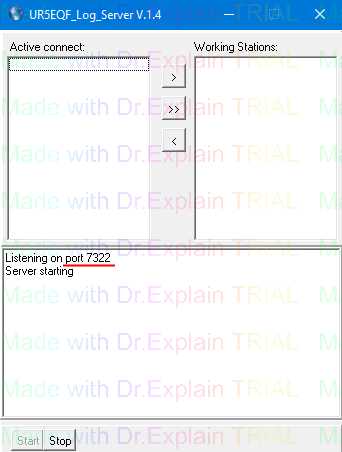
Порт "7322" - рабочий порт сервера.
Откроется форма "LAN Client":
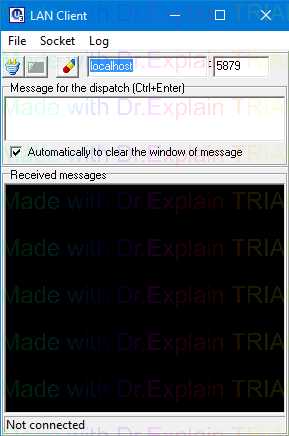
На компьютере, который является "сервером", введите имя "LocalHost". Номер порта "5879" изменяем на "7322"(либо на тот номер порта, который у вас определится как рабочий) и нажимаем на к нопку "Connection" :

При подключении этого компьютера к "серверу" в окне "Active connect:" появится IP-адрес локального компьютера 127.0.0.1, а в нижнем окне информация о его подключении в сеть:

Аналогично подключаем остальные компьютеры, входящие в локальную сеть:


При этом в окне "LAN Client" вводим IP-адрес сервера (выше на скриншоте) и номер порта 7322. Например, в нашем случае IP-адрес сервера - "192.168.0.7".
При успешном подключении компьютера в нижнем окне формы "LAN Client" будет выведено сообщение:
Connection to (имя сервера или IP-адрес):7322
Connected.
В окне "Active connect:" "сервера" выводятся имена находящихся в сети компьютеров, подключенных к серверу через LAN Client:

в данном примере локальная сеть (безпроводная) состоит из двух компьютеров , IP-адрес второго компьютера - 192.168.0.79
Чтобы активировать пользователей для совместной работы в программе лога , нужно переместить IP-адреса компьютеров из левого окна "Active connect:" в правое окно "Working Stations:".
Для этого кликните кнопкой мышкой по выбранному IP-адресу компьютера, а затем по верхнему значку "левая стрелка" . IP-адрес компьютера из окна "Active connect:" переместится в правое окно "Working Stations:" и этому пользователю будет доступна функция сохранения связей в общем логе. Доступ к общему логу можно дать сразу всем подключенным пользователям, если кликнуть кнопкой мышки по значку "двойная стрелка" :

Таким же образом можно "деактивировать" пользователя , если выделить IP-адрес компьютера в правой части окна и кликнуть мышкой по значку "правая стрелка" . Чтобы отключиться от сервера - еще раз нажмите на значок .
Копирование связей по сети в общий лог
Общий лог - все логи на компьютерах, которые в данный момент включенны в сеть.
Предположим, возникла проблема с локальной сетью и нет связи с одним или несколькими компьютерами в сети. В этом случае можно отключиться от сети и продолжать работать и сохранять QSO в автономном режиме. Как только проблемы с сетью будут устранены, нужно скопировать связи в общий лог:
· выделите группу связей или все связи в логе
· кликните правой кнопкой мышки по выделенным связям
· выберите в меню "Отправить выделенные QSO по сети"

Эти QSO будут скопированы в общий лог на все компьютеры, подключенные к сети и активированные на сервере в окне "Working Stations":

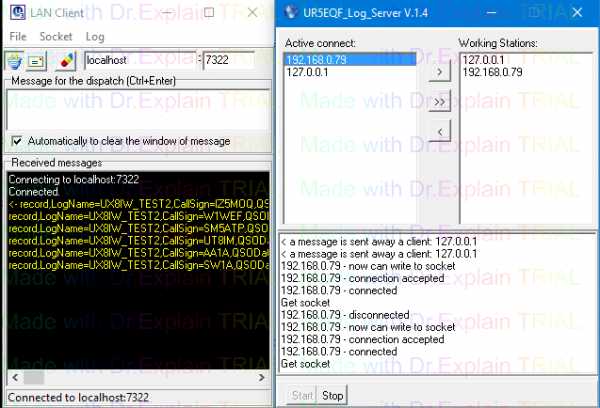
Старайтесь не копировать слишком большое количество связей одновременно.
В программе установлено ограничение на синхронизацию примерно до тысячи QSO за один раз, это сделано для стабильной работы программы в сети. Если требуется перенести в другие логи очень большое количество связей, то лучше всего воспользоваться функцией экспорта / импорта файла формата ADIF.
Передача сообщений по локальной сети
Обмен короткими сообщениями в сети через программу лога (если компьютеры расположены в разных помещениях) был возможен только в версиях лога v.2.15 - v.2.18 !!!
"сервер" : "клиент":

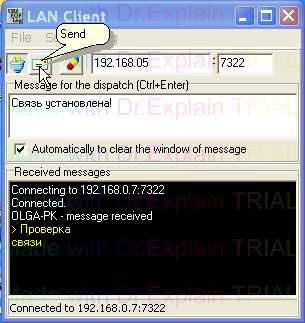

В версиях от v.2.20 и до v.3.31 включительно, обмен сообщениями не работает!!
При работе в сети, пользоваться этой функцией не следует, т.к. если отправить сообщение через LAN-клиент на другой компьютер, оно не пройдет и, кроме того, при этом прекращается передача связей из журнала этого компьютера в общий лог. Для восстановления нужно перезагружать программу.
Поэтому после настройки сетевого режима следует форму "LAN Client" закрыть на всех компьютерах сети (кнопка "крестик" в правом верхнем углу формы) дабы избежать случайных нажатий на кнопку отравки сообщений .
После выключения программы лога и повторного запуска для подключения к сети используем кнопку "Подключить сеть" , расположенную в верхней части оперативного окна, при этом форма "LAN Client" не открывается. Если нужно открыть эту форму, то:
!После окончания работы в сети не забывайте снимать флаг "Подключиться к сети":
help.ur5eqf.ru
Работа с локальной сетью
Поиск ЛекцийПри работе с локальной сетью наиболее часто решаются следующие задачи:
- организация общих сетевых ресурсов;
- подключение пользователей к ресурсам;
- организация резервного копирования с одного компьютера в сети на другой.
Для доступа к сетевым ресурсам используются сетевые путив следующем формате:
\\Имя_компьютера\Имя_ресурса[\Имя_папки\...\Имя_файла]
Например, сетевым именем Server1 имеется общедоступный принтер с сетевым именем Epson, то путь к нему указывается так: \\Server1\Epson.
Если на этом же компьютере имеется общедоступная папка Programs, то путь к ней выглядит как \\Server1\Programs, а путь к файлу в этой папке, например, так: \\Server1\Programs\Corel\Coreldrv.exe
Для работы с сетевой папкой, расположенной на сервере K2S, необходимо задать путь:
\\K2S\Имя_папки
1.1. Объект WshNetwork
Объект WshNetwork используется для работы с сетью, установки конфигурации сетевого окружения - а именно для управления сетевыми дисками и принтерами.
Через объект WshNetwork можно получить информацию о локальном компьютере, подключаться к дискам и принтерам в сети, устанавливать принтер по умолчанию и отключаться от сетевых дисков и принтеров.
Для его использования объект нужно создать.
Set WshNetwork = CreateObject("WScript.Network")
Для получения информации о компьютере, можно получить его сетевые атрибуты: имя пользователя, имя компьютера и его домен.
Свойства объекта WshNetwork:
| Свойство | Описание |
| ComputerName | Имя компьютера |
| UserDamain | Домен |
| UserName | Имя пользователя |
1.2. Сетевые диски
Для работы с сетевыми дисками Windows Script Host предоставляет несколько методов, которые позволяют получать сведения о подключенных сетевых дисках, подключать сетевые диски и отключаться от них.
У объекта WshNetworkимеется методыEnumNetworkDrives и EnumNetworkPrinterConnections,с помощью которых можно создать коллекции, содержащие сведения обо всех подключенных к локальной сети сетевых дисках и сетевых принтерах. Эти коллекции устроены следующим образом: первым элементом коллекции является буква диска или название порта, вторым – сетевое имя ресурса, с которым связан этот диск или принтер. Та же последовательность сохраняется для всех элементов коллекции.
EnumNetworkDrives - возвращает список подключенных сетевых дисков.
Синтаксис:
objDrives = object.EnumNetworkDrive
где
object - объект WshNetwork
objDrives - переменная, которой присваивается ссылка на коллекцию сетевых дисков
Dim WshNetwork, Drives
Set WshNetwork = WScript.CreateObject("WScript.Network")
Set Drives = WshNetwork.EnumNetworkDrives
WScript.Echo "Подключены сетевые диски: "
For i = 0 to Drives.Count - 1 Step 2
WScript.Echo "Диски " & Drives.Item(i) & " = " & Drives.Item(i+1)
Next
MapNetworkDrive - назначает заданную букву сетевому диску.
Синтаксис:
WshNetwork.MapNetworkDrive strLocalName, strRemoteName, [bUpdateProfile], [strUser], [strPassword]
где
strLocalName - назначаемая буква сетевого диска
strRemoteName - удаленное имя
Необязательные параметры:
bUpdateProfile - логическая величина определяющая сохранять ли сделанную настройку в пользовательской конфигурации.
strUser, strPassword - вы можете указать имя и пароль для доступа к диску.
'создаем объект WshNetwork:
Set WshNetwork = CreateObject("WScript.Network")
'назначаем сетевой ресурс Server\PublicFiles как сетевой диск Z: WshNetwork.MapNetworkDrive "Z:", "\\Server\PublicFiles"
RemoveNetworkDrive - отключает сетевой диск
Синтаксис:
WshNetwork.RemoveNetworkDrive strName, [bForce], [bUpdateProfile]
где:
strName - имя диска
Необязательные параметры:
bForce - логический параметр. Если принимает значение true, то сетевой диск отключается, даже если он в настоящий момент используется данным компьютером.
bUpdateProfile - логический параметр, указывающий, сохранить ли сделанную настройку в пользовательском профиле.
VBScript:
'создаем объект WshNetwork:
Set WshNetwork = WScript.CreateObject("WScript.Network")
'подключаем сетевой диск Z:
WshNetwork.MapNetworkDrive "Z:", "\\Server\PublicFiles"
'отключаем сетевой диск Z:
WshNetwork.RemoveNetworkDrive "Z:"
При работе с сетевыми ресурсами могут возникать так называемые ошибки выполнения или исключения.Но это не те ошибки, когда вы забыли поставить закрывающую скобку, запятую или ошиблись в имени переменной. Это ошибки, возникающие в некоторых ситуациях во время выполнения сценария и зависящие от некоторых не регулярно возникающих обстоятельств. Например, для того, чтобы подключить сетевой диск к устройству Z: , нужно быть уверенным, что такая буква не использована ранее (иначе произойдет ошибка).
Режим обработки исключительных ситуаций в VBScript включается с помощью оператора On Error Resume Next. Если после этого при выполнении какого-либо оператора в сценарии произойдет ошибка, то выполнение передастся следующему оператору в тексте.
Для анализа ошибок используется объект Err. Это стандартный объект VBScript, содержащий информацию о так называемых run-time errors (ошибках времени выполнения). Свойство Source указывает на источник ошибки. Метод Clear очищает свойства объекта, удаляя сведения об ошибке. Помимо Source и Clear у объекта есть и другие свойства и методы, но реально может понадобиться, пожалуй, свойство Number и Description. Number возвращает код произошедшей ошибки, а Description ее описание.
Для отмены режима обработки исключений служит оператор On Error Goto 0.
Пример сценария с обработкой исключений :
' Создаем объект WshNetwork
Set WshNetwork = WScript.CreateObject("WScript.Network")
' Создаем объект WshShell
Set WshShell = WScript.CreateObject("WScript.Shell")
' Включаем обработку ошибок времени выполнения
On Error Resume Next
' Отключаем сетевой диск
WshNetwork.RemoveNetworkDrive "Z:"
If Err.Number<>0 Then
Info="Ошибка при отключении диска " & Drive & vbCrLf & _
"Код ошибки: " & err.number & vbCrLf &+ _
"Описание: " & err.description
WshShell.Popup Info,0,"Отключение сетевого диска",vbCritical
Else
' Все в порядке
Info="Диск " & Drive & " отключен успешно"
WshShell.Popup Info,0,"Отключение сетевого диска",vbInformation
End If
1.3. Работа с принтерами
Подобно работе с сетевыми дисками, WSH предоставляет для работы с сетевыми принтерами по сути те же методы.
EnumPrinterConnections – возвращает список подключенных принтеров
Синтаксис:
objPrinters = object.EnumPrinterConnections
где
object - объект WshNetwork
objPrinters - ссылка на коллекцию принтеров
AddPrinterConnection – подключает сетевой принтер.
WshNetworkt.AddPrinterConnection strLocalName, strRemoteName [,bUpdateProfile [,strUser][,strPassword]
где
strLocalName – назначаемое имя подключенному принтеру
strRemoteName - удаленное имя
Необязательные параметры:
bUpdateProfile - логическая величина (true или false),определяющая сохранять ли сделанную настройку в пользовательской конфигурации.
strUser, strPassword - вы можете указать имя и пароль для доступа к диску.
Set WshNetwork = CreateObject("WScript.Network")
WshNetwork.AddPrinterConnection "LPT1", “Server\\LaserJet1”
RemovePrinterConnection – отключат сетевой принтер.
Синтаксис:
WshNetwork.RemovePrinterConnection strName, [bForce], [bUpdateProfile]
где:
strName - имя диска
Необязательные параметры:
bForce - логический параметр. Если принимает значение true, то сетевой принтер отключается, независимо от того, используется он в настоящий момент или нет.
bUpdateProfile - логический параметр, указывающий, сохранить ли сделанную настройку в пользовательском профиле.
Set WshNetwork = CreateObject("WScript.Network")
WshNetwork.RemovePrinterConnection "LPT1:"
Кроме методов, подобных методам для работы с сетевыми дисками Windows Scripting Host для работы с принтерами предоставляет еще несколько.
AddWindowsPrinterConnections – устанавливает новый принтер в Windows.
Синтаксис:
WshNetwork.AddWindowsPrinterConnection(strPrinterPath)
где
strPrinterPath - путь к принтеру
Set WshNetwork = CreateObject("WScript.Network")
PrinterPath= "\\printserv\DefaultPrinter"
WshNework.AddWindowsPrinterConnection(PrinterPath)
SetDefaultPrinter – устанавливает принтер по умолчанию
Синтаксис:
object.SetDefaultPrinter strPrinterName
где
object - объкт WshNetwork
strPrinterName - удаленное имя принтера
Set WshNetwork = WScript.CreateObject("WScript.Network")
‘создаем объект WshNetwork
WshNetwork.AddPrinterConnection "LPT1:", “\\Server\\Prnt1”
‘подключаем к системе сетевой принтер
WshNetwork.SetDefaultPrinter "LPT1:"
‘задаем его принтером по умолчанию
Практическое задание
3.1. Создайте с помощью Блокнота файл, выводящий сообщение. Например, введите текст: WScript.Echo "Это первый сценарий"
3.2. Сохраните файл с любым из допустимых расширений (vbs).
3.3. Запустите сценарий на выполнение в диалоговом режиме и режиме командной строки.
3.4. Задайте настройки для сценария, для чего выполните следующие действия. Щелкните на нем правой кнопкой мыши и в окне свойств файла выберите вкладку “Сценарий”. Измените настройки на этой вкладке, поставив или сняв любой флажок, чтобы кнопка “Вернуть установки по умолчанию” стала доступна. После этого щелкните OK. Появился файл с расширением wsh.
3.5. В дальнейшем, если необходимо использовать измененные настройки, нужно вместо файла с расширением .vbs запускать файл с расширением .wsh.
3.6. Откроем файл с расширением .wsh с помощью Блокнота. Там будет примерно следующий текст:
[ScriptFile]
Path=C:\Мои документы\Пример1.VBS
[Options]
Timeout=10
DisplayLogo=1
Параметр Path в разделе [ScriptFile] содержит путь к файлу, для которого используется wsh-файл. Настройки в разделе [Options] – это сами настройки, ради которых, собственно и создан файл настройки.
Timeout – определяет время отведенное для выполнения сценария.
DisplayLogo – отвечает за вывод эмблемы Windows Script Host, при запуске в командном режиме. Если изменить его на 0, то эмблема отображаться не будет.
BatchMode – включает/выключает пакетный режим. Если ему присвоить значение 1, то сценарий будет выполнятся в пакетном режиме – без вывода информации на экран и сообщений об ошибках.
3.7. Самостоятельно выполните приведенные в разделе 2 примеры.
3.8. Выберите в таблице вариант заданий.
Создайте файлы сценариев, которые выполняю следующие операции:
- Выводит сведения о системе (см. таблицу).
| № варианта | Сведения о системе |
| Операционная система, Директория Windows | |
| Расширенные данные о процессоре, Поколение процессора | |
| Заданные системные пути, директория Windows | |
| Тип процессора, Операционная система | |
| Количество процессоров на данном компьютере, Заданные системные пути | |
| Диск на котором находится директория с операционной системой, Каталог по умолчанию для пользователей | |
| Первый локальный диск, поколение процессора | |
| Путь к файлу командной строки, папка для временных файлов | |
| Тип процессора, заданные системные пути | |
| Заданные системные пути, поколение процессора | |
| Каталог по умолчанию для пользователей, Операционная система | |
| Расширенные данные о процессоре, Операционная система |
- Запускает приложение (на Ваш выбор) из пункта меню Стандартные с заданными параметрами (см. таблицу).
| № варианта | Стиль окна запускаемого приложения | Дожидаться окончания запущенного приложения |
| Обычный размер в неактивном состоянии, но в фокусе остается запустившее приложение | Да | |
| Развернутое на весь экран | Да | |
| Запуск в скрытом виде | Нет | |
| Запуск в свернутом виде | Нет | |
| Запуск в скрытом виде | Да | |
| Развернутое на весь экран | Да | |
| Запуск в обычном размере (без фокуса) | Нет | |
| Развернутое на весь экран | Да | |
| Запуск в скрытом виде | Нет | |
| Развернутое на весь экран | Да | |
| Запуск в обычном размере (без фокуса) | Нет | |
| Развернутое на весь экран | Да |
- Выводит сведения о путях ко всем специальным системным папкам, информацию о их количестве на данном компьютере. Использовать цикл для работы с семейством WshShell.SpecialFolders.
- Создает ярлык для какого-либо приложения, разместив его в заданной папке, с заданным стилем окна (см. таблицу). Установить горячие клавиши, иконку, всплывающую подсказку. В качестве рабочего каталога задать каталог \Temp, для определения точного пути к нему использовать переменную окружения %Temp%.
| № варианта | Папка для размещения ярлыка | Стиль окна |
| Рабочий стол | На весь экран | |
| Избранное | Свернутое | |
| Мои документы | На весь экран | |
| Избранное | Обычное | |
| Рабочий стол | Свернутое | |
| Мои документы | Обычное | |
| Избранное | Свернутое | |
| Рабочий стол | На весь экран | |
| Мои документы | На весь экран | |
| Избранное | Свернутое | |
| Рабочий стол | На весь экран | |
| Избранное | Обычное |
- Создает ярлык для Web-узла, разместив его произвольной папке.
- Выводит информацию о локальном компьютере, на котором работает студент (имя пользователя и имя компьютера.).
- Выводит наименования подключенных сетевых дисков и их количество.
- Выводит сведения о сетевых принтерах и их количество. Если сетевых принтеров несколько, запросить у пользователя, какой из них следует сделать используемым по умолчанию.
- Выполняет попытку подключения сетевого диска с заданным пользователем именем и параметрами. Если подключение прошло успешно, перед завершением работы сценария предложить отключить сетевой диск. Организовать обработку исключительных ситуаций.
poisk-ru.ru
2.Виды локальных сетей
Локальная сеть может объединять до нескольких сотен компьютеров, стационарно соединенных кабелями. Основные типы соединения (топология сети):
Шинная – последовательное соединение сервера и множества рабочих станций в одну линию,
Кольцевая (явно выделенный сервер отсутствует),
Звездная – в центре расположен сервер, по радиусам – рабочие станции.
Кабели подсоединяются к компьютерам через специальное устройство, называемое сетевой картой (сетевым адаптером). Оно вставляется в слот материнской платы компьютера.
Для объединения локальных сетей между собой используются и другие сетевые устройства (хабы, концентраторы и другие) различной сложности и стоимости. Топология сети и используемые технические средства определяют надежность сети и скорость передачи информации (от 5 до 100 мегабит в сек).
Основные преимущества работы в локальной сети:
1.Возможность хранения данных персонального и общего использования на сервере. Благодаря этому обеспечивается одновременная работа нескольких пользователей с данными общего пользования, защита данных, обновление данных по сети.
2.Возможность постоянного хранения на сервере программных средств для многих пользователей в единственном экземпляре (текстовые и графические редакторы, электронные таблицы, СУБД и др.).
3.Обмен информацией между всеми пользователями сети (в том числе – электронная почти между пользователями).
4.Использование общесетевых принтеров (одного или нескольких), сканеров и других аппаратных устройств.
5 .Обеспечение доступа пользователя с любого компьютера локальной сети к ресурсам глобальной сети при наличии единственного коммуникационного узла для глобальной связи.
Существует два принципиально разных способа соподчиненности компьютеров в локальной сети:
1. Одноранговая сеть – сеть равноправных компьютеров – рабочих станций (без сервера) – каждая рабочая станция может одновременно как представлять свои ресурсы другим компьютерам (быть сервером), так и использовать ресурсы других компьютеров (быть клиентом). Сети этого вида используются в небольших офисах до 10-15 рабочих станций и не требуют специального лица – системного администратора, отвечающего за работу сети.
2. Иерархические сети – сети, в которых имеется мощный компьютер – сервер, ресурсы которого предоставляются рабочим станциям. Ресурсы рабочих станций, как правило, серверу недоступны. Иерархические сети организуют при большом числе рабочих станций, они обеспечивают более высокое быстродействие и надежность, работу такой сети организует системный администратор.
3.Технология работы в локальной иерархической сети
В зависимости от способов использования сервера различают
файловый сервер – на сервере хранятся совместно используемые файлы и программы – в этом случае на клиентских станциях хранится небольшая (клиентская) часть этих программ, требующая незначительных ресурсов. Мощность файлового сервера зависит от количества рабочих станций и применяемых программ
сервер баз данных – на сервере размещена база данных, например юридических документов – Гарант, Консультант плюс и т.п. База данных может пополняться с рабочих станций и выдавать информацию по запросу пользователя.
Принт - сервер – к серверу подключен мощный принтер, на котором может быть распечатана информация, поступающая одновременно с нескольких рабочих станций
Почтовый сервер – для получения и отправки почты всех пользователей сети, как внутри сети, так и через глобальную сеть.
Способ организации и хранения информации на сервере устанавливается администратором сети. Пользователю присваивается уникальное имя пользователя (логин) и пароль. При регистрации системный администратор устанавливает, какие ресурсы и с какими правами доступны каждому пользователю (эта информация хранится в учетных записях, доступных только администратору сети).
Обычно выделяется три области на жестком диске сервера:
личная область пользователя, доступная только ему со всеми правами – создание и удаление папок и файлов, редактирование и т.п.
общая область, к которой имеют доступ все пользователи с правом чтения и записи – предназначена для обмена информацией между различными пользователями сети, информация с личной области может быть переписана в общую, откуда любой пользователь может ее считать,
область чтения – пользователь может только читать информацию из нее.
Рабочие станции, входящие в иерархическую сеть, могут одновременно организовывать между собой одноранговую сеть.
Для входа в сеть пользователь вводит имя и пароль. Эта процедура называется регистрацией в сети. При правильном вводе пользователь получает доступ к серверу. Для пользователей, не имеющих учетных записей, устанавливается общее специальное имя, например, user, для возможности входа в систему с очень ограниченными возможностями.
studfiles.net
Принципы работы локальной сети. — МегаЛекции
Локальная вычислительная сеть объединяет абонентов, находящихся на небольшом расстоянии друг от друга (в пределах 10-15 км). Обычно такие сети строятся в пределах одного предприятия или организации.
Информационные системы, построенные на базе локальных вычислительных сетей, обеспечивают решение следующих задач:
-хранение данных;
-обработка данных;
-организация доступа пользователей к данным;
-передача данных и результатов их обработки пользователям.
Компьютерные сети реализуют распределенную обработку данных. Здесь обработка данных распределяется между двумя объектами: клиентом и сервером. В процессе обработки данных клиент формирует запрос к серверу на выполнение сложных процедур. Сервер выполняет запрос, обеспечивает хранение данных общего пользования, организует доступ к этим данным и передает данные клиенту. Подобная модель вычислительной сети получила название архитектуры клиент — сервер.
По признаку распределения функций локальные компьютерные сети делятся на одноранговые и двухранговые (иерархические сети или сети с выделенным сервером).
В одноранговой сети компьютеры равноправны по отношению друг к другу. Каждый пользователь в сети решает сам, какие ресурсы своего компьютера он предоставит в общее пользование. Таким образом, компьютер выступает и в роли клиента, и в роли сервера. Одноранговое разделение ресурсов является вполне приемлемым для малых офисов с 5-10 пользователями, объединяя их в рабочую группу.
Двухранговая сеть организуется на основе сервера, на котором регистрируются пользователи сети.
Для современных компьютерных сетей типичной является смешанная сеть, объединяющая рабочие станции и серверы, причем часть рабочих станций образует одноранговые сети, а другая часть принадлежит двухранговым сетям.
Геометрическая схема соединения (конфигурация физического подключения) узлов сети называется топологией сети. Существует большое количество вариантов сетевых топологий, базовыми из которых являются шина, кольцо, звезда.
Шина. Канал связи, объединяющий узлы в сеть, образует ломаную линию — шину. Любой узел может принимать информацию в любое время, а передавать — только тогда, когда шина свободна. Данные (сигналы) передаются компьютером на шину. Каждый компьютер проверяет их, определяя, кому адресована информация, и принимает данные, если они посланы ему, либо игнорирует.
При шинной топологии среда передачи информации представляется в форме коммуникационного пути, доступного дня всех рабочих станций, к которому они все должны быть подключены. Все рабочие станции могут непосредственно вступать в контакт с любой рабочей станцией, имеющейся в сети. Если компьютеры расположены близко друг друга, то организация компьютерной сети с шинной топологией недорога и проста — необходимо просто проложить кабель от одного компьютера к другому. Затухание сигнала с увеличением расстояния ограничивает длину шины и, следовательно, число компьютеров, подключенных к ней.
Рабочие станции в любое время, без прерывания работы всей вычислительной сети, могут быть подключены к ней или отключены. Функционирование вычислительной сети не зависит от состояния отдельной рабочей станции.
Кольцо. Узлы объединены в сеть замкнутой кривой. Рабочая станция посылает по определенному конечному адресу информацию, предварительно получив из кольца запрос. Передача данных осуществляется только в одном направлении. Каждый узел помимо всего прочего реализует функции ретранслятора. Он принимает и передает сообщения, а воспринимает только обращенные к нему. Используя кольцевую топологию, можно присоединить к сети большое количество узлов, решив проблемы помех и затухания сигнала средствами сетевой платы каждого узла. Пересылка сообщений является очень эффективной, так как большинство сообщений можно отправлять “в дорогу” по кабельной системе одно за другим. Очень просто можно сделать кольцевой запрос на все станции. Продолжительность передачи информации увеличивается пропорционально количеству рабочих станций, входящих в вычислительную сеть.
При кольцевой топологии сети рабочие станции связаны одна с другой по кругу, т.е. рабочая станция 1 с рабочей станцией 2, рабочая станция 3 с рабочей станцией 4 и т.д. Последняя рабочая станция связана с первой. Коммуникационная связь замыкается в кольцо. Прокладка кабелей от одной рабочей станции до другой может быть довольно сложной и дорогостоящей, особенно если географически рабочие станции расположены далеко от кольца (например, в линию) .
Основная проблема при кольцевой топологии заключается в том, что каждая рабочая станция должна активно участвовать в пересылке информации, и в случае выхода из строя хотя бы одной из них вся сеть парализуется. Неисправности в кабельных соединениях локализуются легко.
Подключение новой рабочей станции требует кратко срочного выключения сети, так как во время установки кольцо должно быть разомкнуто. Ограничения на протяженность вычислительной сети не существует, так как оно, в конечном счете, определяется исключительно расстоянием между двумя рабочими станциями.
Звезда. Узлы сети объединены с центром лучами. Вся информация передается через центр, что позволяет относительно просто выполнять поиск неисправностей и добавлять новые узлы без прерывания работы сети. Однако расходы на организацию каналов связи здесь обычно выше, чем у шины и кольца.
Концепция топологии сети в виде звезды пришла из области больших ЭВМ, в которой головная машина получает и обрабатывает все данные с периферийных устройств как активный узел обработки данных. Этот принцип применяется в системах передачи данных, например, в электронной почте RELCOM. Вся информация между двумя периферийными рабочими местами проходит через центральный узел вычислительной сети.
Пропускная способность сети определяется вычислительной мощностью узла и гарантируется для каждой рабочей станции. Коллизий (столкновений) данных не возникает.
Рекомендуемые страницы:
Воспользуйтесь поиском по сайту:
megalektsii.ru
Практическая работа "Работа пользователей в локальных компьютерных сетях"
Модуль___
Занятие___
ПРАКТИЧЕСКАЯ РАБОТА
ТЕМА: РАБОТА ПОЛЬЗОВАТЕЛЕЙ В ЛОКАЛЬНЫХ КОМПЬЮТЕРНЫХ СЕТЯХ
Цель:
Ознакомление с аппаратным обеспечение локальной компьютерной сети;
Получение навыков работы в локальной компьютерной сети;
Научиться устанавливать права доступа к сетевым ресурсам, работать с информацией, расположенной на компьютерах локальной сети.
Оборудование и ПО: ПК, ОС Windows 7
Литература:
МаценкоВ.Г. Інформатика та обчислювальна техніка. Навчальний посібник. – Чернівці: Чернівецький національний університет, 2012.Формат pdf
Информатика: ученик / Б.В.Соболь. – Ростов н/Д: Феникс, 2007. Формат djvu
Кунцев, С. В. Основи інформатики та обчислювальної техніки [Текст]: навч. посіб. / С. В. Кунцев, В. В. Яценко; Державний вищий навчальний заклад “Українська академія банківської справи Національного банку України”. − Суми: ДВНЗ“УАБСНБУ”, 2011.Формат pdf
Информатика: учебн. пособие/ Г.Н.Хубаев и др. Ростов н/Д: узд-во «МарТ»; Феникс, 2010.Формат djvu
Теоретический материал:
Компьютерная сеть – объединение двух или более компьютеров с помощью телекоммуникационного оборудования.
Для создания компьютерной сети необходимо специальное аппаратное и программное обеспечение.
Назначение компьютерных сетей – обеспечение совместного доступа к общим ресурсам (аппаратным, программным и информационным).
Под аппаратным ресурсом понимается устройства ПК, которые можно использовать совместно, например принтер, жёсткий диск и т.д.
Программный ресурс – совокупность программного обеспечения, которое можно использовать совместно.
Информационный ресурс – совокупность данных, хранящихся на удалённых компьютерах, доступ к которым возможен пользователям сети.
Условно компьютерную сеть разделяют на локальную и глобальную.
Локальные сети
Глобальные сети
Вычислительные сети
Разделение ведётся по территориальному признаку локальные сети более компактные. Это могут быть сети одного помещения, здания. Глобальные сети могут объединять как отдельные компьютеры, так и локальные сети.
Для того обеспечения совместимости компьютеров в сети действуют специальные стандарты, которые называются протоколами.
Протоколы бывают аппаратные (определяют взаимодействие компонентов сети) и программные (определяют взаимодействие программ и данных).
В локальных сетях обычно используется одинаковый набор протоколов, в глобальных – разный.
Основные понятия локальных компьютерных сетей
Локальные компьютерные сети бывают двух типов:
Одноранговые сети – сети, в которых все компьютеры имеют равные права.
В сетях с выделенным файловым сервером один из компьютеров предназначен для совместной эксплуатации другими участниками локальной сети.
Группа участников, работающих над одним проектом называется рабочей группой. Участники одной рабочей группы могут иметь разные права доступа к ресурсам сети. В одной локальной сети может быть несколько рабочих групп.
Совокупность приёмов разделения и ограничения прав участников компьютерной сети называется политикой сети.
Управление сетевыми политиками называется администрированием сети. Человек, который отвечает за организацию работы в локальной сети каждого участника называется системным администратором.
IP адрес - уникальный сетевой адрес узла в компьютерной сети, построенной по протоколу IP. В сети Интернет требуется глобальная уникальность адреса; в случае работы в локальной сети требуется уникальность адреса в пределах сети.
IP - адрес записывается в виде четырёх десятичных чисел (от 0 до 255), разделённых точками, например, 192.168.0.1 или 10.32.123.46. Когда речь идет о сетевом адресе, обычно имеется в виду IP – адрес.
IP – адрес бывает статическим и динамическим.
IP-адрес называют динамическим (непостоянным, изменяемым), если он назначается автоматически при подключении устройства к сети и используется в течение ограниченного промежутка времени, указанного в сервисе назначавшего IP-адрес.
IP-адрес называют статическим (постоянным, неизменяемым), если он назначается пользователем в настройках устройства, либо если назначается автоматически при подключении устройства к сети и не может быть присвоен другому устройству.
Практические задания:
Отобразить ярлык Сеть в Главном меню (ПК на кнопке Пуск Настроить Сеть)

Ознакомиться с содержимым локальной компьютерной сети (открыть папку Сеть). Найдите в вашей сети сетевой адаптер, концентратор (HUB или Switch), модем, волоконно- оптический приёмопередатчик, Wi-Fi-роутер, интернет-сервер, файловый сервер, выделенный сервер, рабочую станцию (покажите преподавателю, что вы нашли). Скриншот окна разместить в документе Word
На диске D: создать папку с вашей фамилией и поместить в неё 2 любых файла.
На диске D: задать общий доступ для вашей папки
Задание общего доступа папке:
ПК на папке Свойства Доступ Общий доступ из списка пользователей выбрать Все Добавить

настроить доступ Чтение и запись Общий доступ
Проверить доступ к папке. Для этого открыть папку D:\ ваша папка на любом другом компьютере, входящем в вашу рабочую группу. Поместить скриншот содержимого вашей папки в документ Word.
Прерывание общего доступа папке:
ПК на папке Общий доступ Никому из пользователей
Определите IP адрес вашего персонального компьютера.
Для определения IP адреса воспользуемся командной строкой. Для этого ЛК на кнопке Пуск и в поле Поиск ввести в поле команду cmd. Далее ввести команду ipconfig и найти свой IP адрес.
Скрин разместить в отчёте
ЛК на индикаторе Сеть Центр управления сетями и общим доступом
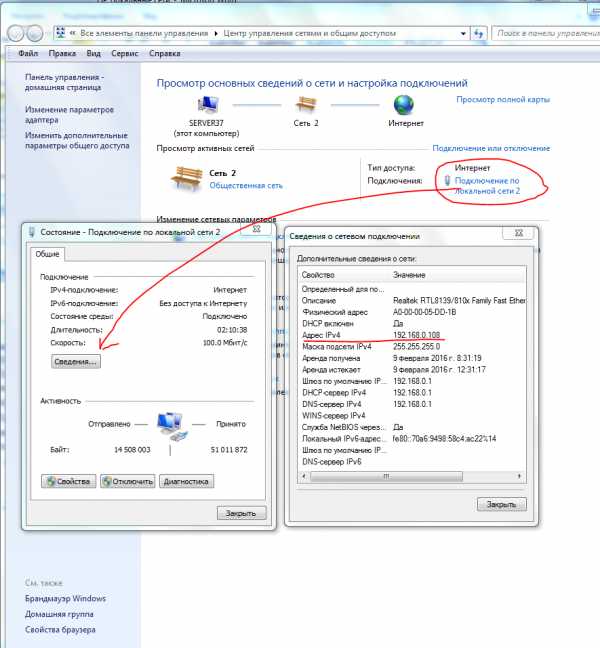
Скрин окон (как в методичке) разместить в отчёте. Вырезать часть экрана с помощью инструмента Ножницы и пером отметить IP адрес.
Создать сетевой диск из папки Преподаватель, расположенной на ПК SERVER37.
Пуск ПК на ярлыке Сеть Подключить сетевой диск Обзор выбрать ПК и выбрать папку ОК .

Просмотреть как отображается сетевой диск в папке Мой компьютер
Скопировать скриншот окна Мой компьютер в отчёт.
Отправить отчёт по локальной сети в папку Преподаватель.
Найдите в сети Интернет информацию о назначении сетевого диска и выпишите в тетрадь.
Отключите сетевой диск Преподаватель.
Контрольные вопросы
Что такое компьютерная сети и её назначение
Классификация сетей по территориальному признаку
Основные понятия локальной компьютерной сети
Что такое IP адрес и для чего он предназначен
Как просмотреть свой IP адрес
Как назначить папке общий доступ? Как отключить общий доступ?
Что такое сетевой диск и как его подключить.
В чём отличие сетевого диска от папки с общим доступом?
infourok.ru
- Работа с компьютером для начинающих бесплатное обучение

- Какой мой айпи
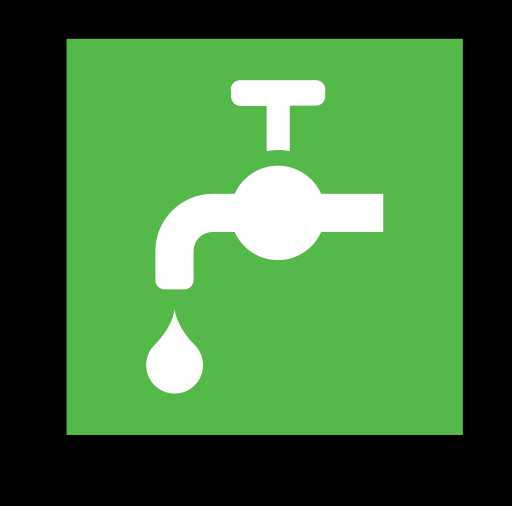
- Необходимые программы для windows 7 после переустановки

- Как удалить вирусы на компьютере

- Папка и файл
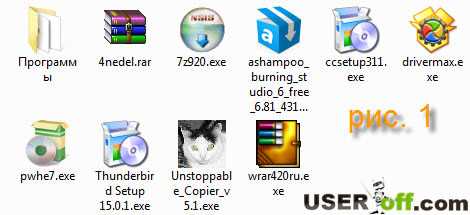
- Хороший антивирус
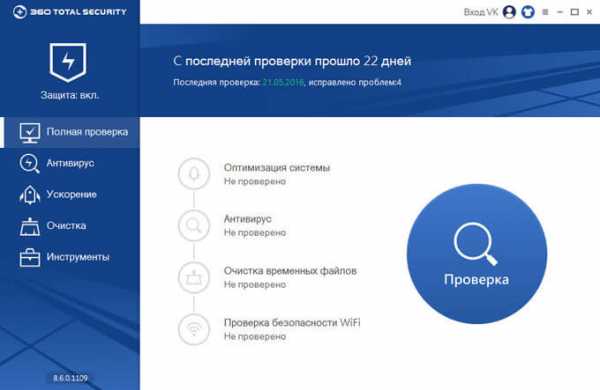
- Что такое реальный ip адрес

- Готовые макросы
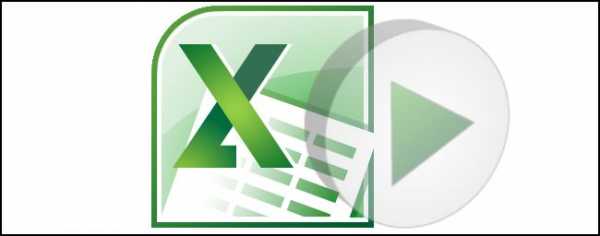
- Как подключить пк к телевизору без проводов

- Программы для компьютера ускорение работы

- Не сохраняет пароли ie

