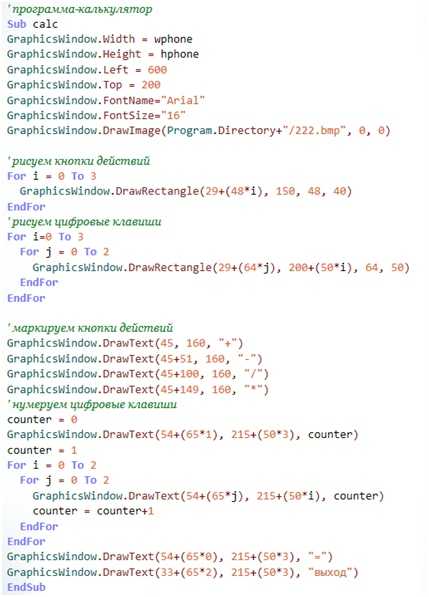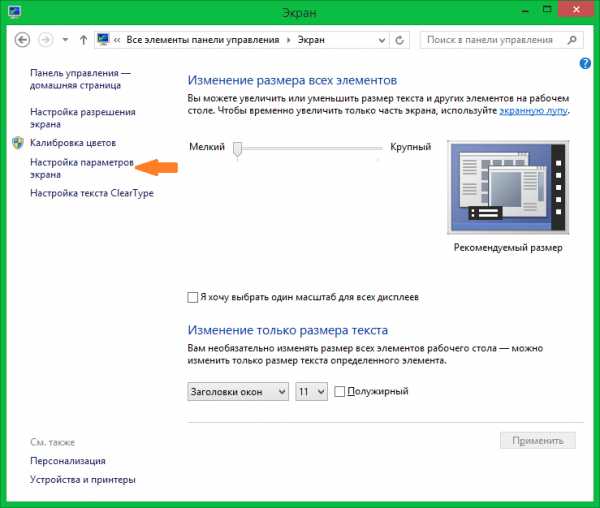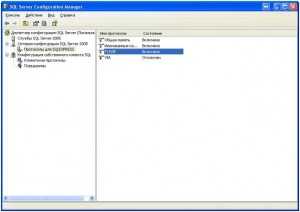Как поменять раскладку клавиатуры. Расклад клавиатуры на ноутбуке
Раскладка клавиатуры — Википедия
Материал из Википедии — свободной энциклопедии
Текущая версия страницы пока не проверялась опытными участниками и может значительно отличаться от версии, проверенной 19 февраля 2016; проверки требуют 20 правок. Текущая версия страницы пока не проверялась опытными участниками и может значительно отличаться от версии, проверенной 19 февраля 2016; проверки требуют 20 правок. Компьютерная клавиатура с арабской раскладкойРаскла́дка клавиату́ры — соглашение о соответствии типографических символов (букв, цифр, знаков препинания и т. д.) письменного языка клавишам клавиатуры компьютера, пишущей машинки или другого устройства, с помощью которого вводится текст. Раскладка устанавливает несколько соответствий между клавишами и значениями, вводимыми с их помощью:
- механическая раскладка (англ. mechanical layout) — форма, размеры и взаимное расположение клавиш на клавиатуре;
- визуальная раскладка (англ. visual layout) — маркировка клавиш;
- функциональная раскладка (англ. functional layout) — значения, вводимые одиночным или совместным нажатием клавиш. Она обеспечивается минимум двумя составными частями:
- аппаратная раскладка — соответствие скан-кода (идентификатора) и физической клавиши. Она постоянна для данной клавиатуры;
- программная раскладка — соответствие скан-кодов и кодов символов (и управляющих кодов), передаваемых программе (и, как правило, отображаемых на экране в виде букв необходимого алфавита. Именно она обычно имеется в виду под раскладкой).
Возможно существование нескольких раскладок для одного письменного языка. Напр
ru.wikipedia.org
Советы чайника: Как исправить раскладку клавиатуры
Многие пользователи при возникновении проблем с ОС переустанавливают систему. Некоторые это даже берут за правило и с маниакальной регулярностью совершают переустановку. Конечно, случаются ситуации, когда кроме как переустановкой проблемы не решить, но важно и понять от чего и почему произошел сбой, разобраться в причине. Оставим выбор принятия решения о переустановке за пользователем, речь пойдет не об этом. А о неприятной ситуации, с которой можно столкнуться после переустановки. и в списке выберете "Русская"
и в списке выберете "Русская"  затем "ОК". Раскройте меню "Язык ввода по умолчанию" и выберете После этого можно удалить не нужную раскладку "Русская (машинопись)", выбрав ее в списке и нажав кнопку "Удалить", и дважды "ОК".
затем "ОК". Раскройте меню "Язык ввода по умолчанию" и выберете После этого можно удалить не нужную раскладку "Русская (машинопись)", выбрав ее в списке и нажав кнопку "Удалить", и дважды "ОК".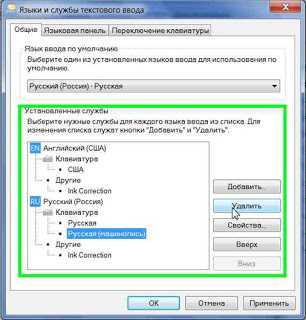 Теперь что бы точка с запятой появились на привычном месте, дважды переключитесь между языками, для активации.
Теперь что бы точка с запятой появились на привычном месте, дважды переключитесь между языками, для активации. tipskettle.blogspot.com
Как поменять раскладку клавиатуры самостоятельно
 Всем известно, что довольно долго клавиатура являлась единственным стандартным средством управления компьютером. После внедрения операционных систем в том виде, в котором мы привыкли их видеть сегодня, в дополнение к клавиатуре компьютеры начали оснащать еще и мышью. Но если мышь в основном используется для управления операционной системой и программным обеспечением, то для ввода текста используется клавиатура, или как ее часто называют продвинутые пользователи «Клава». Вот о ней родимой и связанными с ней нюансами мы и поговорим.
Всем известно, что довольно долго клавиатура являлась единственным стандартным средством управления компьютером. После внедрения операционных систем в том виде, в котором мы привыкли их видеть сегодня, в дополнение к клавиатуре компьютеры начали оснащать еще и мышью. Но если мышь в основном используется для управления операционной системой и программным обеспечением, то для ввода текста используется клавиатура, или как ее часто называют продвинутые пользователи «Клава». Вот о ней родимой и связанными с ней нюансами мы и поговорим.
Выбирая клавиатуру, необходимо обратить внимание на несколько важных факторов: эргономичность клавиатуры; наличие мультимедийных клавиш; метод подключения клавиатуры к компьютеру.
Эргономичность клавиатуры зависит от многих факторов, но ключевым конечно же является расположение клавиш на ней. Главным достоинством таких клавиатур будет избавление пользователя держать в постоянном напряжении руки параллельно друг другу. Также важным свойством эргономики подобных клавиатур является отсутствие необходимости держать руки параллельно плоскости стола. Еще одна отличительная черта эргономичных клавиатур – наличие подставки для рук.
Теперь несколько слов о таком важном факторе, как мультимедийность клавиатуры. Мультимедийность клавиатуре придает наличие дополнительных кнопок. При помощи таких кнопок вы сможете управлять мультимедийным проигрывателем. К примеру, у вас появится возможность увеличивать или уменьшать громкость, нажатием одной кнопки выключать-включать звук, начинать воспроизведение или делать паузу и т.д. Но за мультимедийность кроме увеличенной суммы денег, вам придется заплатить потерей некоторых функций. При необходимости зайти в БИОС компьютера, вы не сможете вызвать его при помощи кнопки F2.
Что касается способов подключения клавиатур, то существуют клавиатуры, подключаемые к PS/2 и USB. До недавнего времени в основном использовались PS/2 устройства, но с течением времени их начали вытеснять USB-устройства. Клавиатуры с USB штекером подкупают своей универсальностью и возможностью подключения как к обычному ПК, так и к ноутбуку или нетбуку, у которых гнездо PS/2 отсутствует. Но опять же, если вам придется поработать в биосе компьютера, клавиатура с USB выходом просто не будет функционировать. Эта проблема решается включением поддержки USB устройств в БИОСе. Однако, что делать, если клавиатура USB уже подключена? Выхода два, либо искать временно PS/2, что бы включить такую поддержку, либо купить переходник PS/2 – USB.
Теперь хотелось бы привести примеры управления клавиатурными раскладками для наиболее популярных операционных систем на сегодняшний день: Windows 7 и Ubuntu.
Windows 7
Очень часто у многих пользователей возникает необходимость использовать одновременно несколько языков в Windows 7. В этой статье мы подробно опишем, как быстро изменить раскладку клавиатуры и настроить операционную систему на несколько языков ввода.
Смена раскладки в седьмой винде происходит очень легко. Для этого щелкаем по кнопке ПУСК в левом нижнем углу и в поле запроса вводим часть слова «раскладка», допустим «раскла», как показано на рисунке ниже. Вверху сразу же появляется команда «Смена раскладки клавиатуры или других способов ввода». Отлично, это именно то, что нам и нужно.

Нажимаем левой кнопкой мыши по интересующей нас строке. В результате у вас на экране появится следующее меню «Язык и региональные стандарты», в котором необходимо щелкнуть по кнопке «Изменить клавиатуру». Если что то не понятно, смотрим на картинку ниже.
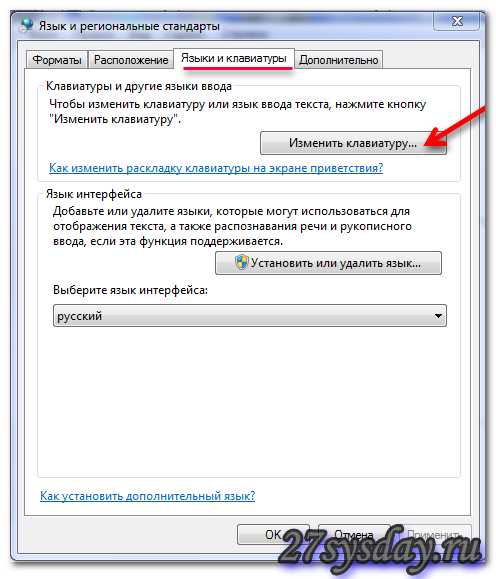
Русская версия Windows 7 по умолчанию имеет английскую и русскую раскладку клавиатуры. В этом естественно нет ничего удивительного – в нашей стране они самые популярные. После нажатия кнопки «Изменить клавиатуру» на экране вашего монитора должно появиться вот такое окно. Вот мы и подошли к главному ответу на вопрос, как поменять раскладку клавиатуры.

Если все выбрали верно, то в появившемся окне нажимаем кнопку «Добавить», как показано на рисунке со стрелкой. После этого у вас на экране появится список из огромного количества самых разных языков. В списке встречаются языки, о которых возможно вы даже не слышали. Допустим, вам необходимо добавить тайскую раскладку (вдруг вы читаете эту статью, сидя на одном из пляжей в Тайване). Для установки тайской раскладки сначала находим ее в этом длинном списке. После того, как вы отыскали нужный язык, выбираем его и кликаем по нему один раз левой кнопкой мыши.

Если вы хотите увидеть, каким образом будет выглядеть новая раскладка клавиатуры, выбрав нужный вариант языка, нажмите кнопку «Показать». Перед вами откроется раскладка клавиатуры компьютера фото

Вот эта абракадабра, да простят меня филологи, и есть так нужный вам тайваньский язык. При этом в нашем окне отображаются лишь некоторые символы. А есть еще символы, вызываемые при помощи клавиши <Shift> и других комбинаций. Хотя, чего здесь удивляться. Ведь известно, что азиатские языки иногда содержат на порядок большее количество символов по сравнению с русским или тем же английским языком. Поэтому без дополнительных клавиш им никак не обойтись. Еще раз полюбовавшись на представшую нашему взору картину, нажимаем кнопку «ОК», а затем кнопку «Применить». Теперь вы можете видеть, что в новом окне появился в дополнение к двум уже имевшимся языкам ввода третий, так необходимый нам тайский язык.

Если вам захочется установить тайский язык основным вместо русского, для этого нужно воспользоваться меню «Язык ввода по умолчанию». В итоге, после всех ваших манипуляций с языками ввода, на панели задач в нижнем правом углу теперь должны находиться три языка, как показано на рисунке.
Если вам часто приходится менять языки ввода, то постоянно выбирать в трее при помощи указателя мыши – работа не благодарная. Для этого лучше конечно использовать комбинации клавиш. Тем более, когда набираешь текст, руки находятся постоянно на клавиатуре и отвлекаться на мышь не придется. Поэтому мы заново открываем окошко «Язык и региональные стандарты», переходим на закладку «Языки и службы текстового ввода» и далее на панель «Переключение клавиатуры».

В этой вкладке вы можете сделать выбор комбинации клавиш, которые будут использованы при выборе определенной раскладки клавиатуры. Вам нужно выбрать необходимый вариант и нажать кнопку «Сменить сочетание клавиш». В новом окне вам следует указать комбинацию клавиш, с помощью которых будет устанавливаться определенная раскладка. Для тайского языка это будет выглядеть следующим образом:
Еще одной интересной возможностью является экранная клавиатура, с помощью которой часто можно набрать необходимые символы. Ведь если у вас русская клавиатура, то набрать символы тайского будет, мягко скажем проблематично. А при помощи экранной клавиатуры вы сможете это сделать легко и быстро. Для того, чтобы открылась экранная клавиатура, нажмите кнопку «Пуск» и в поле запросов наберите часть слова, допустим «экранная».
Щелкните по необходимой строке левой кнопкой мыши и перед вами предстанет тайская клавиатура. Выбирая различные раскладки будут меняться соответствующие значения на экранных клавишах. Как видим, в настройках раскладки клавиатуры нет совершенно ничего сложного.
Ubuntu
А сейчас рассмотрим, как поменять раскладку клавиатуры в Ubuntu. Находите значок клавиатурной раскладки на панели. Щелкая по ней при помощи левой кнопки мыши, вы можете переключаться между языками ввода.
Щелкая по значку с помощью правой кнопки мыши, вы можете кроме собственно самой смены раскладки клавиатуры еще и увидеть текущую раскладку и установить необходимые параметры, как показано на рисунке ниже.
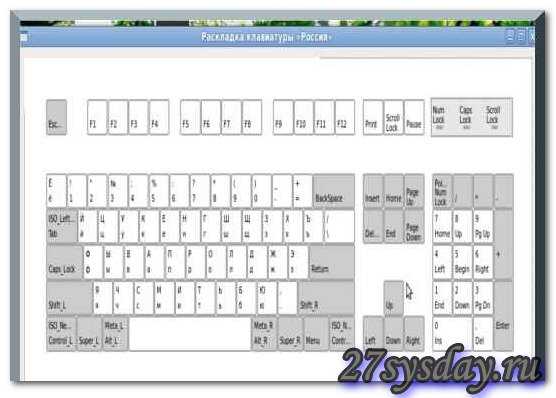
Окно с настройками параметров клавиатуры вызывается также выбором меню Система — Параметры — Клавиатура.

Нажимаем на меню, как показано на фото и приступаем в открывшемся окне к настройке раскладок клавиатуры.

После этого выбираете параметры и назначаете клавиатурные индикаторы и клавиши раскладки клавиатуры. Ставите галочки и запоминаете назначенные сочетания клавиатурных клавиш, дабы после не путать, если индикатор переключения раскладки исчезнет из панели задач.

Благодаря этой проделанной работе вы сможете переключать языки не только с помощью панели задач но и при помощи сочетаний клавиш.
Как поменять раскладку клавиатуры по своему
27sysday.ru
Клавиатура на экране компьютера, ноутбука: как включить? Как установить экранную клавиатуру на компьютере, ноутбуке Windows 7, 8, 10, XP? . Как запустить, ввести, вызвать виртуальную экранную клавиатуру на экран компьютера, ноутбука Windows
Статья рассказывает, как запускать экранную клавиатуру в различных версиях «Windows».
Экранная клавиатура, имеющаяся во многих версиях «Windows» является аналогом физической клавиатуры и работает при помощи компьютерной мышки. Экранная клавиатура выводится на экране ноутбука или компьютера, а текст с неё необходимо вводить посредством нажатия курсором мышки по виртуальным клавишам.

Клавиатура на экране компьютера, ноутбука как включить Как установить экранную клавиатуру на компьютере, ноутбуке Windows 7, 8, 10, XP
Как правило, экранная (или виртуальная) клавиатура применяется в следующих случаях:
- Не работает физическая клавиатура, но функционирует компьютерная мышка или сенсорная панель ноутбука.
- Возникла необходимость повысить секретность информации, выводимой на экран — существуют такие вирусы и трояны, которые способны «читать» любой текст (например, пароли), который вы печатаете на физической клавиатуре, в то время как виртуальная клавиатура не распознаётся вирусами.
В данном обзоре мы поговорим о том, как следует включать экранную клавиатуру на компьютерах и ноутбуках под управлением «Windows XP/7/8/10».
Как включить экранную клавиатурах на компьютере и ноутбуках в «Windows XP»?
Для запуска экранной клавиатуры на компьютере и ноутбуке в «Windows XP» сделайте следующее:
- Зайдите в меню «Пуск» и пройдите в пункт «Все программы»
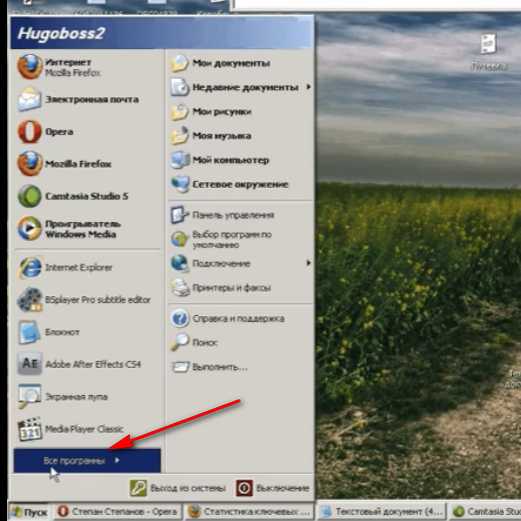
Клавиатура на экране компьютера, ноутбука как включить Как установить экранную клавиатуру на компьютере, ноутбуке Windows 7, 8, 10, XP
- Далее нажмите на «Стандартные»
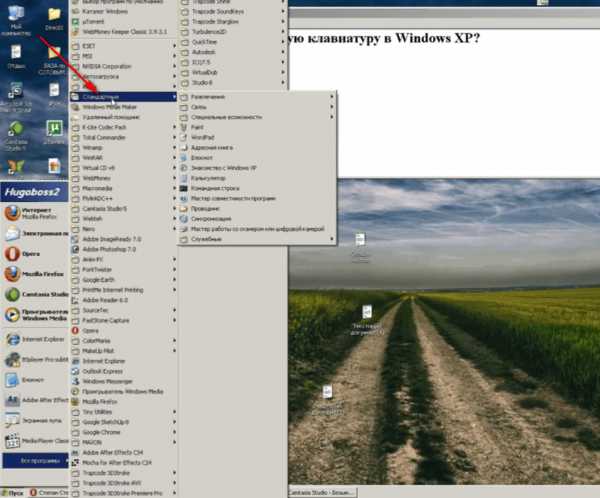
Клавиатура на экране компьютера, ноутбука как включить Как установить экранную клавиатуру на компьютере, ноутбуке Windows 7, 8, 10, XP
- Пройдите в пункт «Специальные возможности»
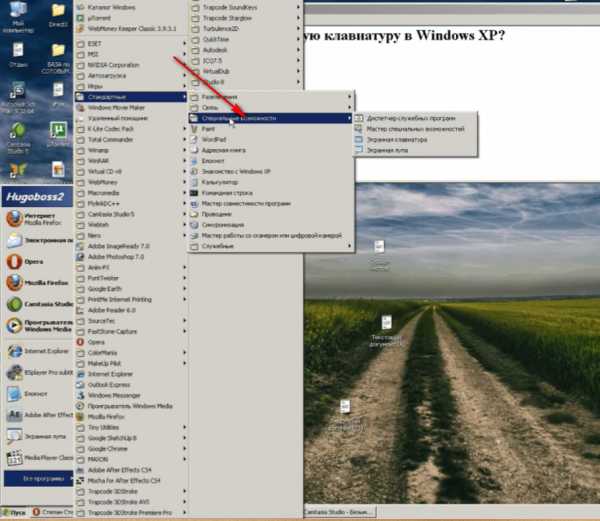
Клавиатура на экране компьютера, ноутбука как включить Как установить экранную клавиатуру на компьютере, ноутбуке Windows 7, 8, 10, XP
- Запустите экранную клавиатуру
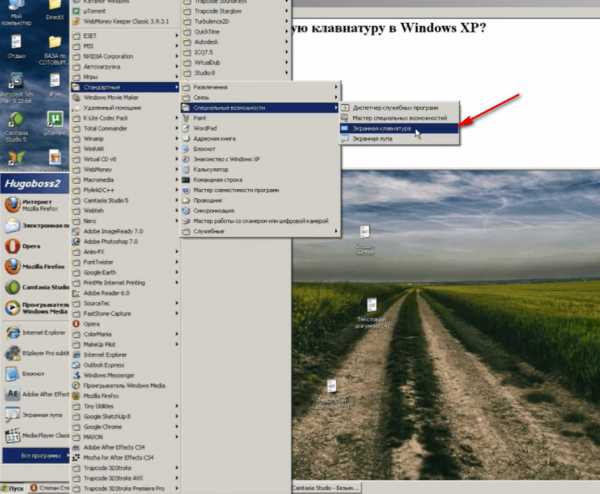
Клавиатура на экране компьютера, ноутбука как включить Как установить экранную клавиатуру на компьютере, ноутбуке Windows 7, 8, 10, XP
- Вот так она выглядит

Клавиатура на экране компьютера, ноутбука как включить Как установить экранную клавиатуру на компьютере, ноутбуке Windows 7, 8, 10, XP
Как запустить экранную клавиатуру на компьютерах и ноутбуках в «Windows 7»?
Запускать экранную клавиатуру на компьютере и ноутбуке в системе «Windows 7» можно также как и в «Windows XP» (смотрите предыдущую инструкцию), но существует ещё и другой способ:
- Зайдите в меню «Пуск» и в поисковой строке введите текст «экранная клавиатура» — она появится в списке.
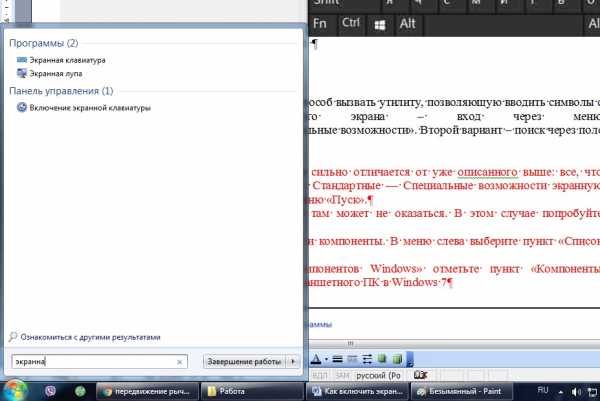
Клавиатура на экране компьютера, ноутбука как включить Как установить экранную клавиатуру на компьютере, ноутбуке Windows 7, 8, 10, XP
Как включить экранную клавиатуру на компьютере и ноутбуке в «Windows 8»?
Такая операционная система, как «Windows 8» нравится далеко не всем пользователям, но она была разработана с возможностью работать на устройствах с сенсорным экраном. Поэтому экранная клавиатура здесь имеется уже по умолчанию. Включить её можно следующим образом:
- Через раздел «Все приложения» зайдите в «Специальные возможности» и в раскрывшемся списке выберите экранную клавиатуру (есть также второй способ, описанный в предыдущем пункте – наберите в поисковой строке «экранная клавиатура»).
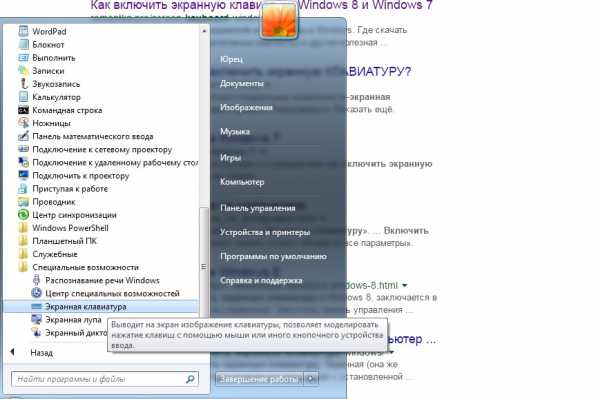
Клавиатура на экране компьютера, ноутбука как включить Как установить экранную клавиатуру на компьютере, ноутбуке Windows 7, 8, 10, XP
Как запустить экранную клавиатуру на компьютерах и ноутбуках в «Windows 10»?
Для включения экранной клавиатуры на ноутбуке и компьютере в «Windows 10» нужно сделать следующее:
- Зайдите в «Специальные возможности», далее в пункт «Клавиатура» и перетащите ползунок под опцией «Экранная клавиатура» на значение «Вкл», как показано на скриншоте.
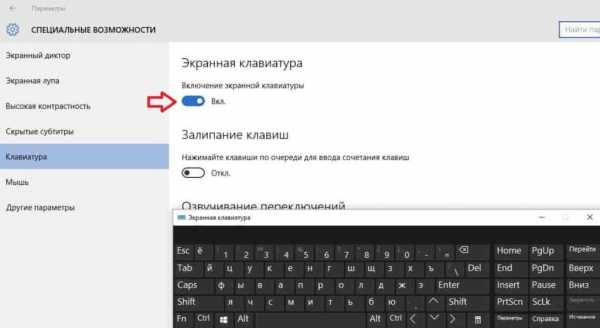
Клавиатура на экране компьютера, ноутбука как включить Как установить экранную клавиатуру на компьютере, ноутбуке Windows 7, 8, 10, XP
Как скачать экранную клавиатуру на компьютеры и ноутбуки для «Windows»?
Зачастую экранная клавиатура по умолчанию не удовлетворяет всех требований пользователей, либо её попросту нет в вашей версии «Windows». В этом случае мы можем посоветовать стороннее программное обеспечение, которое можно скачать в Интернете:
- Free Virtual Keyboard – бесплатная экранная клавиатура, которую нет необходимости устанавливать на ноутбуке или компьютере, к тому же она весит менее 1 Мб. Эта экранная клавиатура имеет больше возможностей, нежели стандартная.
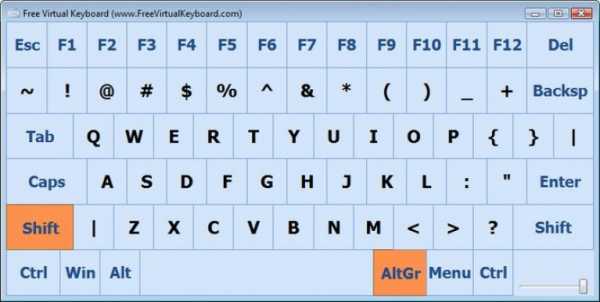
Клавиатура на экране компьютера, ноутбука как включить Как установить экранную клавиатуру на компьютере, ноутбуке Windows 7, 8, 10, XP
- Touch It Virtual Keyboard – платная экранная клавиатура, но обладающая гораздо большими возможностями, нежели её бесплатные аналоги.

Клавиатура на экране компьютера, ноутбука как включить Как установить экранную клавиатуру на компьютере, ноутбуке Windows 7, 8, 10, XP
- Click-N-Type – бесплатная экранная клавиатура. Обладает простым интерфейсом, но отличается большими возможностями, имеет множество настроек.
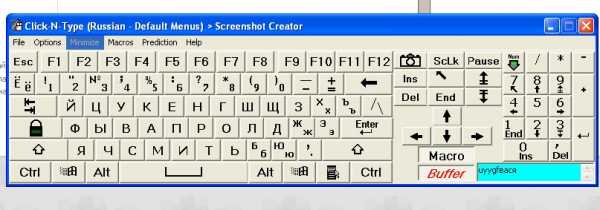
Клавиатура на экране компьютера, ноутбука как включить Как установить экранную клавиатуру на компьютере, ноутбуке Windows 7, 8, 10, XP
Как использовать экранную клавиатуру?
Используется экранная клавиатура совсем просто. Например, раскройте блокнот, запустите экранную клавиатуру и нажимайте курсором мышки по виртуальным клавишам:
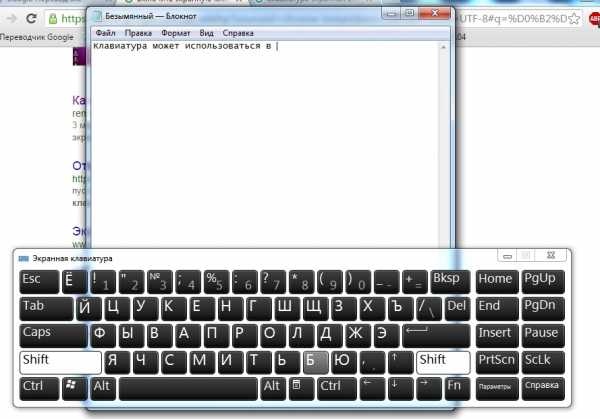
Клавиатура на экране компьютера, ноутбука как включить Как установить экранную клавиатуру на компьютере, ноутбуке Windows 7, 8, 10, XP
Кстати, в ОС «Windows 10» можно использовать даже экранную клавиатуру для введения смайликов:
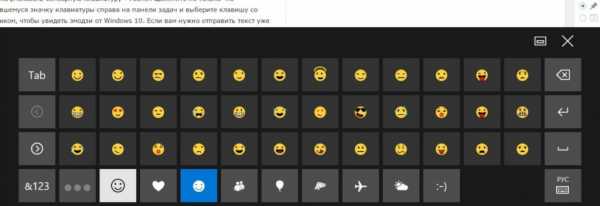
Клавиатура на экране компьютера, ноутбука как включить Как установить экранную клавиатуру на компьютере, ноутбуке Windows 7, 8, 10, XP
Видео: Как включить экранную клавиатуру в Windows XP
Видео: Как включить экранную клавиатуру на Windows10 Windows 8 и Windows 7
mobilkoy.ru