Как раздать Wi-Fi с ноутбука на Android устройства. Раздача wi fi
Как раздать Wi-Fi с ноутбука?
Сегодняшняя статья будет о том, как раздать wi-fi с ноутбука. На самом деле это не так сложно, как кажется на первый взгляд. Допустим, у Вас есть устройства типа, планшета или телефона, которые имею Wi-Fi адаптер, и могут сигнал Wi-Fi с ноутбука «словить». Если вы решили раздать интернет, то мы разберем несколько способов, как это сделать. Они подойдут как для Windows 7 и 8, так и для Windows 10. Также, почитайте статью, если хотите настроить Wi-Fi через роутер.
Давайте начнем разбирать нижеприведенные способы.
Раздача Wi-Fi с помощью программы Virtual Router
На данный момент есть две версии программы Virtual Router Plus и просто Virtual Router, разберемся с функционалом обеих программ. Virtual Router Plus – программа, сделанная на основе Virtual Router и практически ничем от нее не отличается. Просто взяли код оригинального приложения и внесли различные изменения. Скачать чистую программу, без всяких там посторонних ПО можно на данном сайте – Virtual Router.
Программа очень проста и понятна, раздать с помощью нее интернет не составит труда. Но дело в том, что ваш ноутбук или компьютер должен быть подключен к интернету не по Wi-Fi, а через кабель или USB модем. Так как, программа превращает наше устройство в точку доступа Wi-Fi и использует для этого наш адаптер.
После установки программы, запускаете ее. Появляется следующее окно
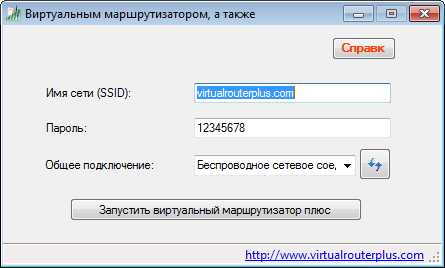
Все что нам нужно ввести это:
Имя сети (SSID) – вводим любое имя, какое хотите. Пароль – пароль для wi-fi сети должен быть не менее 8 символов. Общее подключение – здесь нужно выбрать модем или то подключение к интернету, которое использует ваш ноутбук.
После всех внесенных изменений нажимаем на «Запустить виртуальный маршрутизатор плюс». Теперь берем наш планшет или телефон, включаем Wi-Fi и смотрим, есть ли там наша созданная Wi-Fi сеть. Подключаемся и пользуемся на здоровье. Virtual Router – та же программа являющееся оригиналом. Ее вы сможете скачать с данного сайта: Virtual Router.
Также лишнее ПО при установке этого программного обеспечения вы не получите — это хорошо.
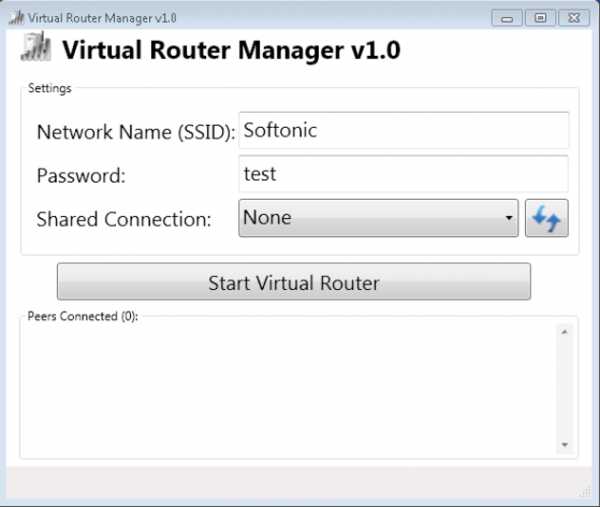 В остальном, раздача Wi-Fi с этой программы происходит точно также, просто тут все на английском языке. Вводим имя сети, пароль и выбираем соединения, к которому подключен ноутбук. Все.
В остальном, раздача Wi-Fi с этой программы происходит точно также, просто тут все на английском языке. Вводим имя сети, пароль и выбираем соединения, к которому подключен ноутбук. Все.
Раздача Wi-Fi с помощью программы MyPublicWiFi
Эта программа также подойдет для windows 7, 8, 10. Скачать ее вы сможете с официального сайта MyPublicWiFi. После того, как скачаете и установите, следует перезагрузить компьютер, потом запускаете от имени администратора. В окне программы во вкладке Setting (настройки), нужно будет вписать
- имя сети (SSID)
- Пароль для подключения (не менее 8 символов)
- Подключение, использующее ваше устройство
После этого нажимаете Set up and Start Hotspot.
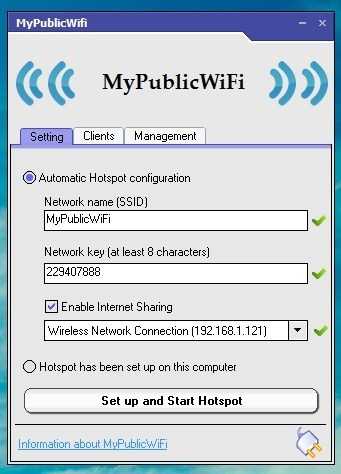
Раздача Wi-Fi с помощью программы Connectify Hotspot
Итак, Connectify Hotspot является платной программой, но есть и бесплатная версия, которая позволит нам раздать интернет на другие устройства. Неплохим плюсом можно считать, что ее можно использовать и на Windows XP.
Бесплатно данную программу вы можете скачать с официального сайта Connectify Hotspot. После установки следует перезагрузить компьютер. Как оказалось, программа вредная, она устанавливает на компьютер прочие непонятные программы, которые находиться в автозагрузке. И сама требует регистрации. Но все же мы попробуем с ней разобраться.
Тут также все просто. Появляется окно, где нужно нажать просто «Next» , в следующем окне ничего не вводите, а сразу нажимаете Use Hotspot Lite, на следующем экране точно также. И вот запустилось окно программы, справа внизу. Можно просто закрыть это окно.
В самой программе, нам нужно будет всего лишь ввести пароль. В поле Internet to Share указываем соединение, которым пользуется ноутбук. Нажимаем Start Hotspot. И снова вредности программы, может появиться окно с рекламой, закрываем его. На этом с этой программой покончено, и у вас должно все работать.
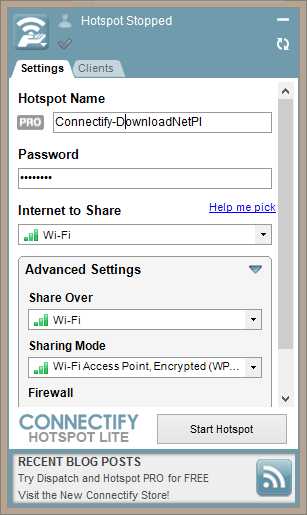
Как раздать Wi-Fi c помощью командной строки
Последним способом, мы будем раздавать интернет с помощью командной строки. Также будет работать на выше описанных операционных системах.
Нажимаем WIN+R и вводим фразу ncpa.cpl жмем Enter.
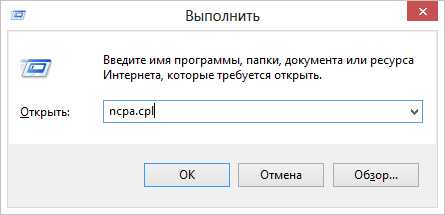 Появиться окно с сетевыми подключениями, выбираем беспроводное подключение и жмем на него правой кнопкой мыши и выбираем Свойства.
Появиться окно с сетевыми подключениями, выбираем беспроводное подключение и жмем на него правой кнопкой мыши и выбираем Свойства.
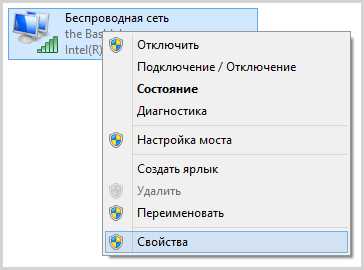 Переходим во вкладку Доступ, и ставим галочку напротив «Разрешить другим пользователям сети использовать подключение к Интернету данного компьютера». И нажимаем ОК.
Переходим во вкладку Доступ, и ставим галочку напротив «Разрешить другим пользователям сети использовать подключение к Интернету данного компьютера». И нажимаем ОК.
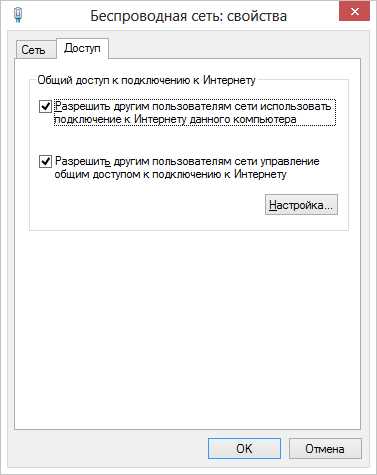 Теперь нужно запустим командную строку от имени администратора. Можно найти в меню «Пуск» или нажать Win+X, в появившемся окне выбираем Командная строка (администратор).
Теперь нужно запустим командную строку от имени администратора. Можно найти в меню «Пуск» или нажать Win+X, в появившемся окне выбираем Командная строка (администратор).
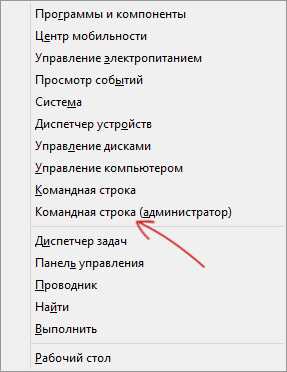
В окошке командной строки вводим netsh wlan show drivers. И если говорит, что Поддержка размещенной сети : ДА, то продолжаем. В противном случае, понадобиться установить оригинальные драйвера на Wi-Fi.

Чтобы превратить наш ноутбук в «маршрутизатор», нам нужно ввести следующую команду:
Netsh wlan set hostednetwork mode=allow ssod= «ИМЯ ВАШЕЙ БЕСПРОВОДНОЙ СЕТИ» key=ПАРОЛЬ БЕСПРОВОДНОЙ СЕТИ

Если все прошло успешно, вводим следующую команду:
netsh wlan start hostednetwork
Мы видим сообщение, что Размещенная сеть запущена, это хорошо.

Далее введем команду, чтобы узнать статус сети и кто подключен:
netsh wlan show hostednetwork
На этом все, теперь вы можете подключать к данной сети свои гаджеты и пользоваться интернетом.
Чтобы остановить раздачу интернета нужно ввести команду:
netsh wlan stop hostednetwork
Кстати не забывайте, что после перезагрузки компьютера, всю эту процедуру придется делать заново.
На этом все, надеюсь при раздаче WI-FI эта статья Вам поможет.
https://computerinfo.ru/razdacha-wi-fi-s-noutbuka/https://computerinfo.ru/wp-content/uploads/2015/07/296451.pnghttps://computerinfo.ru/wp-content/uploads/2015/07/296451-150x150.png2015-07-02T13:03:53+00:00EvilSin225Wi-Fiкак раздать wi-fi,программы для раздачи wi-fi,раздача wi-fi с ноутбукаСегодняшняя статья будет о том, как раздать wi-fi с ноутбука. На самом деле это не так сложно, как кажется на первый взгляд. Допустим, у Вас есть устройства типа, планшета или телефона, которые имею Wi-Fi адаптер, и могут сигнал Wi-Fi с ноутбука «словить». Если вы решили раздать интернет, то мы...EvilSin225Андрей Тереховandrei1445@yandex.ruAdministratorКомпьютерные технологии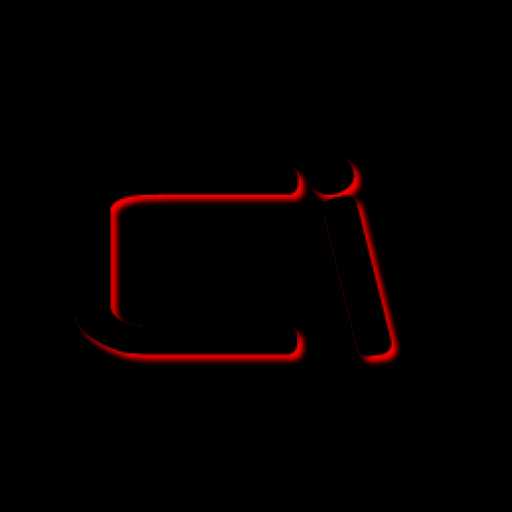
computerinfo.ru
Как раздать Wi-Fi с ноутбука на Андроид
Кулешов ВячеславКак раздать WiFi с ноутбука на Андроид? Это часто задаваемый вопрос, который тревожит многих пользователей. Дело в том, что в наше время без современных технологий не обходится ни один человек. Так, практически у каждого есть смартфон или планшет на Android, а также ноутбук. И достаточно часто нам нужно соединить эти два устройства для передачи каких-либо файлов. Сделать это можно при помощи кабеля, который имеется в комплекте со смартфоном или планшетом. Но он не всегда имеется под рукой, да и использовать его не так удобно.
В таких случаях нам на помощь приходит беспроводное соединение. Как правило, для подключения Андроида к ноутбуку по вай-фай используется роутер, при помощи которого создается домашняя сеть, объединяющая все устройства пользователя в группу. Но, что делать, если маршрутизатора нет под рукой? В таком случае мы можем использовать ноутбук в качестве точки доступа. Более того, если он подключен к кабельному интернету, мы сможем раздать вайфай с ноутбука. Итак, как раздать интернет через беспроводную сеть WiFi на Android.
Раздача WiFi с ноутбука на Android: Видео
Подготовка ноутбука к раздаче вай-фай
Прежде чем переходить к вопросу, как раздать WiFi сеть с ноутбука на Андроид, следует выполнить обновление драйверов на модуль беспроводной связи.
Для этого нам потребуется посетить официальный веб-сайт производителя ноутбука. Все изготовители обеспечивают поддержку своих клиентов, размещая на сайте последние обновления для оборудования. Для поиска необходимого программного обеспечения на сайте есть поиск, в котором нужно ввести точное название ноутбука.
После этого выбираете операционную систему, к примеру, Windows 8 или Windows 7. Нажимаем «Enter». Далее, сайт автоматически найдет ваше устройство и предложит драйвера для всех компонентов компьютера и дополнительные утилиты, которые помогут упростить работу. Итак, после обновления драйвером можно переходить к организации сети.
Как раздать интернет по вай-фай с ноутбука на Андроид
Итак, организовать раздачу WiFi с ноутбука можно двумя способами:
- При помощи встроенных утилит.
- Используя специальную программу.
Раздача WiFi с помощью командной строки: Видео
Стоит отметить, что в первом случае вы можете получать интернет по вай-фай и раздавать его другим участникам. Это может потребоваться, если уровень сигнала низкий и не покрывает всего помещения. В таком случае ноутбук будет работать в режиме моста, принимая сигнал от роутера и раздавая его абонентам. Ни одна программа от сторонних разработчиков не имеет таких функций. Давайте рассмотрим оба варианта подробнее.
Организация сети при помощи встроенных средств Windows
Стоит отметить, что независимо от версии операционной системы все делается одинаково. Итак, для начала нам потребуется открыть командную строку с правами администратора. В ней мы будем выполнять определенные команды. Запускается она просто. В Windows 7 просто нажмите комбинацию клавиш Пуск+R. В появившемся окне напишите CMD и нажмите «Ввод».
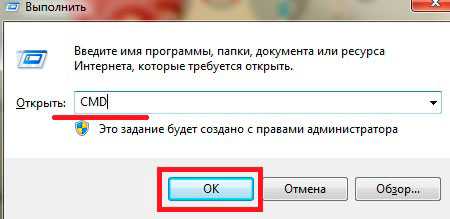
В восьмерке нужно нажать Пуск+X и в появившемся меню выбрать «Командная строка (администратор)».
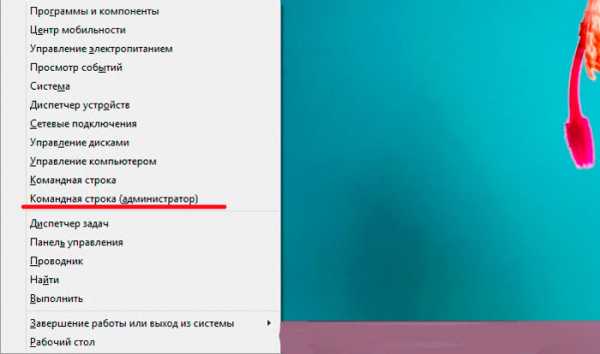
Теперь остается прописать несложные команды:
- netsh wlan set hostednetwork mode=allow ssid=My_virtual_WiFi key=12345678 keyUsage=persistent. Эта команда устанавливает драйвер для виртуальной точки доступа. После ее выполнения компьютер найдет новое оборудование и создаст виртуальную сеть. Однако она останется неактивной. Здесь SSID – это название сети. Вы можете использовать любое другое название, к примеру, SSID=“Virtual_Router” или как вам будет угодно. Стоит отметить, что они должно быть написано латинскими символами и быть в кавычках. KEY – это ключ сети. Вместо цифр в кавычках вы можете придумать любой другой пароль.
- netsh wlan start hostednetwork – это команда, которая запускает созданную сеть.
- netsh wlan stop hostednetwork– данная команда прекращает работу раздачи.

Стоит отметить, что первую команду нужно выполнить один раз. Но, при каждой перезагрузке компьютера или отключении WiFi нам придется заново запускать раздачу. Другими словами, снова выполнять вторую команду.
Итак, раздача локальной сети по WiFi с ноутбука на Android готова. Но, теперь ее нужно настроить. В первую очередь следует предоставить общий доступ другим устройствам. Для этого выходим на рабочий стол. В трее (нижний правый угол рабочего стола) найдите значок вай-фай и нажмите на него правой кнопкой мышки. Выберите пункт «Центр управления сетями и общим доступом».
В открывшемся меню откройте «Изменить дополнительные параметры общего доступа». Здесь нужно включить обнаружение сети, а также общий доступ к файлам и принтера. Кроме этого, внизу следует отключить доступ с парольной защитой.
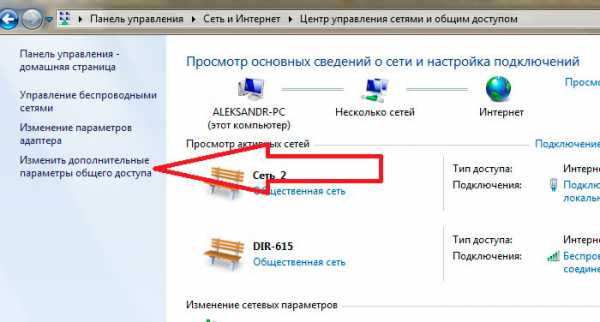
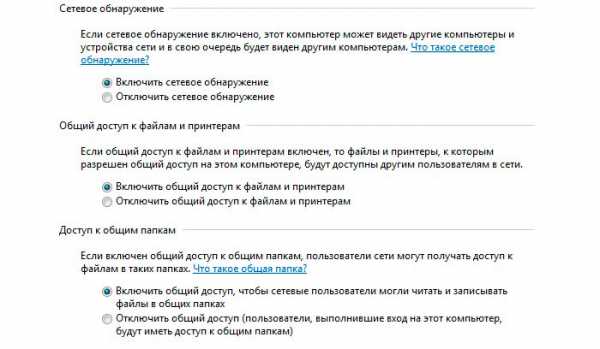
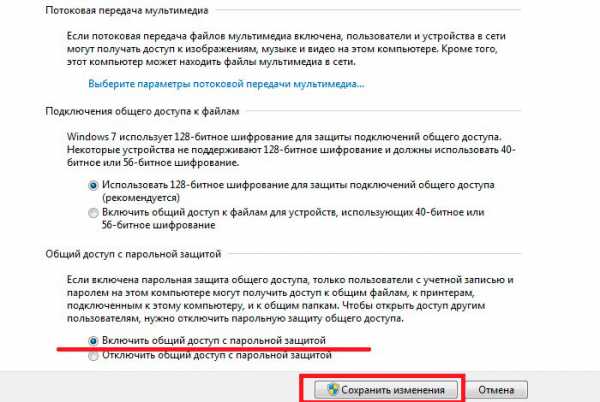
На этом локальная сеть настроена. Но для того чтобы раздача сети вай-фай с ноутбука на Андроид предоставляла интернет, нам потребует выполнить еще несколько несложных действий. Возвращаемся в консоль управления сетями. Теперь открываем пункт «Изменить параметры адаптера».

После того как мы создали виртуальную сеть, здесь добавился ярлык «Беспроводная сеть 2» (или 3, в зависимости от настроек вашего компьютера). Здесь нас интересует соединение, при помощи которого компьютер получает интернет. Нажимаем на него правой кнопкой мышки и выбираем «Свойства».


В открывшемся окне переходим во вкладку «Доступ». В строке «Подключение домашней сети» выбираем созданное нами подключение. Немного выше ставим галочку в строке «Разрешить другим пользователям подключение к интернету данного компьютера». Нажимаем «Ок» и закрываем все окна. Теперь наша раздача WiFi сети с ноутбука на Андроид предоставляет выход в интернет.
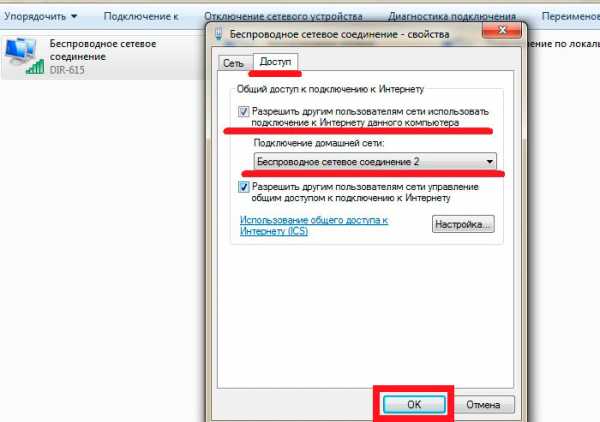
Организация виртуальной группы при помощи программы Virtual Router Plus
Программ для создания виртуальной точки доступа на ноутбуке достаточно много. Однако все они работают по одному принципу. Поэтому мы рассмотрим процесс на примере программы Virtual Router Pluse. Она абсолютно бесплатна, поэтому у вас не будет проблем с поиском и скачиванием. Здесь все предельно простою. После установки программы на ПК остается только ввести имя сети, пароль и указать соединение, которое используется для выхода в интернет. После этого, нажимаем кнопку «Запустить виртуальный маршрутизатор». Все, раздача запущена. Теперь вы знаете, как с ноутбука раздавать сеть по WiFi связи на Андроид.
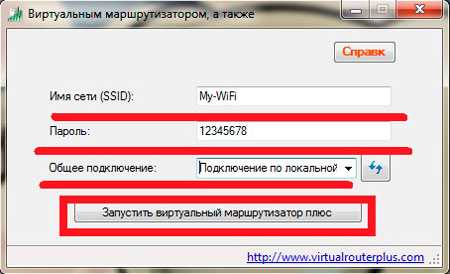
Установка и настройка Virtual Router Plus: Видео
Имею опыт работы в ИТ сфере более 10 лет. Занимаюсь проектированием и настройкой пуско-наладочных работ. Так же имеется большой опыт в построении сетей, системном администрировании и работе с системами СКУД и видеонаблюдения.Работаю специалистом в компании «Техно-Мастер».
Как раздать Wi-Fi с ноутбука на Android
Как раздать Wi-Fi с компьютера без роутера
Как раздать Wi-Fi с Андроида
Как раздавать Wi-Fi с ноутбука на Windows 10
Поделитесь материалом в соц сетях:
bezprovodoff.com
Как раздать Wi-Fi с компьютера на телефон (Windows 7 и Windows 10)
Если у вас есть компьютер, который подключен к Интернету с помощью кабеля, то вам не обязательно покупать роутер для того чтобы подключить к интернету другие устройства. Вместо этого вы можете раздать Wi-Fi прямо с компьютера и подключить к нему свои телефоны, планшеты и другие мобильные гаджеты.
Раздача Wi-Fi с компьютера под управлением Windows 7
Первый способ раздачи Wi-Fi с компьютера на телефон подразумевает использование командной строки. Он отлично работает как на Windows 7, так и на более современной Windows 10. Хотя, если у вас Windows 10, то рекомендуем воспользоваться вторым способом, который описан немного ниже, а этот способ лучше использовать только на Windows 7.
Итак, для того чтобы настроить раздачу Wi-Fi вам понадобится командная строка. Причем она должна быть запущенна с правами администратора, иначе команды не сработают. Для того чтобы запустить командную строку с правами администратора откройте меню «Пуск», введите в поиск «Командная строка», кликните по найденной программе правой кнопкой мышки и выберите «Запуск от имени администратора».
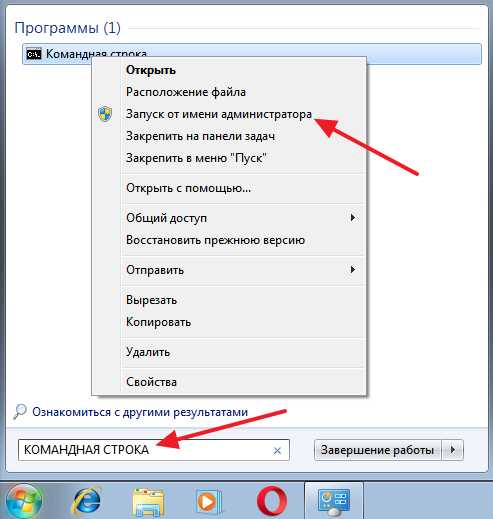
После запуска командной строки можно приступать к настройке Wi-Fi подключения, которое будет раздавать интернет с компьютера на телефон. Для сначала этого вводим вот такую команду:
netsh wlan set hostednetwork mode=allow ssid="wifi_name" key="wifi_password" keyUsage=persistent
При этом параметры «wifi_name» и «wifi_password» нужно заменить на свои, так как это название Wi-Fi сети и пароль для доступа к ней.
Если выполнение данной команды пройдет нормально, то вы получите сообщение о том, что режим размещенной сети разрешен в службе беспроводной связи, а идентификатор сети и пароль изменены.
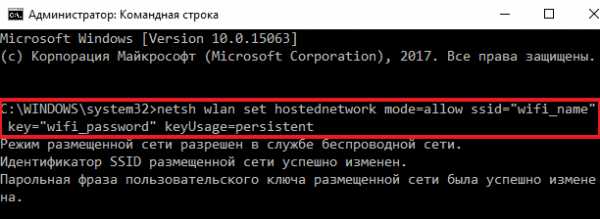
После этого нужно выполнить еще одну команду:
netsh wlan start hostednetwork
Данная команда запустит созданную ранее Wi-Fi сеть, после чего к ней уже можно будет подключиться. Если команда «netsh wlan start hostednetwork» не срабатывает, и вы получаете ошибку «Не удалось запустить размещенную сеть», то это означает, что у вас какие-то проблемы с Wi-Fi адаптером. Возможно, не установлены драйверы или Wi-Fi адаптер отключен. Проверьте все и попробуйте выполнить команду еще раз.
После того, как Wi-Fi сеть запущена, к ней же можно подключиться с помощью телефона, но интернет еще не раздается. Для того чтобы данная Wi-Fi сеть начала раздавать интернет нужно нажать комбинацию клавиш Windows-R и в открывшемся окне выполнить следующую команду:
ncpa.cpl
Так вы попадете в окно «Сетевые подключения». Здесь нужно кликнуть правой кнопкой мышки по подключению, через которое ваш компьютер получает доступ в интернет и выбрать «Свойства». Обратите внимание, нужно открывать «Свойства» для подключения, через которое интернет заходит на ваш компьютер, не перепутайте сетевые подключения.
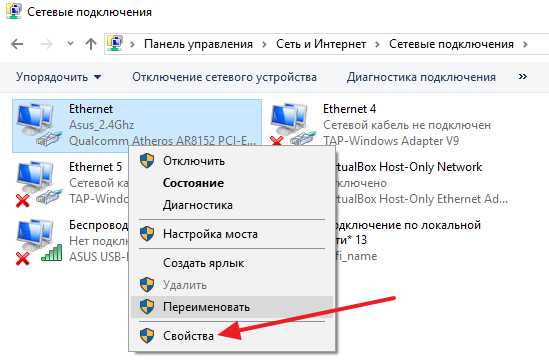
После этого перед вами откроется окно со свойствами сетевого подключения. Здесь нужно перейти на вкладку «Доступ», установить там отметку напротив функции «Разрешить другим пользователям сети использовать подключение к Интернету данного компьютера» и в выпадающем списке выбрать «Подключение по локальной сети 13».
Нужно отметить, что в вашем случае название сети, которое нужно выбрать будет отличаться. Посмотреть правильное название можно в окне «Сетевые подключения», там появится новое подключение.
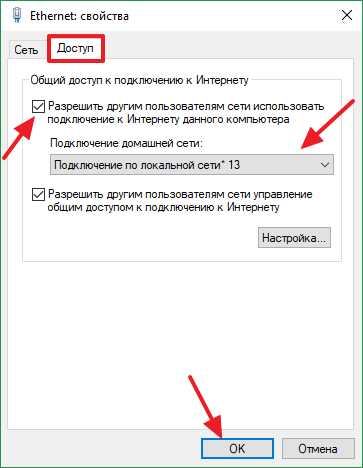
На этом все, закрываем свойства подключения нажатием на кнопку «Ok» и проверяем как работает раздача Wi-Fi с компьютера на телефон.
В дальнейшем, если захотите остановить раздачу Wi-Fi выполните команду «netsh wlan stop hostednetwork». Для того чтобы повторно запустить раздачу Wi-Fi после остановки или перезагрузки компьютера выполните команду «netsh wlan start hostednetwork».
Как раздать Wi-Fi с компьютера под управлением Windows 10
Если же ваш компьютер работает под управлением операционной системы Windows 10, то для вас есть способ намного проще, чем тот, который описан выше. В вашем случае для настройки раздачи Wi-Fi с компьютера на телефон нужно будет сделать всего несколько кликом мышкой.
Итак, если у вас Windows 10, то вам нужно открыть меню «Пуск» и кликнуть на кнопку с шестеренкой для того чтобы перейти в «Параметры».
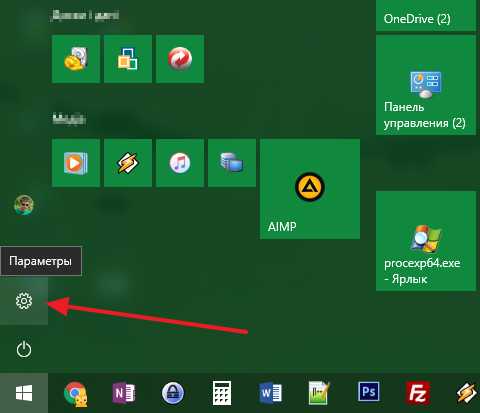
Дальше нужно открыть раздел «Сеть и Интернет».
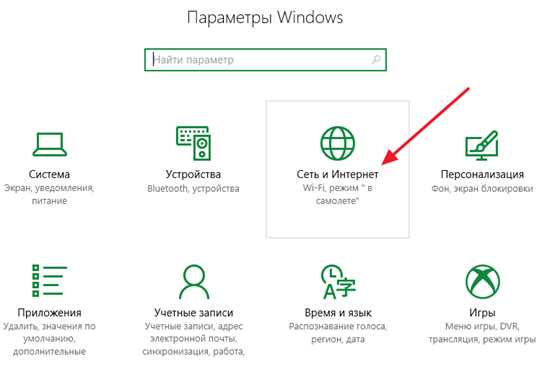
После этого нужно перейти в подраздел «Мобильный хот-спот» включить там функцию с таким же названием.
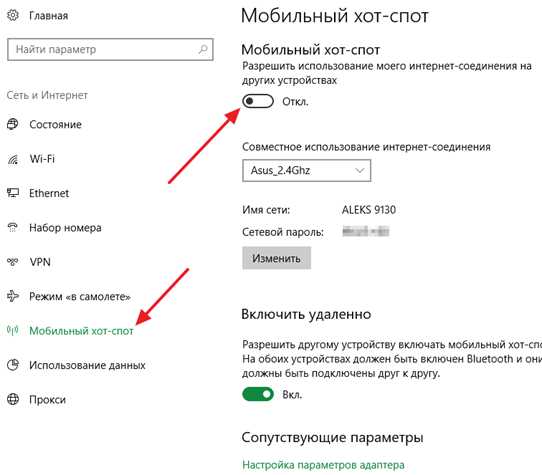
После этого Windows 10 начнет раздавать Wi-Fi с компьютера. Для того чтобы подключиться к созданной сети нужно использовать пароль, который доступен в этом же разделе окна «Параметры».
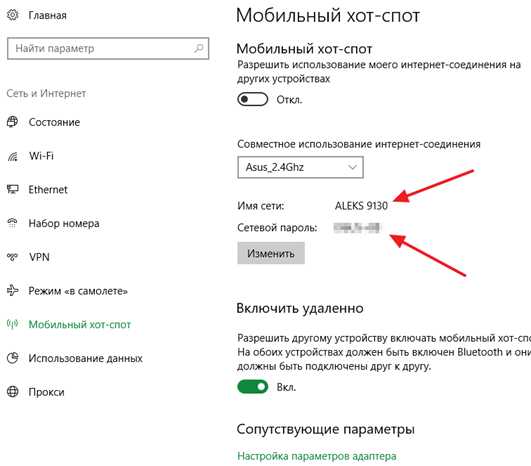
При необходимости имя Wi-Fi сети и пароль можно изменить, для этого здесь есть кнопка «Изменить».
smartphonus.com
как раздать вай фай с ПК : способы, советы, решения
Интернет стал неотъемлемой часть нашей жизни. Он окружает нас везде, в том числе и дома. Возникают ситуации, когда необходимо воспользоваться им на разных устройствах, например на телефоне. Но 3G — дорогой и низкокачественный интернет. В таких случаях на помощь приходит WIFi. Если вы читаете это, то скорее всего знаете, что его можно раздать, использовав компьютер. В этой статье мы ответим на вопрос о том, как раздать вай фай, имея только ПК.
Содержание статьи:
Что необходимо для создания wifi сети на компьютере
Как раздать с компьютера вай фай? Компьютер — не ноутбук. Изначально, он не подходит для создания домашней сети. Но существуют две вещи, позволяющие обойти это:
- wifi роутер;
- wifi адаптер.
Маршрутизатор дороже адаптера и позволяет не только раздавать сеть на компьютере, но и принимать ее. Если ваша цель состоит исключительно в том, чтобы создать Wifi для других устройств, то смело приобретаем адаптер. Он бывает двух видов: внешний и встроенный. Выбираем тот, который подходит вашим предпочтениям. Если не хотите долго устанавливать адаптер, то выбирайте внешний.
Теперь необходимо позаботиться о драйверах. Особенно это нужно тем, кто недавно переустанавливал операционную систему. Итак, драйвера вайфай можно проверить через сетевые подключения, но я не советую туда лезть обычному пользователю. Существует гораздо более легкий способ, который заключается в использовании драйвер паков. Оптимальные программы для этого — drp solution и driverbooster. Они сами обновят все ваши драйвера и установят те, которых нет на вашем устройстве. В интернете вы легко найдете и скачаете эти программы абсолютно бесплатно.
Раздаем wifi с помощью командной строки
Этот метод подходит компьютерам на windows 7,8,10.
Включим саму командную строку (далее cmd). Для этого заходим в меню «пуск», кликаем на «все программы».
Далее запускаем cmd следующим образом.
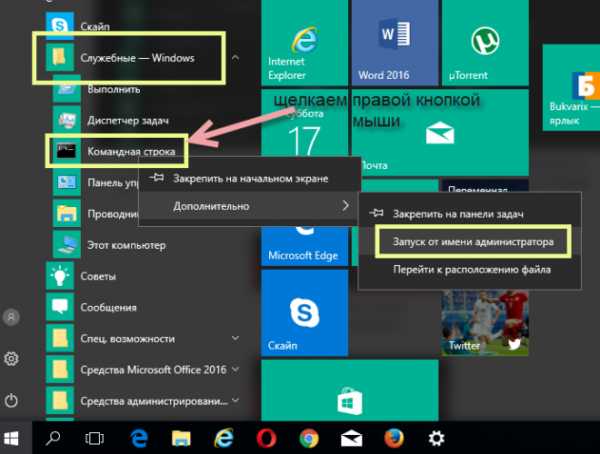
Запускаем Командную строку от имени Администратора, Для этого щелкаем по пункту «Командная строка правой кнопкой мыши и переходим в «Запуск от имени Администратора» как показано на картинке
Сделали это? Отлично. Перейдем к настройке сети. Скопируем в cmd небольшую вещь:
«netsh wlan set hostednetwork mode=allow ssid=»luboenazvanie» key=»luboyparol» keyUsage=persistent»
В значения ssid и key вы можете поставить все что захотите, но нельзя оставлять его пустым, иначе ничего не получится.
Но сеть еще не работает, ведь мы ее даже не включили. Ее можно запускать, но это бесполезно. Сначала сделаем следующее:
- Выберем наше активное подсоединение.
Кликаем по значку «Сеть Доступ к Интернету»
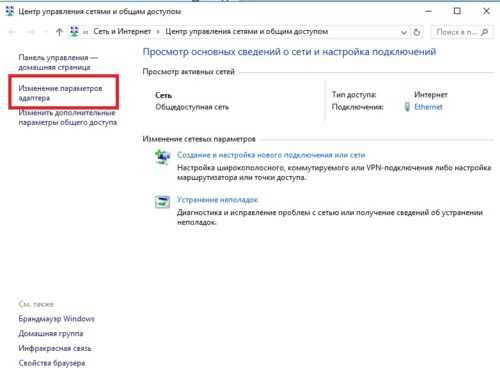
Переходим в «Центр управления сетями и общим доступом»
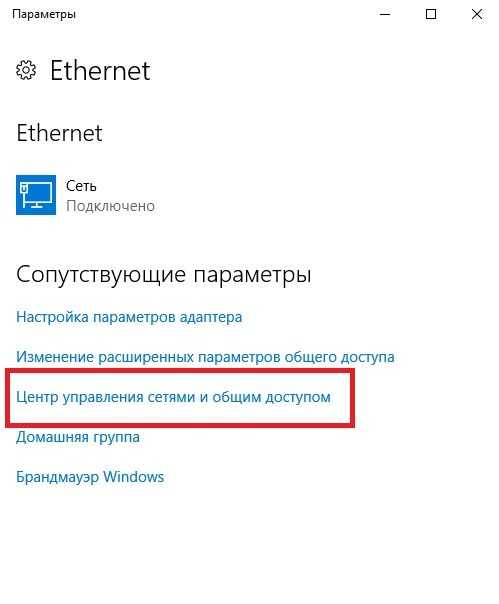
Пункт «изменение параметров адаптера»
- Кликаем на используемое подсоединение правой кнопочкой и выбираем «свойства».
- Кликаем по свойствам.
- Выставляем галочку на первом пункте.
Отлично. Теперь вернемся в cmd. Вводим в нее строчку
«netsh wlan start hostednetwork»
Вы раздали wifi сеть. Отлично, но помните, что каждый раз при запуске пк эту команду нужно будет ввести снова.
Создаем хот-спот
Гораздо более простой способ, чем предыдущий. Но он подходит только для компьютеров с windows 10. Итак, приступим:
- Сначала необходимо найти «сеть и интернет».
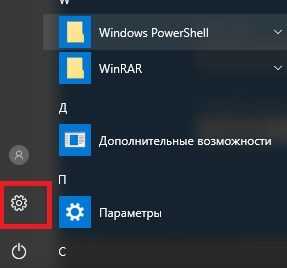
Заходим в «Параметры Windows»
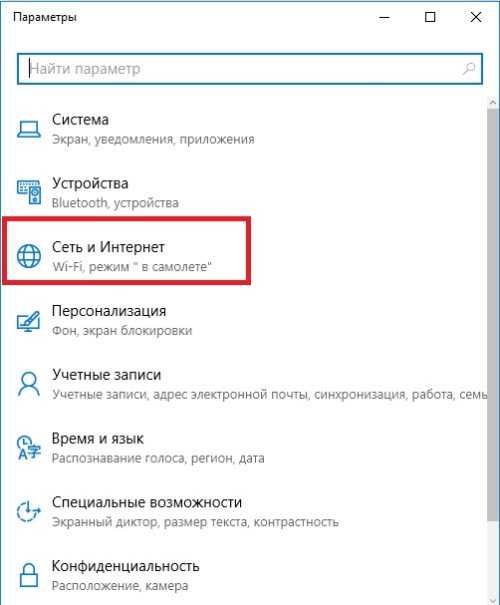
Далее в раздел «Сеть и Интернет»
- Нажимаем на «мобильный хот спот». Там уже введены все данные. При желании вы можете их изменить.
- Сохраняем.
- Появляется меню. В нем перемещаем ползунок так, чтобы появилась надпись «вкл».
Теперь вайфай сетью можно пользоваться. Если что-то не будет получаться и возникнут какие-либо ошибки, то отключите брандмауэр. Если окажется, что дело не в нем, то запустите его обратно.
Программы для создания wifi
Еще одним способом создания домашнего соединения является использование специальных программ. В интернете их огромное количество и большинство из них находятся в открытом доступе. Но не рекомендуется их использовать по следующим причинам:
- могут возникнуть проблемы с антивирусом и брандмауэром;
- сложные настройки, особенно если программа не русифицирована;
- незачем пользоваться специальным программами, когда современный компьютер имеет свои возможности для этого.
Подведем итоги
С компьютера раздать вай фай совсем несложно. Для этого потребуется специальный адаптер, драйвера и немного терпения. Надеемся, что у вас получится все настроить и скоро все ваши устройства будут подключены к домашней сети.
Вконтакте
Google+
wifiget.ru
Как настроить ноутбук на раздачу Wi-Fi
Константин МихайловДомашние беспроводные сети – это весьма удобно в наше время, так как благодаря внутреннему Wi-Fi мы можем подключать любые устройства, оснащенные Wi-Fi модулем, к интернету. А если под рукой нет роутера? Как настроить ноутбук на раздачу Wi-Fi и использовать его как точку доступа?
Подготовка ноутбука
Сразу же стоит ответить на достаточно распространенный вопрос, который тревожит все больше пользователей лэптопов: может ли ноутбук раздавать Wi-Fi? Ответ прост: да, любой беспроводной адаптер работает на прием и передачу данных. А это означает, что один и тот же беспроводной адаптер способен принимать, а также раздавать интернет по Wi-Fi.
Обновление сетевых драйверов, в частности, для Wi-Fi модуля, – это первое, с чего стоит начинать.
Найти и скачать подходящее программное обеспечение вы всегда можете на официальном сайте фирмы-изготовителя вашего лэптопа. Кроме этого, нужно сразу настроить общий доступ. Делается это достаточно просто.
Найдите значок Wi-Fi в области системных уведомлений Windows (так называемый системный трей – область правее часов и даты). Кликните по этому значку и совершите переход в центр управления сетями.

Откроется окно. Здесь потребуется перейти в раздел «Изменить дополнительные параметры общего доступа».
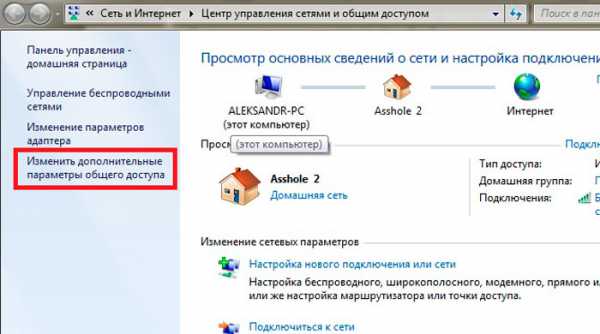
Таким образом мы открыли меню, в котором можно настроить общий доступ для удаленных устройств. Теперь остается только включить общий доступ во всех пунктах. Здесь же отменяем общий доступ с защитой паролем. Нажимаем «Применить».
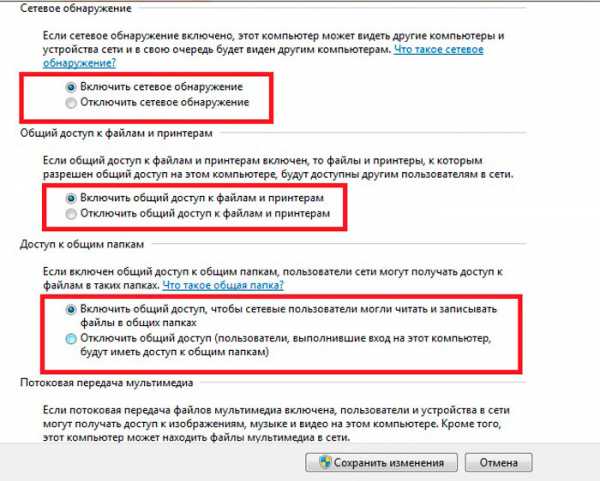
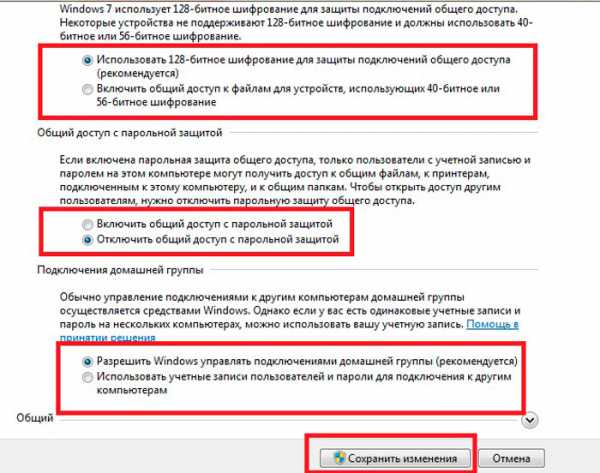
Все, теперь можно приступать непосредственно к настройке раздачи интернета через Wi-Fi с ноутбука. Есть три способа это осуществить:
- Через командную строку.
- Создать беспроводное соединение компьютер-компьютер.
- Через программу Virtual Router Plus – ее нужно скачать и установить.
Каждый из предложенных выше вариантов имеет свои преимущества и недостатки. Более того, в зависимости от того, какие цели вы преследуете, стоит выбирать и метод организации раздачи.
Например, второй вариант позволяет создать беспроводную сеть только для компьютеров, смартфоны и планшеты к ней подключиться не смогут. Такая сеть предназначена только для ноутбуков и нетбуков, а также стационарных компьютеров с установленными Wi-Fi модулями. Итак, давайте разберем подробнее все эти варианты.
Настройка раздачи в командной строке
Настраивается раздача Wi-Fi только в командной строке, запущенной от имени администратора (имеет полный доступ к системе). В Windows 7 запустить ее весьма просто: открываем меню «Пуск» (можно просто нажать клавишу Windows или нажать на соответствующий значок внизу слева на рабочем столе). Далее в строке для поиска напишите CMD. Выше вы увидите результаты поиска. Найдите в предложенном списке вариантов строку CMD. Это и есть командная строка. Нажмите на нее мышкой и выберите пункт «Запуск от имени администратора».
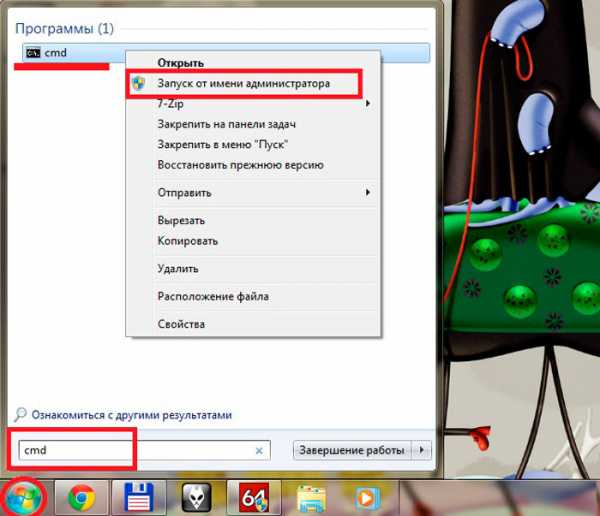
В Windows 8 запустить командную строку от имени администратора еще проще. Для этого вы можете прибегнуть к комбинации клавиш [Windows]+[X]. Откроется всплывающее меню. Выберите в нем пункт «Командная строка (администратор)».

Теперь нужно ввести две несложные команды:
- Команда для организации раздачи – netsh wlan set hostednetwork mode=allow ssid=My_virtual_Wi-Fi key=12345678 keyUsage=persistent. После написания нажимаем «Enter». Здесь SSID=My_Virtual_Wi-Fi – это имя сети. Вместо «My_Virtual_Wi-Fi вы можете написать любое другое название. При этом можно использовать только буквы английского алфавита. KEY-12345678 – это пароль. Вместо цифр 12345678 вы можете написать любой другой пароль. Он может состоять из букв английского алфавита (в том числе и заглавных) иили цифр.
- Для запуска виртуальной раздачи прописываем – netsh wlan start hostednetwork и нажимаем «Enter».

Соединение создано. Теперь вы можете объединять в группы любые устройства – смартфоны, планшеты, другие компьютеры и ноутбуки, телевизор, принтер и так далее. Но пока что у вас нет выхода в интернет.
Чтобы открыть доступ к глобальной сети, необходимо внести некоторые настройки на раздающем компьютере. Настраивается это в Центре управления сетями. Откройте инструмент и перейдите в рубрику «Изменение параметров адаптера».
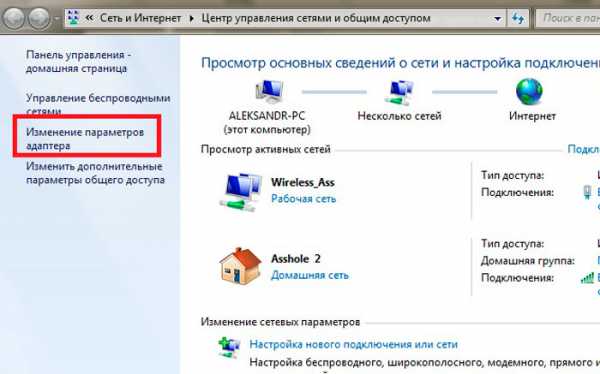
Здесь найдите подключение к интернету. Им может оказаться беспроводное или кабельное соединение, а также USB-модем. Нажимаем на способ подключения интернету правой кнопкой мыши и выбираем «Свойства».
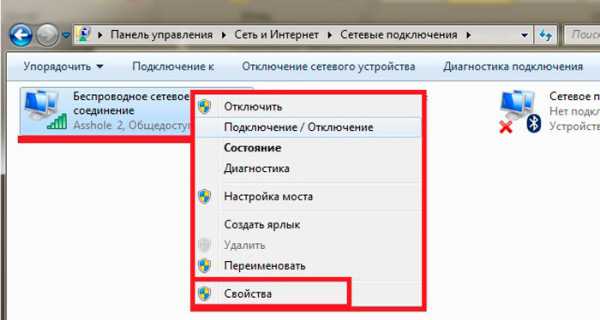
Перейдите во вкладку «Доступ». Здесь необходимо установить маркер в строку «Разрешить использовать подключение к интернету данного компьютера».
Теперь переходим к пункту «Подключение домашней группы». Здесь следует выбрать нашу созданную сеть (как правило, она называется «Беспроводное сетевое соединение 2»). Если такой строки нет, то просто ставим галочку и нажимаем «Ок». Все, точка доступа Wi-Fi на ноутбуке создана, а все подключенные пользователи будут иметь выход в интернет.
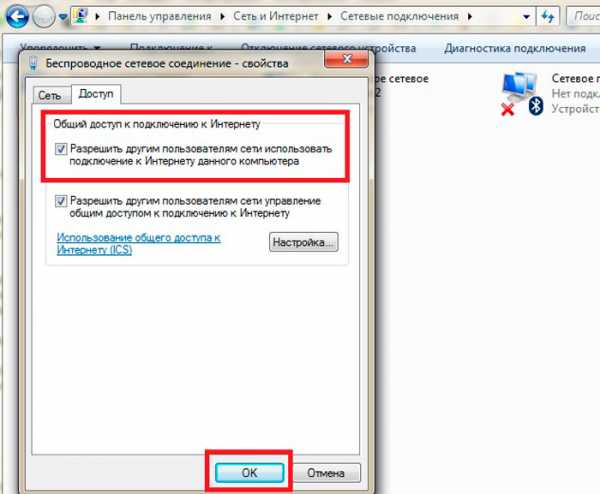
Как создать точку доступа Wi-Fi в Windows 8 с командной строки: Видео
Создание соединения компьютер-компьютер
Как уже говорилось выше, данный способ раздачи будет работать только для ноутбуков и других компьютеров, оснащенных Wi-Fi адаптером. Итак, запустите Центр управления сетями. В разделе «Изменение сетевых параметров» выберите первый пункт, который называется «Настройка нового подключения или сети».
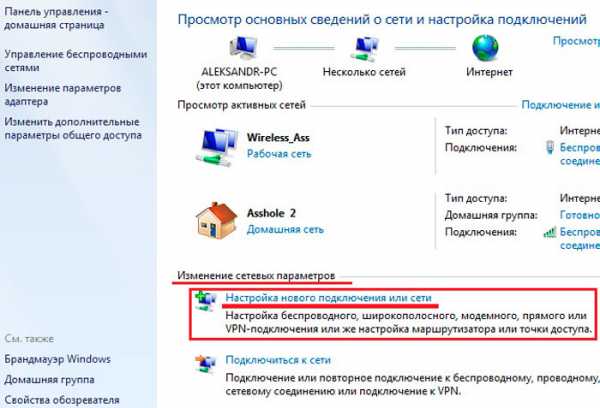
Далее система предложит вам несколько вариантов дальнейших действий. Перелистываем список в самый низ и находим пункт «Настройка беспроводной сети компьютер-компьютер». Выделяем его и нажимаем «Далее».
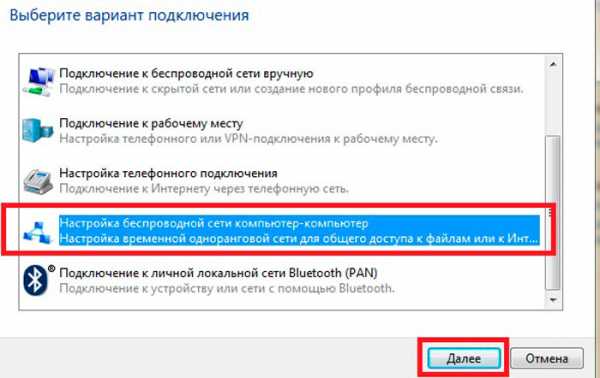
В строке «Имя сети» пишем название виртуального соединения. Его вам нужно придумать самостоятельно. Но всегда стоит помнить, что имя может включать только английские буквы и некоторые символы, такие, как нижнее подчеркивание или дефис.
Тип безопасности – «WPA2-Personal». Это наиболее защищенный тип шифрования. Ниже, в строке «Ключ безопасности», вводим пароль (придумайте его сами). После этого установите маркер в строке «Сохранить параметры сети» и нажмите «Далее».
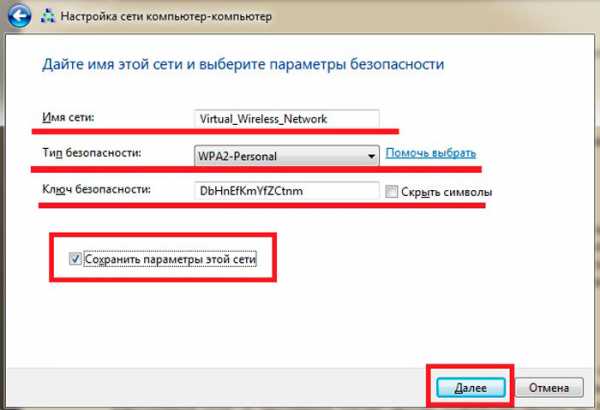
После этого настраиваем общий доступ и разрешаем подключение к интернету. Как это сделать, описано выше. Помните, что раздающий компьютер сам должен быть подключен к виртуальной сети. В противном случае другие устройства просто ее не найдут.
Минус такого способа заключается в том, что к такой сети смогут подключиться только компьютеры. Более того, вы не сможете принимать интернет по Wi-Fi. То есть для того, чтобы пользователи такой виртуальной сети смогли выходить в интернет, вам потребуется кабельное подключение или USB-модем.
Раздача Wi-Fi с компьютера без роутера: Видео
Используем Virtual Router Plus
Данный метод раздачи является вторым способом, как раздавать Wi-Fi с ноутбука на телефон. Его преимущество в том, что пользователям не нужно ничего настраивать. Однако вам придется найти утилиту в интернете и скачать, а затем установить на компьютер.
После первого запуска программы вам потребуется просто ввести название виртуальной сети и пароль к ней (придумайте сами). После этого укажите подключение к интернету или просто нажмите кнопку «Обновить» в виде двух противоположно направленных стрелочек.
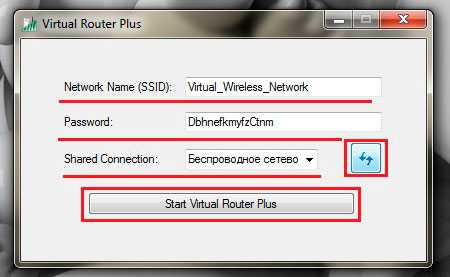
Все, после этого сеть будет создана, и вы сможете полноценно ее использовать. По сути, эта программа использует встроенные средства, так же, как и командная строка. Но приложение гораздо проще в настройке.
Теперь вам известно, как сделать ноутбук точкой доступа Wi-Fi. Более того, вы знаете три разных способа. Будьте внимательны при настройке общего доступа и раздачи, и у вас все получится.
Установка и настройка Virtual Router Plus: Видео
Работаю частным компьютерным мастером. Профессионально занимаюсь ремонтом компьютеров более 12 лет, как любитель с 90-х годов.Два года проработал руководителем сервисного центра, специализирующегося на подключении абонентов к интернету и компьютерной помощи.
Как раздавать Wi-Fi с ноутбука на Windows 7
Как раздавать Wi-Fi с ноутбука на Windows 10
Как раздать Wi-Fi с ноутбука на Android
Делаем точку доступа Wi-Fi в Windows 8. Как легко раздать Wi-Fi с ноутбука Windows 8
Поделитесь материалом в соц сетях:
bezprovodoff.com
Как с ноутбука раздавать Wi-Fi в Windows 7
Кулешов ВячеславСовременные технологии беспроводной связи существенно упрощают жизнь людей. На данный момент при помощи интернета можно найти любую информацию, ответ на любой вопрос и многое другое. Однако далеко не даже несмотря на широкое распространение беспроводной технологии WiFi не в каждом доме есть беспроводная сеть. Но при этом имеется ноутбук и кабельное подключение к интернету. В связи с этим многие задают вопрос, как с раздать вай-фай с ноутбука в Windows 7?
Как наладить раздачу WiFi с ноутбука
В наше время существует несколько способов, как раздавать интернет с ноутбука по WiFi в системе Windows 7:
- Настроить раздачу при помощи создания подключения «Компьютер-Компьютер»;
- Организовать раздачу при помощи командной строки;
- Раздать WiFi c ноутбука при помощи стороннего программного обеспечения.
Стоит отметить, что разные способы раздачи открывают разные возможности. Об это вы узнаете позже, когда более подробно рассмотрим все методы. Первые два варианта используют встроенные средства Windows 7. Это означает, что вам ничего не нужно качать и устанавливать. Итак, рассмотрим все варианты подробнее.
Также дополнительно о данных способах вы можете прочитать по следующей ссылке.
Как раздавать WiFi с ноутбука на Windows 7: Видео
Как организовать домашнюю сеть «Компьютер-Компьютер»
Для этого, в так называемом трее (нижний правый угол, где расположены часы и дата, а также другие значки) нужно найти значок «Интернет соединение» (как на картинке).
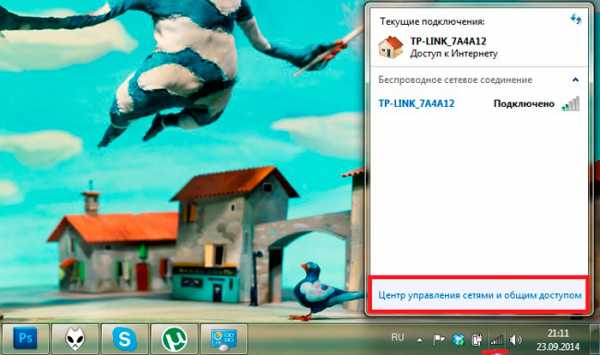
Нажимаете на значок и в появившемся окне снизу нужно нажать «Центр управления сетями и общим доступом». Если не можете найти значок, то в меню «Пуск» в поисковой строке прописываете указанную фразу и запускаете службу.
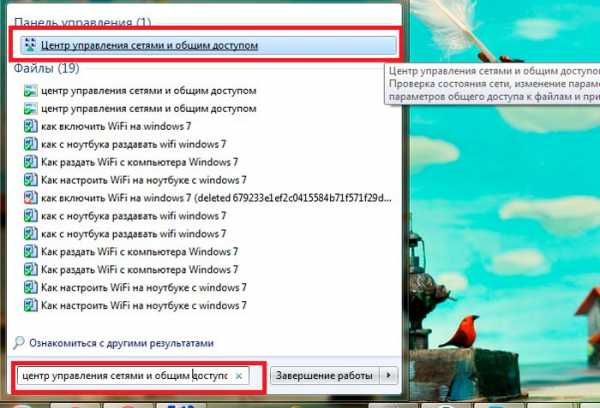
В появившемся окне нужно нажать «Настройка нового подключения». Далее следует выбрать «Настройка беспроводной сети «Компьютер-Компьютер» и нажать «Далее».
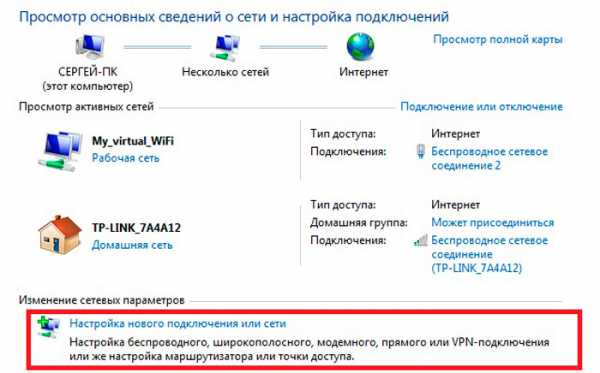
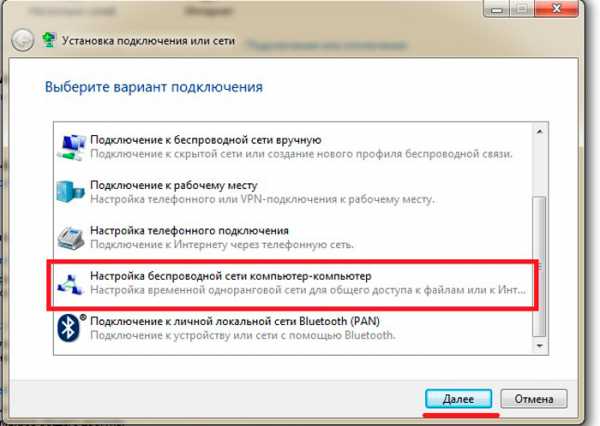
Появится окно, в котором нужно заполнить всего лишь три графы:
- Имя сети – может быть любым, как вам угодно;
- Тип безопасности – рекомендуется выбирать «WPA2-ptrsonal;
- Ключ безопасности – это пароль, который в дальнейшем потребуется для подключения других устройств. Его вы также придумываете сами, но его нужно запомнить.
После заполнения нужно поставить галочку на «запомнить настройки сети» и нажать «далее». Система настроит раздачу интернета через WiFi и в появившемся окне следует нажать «Включить общий доступ к подключению к Интернету».

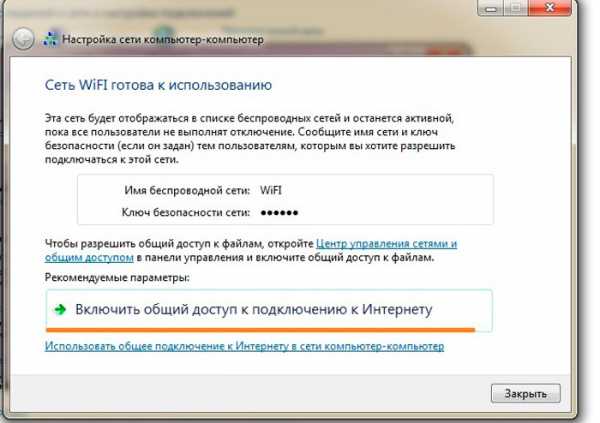
Теперь следует перейти в «Центр управления сетями и общим доступом» и зайти в раздел «Изменение дополнительных параметров общего доступа». Здесь во всех пунктах необходимо установить флажок на «Включить». Это предоставит другим участникам группы доступ к файлам и другим ресурсам компьютера.
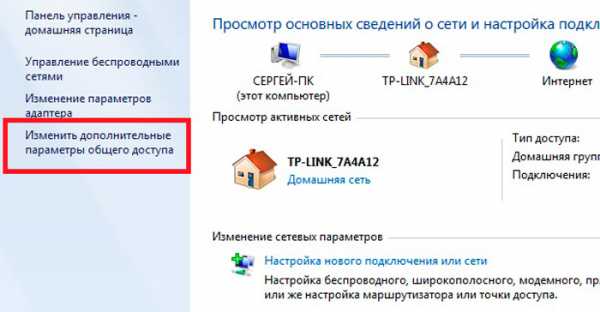
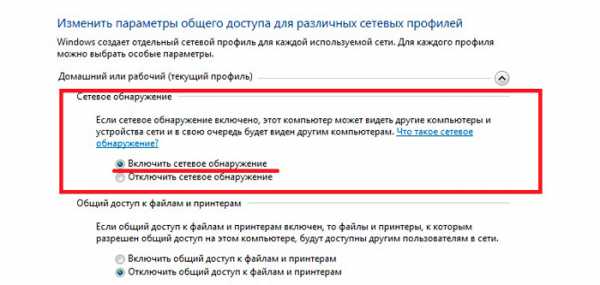
На этом настройка системы завершена. Если все сделано правильно, то ПК будет раздавать интернет через WiFi. Как видите, раздача интернета через WiFi с ноутбука с Windows 7 вполне возможна. Более того, организоваться частную группу легко и просто. Но это не самый простой метод. Наиболее стабильно работает второй вариант – организация сети при помощи командной строки. При этом настройка группы более простая и быстрая.
Как настроить раздачу WiFi при помощи командной строки
Стоит отметить, что помимо известных преимуществ данный способ позволяет использовать беспроводное соединение ноутбука для получения и раздачи интернета одновременно. То есть ноутбук, не только создает сеть, но и является усилителем сигнала от уже имеющегося роутера или точки доступа. При этом ПК может выступать и как основная точка доступа.
Также следует предупредить, что данный метод работает только в том случае, если драйвер адаптера беспроводной связи поддерживает функцию Virtual Router. Но не стоит переживать, любой ноутбук, который работает на операционной системе Windows 7, имеет такую функцию. И даже если устройство достаточно старое, можно просто обновить драйвер.
Итак, как настроить раздачу WiFi на ноутбуке с ОС Windows 7? Все просто. В первую очередь следует запустить командную строку. Делается это при помощи комбинации клавиш «Win»+«R». В появившемся окне прописываете cmd и нажимаете «Enter».

Все, командная строка запущена. Теперь необходимо прописать команду, которая установит драйвер виртуальной точки доступа и создаст виртуальную сеть WiFi. Прописывается она следующим образом: netsh wlan set hostednetwork mode=allow ssid=My_virtual_WiFi key=12345678 keyUsage=persistent, где My_virtual_WiFi – это название сети, вы его можете изменить на любое другое, а Key – это пароль, вместо цифр 12345678 вы можете придумать любой другой ключ.


После того как вы прописали команду нужно нажать “Enter”. После этого, если строка прописана правильно, в диспетчере задач должно появиться новое оборудование «Адаптер мини-порта виртуального WiFi Microsoft».
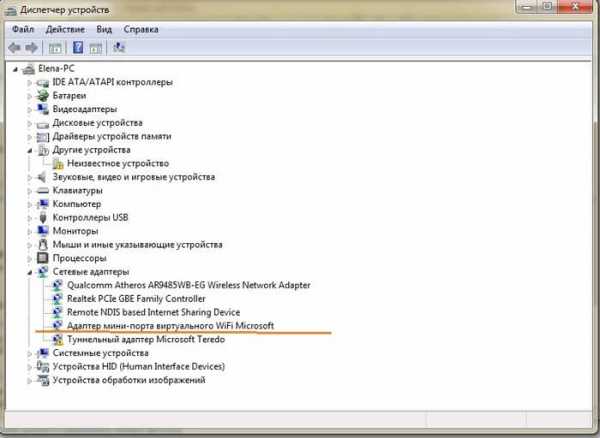
Теперь нужно настроить подключение в Windows 7. Для этого в центре управления сетями и общим доступом следует войти в раздел «изменение параметров адаптера». Здесь вы увидите новое подключение, которое называется «Беспроводное сетевое соединение 2», как на картинке.
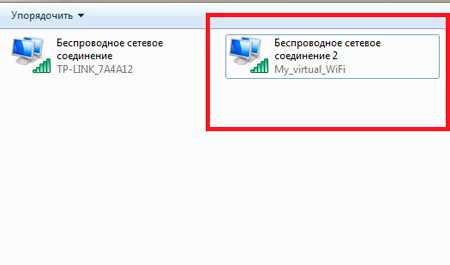
Для того, чтобы раздать интернет через WiFi с ноутбука с Windows 7 следует зайти в свойства подключения, при помощи которого компьютер получает доступ к интернету. Здесь во вкладке «Доступ» в пункте «Подключение домашней сети» выбрать созданное нами соединение» и установить галочки, как на картинке.
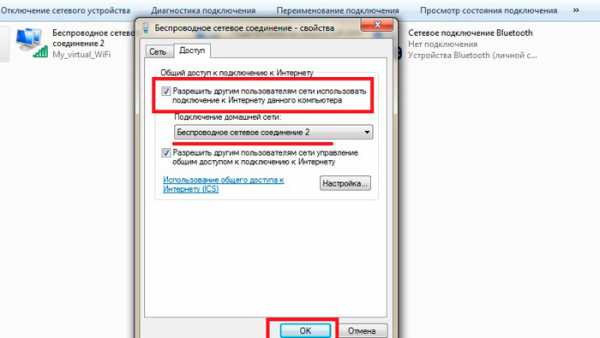
Нажимаете «Ок» и закрываете все окна. Теперь необходимо пройти в «Изменение дополнительных параметров общего доступа» и включить сетевое обнаружение. При необходимости здесь можно включить доступ к файлам и другим ресурсам.
Сохраняем настройки и закрываем все окна. Теперь, чтобы раздавать WiFi с ноутбука с ОС Windows 7 вам нужно просто запустить созданную сеть. Для этого в командной строке следует прописать не сложную команду: netsh wlan start hostednetwork. Нажимаете «Enter».

Помните, что раздача будет выполняться только пока работает ноутбук, и даже выход устройства в «сон» останавливает раздачу. После каждой перезагрузки нужно будет прописывать команду запуска netsh wlan start hostednetwork заново.
Как создать точку доступа WiFi в Windows с командной строки: Видео
Использование сторонних программ
Как раздать интернет через WiFi с ноутбука с Windows 7 при помощи специальной программы? Все предельно просто. Все программы работают по одному принципу, поэтому и настройка их сводится к трем общим параметрам:
- Выбор имени группы;
- Ключ для подключения к виртуальной группе;
- Выбор подключения, через которое ноутбук получает доступ в глобальную «паутину»;
- Выбор типа сети.
Таких программ на самом деле достаточно много, и многие из них являются абсолютно бесплатными. К примеру, одной из таких программ является mHotSpot. Она легка в настройках. Однако следует отметить, что для раздачи интернета по WiFi ноутбук должен быть подключен к кабельному интернету. Дело в том, что в отличие от предыдущего способа, программа mHotSpot не способна использовать один адаптер беспроводной связи для выхода в интернет и его раздачи одновременно.
Теперь вы знаете, как раздавать интернет по WiFi с ноутбука на ОС Windows 7. Как вы видите ничего сложного нет. Однако стоит отметить, что второй вариант, хоть и не самый простой, но наиболее надежный и стабильный.
Как легко раздать WiFi в Windows 7 при помощи Conectify Hotspot: Видео
Имею опыт работы в ИТ сфере более 10 лет. Занимаюсь проектированием и настройкой пуско-наладочных работ. Так же имеется большой опыт в построении сетей, системном администрировании и работе с системами СКУД и видеонаблюдения.Работаю специалистом в компании «Техно-Мастер».
Как раздавать Wi-Fi с ноутбука на Windows 7
Как раздать Wi-Fi с ноутбука на Android
Как раздать Wi-Fi с компьютера без роутера
Как раздать Yota по Wi-Fi с Windows 7
Поделитесь материалом в соц сетях:
bezprovodoff.com
Как раздавать Wi Fi с ноутбука
С распространением мобильных устройств беспроводной интернет становится все востребование. Нам уже вполне привычно видеть Wi Fi роутер в квартире. К нему подключаются смартфоны, ноутбуки, планшеты, а иногда даже и ПК, если нет возможности или желания тянуть провод от роутера до ПК.
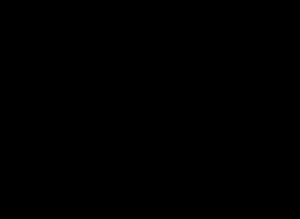
Если же у нас нет Wi Fi роутера, то его функции спокойно может взять на себя ноутбук, ведь роутер это просто узкоспециализированный компьютер и практически любой, даже не самый мощный ноутбук оснащенный Wi Fi модулем сможет спокойно справиться с его работой.
Итак, если нам нужно раздать Wi Fi с ноутбука, у нас есть два пути. Мы можем воспользоваться штатными возможностями Windows 7/8/10 или использовать для этого стороннее программное обеспечение.
Раздаем Wi Fi штатными средствами Windows 7
- Сначала заходим в «Центр управления сетями и общим доступом». Этот пункт можно найти в панели управления.
- Далее идем в раздел «Настройка нового подключения». Запускаем «Настройка беспроводной сети компьютер-компьютер» («Создание и настройка новой сети» в Windows 8/8.1) а после «далее-далее».

- Теперь нужно задать параметры новой беспроводной сети, а именно имя сети или же SSID, тип безопасности (оставляем по-умолчанию WPA2). «Ключ безопасности» — это пароль. Пароль должен быть не короче 8 символов. По завершению ставим галочку напротив пункта «Сохранить параметры этой сети» и нажимаем «далее».
- Все! Теперь можно подключать смартфон или планшет к Wi Fi. Дополнительно можно настроить общий доступ. Кликаем «Включить общий доступ к подключению к Интернету». Теперь общий доступ включен. Закрываем окно. Теперь остается только настроить его.
- Снова идем в пункт «Центр управления сетями и общим доступом».Здесь находим строки «Изменить дополнительные параметры общего доступа».

- Если вам нужно, чтобы те устройства, с которых вы будете подключаться к новосозданной сети видели сетевые принтеры и расшаренные папки, ставьте галочки напротив «Включить сетевое обнаружение» и «Включить общий доступ к файлам и принтерам». На этом настройка завершена.
Раздача WiFi средствами командной строки и netsh
Для тех, кому предыдущий метод по каким-либо причинам не нравится, есть альтернатива в виде консольной команды netsh. Порядок действий в этом варианте такой:
- Открываем блокнот и прописываем в нем:netsh wlan set hostednetwork mode=allow ssid="Имя_вашей_сети" key="пароль" keyUsage=persistent
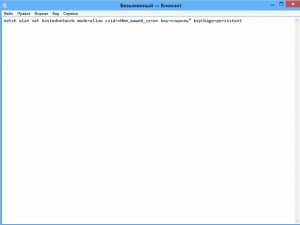
- В поле ssid вместо «Имя_вашей_сети» задайте название сети а в поле key пароль доступа к WiFi. Сохраните текстовый файл.
- Теперь поменяйте его расширение с .txt на .bat. Для этого нажмите правой кнопкой мыши на файл и выберите пункт «переименовать».Получившийся .bat файл нужно запускать с правами администратора. Для этого кликните на получившийся .bat файл и выберите в контекстном меню пункт «запуск от имени администратора». Выполнив эти действия, вы запустите автоматическую установку драйвера Virtual Wi-Fi Adapter и создадите в сетевых подключениях новое беспроводное сетевое подключение.
- Далее нужно разрешить созданной сети доступ в интернет. Для этого кликните правой кнопкой мыши на том соединении, через которое вы выходите в интернет (его можно найти в центре управления сетями и общим доступом) и выберите в свойствах вкладку Доступ. Здесь нужно поставить птичку напротив пункта «Разрешить другим пользователям сети использовать подключение к Интернету данного компьютера» и в меню «Подключение домашней сети» указать созданное вами новое беспроводное соединение. Жмем ОК.
- Теперь нужно лишь запустить созданную беспроводную сеть. Для этого используется команда:netsh wlan start hostednetwork
Остановить сеть можно командой:
netsh wlan stop hostednetwork
Просмотреть статус сети netsh:
wlan show hostednetwork
- Можно вводить эти команды через командую строку, а можно создать для каждой отдельный .bat файл, что значительно удобнее, ведь .bat файлы можно положить в автозагрузку и начинать раздавать беспроводной интернет при загрузке системы автоматически.
MyPublicWiFi
Если все выше описанное кажется вам сложным, то можно решить поставленную нами задачу еще проще, используя одну из сторонних утилит, например MyPublicWiFi. Вы можете скачать программы бесплатно с сайта oneprog.ru. Утилита бесплатна, обладает малым размером но достаточным функционалом для создания беспроводной точки доступа на базе ноутбука подключенного к интернету. Единственный минус – отсутствие русификации. Благо в программе все понятно и так, потому это не станет для вас проблемой.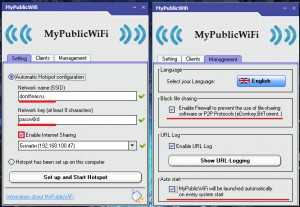
Расскажи друзьям о полезной статье с помощью кнопок:
Загрузка... Опубликовано: 24.06.2017Как раздавать Wi Fi с ноутбука
dontfear.ru
- Что делать если не закрывается окно в компьютере
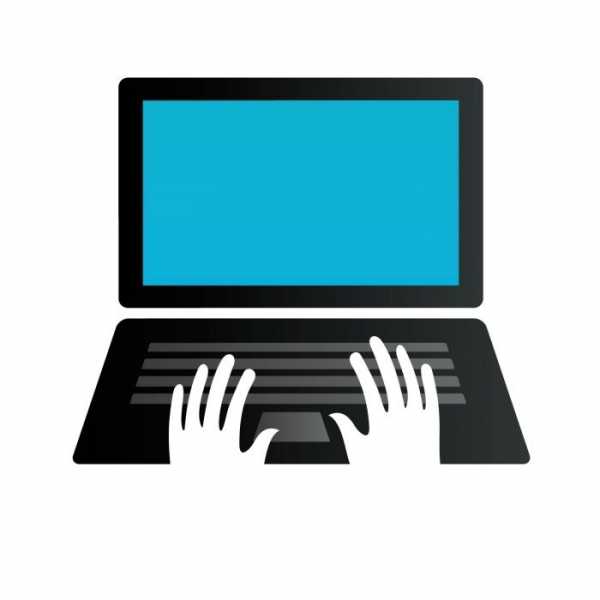
- Centos 8 дата выхода
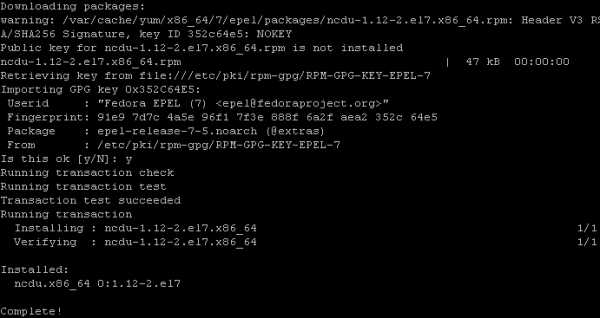
- Продвижение сайта зачем нужно

- Не могу настроить роутер
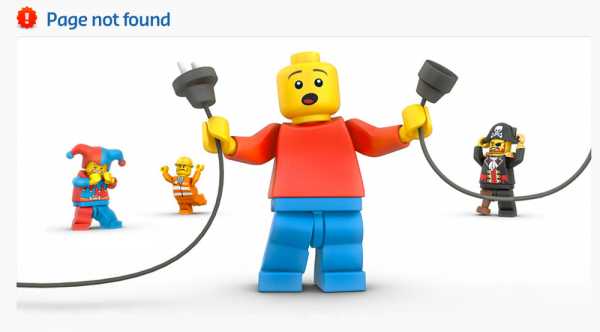
- Как навести порядок в

- Visual basic редактор
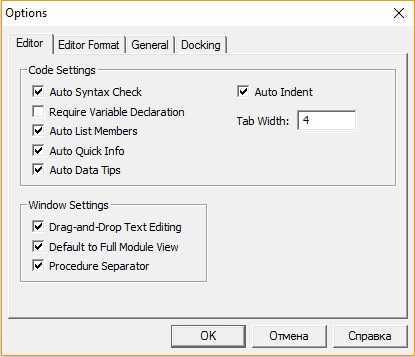
- Как заставить работать компьютер быстрее

- Оснастка mmc
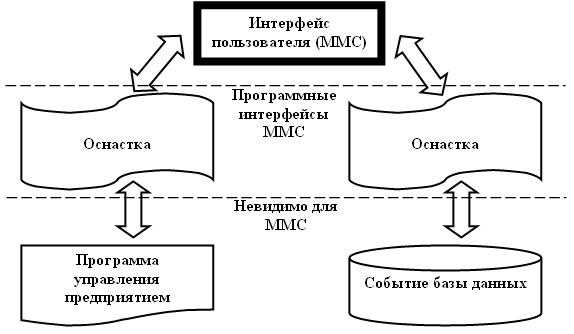
- Системные требования sql server 2018

- Нет интернет соединения проверьте подключение
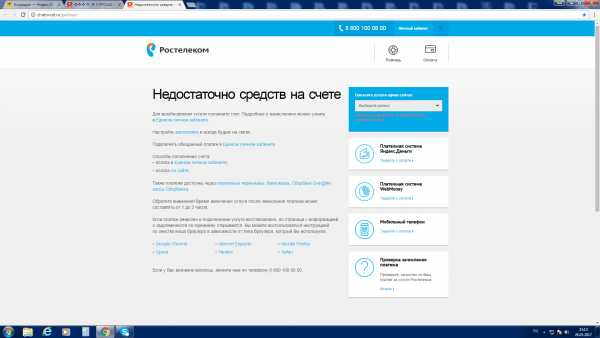
- Заблокировали телеграмм

