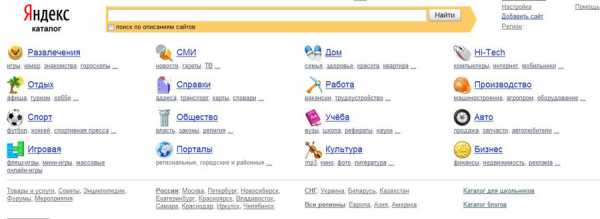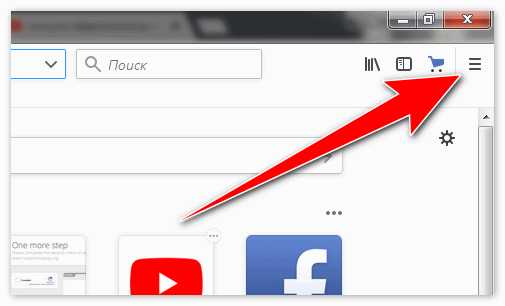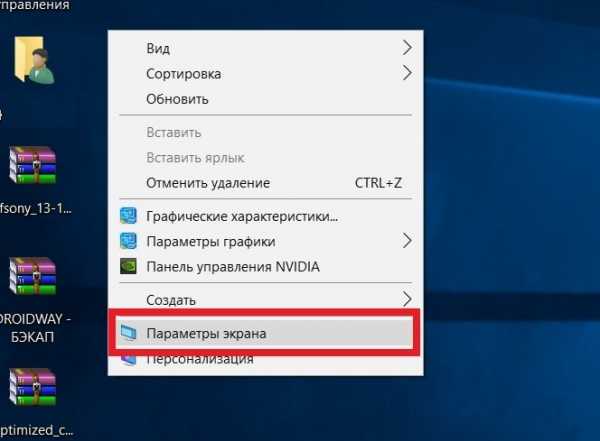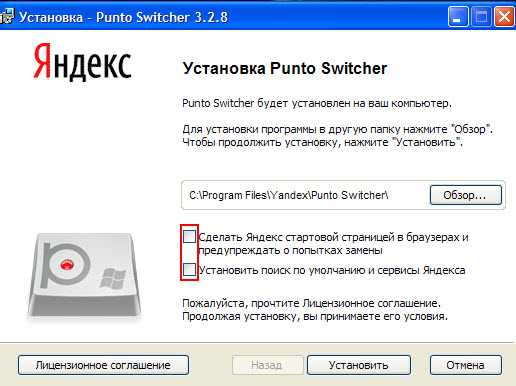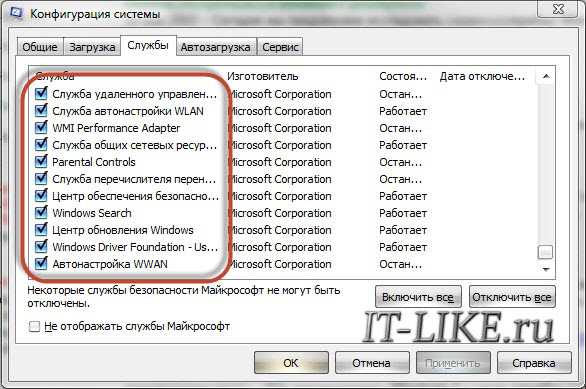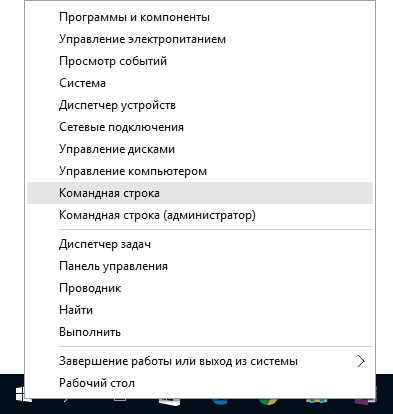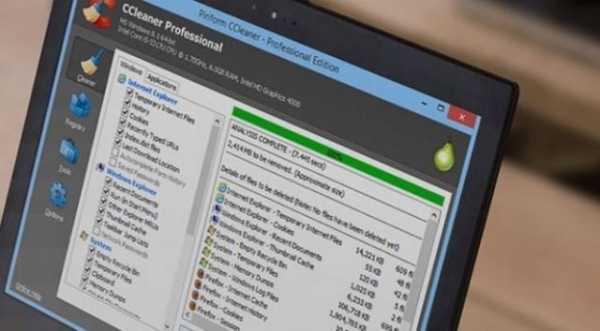Доступ к Linux-разделам из-под Windows. Разделы линукс
Разделы Linux | | Рецепты Linux
mensh - ВТ, 11/22/2005 - 16:22
Современные жесткие диски объемом в десятки и сотни гигабайт принято разбивать на логическе диски или разделы (partitions). Раздел — это множество последовательно расположенных секторов на диске, воспринимаемое операционной системой как отдельный независимый диск. При разбиении диска создается так называемая таблица разбиения диска — набор индексов или ссылок (адресов), определяющих размещение разделов на диске.
Причины создания разделов
Причины разбиения диска на разделы.
- разделы диска могут служить для создания на одном диске файловых систем различных типов (FAT, Ext2FS, Ext3FS, ReiserFS), что позволяет повысить эффективность работы системы (например, в файловой системе ReiserFS дисковое пространство, занимаемое файлом, точно соответствует его размеру, в то время как в Ext3FS для хранения файла размером в несколько байтов отводится целый блок файловой системы. Поэтому для хранения кэша proxy-сервера или для каталога /tmp лучше отвести отдельные разделы с файловыми системами ReiserFS, так как большинство временных файлов имеют небольшие размеры;
- разбиение диска на разделы повышает эффективность использования дискового пространства на дисках большого объема, т.к. каждый раздел можно отформатировать с индивидуальным значением размера блока, в зависимости от того, какие данные будут храниться на этом разделе;
- выделение специального раздела для хранения резервных копий файлов;
- использование разделов уменьшает риск и возможные потери вследствие сбоев в системе, а также время, необходимое для процедур резервного копирования данных и восстановления данных после сбоев;
- в ОСLinux считается хорошим тоном— хранить на отдельном разделе (обычно /home) все личные файлы пользователей, а также выделять отдельный раздел (/usr/local) для программного обеспечения, устанавливаемого из пакетов, не входящих в дистрибутив. В таком случае при переустановке, обновлении системы или переходу к другому дистрибутиву вы не теряете ни ваши личные файлы, ни дополнительно установленное программное обеспечение.
Информация о разделах диска
Информация о том, каким образом диск разбит на разделы, записана на том же диске. Для ее записиэ выделяется по 64 байта в самом первом секторе диска (первый сектор нулевой дорожки на нулевом цилиндре) и в первом секторе каждого расширенного раздела.
Начало этой структуры находится в первом секторе жесткого диска, который называется главным загрузочным сектором — MBR (Master Boot Record).
www.linuxcookbook.ru
Создание Файловых систем в linux

Мы уже делали обзор популярных Файловых систем в Linux и разобрались как они работают, далее…
Для того что бы размещать файлы на жестком диске или другом носителе например флешке нам нужно как минимум проделать несколько этапов а именно — разбить диск на разделы (создать таблицу разделов) и создать файловую систему (формотирование) с последующим монтированием в систему.
Разбитие диска на разделы и создание ФС в Linux делается при помощи специальных утилит — cfdisk fdisk sfdisk mke2fs mkfs mkfs.ext2 mkfs.ext3 mkfs.ext4 mkswap partimage parted указывая им в качестве аргумента конкретное блочное устройство (/dev/***).
Блочные устройства HDD вида /dev/sda можно использовать целиком для единственной ФС, но это редко применяется на практике. Лучше разделить все пространство на разделы меньшего размера и использовать их под разные задачи.
Обзор блочных устройств:
Посмотреть какие есть блочные устройства в системе можно так
для sata
root@debian ~ # ls -l /dev/sd* brw-rw---- 1 root disk 8, 0 Мар 11 19:03 /dev/sda brw-rw---- 1 root disk 8, 1 Мар 10 21:23 /dev/sda1 brw-rw---- 1 root disk 8, 2 Мар 10 21:23 /dev/sda2 brw-rw---- 1 root disk 8, 5 Мар 10 21:23 /dev/sda5 brw-rw---- 1 root disk 8, 16 Мар 10 22:31 /dev/sdb brw-rw---- 1 root disk 8, 17 Мар 10 21:23 /dev/sdb1 brw-rw---- 1 root disk 8, 18 Мар 10 21:23 /dev/sdb2 brw-rw---- 1 root disk 8, 21 Мар 10 21:23 /dev/sdb5 brw-rw---- 1 root disk 8, 32 Мар 11 19:05 /dev/sdc brw-rw---- 1 root disk 8, 33 Мар 11 17:59 /dev/sdc1
root@debian ~ # ls -l /dev/sd* brw-rw---- 1 root disk 8, 0 Мар 11 19:03 /dev/sda brw-rw---- 1 root disk 8, 1 Мар 10 21:23 /dev/sda1 brw-rw---- 1 root disk 8, 2 Мар 10 21:23 /dev/sda2 brw-rw---- 1 root disk 8, 5 Мар 10 21:23 /dev/sda5 brw-rw---- 1 root disk 8, 16 Мар 10 22:31 /dev/sdb brw-rw---- 1 root disk 8, 17 Мар 10 21:23 /dev/sdb1 brw-rw---- 1 root disk 8, 18 Мар 10 21:23 /dev/sdb2 brw-rw---- 1 root disk 8, 21 Мар 10 21:23 /dev/sdb5 brw-rw---- 1 root disk 8, 32 Мар 11 19:05 /dev/sdc brw-rw---- 1 root disk 8, 33 Мар 11 17:59 /dev/sdc1 |
b — блочное устройство, судя по выводу у нас 3 физических диска.
или
Вывестии информацию о жестком диске можно так
hdparm -I /dev/sdХ smartctl -a /dev/sdХ
hdparm -I /dev/sdХ smartctl -a /dev/sdХ |
Рассмотрим на примере диска /dev/sda
/dev/sda1/dev/sda2/dev/sda5…..
Названия соотвуют их разделам.
Раньше рограммы разметки диска могли делать максимум четыре раздела. В некоторых случаех этого было недостаточно и для обхода ограничения был придуман расширенный раздел (Extended). Расширенный раздел засчитываются в лимит для 4 первичных разделов и может содержать любое количество логических разделов внутри себя. У меня его нету поэтому не покажу как он выглядит.
Способы разметки диска:
Посмотреть таблицу разделов диска можно при помощи fdisk (p вывести таблицу разделов диска).
root@debian ~ # fdisk /dev/sdc Command (m for help): p Disk /dev/sdc: 60.0 GB, 60022480896 bytes 255 heads, 63 sectors/track, 7297 cylinders Units = cylinders of 16065 * 512 = 8225280 bytes Sector size (logical/physical): 512 bytes / 512 bytes I/O size (minimum/optimal): 512 bytes / 512 bytes Disk identifier: 0xdf87df87 Device Boot Start End Blocks Id System /dev/sdc1 * 1 7297 58613121 83 Linux
root@debian ~ # fdisk /dev/sdc
Command (m for help): p
Disk /dev/sdc: 60.0 GB, 60022480896 bytes 255 heads, 63 sectors/track, 7297 cylinders Units = cylinders of 16065 * 512 = 8225280 bytes Sector size (logical/physical): 512 bytes / 512 bytes I/O size (minimum/optimal): 512 bytes / 512 bytes Disk identifier: 0xdf87df87
Device Boot Start End Blocks Id System /dev/sdc1 * 1 7297 58613121 83 Linux |
или
root@debian ~ # fdisk -l /dev/sdc Disk /dev/sdc: 60.0 GB, 60022480896 bytes 255 heads, 63 sectors/track, 7297 cylinders Units = cylinders of 16065 * 512 = 8225280 bytes Sector size (logical/physical): 512 bytes / 512 bytes I/O size (minimum/optimal): 512 bytes / 512 bytes Disk identifier: 0xdf87df87 Device Boot Start End Blocks Id System /dev/sdc1 * 1 7297 58613121 83 Linux
root@debian ~ # fdisk -l /dev/sdc
Disk /dev/sdc: 60.0 GB, 60022480896 bytes 255 heads, 63 sectors/track, 7297 cylinders Units = cylinders of 16065 * 512 = 8225280 bytes Sector size (logical/physical): 512 bytes / 512 bytes I/O size (minimum/optimal): 512 bytes / 512 bytes Disk identifier: 0xdf87df87
Device Boot Start End Blocks Id System /dev/sdc1 * 1 7297 58613121 83 Linux |
Давайте переразобьем диск /dev/sdc (у меня это пустой ssd диск)Внимание! Все данные на диске будут удалены =)
1. Вариант при помощи fdisk
Справка команд fdisk
a переключение флага загрузкиb редактирование метки диска bsdc переключение флага dos-совместимостиd удаление разделаl список известных типов файловых системm вывод этого менюn добавление нового разделаo создание новой пустой таблицы разделов DOSp вывод таблицы разделовq выход без сохранения измененийs создание новой чистой метки диска Sunt изменение id системы разделаu изменение единиц измерения экрана/содержимогоv проверка таблицы разделовw запись таблицы разделов на диск и выходx дополнительная функциональность (только для экспертов)
fdisk /dev/sdc
Command (m for help): dCommand (m for help): 1Command (m for help): w
я выбрал удаление раздела d, раздел 1 и записал изменения на диск, теперь он не содержит разделы.
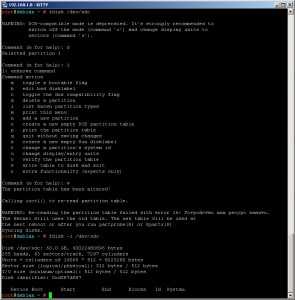
Разабьем диск /dev/sdc
fdisk /dev/sdc
Command (m for help): np primary partition (1-4)Partition number (1-4): 1First cylinder (1-7297, default 1):1Last cylinder, +cylinders or +size{K,M,G} (1-7297, default 7297): +10GCommand (m for help): w
Проверяем
Мы создали раздел размером 10гб, если вывод аналогичен то все получилось
root@debian ~ # fdisk -l /dev/sdc Disk /dev/sdc: 60.0 GB, 60022480896 bytes 255 heads, 63 sectors/track, 7297 cylinders Units = cylinders of 16065 * 512 = 8225280 bytes Sector size (logical/physical): 512 bytes / 512 bytes I/O size (minimum/optimal): 512 bytes / 512 bytes Disk identifier: 0xdf87df87 Device Boot Start End Blocks Id System /dev/sdc1 1 1306 10490413+ 83 Linux
root@debian ~ # fdisk -l /dev/sdc
Disk /dev/sdc: 60.0 GB, 60022480896 bytes 255 heads, 63 sectors/track, 7297 cylinders Units = cylinders of 16065 * 512 = 8225280 bytes Sector size (logical/physical): 512 bytes / 512 bytes I/O size (minimum/optimal): 512 bytes / 512 bytes Disk identifier: 0xdf87df87
Device Boot Start End Blocks Id System /dev/sdc1 1 1306 10490413+ 83 Linux |
Таким макаром можно делать остальные разделы, по умолчанию тип фс Linux если нужен другой то
Command (m for help): tHex code (type L to list codes): ХХХ — номер.Command (m for help): wCommand (m for help): l
2. Вариант при помощи cfdisk
Тут все еще проще визуально все понятно, например:
для создания раздела выберите Newдля удаления deleteпо окончанию работы нажмите Write что бы применить изменения.Are you sure you want to write the partition table to disk? (yes or no): yes — пишите yes.
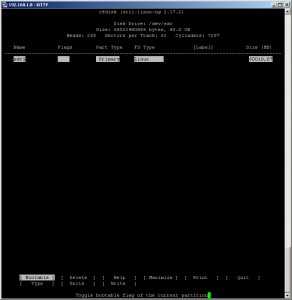
Ну и для полного счастья осталось только отформатировать созданные ранее разделы.
3. Формирование диска:
Формотировать и создовать новую фс будем при помощи утилиты mkfs, можно посмотреть что у нас есть
mkfs + tab
root@debian ~ # mkfsmkfs mkfs.cramfs mkfs.ext3 mkfs.ext4devmkfs.bfs mkfs.ext2 mkfs.ext4 mkfs.minix
Файловые системы типо XFS команда mkfs не поддерживает для этого надо поставить пакет xfsprogs.
Будем форматировать /dev/sdc1 в ext4.
mkfs.ext4 /dev/sdc1
root@debian ~ # mkfs.ext4 /dev/sdc1 mke2fs 1.41.12 (17-May-2010) Filesystem label= OS type: Linux Block size=4096 (log=2) Fragment size=4096 (log=2) Stride=0 blocks, Stripe width=0 blocks 3670016 inodes, 14653280 blocks 732664 blocks (5.00%) reserved for the super user First data block=0 Maximum filesystem blocks=4294967296 448 block groups 32768 blocks per group, 32768 fragments per group 8192 inodes per group Superblock backups stored on blocks: 32768, 98304, 163840, 229376, 294912, 819200, 884736, 1605632, 2654208, 4096000, 7962624, 11239424 Writing inode tables: done Creating journal (32768 blocks): done Writing superblocks and filesystem accounting information: done This filesystem will be automatically checked every 36 mounts or 180 days, whichever comes first. Use tune2fs -c or -i to override.
|
1 2 3 4 5 6 7 8 9 10 11 12 13 14 15 16 17 18 19 20 21 22 23 24 |
root@debian ~ # mkfs.ext4 /dev/sdc1 mke2fs 1.41.12 (17-May-2010) Filesystem label= OS type: Linux Block size=4096 (log=2) Fragment size=4096 (log=2) Stride=0 blocks, Stripe width=0 blocks 3670016 inodes, 14653280 blocks 732664 blocks (5.00%) reserved for the super user First data block=0 Maximum filesystem blocks=4294967296 448 block groups 32768 blocks per group, 32768 fragments per group 8192 inodes per group Superblock backups stored on blocks: 32768, 98304, 163840, 229376, 294912, 819200, 884736, 1605632, 2654208, 4096000, 7962624, 11239424
Writing inode tables: done Creating journal (32768 blocks): done Writing superblocks and filesystem accounting information: done
This filesystem will be automatically checked every 36 mounts or 180 days, whichever comes first. Use tune2fs -c or -i to override. |
SWAP делается так (тип созданного раздела должен быть специальным 82 Linux swap)
mkswap /dev/sdc5swapon /dev/sdc5
root@debian ~ # mkswap /dev/sdc5 Setting up swapspace version 1, size = 9783548 KiB no label, UUID=fe193ed2-6e46-45f0-82ee-9fc6b652a6b5 root@debian ~ # root@debian ~ # swapon /dev/sdc5 root@debian ~ # root@debian ~ # swapon -s Filename Type Size Used Priority /dev/sdc5 partition 9783544 0 -1 root@debian ~ #
root@debian ~ # mkswap /dev/sdc5 Setting up swapspace version 1, size = 9783548 KiB no label, UUID=fe193ed2-6e46-45f0-82ee-9fc6b652a6b5 root@debian ~ # root@debian ~ # swapon /dev/sdc5 root@debian ~ # root@debian ~ # swapon -s Filename Type Size Used Priority /dev/sdc5 partition 9783544 0 -1 root@debian ~ # |
Смотрите так же >> Монтирование файловых систем и опции.
linuxguru.ru
Как взаимосвязаны разделы файловой системы Linux?
Linux системы по своей архитектуре отличаются от Windows систем, и это не удивительно, так как они имеют АБСОЛЮТНО разное происхождение. Понимать, как взаимосвязаны разделы файловой системы Linux полезно, хотя и не обязательно для обычного пользователя. Если вам интересно, то читаем далее.
Порой взаимосвязи, возникающие при построении файловой системы, невероятно запутаны, как электронные каталоги деталей и сборочных единиц. В этой статье я попытаюсь кратко и понятно представить важнейшие взаимосвязи. Ради наглядности ограничимся рассмотрением встроенных жестких дисков и обычных файловых систем Linux.
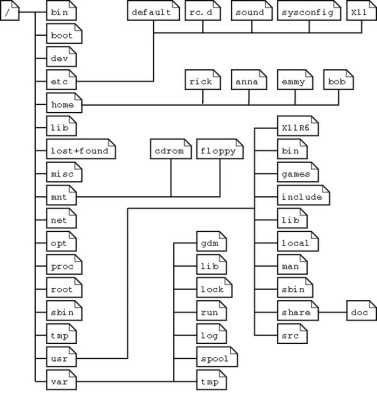
CD/DVD-приводы, внешние носители данных, управление логическими томами и системы RAID пока оставим в стороне.
Жесткие диски
Встроенные жесткие диски соотносятся с файлами-устройствами системы Linux. В новых дистрибутивах для всех жестких дисков применяются файлы-устройства вида /dev/sda, /dev/sdb и т. д. В старых дистрибутивах /dev/hda, /deb/hdb и т. д. используются для дисков IDE, а /dev/sda, /dev/sdb — для дисков SATA и SCSI.
Разделы
Чтобы расположить на одном жестком диске несколько независимых друг от друга файловых систем, нужно разбить этот диск на разделы. Разделы диска также соотносятся с файлами-устройствами, например /dev/sda1 соответствует первому разделу первого жесткого диска SATA. Номенклатура файлов-устройств для разделов диска будет подробно рассмотрена позже.
Системный (загрузочный) раздел
При запуске Linux система в первую очередь обращается к системному (корневому) разделу. Номер устройства, или универсальный уникальный идентификатор (UUID) файловой системы, содержащейся в этом разделе, заносится (как часть параметра ядра) в конфигурационный файл GRUB.
Другие разделы
Кроме системного раздела, который требуется обязательно, могут быть и другие разделы, учитываемые уже при запуске Linux. Эти файлы перечислены в файле /etc/fstab. Он должен находиться в системном разделе. Данный файл интерпретируется при выполнении процесса Init.
Определение совместимости
При включении разделов диска в дерево каталогов автоматически проверяется совместимость файловых систем. Если компьютер аварийно завершил работу, например из-за перебоев с электричеством, то файловая система автоматически восстанавливается или выполняются другие страховочные мероприятия, призванные предотвратить дальнейшие ошибки совместимости и связанные с ними потери данных.
Соответствующий тест совместимости также автоматически запускается по истечении определенного периода использования системы. Детали протекания этого процесса зависят от дистрибутива и конфигурации конкретной системы.
prostolinux.ru
Fdisk для Linux позволяет разбить жесткий диск на разделы
C помощью Linux команды fdisk можно разбить диск на разделы, удалить или изменить разделы, изменить тип файловой системы раздела, выбрать загрузочный раздел.
Прежде чем запустить fdisk, выберите диск для разметки:
ls /dev | grep sd sda sda1 sda2 sdbПосмотрите таблицу разделов своих дисков.
/sbin/fdisk -l /dev/sda Диск /dev/sda: 8589 МБ, 8589934592 байт 255 heads, 63 sectors/track, 1044 cylinders Units = цилиндры of 16065 * 512 = 8225280 bytes Disk identifier: 0x000ebbb6 Устр-во Загр Начало Конец Блоки Id Система /dev/sda1 * 1 25 200781 83 Linux /dev/sda2 26 1044 8185117+ 8e Linux LVM /sbin/fdisk -l /dev/sdb Диск /dev/sdb: 12.8 ГБ, 12884901888 байт 255 heads, 63 sectors/track, 1566 cylinders Units = цилиндры of 16065 * 512 = 8225280 bytes Disk identifier: 0x00000000 На диске /dev/sdb отсутствует верная таблица разделовДалее с утилитой fdisk будем работать в интерактивном режиме, выбирая с помощью клавиатуры необходимое действие.
Запустим fdisk для работы с SATA жестким диском зарегистрированным в системе как sdb
/sbin/fdisk /dev/sdb Устройство не содержит ни верной таблицы разделов DOS, ни метки диска Sun, SGI или OSF Building a new DOS disklabel with disk identifier 0x56be41ba. Changes will remain in memory only, until you decide to write them. After that, of course, the previous content won't be recoverable. Количество цилиндров для этого диска установлено в 1566. С этим все в порядке, но значение больше, чем 1024, и в отдельных установках могут возникнуть проблемы с: 1) программами, запускаемым при загрузке (напр., старые версии LILO) 2) загрузкой и программами разметки из других ОС (напр., DOS FDISK, OS/2 FDISK) Предупреждение: неверный флаг 0x0000 таблицы разделов 4 будет исправлен записью Команда (m для справки):Посмотрим, какие команды доступны в fdisk
Команда (m для справки): m Действие команды a переключение флага загрузки b редактирование метки диска bsd c переключение флага dos-совместимости d удаление раздела l список известных типов файловых систем m вывод этого меню n добавление нового раздела o создание новой пустой таблицы разделов DOS p вывод таблицы разделов q выход без сохранения изменений s создание новой чистой метки диска Sun t изменение id системы раздела u изменение единиц измерения экрана/содержимого v проверка таблицы разделов w запись таблицы разделов на диск и выход x дополнительная функциональность (только для экспертов)Посмотрим, какие файловые системы обслуживает fdisk
Команда (m для справки): l 0 Пустой 24 NEC DOS 81 Minix / старый bf Solaris 1 FAT12 27 Hidden NTFS Win 82 Linux своп / So c1 DRDOS/sec (FAT- 2 XENIX root 39 Plan 9 83 Linux c4 DRDOS/sec (FAT- 3 XENIX usr 3c PartitionMagic 84 OS/2 скрытый ди c6 DRDOS/sec (FAT- 4 FAT16 <32M 40 Venix 80286 85 Linux расширен c7 Syrinx 5 Расширенный 41 PPC PReP Boot 86 NTFS набор томо da Данные не ФС 6 FAT16 42 SFS 87 NTFS набор томо db CP/M / CTOS / . 7 HPFS/NTFS/exFAT 4d QNX4.x 88 Linux plaintext de Dell Utility 8 AIX 4e QNX4.x 2-я част 8e Linux LVM df BootIt 9 AIX загрузочный 4f QNX4.x 3-я част 93 Amoeba e1 DOS access a OS/2 Boot-менед 50 OnTrack DM 94 Amoeba BBT e3 DOS R/O b W95 FAT32 51 OnTrack DM6 Aux 9f BSD/OS e4 SpeedStor c W95 FAT32 (LBA) 52 CP/M a0 IBM Thinkpad hi eb BeOS фс e W95 FAT16 (LBA) 53 OnTrack DM6 Aux a5 FreeBSD ee GPT f W95 расшир. (LB 54 OnTrackDM6 a6 OpenBSD ef EFI (FAT-12/16/ 10 OPUS 55 EZ-Drive a7 NeXTSTEP f0 Linux/PA-RISC з 11 Скрытый FAT12 56 Golden Bow a8 Darwin UFS f1 SpeedStor 12 Compaq диагност 5c Priam Edisk a9 NetBSD f4 SpeedStor 14 Скрытый FAT16 < 61 SpeedStor ab Darwin загрузоч f2 DOS вторичный 16 Скрытый FAT16 63 GNU HURD или Sy af HFS / HFS+ fb VMware VMFS 17 Скрытый HPFS/NT 64 Novell Netware b7 BSDI фс fc VMware VMKCORE 18 AST SmartSleep 65 Novell Netware b8 BSDI своп fd Автоопределение 1b Скрытый W95 FAT 70 DiskSecure Mult bb Boot Wizard скр fe LANstep 1c Скрытый W95 FAT 75 PC/IX be Solaris загр. ff BBT 1e Скрытый W95 FAT 80 Old MinixСоздадим на диске с помощью утилиты fdisk раздел для /boot
Команда (m для справки): n Действие команды e расширенный p основной раздел (1-4) p Номер раздела (1-4): 1 Первый цилиндр (1-1566, по умолчанию 1): 1 Последний цилиндр или +size или +sizeM или +sizeK (1-1566, по умолчанию 1566): +50MУстановим флаг загрузочного раздела
Команда (m для справки): a Номер раздела (1-4): 1Создадим на диске раздел для swap
Команда (m для справки): n Действие команды e расширенный p основной раздел (1-4) p Номер раздела (1-4): 2 Первый цилиндр (8-1566, по умолчанию 8): 8 Последний цилиндр или +size или +sizeM или +sizeK (8-1566, по умолчанию 1566): +2048MУстановим тип этого раздела в swap
Команда (m для справки): t Номер раздела (1-4): 2 Шестнадцатеричный код (введите L для получения списка кодов): 82 Системный тип раздела 2 изменен на 82 (Linux своп / Solaris)Создадим на диске раздел для /
Команда (m для справки): n Действие команды e расширенный p основной раздел (1-4) p Номер раздела (1-4): 3 Первый цилиндр (258-1566, по умолчанию 258): 258 Последний цилиндр или +size или +sizeM или +sizeK (258-1566, по умолчанию 1566): +4096MПроверим, какие разделы на диске будут созданы с помощью утилиты fdisk.
Команда (m для справки): p Диск /dev/sdb: 12.8 ГБ, 12884901888 байт 255 heads, 63 sectors/track, 1566 cylinders Units = цилиндры of 16065 * 512 = 8225280 bytes Disk identifier: 0x56be41ba Устр-во Загр Начало Конец Блоки Id Система /dev/sdb1 * 1 7 56196 83 Linux /dev/sdb2 8 257 2008125 82 Linux своп / Solaris /dev/sdb3 258 756 4008217+ 83 LinuxЗапишем таблицу разделов на диск
Команда (m для справки): w Таблица разделов была изменена! Вызывается ioctl() для перечитывания таблицы разделов. Синхронизируются диски.Выход из программы fdisk без сохранения изменений.
Команда (m для справки): qintegrator.adior.ru
Доступ к Linux-разделам из-под Windows
.
Двойная загрузка операционных систем является очень распространенным сценарием среди пользователей Windows, которые решили попробовать систему Linux. Они поступают так потому, что еще не чувствуют себя достаточно уверенно, чтобы полностью оставить Windows и перейти на Linux. Или же потому, что этим пользователям необходимы некоторые программы и игры, которые невозможно запустить под Linux. Но в обоих случаях, когда пользователь работает между двумя операционными системами, существует потребность во взаимодействии между обеими системами. В операционной системе Linux есть изначальная поддержка «родных» файловых систем Windows (NTFS, FAT). Это означает, что работая под системой Linux, можно иметь доступ к Windows-разделам. С системой Windows дело обстоит с точностью до наоборот. Чтобы получить доступ к Linux-разделам из-под Windows, необходимо установить сторонние программы, специально созданные для этой цели.
В этой статье дан обзор нескольких таких программ, которые позволяют открыть Linux-разделы, работая в операционной системе Windows. Все рассматриваемые программы имеют поддержку файловой системы ext4, которая является таковой по умолчанию для всех дистрибутивов Linux. Также подобные программы могут работать с более ранними версиями файловых систем, таких как ext3 или ext2, а также c файловыми системами другого типа.
Все программы, обзор которых я решил сделать в данной статье, по умолчанию предоставляют доступ к Linux-разделам только в режиме чтения. Это означает, что с помощью таких программ можно читать файлы с Linux-разделов, но нельзя производить запись на них. С моей точки зрения, такой подход является наилучшим вариантом, так как иметь полный доступ к Linux-разделам может быть опасным. Это связано с тем, что при полном доступе к файловой системе Linux, достаточно изменить или удалить хотя бы один файл, что приведет операционную систему Linux в неработоспособное состояние. Пользователь должен иметь точное представление о том, что он собирается изменить, прежде чем приступать к самому изменению. В этом случае риск повредить систему сводится к минимуму.
Ext2Fsd
Официальная страница проекта: http://wwww.ext2fsd.com/
Ext2Fsd является драйвером файловой системы ext2, написанным под линейку операционных систем Windows. Будучи установленным, драйвер предоставляет доступ к Linux-разделам по буквенному обозначению каждого раздела для любой из установленных под Windows программ.
Установщик программы Ext2Fsd во время инсталляции задаст вопрос о добавлении службы ext2fsd в автозагрузку операционной системы. Если согласиться с предложением инсталлятора, то данный сервис будет запускаться каждый раз при загрузке операционной системы Windows, автоматически монтируя указанные в настройках разделы Linux. Если же отказаться от такой возможности, то службу нужно будет запускать вручную в каждом случае, когда необходимо получить доступ к определенным разделам.
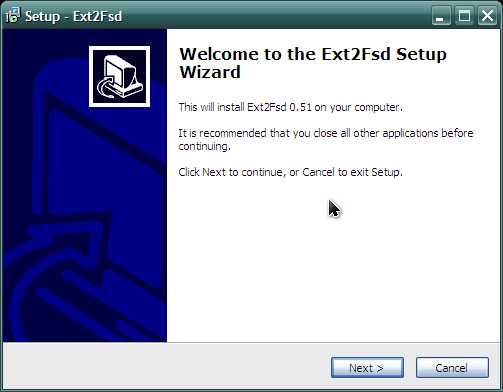
Драйвер Ext2Fsd имеет дополнительную опцию для включения прав записи в файловых системах Linux. По причинам, которые я уже называл ранее, рекомендую оставить данную опцию отключенной, за исключением тех случаев, когда действительно необходимо что-либо изменить, и вы что знаете, что делаете.
Давайте посмотрим на основное окно программы Ext2Fsd:
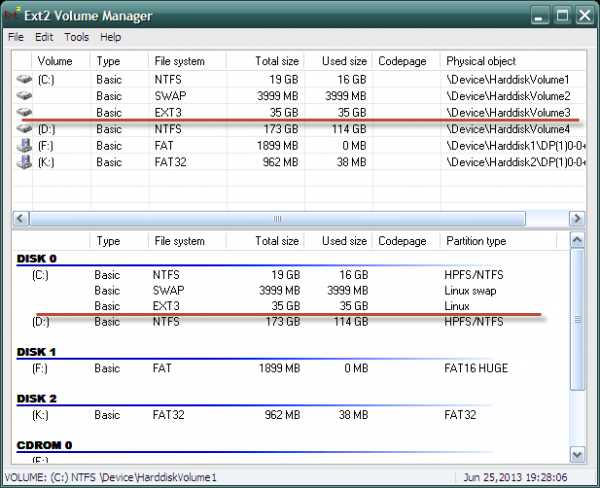
Если нажать горячую клавишу F7 (или перейти в меню по пути «Tools — Service Management»), можно увидеть состояние службы (включена или отключена), и несколько дополнительных настроек, которые относятся к выбранному разделу:
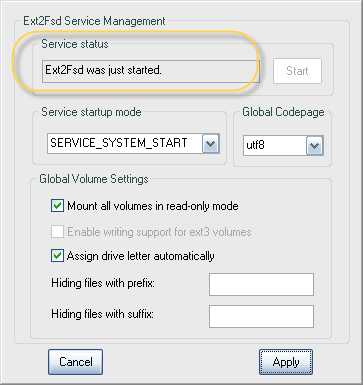
Давайте смонтируем раздел. Это можно выполнить двумя способами. Первый — правым щелчком мыши на выбранном разделе в списке открываем контекстное меню и выбираем «Ext2 Volume Management».
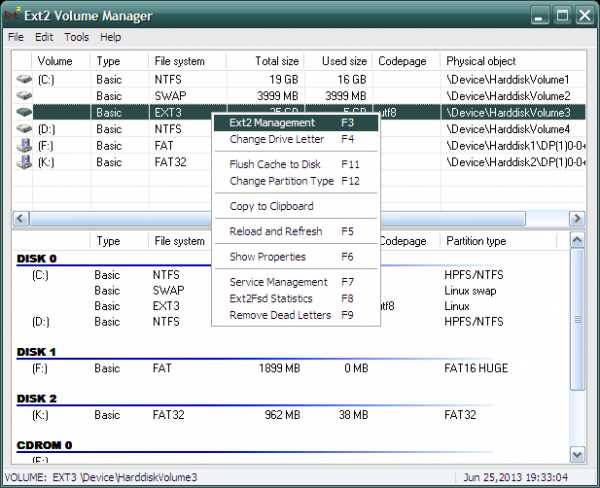
Второй способ — просто нажать горячую клавишу F3 для выделенного в списке раздела.
Откроется следующее окно:
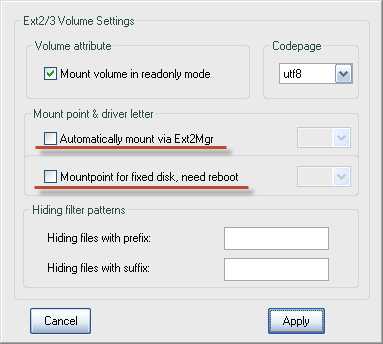
Если раздел, к которому нужно получить доступ, находиться на съемном носителе, то необходимо выбрать пункт «Automatically mount via Ext2Mgr» в контекстном меню. В этом случае указанный раздел будет монтироваться каждый раз, когда будет подключаться съемный носитель. В случае, если нужный раздел располагается на постоянно подключенном носителе, то для его автоматического монтирования необходимо выбрать пункт «Mountpoint for fixed disk, need reboot» в контекстном меню. Выберите данный пункт и выполните перезагрузку, если это необходимо.
Перейдем в «Мой компьютер»:
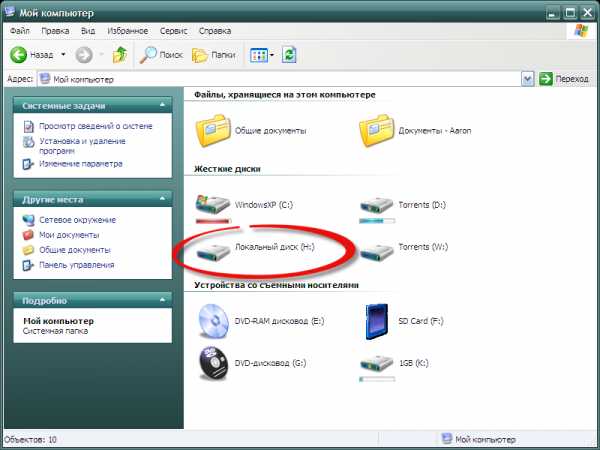
Видим, что Linux-раздел (Локальный диск H) смонтирован и к нему можно получить доступ точно также, как и к любому «нормальному» Windows-разделу. Для проверки открываю указанный раздел для просмотра данных на нем:
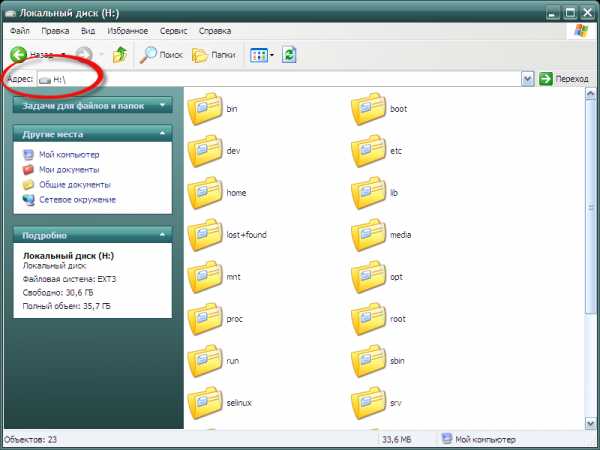
DiskInternals Linux Reader
Официальная страница проекта: http://www.diskinternals.com/linux-reader/
Программа DiskInternals Linux Reader является официально бесплатной и поддерживает целый ряд файловых систем: ext2, ext3, ext4, HFS и ReiserFS.
Подобно программе Ext2Fsd, приложение Linux Reader предоставляет доступ к Linux-разделам только с правами чтения и не разрешает пользователям производить запись на них. Это гарантирует, что изменения в текущей операционной системе не скажутся на работе системы Linux.
Но, в отличие от предыдущей программы, Linux Reader предоставляет доступ к разделам не через их буквенное обозначение. Для каждого из Linux-разделов запускается своя собственная копия приложения. Такой способ имеет несколько приятных преимуществ, таких как использование «Проводника» Windows и функция предпросмотра. Последняя поддерживает только несколько типов файлов (определенный набор форматов изображений, несколько видео-форматов и еще несколько других, которые у меня не было возможности протестировать). Поэтому, если вы ищете файлы, для которых в программу Linux Reader встроена возможность предпросмотра, то можно просмотреть изменение прежде, чем сохранять их.
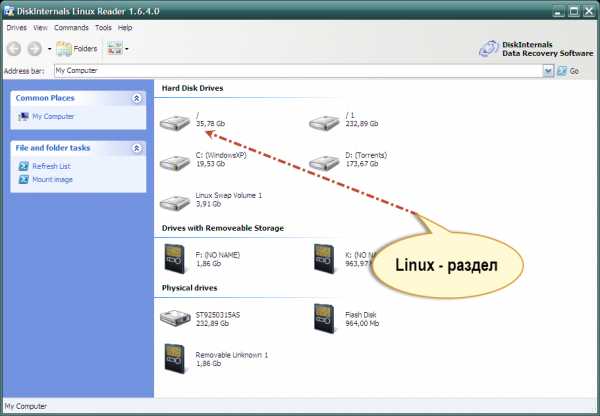
На изображении внизу видно функцию предпросмотра в действии. Если щелкнуть на пункте «Сохранить как …» (Save as…), выбранный файл может быть сохранен в файловой системе Windows. Это бывает полезным, если необходимо работать с этим файлом в обход режима только для чтения.
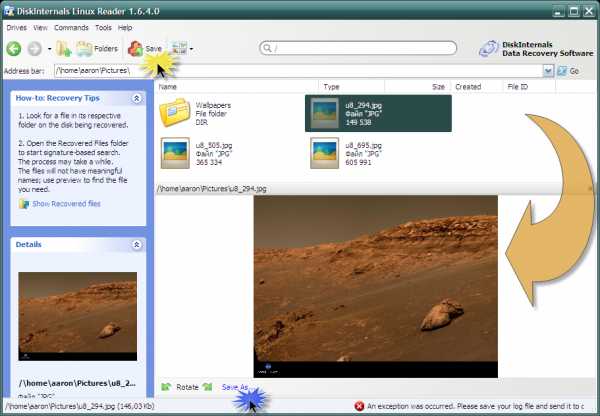
Также программа Linux Reader может сохранять директорию целиком. Для этого нужно щелкнуть правым щелчком мыши на нужной папке и выбрать пункт «Сохранить» (Save). Затем нажать кнопку «Далее» (Next).
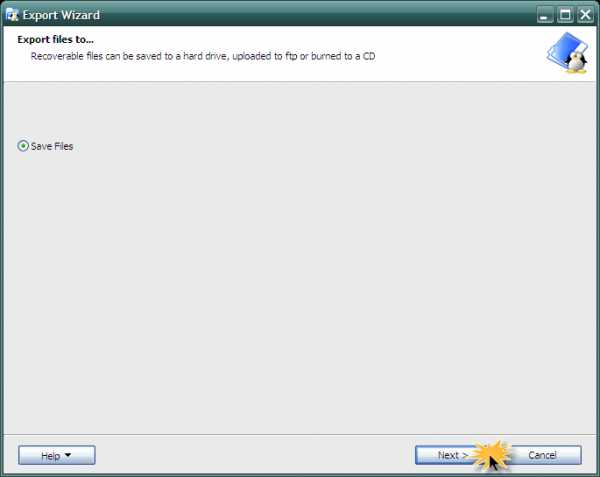
В следующем окне выбираем «Сохранить файлы» (Save Files) и снова нажмем кнопку «Далее» (Next):
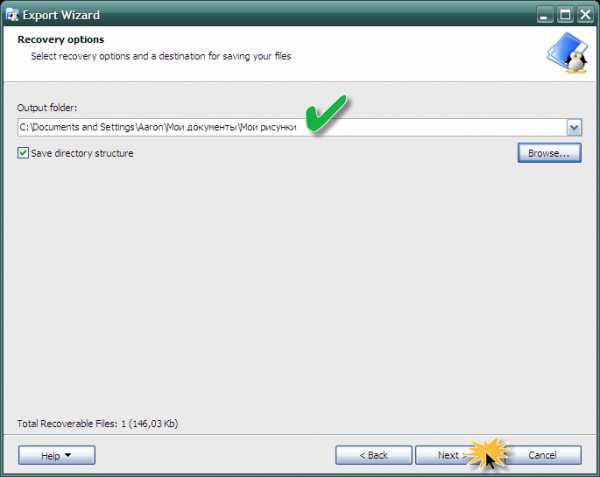
Выберите конечную папку (рисунок вверху), в которую необходимо сохранить файлы и закончите операцию.
Другой интересной особенностью программы является возможность монтировать образы дисков формата raw (например, таких как ISO-файлы) и контейнеры (примером может быть виртуальные диски VirtualBox). Подобную возможность лично я не тестировал, но как мне кажется, это полезная возможность.
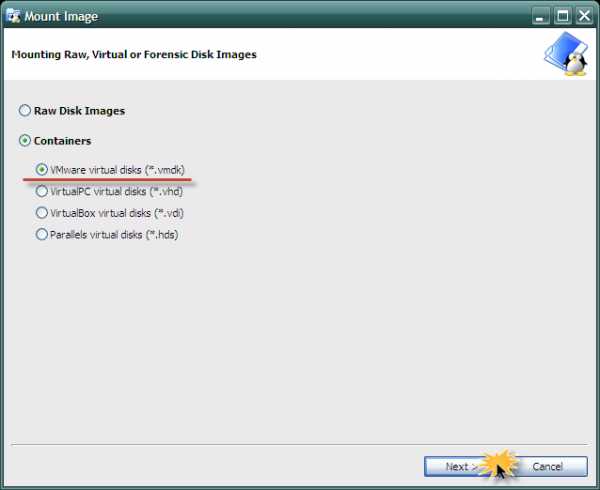
Ext2Explore
Официальный сайт проекта: http://ext2read.blogspot.com/
Эта программа работает подобно Linux Reader, но поддерживает меньшее количество файловых систем: ext2, ext3, ext4. Данная программа имеет одну уникальную особенность, которой нет у двух предыдущих — она является портабельной. Это означает, что нет необходимости устанавливать программу под операционной системой. Она может быть запущена с любого носителя, включая и съемные.
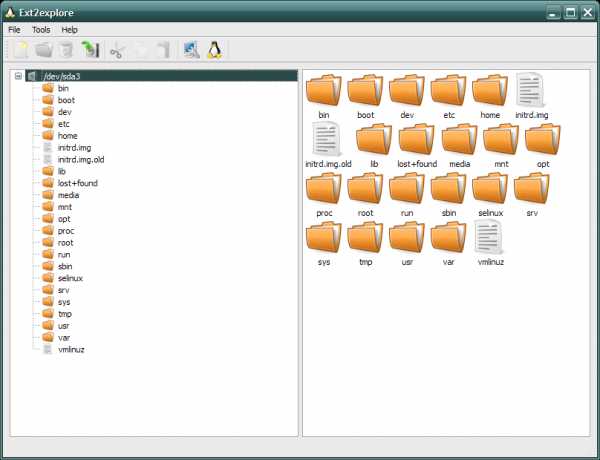
Программа Ext2explore.exe должна запускаться в системе Windows с правами администратора. Это можно выполнить с помощью контекстного меню.
Для дальнейшей работы в программе, чтобы сохранить время, откройте окно свойств файла и включите опцию «Запускать эту программу с правами администратора» (Run this program as an administrator) на вкладке «Совместимость» (Compatibility).
Также, как и в программе Linux Reader, для того, чтобы открыть файл в другой программе, его необходимо первоначально сохранить в определенной директории в файловой системе Windows.
Заключение
Несмотря на то, что все из описанных выше программ выполняют те задачи, для которых они были созданы, имеется еще одна возможность для обмена файлами между двумя операционными системами Linux и Windows, более простая в использовании и интуитивно понятная. Для этого необходимо создать дополнительный раздел, отформатированный в файловой системе, понятной для операционной системы Windows и доступной для системы Linux. Файловая система FAT32 имеет изначальную поддержку как в системе Linux, так и Windows. Кроме того, Linux без проблем может читать и писать на разделы, отформатированные в файловой системе NTFS.
Таким образом, вы можете просматрив
studylinux.ru
Утилита FDISK в Unix/Linux | linux-notes.org
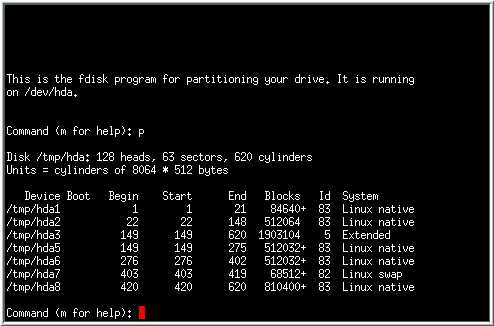
Утилита FDISK в Unix/Linux
fdisk — общее название системных утилит для управления разделами жёсткого диска. Широко распространены и имеются практически в любой операционной системе, но работают по-разному. Используют текстовый интерфейс пользователя.
Предупреждение: Не создавайте, не удаляйте и не изменяйте разделы, если вы не знаете, что вы делаете!
Утилита FDISK в Unix/Linux
С FDISK утилитой можно просматривать, создавать, изменять размер, удалять, копировать и перемещать разделы на жестком диске. И я приведу наглядные примеры по использованию.
Просмотр разделов в Unix/Linux
Начнем с самого легкого — просмотра разделов. Используйте опцию «-l» с командой FDISK, для просмотра доступных разделов в Linux (в Unix системах — данная опция может не сработать. Проверялось на Mac OS X). Все имеющиеся разделы в линукс отображаются по имени их устройства. Например: /dev/sda, /dev/sdb или /dev/sdc.
И так, запустим команду:
# fdisk -lВывод получаем следующий:
Можно узнать некоторую полезную информацию по конкретному блочному устройству. Например, следующая команда отобразит все разделы для /dev/sda:
# fdisk -l /dev/sdaВывод:
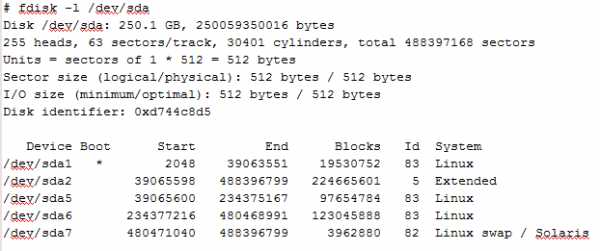
Если у Вас есть разные названия устройств, простое имя устройства записи как /dev/sdb или /dev/sdc и так далее.
Вывод доступных команд по FDISK
Если вы хотели бы просмотреть все команды, которые доступны для FDISK, то просто используйте следующую команду, упомянув название жесткого диска, например /dev/sda, как показано ниже:
вывод все доступных команд для FDISK например для /dev/sda
Введите ‘m’, чтобы увидеть список всех доступных команд по FDISK, которые помогут с работой по жесткому диску /dev/sda. После, ввода ‘m’ на экране, вы увидите все доступные параметры для FDISK которые можете использовать для устройства /dev/sda (данное устройство взято как пример):
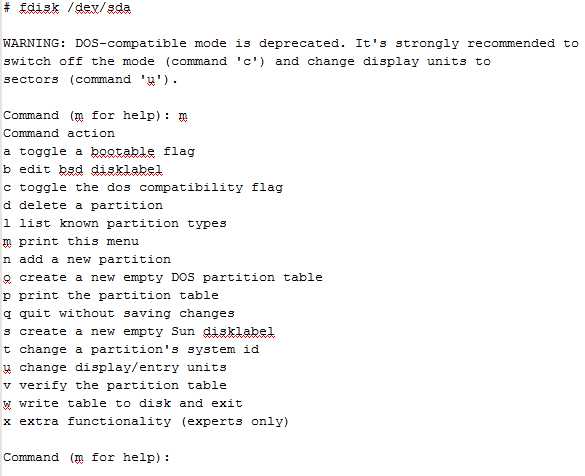
ПРЕДУПРЕЖДЕНИЕ: DOS-совместимый режим не рекомендуется. Настоятельно рекомендуетсявыключить режим (команда ‘c’) и изменить units для сектора (команда ‘u’).
Допустимые опции при работы с fdisk
- a :- Данная опция служит для переключение загрузочного флага.
- b :- Данная опция служит для редактирования BSD метки диска.
- c :- Данная опция служит для переключения флага совместимости дос.
- d :- Данная опция служит для удаления раздела.
- g :- Данная опция служит для создания новой, пустой таблицы разделов GPT.
- G :- Данная опция служит для создание таблицы разделов IRIX (SGI).
- l :- Данная опция служит для вывода известных типов разделов (Linux swap, Linux, GPT, Solaris и так далее).
- m :- Данная опция служит для вывода доступных команд (меню).
- n :- Данная опция служит для добавления нового раздела.
- o :- Данная опция служит для создание новой пустой таблицы разделов DOS.
- p :- Данная опция служит для вывода таблиц разделов.
- q :- Данная опция служит для выхода из меню но без какого-либо сохранения изменений.
- s :- Данная опция служит для создания новой и пустой Sun метки диска (disklabel).
- t :- Данная опция служит для изменения типа «System ID» раздела (взять можно с вывода «l» опции).
- u :- Данная опция служит для изменения блоков отображения/ввода.
- v :- Данная опция служит для проверка таблиц разделов.
- w :- Данная опция служит для записи всего измененного и потом выйти.
- x :- Данная опция служит для вызова дополнительной функциональности (только для экспертов).
Вывод всех партиций (разделов) в Unix/Linux
Чтобы вывести таблицу разделов вашего блочного устройства, используйте:
# fdisk /dev/sdaПосле чего, вы попадаете в меню ( в нем можно проводить различные операции с разделами), нас интересует только просмотр, по этому — вводим «p» опцию:
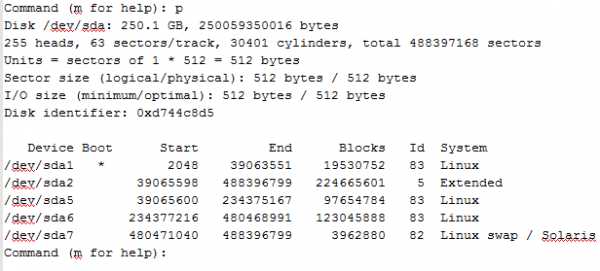
Создать таблицу разделов (disklabel) в Unix/Linux
Если имеется пустое блочное устройство и вы хотите на нем сделать разметку для установки будущей ОС, то для начала, стоит выбрать будущую разметку.
Приеду основные таблицы для разметки:
Чтобы создать таблицу разделов вашего блочного устройства, используйте:
# fdisk /dev/sdaДанным действием было выбрано блочное устройство /dev/sda и чтобы создать на нем новую таблицу разделов, используем одну из опций:
- g — Чтобы создать новую, пустую таблицу GPT разделов.
- o — Чтобы создать новую, пустую таблицу DOS разделов .
И переходим к созданию разделов.
Создать новый раздел в Unix/Linux
И так, допустим у вас есть свободное место на одном из устройств ( у меня это /dev/sda) и вам необходимо создать новый раздел (например для установки ОС). Тогда вы должны запустить утилиту следующим образом (Введите следующую команду, чтобы войти в режим управления конкретного блочного устройства):
# fdisk /dev/sdaПосле входа в командный режим нажмите «n», чтобы создать новый раздел в /dev/sda с определенным размером.
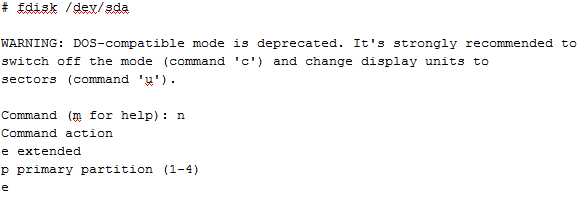
Как создать новый раздел в Linux fdisk
После нажатия «n», вас просят выбрать тип будущего раздела:
- p — Для «primary», т.е создать первичный раздел.
- e — Для «extended», т.е создать расширенный раздел.
Хочу отметить следующее, что «primary» разделов можно создать до 4-х штук, а все остальные будут «extended» (т.е расширенными разделами). Т.к у меня — это всего лишь 1-й раздел, то я выбираю опцию «p». Как я сказал ранее, это мой первый, первичный раздел и для него, я должен указать номер ( номер партиции), логично указать 1 (Но можно выбрать 1-4, т.к всего 4). Для создания полноценного раздела, необходимо указать сектор ( начало позиции цилиндра для создаваемого раздела), мне подсказывают что это будет — 2048 (выбрал стандартное значение), а так же, нужно указать где будет заканчиваться данный сектор (конец позиции цилиндра для создаваемого раздела) — мне предлагают указать стандартное значение, но оно мне не подходит, т.к оно создаст 1 раздел максимальной длины ( у меня это 21 Гб — тестовая машина). На данном этапе, можно указывать конец сектора в килобайтах (K), мегабайтах (M), гигабайтах (G). Предположим, я хочу создать 1-й раздел 5Гб, тогда я должен прописать «+5G» (или «+5000M» и так далее).
Можно еще создать несколько разделов. Действия будут какие же.
Пожалуйста, имейте в виду, что после создания нового раздела, вы должны запустить (выполнить) команду ‘w’, чтобы все действия сохранились. Ну а после чего, выполнить перезапуск ОС, чтобы убедиться что создался раздел.
Форматирование разделов в Unix/Linux
После того, как разделы создали, необходимо выполнить форматирование. Но прежде чем перейти к данному действию, нужно определится с файловой системой (ФС).
Я буду использовать утилиту «mkfs для форматирования раздела. Данная утилита поддерживает следующие ФС:
- ext2: # mkfs.ext2 /dev/sda1
- ext3: # mkfs.ext3 /dev/sda4
- ext4: # mkfs.ext4 /dev/sda4
- fat: # mkfs.fat /dev/sda4
- minix: # mkfs.minix /dev/sda4
- msdos: # mkfs.msdos /dev/sda4
- vfat: # mkfs.vfat /dev/sda4
- xfs: # mkfs.xfs /dev/sda4
Выбираем тип ФС и переходим к фармотированию.
Проверить размер раздела в Unix/Linux
После форматирования нового раздела, проверить размер раздела можно с помощью флага «s» и команды FDISK. Таким образом, вы можете проверить размер любого конкретного устройства. Например:
# fdisk -s / dev/sda3 5285413Размер отображается в блоках.
Для вывода в гигабайтах (Гб), используйте:
# echo "`fdisk -s /dev/sda2`/(2^20)" | bc # echo "`fdisk -s /dev/sda1`/(2^20)" | bc # echo "`fdisk -s /dev/sda`/(2^20)" | bcВыглядит юзабельно.
Включение/Выключение загрузки флага (*) из раздела в Unix/Linux
При разметке, я обычно выделяю 100мб для раздела, в котором будет хранится загрузчик. И для этой цели, необходимо указать что именно с него будет выполнятся загрузка. И по этому, нужно указать нужный из разделов. Начнем:
# fdisk /dev/sdaПервым шагом, будет просмотр имеющихся разделов, чтобы увидеть текущую таблицу разделов. Как вы помните — это «p» опция. У меня на скриншоте ниже, видно что загрузочный раздел на / dev/sda1 диске (вы видите, что это флаг загрузки — звездочка ‘*’), как показано ниже:
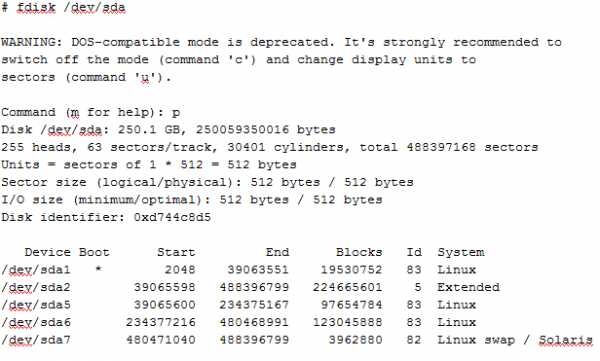
Затем введите ‘а’ опцию, чтобы отключить флаг загрузки. Нам предлагают выбрать номер раздела где будет убрана загрузка ( я выбираю ‘1 ‘ т.е. / dev/sda1). Это отключит флаг загрузки на разделе / dev/sda1:
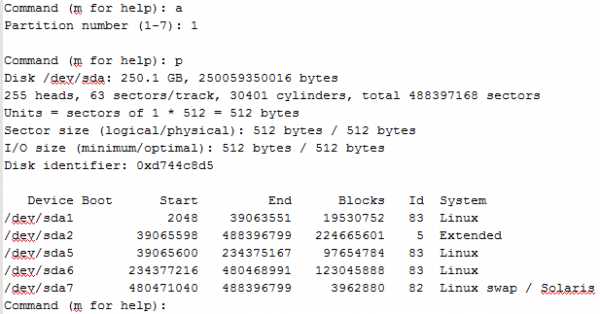
Чтобы включить флаг с загрузки, используем «a» опцию. После того как нажали, необходимо будет ввести номер раздела который будет загружаться ( например 1-й) и сново вернули все на места.
Удалить раздел в Unix/Linux
Если вы хотели бы удалить определенный раздел (т.е. /dev/sda4) от конкретного блочного устройства (например — /dev/sda). Вы должны выполнить:
# fdisk /dev/sdaЗатем, введите ‘d’ — чтобы войти в меню удаления разделов. После ввода, просят ввести номер раздела, который я хочу удалить. Предположим, мне нужно удалить 4-й раздел, то я ввожу «4». Все, раздел был удален. Вводим ‘w’ для записи всех изменений! Новые изменения будут работать только после следующей перезагрузки системы. Это можно легко понять из приведенного ниже вывода.
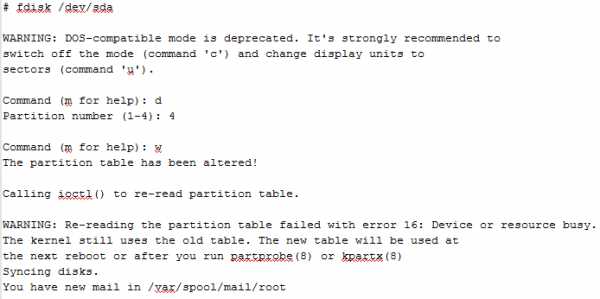
Как удалить раздел в Linux fdisk
Предупреждение: Будьте осторожны, выполняя этот шаг, потому что с помощью опции ‘d’ полностью удалит раздел из системы и вы можете потерять все данные с разделе!
Использование fdisk в bash скриптах
Если хорошо знаешь команды, то можно написать небольшой баш-скрипт или просто использовать данную конструкцию в шеле оболочки, который эмулировал бы работу пользователя:
fdisk /dev/hda << EOF n p 1 a 1 t c w EOFЯ не буду объяснять что делает данные буквы, т.к я описывал все опции выше.
Тема «Как использовать команду FDISK на Linux», я старался изо всех сил рассказать почти о всех основных командах fdisk, но все еще FDISK содержит множество других команд вы можете использовать их, введя «х». Для получения более подробной информации, введите команду ‘man Fdisk «в терминала.
linux-notes.org
Обозначения дисков и дисковых разделов в системах linux. [AVReg]
Один из основных постулатов Unix/Linux - «всё есть файл», и жесткие диски - не исключение.
Каждый найденный ядром диск, отображается в виде файла в специальном каталоге устройств «/dev»
IDE диски:
-
/dev/hda - master на 1 контроллере,
-
/dev/hdb - slave на 1 контроллере,
-
/dev/hdc - master на 2 контроллере,
-
/dev/hdd - slave на 2 контроллере.
SATA/SCSI HDD, а также многие переносные накопители типа USB flash:
На новых Linux-ядрах >=2.6.21 для некоторых чипсетов может действовать новая система именования IDE-дисков, при которой IDE-устройства именуются также как и SATA/SCSI.Приведем наглядный пример:
dd if=/dev/sda of=MY_SATA_MBR.BIN bs=512 count=1сохранит MBR c первого диска SATA/SCSI в системе в обычный файл MY_SATA_MBR.BIN.
Получить список обнаруженных системой дисков можно выполнив команду fdisk -l:
v-serv:~# fdisk -l Disk /dev/sda: 200.0 GB, 200048565760 bytes 255 heads, 63 sectors/track, 24321 cylinders Units = cylinders of 16065 * 512 = 8225280 bytes Device Boot Start End Blocks Id System /dev/sda1 * 1 3824 30716248+ c W95 FAT32 (LBA) /dev/sda2 3825 4532 5687010 83 Linux /dev/sda3 4533 5140 4883760 83 Linux /dev/sda4 5141 24321 154071382+ 5 Extended /dev/sda5 5141 5991 6835626 83 Linux /dev/sda6 5992 7207 9767488+ 83 Linux /dev/sda7 7208 10854 29294496 83 Linux /dev/sda8 10855 24321 108173646 83 Linux Disk /dev/sdb: 320.0 GB, 320071851520 bytes 255 heads, 63 sectors/track, 38913 cylinders Units = cylinders of 16065 * 512 = 8225280 bytes Device Boot Start End Blocks Id System /dev/sdb1 1 365 2931831 83 Linux /dev/sdb2 366 1216 6835657+ 83 Linux /dev/sdb3 1217 1277 489982+ 82 Linux swap / Solaris /dev/sdb4 1278 38913 302311170 5 Extended /dev/sdb5 1278 4924 29294496 83 Linux /dev/sdb6 4925 5046 979933+ 83 Linux /dev/sdb7 5047 6870 14651248+ 83 Linux /dev/sdb8 6871 7478 4883728+ 83 Linux /dev/sdb9 7479 8086 4883728+ 83 Linux /dev/sdb10 8087 21553 108173646 83 Linux /dev/sdb11 21554 33711 97659103+ 83 Linux /dev/sdb12 33712 38913 41785033+ 83 LinuxКонкретный раздел (синонимы - том, партиция) определяется по номеру, после обозначения устройства, начиная с 1. Например: hdc5 - пятый том мастера на втором контроллере IDE, sde3 - третий том пятого SATA/SCSI накопителя.
Например: как быстро уничтожить форматированный раздел - заполним нулевыми байтами первые 10MB:
dd if=/dev/zero of=/dev/sda5 bs=1m count=10Разделы могут быть:
-
основными, которых на диске может быть не более 4-х;
-
расширенными (Extended) - логические разделы (обычно только один) с которыми нельзя работать, контейнер для дополнительных разделов;
-
дополнительными - их номера всегда >=5.
Кроме номера и размера, каждый раздел имеет свой тип, который обозначен одним байтом:
-
…
-
0b Win95 FAT32
-
…
-
0f Win95 Ext'd (LBA)
-
…
-
07 HPFS/NTFS
-
…
-
82 Linux swap
-
83 Linux
-
…
-
…
Разделами манипулируют следующие программы: fdisk, cfdisk, sfdisk, parted, …
Мы рекомендуем cfdisk:
cfdisk файл_устройство_дискового_накопителя, например: cfdisk /dev/sdbПриводим скриншот этой программы: 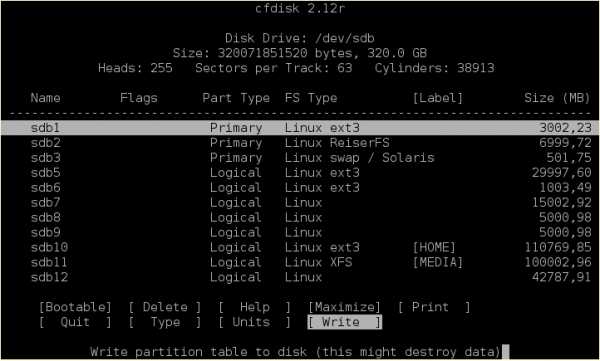
avreg.net