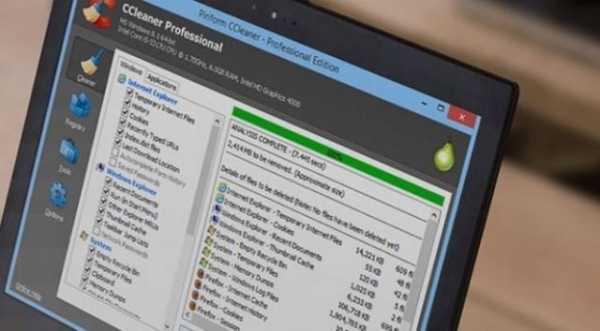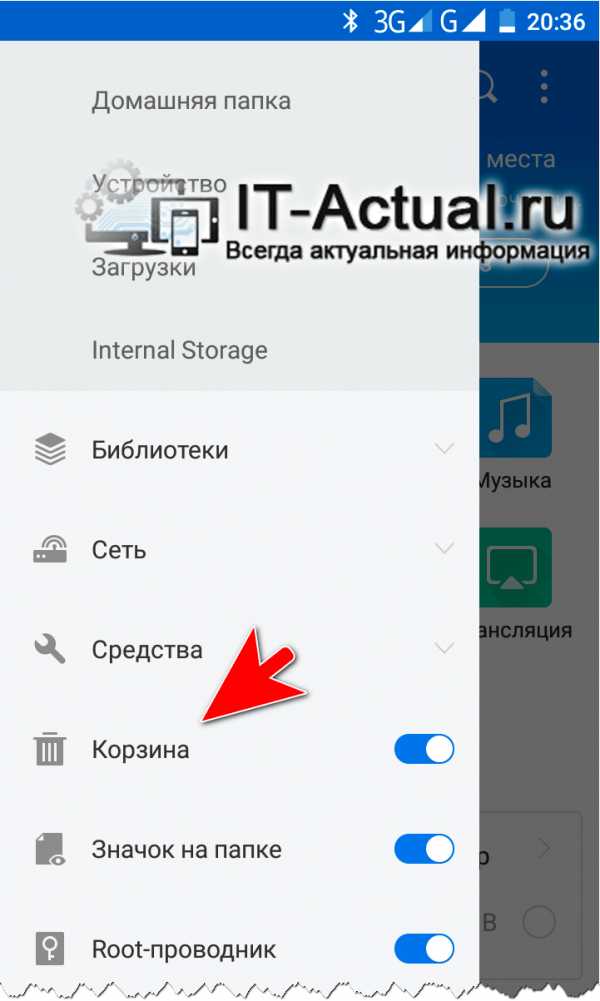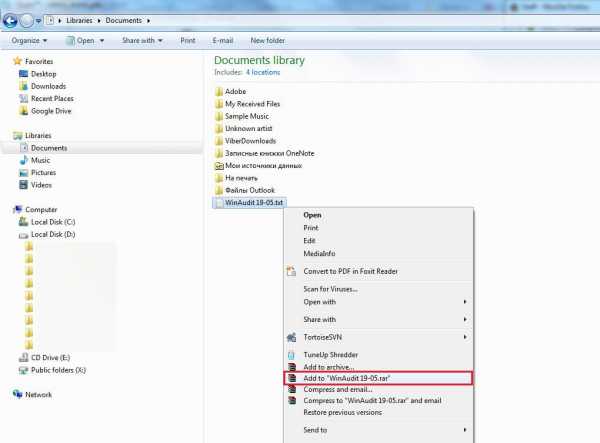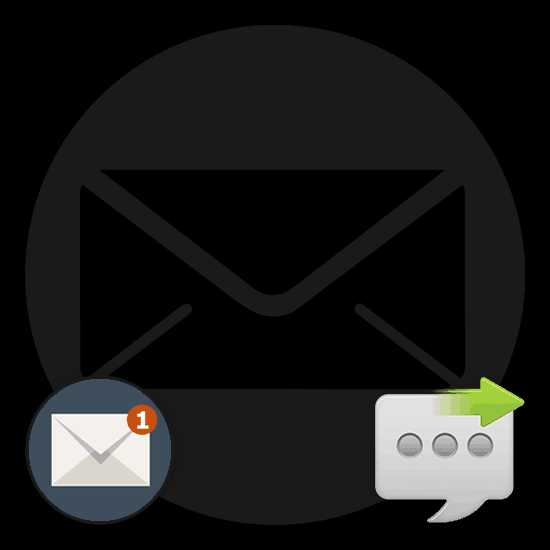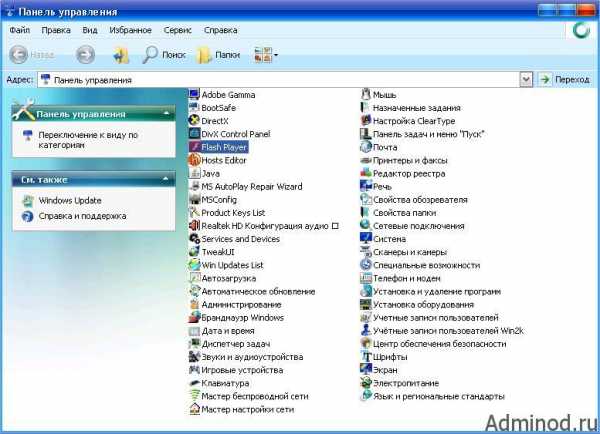Как открыть командную строку в Windows 10. 4 способа! Вызов командной строки в windows 10 горячие клавиши
Как открыть командную строку в Windows 10
16.10.2015  windows | для начинающих
Несмотря на то, что вопрос о том, как вызвать командную строку может показаться не тем, на который стоит отвечать в виде инструкции, многими пользователями, обновившимися до Windows 10 с 7-ки или XP он задается: так как в обычном для них месте — разделе «Все программы» командной строки нет.
В этом материале — несколько способов открыть командную строку в Windows 10 как от администратора, так и в обычном режиме. Причем даже если вы опытный пользователь, не исключаю что вы найдете новые интересные варианты для себя (например, запуск командной строки из любой папки в проводнике). См. также: Способы запустить командную строку от имени Администратора.
Самый быстрый способ вызывать командную строку
Обновление 2017: начиная с версии Windows 10 1703 (Creative Update) в меню, приведенном ниже, по умолчанию находится не Командная строка, а Windows PowerShell. Для того, чтобы вернуть обратно командную строку, зайдите в Параметры — Персонализация — Панель задач и отключите пункт «Заменить командную строку оболочкой Windows PowerShell», это вернет пункт командная строка в меню Win+X и по правому клику на кнопке Пуск.
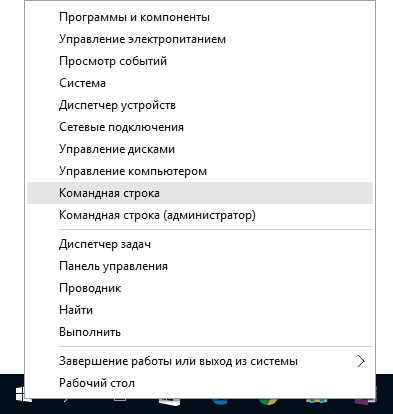
Самый удобный и быстрый способ запуска строки от имени администратора (необязательно) — это использование нового меню (появилось в 8.1, есть в Windows 10), которое можно вызывать правым кликом по кнопке «Пуск» или с помощью нажатия клавиш Windows (клавиша с эмблемой) + X.
Вообще, меню Win+X представляет быстрый доступ к многим элементам системы, но в контексте этой статьи нас интересуют пункты
- Командная строка
- Командная строка (администратор)
Запускающие, соответственно, командную строку в одном из двух вариантов.
Использование поиска Windows 10 для запуска
Мой совет — если вы не знаете, как что-то запускается в Windows 10 или не можете найти какую-либо настройку, нажмите кнопку поиска на панели задач или клавиши Windows + S и начните вводить название этого элемента.
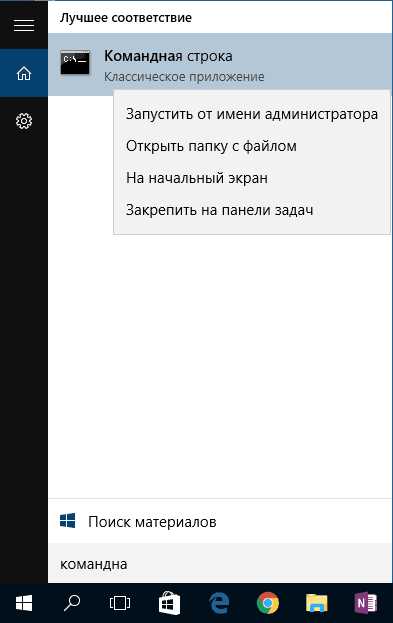
Если начать вводить «Командная строка», то она быстро отобразится в результатах поиска. При простом клике по ней, консоль откроется в обычном режиме. Кликнув по найденному элементу правой кнопкой мыши можно выбрать пункт «Запустить от имени администратора».
Открытие командной строки в проводнике
Не все знают, но в любой папке, открытой в проводнике (за исключением некоторых «виртуальных» папок), вы можете, удерживая Shift, кликнуть правой кнопкой мыши по пустому месту в окне проводника и выбрать пункт «Открыть окно команд». Обновление: в Windows 10 1703 этот пункт исчез, но вы можете вернуть пункт «Открыть окно команд» в контекстное меню проводника.
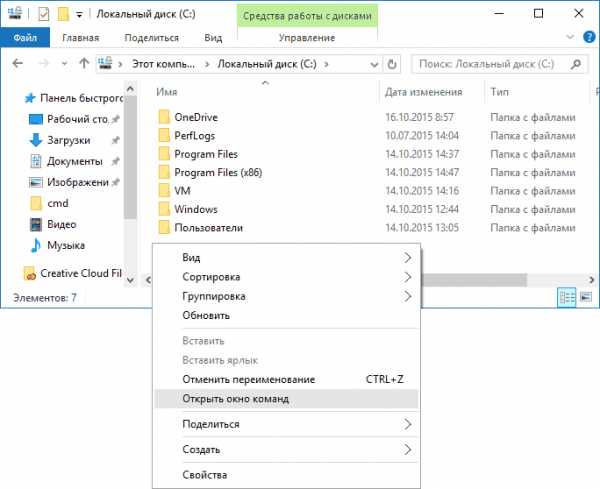
Это действие вызовет открытие командной строки (не от администратора), в которой вы будете находиться в той папке, в которой производились указанные шаги.
Запуск cmd.exe
Командная строка — это обычная программа Windows 10 (и не только), представляющая собой отдельный исполняемый файл cmd.exe, который располагается в папках C:\Windows\System32 и C:\Windows\SysWOW64 (если у вас x64 версия Windows 10).
То есть вы можете запустить ее прямо оттуда, если нужно вызвать командную строку от имени администратора — запускайте через правый клик и выбор нужного пункта контекстного меню. Также вы можете создать ярлык cmd.exe на рабочем столе, в меню пуск или на панели задач для быстрого доступа к командной строке в любой момент времени.
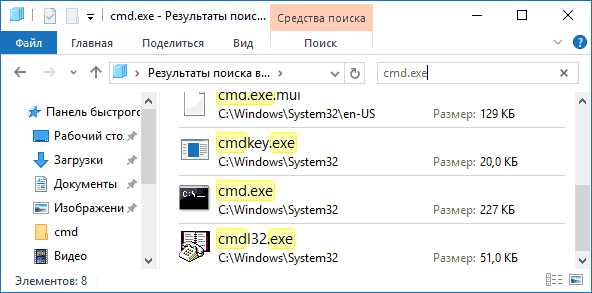
По умолчанию, даже в 64-разрядных версиях Windows 10, при запуске командной строки способами, описанными ранее, открывается cmd.exe из System32. Не знаю, есть ли отличия в работе с программой из SysWOW64, но размеры файлов отличаются.
Еще один способ быстро запустить командную строку «напрямую» — нажать клавиши Windows+R на клавиатуре и ввести cmd.exe в окно «Выполнить». Затем просто нажмите Ок.
Как открыть командную строку Windows 10 — видео инструкция
Дополнительная информация
Не все знают, но командная строка в Windows 10 стала поддерживать новые функции, наиболее интересные из которых — копирование и вставка с помощью клавиатуры (Ctrl+C, Ctrl+V) и мыши. По умолчанию эти функции отключены.

Для включения, в уже запущенной командной строке кликните правой кнопкой мыши по иконке слева вверху, выберите пункт «Свойства». Уберите отметку «Использовать прежнюю версию консоли», нажмите «Ок», закройте командную строку и запустите ее снова для того, чтобы сочетания с клавишей Ctrl заработали.
А вдруг и это будет интересно:
remontka.pro
Как открыть командную строку в Windows 10. 4 способа!
В сегодняшней статье, мы с вами рассмотрим, как открыть командную строку в Windows 10. Во всех версиях Windows, разработчики предусмотрели запуск и работу различных системных команд через командную строку. Я очень часто на просторах интернета встречаю различные статьи, где авторы дают пользователям различные инструкции и пишут: откройте командную строку, пропишите следующую команду. Пользователь при этом впадает в ступор, вроде бы все понятно, бери вводи команду, и система чудесным образом все сделает за вас, но вот инструкции как открыть командную строку, практически нигде нет. Особенно это важно, если требуется её запустить с правами администратора.
Если вы спросите, почему мы с вами будем рассматривать, как открыть командную строку в Windows 10, то давайте разберемся. Дело в том, что если вы установили или собираетесь устанавливать Windows 10, то увидите, что там немного переработан интерфейс меню «Пуск». Так, в десятке отсутствует ярлык запуска командной строки, а также нет пункта «Выполнить». Соответственно, для пользователей встает задача, как запустить командную строку.
Содержание статьи
Запуск командной строки с использованием горячих клавиш.
Наверное, самым простым способом запустить командную строку в обычном режиме и режиме с правами администратора, будет при помощи меню WinX. Данное меню появилось в новой Windows 10, а его название соответствует комбинации горячих клавиш. Давайте рассмотрим, как открыть командную строку в Windows 10, при помощи нового меню.
- Зажимаем сочетание горячих клавиш «Windows+X» и щелкаем правой кнопкой мыши по панели задач или по кнопке «Пуск»;
- Откроется меню «WinX», нас с вами интересует пункт «Командная строка» или «Командная строка (администратор)»;
- После нажатия на соответствующий пункт меню, откроется командная строка Windows.
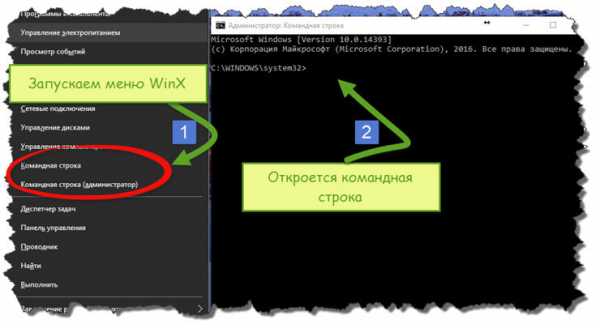
Как видите, данный способ открыть командную строку, наиболее простой и быстрый, скорее всего, мало кто из вас, знал о новом меню WinX.
Запускаем командную строку через поиск Windows.
Во все версии Windows встроено меню поиска. Оно облегчает поиск и запуск почти всех сторонних и некоторых системных команд, и приложений. Для того, чтобы найти нужное приложение через поиск начните вводить его название, и система выдаст вам найденные варианты.
Для того, чтобы открыть командную строку при помощи поиска Windows 10. Делаем следующие шаги.
- Открываем меню «Пуск»;
- Далее сразу начинаем писать поисковый запрос «Командная строка»;
- Система поиска выдаст вам подходящее приложение;
- Запускаем командную строку, щелкнув по приложению правой кнопкой мыши.
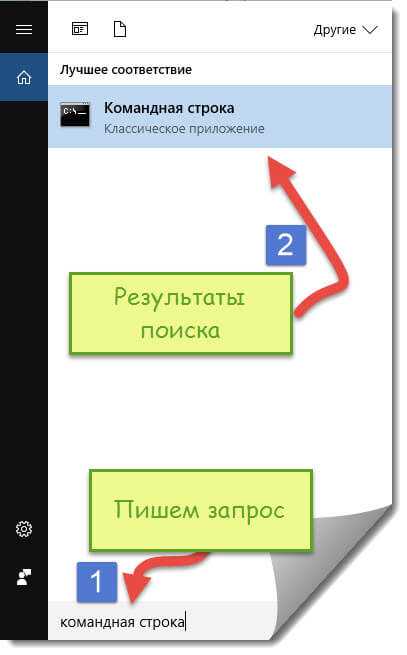
На этом все, данный способ закончен, теперь вы знаете, как открыть командную строку в Windows 10 при помощи функций поиска системы. Далее переходим к следующему шагу.
Запускаем командную строку при помощи проводника Windows 10.
Если вы недавно установили Windows 10, то скорее всего не знаете, что запустить командную строку, в новой операционной системе можно из любого окна проводника.
Для того, чтобы открыть командную строку через проводник, открываем любое его окно. Зажимаем клавишу Shift и правой кнопкой мыши кликаем по любой свободной области окна. Появится выпадающее меню, в котором нас интересует пункт «Открыть окно команд». Далее перед вами откроется командная строка.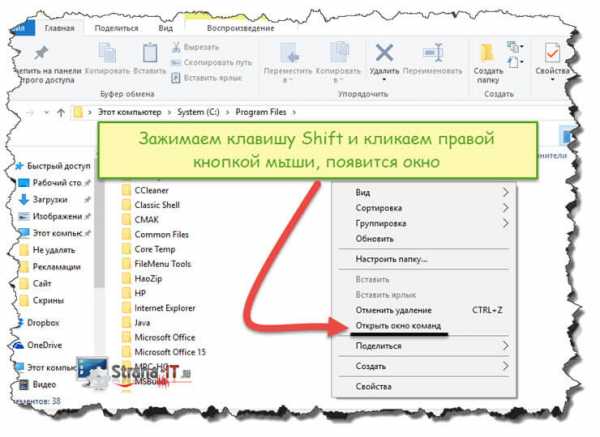
Обратите внимание! Данным способом, командная строка будет запущена с обычными правами, без привилегий администратора.
Как открыть командную строку в Windows 10 при помощи команды CMD.
Так как командная строка запускается при запуске системного файла cmd.exe, то открыть ее можно при помощи исполняемого файла. Лежит он в системной папке. В зависимости от того, какая у вас операционная 32-х битная или 64-x битная.
Обратите внимание! Файл cmd.exe ,будет лежать в разных директориях. Все зависит от разрядности вашей операционной системы.
Если у вас 32-x битная операционная система то приложение cmd.exe вы найдете по пути С:\Windows\System32 . Для 64-х битной версии операционной системы, это папка C:\Windows\SysWOW64 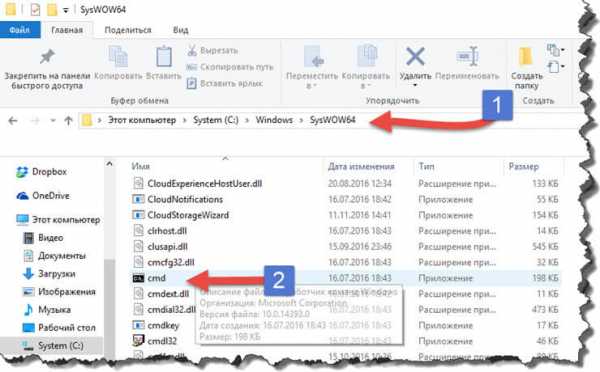
Запустить командную строку можно также при помощи командного интерпретатора «Выполнить». Для его запуска жмем сочетание горячих клавиш «Windows+R». Откроется окно «Выполнить», в котором мы прописываем команду «cmd». После нажатия кнопки «Ок» откроется командная строка.
Еще запустить приложение cmd.exe можно через диспетчер задач Windows. Открыть диспетчер задач в Windows 10 можно при помощи сочетания клавиш «Ctrl+Shift+Esc» или нажать на панели задач правой кнопкой мыши и выбрать пункт «Диспетчер задач».
Следующим шагом, в диспетчере задач жмем меню «Файл» — «Запустить новую задачу» и в открывшемся окне пишем «cmd». 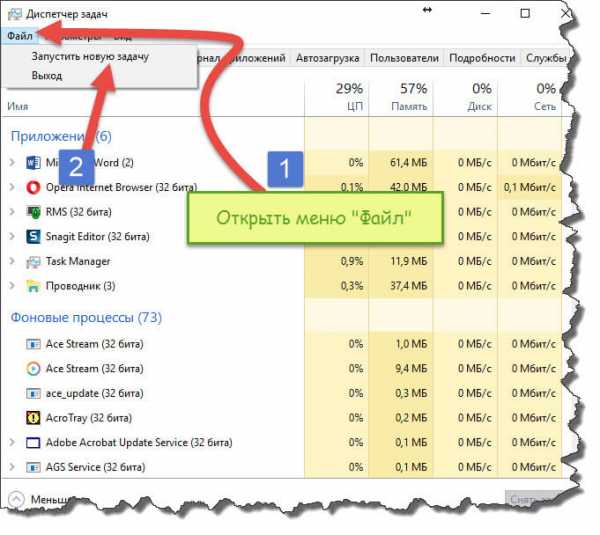
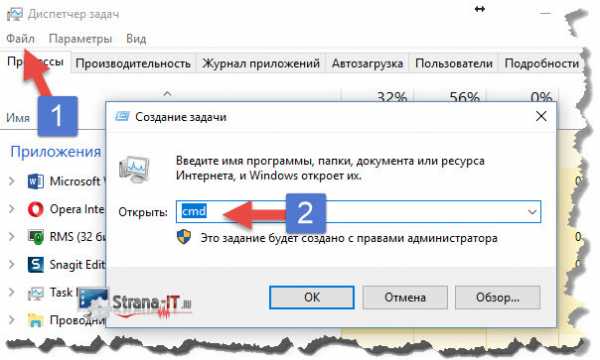
Заключение.
В сегодняшней статье, мы с вами подробно рассмотрели 4 способа, как открыть командную строку в Windows 10. Надеюсь, данная инструкция вам будет полезной и вы сможете при помощи командной строки выполнить все необходимые системные команды. Одной, из наиболее востребованной системной командой является Ping, её мы часто используем при проверке доступности интернета или сетевого устройства. Если вы знаете другие способы вызова командной строки, то пишите в комментариях, думаю информация будет полезна всем.
strana-it.ru
Как запустить командную строку горячими клавишами? Возможные варианты
Командная строка является уникальным инструментом, который, несмотря на свою схожесть с устаревшим, как многим кажется, интерфейсом, подобным ранее использовавшемуся DOS-режиму, обладает довольно широкими возможностями, доступ к которым в обычном графическом интерфейсе Windows оказывается невозможным. И запускать ее можно несколькими способами. Но вызывать командную строку горячими клавишами, несмотря на протесты некоторых пользователей, привыкших пользоваться исключительно мышью, гораздо удобнее и быстрее. Как это сделать, далее и обсудим. А для начала давайте кратко остановимся на том, для чего вообще нужно использование самой консоли и ее инструментария.
Для чего нужна командная строка?
Итак, чаще всего командная консоль обычно используется для устранения сбоев в операционной системе, проверке некоторых ее компонентов, выполнения операций с дисками и разделами, включения и отключения некоторых функций Windows, стандартных процедур копирования, удаления объектов (если вход в систему оказывается невозможным) и т. д. Конечно, этот инструмент несколько проигрывает консоли PowerShell, которая, кроме стандартных возможностей командной строки, обладает расширенным набором инструментов (например, позволяет удалять «вшитые» в Windows программы). Тем не менее в использовании он куда проще, разобраться с основными командами и операциями особого труда не составит, тем более что для этого в ней имеется краткая справочная система с примерами.
Как вызвать командную строку в «Виндовс 7» и выше простейшим методом?
Теперь непосредственно о запуске. Сразу же обратите внимание, что стартовать сама консоль в операционных системах Windows седьмой модификации и выше может двумя способами: с обычным стартом и запуском от имени администратора. При этом даже отключение встроенной регистрационной записи так называемого суперадминистратора на запуск командной строки не распространяется. Именно поэтому некоторые апплеты и команды выполняются неправильно или выполнить их не представляется возможным вообще.
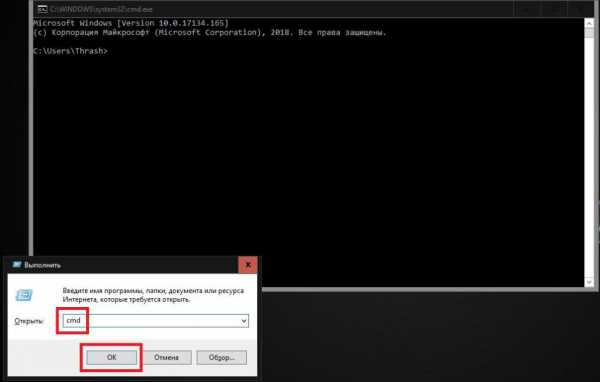
В самом простом и наиболее быстром варианте запуск производится из меню «Выполнить», которое вызывается быстрым сочетанием Win + R, после чего в строке старта программы вписывается сочетание cmd и нажимается клавиша ввода. Но где на клавиатуре клавиша «Win»? Как правило, на стандартных моделях она расположена слева между кнопками Ctrl и Alt (или между Alt и Fn). На некоторых клавиатурах без цифрового блока, которые используются в ноутбуках или планшетах с малыми диагоналями экрана, искомая клавиша может располагаться на правой стороне левее кнопок со стрелками.
Где клавиша «Win» на клавиатуре, разобрались. Но как ее можно использовать еще? В любой системе с ее помощью можно вызвать само стартовой меню (это соответствует нажатию кнопки «Пуск», а уже потом переходить к нужному разделу. Но как вызвать командную строку в «Виндовс 7» или в любой другой системе именно отсюда?
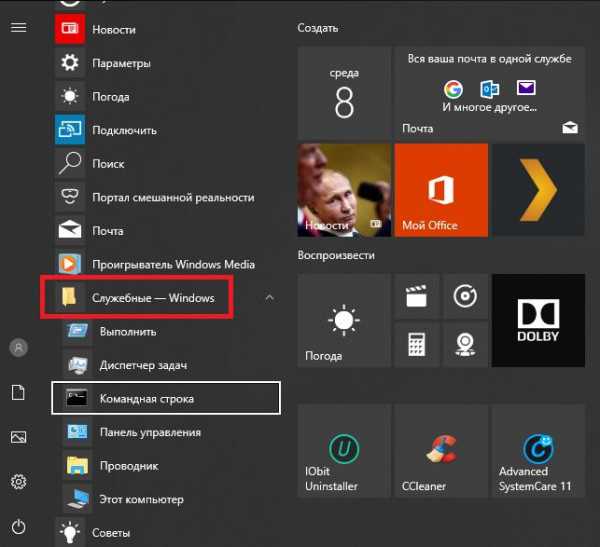
Для этого нужно переместиться в раздел служебных программ (для перехода применяются кнопки со стрелками, для входа в подменю и запуска самого апплета используется «Ввод»).
Как запустить командную строку клавишами от имени администратора?
Как уже понятно, выше речь шла исключительно об обычном старте консоли, при котором администраторские привилегии не учитывались. Но ведь иногда они бывают крайне необходимы. Если речь идет о Windows 7, после вызова консоли выполнения в поле запуска апплета командной строки от имени администратора нужно поставить флажок. Переместиться на нужный пункт можно при помощи табулятора (Tab), а установить выделение – нажатием клавиши пробела. После этого останется подтвердить запуск клавишей ввода (перемещаться на кнопку «ОК» совершенно необязательно.
Для выхода из консоли можно использовать либо команду exit, либо стандартное закрытие активного окна при помощи сочетания Alt + F4.
Запуск консоли непосредственно из файла
Также можно воспользоваться стартом консоли прямо из файла, который расположен в директории System32 корневой папки системы. В этом случае действия несколько усложняются, поскольку вызывать командную строку горячими клавишами напрямую будет невозможно, а придется использовать стандартный файловый менеджер. Для вызова «Проводника» применяется комбинация Win + E, после чего стрелками производится перемещение по папкам, вход в них и открытие файлов осуществляется нажатием ввода. Да, но ведь если речь идет о вызове командной строки горячими клавишами от имени администратора, такая методика неприменима. Хорошо, если на самой клавиатуре есть специальная кнопка контекстного меню (обычно расположенная справа либо между кнопками Alt и Ctrl, либо справа от пробела.
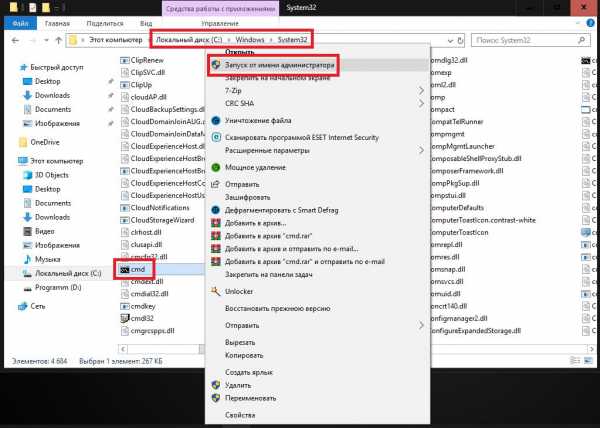
А вот для тех моделей клавиатуры, на которых такая кнопка отсутствует, можно использовать сочетание Shift + F10 (при использовании Ctrl + Shift + F10 открывается расширенное контекстное меню).
Нюансы запуска консоли в Windows 10
В восьмой и десятой версиях системы в консоли запуска программ пункт старта исполняемой команды от имени администратора может отсутствовать. В этом случае можно воспользоваться вышеописанной методикой, но проще всего использовать для доступа к командной строке горячие клавиши в другом варианте.
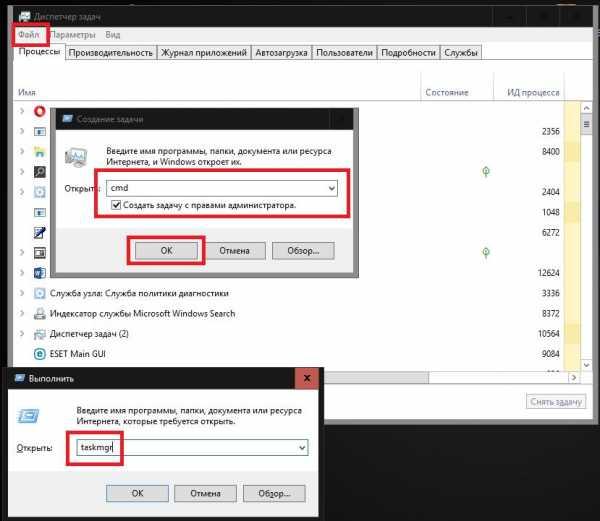
Из меню «Выполнить» командой taskmgr сначала запускается «Диспетчер задач», кнопкой Alt активируется файловое меню, стрелкой вниз выбирается пункт запуска новой задачи, после чего появляется окно, повторяющее консоль «выполнить», но уже с пунктом старта задачи с правами администратора.
Для доступа к «Диспетчеру задач» также можно использовать сочетания вроде Del + Alt + Ctrl или Esc + Shift + Ctrl, что намного проще. Контекстное меню кнопки пуска вызывается быстрым нажатием Win + X, а там уже есть пункт старта командной консоли и в обычном режиме, и с правами администратора.
Использование клавиатурных сочетаний при старте системы
В системах Windows 7 и более ранних для вызова командной строки сочетание клавиш тоже есть. В самом начале загрузки можно вызвать дополнительное стартовое меню. Для этого используется клавиша F8 (иногда Alt + F8 или что-то похожее).

После этого просто выбирается пункт загрузки с поддержкой командной строки.
Примечание: чтобы вернуть использование F8 в восьмой и десятой модификациях Windows, в командной консоли, запущенной с правами админа, выполните команду «bcdedit /set {current} bootmenupolicy legacy» (без кавычек вначале и в конце).
Старт консоли при загрузке со съемного носителя
Для запуска командной строки горячие клавиши Windows при старте со съемного носителя, например, с любого загрузочного, инсталляционного или диска восстановления используются в единой комбинации – Shift + F10 (причем и для всех версий системы, и для всех типов программного обеспечения, присутствующего на дисках).

Примечание: для выхода из консоли по завершении работы с ней лучше всего применять команду exit, после чего можно будет перейти к другим пунктам меню, перемещаясь по ним с использованием дополнительных клавиш, как это было описано в примерах выше.
fb.ru
Как вызвать командную строку в Windows — популярные способы
Оказывается, открывать программы, редактировать настройки в работе ОС, управлять ПК можно используя командную строку. Но вначале ее нужно открыть. Командная строка в Windows 10 как вызвать? Рассмотрим разные способы.
Что это такое
Командная строка — программный инструмент, управляющий ОС и приложениями при помощи использования текстовых команд. Такое управление происходит быстрее, так как не задействуются мощности ПК, потому что графическая оболочка ОС не используется.
После обновлений 2017 теперь по умолчанию пишется «PowerShell». Если так не нравится, сделайте следующее. Переходим «Параметры»-«Панель задач»-«Заменить». Выбираем положение «Откл»
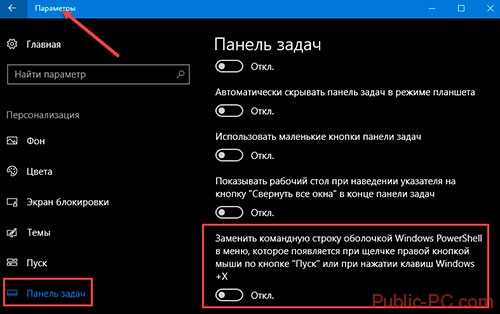
Быстрый способ
Используйте горячие клавиши «Win+X». Меню вызванное таким способом, предоставляет доступ к разным функциям ОС.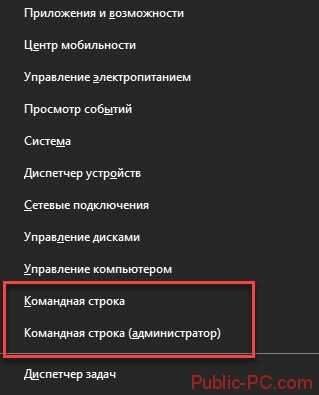
Как вызвать, используя поиск
Рекомендую, если забыли как открыть нужную настройку, кликните «Win+S», далее напишите название элемента. Начните писать слово «Командная», результат появится в выдаче.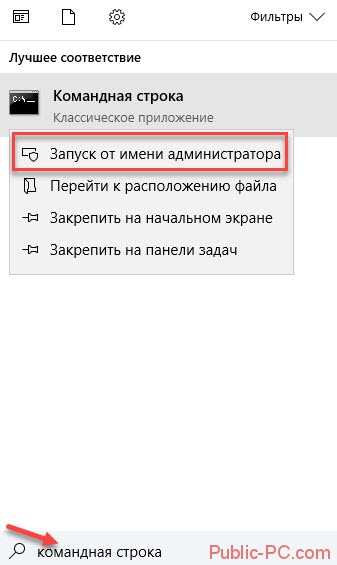
Используем проводник
Если кликнуть правой кнопкой мышки на пустом месте, нажав клавишу «Shift» откроется меню, в котором выберите «Открыть окно».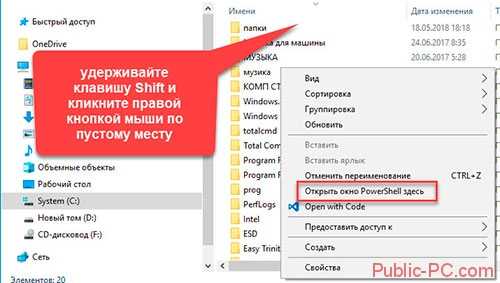
Запуск «Cmd.exe»
Командная строка — исполняемая программа, находящаяся в «exe» файле. Расположена в директории с установленной системой «System32» и «SysWOW64» (если установлена 64 разрядная версия ОС). Запуск производится из папки. Для удобства создайте ярлык и добавьте его на рабочий стол, чтобы получить доступ к ней, когда будет необходимо. Нажмите на нем правой кнопкой, далее «Создать ярлык».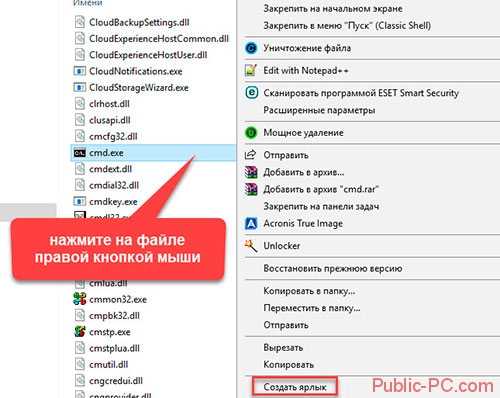 Можно по-другому. Нажимаем «Win+R», далее прописываем «Cmd.exe».
Можно по-другому. Нажимаем «Win+R», далее прописываем «Cmd.exe».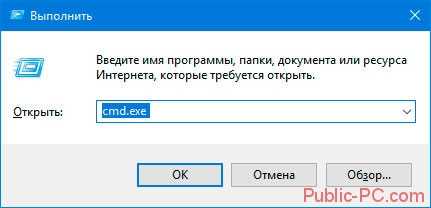
Важная информация
В последней версии ОС для работы с консолью появились новые возможности. Это копирование, вставка (Ctrl+C, Ctrl+V). Изначально эти функции не работают. Чтобы включить откройте консоль, нажмите правой кнопкой по иконке вверху. Далее «Свойства». Снимите чекбокс напротив пункта «Использовать прежнюю».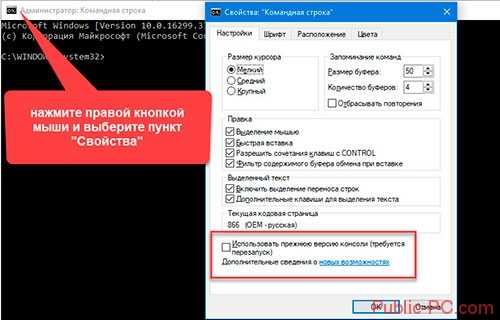
Как вызвать командную строку Windows 10 используя горячие клавиши
Работа с комбинацией клавиш, быстрее чем при помощи мыши. Работая с командной строкой используйте такие комбинации клавиш:
- «Ctrl+C» «Ctrl+V» копирование, вставка;
- Чтобы выделить весь текст строки нажмите «Ctrl+A»;
- «Alt+F4» закрывает консоль;
- Открытие поиска «Ctrl+F»;
- Чтобы выделить один символ который расположен слева от курсора нажмите «Shift+ стрелка влево;
- Чтобы переместить курсор на начало текущей строки используйте «Shift+Home».
Командная строка в Windows 7 как вызвать
Нажимаем «Пуск»-«Программы». Находим папку «Стандартные», находим нужный файл.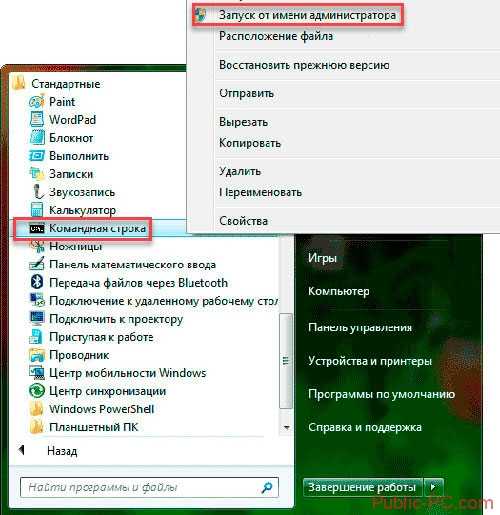
Командная строка в Windows 8 как вызвать
Нажимаем «Пуск». На пустом месте нажмите правую кнопку мыши. Появится панель, нажимаем значок «Приложения». Откроется окно где находим нужный ярлык.
Вывод
Мы рассмотрели, как вызвать командную строку. Она помогает узнавать информацию о компонентах ПК, редактировать системные настройки, выполнять пакетную обработку. Используйте ее в работе, это удобнее.
public-pc.com
Горячие клавиши командной строки Windows
Горячие клавиши командной строки Windows
Всем привет, сегодня хотелось бы вас просветить вот в каком вопросе все ли из вас знают, что в командной строке есть горячие клавиши, да реально горячие клавиши. До какого то момента я тоже думал что все ограничивается банальным F7 и все, но это было большое заблуждение с моей стороны. Далее мы посмотрим все горячие клавиши командной строки на примере Windows 8.1.
И так начинаем подсчет.
Стрелки Влево / ВправоПеремещение курсора назад / вперед на один символ.
Ctrl + Влево / ВправоПеремещение курсора назад / вперед на одно слово.
Home / EndПеремещение курсора на начало / конец строки.
Стрелки Вверх / ВнизПрокрутка вверх (и обратно) через список хранимых команд (так называемый буфер команд или истории). Каждое нажатие на клавишу напоминает предыдущую команду и отображает её в командной строке.
PageUp / PageDownНапечатать самую первую / последнюю команду в истории хранимых команд.
InsertПереключить вставки режим замены (блок курсора подразумевает режим замены).
EscСтирание текущей строки.
F1Удивительно, но это не справка. В консоли эта клавиша работает точно также как и стрелка вправо, т.е. выводит по одному символу из последней введенной (либо выбранной в истории) команды.
F2 + <символ>Копирует команду выбранную в истории до указанного символа. Например, если последняя введенная вами команда выглядела вот так:
ping ya.ruто после нажатия комбинации клавиш F2 + y вы получите:ping

Горячие клавиши командной строки Windows-01
F3Вставляет выбранную в истории команду целиком, т.е. в отличии от стрелки вверх она не перемещает указатель в истории.
Стоит упомянуть и еще одну особенность клавиш F1, F2 и F3. Дело в том, что они позволяют работать с командами из истории как с шаблонами.
F4 + <символ>Удаляет все что находится в командной строке до указанного символа, т.е. если ввести все тот же многострадальный:ping ya.ruпоместить курсор в начало строки и нажать комбинацию F4 + y, то ваш ввод чудесным образом превратится в:ya.ru

Горячие клавиши командной строки Windows-02
F5Работает точно также как и стрелка вверх, поэтому, на мой взгляд, в дополнительных пояснениях не нуждается.
F6Вставляет символ EOF на текущую позицию командной строки, что аналогично нажатию комбинации Ctrl + Z.
F7Та самая клавиша из-за которой я и затеял написание этого поста. Я столько лет мечтал о том, чтобы такая функция появилась в виндовой консоли, и я был очень удивлен тем фактом, что она там есть уже давно (как минимум, со времен Windows XP). Что это за функция? Смотрите сами:

Горячие клавиши командной строки Windows-03
Да, это диалоговое окно (внезапно!) с историей введенных команд. Что с этим окном делать, думаю, объяснять не нужно.
Alt + F7Очищает историю команд.
<символ(ы)> + F8Перебирает команды, которые начинаются с символов уже введенных в командную строку, т.е. если в истории есть следующие команды:echo %time%netstatecho %date%
то при вводе символа e и нажатии на F8 на экране появятся только:echo %date%
Кстати, если перед нажатием F8 ничего не вводить, то эта клавиша будет работать также как и стрелка вверх, но с небольшим отличием — перебор строк будет осуществляться циклично, т.е. после первой команды из списка будет выведена последняя.
F9 + <число>Вставляет команду из истории под соответствующим номером. К примеру, в ситуации приведенной на скрине выше при нажатии комбинации F9 + 4 к консоли появится:ipconfig
Вот такой вот малоизвестный кому есть функционал в командной строке WIndows.
Материал сайта pyatilistnik.org
pyatilistnik.org
Как вызвать командную строку в Виндовс 10: быстрые и продвинутые способы
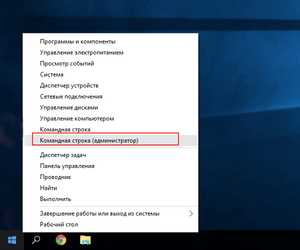 Командная строка — это незаменимый помощник для продвинутого пользователя компьютера. Воспользовавшись её функциями, можно существенно облегчить работу с программами и выполнять задачи, для которых не предусмотрен графический интерфейс. К примеру, с её помощью можно настроить собственные, индивидуальные графические символы или посмотреть список всех обновлений системы, набрав всего одну команду.
Командная строка — это незаменимый помощник для продвинутого пользователя компьютера. Воспользовавшись её функциями, можно существенно облегчить работу с программами и выполнять задачи, для которых не предусмотрен графический интерфейс. К примеру, с её помощью можно настроить собственные, индивидуальные графические символы или посмотреть список всех обновлений системы, набрав всего одну команду.
Консоль в Windows 10
Функции этой консоли не меняются, сколько бы времени ни проходило, меняются только способы вызова, поэтому при переходе с одной версии на другую может возникнуть закономерный вопрос: где командная строка? На Windows 10 её вызов осуществляется 7 способами, которые отличаются друг от друга только временем, потраченным на набор команды. Если интересует, как вызвать командную строку в Виндовс 10 быстро, то следует обратить внимание на следующие варианты.
Вызов консоли с комбинацией клавиш
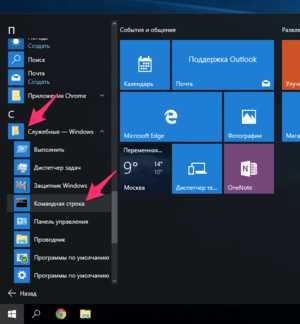 Вариант первый: воспользоваться окном «Выполнить». Чтобы использовать этот вариант, достаточно набрать простую комбинацию клавиш Win + R. После того как окно закончит открываться, нужно набрать комбинацию «cmd» и выбрать кнопку «ok». Теперь на экране появится форма для работы с искомой консолью.
Вариант первый: воспользоваться окном «Выполнить». Чтобы использовать этот вариант, достаточно набрать простую комбинацию клавиш Win + R. После того как окно закончит открываться, нужно набрать комбинацию «cmd» и выбрать кнопку «ok». Теперь на экране появится форма для работы с искомой консолью.- Вариант второй: воспользоваться набором клавиш Win + X. Этот способ сработает только в тех системах, которые не были обновлены до 1703 версии. Если обновление не было загружено, то следует выполнить тот же порядок действий, что и в первом случае: нажать кнопки Win и X. В левом нижнем углу экрана появится меню, в котором можно выбрать, как запустить командную строку в Windows 10 — с правами администратора или без.
Но если система всё же обновлена, то как включить командную строку? В Windows 10 версии 1703 можно не найти необходимую функцию, потому что она была просто переименована в PowerShell. Под этим названием и скрывается нужная системная утилита, поэтому чтобы вывести её на экран, можно воспользоваться той же комбинацией Win + X.
Если PowerShell мозолит глаза, то можно вернуться к привычному наименованию за несколько кликов. Для этого нужно совершить следующий порядок действий:
- Нужно зайти в меню, которое вы только что вызывали.
- Перейти на вкладку «Параметры».
- Открыть вкладку «Персонализация».
- Выбрать в ней «Панель задач».
- Переместить ползунок на «Откл» в графе «Заменить строку…».
Варианты быстрого вызова
- Вариант третий: в два клика. Этот вариант позволяет зайти в меню из предыдущего пункта без использования комбинаций клавиш. Для этого нужно активировать значок плитки в левом нижнем углу панели задач ПКМ, а потом выбрать, под какими правами вызывать привычную консоль.
- Вариант четвёртый: через «Поиск». Если нет желания набирать команды, то следует вызвать меню поиска любым удобным способом и набрать в нём свой запрос. Система сама выведет искомый вариант, нужно только нажать.
- Вариант пятый: создать ярлык. Такой способ подойдёт для тех, кто часто пользуется функциями командной консоли, поэтому она необходима им под рукой. Чтобы создать ярлык, следует открыть меню «Поиска» и повторить те же действия, что и в четвёртом варианте. Когда система выведет нужную системную утилиту в списке, нужно нажать на результат ПКМ и выбрать команду для закрепления на панели задач.
- Вариант шестой: закрепить в меню «Пуск». Этот способ опять-таки подойдёт тем, кому системная утилита нужна под рукой. Следует найти её через «Поиск», но теперь в окне выбрать не панель задач, а начальный экран. Теперь ярлык для вызова нужной утилиты будет закреплён в правой области меню «Пуск».
Варианты, требующие больше времени
- Вариант седьмой: найти в списке установленных программ. По сравнению с предыдущими способами, этот требует больше времени. Если время терпит, то следует перейти в меню «Пуск» и развернуть список «Все программы». Искомая команда находится в разделе «Служебные — Windows», поэтому список нужно пролистать до буквы «С».
- Вариант восьмой: с помощью окна «Диспетчер задач». Чтобы использовать этот способ, нужно активировать «Диспетчер задач» сочетанием клавиш Ctrl+Alt+Del и выбрать нужную команду, а затем нажать на кнопку «Файл». В открывшемся меню будет фраза «Запустить новую задачу». Если нажать на неё, то откроется окно, в поле которого нужно написать «cmd» и нажать «ok».
Были рассмотрены уже восемь способов, как открыть командную строку в Windows 10. Теперь перейдём к продвинутым вариантам, если все предыдущие кажутся неудобными или недостаточно быстрыми.
Продвинутые способы
Вариант девятый: с помощью горячих клавиш. Это самый быстрый способ из всех рассмотренных. Чтобы использовать его, нужно повторить все действия из пятого варианта, то есть расположить ярлык на рабочем столе. После этого нужно осуществить следующие пункты:
- Зайти в свойства готового ярлыка.
- Активировать поле «Быстрый вызов».
- Внести в поле комбинацию желаемых клавиш, одновременно нажав их.
Вариант десятый: с помощью команды в меню проводника. Этот способ удобен, но подойдёт не всем. Если данная консоль используется нечасто, то лучше выбрать какой-либо другой вариант. Если нет — то нужно открыть блокнот и перенести в него следующий текст:
Windows Registry Editor Version 5.00
пустая строчка
@=»Командная строка»
[HKEY_CLASSES_ROOT\DesktopBackground\Shell\1\command]
@=»cmd.exe»
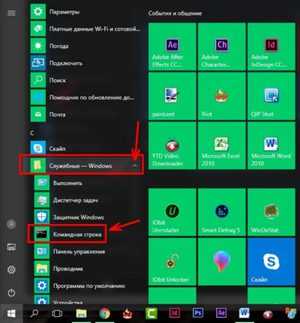 Далее, следует сохранить полученный файл с расширением .reg и любым именем — имя здесь не играет роли. Могут возникнуть проблемы с присваиванием файлу произвольного расширения, поэтому нужно воспользоваться набором клавиш Shift+Ctrl+S и выбрать в типе файла вариант «Все».
Далее, следует сохранить полученный файл с расширением .reg и любым именем — имя здесь не играет роли. Могут возникнуть проблемы с присваиванием файлу произвольного расширения, поэтому нужно воспользоваться набором клавиш Shift+Ctrl+S и выбрать в типе файла вариант «Все».
Когда файл будет успешно сохранён, нужно его запустить и подтвердить своё согласие на то, что в реестре появятся изменения. Теперь консоль можно открывать, нажав ПКМ на рабочем столе и выбрав нужную строку.
Существует, по крайней мере, десять способов, как вызвать командную строку в Виндовс 10, и можно выбрать тот, что наиболее удобен и привычен, либо использовать несколько запомнившихся лучше всего.
komp.guru
Как вызвать командную строку в Windows 10
Опубликовано: 27.02.2017
В сегодняшней статье я расскажу, какими способами можно вызвать командную строку в Windows 10. Данные способы подходят для открытия командной строки как от имени администратора, так и в обычном режиме.
Способ 1: Нажмите на клавиатуре сочетание клавиш Win+R. В открывшемся окошке “Выполнить” введите команду cmd – затем нажмите “ОК”: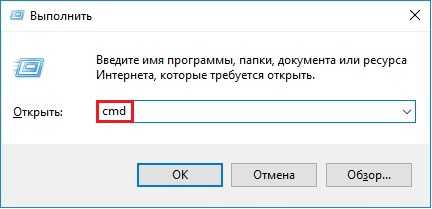
Командная строка будет запущена: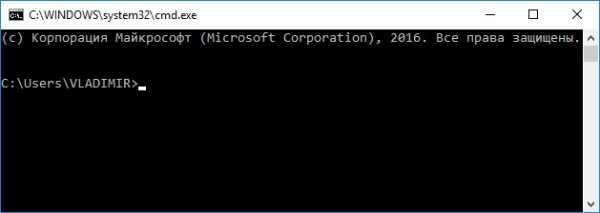
Способ 2: Нажмите на клавиатуре сочетание клавиш Win+X. Слева откроется меню, в котором можно выбрать нужный нам пункт: Командная строка, либо Командная строка (администратор):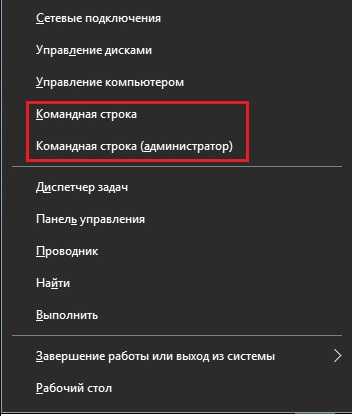
Способ 3: Можно воспользоваться поиском Windows. Нажмите на значок лупы рядом с кнопкой “Пуск”. Затем здесь в строке поиска введите слова: командная строка. Сразу же сверху будет найдена “Командная строка” – если щелкнуть по ней правой клавишей мыши, то можно будет запустить ее от имени администратора: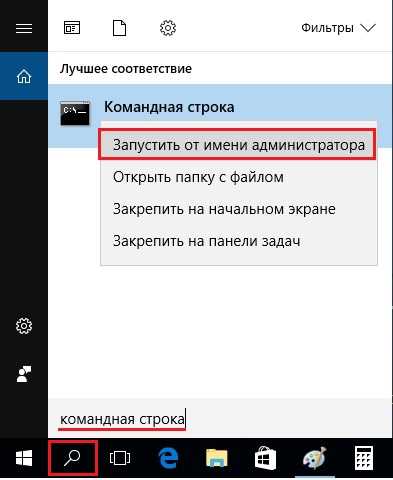
Способ 4: Командную строку можно найти в виде отдельного исполняемого файла cmd.exe в папке C:\Windows\System32, либо в папке C:\Windows\SysWOW64 (если у вас 64-битная версия Windows). Т.е. просто войдите в любую из этих папок и запустите файл cmd.exe. Если щелкнуть по нему правой клавишей мыши, то можно выбрать пункт контекстного меню “Запуск от имени администратора”: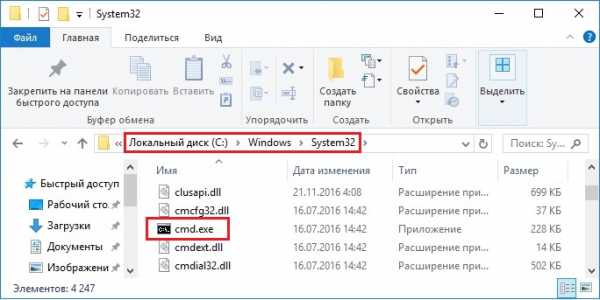
blogsisadmina.ru