Размер диска ubuntu: Узнать размер дисков в Linux. Команда df
Содержание
Узнать свободное место в Linux
В Windows для того чтобы получить представление о свободном месте на дисках компьютера достаточно открыть мой компьютер. Там в очень наглядном виде представлен список дисков и подробная информация сколько места доступно в нашей системе, сколько уже использовано и сколько осталось свободно.
В главном окне файловых менеджеров Linux нет такой возможности, так же как и нет разделения диски, по умолчанию просто открывается домашняя папка. В Linux все разделы диска подключаются к корневой файловой системе, в определенные подкаталоги. При доступе к файловой системе мы невидим никаких дисков, есть только корневая файловая система. При работе с ней возникает ощущение, что это одна файловая система, не разделенная на разделы. Это очень удобно, но по-началу может показаться непривычным. Управление разделами и их размером выполняется с помощью специальных утилит.
В этой инструкции мы рассмотрим несколько способов узнать свободное место на диске linux. Мы рассмотрим как консольные утилиты, так и утилиты с графическим интерфейсом.
Мы рассмотрим как консольные утилиты, так и утилиты с графическим интерфейсом.
Содержание статьи:
Как узнать свободное место в GUI
Новичкам проще обращаться с графическим интерфейсом системы. С него и начнем.
Стандартной утилитой для работы с дисками и разделами в Linux можно считать — Gparted. С помощью этой программы можно не только оценить доступное и использованное место на диске, но и создавать, удалять и изменять размер разделов. Во многих дистрибутивах она уже предустановлена, но если нет, ее можно установить с помощью пакетного менеджера, например, в Ubuntu:
sudo apt-get install gparted
Запускается программа из главного меню. Наберите в поиске gparted или выполните в терминале:
gparted-pkexec
Приставка pexec означает, что будет утилита будет выполняться с правами суперпользователя, поэтому нужно будет ввести пароль. Вот так выглядит главное окно утилиты:
В правом верхнем углу мы можем выбрать диск, с которым хотим работать, а в рабочей области — список разделов на выбранном диске. Здесь указывается название, файловая система, метка, размер и информация об использованном пространстве. Кстати, оценить свободное место можно и визуально, занятое место отмечено желтым, а свободное — белым.
Здесь указывается название, файловая система, метка, размер и информация об использованном пространстве. Кстати, оценить свободное место можно и визуально, занятое место отмечено желтым, а свободное — белым.
Как я говорил, в этой утилиты еще очень много возможностей, но они выходят за рамки этой статьи.
Узнать свободное место на диске Ubuntu/Gnome можно более простым способом, с помощью утилиты системный монитор. Откройте утилиту системный монитор с помощью Dash или главного меню:
Затем перейдите на вкладку файловые системы:
Здесь отображены все подключенные разделы, а также их размер и количество доступного пространства.
В KDE такая функция не поддерживается системным монитором. Но зато кое-какую информацию можно узнать в утилите информация о системе:
Также Dolphin, файловый менеджер KDE, позволяет отображать свободное пространство на текущем разделе в строке состояния. Для этого откройте Настроить Dolphin, Главное, Строка состояния и включите галочку Показывать сведения о свободном месте:
Вот так это будет выглядеть:
Такая же функция раньше была в Nautilus, но в новых версиях строка состояния в этом файловом менеджере отключена.
Еще один способ выполнить просмотр свободного места на диске linux, это воспользоваться утилитой baobab. Это стандартный дисковый анализатор в Ubuntu, утилита показывает не только занятое и свободное место, но и круговую диаграмму размера папок и файлов на диске, что позволяет очень быстро понять куда же делось место:
В KDE есть свой аналог, это fileslight, принцип работы такой же.
Чтобы проверить свободное место на диске linux можно использовать виджеты. Их довольно много, так что детально останавливаться на этом не будем.
Узнать свободное место в терминале
В Linux почти все действия можно сделать несколькими способами. Просмотр свободного места не исключение. Кроме, утилит с графическим интерфейсом есть несколько консольных утилит.
Утилита df, позволяет проанализировать свободное пространство на всех подключенных к системе разделах:
df
По умолчанию размер отображается в байтах, чтобы сделать его более читаемым, используйте опцию -h:
df -h
Как видите, кроме размера здесь отображается файловая система и точка монтирования.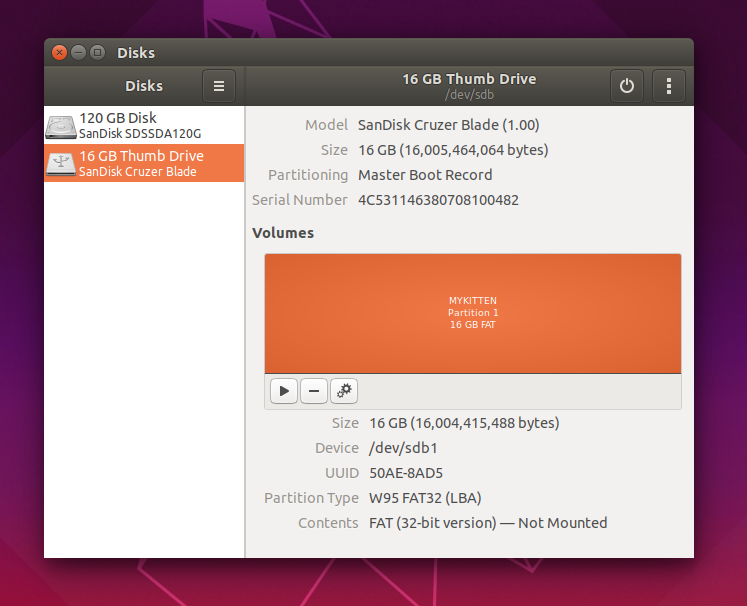
Если хотите посмотреть только свободное место в определенном каталоге, его можно указать:
df -h /home
Так же само можно указать устройство:
df -h /dev/sda
Кроме опции -h утилита поддерживает и другие опции:
- -m — отображать размер в мегабайтах
- -T — отображать тип файловой системы
- -a — включить в список все файловые системы
- -i — отображать используемые иноды
Чтобы проанализировать какие файлы занимают больше всего пространства можно использовать утилиту du. Утилита выводит размер всех файлов в текущей или указанной директории, например:
du -h /home
Мы также можем отсортировать вывод, чтобы его было более удобно анализировать:
du -h ~/Загрузки/ | sort -h
Опция -h указывает, что нужно выводить размер в мегабайтах. Здесь есть еще несколько интересных опций:
- -b — выдавать размер в байтах
- -k — показывать размер в килобайтах
- -m — размер в мегабайтах
- -x — не учитывать каталоги, находящиеся в других файловых системах.

Выводы
Вот и все, теперь вы знаете как узнать свободное место на диске linux. Конечно, это еще далеко не все способы для решения этой задачи, но этого будет вполне достаточно. Если у вас остались вопросы или вы пользуетесь другим способом, опишите его в комментариях!
Команда для проверки размера жесткого диска в ГБ в Linux Ubuntu
Вы здесь: Главная / Система Админ / Linux / Команда для проверки размера жесткого диска в ГБ в Linux Ubuntu
by billy16
Какая команда проверяет общий размер жесткого диска в Linux. Узнайте, как проверить общее дисковое пространство в Linux Ubuntu? В этом посте объясняется, как использовать команду du в Linux Ubuntu для проверки места на диске в терминале.
Две самые популярные команды для проверки размера жесткого диска в Linux Ubuntu:
- команда df — Показывает объем используемого и доступного дискового пространства в файловых системах Linux.
 Если имя файла не указано, отображается доступное пространство во всех смонтированных файловых системах. По умолчанию дисковое пространство отображается блоками размером 1 КБ.
Если имя файла не указано, отображается доступное пространство во всех смонтированных файловых системах. По умолчанию дисковое пространство отображается блоками размером 1 КБ. - дю команда — ‘du’ сообщает объем дискового пространства, используемого набором указанных файлов и для каждого подкаталога (аргументов каталога).
Команда df
Команда «df» предназначена для «дисковой файловой системы» и является отличным инструментом для изучения использования дискового пространства в системах Linux. Команда df отображает объем дискового пространства, доступного в файловой системе.
Если имя файла не указано, отображается пробел, доступный для всех файловых систем, находящихся в данный момент. Дисковое пространство показано в блоках 1K по умолчанию, если не задана переменная окружения POSIXLY_CORRECT, и в этом случае используются блоки 512-байтов.
Если аргументом является абсолютное имя файла узла дискового устройства, содержащего смонтированную файловую систему, df показывает пространство, доступное в этой файловой системе, а не файловую систему, содержащую узел устройства (которая всегда является корневой файловой системой).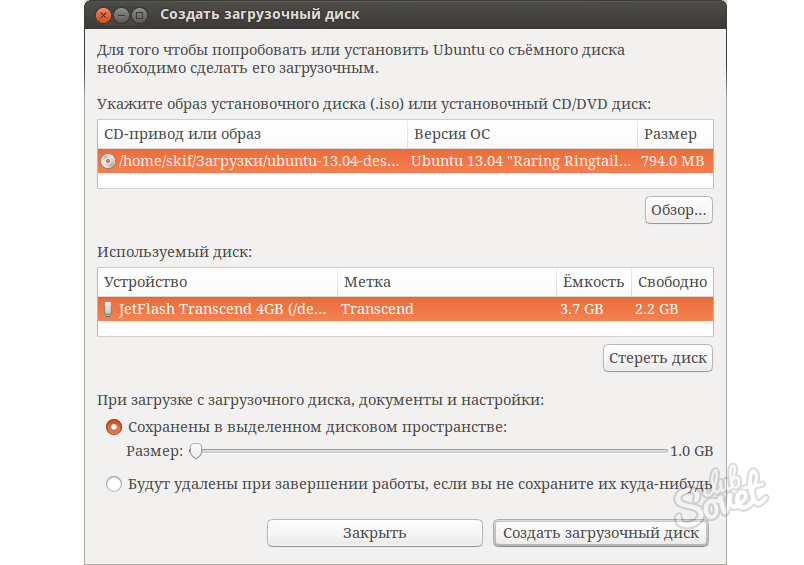
Использование команды df
Простейшая команда df сама по себе. Без каких-либо параметров команды. При выполнении команды df отображает информацию об использовании дискового пространства файловой системы. Он показывает имя устройства, общие блоки, общее пространство на диске, место на диске, свободное место на диске и точки монтирования.
df
Используя команду df с -a или -all, она показывает информацию о фиктивных файловых системах вместе со всей информацией об использовании дискового пространства основной файловой системы:
df -a
Команда Linux для проверки размера жесткого диска в ГБ
Так как дисковое пространство по умолчанию показано в блоках 1K, пользователи могут использовать параметр команды «-h», чтобы отображать данные об использовании дискового пространства файловой системы в «человеко читаемом» формате.
df -h
Команда для отображения общего использования диска в текущем каталоге
‘du’ сообщает объем дискового пространства, используемого набором указанных файлов и для каждого подкаталога (аргументов каталога).
Без аргументов ‘du’ сообщает о дисковом пространстве для текущего каталога. Обычно дисковое пространство печатается блоками по 1024 байта, но это можно изменить.
Оригинал статьи
Рубрики: Linux С тегами: проверка, команду, диск, жесткий, Linux, размер
Использование диска
— Как узнать объем свободного места на жестком диске?
спросил
Изменено
1 год, 6 месяцев назад
Просмотрено
2,2 млн раз
Есть ли способ быстро проверить объем свободного/использованного дискового пространства в Ubuntu?
Я бы предположил, что вы можете щелкнуть правой кнопкой мыши на «файловой системе» в файловом браузере и выбрать «свойства» или что-то в этом роде, но такой опции нет.
- жесткий диск
- использование диска
0
Откройте System Monitor из Dash и выберите вкладку Filesystems .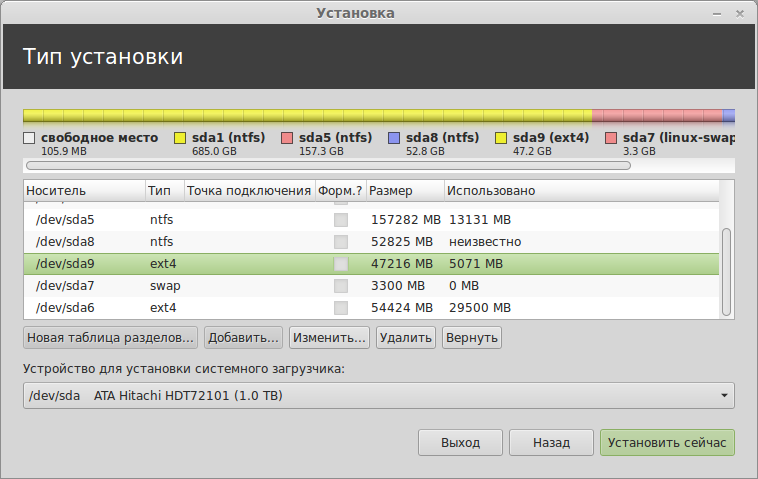
Или откройте терминал и введите:
df -h
8
Вы можете использовать baobab или аналогичные инструменты, такие как kdirstat или filelight , чтобы узнать, какие файлы занимают место на диске.
Baobab также называется Disk Usage Analyzer в Ubuntu.
Вот образцы скриншота Baobab :
Ниже приведен образцовый скриншот FileLight :
для командной линии, я предпочитаю использовать Ncd в подпапки, чтобы получить общее относительное использование диска в подпапках. Это черепахи на всем пути вниз. Более изящно, чем du -sh на удаленных машинах.
11
Если, как и мне, все, что вам нужно, это общий объем используемого дискового пространства, просто используйте следующую команду.
df -h --итого
Вот пример вывода с итоговым значением, показанным в конце
Используемый размер файловой системы Доступно Использование% Установлен udev 478M 0 478M 0% /dev tmpfs 100M 4,5M 95M 5%/запуск /dev/vda1 20G 3.3G 16G 18%/ тмпфс 497M 0 497M 0% /dev/shm tmpfs 5.0M 0 5.0M 0% /выполнить/заблокировать tmpfs 497M 0 497M 0% /sys/fs/cgroup tmpfs 100M 0 100M 0% /выполнить/пользователь/0 Всего 22G 3.3G 17G 17% -
Я написал об этом пост: Как узнать объем свободного места на жестком диске с помощью командной строки?
1
гном-системный монитор или df -h или lsblk
Другие полезные утилиты baobab .
2
Свободное/используемое дисковое пространство всегда связано с разделом
Сначала вам нужно решить, какой раздел вас интересует.
root@pc:~# df -h Используемый размер файловой системы Доступно Использование % Установлено на /dev/sda1 28G 26G 643M 98%/ нет 4.0K 0 4.0K 0% /sys/fs/cgroup udev 3.9G 4.0K 3.9G 1% /dev тмпфс 790M 1,5M 789M 1%/прогон /dev/sda6 887G 685G 158G 82% /домашний
В моем случае меня интересуют /, так как они используются на 98%. Другими словами, он почти полон.
Теперь я использую эту команду, чтобы увидеть, какие файлы и каталоги содержат больше всего байтов:
root@pc:~# du -ax / | sort -rn > /var/tmp/du-root-$(date --iso).log
Приведенная выше команда может занять некоторое время. Если вам действительно не повезло, результат слишком велик для /var/tmp . Тогда вам нужен другой пункт назначения. Возможно, временная USB-флешка.
Вот первые строки моего результата:
root@pc:~# less /var/tmp/du-root-$(date --iso).log 26692380 / 9875188 /USR 8931652 /вар 4057324 /вар/журнал 4038176 /var/журнал/бутчарт 3784016 /USR/доля 2934248 /библиотека 2799204 /USR/библиотека 2785176 /библиотека/модули 2617048 /вар/библиотека 2141124 /USR/источник 1834444 /вар/библиотека/докер 1817372 /var/lib/докер/ауфс 1817076 /var/lib/докер/aufs/diff 1769612 /localhome 1338484 /тмп
Почему /var/log/bootchart такой большой? .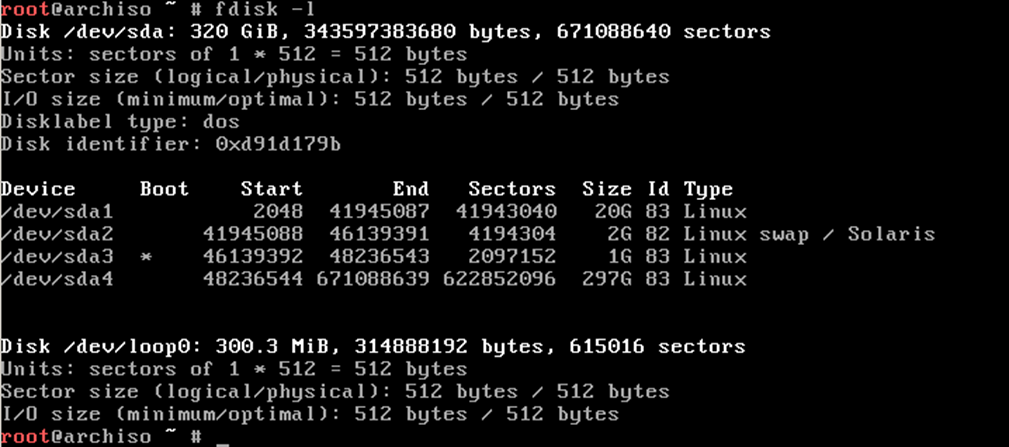 ...это уже другой вопрос...
...это уже другой вопрос...
Это можно сделать несколькими способами.
Включить строку состояния в меню «Вид» в Nautilus. Это поместит полосу внизу всех окон nautilus, сообщающую вам о свободном месте.
Используйте системный монитор файловых систем для просмотра списка всех дисков и свободного места на них.
Используйте Disk Usage Analyzer, чтобы получить список всех каталогов в вашей системе и сколько свободного места они занимают.
Перейдите в любую папку в nautilus и щелкните правой кнопкой мыши фон. Откройте окно свойств, чтобы проверить свободное место.
Запустите команду
df -h.
1
В сети есть информация о df, но мне нравится вывод, который прост и легко читается.
Если вы запустите
df -h --total
нижняя строка выходных данных точно покажет, сколько осталось в вашей системе, сколько используется и т.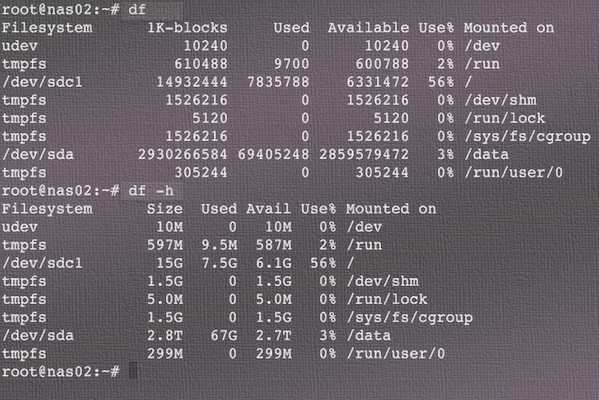 д.
д.
Другой вариант — использовать
df -h --total | общая сумма
, который будет отображаться в одной строке как
- (1) общее пространство
- (2) общее используемое пространство
- (3) всего свободного места
- (4) процент используемого диска.
Все это в гигабайтах.
Я сопоставил это с командой оболочки dspace , и когда я ввожу это в терминал, он сразу показывает мне использование дискового пространства.
Вы даже можете написать небольшие команды оболочки, которые будут отслеживать его и предупреждать вас, если вы наберете слишком мало и т. д.
Другой способ! Щелкните правой кнопкой мыши компьютер в Nautilus (проводник) и выберите свойства. Он показывает, сколько свободного и занятого места на вашем жестком диске.
1
Для этого я написал небольшой хак с командной строкой и графическим интерфейсом.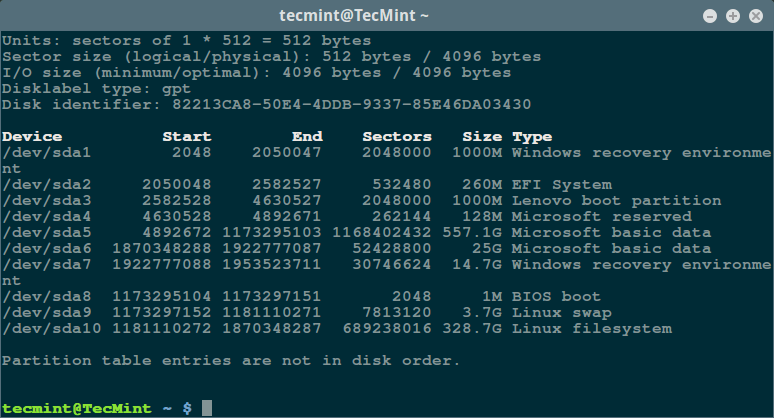 Это довольно жестко запрограммировано, поэтому могут потребоваться некоторые настройки. Кроме того, в версии с графическим интерфейсом используется пропорциональный шрифт, который нарушает выравнивание отображаемого вывода. Эти скрипты можно поместить где-нибудь в вашем пути (например, в $HOME/bin), и вы можете создать значок для скрипта gui на рабочем столе или панели.
Это довольно жестко запрограммировано, поэтому могут потребоваться некоторые настройки. Кроме того, в версии с графическим интерфейсом используется пропорциональный шрифт, который нарушает выравнивание отображаемого вывода. Эти скрипты можно поместить где-нибудь в вашем пути (например, в $HOME/bin), и вы можете создать значок для скрипта gui на рабочем столе или панели.
#!/бин/баш
## jdf - Копилефт 25.04.2009 - JPmicrosystems - GPL
## Свободное место на диске
## Пользовательский вывод df
## Удобочитаемый (-h)
## отсортировано по имени файловой системы
## Создайте временный файл и поместите в него следующую программу awk
AWK=$(/bin/mktemp -q /tmp/jdf.XXXXXX)
## PROG заключен в кавычки, чтобы предотвратить все расширения оболочки
## в программе awk
кошка <<'ПРОГ' > ${AWK}
## Не работает, если длина точки монтирования превышает 21 символ
НАЧИНАТЬ {
## Используйте поля фиксированной длины, чтобы избежать проблем с
## точки монтирования или имена файловых систем со встроенными пробелами
ШИРИНА ПОЛЯ = "11 11 6 6 5 5 21"
printf "\n%s\n\n", "Свободное место на диске"
printf "%s\n", "Используемый доступный размер точки монтирования Use% Filesystem Type"
}
## Удаляем некоторые файловые системы
## Это обычно не представляет интереса
## все, что не начинается с /
! /^\// {далее}
## Переставьте столбцы и напечатайте
{
ТИП=$2
gsub("^ *", "", ТИП)
printf "%-21s%6s%6s%5s%5s %s%s\n", $7, $5, $3, $4, $6, $1, TYP
}
КОНЕЦ { печать "" }
ПРОГ
дф -hT | хвост -n +2 | сортировать | гавк -f ${AWK}
гм -ф ${АВК}
Пример вывода:
Доступное место на диске Доступный размер точки монтирования Используемый% Тип файловой системы / 22G 30G 6.6G 24% /dev/sda6 ext4 /media/dataspace 44G 155G 105G 71% /dev/sda8 ext3 /home 5.5G 32G 25G 82% /dev/sda9 ext3
Версия графического интерфейса:
#!/bin/bash jdf | zenity --title "Доступное место на диске" --text-info --width=500 --height=300 --timeout=60
Новая версия графического интерфейса со шрифтами, исправленными с помощью yad
#!/бин/баш jdf | yad --fontname="DejaVu Sans Mono 12" --title "Доступное место на диске" --text-info --width=650 --height=300
Используя dconf-editor или gsettings ( sudo apt-get install dconf-tools ), вы можете включить поведение строки состояния по умолчанию.
Введите это на своем терминале, чтобы включить строку состояния по умолчанию
gsettings set org.gnome.nautilus.window-state start-with-status-bar true
Введите это на своем терминале, чтобы отключить строку состояния по умолчанию
gsettings set org.gnome.nautilus.window-state start-with-status-bar false
После этого у вас будет открыта панель состояния по умолчанию в Nautilus, больше ничего запускать не нужно.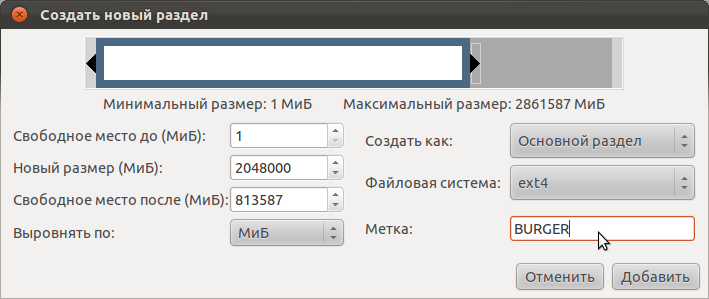
в Lubuntu Вы можете сделать следующее:
1- Пуск > Аксессуары > Диски
2-. некоторые дополнительные опции работают довольно хорошо.
lsblk -o ИМЯ, ТОЧКА МОНТАЖА, РАЗМЕР, FSUSED, FSAVAIL, FSUSE%
Вы можете настроить столбцы. Если вам нужна дополнительная информация об уровне устройства, добавьте VENDOR,LABEL,UUID .
Если вы используете Ubuntu с MATE DE (Ubuntu MATE), вы можете использовать MATE Disk Usage Analyzer :
Filelight — лучшая графическая программа для определения использования некоторых смонтированных разделов. Не показывает все, что монтируется системой, но отображает достаточно данных, которых должно хватить обычному пользователю. Не требует рута для работы, можно запустить от обычного пользователя. Принадлежит КДЕ.
Перейдите в Утилиты/Диски, это даст вам процент использования. Linux разделен на два SDA, первый для ОС, второй для файлов (свободное место)
1
Параметр командной строки: parted в командном режиме:
$ parted /dev/nvme0n1 unit GiB печать бесплатно
Модель: Samsung SSD 970 EVO Plus 1 ТБ (nvme)
Диск /dev/nvme0n1: 932 ГБ
Размер сектора (логический/физический): 512Б/512Б
Таблица разделов: gpt
Флаги диска:
Номер Начальный Конечный Размер Файловая система Имя Флаги
0,00 ГБ 0,00 ГБ 0,00 ГБ свободного места
1 0. 00GiB 0.50GiB 0.50GiB загрузка fat32, esp
2 0,50 ГБ 732 ГБ 731 ГБ ext4
732 ГБ 932 ГБ 200 ГБ свободного места
$
$ lsb_release -a
Нет доступных модулей LSB.
Идентификатор дистрибьютора: Ubuntu
Описание: Ubuntu 20.04.1 LTS
Релиз: 20.04
Кодовое название: фокальный
$
$ разделенная --версия
разделенный (разделенный GNU) 3.3
Авторское право (C) 2019 Free Software Foundation, Inc.
Лицензия GPLv3+: GNU GPL версии 3 или выше
00GiB 0.50GiB 0.50GiB загрузка fat32, esp
2 0,50 ГБ 732 ГБ 731 ГБ ext4
732 ГБ 932 ГБ 200 ГБ свободного места
$
$ lsb_release -a
Нет доступных модулей LSB.
Идентификатор дистрибьютора: Ubuntu
Описание: Ubuntu 20.04.1 LTS
Релиз: 20.04
Кодовое название: фокальный
$
$ разделенная --версия
разделенный (разделенный GNU) 3.3
Авторское право (C) 2019 Free Software Foundation, Inc.
Лицензия GPLv3+: GNU GPL версии 3 или выше .
Это бесплатное программное обеспечение: вы можете изменять и распространять его.
НИКАКИХ ГАРАНТИЙ, насколько это разрешено законом.
Написано .
$
Взято из этого ответа unix.stackexchange.com.
Если вы столкнулись с проблемой нехватки места на диске в студии Android, просто удалите ненужный эмулятор в вашем диспетчере AVD. Я потратил все впустую, чтобы попробовать другие вещи. Это поможет любому. Это работает для меня.
1
Просто вы можете найти свободное место, используя бесплатную команду .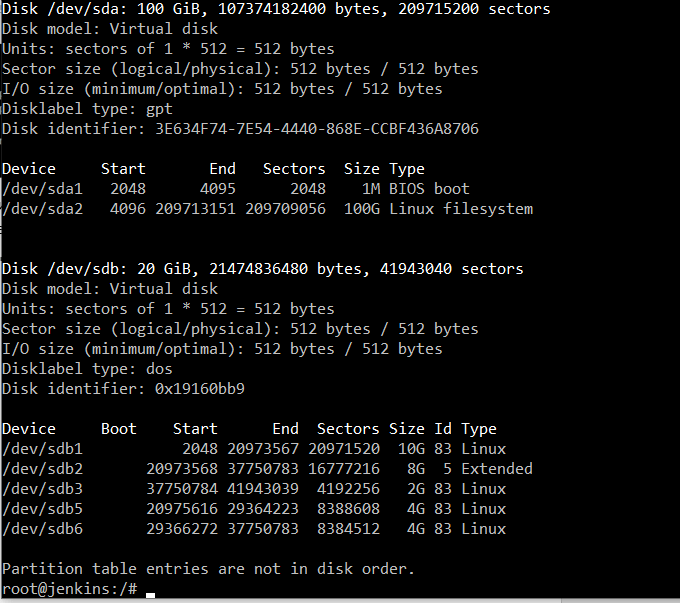 .
.
Здесь вы можете получить четкое объяснение использования бесплатной команды
с помощью команды «free» для поиска свободного места, доступного в Linux 9.0005
1
Как проверить место на диске в Ubuntu
Ubuntu
2 года назад
от Kamran Sattar Awaisi
Мониторинг дискового пространства — очень важное действие, которое можно выполнять на любом устройстве, таком как мобильный телефон, ноутбук, персональный настольный компьютер и сервер Linux. Например, если вы хотите установить какое-либо новое приложение или программное обеспечение на свое устройство, важно знать о дисковом пространстве. Проверив место на диске, вы можете узнать о свободном и занятом пространстве.
Мы можем проверить место на диске из терминала и приложений на основе графического интерфейса пользователя.
Команды, обсуждаемые в этой статье, являются общими и могут использоваться в других дистрибутивах Linux, таких как Debian, Linux Mint и т. д. . В этом разделе мы обсудим команды df и du.
д. . В этом разделе мы обсудим команды df и du.
Использование команды df для проверки места на диске:
Команда df (дисковая файловая система) предустановлена в Ubuntu 20.04, Ubuntu 20.10 и многих других операционных системах на базе Linux. Команда df показывает информацию о различных файловых системах. Более того, мы можем использовать несколько вариантов с ним.
Давайте проверим место на диске с помощью команды df следующим образом:
Команда df показывает общее используемое и доступное пространство. Кроме того, он также показывает общее используемое пространство в процентах. В приведенном выше выводе фактический диск системы — /dev/sda5. Команда df показывает информацию о диске в 1k-блоках, и интерпретировать вывод очень сложно. Мы можем использовать параметр -h с командой df для отображения информации о дисковом пространстве в удобочитаемом виде, как показано на рисунке ниже:0005
$ df -h
Команда df -h показывает объем дискового пространства в гигабайтах. В приведенном выше выводе видно, что в файловой системе in /dev/sda общий размер диска составляет 29 гигабайт, а используемое и доступное пространство — 13 и 15 гигабайт соответственно.
В приведенном выше выводе видно, что в файловой системе in /dev/sda общий размер диска составляет 29 гигабайт, а используемое и доступное пространство — 13 и 15 гигабайт соответственно.
Использование команды du для проверки места на диске:
Команда du означает использование диска. Он показывает информацию о диске каждого каталога и подкаталога. Давайте выполним следующую команду du:
Размер каталогов подкаталогов отображается в 1k-блоке.
Опции –h также можно использовать с командой du для отображения информации о диске в удобочитаемом виде, как показано ниже:
$ du -h
использование в килобайтах и мегабайтах.
Проверка места на диске из графических приложений
Проверить место на диске с помощью приложений на основе графического интерфейса пользователя в Ubuntu 20.04 и 20.10 очень просто. Есть два графических приложения для проверки дискового пространства, т. е. Disk Usage Analyzer и Disks.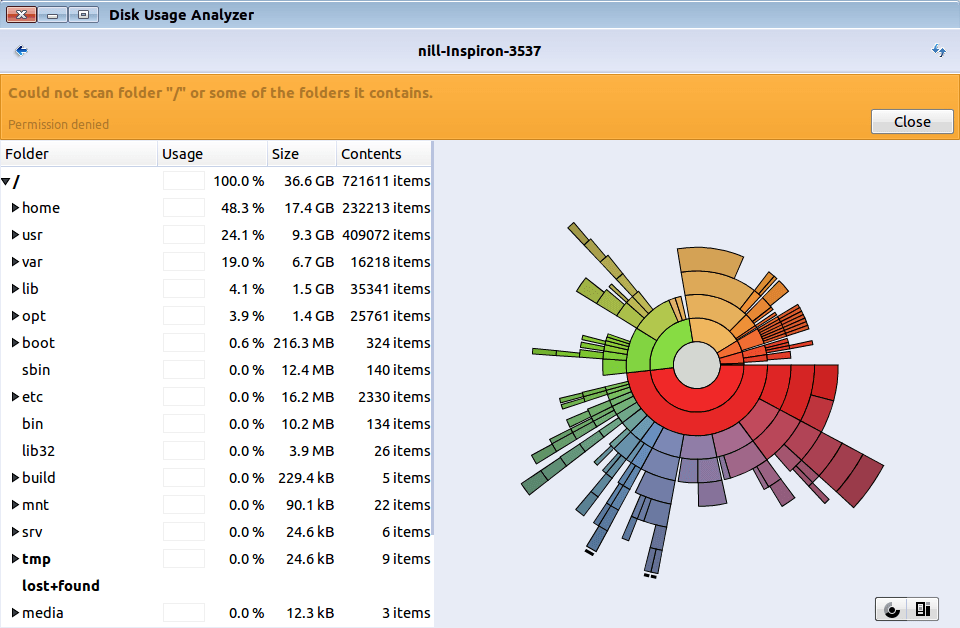

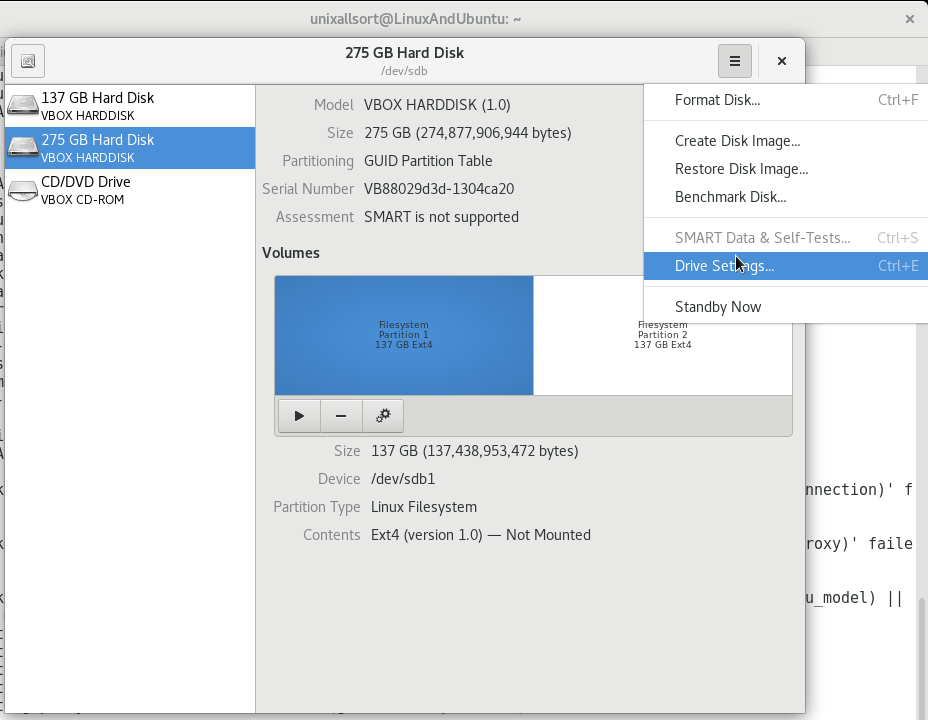 Если имя файла не указано, отображается доступное пространство во всех смонтированных файловых системах. По умолчанию дисковое пространство отображается блоками размером 1 КБ.
Если имя файла не указано, отображается доступное пространство во всех смонтированных файловых системах. По умолчанию дисковое пространство отображается блоками размером 1 КБ. 0K 0 4.0K 0% /sys/fs/cgroup
udev 3.9G 4.0K 3.9G 1% /dev
тмпфс 790M 1,5M 789M 1%/прогон
/dev/sda6 887G 685G 158G 82% /домашний
0K 0 4.0K 0% /sys/fs/cgroup
udev 3.9G 4.0K 3.9G 1% /dev
тмпфс 790M 1,5M 789M 1%/прогон
/dev/sda6 887G 685G 158G 82% /домашний
 6G 24% /dev/sda6 ext4
/media/dataspace 44G 155G 105G 71% /dev/sda8 ext3
/home 5.5G 32G 25G 82% /dev/sda9 ext3
6G 24% /dev/sda6 ext4
/media/dataspace 44G 155G 105G 71% /dev/sda8 ext3
/home 5.5G 32G 25G 82% /dev/sda9 ext3
 00GiB 0.50GiB 0.50GiB загрузка fat32, esp
2 0,50 ГБ 732 ГБ 731 ГБ ext4
732 ГБ 932 ГБ 200 ГБ свободного места
$
$ lsb_release -a
Нет доступных модулей LSB.
Идентификатор дистрибьютора: Ubuntu
Описание: Ubuntu 20.04.1 LTS
Релиз: 20.04
Кодовое название: фокальный
$
$ разделенная --версия
разделенный (разделенный GNU) 3.3
Авторское право (C) 2019 Free Software Foundation, Inc.
Лицензия GPLv3+: GNU GPL версии 3 или выше
00GiB 0.50GiB 0.50GiB загрузка fat32, esp
2 0,50 ГБ 732 ГБ 731 ГБ ext4
732 ГБ 932 ГБ 200 ГБ свободного места
$
$ lsb_release -a
Нет доступных модулей LSB.
Идентификатор дистрибьютора: Ubuntu
Описание: Ubuntu 20.04.1 LTS
Релиз: 20.04
Кодовое название: фокальный
$
$ разделенная --версия
разделенный (разделенный GNU) 3.3
Авторское право (C) 2019 Free Software Foundation, Inc.
Лицензия GPLv3+: GNU GPL версии 3 или выше