Как разбить жесткий диск: производим разметку «винта» своими руками. Разметка жесткого диска
Разметка жесткого диска
Приветствую дорогие читатели,
сегодня поделюсь с Вами способом простого и продуманного хранения файлов, который не раз выручал меня в различных ситуациях.
Основа данного способа заключается в разделении системных и медиа файлов, что способствует быстрому и легкому восстановлению последних в случае различных неприятных неожиданностей (вирусы, случайное удаление системных файлов, кривые обновления), которые временами случаются с операционной системой, приводя к невозможности ее работы.
При таком подходе в случае неожиданного краша системы, мы не потеряем свои данные. После переустановки ОС нам достаточно будет восстановить свой софт с раздела или диска с вашими данными и спокойно продолжить работу.
Для применения вышеописанного подхода работы с даными ничего лишнего нам не потребуется. Можем обойтись даже одним диском, но всеже я бы рекомендовал Вам не скупиться и купить еще один несильно скоростной, но объемный диск в качестве файлохранилища. Если у Вас уже установлено два жестких диска на компьютере, вы можете переоборудовать больший из них под файлохранилище и не заморачиваться с выбором нового жесткого диска. Для наших целей нам идеально подойдет диск с параметрами: 5200 оборотов шпинделя в секунду и объемом от 1 террабайта. На нем мы будем хранить нашу музыку, фильмы, различную документацию, программы и игры в неустановленном виде.
Если же вы по какой-то причине не можете установить на свой компьютер дополнительный жесткий диск, вполне достаточно будет разбить уже установленный на 2 раздела по томуже принципу. Один раздел отведем под ОС, другой под файлохранилище.
Сразу хочу заметить, что системный раздел у нас уже есть и занимает он по-умолчанию все пространство жесткого диска, следовательно нам остается только создать еще один раздел под файлохранилище.
Размечать новые разделы на жестком диске можно только при наличии на нем своодного места. Максимальный обьем нового раздела - объем свободного места на диске за вычетом объема служебной информации, которая информирует систему о наличии нового раздела. Отсюда принцип - чем больше места на диске вы освободите, тем больший по объему раздел сможете создать под файлохранилище. В целях быстрого освобождения места под новый раздел, можете временно перенести информацию с диска на другой носитель, а потом снова вернуть ее на диск, но уже на нужный нам раздел после разметки.
Теперь давайте рассмотрим как с помощью стандартного средства windows можно разметить диск на разделы. Для этого перейдем в пункт меню "Управление" нашего компьютера:

далее к запоминающим устройствам (нашим дискам):

и к меню управления ими:

теперь выберем наш системный раздил и применим к нему опцию "Сжать том":

В результате увидим перед собой подробное меню сжатия тома, где нам нужно выбрать количество доступного нам свободного места, которое мы хотим отвести под новый несистемный раздел:

В графе "Доступное для сжатия пространство" мы видим общее количество свободного места на нашем диске в мегабайтах, которое мы можем использовать для разметки нового раздела. В графе "Размер сжимаемого пространства" мы уже конкретно задаем сколько свободных мегабайт мы будем использовать под новый раздел из свободного места. Графы "Общий размер до сжатия" и "Общий размер после сжатия" показывают сколько мегабайт у нас занимал системный раздел, который мы сейчас размечаем на 2, перед разметкой и сколько будет занимать после нее.
После того как вы зададите размер сжимаемого пространста и нажмете кнопку "Далее", произойдет процесс деления диска на разделы. В результате вы увидите, что у вас на диске появилось свободное нераспределенное пространство, которое мы в дальнейшем будем использовать для разметки нового раздела:

Теперь нам остается только отформатировать свободное пространство в нужную нам файловую систему (для Windows это чаще всего NTFS) и приписать новому разделу букву, под которой он будет отображаться в окошке "Мой компьютер". Для этого создадим на неразмеченном пространстве новый том:

Затем выберем для него все доступное место (если мы хотим создать только один раздел) :

зададим желаемую букву:

и отформатируем:

При этом можете задать в метке тома произвольное название для нового раздела. Оно будет отображаться рядом с выбранной для раздела буквой. Кликнем "Далее", подождем пока новый раздел отформатируется в нужную файловую систему и вуаля. Теперь у Вас 2 раздела на диске. Можете пройти в окошко моего компьютера и убедиться, что это так:
pdproject.net
Как разбить жесткий диск на разделы своими руками
Большинству пользователей знакома такая ситуация: Купили в магазине новый ПК, принесли домой и выяснили, что вся свежезаписанная вами информация помещается в один раздел с системой. Как правило, работники сервиса, устанавливающего лицензионное ПО в магазинах электроники, не утруждают себя созданием дополнительных разделов на «винтах».
В этой публикации специалисты нашей компании научат вас, как разбить жесткий диск на несколько логических, собственными средствами Windows и с помощью программ сторонних разработчиков. Главное – что вы научитесь производить этот процесс самостоятельно, не привлекая для такой простой работы дорогостоящих специалистов.
Для чего нужны разделы жесткого диска
Многие пользователи спрашивают, стоит ли разбивать жесткий диск на разделы? На самом деле, один раздел на винчестере — это не самый лучший вариант для пользователя, так как при попадании нежелательного ПО или вируса, он сразу попадает в систему.
Кроме того: представьте ситуацию, что вы решили переустановить операционную систему. При этой процедуре произойдет форматирование с удалением всего содержимого. Ваши файлы, такие как музыка, фильмы, фотографии будут удалены. Их можно, конечно, перекинуть на оптический или USB накопитель, а можно, создать дополнительный раздел на вашем винчестере, где они не будут затронуты форматированием при переустановке системы.
Наиболее правильный подход – это деление диска на два или больше разделов, сразу же после приобретения. На одном разделе будет находиться система с файлом подкачки, на втором – необходимые программы для работы и учебы. В следующий том, можно поместить личные файлы и папки, игры и документы.
Разметка средствами Windows
Допустим, «винт» на вашем ПК уже использовался, на нем уже стоит операционная система, и вы решили разбить диск на разделы. Windows 7 и более поздние версии этой операционной системы, позволяют выполнить эту операцию, не используя сторонние приложения. К сожалению в WindowsXP, утилита управления дисками не имеет функции сжатия, для создания новых разделов. Итак:
- Комбинацией клавиш Win+R вызываем окно запуска программ.
- В строке наберите diskmgmt.msc и нажмите ОК.
- В окне загрузившейся утилиты показаны разделы вашего винчестера, их файловая система, размер и статус.
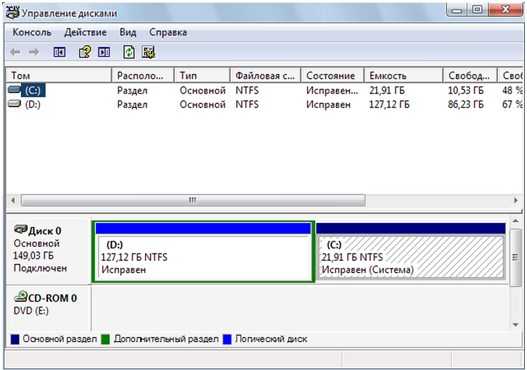
- Выделите правой клавишей мыши необходимый диск и из выпадающего меню выберите графу «Сжать том».
- После чего, вам следует указать размер сжимаемого пространства (такой объем будет иметь новый раздел) и подтвердить действие нажатием клавиши «Сжать».

- Наведите курсор на выделенный квадрат с черной полосой и текстом «Не распределено», и правой клавишей манипулятора выделите его.
- После этого, нажмите на ссылку «Создать простой том».
- Находясь в главном окне, необходимо указать букву раздела. Остальные настройки лучше всего оставить по умолчанию. После чего нажмите «Далее».
После выполнения этих несложных действий нажмите «Готово» и закройте утилиту. Теперь в системе вы можете видеть, что появится новый логический диск, с присвоенной ему буквой.
Разметка при установке ОС Windows
Рассмотрим процедуру разметки нового диска (прошедшего только процесс низкоуровневого форматирования) при установке ОС Windows 7. Перед началом инструкции условимся, что вы сделали необходимые настройки в BIOS чтобы загружаться с установочного диска, вставили носитель в дисковод и согласились с условиями лицензионного соглашения. Далее по пунктам:
- В процессе установки перед вами появляется окно, в котором необходимо сделать настройки, поэтому нажмите ссылку Настройка диска.

- После этого, вам необходимо выбрать ссылку Создать.

- Если на «винте» есть разделы, их следует Удалить, после чего следует задать размер создаваемого раздела (в мегабайтах) и нажать кнопку Применить.

После создания первого раздела, система резервирует еще один скрытый том для временных файлов, необходимых системе для работы.
Совет: Никакие действия не предпринимайте с зарезервированным разделом. Это может привести к выходу из строя всей системы.
Разметка сторонними программами
Если разметка винчестера собственными средствами системы в вашей ОС невозможна, и вы не знаете какой программой разбить жесткий диск, то информация, в этой части статьи именно для вас.
Существует множество различного программного обеспечения для работы с «винтами», в том числе и для создания дополнительных разделов. Есть платные программы, наиболее популярной из которых является как Acronis. Есть неплохие и достаточно функциональные утилиты, распространяемые на бесплатной основе, наиболее востребованной из которых является русскоязычная утилита AOMEI Partition Assistant. Рассмотрим, как быстро и правильно сделать разметку на основе использования именно этой бесплатной программы.
- Запустите утилиту, загрузив ее с официального сайта.
- В главном окне данной утилиты следует выбрать необходимый для разделения диск.
- В появившемся меню, правой кнопкой манипулятора следует выбрать пункт «Разделение Раздела».

- После чего, следует ввести необходимый для вас размер создаваемого логического диска.
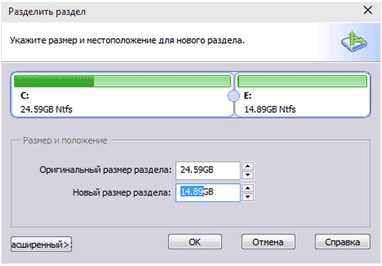
- Подтвердите действие, нажатием кнопки ОК и в сообщении, с предупреждением о перезагрузке ПК, нажмите Применить.
После того, как ПК перезагрузится, в любом файловом менеджере вы сможете увидеть вновь созданный раздел.
systech.ru
Жесткий диск изнутри — логическая структура, что такое адресация и разметка
С внутренним устройством жёсткого диска HDD знакомы многие пользователи, включая тех, которым никогда не приходилось вскрывать гермоблок. Благо, это и не нужно, ведь на этот счёт в интернете имеется масса информации. А вот как именно устроена логическая структура диска знают лишь немногие. Физически жёсткий диск HDD представляет собой несколько закрепленных на центральном шпинделе магнитных пластин, имеющих особую «нарезку», именуемую треками.
Информация считывается и записывается на них в виде нулей и единиц, и в этом есть некая аналогия тому, как музыка записывается на старые виниловые пластинки.
Только вот в случае с жёсткими дисками всё намного сложнее. Как компьютер определяет, в каком месте диска лежит какой файл? Каким образом достигается отказоустойчивость, благодаря которой мы можем переустанавливать операционную систему, не затрагивая пользовательские файлы? Это было бы едва возможно, если бы данные не хранились на диске в упорядоченном виде. Тема логической структуры HDD-диска настолько глубока и обширна, что рассмотреть её в рамках одной статьи не представляется возможным, поэтому сегодня мы коснёмся только двух её самых важных аспектов — адресации и разметки.
Адресация жесткого диска
Поскольку данные записываются на диск в виде некой последовательности байтов, логично было бы предположить, что при поиске нужного файла считывающая головка пробегает диск от начала до конца. На самом деле ничего подобного не происходит, иначе чтение и запись производились бы очень медленно, а нагрузка на диск была бы просто огромной. И так бы оно и было, если бы в компьютерах не использовалась такая полезная штука как адресация.
Первый механизм адресации, который использовался в ранних моделях жёстких дисков назывался CHS, что расшифровывалось как Cylinder, Head, Sector — цилиндр, головка, сектор. Что такое головка и сектор, надеемся, вам понятно. Под цилиндром же нужно понимать совокупность круговых дорожек одинакового радиуса на всех магнитных поверхностях пластин одного накопителя.

По сути, CHS это ничто иное, как трёхмерная система координат, где Cylinder это номер дорожки на поверхности диска, Head — номер считывающей головки, а Sector — номер конкретного сектора. Когда компьютеру нужно было прочитать некий файл, он делал запрос в формате CHS, и считывающая головка переходила как раз в нужный сектор, в котором этот файл был записан.
Очевидный минус технологии CHS заключался в поддержке дисков весьма ограниченного объёма, так как на низком уровне под адресацию изначально выделялось немного памяти. Максимальный объём диска с CHS не мог превышать 508 Мб. Поэтому, когда появились более объёмные диски, возникла нужда в новых механизмах адресации. Последующие механизмы адресации были основаны на CHS и представляли собой его расширенную версию.
Настоящим прорывом стал LBA (Logical block addressing), не нуждающийся в учёте геометрии жёсткого диска, вместо этого всем секторам от самого первого (нулевого) до самого последнего присваивался свой порядковый номер, служащий идентификатором. При этом под адресацию выделялось гораздо больше памяти. В общем, максимальный объём жёсткого диска, с которым может работать LBA составляет 128 Пиб, что намного больше объёма любых современных дисков, используемых в персональных компьютерах.
Разметка жёсткого диска
С адресацией всё более-менее ясно, теперь давайте перейдём к другому важному понятию — разметке жёсткого диска. Разметка — это разделение общего пространства диска на логические разделы иначе партиции, которые могут быть видны в операционной системе. Зачем вообще нужно такое разделение? Во-первых, это позволяет разграничивать загрузочные, системные и пользовательские файлы, во-вторых, использовать на каждом из разделов свой тип файловой системы, в-третьих — устанавливать на один ПК несколько разных операционных систем.
Существует две основных схемы разбиения на партиции. Самой распространённой является MBR. Называется она так потому, что в первых физических секторах жёсткого диска этого типа размещается особая область, содержащая загрузочный код и таблицу разделов. Эта область ещё именуется главной загрузочной записью, что на английском языке звучит как master boot record или сокращённо MBR.

Эта область диска не является ни одним из логических разделов, и она не доступна для просмотра средствами операционной системы. Загрузочный код передаёт управление компьютером системному разделу, а таблица разделов указывает, где именно начинается и заканчивается тот или иной логический раздел. Основной недостаток MBR заключается в том, что отводимая под него область диска является фиксированной, а это значит, что в него можно записать ограниченное количество информации. В свою очередь это становится следствием других ограничений, а именно:
• На MBR-диске нельзя создать более четырёх логических Primary-разделов (ограничение условно снимается посредством создания extended-партиции).• Каким бы объёмным ни был диск, пользователю будет доступно только 2 Терабайта.
Кроме того, схема MBR не отличается надёжностью. Малейшее повреждение кода в этой области приведёт к невозможности загрузки или другим проблемам, при которых записанная на диск информация перестанет определяться.
Менее распространённой, но зато более новой и надёжной схемой является GPT или GUID Partition Table. Если посмотреть на схематическое изображение GPT-диска, то можно увидеть, что его структура очень похожа на структуру диска MBR, но это сходство весьма условное. Приходящаяся на нулевой сектор область называется Protection MBR, и назначение её несколько иное, чем обычной MBR. Служит она для защиты схемы GPT от перезаписи утилитами, которые не понимают GPT. Если такой утилите «показать» GPT-диск, то благодаря Protection MBR она определит его как MBR-диск, на котором отсутствует свободное пространство. Следовательно, перезаписать она его уже не сможет.

В будущем, когда MBR уйдёт в прошлое, возможно, в Protection MBR больше не будет надобности, ведь процесс загрузки с GPT-дисков в EFI происходит несколько иначе. Помимо области Protection MBR, на GPT-дисках имеется другая область, именуемая GUID Partition Entries Array. Это аналог Partition Table в MBR, содержащий список всех партиций на диске GPT. В отличие от MBR, он не имеет жёсткой фиксации, поэтому на GPT-диске можно создавать практически неограниченное количество логических разделов. Ограничения тут могут быть только на уровне операционной системы. Например, Windows не может работать с более чем с 128 партициями.
Другим важным отличием GPT-дисков является резервирование загрузочных данных и сведений о таблице разделов. Если в MBR-дисках они хранятся в одном месте — в первых физических секторах, то в дисках с разметкой GPT они могут храниться где-то ещё, но уже в виде копий. Если основные данные окажутся повреждены, механизм GPT восстановит их из бекапа. В MBR же это привело бы к невозможности загрузки компьютера или «потере» разделов, а вместе с ними и записанных данных.
И наконец, разметка GPT позволяет работать с дисками объёмом больше 2 Тб.
Диски 3 Тб и больше будут читаться и в MBR, но доступно пользователю будет только 2 Тб.
На этом пока всё. В следующий раз мы продолжим знакомится с логической структурой жестких дисков. В частности, вы узнаете, чем отличаются обычные диски от динамических, где последние применяются, а также что представляет собой файловая система.
www.white-windows.ru
Разметка винчестера из-под Windows 7
Часто бывает так, что мастера, которые собирают ПК, размечают жесткий диск не так, как этого бы хотелось пользователю. Неопытные пользователи не умеют проводить манипуляции с винчестером, поэтому несут системный блок в сервисный центр или центр оказывающий услугу - ремонт ноутбуков, где за определенную плату им делают нужную разметку жесткого диска. Обычно разметка дисков влечет за собой переустановку самой ОС, а это еще плюс к расходам, ведь новую ОС бесплатно ни один сервисный центр не поставит.
Как это бы странно не звучало, но разметить диск можно и без переустановки ОС, при этом не нужно что-то форматировать, или удалять. Процедура разметки проходит без потери данных, а главное, без затрат в сервисном центре.
Разметку можно проводить без помощи специальных программ, исключительно с помощью штатных утилит для работы с диском. Итак, начнем.
Сначала научимся разделять один из доступных дисков. Например, у нас есть система с двумя локальными дисками - томами C и D, а нам необходимо создать три локальных диска. Наши действия следующие.
Определяемся, сколько памяти, мы хотим выделить под третий том, просматриваем свободное место на диске D. Локальный диск C разделять не стоит, на нем находится сама ОС, а разметка может привести к выходу из строя всей операционной системы. Итак, пусть диск D содержит 140 Гб общего места, из них 70 Гб не заняты никакими данными. Из этих 70 Гб и можно взять память для разметки нового тома. Возьмем для нового диска 40 Гб.
Вызываем штатную утилиту управления дисками. Заходим в меню «Пуск» над кнопкой «Отключение» содержится кнопка «Выполнить», кликаем по ней. Откроется окошко ввода поиска нужной программы. В случае если кнопки «Выполнить» нет, такое бывает, то на клавиатуре нажмите комбинацию «Win + R» - это аналог кнопки «Выполнить». В окне нужно прописать следующую команду - diskmgmt.msc.
После подтверждения команды откроется утилита, которая покажет всю информацию о дисках, которые сейчас под контролем операционной системы. Кроме дисков C и D могут существовать и другие, их программа также высветит, но лучше не трогать эти диски. Нас интересует исключительно диск D.
Кликаем правой кнопкой мыши по диску D, выбираем закладку «разбить том». Как для практики, мы выбрали 40 Гб для другого раздела. Вполне возможно, что программа выдаст меньший объем для создания диска. Это зависит от фрагментации выбранного локального диска. Если такое случится, то следует выбрать максимально возможный объем, предоставленный утилитой или ввести нужное значение в открывшемся после расчета.
Мы вводим 40 Гб, т.е. 40960 Мб, если такой размер позволяет ввести программа. После ввода данных кликаем по кнопке «разбить». Утилита самостоятельно выделит место на жестком диске под новый том.
Теперь этот том нужно сделать активным и отформатировать, чтобы полноценно его использовать. Кликаем по новому диску правой кнопкой мыши, в открывшемся окне выбираем «Создать новый том».
Перед вами откроется мастер создания томов. Кликаем «Далее». Мастер тоже предложит выбрать нужный объем памяти под новый диск. Вводим 40 Гб, но не меньший объем от того, который создали в предыдущем окне, так как можно оставить некоторое место на диске, которое будет пустовать.
Введя объем, снова кликаем «Далее». В следующем окне выбираем букву, которой будет именоваться новый локальный диск. Букву разрешается выбирать любую из предложенных, это не повлияет на работу локального диска. Жмем «Далее». В последнем окне подтверждаем завершения операций кнопкой «Готово». Мастер закроется, а в окне утилиты появится новый полноценный локальный диск. Чтобы полностью убедиться в правильности выше перечисленных действий, закрываем утилиту работы с дисками и открываем «Мой компьютер». Здесь должен появиться новый диск.
Теперь возьмемся за объединение двух томов в один.В качестве лишнего локального диска у нас выступать диск, который мы недавно создали и называли желанной буквой.
Опять открываем утилиту работы с дисками. Процедуру открытия вы должны помнить. В появившемся окне находим созданный недавно локальный диск. Удаляем его, кликнув правой кнопкой мыши, поэтому диску и выбрав в окне «Удалить том». Это делаем для того, чтобы создать незаполненную область. Подтверждаем проведения своих действий. Создастся область объемом 40 Гб или другим, который вы выбрали. Далее в области локального диска D щелкаем правой кнопкой мыши и выбираем «Расширить том». Опять откроется мастер. Он самостоятельно определит свободное место, которое можно присоединить. Кликаем «Далее». По завершению работы мастера, высветится сообщение об успешно созданном томе. Подтверждаем кнопкой «Готово». Окно закроется, а в системе вместо трех дисков будет только два.
Ну и все. Теперь вы спокойно можете управлять дисками на компьютере без затрат на сервисные центры.
Похожие материалы
Последние из рубрики
Добавить комментарий
delphiexpert.ru
Разметка жёсткого диска. MiniTool Partition Wizard
Часто бывает так, что в один прекрасный момент Вы сталкиваетесь с необходимостью переразметить жёсткий диск Вашего компьютера. То ли нужно добавить места системной партиции, «одолжив» его у несистемной… то ли просто разбить одну большую партицию на несколько в только что купленном ноутбуке.
Лично я для разбивки жёсткого диска настоятельно рекомендую неоднократно проверенную мною программу MiniTool Partition Wizard Home Edition. Во-первых, она никогда не портила партиции и не создавала мне проблем с потерей данных. Во-вторых, она работает под Windows XP, Windows Vista, Windows 7 и Windows 8. В третьих, она имеет очень удобный и понятный интерфейс.
Как разбить диск на два раздела с помощью PWHE
Итак…Перво-наперво, скачиваем программу отсюда: http://www.partitionwizard.com/free-partition-manager.html и устанавливаем её.
Шаг 1. Запустите программу:
Шаг 2. Найдите диск, который нужно разбить. Проверьте его ёмкость, букву, метку тома, чтобы по ошибке не отредактировать не нужный диск. В нашем примере мы будем работать с диском D: ёмкостью 2 ТБ:
Шаг 3. Нажмите правой кнопкой на диск, который нужно разбить, и выберите Move/Resize:

Шаг 4. Перетащите границу диска, чтобы изменить размер партиции:
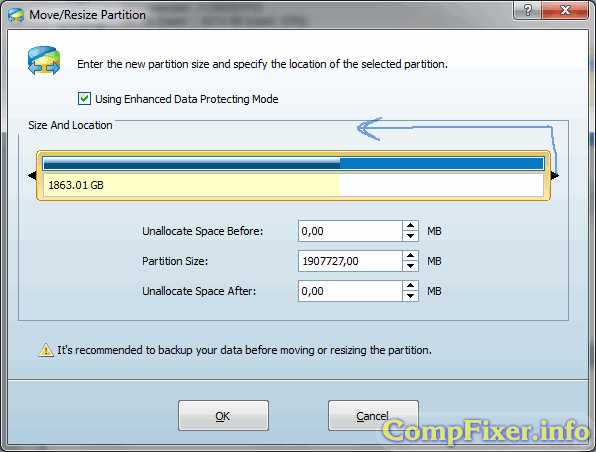
Шаг 5. Таким образом задайте нужный размер партиции и размер нераспределённого (высвобожденного) пространства:

Шаг 6. Теперь нажмите правой кнопкой на нераспределённое пространство, которое появилось в результате уменьшения партиции, и выберите Create, чтобы создать из него новую партицию — партицию №2:
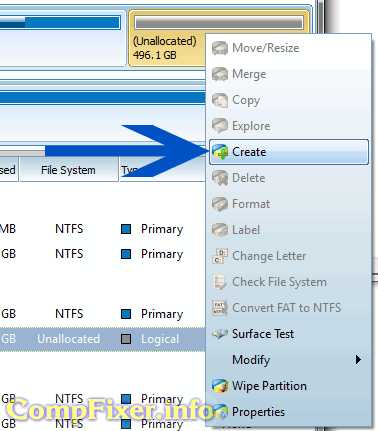
Шаг 7. По желанию задайте метку тома для новой партиции. Например, FILMS или DATA, и нажмите кнопку OK:

Шаг 8. Нажмите кнопку Apply в панели инструментов, для того, чтобы применить новую разметку жёсткого диска:
По окончании операций программа перезагрузит компьютер, если это будет необходимо. А необходимо это бывает в основном при работе с системной партицией (т.е. с диском, на котором установлена операционная система, которая загружена на данный момент).
compfixer.info
Разметка жесткого диска в Windows XP, Wista, 7, 8.
 В большинстве компьютеров имеется лишь один жесткий диск… физически. Но логически (во время работы компьютера) можно его разделить на два или несколько, тем самым улучшить процесс структуризации файлов.
В большинстве компьютеров имеется лишь один жесткий диск… физически. Но логически (во время работы компьютера) можно его разделить на два или несколько, тем самым улучшить процесс структуризации файлов.
Такая компьютерная помощь необходимо многим фирмам и людям. Ведь, например, офисный работник, логически разделив жесткий диск, допустим, на три части сможет разложить все файлы по полочкам:— на первом диске будет находится операционная система и все программы, которые придают компьютеру больший функционал. — на втором диске будут хранится рабочие файлы и программы, которые необходимы для работы.— на третьем же диске будут храниться личные файлы работника, будь то фотографии, которые он скинул, что б показать коллегам, или же музыка, которую он слушает во время работ.
Такая структуризация, несомненно, дает свои плоды.Ведь, если случится что-либо с операционной системой, вы сможете отформатировать лишь диск, на котором находится поврежденная ОС, не затронув диски с личными и рабочими файлами.Если работник сменит свое место работы, ему не придется искать личные файлы – он просто скопирует на USB-накопитель файлы с «личного» жесткого диска.Если начальству потребуется узнать, каких результатов добился подчиненный – они просто просмотрят данные с той части диска, которая предназначена для работы.Пользы, как вы уже поняли, много, нерешенным остается вопрос, как это сделать?Есть много различных способов логически разбить диск на несколько разделов, но мы опишем только несколько основных направлений.
1) В режиме командной строки запустить программу fdisk.Для этого вам потребуется перезагрузив компьютер попасть в командную строку, либо же использовать командную строку некоторых файловых менеджеров (таких как far и NC).В командной строке написать путь к исполняемому файлу программы:Х:/Windows/system/fdisk.exeЕстественно, вместо “X” следует поставить букву вашего системного диска, по умолчанию это “C”.Перед вами появится интуитивно понятное меню, в котором вы выберете необходимое количество дисков и размер для каждого из них.2) При помощи одной из десктопных программ (программы, которые запускаются с рабочего стола – desktop = рабочий стол) или с помощью панели управления. Суть этим способов в том, что вы сможете все сделать из операционной системы.2.1) Если диск, который необходимо разметить не является системным, то это можно сделать из панели управления:«Панель управления» -> Перейти к классическому виду -> Администрирование -Управление компьютером -запоминающие устройства – управление дискамиЛибоменю «Пуск», правая кнопка на значке «Мой компьютер» -> Управление) -> «Управление дисками»И разметить нужный вам диск так, как вам это надо.2.2) Скачав одну из программ, специально сделанных для этого, например Partition Magic. Эта программа платная, но в интернете вы сможете скачать бесплатную демо-версию, которой должно хватить на одно использование. Эта программа сможет разбить на части даже системный диск. Если же вам необходимо разбить НЕ системный диск, и вы хотите сделать это из операционной системы, то можете поискать другие программы, на подобии этой (это на тот случай, если вы не нашли бесплатной версии Acronis Disc Director).3) Логическое разделение диска во время установки Windows XP, Wista, 7, 8.Если у вас новый компьютер, на который еще даже не установлена ни одна операционная система, то в процессе установки вы сможете указать, на сколько частей разделить ваш жесткий диск, и указать размер каждой из них.Также этот способ подходит в том случае, если вы полностью отформатировали все логические диски – в этом случае загрузочный диск также должен спросить, хотите ли вы логически разделить ваш жесткий диск.
leader-comp.ru
Персональный сайт - Разметка жёсткого диска при установке Windows XP.
При установке Windows XP с установочного компакт-диска предоставляется возможность произвести разметку не размеченного жёсткого диска, а так же удалить существующие на нём разделы и произвести новую разметку диска. При удалении разделов жёсткого диска информация на них будет потеряна.
Обратите внимание, что при использовании такой разметки жёсткого диска с технологией Advanced Format в операционной системе Windows XP (и более ранних) происходит резкое снижение быстродействия (скорости чтения и записи) по причине несоответствия (сдвига) программных кластеров и физических секторов на диске!
Для решения данной проблемы следует подходить индивидуально. К примеру, отказаться от разметки такого жёсткого диска во время установки Windows XP. Перед установкой Windows XP разметить жёсткий диск, установив его в компьютер с установленной операционной системой Windows Vista и более поздними версиями Windows, либо произвести его разметку специальными программами, - к примеру, Acronis True Image 2014, либо подобными.
Следует учитывать, что технология Seagate SmartAlign, встроенная в диски Seagate, позволяет использовать Advanced Format без применения специального программного обеспечения.
Но если Вы разметили, жёсткий диск Advanced Format во время установки Windows XP, то Вам необходимо для устранения упомянутого недостатка произвести его Выравнивание!
Для решения этой проблемы для своих дисков компания Western Digital выпустила специальную утилиту «WD Align System Utility», которая сдвигает содержимое диска на 1 сектор.
Существуют также специальные утилиты сторонних производителей, например, Paragon Alignment Tool, которые позволяют выравнивать разделы дисков и повышать их производительность.
Смотрим:
- Установка и настройка жестких дисков с технологией Advanced Format в среде Windows XP.
- Установка программы выравнивания разделов жестких дисков Paragon Alignment Tool v2.0
- Выравнивание разделов жесткого диска WD20EARS программой Paragon Alignment Tool v2.0
- Создание разделов и форматирование жесткого диска WD20EARS программой True Image WD Edition v11.0.8314
Ниже смотрим порядок выполнения операций при создании разделов жёсткого диск не поддерживающего Advanced Format при установке Windows XP
На одном из этапов установки Windows XP на не размеченный жёсткий диск на мониторе появляется следующее изображение:

Рисунок 1
В нашем случае мы видим один не размеченный физический жёсткий диск объёмом в 79298 МБ (показана неразмеченная область в 79297 МБ, - несовпадение объёмов Вас не должна удивлять).
В случае нескольких жёстких физических дисков, - будут отображены все, в том числе и флешки. Новичкам, во избежание потери информации в случае непредвиденной ошибки, следует не используемые в данной операции диски заранее отключить.
Чтобы создать первый раздел в неразмеченной области диска, - нажимаем клавишу C.

Рисунок 2
Для пользователя оптимальным вариантом является создание на диске 2-х разделов, – С (для установки Windows XP) и D (для файлов и папок пользователя, которые остаются постоянно при любой переустановке Windows XP). Создание более двух разделов нецелесообразно ввиду ухудшения быстродействия Windows XP. Считается, что при установке Windows ХР первый раздел должен быть около 10-20 ГБ. Но тут следует отметить, что 20 ГБ в настоящее время уже маловато. К концу окончания поддержки Windows XP накопилось много обновлений, да и не известно сколько вы собираетесь установить прочего софта, - так что размер первого раздела диска уже следует делать до 60 ГБ!
Остановимся на размере первого раздела диска равным 20 ГБ, а оставшееся место оставим под второй раздел.
Исходя, что 1 ГБ равен 1024 МБ, - в предлагаемом месте вводим размер первого раздела равный целому числу в 20480 МБ и жмём клавишу Enter.

Рисунок 3
В результате мы видим появившийся первый раздел (С). Клавишей «↓» перемещаемся в оставшуюся неразмеченную область, имеющую размер 58816 МБ.

Рисунок 4
Для начала создания в неразмеченной области второго раздела жмём клавишу С.

Рисунок 5
Так как мы решили оставшееся место занять под второй раздел, - предлагаемый размер не изменяем. Жмём клавишу Enter.

Рисунок 6
Обратите внимание, что осталась неразмеченная область размером в 8 МБ, - это нормально. 8 мегабайт не размеченного пространства - это резерв, чтобы сохранить возможность преобразования диска в динамический том. Смотрите так же: «Защищенная от стирания область не распределенного пространства размером 7,8 МБ на жестком диске». Так что эти 8 мегабайт не размеченного пространства впоследствии лучше не поглощать при изменении размеров разделов.
Если вам в этом проекте размеры разделов не понравились, их можно поочерёдно следуя инструкции удалить и создать проект новых, - нужного размера.
Обращаю Ваше внимание на то, что разделы на данном этапе ещё не созданы!
Ещё не поздно нажать клавишу F3 и всё отменить, - если на диске были разделы, то они и имеющаяся на них информация останется сохранённой!
Клавишей «↑» возвращаемся в раздел, в котором будем устанавливать операционную систему.

Рисунок 7
Здесь выбираем тип файловой системы, и способ форматирования выше выбранного раздела (диска С) и жмём клавишу Enter.
Полное форматирование отличается от «быстрого» только проверкой поверхности на Bad-блоки HDD. Для надёжности можно опцию Быстрое (очистка оглавления) не выбирать.

Рисунок 8
Началось форматирование раздела 1 (диск С), - форматирование раздела 2 (диска D) здесь не предусмотрено. Во время форматирования в первом физическом секторе диска создаётся необходимая для последующей загрузки операционной системы Главная загрузочная запись (англ. master boot record, MBR).

Рисунок 9
Дале, - перед копированием файлов (программы установки) проверяются диски …

Рисунок 10
Здесь происходит копирование файлов на диск C.

Рисунок 11
Ждём, пока будет выполнена инициализация конфигурации Windows XP.

Рисунок 12
По завершению инициализации конфигурации компьютер автоматически перезагрузится. Чтобы не ждать отсчитываемые секунды, - можно для ускорения перезагрузки нажать клавишу Enter.
По загрузке компьютера начнёт работать запущенная с диска С программа установки операционной системы Windows XP. Далее всё происходит, как описано на странице Переустановка Windows XP с установочного компакт-диска.
По завершению установки входим в Мой компьютер.

Рисунок 13
Выбираем не отформатированный диск D, правой кнопкой мыши открываем ниспадающее меню и жмём кнопку форматировать.

Рисунок 14
В окне Формат Локальный диск (D) выбираем:
Файловую систему;
Стандартный размер кластера;
Метку тома можно не ставить;
Выбираем Способ форматирования, примеру, - Быстрое (очистка оглавления)
Жмём кнопку Начать, - по завершению жмём кнопку Закрыть.
Таким образом, в процессе установки операционной системы Windows XP мы разметили и отформатировали физический жёсткий диск.
И так, в результате установки мы получили диски:
Диск C (Раздел 1), - Активный Основной раздел;
Диск D (Раздел 2), - Логический диск.
Следует отметить, что в загруженной операционной системе Windows XP можно зайти в окно Управление дисками и там произвести необходимые действия с имеющимися на компьютере дисками, - к примеру, удалить на выбранном Вами физическом диске раздел и вместо него создать два. Не пытайтесь форматировать, удалять либо лишать признака активности раздел физического жёсткого с которого загружена операционная система!
Вход: Панель управления > Администрирование > Управление компьютером > Управление дисками.
Наводим курсор мыши на нужный раздел диска и кликом правой кнопки открываем меню.

Рисунок 15
Будьте осторожны, - Вы должны понимать, что удаляя раздел, Вы теряете имеющиеся на нём информацию.
shparg.narod.ru
- Информационный процессор это

- Что такое статистический ip адрес
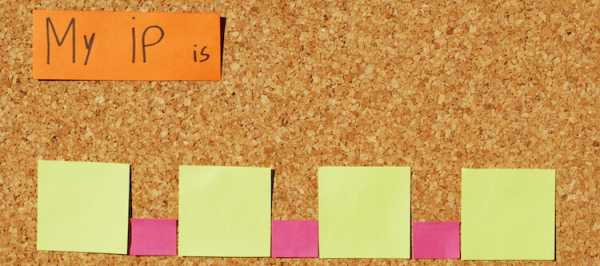
- В минимальную комплектацию пк входят

- Разные ip адреса

- Заблокировали telegram

- Производительность компьютера как определить

- Термопаста проводит ли ток

- Что это значит bootmgr is missing
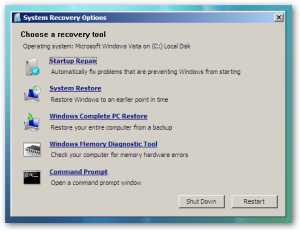
- Libreoffice как установить

- Как в аида 64 посмотреть температуру

- 140 dll ошибка

