Установка LibreOffice в организации, часть 2. Libreoffice как установить
Как установить LibreOffice? (заменив OpenOffice.org) Ubuntu Linux
Существует официальный LibreOffice PPA для Ubuntu 10.10 и 10.04 (у предстоящего 11.04 будет LibreOffice по умолчанию).
Вам нужно добавить ppa:libreoffice/ppa в свои источники программного обеспечения, чтобы добавить его в программный центр, просто следуйте инструкциям для GUI.
Быстрые и грязные инструкции CLI (они удаляют OpenOffice.org):
Добавьте PPA и установите LibreOffice:
sudo add-apt-repository ppa:libreoffice/ppa sudo apt-get update sudo apt-get install libreofficeДля интеграции с GNOME (для людей, работающих по умолчанию Ubuntu):
sudo apt-get install libreoffice-gnomeили для интеграции KDE (для людей, выполняющих Kubuntu):
sudo apt-get install libreoffice-kdeФабиан Родригес добавляет :
Если вы используете Ubuntu, не загружайте файлы .deb для ручной установки, есть репозиторий PPA, доступный в течение нескольких недель. Следуйте этим инструкциям, чтобы установить LibreOffice из PPA, чтобы вы получали автоматические обновления.
Имейте в виду, что PPA всегда считается сторонним приложением и непригодным для производственных целей, однако LibreOffice становится частью Ubuntu официально в следующем выпуске, который должен состояться в апреле 2011 года, поэтому PPA получит много внимания и внимания. Убедитесь, что вы протестировали это и, возможно, подождали несколько недель, если вы намерены использовать это в 10.04 LTS или 10.10 любым существенным способом.
Дополнительные языковые модули, файлы справки и расширения также доступны, если вы ищете libreoffice в своем диспетчере пакетов.
[Если вы получаете ошибку «неудовлетворенных зависимостей», вам, вероятно, необходимо удалить openoffice (установка LibreOffice будет продолжена автоматически сразу же после того, как openoffice будет очищен от системы)] sudo apt-get purge «openoffice *. *"
[Также обратите внимание: я получил ошибку о Java: вы можете проверить, что установлено до установки LibreOffice]
Как описано в Ubuntu Forum , вам необходимо удалить пакеты OpenOffice с помощью
sudo apt-get remove openoffice*.*Извлеките файл в ~ / Desktop
Переименуйте файл в libreoffice
sudo dpkg -i ~/Desktop/libreoffice/DEBS/*.deb sudo dpkg -i ~/Desktop/libreoffice/DEBS/desktop-integration/libreoffice3.3-debian-menus_3.3-9526_all.debubuntu.fliplinux.com
Как установить Libre Office? | Оборудование. Связь. Технологии.
Те пользователи, которые решили перейти на использование свободно распространяемых бесплатных программных продуктов, возможно решат отказаться от Microsoft Office в пользу программного пакета Libre Office. Вот тут и возникает вопрос — «Как установить Libre Office?». На самом деле сделать это совсем не сложно. Нужно только скачать дистрибутив с программным продуктом. И скачивать его необходимо только с официального сайта. Делается это для того, чтобы не нарваться на фейк при поиске программы Libre Office на просторах интернета.
Если запостить в Яндексе «Libre Office официальный сайт», то можно получить ссылку http://ru.libreoffice.org с заголовком «Добро пожаловать на русскую страницу LibreOffice».
 Отыскиваем Libre Office на просторах интернета
Отыскиваем Libre Office на просторах интернетаСобственно, переходим по обозначенной выше ссылке и попадаем на официальный сайт программы Libre Office. На самом сайте переходим в раздел «ЗАГРУЗИТЬ» — в нём предлагается несколько версий пакета Libre Office — в нашем случае это версия Libre Office 4.3.0 и ниже предлагалась предшествующая версия — LibreOffice_4.2.6_Win_x86.msi. Закачку своего дистрибутива мы выполняли в августе 2014 года. Вполне возможно, что когда его будете скачивать Вы версия программного пакета подрастёт и станет какой-нибудь Libre Office 4.4 или даже 4.5. Это нормально. Вы получите версию с самыми свежими дополнениями.
Итак, в разделе «ЗАГРУЗИТЬ» кликаем на название программного пакета, который хотим закачать и начинается загрузка. При выполнении загрузки файла на компьютер, разумеется, запоминаем, куда сохраняется установочный файл — ведь он ещё понадобится.
 Libre Office — выполняем загрузку установочного файла на компьютер
Libre Office — выполняем загрузку установочного файла на компьютерПосле того как загрузка файла-установщика завершена — переходим в то мест, куда мы его сохранили и запускаем установку Libre Office двойным щелчком ЛКМ (левой кнопкой мыши) по установочному файлу
 Запуск файла-установщика Libre Office
Запуск файла-установщика Libre OfficeПосле того, как файл-установщик запущен — через некоторое время (которое зависит от производительности Вашего компьютера) появляется окно установки Libre Office. Все что необходимо сделать здесь — это нажать кнопку ДАЛЕЕ
 Окно установки Libre Office
Окно установки Libre Office
После чего в новом окне предлагается выбрать режим установки — Обычный или Расширенный. Если вы не намерены менять стандартный пусть установки — оставляем вариант установки — «ОБЫЧНАЯ» и жмём «ДАЛЕЕ».
 Libre Office — выбор режима установки
Libre Office — выбор режима установкиДальше всё выполняется просто и поэтапно. Соглашаемся с тем, что на Рабочем столе будет создая ярлык для Libre Office и нажимаем «УСТАНОВИТЬ». Ура! Процесс установки пошел.
 Libre Office — продолжаем установку
Libre Office — продолжаем установкуТеперь смотрим на монитор и просто ждем пока выполняются все необходимые этапы процесса установки, в т.ч. копирование файлов.
 Libre Office — происходит копирование файлов
Libre Office — происходит копирование файловДолго ждать не придётся. Даже на не самых мощных компьютерах процесс установки Libre Office не занимает много времени и очень скоро Вы станете обладателем полноценного офисного пакета. На картинке ниже наш Libre Office уже установился. Осталось нажать на кнопку «ГОТОВО»
 Libre Office — установка программного офисного пакета завершена
Libre Office — установка программного офисного пакета завершенаПомните, как мы согласились в процессе установки с созданием ярлыка для Libre Office на рабочем столе. Вот теперь когда установка завершена — переходим на рабочий стол компьютера и отыскиваем вновь созданный ярлык
 Libre Office — ярлык программного пакета на рабочем стле
Libre Office — ярлык программного пакета на рабочем стлеНу как? Вы нашли такой ярлык у себя? Мы нашли. И теперь запускаем установленный Libre Office. Появляется окно программного пакета где в столбце слева можно выбрать документ какого типа необходимо создать — текст, таблицу, презентацию, рисунок, формулу или базу данных. Через данное окошко можно так же открыть уже созданные файлы.

Вот и всё. Установка Libre Office успешно завершена. Осваивайте свободно распространяемый офисный пакет.
tech.servis23.ru
LibreOffice | Русскоязычная документация по Ubuntu
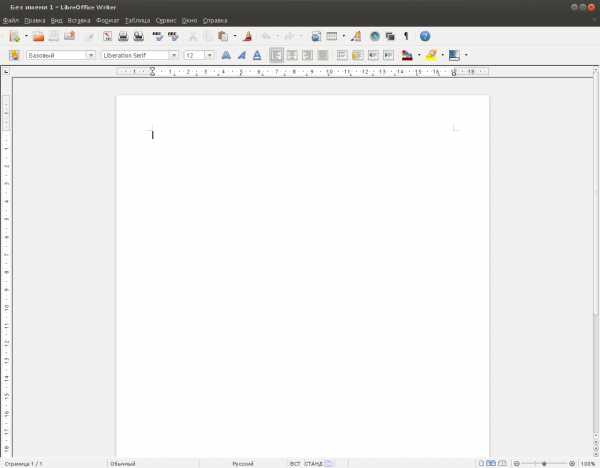

LibreOffice — свободный, независимый пакет офисных программ с открытым исходным кодом, разрабатываемый The Document Foundation.
Пакет программ Libre Office с 2010 года является ответвлением от пакета OpenOffice.org. Причина создания отдельной и независимой ветки: несогласие с жёсткой и навязываемой политикой Oracle — владельца, унаследовавшего пакет Open Office от компании Sun. Затем пакеты разрабытывались независимо. В 2011 году компания Oracle отказалась от разработки OpenOffice и передала Open Office фонду Apache. После чего началась работа по налаживанию возможности передачи друг другу наработок обоих проектов, перелицензированию кода.
В 2012 году компания IBM подключилась к разработке, в свою очередь передав фонду Apache свои наработки — офисный пакет Lotus Symphony (URL). Вместе с этим, компания Canonical, наряду с другими, отказалась от Open Office, от включения пакета в состав дистрибутива Ubuntu, заменив пакет на Libre Office.
Libre Office является офисным пакетом по умолчанию в Ubuntu начиная с версии 11.04 Oneiric Ocelot.
Не рекомендуется устанавливать LibreOffice из .deb-файлов.Установка из репозитория даёт возможность автообновления и интеграции в рабочую среду.
Apache OpenOffice и LibreOffice не могут быть установлены одновременно.Устанавливая LibreOffice по этой инструкции, вы автоматически и безопасно удалите OpenOffice.org.
Текущее состояние пакетов LibreOffice в Ubuntu можно отслеживать подписавшись на рассылку в трекере.
Начиная с Ubuntu 11.04 LibreOffice является неотъемлемой частью Ubuntu и уже установлен по умолчанию.
Для Ubuntu 10.04 LTS и 10.10 необходимо воспользоваться персональным источником пакетов LibreOffice (PPA). Хоть и не рекомендуется использовать сторонние источники приложений, но с апреля 2011 года источник LibreOffice признан содержащим официальные версии. Перед внедрением в производственных целях, удостоверьтесь в корректности работы пакета на Ubuntu 10.04 LTS или 10.10.
Откройте менеджер источников Система → Администрирование → Источники приложений.
В «Центре приложений Ubuntu» (меню Приложения → Центр приложений Ubuntu) найдите LibreOffice через поиск.
Нажмите кнопку «Установить» и введите свой пароль.
Сделаем LibreOffice доступным для установки:
Откройте терминал Приложения → Стандартные → Терминал.
- Добавьте источник в систему и обновите список пакетов, выполнив в терминале следующую команду:sudo add-apt-repository ppa:libreoffice/ppa && sudo apt-get update
Выборочная установка
Для того чтобы выборочно установить LibreOffice, можно воспользоваться следующими мета-пакетами:
libreoffice-writer — текстовый редактор
libreoffice-calc — табличный редактор
libreoffice-impress — презентации
libreoffice-draw — рисование
libreoffice-base — базы данных
libreoffice-math — редактор формул
libreoffice-filter-mobiledev — фильтр для мобильных устройств
libreoffice-filter-binfilter — старые фильтры (еще со времён StarOffice 5.2)
Полная установка
Для установки всех компонентов LibreOffice:
- Установите мета-пакет LibreOffice командой:sudo apt-get install libreoffice
- Завершите установку интеграцией с Ubuntu (Gnome): sudo apt-get install libreoffice-gnome
или, если используете Kubuntu (KDE):
sudo apt-get install libreoffice-kde
Дополнительно можно установить модули локализации, справку и расширения. Перечень доступных модулей можно увидеть, выполнив поиск в менеджере пакетов. Например, чтобы найти модули справки, выполните в терминале:
apt-cache search libreoffice-helpПеречень доступных расширений:
libreoffice-help-ru — файлы справки
libreoffice-l10n-ru — файлы локализации (переводы)
libreoffice-pdfimport — расширение для импорта PDF-документов
libreoffice-presentation-minimizer — расширение для сжатия презентаций
libreoffice-presenter-console — расширение LibreOffice Презентации для отдельной консоли ведущего
libreoffice-report-builder-bin — расширение для создания базы отчётов – библиотека
mozilla-libreoffice — офисный пакет программ для повышения производительности — модуль Mozilla
lo-menubar — поддержка глобального меню (только для Ubuntu 11.04 и более новых)
Глобальное меню
По умолчанию в LibreOffice включено собственное меню, не использующее возможности Unity. Для включения глобального эргономичного меню LibreOffice в верхней панели Unity необходимо установить дополнительный пакет lo-menubar:
sudo apt-get install lo-menubarПерезагрузите LibreOffice. Для возврата меню в предыдущее состояние удалите установленный пакет.
В настоящий момент после установки lo-menubar могут наблюдаться проблемы, описанные в этом баге и проявляющиеся как аварийное закрытие LibreOffice при выборе Файл → Предварительный просмотр страницы.Проверка правописания, расстановка переносов и словари
Чтобы установить надлежащую поддержку языка, нужно установить соответствующий пакет. Название пакета будет строиться следующим образом: к 'language-support-writing-' добавляется нужный язык по спецификации ISO 639-11).
Например, для проверки правописания русского, украинского и английского языков нужно установить следующие пакеты:
language-support-writing-ru
language-support-writing-uk
language-support-writing-en
Быстрый способ
Откройте Менеджер пакетов Synaptic в Система → Администрирование.
Убедитесь в свежести списка пакетов нажатием на кнопку Обновить.
Найдите openoffice.org и пометьте для установки нужные пакеты.
Закрепите изменения нажатием кнопки Применить. Менеджер пакетов предупредит, что нужно будет удалить LibreOffice. Соглашаемся.
Удалите источник пакетов LibreOffice, удалив или сняв соответствующую отметку в менеджере пакетов Synaptic (Система → Репозитории → Прочее ПО).
Гарантированное удаление
Откройте Менеджер пакетов Synaptic в Система → Администрирование.
Убедитесь в свежести списка пакетов нажатием на кнопку Обновить.
В строке поиска введите libreoffice.
Выберите все пакеты и пометьте их на полное удаление - выделить все пакеты можно выбрав один пакет, а затем нажав кнопки Ctrl+A.
Нажмите Применить и следуйте подсказкам.
Удалите источник пакетов LibreOffice, удалив или сняв соответствующую отметку в менеджере пакетов Synaptic (Система → Репозитории → Прочее ПО).
Кнопкой Обновить повторно перечитайте список пакетов.
Теперь найдите openoffice.org и пометьте для установки нужные пакеты.
Закрепите изменения нажатием кнопки Применить.
Некоторые онлайн-руководства советуют использовать Пометку для полного удаления. Это не обязательно, так как LibreOffice и OpenOffice.org хранят свои файлы конфигураций в разных каталогах (~/.libreoffice2) и ~.openoffice.org соответственно).
help.ubuntu.ru
установка новейшей версии с официального сайта (переработано и дополнено)
Небольшое предисловиеПредлагаемое ниже руководство представляет собой максимально упрощённый, на наш взгляд, способ установки самой свежей версии «LibreOffice» с официального сайта.
В отличие от штатной версии, исключающей возможность смены интерфейса (присутствует единственная тема «Human»), авторский «LibreOffice» содержит шесть тем оформления:




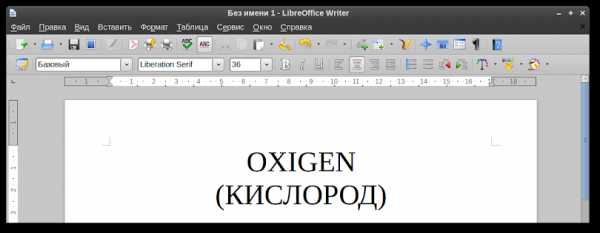
 С возможностями версии «LibreOffice 4.2» Вы можете ознакомиться здесь.Загрузка необходимых пакетов с официального сайтаПрежде всего загрузим необходимые компоненты новейшей версии офисного пакета с официального сайта «LibreOffice». К загрузке предлагаются 3 (три) файла, представляющие собой основной пакет программы (англоязычный), поддержку для русского языка и справочную систему.
С возможностями версии «LibreOffice 4.2» Вы можете ознакомиться здесь.Загрузка необходимых пакетов с официального сайтаПрежде всего загрузим необходимые компоненты новейшей версии офисного пакета с официального сайта «LibreOffice». К загрузке предлагаются 3 (три) файла, представляющие собой основной пакет программы (англоязычный), поддержку для русского языка и справочную систему.Обратите, пожалуйста, внимание, что для «Linux Mint» в выпадающем списке следует выбрать версию «deb»: «Linux x86 (deb)» для 32-разрядной системы либо «Linux x64 (deb)» — для 64-разрядной:
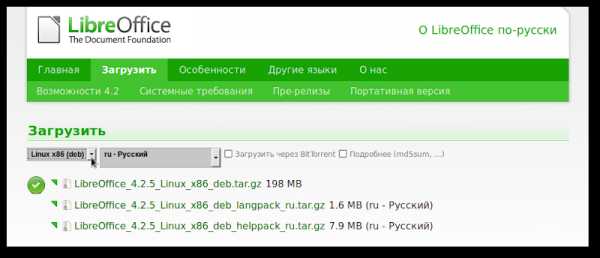
Для максимального упрощения процесса установки все загруженные файлы поместим в отдельную папку под названием «LibreOffice». Щёлкнув по ней правой кнопкой мыши, выберем в контекстном меню «Открыть в Терминале» («Open in Terminal»). Открытый таким образом терминал даст возможность применять вводимые команды непосредственно к находящимся в этом каталоге файлам и папкам.
Удаление прежней версии «LibreOffice»К установке нового «LibreOffice» настоятельно рекомендуется приступать лишь после полного удаления старой версии. С этого и начнём: скопируем (ctrl+C) и вставим (ctrl+Shift+V) в открытое уже нами окошко терминала нижеследующую команду (в том числе вопросительный знак, указывающий на удаление всех компонентов пакета):
sudo apt-get purge libreoffice?
Для подтверждения своего намерения удалить приложение нажмём «Enter». Терминал предложит Вам ввести пароль, так как в соответствии с политикой безопасности «Linux» подобные операции может выполнять только «суперпользователь», то есть человек, установивший данную систему на жёсткий диск. Пусть Вас не смущает тот факт, что процесс ввода символов не сопровождается появлением привычных в графической среде кружочков или звёздочек — для терминала это нормальное явление.
Введя пароль, вновь нажмём «Enter» — и тут же (если не было допущено никакой ошибки) запустится процесс удаления старого пакета «LibreOffice».
Через некоторое время Вы увидите в окне терминала адресованный Вам вопрос: «Хотите продолжить [Д/н]?» — то есть, уверены ли Вы в том, что хотите полностью удалить пакет. Если Вас не терзают никакие сомнения :), то подтвердите своё согласие, введя заглавную букву «Д» (в русской раскладке без кавычек) и нажав «Enter». Спустя некоторое время процесс удаления благополучно завершится: об этом засвидетельствуют сообщения об обработке триггеров и появившаяся вслед за этим цветная строка приглашения к следующему действию, оканчивающаяся символом «~ $» с мигающим рядом курсором.
Процесс установки «LibreOffice»1. Первым делом нам нужно распаковать содержащиеся в папке «LbreOffice» архивы загруженных нами пакетов. Для этого, воспользовавшись уже знакомыми клавиатурными комбинациями ctrl+C и ctrl+Shift+V, скопируем в терминал и запустим при помощи клавиши «Enter» следующую команду, которая отлично справится с поставленной задачей:
for i in *.tar.gz; do tar xzvf $i; done
2. Теперь можно приступить к установке основного пакета. Сначала необходимо произвести переход к соответствующему каталогу. Сделаем это при помощи этой коротенькой команды:
cd *deb
Небольшое пояснение. Команда из двух букв «cd» (англ. «change directory» — изменить каталог) осуществляет переход к указанному далее каталогу. Звёздочка перед «deb» говорит о том, что нужно искать каталог, оканчивающийся на «deb». Это удобно, поскольку нет необходимости вводить полное название папки или файла: в следующий раз, когда цифры в наименовании изменятся в сответствии с номером очередной версии «LibreOffice», нам не придётся переписывать командную строку этой и последующих операций. Достаточно будет скопировать в терминал команды в сокращённом виде, поскольку ключевое значение имеют лишь последние несколько символов — ведь все названия папок оканчиваются по-разному и терминал легко «разберётся», к какой именно папке следует переходить.
3. Теперь при помощи тех же горячих клавиш копируем и вставляем в терминал следующую строчку:
sudo dpkg -i DEBS/*.deb
Нажав «Enter», запускаем процесс установки основного пакета «LibreOffice» (пароль повторно вводить не потребуется, поскольку мы его уже ввели ранее и не покидали текущего сеанса работы в терминале), и дожидаемся его полного завершения. Об этом, как было указано выше, засвидетельствуют сообщения об обработке триггеров и приглашение к следующему действию, оканчивающееся символом «~ $».
4. Теперь, чтобы запустить установку следующего компонента приложения, отвечающего за русификацию, нам нужно перейти к соответствующей папке. Здесь нам понадобится выполнить две коротенькие команды, подтверждая каждую нажатием «Enter». Вот первая, производящая переход к нашей корневой папке «LibreOffice» (копировать нужно всё, включая две точки):
cd ..
А вот вторая, осуществляющая переход к папке с пакетами русификации:
cd *langpack_ru
Теперь скопируем в окно терминала уже знакомую нам команду, отвечающаю за установку программ:
sudo dpkg -i DEBS/*.deb
Нажмём «Enter» и дождёмся окончания установки пакета поддержки русского языка.
5. Осталось установить файлы русскоязычной справки. Как и на предыдущем этапе, вначале перейдём в корневой каталог «LibreOffice», скопировав в терминал следующую команду:
cd ..
Подтвердив операцию нажатием «Enter», осуществим теперь переход к папке с установочными пакетами русскоязычной справки:
cd *helppack_ru
Вновь подтверждаем операцию нажатием «Enter» и запускаем команду на установку справочной системы, скопировав в терминал знакомую строчку:
sudo dpkg -i DEBS/*.deb
Нажимаем «Enter» и дожидаемся окончания установки справочной системы.
Готово! Новейшая версия «Libre Office» успешно установлена! Терминал можно закрыть, а содержимое папки (или всю папку) «LibreOffice» удалить. Запустить любой компонент установленного офисного пакета Вы сможете через главное меню — соответствующие значки можно обнаружить в разделе «Офис».
Маленькое дополнение. Если после установки новейшей версии «LibreOffice» Вы не обнаружили в меню привычного значка запуска окна приветствия этой программы, то вот что нужно сделать, чтобы вернуть его на место:
1. Щёлкните правой клавишей мышки по кнопке главного меню и в выпадающем списке выберите пункт «Редактировать меню»:

2. На экране появится окно редактора главного меню. Здесь в колонке слева выберите категорию «Офис», в колонке справа (в списке «Элементы») отметьте галочкой пункт «LibreOffice 4.1» и нажмите кнопку «Закрыть»:

3. Теперь, чтобы «проявить» активизированный значок в главном меню, вновь щёлкните правой клавишей мыши по кнопке главного меню и выберите пункт «Перезагрузить плагины» (в старых версиях «Linux Mint» — «Обновить модули»):
 Где ещё можно найти информацию по установке «LibreOffice»Несмотря на то, что этот сайт рассчитан на неопытных пользователей «Linux Mint», всё же было бы не лишним указать здесь на весьма информативный источник — официальное руководство по установке «LibreOffice». В этом документе рассматриваются разные варианты установки офисного пакета во всех основных дистрибутивах «Linux».А в этой заметке Вы сможете прочитать кое-что о «Терминале» и значении команд, упомянутых в этой статье.
Где ещё можно найти информацию по установке «LibreOffice»Несмотря на то, что этот сайт рассчитан на неопытных пользователей «Linux Mint», всё же было бы не лишним указать здесь на весьма информативный источник — официальное руководство по установке «LibreOffice». В этом документе рассматриваются разные варианты установки офисного пакета во всех основных дистрибутивах «Linux».А в этой заметке Вы сможете прочитать кое-что о «Терминале» и значении команд, упомянутых в этой статье.Ещё по теме:
«Установить шрифт? Нет ничего проще!»serge-journal.blogspot.com
Установка LibreOffice в организации, часть 2
LibreOffice возник как ответвление от OpenOffice в связи с недовольством части разработчиков политикой жесткой централизации, проводимой компанией Oracle. Последняя, впрочем, впоследствии отказалась от идеи использовать офисный пакет в коммерческих целях и передала его Apache Software Foundation. По функционалу проекты, в целом, похожи. Выбор на LibreOffice пал из-за несколько более активного комьюнити разработчиков этого пакета.
Для начала переходим на страницу загрузки пакета и скачиваем необходимую нам версию. Для Windows пока доступна только 32-битная версия, также рекомендуется скачать файл русскоязычной справки. Собственно, у нас есть два варианта установки LibreOffice — непосредственно на компьютере каждого пользователя или на одном компьютере, к которому будут обращаться все пользователи. Ради повышения отказоустойчивости рекомендуется выбрать первый вариант.
Разумным будет установить некий переходный период и четко озвучить его границы. К примеру два месяца и еще месяц на корректировку, так как в первоначальную схему неизбежно придется вносить изменения. За это время пользователи должны будут привыкнуть к новому пакету, а IT-подразделение проанализировать потребности пользователей. Вполне вероятно, что кому-то всё же придется оставить пакет Microsoft.
Сама процедура установки LibreOffice предельно проста и не содержит подводных камней. Единственный момент заключается в том, что, поскольку мы даём пользователям время на адаптацию к LibreOffice, лучше оставить программой для открытия файлов по умолчанию Microsoft Office.
 Лучше делать выборочную установку
Лучше делать выборочную установку Оставляем программой по умолчанию для открытия файлов MS Office
Оставляем программой по умолчанию для открытия файлов MS OfficeПосле установки самого пакета LibreOffice ставим поверх файл русской справки.
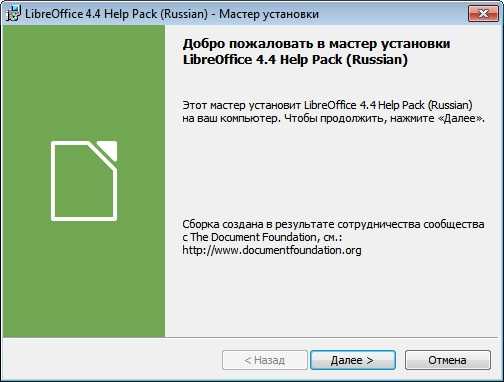
Поздравляем! Установка завершена.
 Приветственное окно LibreOffice
Приветственное окно LibreOfficeПосле того, как LibreOffice будет установлен на компьютеры всех пользователей, нужно обозначить четкую дату, после которой Microsoft Office будет удален с компьютеров пользователей. Поскольку мы выбрали срок 2+1 месяцев, то пользователям нужно озвучить срок три месяца на переучивание. По истечение двух месяцев следует подвести предварительные результаты. Уверен, количество необходимых копий MS Office придется пересмотреть строго в сторону увеличения, но никак не понижения. Почему? Причин несколько.
- Не все потребности пользователей учитываются при первоначальном планировании. IT-отдел просто не знает специфики работы остальных отделов;
- Часть пользователей банально слукавит и скажет, что никак не может выполнять свои служебные обязанности без MS Office. Причина — банальная лень. Но не всегда можно достоверно ответить на вопрос честен ли с нами тот или иной сотрудник. Почему? См. п. 1;
- Встретятся просто непереучиваемые пользователи.
Будет просто замечательно, если при подобном анализе вы сможете найти пользователей, которым можно оставить новый Office, хотя первоначально планировался Microsoft. Но это скорее исключение из правил.
Некоторые побочные вопросы
Итак, мы фактически выстроили двухуровневую систему документооборота в организации. Первый уровень — внутренний. Здесь документооборот осуществляется на стандартах LibreOffice. Второй — внешний. Документы перегоняются в форматы Microsoft, и в таком виде осуществляется взаимодействие с внешним миром. При таком раскладе вполне вероятно появление «узких мест».
Если раньше любой работник мог взаимодействовать с внешним миром через свою электронную почту, принимая и отсылая файлы, то теперь документы со сложным форматированием придется отправлять секретарям и (или) начальникам отделов. Данный момент необходимо проговорить с руководством изначально.
Второй момент заключается в поддержке пользователей в переходный момент. Не помешают инструкции, описывающие базовые функции. Также можно провести нечто вроде теста по итогам двух месяцев пользования программой.
Третий момент — руководство организации должно быть морально готовым к тому, что издержки перехода вырастут по мере подведения предварительных итогов. Это нужно обсудить «на берегу», иначе переход может оказаться сорванным, а IT-отдел поставлен в неловкое положение перед остальными сотрудниками организации.
На этом всё. Удачи вам и гладкого перевода организации на свободное программное обеспечение.
webistore.ru
Установить LibreOffice |
Posted by Ирина on 23.06.2017 in Linux, OpenOffice | ∞

Чтобы скачать и установить текстовый редактор LibreOffice на русском зайдите на официальный сайт этой программы - жмите здесь.
C главной страницы переходим на страницу Загрузить. Выбираем для ОП Linux сборки Ubuntu параметры, которые показаны на картинке. Cкачиваем все три пакета, отмеченные птичкой.

После того, как пакеты скачались. Менеджер пакетов установит редактор на ваш компьютер. Желательно Apache OpenOffice и LibreOffice не устанавливать одновременно!
Устанавливая LibreOffice следующим образом, Вы автоматически и безопасно удалите OpenOffice.org.
Начиная с Ubuntu 11.04, LibreOffice является неотъемлемой частью Ubuntu и уже установлен по умолчанию. У меня установлен Ubuntu 10.04 LTS. Для него и для 10.10 можно воспользоваться персональным источником пакетов LibreOffice (PPA).
Установка средствами системы:
- Система → Администрирование → Источники приложений (менеджер источников).
- Добавьте источник ppa:libreoffice/ppa в систему и обновите список пакетов.
- В «Центре приложений Ubuntu» ( Приложения → Центр приложений Ubuntu) найдите LibreOffice через поиск.
- Нажмите Установить и введите свой пароль.
Установка LibreOffice вручную:
- Откройте терминал Приложения → Стандартные → Терминал.
- Добавьте источник в систему и обновите список пакетов, выполнив в терминале следующую команду:
sudo add-apt-repository ppa:libreoffice/ppa && sudo apt-get update
Полная установка:
- Установите мета-пакет LibreOffice командой: sudo apt-get install libreoffice
- Завершите установку интеграцией с Ubuntu (Gnome): sudo apt-get install libreoffice-gnome
Если вдруг Вам не понравиловь работать в LibreOffice, то Вы всегда можете его удалить и вернуться к OpenOffice.org
Делается это так:
- Откройте Система → Администрирование — Менеджер пакетов Synaptic
- Нажмите Обновить
- Найдите openoffice.org и пометьте для установки нужные пакеты.
- Применить. Менеджер пакетов предупредит, что нужно будет удалить LibreOffice. ОК.
- Удалите источник пакетов LibreOffice, удалив или сняв соответствующую отметку в менеджере пакетов Synaptic (Система → Репозитории → Прочее ПО).
или так:
- Менеджер пакетов Synaptic в Система → Администрирование.
- Обновить.
- В строке поиска введите libreoffice.
- Выберите все пакеты и пометьте их на полное удаление .
- Применить и далее по подсказкам.
- Удалите источник пакетов LibreOffice, удалив или сняв соответствующую отметку в менеджере пакетов Synaptic (Система → Репозитории → Прочее ПО).
- Обновить повторно перечитайте список пакетов.
- Найдите openoffice.org и пометьте для установки нужные пакеты.
-Применить.
Удачи Вам!
Если Вам понравилась статья подпишитесь на обновление, чтобы получать мои новые записи себе на почту и почаще заходите в гости на мой сайт!
Задавайте вопросы в комментариях и по Обратной связи, я с удовольствием поделюсь с Вами своими знаниями!
Успехов Вам!
Полезные статьи:
Знакомство с LibreOffice
Скачать и установить OpenOffice.org на русском
Почитайте еще:
Метки: Установка LibreOffice
samirasalon.ru
Установка Libreoffice в Ubuntu 16.04
LibreOffcie - это один из самых популярных свободных офисных пакетов для Linux. Программа была создана в 2010 году, как ответвление уже закрытого OpenOffice, сейчас над LibreOffice работают более чем 400 разработчиков. Он имеет версию как для Linux, так и для Windows, а также поставляется по умолчанию во многих дистрибутивах, в том числе и Ubuntu.
Новые версии программы выходят довольно часто, приблизительно, раз в три-четыре месяца мы можем видеть новое обновление со множеством интересных функций. Но дистрибутив Ubuntu не обновляет свое программное обеспечение между релизами, а это значит, что вам придется использовать старую версию и ждать следующего релиза дистрибутива, чтобы получить новую.
Но можно пойти другим путем. В в этой статье будет рассмотрена установка LibreOffice в Ubuntu 16.04, причем, самой новой, доступной версии. Мы будем устанавливать программу из PPA репозитория разработчиков.
Содержание статьи:
Что нового в LibreOffice?
На данный момент, самая свежая версия LibreOffice - это версия 5.2. Выход первой альфа-версии для ветки 5.3 запланирован на 17 октября, а финальный релиз на 30 января 2017. Но сейчас давайте коротко рассмотрим что нового добавлено в версии 5.2:
- Добавлен режим одной панели инструментов для Writer и Calc;
- Большинство контекстных меню теперь можно настроить;
- Добавлены новые функции электронных таблиц;
- Поддержка описания электронной подписи;
- Поддержка импорта подписи OOXML;
- Улучшен рендеринг OpenGL;
- Более быстрый, многопоточный 3D рендеринг;
- Улучшены закладки документов.
Установка LibreOffice 5.2
С выпуском универсальных пакетов для установки приложений стало аж четыре доступных и удобных способа установить LibreOffice в Ubuntu 16.04:
- Установка LibreOffice с помощью FlatPack;
- Установка LibreOffice с помощью Snap;
- Установка загрузки .deb пакета;
- Установка программы из PPA.
Но самый удобный из них, на мой взгляд - установка LibreOffice в Ubuntu из PPA, который в будущем позволит вам автоматически обновлять версию программы в системе при выходе новых версий.
Чтобы добавить PPA разработчиков LibreOffice в систему, откройте терминал (Ctrl+Alt+T) и выполните команду:
sudo add-apt-repository ppa:libreoffice/ppa
В процессе работы команда нужно будет нажать Enter. Этот репозиторий поддерживает Ubuntu 16.04, Ubuntu 14.04 и Ubuntu 16.10.
Затем обновите список пакетов из всех репозиториев:
sudo apt update
Обновление Libreoffice
Если программа уже установлена в вашей системе, но только более старой версии, то даже устанавливать ничего не придется, достаточно обновить полностью обновить систему. Например, с помощью команды:
sudo apt dist-upgrade
Установка LibreOffice
Если же вы по каким-либо причинам раньше удалили программу, то можете ее очень просто установить. Для этого выполните:
sudo apt install libreoffice-gtk2 libreoffice-gnome
Удаление LibreOffice
Если вы больше не хотите использовать LibreOffice новой версии, и хотите вернуть версию из официальных репозиториев достаточно выполнить:
sudo apt install ppa-purge && sudo ppa-purge ppa:libreoffice/ppa
А для полного удаления программы:
sudo apt purge libreoffice-gtk2 libreoffice-gnome
Выводы
Вот и все, теперь вы знаете как выполняется установка LibreOffice в Ubuntu 16.04 для самой новой версии и знаете как вернуть все в исходное положение. Если у вас остались вопросы, спрашивайте в комментариях!
На завершение видео, в котором показаны новые возможности LibreOffice 5.2:
Оцените статью:
Загрузка...losst.ru
- Как в аида 64 посмотреть температуру

- 140 dll ошибка

- Отключение поиска в windows 10
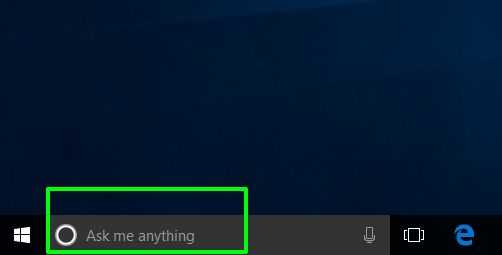
- Работа с массивами vba

- Как отключить процесс поиск в windows 10

- Truncate table sql описание

- Программирование примеры
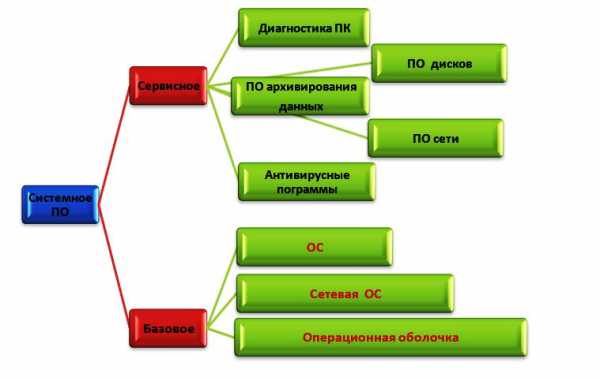
- Меню вид на компьютере
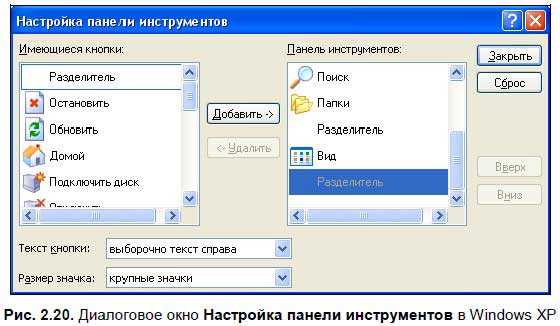
- Windows 10 как убрать программу из автозагрузки

- Ошибка подключения сетевого подключения

- Состав материнской платы

