Как к профилям браузеров привязать разные IP адреса и где их взять? Разные ip адреса
Как к профилям браузеров привязать разные IP адреса и где их взять?
Возможность создать несколько профилей в браузерах, а затем подключать к каждому из них различные IP адреса может оказаться весьма полезным. Основная польза, которая сразу приходит в голову — это отличное расширение возможностей для сёрферов. При помощи такой возможности сёрферы могут работать в сервисах активной рекламы (буксах) с нескольких аккаунтов, каждый из которых, в свою очередь, будет иметь свой отдельный IP адрес. Это позволит им зарабатывать ровно во столько раз больше, сколько профилей браузера у них создано с привязкой уникальных IP адресов! Почему? Да потому что вы сможете выполнять задания (или сёрфинг) не только на одном единственном аккаунте, как это было ранее, а всё тоже самое проделать на других, заработав при этом в несколько раз больше! В этой статье я покажу на примерах 2-х браузеров, как же прикрепить различные IP-адреса к профилям браузеров…
Во-первых, у кого-то уже сразу возник вопрос: «А что за профили вообще имеются ввиду, и как их сделать?». Об этом я уже рассказывал в отдельной статье:
Как создать дополнительные профили в браузерах и для чего это нужно?
Если вкратце, то профиль – это отдельная копия браузера, которая имеет свои настройки, свою историю поиска, свои закладки и прочие функции. В результате вы можете работать через несколько одинаковых браузеров, настроив каждый из которых по своему вкусу и для своих целей. Профили могут пригодиться просто для того чтобы каждый пользователь компьютера работал со своими личными параметрами браузера, а также и для возможности расширить свой заработок на тех же буксах (или других сервисах, например – биржах лайков), благодаря использованию сразу нескольких аккаунтов.
Поэтому, прежде всего, прочитайте как создать профили для браузеров Mozilla FireFox и Google Chrome (с Yandex браузером – аналогично) в статье по ссылке выше. Для остальных браузеров создавать профили очень затруднительно. Например, я долго возился с Оперой, и на последних версиях этого браузера у меня так и не получилось создать несколько профилей. Официально такой функции разработчиком почему-то не предусмотрено, а способы, предлагаемые другими умельцами, которые я находил, чаще всего работают либо только для стареньких версий браузера, либо не работают вообще. Поэтому проще всего обойтись браузерами Mozilla FireFox (для работы в различных буксах, биржах лайков, и прочих сервисах – это лучший вариант!) или Google Chrome (или его клоном – Яндекс-Браузером).
В сообществе сёрферов имеется полезная информация о настройке браузеров для ускорения их работы: для Mozilla Firefox и для Google Chrome. Поэтому если браузер не устраивает по скорости своей работы, можно обратиться к этим статьям.
После того как выполните шаг по созданию профилей, нужно будет решить, откуда брать IP-адреса чтобы затем их прописывать в каждый созданный профиль.
Что такое IP, как его подменить и где можно их найти?
Что такое IP адрес и зачем его менять?
Перед тем как решать этот вопрос, нужно понять, что такое IP адрес, и для чего может потребоваться его смена.
IP адрес – это адрес вашего компьютера в сети Интернет, который имеет вот такой вид: 213.140.3.42. Т.е. 4 группы цифр, разделённых между собой точками. Узнать, какой у вас IP адрес можно через множество сервисов и основной из них – 2IP.ru. Перейдя на этот сайт, прямо в верхней части окна отобразится ваш текущий IP:

Зачем же может потребоваться смена IP адреса? Смена IP нужна для того, чтобы тот или иной сервис увидел вас как совершенно нового посетителя, когда вы вновь зайдёте на его сайт. Т.е. для анонимности при работе в интернете. Например, работая в каких-то сервисах (буксы, различные биржи лайков, опросы), регистрировать второй аккаунт в них будет очень рискованно, потому что чаще всего это запрещено правилами проектов, и вы просто получите бан всех своих аккаунтов. Если же вы поменяете IP, и создадите другой аккаунт (также предварительно почистив Cookies в браузере), то сервис воспримет вас как нового пользователя!
Также смена IP нужна для выполнения простых заданий в буксах, где рекламодатели в условиях сами сообщают, что для повторного выполнения необходимо его поменять.
Как же менять IP адрес?
Проще всего поменять IP адрес используя так называемые прокси-серверы.
Прокси-сервер – это некий удалённый компьютер в сети интернет, подключившись к которому, все ваши данные будут передаваться в сеть через него. Он также, как и каждое устройство сети, имеет свой IP-адрес и работая через прокси-сервер, ваш IP в интернете соответственно тоже будет подменён.
Для подмены IP достаточно найти прокси-сервер и указать его в настройках браузера. После этого на сайте 2IP.ru вы можете наблюдать другие циферки в строке «Ваш IP адрес», что означает подмену вами вашего IP.
И тут есть некоторая особенность. Не все браузеры имеют собственную возможность настройки прокси-серверов. Большинство из них будут работать только через прокси, указанный в Windows, что не даёт возможности работать с разными IP через отдельно взятые профили браузера. IP всегда будет браться из общих настроек Windows. Пример такого браузера – Google Chrome. Стандартными средствами этого браузера нельзя присвоить разные IP профилям, но это можно сделать, установив для него отдельное расширение, о чём поговорим позже… Такая же система присваивания IP и у известного браузера Опера. Но его я рассматривать не буду вообще, поскольку для этого браузера даже создание профилей большая проблема. Он несомненно хорош по-своему, но я считаю, только для повседневных задач, а не для работы во всяких сервисах и проектах.
Mozilla Firefox поддерживает смену прокси прямо в своих настройках. И делает это без установки каких-либо дополнительных расширений не зависимо от настроек прокси Windows.
Где взять IP-адреса (прокси-серверы)?
Прокси-серверы можно найти в интернет платно и бесплатно. Бесплатные прокси-северы выкладывают на многих сайтах и ими, соответственно, пользуется целая куча народу. Из-за этого такие прокси весьма тормознутые, медленные, и порой работать через них мучительно. Но не всегда это так :) Можно выцепить и десяток прокси-серверов, которые будут работать на вполне приемлемой скорости! Это уже как повезёт :)
Теперь рассмотрим способы поиска прокси-серверов:
-
На сайтах: foxtools.ru, hideme.ru, 50na50.net, где ежедневно обновляются списки прокси, и есть возможность отсортировать список по нужной стране.
-
Если хочется поискать ещё варианты, помимо тех, что на сайтах по ссылкам выше, то можно набрать в поиске Google примерно такой запрос: «бесплатные прокси». В результате перед вами откроется ряд целевых сайтов, среди которых будут и те, что я перечислил выше. Вам нужно заходить поочерёдно на сайты, начиная с самого верхнего в списке и искать тот, где будет выложен список прокси-серверов:

Таким образом, можно найти и другие хорошие сайты, предоставляющие бесплатные проксики.
-
При помощи специальных программ. Самая распространённая из них – Proxy Switcher. Программа позволяет собирать прокси-сервера всевозможных стран по всему интернету и выводить вам огромный список с возможностью тестирования (проверка работоспособности прокси и скорости работы) и фильтрации по нужной стране. Программа очень удобна и полезна, но её главный недостаток в том, что она платная. Стоимость стандартной версии, которая подойдёт большинству, на данный момент составляет 29.95$. Если честно, это не много, учитывая, что покупка будет на постоянный срок, а программа может быть нужна частенько. Для тестирования даётся 15 дней бесплатно.
Подробнее об этой программе, и о том, как с ней работать, я рассказывал в отдельной статье:
Как менять IP адрес при помощи Proxy Switcher?
Также есть и другие варианты подобных программ. Какие-то из них я ранее находил в интернете, но разобраться так и не смог, либо были различного рода существенные неудобства. В итоге Proxy Switcher оказалась для меня наиболее удобной в использовании.
-
Купить прокси-сервера. Все вышеперечисленные способы поиска прокси-серверов позволяют найти лишь бесплатные. А бесплатные прокси, как я уже выше говорил, очень часто некачественные: глючат, медленно работают, могут не пускать на некоторые сайты, которые могут быть вам необходимы для работы. Поэтому для полноценной комфортной работы, прокси можно просто-напросто купить. Такие прокси будут работать намного стабильнее и быстрее! Главное, чтобы ваша прибыль от работы (будь то буксы, биржи лайков, или что-то ещё) окупала затраты на прокси с ощутимой прибылью!
Прокси можно приобрести через различные интернет-сайты и по различным ценам. Я пока пробовал работать с прокси, купленными через сайт fineproxy.org. Использовал прокси для рассылки, и качеством остался доволен. На сайте можно купить различное количество прокси-серверов: индивидуальные (от 1 до 10 высокого качества), от 5 до 350 штук, от 1000 до 2000, и от 2000 тысяч и выше.
Для работающих в буксах или подобных сервисах, я считаю, отлично бы подошёл пакет Российских прокси в количестве 70 штук стоимостью 8$ за месяц. Именно 70 штук, потому что более маленький пакет будет включать всего 5 штук за 4$, а более высокий – 350 штук за 12$. 5 — это, как правило, слишком мало, а 350 – слишком много.
8$ в месяц (392 рубля на сегодняшний день) это совсем не много. Если работать в буксах при помощи мультиаккаунтов, то акую сумму может окупить за 1 день. Проверял на себе лично.
Данный сервис, предоставляющий платные прокси, я не в коем случае не рекламирую, потому что там нет даже реферальной программы (по крайней мере я не нашёл) и прибыль мне от этого никак не получить :) Тем более есть и другие сервисы, которые можно найти запросом в Google или Яндекс, например: «купить прокси». Таких множество, вы можете найти даже дешевле, и возможно качественнее, но как уже говорил, я пробовал только выше указанный сервис.
Купить нужный пакет прокси на сервисе fineproxy очень просто и быстро. Достаточно перейти на их сайт по ссылке fineproxy.org, в левой колонке выбрать примерное количество прокси (например, от 5 штук), после чего на странице выбрать уже справа конкретный пакет и нужное количество дней. Пример смотрите на изображении ниже:
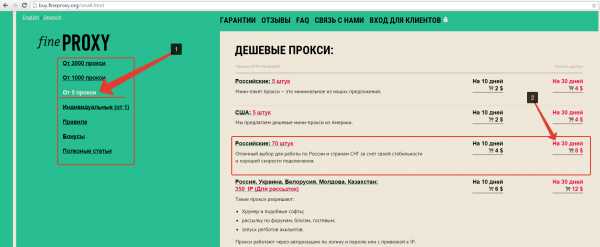
В итоге откроется сайт oplata.info где вы выбираете способ оплаты, указываете контактные данные, и затем уже переходите на сайт выбранной системы оплаты для покупки. Вот и всё!
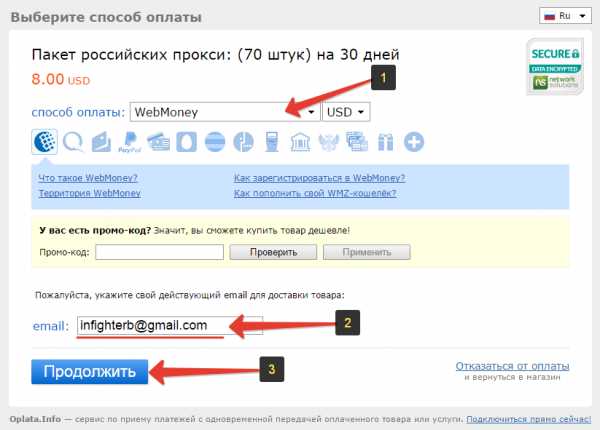
Через несколько минут вам на указанную почту пришлют доступ к сайту: логин и пароль для входа. Останется перейти на сайт в раздел «Вход для клиентов» и ввести указанные в письме данные для входа в личный кабинет.
Там вы уже сможете скачать список прокси-серверов в файле. Продлить прокси ещё на месяц будет стоить уже дешевле. Но если не продлевать, то аккаунт будет удалён и нужно будет покупать прокси снова по стандартной цене сайта.
С тем, откуда брать прокси (т.е. различные IP адреса), разобрались. Теперь перейдём к главному – процессу привязки прокси к созданным профилям браузеров.
Привязываем разные прокси-серверы (IP адреса) для профилей браузера Mozilla Firefox.
Итак, предположим, что вы уже создали несколько профилей для браузера Mozilla Firefox, нашли источник прокси-серверов, и теперь вам нужно только указать разные IP для каждого из профилей. В Mozilla Firefox это делается проще чем в Google Chrome.
Рассмотрим этот процесс:
-
Открываем один из профилей браузера, где нужно поменять IP:

-
Для начала проверяем, какой у вас IP адрес на данный момент. Для этого переходим на 2ip.ru и смотрим:
Это нужно для того, чтобы потом точно убедиться, что вы сменили IP.
-
Затем переходим в настройки Firefox, нажав кнопку меню справа, и выбрав кнопку «Настройки»:

-
В настройках выбираем вкладку «Дополнительно», затем ниже вкладку «Сеть», и нажимаем справа кнопку «Настроить»:

-
Откроется нужное нам окно, где нужно указать прокси-сервер.В первую очередь нужно включить пункт «Ручная настройка сервера прокси», затем в поле «HTTP Прокси» указать сам IP, а в соседнем поле — «Порт».
HTTP прокси – это 4 группы цифр в адресе до знака двоеточие. Порт – 4 или 5 цифр после знака двоеточие. Вот пример:
После того как указали адрес и порт, нужно поставить галочку «Использовать этот прокси-сервер для всех протоколов».
Ну и наконец нужно кнопку «ОК» внизу окна настроек. Все эти пункты по очереди вы можете видеть на изображении ниже:
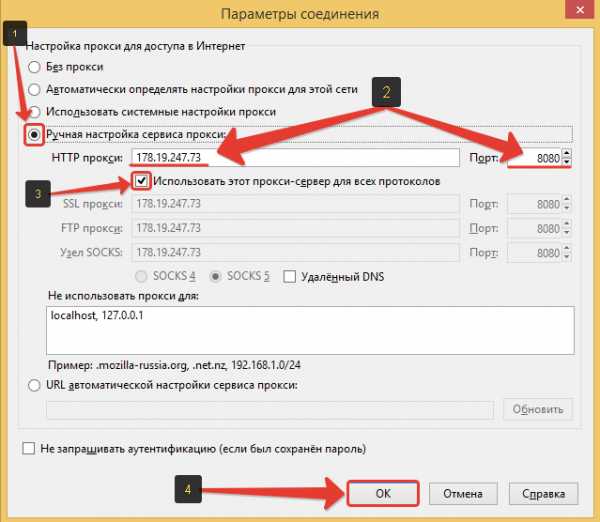
-
Осталось проверить факт смены IP адреса. Для этого снова открываем 2ip.ru, и проверяем, какой указан IP адрес:
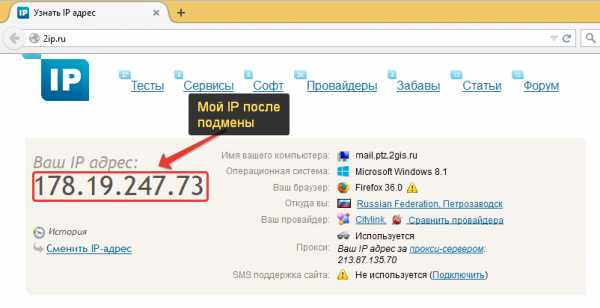
В моем случае адрес сменился.
Если после того как вы указали прокси-сервер, сайт 2ip не открывается, значит прокси-сервер не рабочий, либо очень медленный. Следовательно, и другие сайты тоже открываться не будут. Поэтому нужно найти и указать другой прокси-сервер и снова попробовать открыть 2ip.
Также, если посмотрите на изображение выше, то можете заметить справа надпись: «Адрес за прокси-сервером» и далее будет указан мой реальный IP. Если такая надпись имеется, то это лишь означает что прокси не анонимен и какие-то из сервисов в интернете могут увидеть ваш реальный IP, а не прокси, который вы указали в настройках. Практически 100% всех бесплатных прокси не имеют достаточной анонимности, чтобы реальный IP скрывался отовсюду. В таком случае вы бы получили надпись: «Прокси-сервер не используется». Но наши отечественные буксы не видят IP за прокси и в этом я уже убеждался, создавая множество аккаунтов. Бан можно получить, как правило, по поведенческому фактору, если все технические настройки соблюдаются. Поэтому работая в буксах можно пользоваться и бесплатными прокси. А если хотите перестраховаться и что не менее важно, получить стабильность, то просто закупите прокси так, как я рассказывал выше.
-
Теперь запускаем следующий профиль и точно также, следуя по пунктам с 1-го по 6-й, привязываем к нему уже другой IP-адрес.
Эти же действия проделываем со всеми профилями FireFox, в которых хотите иметь уникальные IP адреса!
Если вам необходимо отключить прокси в любом из профилей, то в настройках включаем пункт «Без прокси» и нажимаем «ОК»:

С Firefox разобрались, теперь расскажу, как проделать те же самые шаги для тех, кто пользуется браузером Google Chrome.
Привязываем разные прокси-серверы (IP адреса) для профилей браузера Google Chrome.
Для Google Chrome процесс привязки IP к профилям немного усложняется тем, что по умолчанию, как я уже упоминал, данный браузер использует системные настройки прокси. Таким образом, мы не можем стандартными средствами этого браузера прописать каждому профилю свой IP, и в результате получится что все профили работают под одним адресом :)
Для того чтобы можно было реализовать то что мы хотим, необходимо в браузер Google Chrome установить дополнительное расширение. Пока я искал возможность указывать разные IP разным профилям в Chrome, я перепробовал несколько расширений и остановился на Proxy SwitchySharp. Одно расширение попросту не работало, в другом был до безумия непонятный интерфейс, третье позволяло выбирать IP только из уже имеющихся (а их было не более десятка!). А Proxy SwitchySharp, в свою очередь, может делать без проблем все, что нам нужно, а нужно нам немного – прописать свой IP для нужных профилей.
Итак, рассмотрим процесс по шагам:
-
Открываем один из своих профилей Google Chrome (все пункты ниже нужно будет, соответственно, проделать для всех нужных вам профилей!), и проверяем свой текущий IP адрес, перейдя на сервис 2IP.ru:
Данный шаг, в принципе, не обязателен, и нужен чтобы просто удостовериться потом что адрес точно поменялся.
-
Теперь установим в текущий профиль нужное расширение. Для этого в браузере кликаем по кнопке, открывающей меню, выбираем пункт «Дополнительные инструменты» и далее «Расширения»:
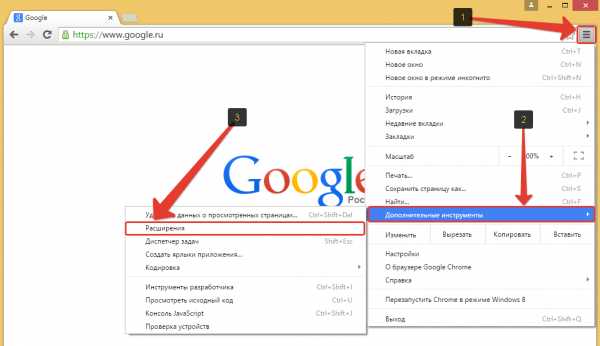
-
В открывшемся окне спускаемся вниз и нажимаем «Ещё расширения»:

-
Откроется интернет-магазин расширений для Google Chrome. Слева вверху видим строку поиска и набираем туда: «switchysharp». После чего, справа, видим список расширений, примерно соответствующих нашему запросу. Нажимаем кнопку «+ Бесплатно» напротив расширения «Proxy SwitchySharp»:
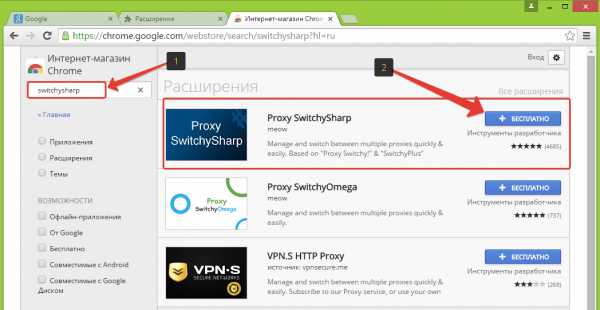
Нажимаем кнопку «Добавить» в появившемся вверху окне предупреждения об установке расширения:
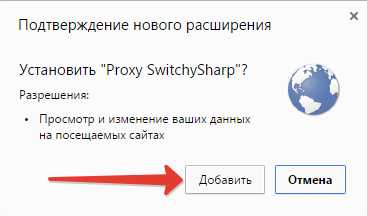
Расширение будет установлено, и справа вы увидите его тусклый значок в виде планеты.
-
Теперь нужно перейти к настройкам расширения. Для этого щёлкаем по его значку и открываем пункт «Options»:
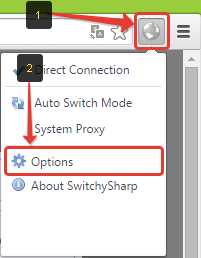
-
В настройках расширения указываем IP адрес и порт в соответствующие поля (подробнее см. выше). Далее ставим галочку «Use the same proxy server for all protocols» и нажимаем кнопку «Save» для сохранения настроек:
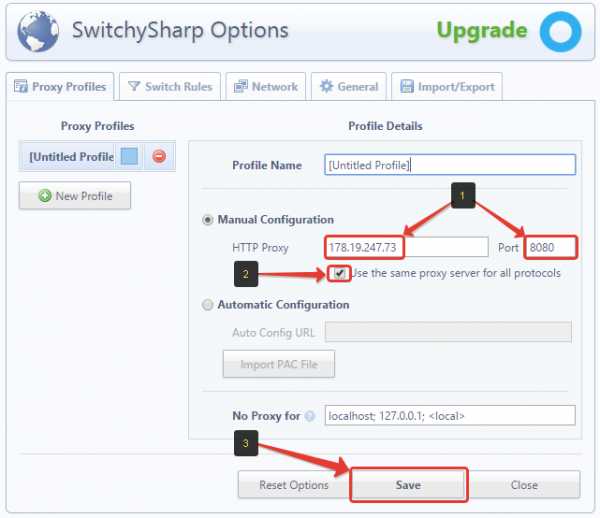
При желании можно также указать название профиля настроек в поле «ProfileName» в самом верху. Это ни на что не повлияет, и сделано только для возможного удобства пользователя.
-
Теперь необходимо активировать расширение, а конкретно только что настроенный профиль SwitchySharp. Щёлкаем по расширению, и выбираем пункт с названием вашего профиля (у меня это «Untitled Profile», поскольку я его не переименовывал):
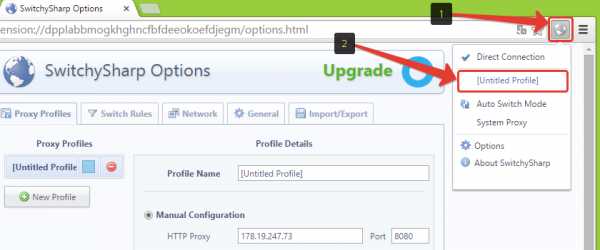
Вы увидите, что значок расширения изменил цвет и стал синим. Это значит, что профиль настроек активен.
-
Осталось проверить, сменился ли IP-адрес. Открываем сайт 2ip.ru и ждём его загрузки, после чего наблюдаем только что прописанный в настройках прокси-сервер:
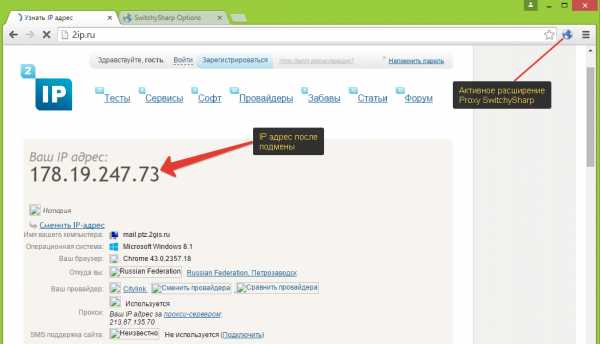
-
Теперь запускаем другой профиль Google Chrome и точно также по пунктам с 1 по 8-й указываем ему IP адрес.
Вот таков процесс смены IP в каждом из профилей Google Chrome. Соответственно, если вы хотите присвоить уникальный IP, допустим, 10 профилям, то все шаги с 1 по 8-й нужно проделывать для каждого!
Для того чтобы отключить расширение и работать в профиле через свой реальный IP, щёлкните по значку расширения и выберите пункт «Direct Connection»:
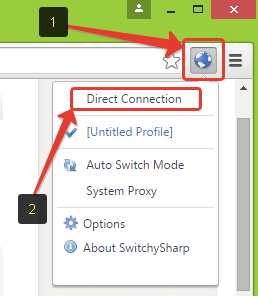
На этом мы рассмотрели процесс присвоения своего IP адреса для различных профилей браузеров Mozilla Firefox и Google Chrome. Тоже самое можно также проделать для Яндекс-Браузера, поскольку он является практически полной копией Google Chrome, и имеет даже полностью аналогичный интерфейс.
Как я уже говорил в начале статьи, в остальных браузерах создать профили либо проблематично, либо просто невозможно. Какие-то неизвестные и непопулярные браузеры в учёт не беру вообще. Если рассматривать все, то тут статья в размер большой книги не уложится :))
Надеюсь такая пошаговая инструкция будет вам полезна…
Хорошего Вам дня, отличного настроения! До скорой встречи!
serfery.ru
Почему у меня разные IP, даже когда я использую один и тот же компьютер при доступе к сайту?
Вероятнее всего вы осуществляете доступ в Интернет с динамическим IP, либо по одной из причин перечисленных ниже.
Если вы видите различные IP на вашем любимом сайте
Если ваш IP не динамический, но вы столкнулись с подобной проблемой - это может быть сигналом к тому, что ваша учетная запись на любимом вами сайте была взломана или украдена, и использовалась другим человеком.
В данном случае вам следует немедленно изменить пароль на вашу учетную запись на данном сайте, а также поменять пароль к адресу электронной почты, который связан с данной учетной записью.
Для пущей надежности будет не лишним изменить также пароли для доступа к своему компьютеру и ко всем учетным записям на других сайтах, которые имеют отношение к вышеуказанному почтовому адресу.
Всегда держите в секрете новые пароли и никому не сообщайте их. Также включите firewall и проверьте свой компьютер на наличие вирусов.
Еще вы можете обратиться к администрации вашего любимого сайта и сообщить об инциденте. Они могут помочь вам разобраться в ситуации и минимизировать негативные последствия взлома.
Вы заходили на сайт с различных устройств
Попытайтесь вспомнить, возможно вы могли заходить на сайт с помощью других устройств, таких как мобильный телефон или планшет, и просто забыли об этом. Или при пользовании другим компьютером запускали программы, которые каким-либо образом связаны с данным сайтом.
У вашего компьютера несколько сетевых интерфейсов с доступом в Интернет
Современные компьютеры могут иметь несколько сетевых интерфейсов. Например, на моем ноутбуке есть Ethernet гнездо для кабеля и беспроводный адаптер Wi-Fi, т.о. я могу быть подключен одновременно к двум различным источникам с доступом в Интернет, что, при определенных условиях, будет давать именно тот эффект разных IP-адресов при посещении одного и того же сайта.
Вокруг вас несколько беспроводных сетей
Сегодня вокруг нас множество беспроводных сетей к которым есть возможность подключиться, иногда совершенно беспрепятственно и бесплатно. Ваш компьютер может быть настроен таким образом, что при потере соединения в одной сети, он может автоматически переключаться в другую доступную сеть безо всякого уведомления. В итоге вы, даже не подозревая об этом, будете видны с другим IP-адресом.
Смотрите также:
Пожалуйста, включите JavaScript для просмотра комментариев с помощью Disqus.ru.smart-ip.net
Как сменить ip? Цель - заходить на сайт под разными ip-адресами.?
Если не нужно ничего прятать (своё местоположение итп.) и у Вас провайдер, использующий динамические IP и VPN соединение для предоставления интернета, то, возможно, ответ на поверхности - подключиться повторно с задержкой секунд 30 (чтобы наверняка). 100% до сих пор работает у провайдера с жёлто-чёрным логотипом. В nbn, например, интернет "есть сразу", без VPN, хоть и ip так же динамические, но есть жёсткая привязка к мак-адресу при этом. Таким образом, Вам придётся заходить в личный кабинет и каждый раз его исправлять, а потом менять на домашнем оборудовании. У onlime всё проще - достаточно сменить мак на домашнем оборудовании, ip сменится. Даже лучше, если вернуть мак-адрес до того, как лизинг ip не закончился, то при возврате мак-адреса, вернётся и первоначальный ip. Все подробности в гугле.
Если цель - именно заходить (то есть, вводить имя пользователя и пароль), то, всё же, от некоторых из предложенных ранее (в другом ответе) вариантов лучше отказаться, либо пояснить, что анонимные прокси, находящиеся в открытом доступе, а так же бесплатные VPN и RDP сервисы могут оказаться, так называемыми, honeypot - ловушками, что чревато утечкой Ваших паролей и прочих личных данных. Если это обычный форум и пароль не совпадает с "основным", используемым в различных "важных" местах, то бояться, конечно, нечего. Главное - иметь доступ к привязанной к аккаунту почте и использовать "случайный" пароль (погуглить password generator). В более серьёзных случаях, стоит воспользоваться платными услугами, но только проверенных компаний.
Для примера, вот такой рейтинг, с которым лично я не очень согласен, но, в принципе, как вариант. http://www.toptenreviews.com/software/privacy/best-proxy-services/
Так же можно погуглить "best paid proxy 2017" или что-то похожее ("best paid vpn", "change ip services" итп.), но обращать внимание только на реальные результаты поиска, пропуская рекламу, где частенько попадаются недобросовестные сервисы.
thequestion.ru
какой ip-адрес у vkontakte.ru? или же разные ip-адреса контакта это нормально?
у контакта много серверов, а значит и IP адресов много...
REGISTRY WHOIS FOR VKONTAKTE.RU Name.com Rapid Blog Mask Domain Search: Updated: 23 hours ago Refresh % By submitting a query to RIPN's Whois Service % you agree to abide by the following terms of use: % <a rel="nofollow" href="http://www.ripn.net/about/servpol.html#3.2" target="_blank">http://www.ripn.net/about/servpol.html#3.2</a> (in Russian) % <a rel="nofollow" href="http://www.ripn.net/about/en/servpol.html#3.2" target="_blank">http://www.ripn.net/about/en/servpol.html#3.2</a> (in English). domain: VKONTAKTE.RU type: CORPORATE nserver: ns2.vkontakte.ru. 93.186.224.100 nserver: ns3.vkontakte.ru. 93.186.238.24 nserver: ns4.vkontakte.ru. 93.186.239.253 state: REGISTERED, DELEGATED org: "V Kontakte" Ltd. phone: <span>+7 921 740 8423 </span> fax-no: <span>+7 812 449 2287 </span> e-mail: Email Masking Image@vkontakte.ru registrar: RUCENTER-REG-RIPN created: 2006.10.01 paid-till: 2010.10.01 source: TC-RIPN Last updated on 2009.09.10 00:02:13 MSK/MSD Information Updated: Wed, 9 Sep 2009 20:11:08 UTC А переваривай инфу сам. 213.180.204.8 - ЭТО ЯНДЕКСОВСКИЙ - точно кидалы.
просто для размышления, профи не являюсь: Проверено имя сайта: vkontakte.ru IP адрес: 93.186.228.130 имя сайта: vkontakte.ru Alias адреса: 93.186.228.130, 93.186.229.2, 93.186.229.3, 93.186.224.233, 93.186.224.234, 93.186.224.235, 93.186.224.236, 93.186.224.238, 93.186.224.239, 93.186.225.6, 93.186.225.211, 93.186.226.4, 93.186.226.5, 93.186.226.129, 93.186.226.130, 93.186.227.123, 93.186.227.124, 93.186.227.125, 93.186.227.126, 93.186.227.129, 93.186.227.130, 93.186.228.129
чтож, пропинговал, получилось 93.186.227.129, после чего вбил этот адрес в строку браузера и перешел на сайт. Вообще у них должно быть несколько серверов, ведь сайт частенько пытаются взломать и на него проводят атаки, для этого и используют несколько серверов....
touch.otvet.mail.ru
ip адреса для локальных сетей
Краеугольным камнем, о который спотыкаются многие начинающие айтишники, является адресация в ip сетях. При этом подавляющее большинство сетевых ошибок связано именно с некорректной настройкой сетевого адаптера на локальном компьютере. Поэтому в данной статье мы рассмотрим, какие ip адреса для локальных сетей можно использовать, и что такое маршрутизация в ip сетях.
NAT и ip адресация для локальной сети
Прежде всего, нужно различать локальные и глобальные IP адреса: диапазон ip адресов для локальной сети ограничен только в том случае, когда в данную сеть внедряется интернет.
Это обусловлено тем, что в «глобальной паутине» для передачи данных используется протокол версии 4 (IPv4), в котором адрес любого сетевого устройства представляет собой число из 32 бит.
Таким образом, количество используемых для адресации чисел не бесконечно, и пользователи зачастую сталкиваются с проблемой того, что не хватает ip адресов в локальной сети.
Оптимальным решением проблемы станет использование для локальной сети динамических IP-адресов, за автоматическое распределение которых отвечает решающий протокол DHCP (Dynamic Host Configuration Protocol).Суть данной технологии в том, что IP адрес каждого нового клиента сети выбирается из пула заранее подготовленных адресов и сохраняется только в течение данной сессии (до первого выключения/перезагрузки компьютера).
Для подключения локального компьютера к интернету используется технология NAT (Network Address Translation), которая внедрена на всех современных маршрутизаторах. Она преобразует локальный IP-адрес устройства в публичный т.е. тот, который используется в сети Интернет.
Глобальный IP-адрес компьютера должен быть уникальным: он присваивается только одному подключенному к мировой сети пользователю.
Какие ip адреса можно использовать в локальной сети?
Для создания локальной сети без доступа к интернету можно использовать любые IP-адреса. Такой вариант подойдет, например, для закрытой корпоративной сети, которую нужно максимально оберегать от «вражеских» проникновений извне.
Если же сетевые компьютеры должны свободно «выходить» в интернет, то при выборе диапазона IP-адресов нужно придерживаться определенных стандартов.
Дело в том, что при подключении компьютеров из локальной сети к сети Интернет происходит автоматическая регистрация IP адресов через IANA — особую организацию, которая следит за распределением всех существующих имён и номеров (которые записаны в RFC).
Приведем рекомендованные диапазоны ip адресов для локальной сети:
— 10.10.0.0 – 10.255.255.255 — сеть класса A, возможно до 16121856 различных адресов хостов.
— 172.16.0.0 – 172.31.255.255 — группа 16-ти смежных сетей класса B, можно использовать до различных 1048576 адресов хостов.
— 192.168.0.0 – 192.168.255.255 — группа 16-ти смежных сетей класса C, возможно до различных 65536 адресов хостов.
Кроме того, существуют петлевые интерфейсы, которые не используют обмен между узлами сети. Для них выделен интервал адресов 127.0.0.0 — 127.255.255.255
При этом выбор конкретного диапазона зависит только от размеров вашей локальной сети. Так, в домашних или других небольших сетях обычно используют диапазон адресов 192.168.0.1 -192.168.0.254, при котором можно подключать до 254 клиентов.
Подробнее о возможных диапазонах IP адресов можно узнать из RFC 1918, а в статье как узнать свой ip в локальной сети мы рассказывали, как найти ай-пи адрес уже подключенного к локальной сети компьютера. Оцените статью: Поделитесь с друзьями!tvoi-setevichok.ru
адрес - это... Что такое IP-адрес?
IP-адрес (айпи-адрес, сокращение от англ. Internet Protocol Address) — сетевой адрес узла в компьютерной сети, построенной по протоколу IP. В сети Интернет требуется глобальная уникальность адреса; в случае работы в локальной сети требуется уникальность адреса в пределах сети. В версии протокола IPv4 IP-адрес имеет длину 4 байта.
Типы адресации
Есть два способа определения того, сколько бит отводится на маску подсети, а сколько - на IP-адрес.
Изначально использовалась классовая адресация (INET), но со второй половины 90-х годов XX века она была вытеснена бесклассовой адресацией (CIDR), при которой количество адресов в сети определяется маской подсети.
Сравнение типов адресации
Иногда встречается запись IP-адресов вида 192.168.5.0/24. Данный вид записи заменяет собой указание диапазона IP-адресов. Число после косой черты означает количество единичных разрядов в маске подсети. Для приведённого примера маска подсети будет иметь двоичный вид 11111111 11111111 11111111 00000000 или то же самое в десятичном виде: 255.255.255.0. 24 разряда IP-адреса отводятся под номер сети, а остальные 32-24=8 разрядов полного адреса — под адреса хостов этой сети, адрес этой сети и широковещательный адрес этой сети. Итого, 192.168.5.0/24 означает диапазон адресов хостов от 192.168.5.1 до 192.168.5.254, а также 192.168.5.0 — адрес сети и 192.168.5.255 — широковещательный адрес сети. Для вычисления адреса сети и широковещательного адреса сети используются формулы:
адрес сети = IP.любого_компьютера_этой_сети AND MASK (адрес сети позволяет определить, что компьютеры в одной сети)
широковещательный адрес сети = IP.любого_компьютера_этой_сети OR NOT(MASK) (широковещательный адрес сети воспринимается всеми компьютерами сети как дополнительный свой адрес, то есть пакет на этот адрес получат все хосты сети, как адресованные лично им. Если на сетевой интерфейс хоста, который не является маршрутизатором пакетов попадёт пакет, адресованный не ему, то он будет отброшен).
В некоторых системах адрес сети и широковещательный могут быть поменяны местами (не проверено).
Запись IP-адресов с указанием через слэш маски подсети переменной длины также называют CIDR-адресом в противоположность обычной записи без указания маски, в операционных системах типа UNIX также именуемой INET-адресом.
Особые IP-адреса
В протоколе IP существует несколько соглашений об особой интерпретации IP-адресов: если все двоичные разряды IP-адреса равны 1, то пакет с таким адресом назначения должен рассылаться всем узлам, находящимся в той же сети, что и источник этого пакета. Такая рассылка называется ограниченным широковещательным сообщением (limited broadcast). Если в поле номера узла назначения стоят только единицы, то пакет, имеющий такой адрес, рассылается всем узлам сети с заданным номером сети. Например, в сети 192.168.5.0 с маской 255.255.255.0 пакет с адресом 192.168.5.255 доставляет всем узлам этой сети. Такая рассылка называется широковещательным сообщением (direct broadcast).
Статические (статичные) и динамические IP-адреса
IP-адрес называют статическим, если он назначается пользователем в настройках сетевого устройства. Всегда является постоянным, пока не произведено его изменение.
IP-адрес называют динамическим, если он назначается автоматически при подключении сетевого устройства к сети (например по протоколу DHCP). Динамически полученный адрес может быть как постоянным (в случае, когда например по протоколу DHCP из раза в раз выдается один и тот же IP-адрес и он не изменяется по истечении lease-time), так и непостоянным (в случае, когда например сервер DHCP использует пул IP-адресов без привязки IP-MAC, и каждый раз полученный IP-адрес разный и может измениться по истечении lease-time).
Для получения IP-адреса клиент может использовать один из следующих протоколов:
- DHCP (RFC 2131) — наиболее распространённый протокол настройки сетевых параметров.
- BOOTP (RFC 951) — простой протокол настройки сетевого адреса, обычно используется для бездисковых станций.
- IPCP (RFC 1332) в рамках протокола PPP (RFC 1661).
- Zeroconf (RFC 3927) — протокол настройки сетевого адреса, определения имени, поиск служб.
- RARP (RFC 903) Устаревший протокол, использующий обратную логику (из аппаратного адреса — в логический) популярного и поныне в широковещательных сетях протокола ARP. Не поддерживает распространения информации о длине маски (не поддерживает VLSM).
Классификация IP-адресов по диапазонам
В зависимости от диапазона IP-адреса можно разделить на несколько групп.
Частный IP-адрес (англ. private IP address), также называемый внутренним, внутрисетевым, локальным или «серым» — IP-адрес, принадлежащий к специальному диапазону, не используемому в сети Интернет. Такие адреса предназначены для применения в локальных сетях, распределение таких адресов никем не контролируется. В связи с дефицитом свободных IP-адресов, провайдеры всё чаще раздают своим абонентам именно внутрисетевые адреса, а не внешние. Не пригодны для прямой маршрутизации в Интернет без трансляции (NAT). К частным относятся IP-адреса из следующих сетей:
- 10.0.0.0/8
- 172.16.0.0/12
- 192.168.0.0/16
Также для петлевых интерфейсов (не используется для обмена между узлами сети) зарезервирован диапазон 127.0.0.0 — 127.255.255.255.
Multicast IP-адрес. Технология IP Multicast использует адреса с 224.0.0.0 до 239.255.255.255. Поддерживается статическая и динамическая адресация. Примером статических адресов являются 224.0.0.1 — адрес группы, включающей в себя все узлы локальной сети, 224.0.0.2 — все маршрутизаторы локальной сети. Диапазон адресов с 224.0.0.0 по 224.0.0.255 зарезервирован для протоколов маршрутизации и других низкоуровневых протоколов поддержки групповой адресации. Остальные адреса динамически используются приложениями.
"Реальный" IP-адрес. Адреса этой группы пригодны для прямой (сквозной) маршрутизации в сеть Интернет. Вопросами выдачи и маршрутизации таких адресов занимаются Региональные интернет-регистраторы.
Полный список описания сетей для IPv4 представлен в RFC3330.
Инструменты
IP-адреса, доменные имена и сайты
Одно доменное имя может преобразовываться поочерёдно в несколько IP‐адресов (для распределения нагрузки).
Одновременно, один IP‐адрес может использоваться для тысяч доменных имён с разными сайтами (тогда при доступе они различаются по доменному имени), что вызывает проблемы при идентификации сайтов по IP‐адресу в целях цензуры.[1][2][3]
Также, сервер с одним доменным именем может содержать несколько разных сайтов, а части одного сайта могут быть доступны по разным доменным именам (например, для изоляции cookies и скриптов в целях защиты от атак типа межсайтового скриптинга).
См. также
Примечания
Ссылки
biograf.academic.ru
Как зайти на сайт под другим IP (с другого IP адреса)
210
867
Бывают различные ситуации, когда необходимо зайти на какой-либо сайт под другим IP адресом (не под своим). Например, это может понадобиться при регистрации на некоторых зарубежных сайтах, которые ограничили регистрацию для других стран. Либо Вам необходимо попасть на сайт, а Ваш IP адрес оказался в списках забаненных IP адрес (и не обязательно, что именно Вас забанили, возможно была забанена вся подсеть).
Так как же зайти на нужный сайт под другим IP?
Предлагаем Вам воспользоваться бесплатным сервисом от Ссылка удалена.
Данный способ хорош тем, что Вам не потребуется устанавливать на свой компьютер какое-либо программное обеспечение, т.к. все это делается в браузере.
После перехода по предложенной нами ссылке на сайт анонимайзера, в первом предложенном Вам поле следует ввести URL сайта, на который Вам необходимо попасть, а во втором поле Вам надо выбрать страну, которой будет принадлежать предоставляемый Вам НОВЫЙ IP. Далее следует нажать на кнопку "Открыть" и Вам откроется нужный Вам сайт через прокси сервер.
Правда, все гораздо проще, чем Вы думали?
Но хотим обратить внимание на имеющиеся небольшие минусы данного метода, а именно, не работают некоторые скрипты (в зависимости от настроек прокси сервера) и через некоторые прокси сервера так же не видно картинок (зависит от конкретного прокси сервера). И следовательно для кликов по рекламе этот метод не подходит, а жаль :).
Хотим обратить внимание, что IP адрес будет изменяться только для тех сайтов, которые будут открываться в той же вкладке браузера при переходах по ссылкам!
Дата создания: 20:39:44 14.06.2011 г.
Дата обновления: 19:54:27 08.09.2012 г.
Посещений темы: 206253 раз(а).
Перед публикацией все комментарии проходят обязательную модерацию!Если Вы хотите задать какой-либо вопрос, то лучше сделайте это на нашем форуме.Таким образом, Вы сможете быстрее получить ответ на интересующий Вас вопрос.
usefulscript.ru
- Заблокировали telegram

- Производительность компьютера как определить

- Термопаста проводит ли ток

- Что это значит bootmgr is missing
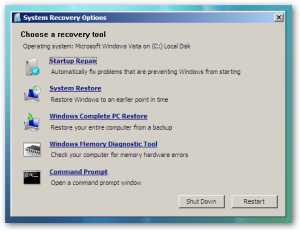
- Libreoffice как установить

- Как в аида 64 посмотреть температуру

- 140 dll ошибка

- Отключение поиска в windows 10
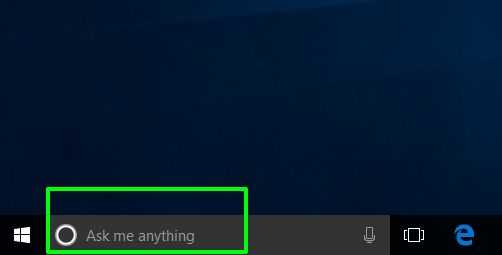
- Работа с массивами vba

- Как отключить процесс поиск в windows 10

- Truncate table sql описание

